Applies ToWindows 11 Windows 10
Возникли проблемы с устройством? Убедитесь, что все подключено правильно, устройство имеет питание и правильно настроено.
Прежде всего проверьте оборудование
-
Отключите USB-кабели и немного подождите, пока Windows выгрузит драйвер устройства, а затем снова подключите устройство.
-
Попробуйте использовать другой USB-порт на компьютере.
-
Если вы используете USB-концентратор между устройством и компьютером, убедитесь, что в концентраторе есть питание. Если он по-прежнему не работает, попробуйте удалить USB-концентратор и подключить устройство непосредственно к USB-порту на компьютере.
-
Убедитесь, что кабели устройства не повреждены.
-
Если какие-либо устройства питаются от аккумуляторов или батарей, проверьте, полностью ли заряжены аккумуляторы и свежие ли батареи используются.
-
Убедитесь, что нет грязи, блокирующей ключи или датчики.
Проверьте беспроводные подключения
-
Найдите в нижней части беспроводного устройства кнопку Сброс. Если нажать кнопку сброса, беспроводное соединение будет отключено, а затем повторно создано. На USB-приемнике устройства также может быть кнопка Сброс.
-
Для беспроводных USB-устройств это может быть так же просто, как отключить беспроводной приемник USB, подождать около 10 секунд, а затем подключить беспроводной приемник USB обратно к USB-порту. После этого беспроводное соединение должно быть автоматически воссоздано.
-
Если ваше беспроводное устройство использует подключение Bluetooth, см. также статью Устранение проблем с Bluetooth в Windows для возможных решений.
Проверьте устройство
Если устройство совсем не работает (при подключении устройства не светятся индикаторы, курсор не перемещается или вообще не отображается на экране), подключите устройство к другому компьютеру и проверьте, работает ли оно на нем. Если устройство не работает и на другом компьютере, возможно, потребуется заменить его.
Примечание: Некоторые устройства не будут работать, если не установить для них необходимый драйвер. При проверке устройства на другом компьютере убедитесь, что вы установили правильный драйвер для устройства.
Драйверы средства устранения неполадок в оборудовании
Обновите драйвер устройства с помощью Центра обновления Windows
-
В поле поиска на панели задач введите проверить наличие обновлений, а затем выберите пункт Проверить наличие обновлений в списке результатов.
-
В разделе Центр обновления Windows нажмите Проверка наличия обновлений. клиентский компонент Центра обновления Windows сообщит вам, нужны ли вам обновления или нет, и успешно ли установлены последние обновления.
Обновления драйверов могут быть недоступны.
Перейдите к клиентский компонент Центра обновления Windows
Самостоятельное скачивание и установка драйвера
-
В поле поиска на панели задач введите диспетчер устройств, а затем выберите диспетчер устройств в списке результатов.
-
В списке категорий оборудования выберите устройство, для которого необходимо обновить драйвер, и дважды щелкните его.
-
Перейдите на вкладку Драйвер, нажмите Обновить драйвер и следуйте инструкциям.
Нужна дополнительная помощь?
Нужны дополнительные параметры?
Изучите преимущества подписки, просмотрите учебные курсы, узнайте, как защитить свое устройство и т. д.
Многие пользователи сталкиваются с тем, что мышь зависает, а точнее замирает указатель мыши на одну или две секунды при работе или в других ситуациях в Windows 10. Часто это происходит после некоторого периода не использования мыши, например, при наборе текста, но возможны и другие варианты, в том числе остановка указателя мыши во время игры.
В этой инструкции подробно о том, что может вызвать зависание указателя мыши и что делать, чтобы исправить ситуацию. В статье пойдет речь о беспроводных и Bluetooth, а также о проводных мышках.
- Простые причины замирания указателя мыши
- Почему зависает мышь в Windows 10 и как это исправить
- Энергосбережение для Bluetooth и беспроводной мыши
- Высокая нагрузка на процессор
- Другие причины
- Видео инструкция
Простые причины замирания указателя мыши на экране
Сначала о некоторых вариантах причин зависания указателя мыши, которые следует исключить прежде, чем приступать к методам решения проблемы из следующего раздела. Эти причины нельзя назвать очень распространенными, но помнить о них нужно.
Замирание указателя мыши может быть вызвано:
- Для беспроводной или Bluetooth мыши причиной может оказаться почти севшая батарея.
- Для беспроводной мыши с USB-приемником случается следующее: если приемник подключен к задней панели ПК, а сам ПК находится где-то под столом, прием может быть нестабильным. Характерно не для любой мыши (характеристики приема-передачи отличаются от модели к модели), но возможно.
- В случае обычной проводной мыши причиной спонтанных остановок указателя может быть износ кабеля, причем визуально это не всегда можно определить. Если другая мышь на том же разъеме не зависает, возможно, дело именно в этом.
- Загрязненная линза на мышке, работа на стеклянной или зеркальной поверхности тоже может приводить к рассматриваемой проблеме.
Если все указанные варианты были исключены, переходим к следующим причинам и соответствующим методам решения проблемы.
Почему зависает мышь в Windows 10 и как это исправить
Теперь о тех случаях, когда для исправления проблемы потребуется разобраться с ситуацией и произвести те или иные настройки Windows 10. Примечание: первый вариант в некоторых случаях срабатывает и для проводной мыши.
Параметры энергосбережения Bluetooth или беспроводной мыши
Одна из самых частых причин того, что мышь зависает на секунду-другую, особенно в случае Bluetooth и беспроводной мыши, если это происходит после какого-либо непродолжительного периода её неиспользования — параметры энергосбережения устройства, причем не обязательно самой мыши, но и контроллера, к которому она подключена.
Чтобы исправить проблему или убедиться, что причина не в этом, проделайте следующее:
- Откройте диспетчер устройств. Для этого можно нажать правой кнопкой мыши по кнопке «Пуск» и выбрать соответствующий пункт контекстного меню. В диспетчере устройств потребуется проверить параметры не только мыши, но и ряда других устройств (не только отмеченных на скриншоте), о чем далее в тексте и видео.
- Проверьте параметры энергосбережения устройств, которые будут указаны далее, нажав правой кнопкой мыши по нужному устройству, выбрав пункт «Свойства» и открыв вкладку «Управление электропитанием». Вкладка для некоторых устройств может отсутствовать (это нормально). Также, если вкладка отсутствует, но на вкладке «Общие» есть кнопка «Изменить параметры», нажмите её и проверьте, появится ли соответствующая вкладка. Если на указанной вкладке включен параметр «Разрешить отключение этого устройства для экономии энергии», снимите отметку и нажмите «Ок», а затем проверьте остальные указанные устройства.
- Для Bluetooth мыши проверьте возможность отключения экономии энергии для Bluetooth-адаптера и самой мыши в разделе «Bluetooth». Но этого может оказаться недостаточно, ознакомьтесь и с остальными пунктами ниже.
- Проверьте мыши в разделе «Мыши и иные указывающие устройства» и отключите энергосбережение для них при наличии соответствующего пункта. Если в разделе несколько устройств и вы не можете определить, какое из них — ваша мышь, можно отключить экономию энергии для всех устройств.
- Для всех типов мышей (Bluetooth, радио, проводная) зайдите в раздел «Устройства HID» и попробуйте найти вашу мышь, а затем отключить экономию энергии для него. К сожалению, в этом разделе поиск нужного устройства сложен из-за множества одинаковых или неоднозначных названий. Например, в моем случае с зависанием Bluetooth мыши от Microsoft помог только этот раздел, после отключения экономии энергии для устройства «HID-устройство, соответствующее GATT Bluetooth с низким энергопотреблением», которое я нашел почти наугад.
- Для USB и беспроводной мыши с приемником, подключаемым по USB, в разделе «Контроллеры USB» отключите экономию энергии для USB-концентраторов и устройств Generic USB Hub.
- Выполненные таким методом настройки начинают действовать без перезагрузки компьютера.
В случае, если проблема появляется на ноутбуке, дополнительно рекомендую проверить: появляется ли проблема если переключить режим питания в «Максимальная производительность» — сделать это можно, нажав по значку батареи.
А нажав правой кнопкой мыши по значку батареи и выбрав пункт «Электропитание» вы можете посмотреть и выбрать одну из доступных схем электропитания — некоторые производители ноутбуков добавляют туда собственные схемы, возможно на одной из них (с высокой производительностью) проблема будет решена.
Высокая нагрузка на процессор как причина периодического зависания мыши на 1-2 секунды
И на производительных и на слабых ПК и ноутбуках вы можете столкнуться с тем, что при высокой нагрузке на процессор, мышь начинает дергаться. К сожалению, это «нормальное» поведение Windows и его часто можно наблюдать, когда в фоновом режиме Windows 10 производит распаковку загруженных обновлений, выполняется архивация и разархивация файлов и в других случаях. Рекомендую заглянуть в диспетчер задач (запустить можно через контекстное меню кнопку «Пуск») и проверить, есть ли что-то, вызывающее высокую нагрузку на процессор.
Если окажется, что источник 100% нагрузки являются системные прерывания, ознакомьтесь с инструкцией Что делать, если системные прерывания грузят процессор в Windows 10.
Другие причины
Среди прочих встречающихся причин рассматриваемого поведения указателя мыши можно выделить:
- Подключение мыши, в том числе беспроводной с USB-приемником) через USB-хаб (разветвитель) или док-станцию, к которой подключены и другие устройства. Замирания указателя могут в этом случае могут быть постоянными, а могут возникать только при активном обмене данными с другими подключенными к этому же USB-хабу устройствами.
- Подключение проводной или радио мыши (с USB-приемником) к USB разъему на контроллере, к которому подключено другое устройство или устройства, активно использующих шину USB. Например, если подключить мышь к передней панели ПК, затем в соседний разъем подключить флешку и начать копировать с неё данные, часто можно получить эффект «зависания» указателя мыши. То же касается одной группы USB разъемов на задней панели компьютера (рядом расположенные разъемы обычно имеют общую шину данных) или портов с одной стороны ноутбука. Проверьте: если проблема исчезает, когда мышь или её приемник является единственным подключенным устройством на одной группе разъемов USB, то, похоже, причина именно в этом.
- Проблемы с жесткими дисками и накопителями (когда не удается прочитать/записать данные из-за повреждений, проблем с подключением или питанием) могут приводить к временной остановке всей системы, включая указатель мыши. Неправильная работа другого оборудования тоже может вызывать такое, но чаще всего речь именно о HDD, SSD, флешках и внешних дисках.
- Встречаются мыши, где энергосбережение не очень удачно реализовано со стороны самой мыши — в этом случае она после короткого времени отсутствия взаимодействий «засыпает», а затем, пока просыпается, указатель мыши не двигается. Если у вас есть предположение, что причина в этом, рекомендую проверить мышь на другом компьютере или ноутбуке: если там поведение такое же, а другие мыши исправно работают, похоже, дело обстоит именно так.
Видео инструкция
Надеюсь, статья помогла разобраться с причинами остановки, замирания и зависания указателя мыши в Windows 10 и устранить их.
Все способы:
- Причина 1: Аппаратные неисправности
- Причина 2: Автоматическая приостановка USB для HID
- Причина 3: Схема электропитания
- Причина 4: Поврежденный драйвер
- Причина 5: Вирусное ПО
- Причина 6: Системные ошибки
- Причина 7: Электромагнитны помехи
- Вопросы и ответы: 0
Причина 1: Аппаратные неисправности
Если мышка сама по себе включается и отключается, в первую очередь проверьте само устройство и USB-порт на наличие аппаратных проблем. При использовании проводной периферии посмотрите, нет ли механических повреждений на шнуре или штекере. Различные заломы могут повлиять на работоспособность мыши.

Читайте также: Разборка проводной / беспроводной мышки
После этого проверьте порт USB, через который происходит подключение периферии. При поломке, скорее всего, придется отнести ноутбук или ПК в сервисный центр для замены компонента на материнской плате. Без самостоятельных знаний по ремонту его разве что можно продуть сильным потоком воздуха, чтобы избавиться от накопившейся пыли, мусора, что может мешать стабильному контакту.

Читайте также:
Не работают USB-порты на материнской плате
Почему не работает USB-порт на ПК
Нехватка электропитания USB-порта в Windows 10
Если мышка беспроводная, то попробуйте заменить батарейки или зарядите аккумулятор: возможно, именно это провоцирует нестабильную работу манипулятора. Также проблема может быть и в самом адаптере, поставляющемся в комплекте с периферией.
Чтобы узнать, аппаратная ли неисправность стала причиной подобного поведения компьютерной мышки, можно просто попробовать подключить ее к другому порту, а лучше к стороннему ПК лэптопу или смартфону (по OTG-кабелю), если это возможно. По крайней мере, поломку периферии таким образом удастся выявить.
Причина 2: Автоматическая приостановка USB для HID
Автоматическая остановка отдельных портов USB-концентратора позволяет экономить энергопотребление, что особенно актуально для ноутбуков. Функция полезна, но иногда вызывает самостоятельные отключения и включения мышки.
Если вы заметили, что периферия перестает работать во время простоя компьютера или ноутбука, то решить проблему, скорее всего, можно, деактивировав автоматическую остановку порта для устройства HID:
- Откройте «Диспетчер устройств». В Windows 10 это делается через контекстное меню кнопки «Пуск». Чтобы вызвать его, нажмите правой кнопкой мыши по значку. Либо найдите приложение через поиск в «Пуске».
- Разверните меню «Устройства HID». Щелкните по строке «HID-совместимое устройство управления» правой кнопкой мыши и перейдите в свойства оборудования.
- В новом окне перейдите на вкладку «Управление электропитанием». Уберите галочку у опции «Разрешить отключение этого устройства для экономии энергии». Подтвердите настройку, кликнув по кнопке «ОК».


То же самое можно проделать с параметрами мыши в меню «Мыши и иные указывающие устройства».
Причина 3: Схема электропитания
Изменение используемой схемы электропитания также может помочь в том случае, если мышка в Windows 10 отключается и включается сама по себе, поскольку USB-порт автоматически уходит в сон для экономии заряда аккумулятора:
- Одновременно нажмите на клавиши «Win + R», чтобы вызвать диалоговое окно «Выполнить». В строку впишите команду
powercfg.cplи нажмите на кнопку «ОК». - В главном окне «Панели управления» кликните по строке «Настройка схемы электропитания» у активного плана.
- Нажмите на ссылку «Изменить дополнительные параметры питания».
- Откроется системное окно, где нужно отыскать и развернуть меню «Параметры USB». В списке «Параметры временного отключения USB-порта» выберите значения «Запрещено» как от сети, так и от батареи. Кликните по кнопке применения и сохранения настроек.




Если вы используете несколько схем электропитания и периодически между ними переключаетесь, то проделать процедуру нужно со всеми планами.
Причина 4: Поврежденный драйвер
Нередкая причина сбоев в работе компьютерной мыши заключается в проблемах с программным обеспечением. Например, устройство произвольно отключается из-за повреждения файлов драйвера, что иногда является следствием деятельности вирусов, а иногда — системных сбоев, проблем с накопителем.
Попробуйте обновить программное обеспечение для компьютерной мыши. Сделать можно несколькими способами, предусмотренными в системе, а развернутые инструкции по инсталляции актуальной версии драйверов для различных устройств есть в нашей отдельной статье.
Подробнее:
Установка драйверов стандартными средствами Windows
Методы ручной установки драйверов в ОС Windows 10

Существуют и приложения от сторонних разработчиков, с помощью которых есть возможность проверить и установить драйверы для используемого оборудования в несколько кликов. Преимущество такого варианта заключается в том, что инсталляция ПО может происходить сразу для всех устройств, но функции каждого приложения могут различаться. Ознакомьтесь с такими программами, прочитав обзор от нашего автора.
Подробнее: Лучшие программы для установки драйверов

Некоторые производители (обычно игровой техники) разрабатывают фирменный софт для своих мышек, который позволяет не только настраивать периферию, но и скачивать и устанавливать актуальные версии драйвера.
Причина 5: Вирусное ПО
Нарушать работу оборудования и самой операционной системы могут вредоносные утилиты, попавшие на компьютер вместе с зараженными файлами, архивами или другими файлами. Даже если установлена антивирусная программа, вирус может незаметно проникнуть и работать в фоновом режиме. Попытайте просканировать Windows 10 на наличие подозрительного софта, используя штатные средства, сторонние антивирусные пакеты или портативные утилиты. В нашем отдельном материале рассмотрены способы проверки ПК на вирусы и их устранение более детально.
Подробнее: Методы удаления вируса с компьютера под управлением Windows 10

Причина 6: Системные ошибки
Вследствие ошибок в Windows 10 нередко случаются сбои в работе подключенного оборудования. Если аппаратных и других проблем не выявлено, попробуйте проверить ОС на наличие неисправностей в системной части. Поскольку они могут быть в любом месте, лучше использовать универсальные способы: сторонние приложения или встроенные консольные утилиты SFC и DISM. Об этом более детально можно узнать из нашей инструкции.
Подробнее: Проверка Windows 10 на наличие ошибок

Если в ходе сканирования было выявлено, что важные системные файлы повреждены, их следует восстановить, совершив откат системы к предыдущему состоянию с помощью точки восстановления или сбросив настройки до заводских. Об этом мы писали ранее.
Подробнее:
Откат к точке восстановления в Windows 10
Возвращаем Windows 10 к заводскому состоянию

Причина 7: Электромагнитны помехи
Как ни странно, но электромагнитные импульсы влияют на работу USB-концентратора и периферии, в особенности беспроводной. Если мышка внезапно сама отключается во время активного использования, то такую причину не следует исключать.
Например, вы подключили принтер или дополнительное оборудование через USB-порт, а мышка или другое устройство, к примеру Wi-Fi-адаптер на ПК, «поймавшее» помехи, самостоятельно отключится. Соответственно, если вы заметили такое поведение USB-устройств, попробуйте временно отключить проблемное оборудование.
Наша группа в TelegramПолезные советы и помощь
Пожалуйста, смотрите шаги ниже, чтобы исправить проблемы с мышью.
Ваша мышь – одно из самых важных устройств в вашей системе. Это позволяет вам легко навести курсор на рабочем столе вашего компьютера и позволяет быстро выбирать и нажимать на элементы.
Если это устройство перестает работать, вы, возможно, не сможете выполнить эту работу быстро или даже поиграть в ту игру, в которую хотели играть.
Вот несколько простых шагов, которые вы можете применить, чтобы исправить эту проблему.
Шаг 1: отключите мышь
Отключите мышь от системного блока и подождите пару секунд, пока устройство не будет выгружено системой, а затем снова подключите устройство.
Шаг 2: Переключите порты
Проверьте, работает ли ваш системный порт. Чтобы проверить, попробуйте использовать другой порт USB на вашем компьютере и посмотреть, решит ли это проблему.
Шаг 3: перезагрузите компьютер
Если проблема не устранена, после выполнения вышеуказанных действий перезагрузите компьютер. Перезагрузка вашего компьютера обновляет вашу систему, таким образом, решая эту проблему.
Шаг 4: очистите ваше устройство
Пожалуйста, убедитесь, что нет грязи, блокирующей датчики вашего устройства. Проверьте под вашим устройством мыши, и если вы видите грязь на нем, пожалуйста, вытрите его.
Шаг 5: Проверьте свою батарею
Если вы используете беспроводную мышь. Возможно, вы забыли зарядить или даже проверить аккумулятор вашего устройства. Чтобы устранить проблемы с мышью, проверьте свое устройство, чтобы убедиться, что оно полностью заряжено или работает аккумулятор.
Шаг 6: проверь свою мышь
Если проблема не устраняется, после выполнения вышеуказанных решений может потребоваться проверить, не повреждено ли само устройство. У большинства мышиных устройств есть мигалка. Обычно это красный цвет, который мигает под вашим устройством. Если это не мигает, ваше устройство может быть сломано.
Также, пожалуйста, проверьте кабель вашего устройства, если вы видите, что он сломан. Возможно, вам придется заменить или отремонтировать ваше устройство.
Шаг 7. Обновите драйвер устройства
Если проблема не устранена, возможно, вам необходимо обновить драйвер устройства.
У нас есть идеальная программа для вас – Driver Reviver!
Driver Reviver сканирует вашу систему на наличие устаревших и отсутствующих драйверов.
Затем он поставляет обновленные драйверы напрямую от подлинных производителей, поэтому, убедитесь, что вы получаете правильные драйверы.
Sometimes you may encounter frustrating and irritating computer issues just when you need to use the PC most. One of these issues is a problem with the mouse or the touchpad (for laptop users). Without the mouse, navigating the system can be a hard task and at times impossible. However, for Windows users, most mouse problems are easy to fix. If your mouse is not working correctly, here are some tips on how to fix mouse and touchpad problems in Windows.
Fixing Mouse Issues in Windows 10
Try
the below solutions to fix your mouse or touchpad problems:
- Basic troubleshooting
- Check Hardware and Devices
- Update incompatible driver
- Rollback driver
- Disable enhanced pointer precision
- Adjust mouse sensitivity
- Configure touchpad delay
- Enable or disable touchpad
- Reset touchpad
1. Basic Troubleshooting / Quick Solutions
Some
issues may seem very basic yet they are easy to ignore. If you encounter a
mouse problem, you should first try these options:
- If it is a first-time issue,
restarting your PC can resolve the issue instantly. - Confirm that the mouse or the
wireless adaptor is firmly connected to the PC. - You may also try to unplug the
mouse cable or the wireless adaptor and reconnect using a different port. - Check the mouse and the ports for
damages and even try the mouse on a different computer.
If
none of these solves the problem, you can now proceed to other solutions.
2. Troubleshoot Hardware and Devices
The
mouse problem could be resulting from a hardware/ device error. Fortunately,
Windows 10 allows you to troubleshoot and fix hardware issues without much
hassle.
- Press the “Win + I” shortcut keys on your keyboard to open the settings app and select “Update & Security” settings.
- Select “Troubleshoot” from the left panel and under the “find and fix…” section, choose the “Hardware and Devices” option.

- Click the “Run the troubleshooter” button and wait for Windows to check for any hardware and device errors.

- If an error is found, click the “Apply this fix” option to resolve the issue. Once done, close your open apps and restart your computer.

Related: 10 tips to use mouse productively in Windows.
3. Updating Incompatible Mouse Drivers
Another
thing that could lead to mouse issues is an out-dated or incompatible driver.
To fix mouse drivers related issues:
- Right-click the Windows start button and select “Device Manager” on the menu.
- Look for the “Mice and pointing devices”, double-click the device to open its properties.
- On the “Properties” window, switch to the “Driver” tab and click the “Update Driver” button.

- This will open another pop-up window allowing you to browse for the drivers update on your computer, or allow Windows to automatically search and update the drivers.
4.
Roll Back or Reinstall Mouse Drivers
- If the problem started after updating Windows or the device drivers, you can try to restore the drivers to the previous version.
- On the “Driver” tab of the properties window, click the “Roll Back Driver” to restore the driver to a previously working condition.
- Another way to fix the driver-related problem is to uninstall and reinstall the mouse drivers.
- Click the “Uninstall Device” button to remove the driver and restart your PC. The drivers will automatically reinstall.
- You can also download the updated driver from the manufacturer’s website and reinstall manually.
5. Deactivate Enhanced Pointer Precision
Some
Mouse settings can cause freezing, disappearing and jumping cursor problems. Such
problems include:
- Cursor jumping around.
- Cursor freezing when the keyboard is on use.
- Pointer freezes and then disappears.
- Cursor not moving.
If
you are experiencing any of these issues, you may try the following fix:
- Press the “Win + I” keys to open the settings app and select the “Devices” settings.
- On the resulting window, click on “Mouse” from the left side panel and then under the “Related settings” section, click the link, “Additional mouse settings”.

- This will open the mouse properties in a new pop-up. Go to the “Pointer Options” tab and uncheck the “Enhance pointer precision” option, located under the “Motion” section.

- Click the “Ok” button at the bottom of the window, reboot your computer and check whether the problem still exists.
Related: How to fix printer problems in Windows 10?
6. Adjusting the Mouse Sensitivity
If
the problem persists, you can also try to adjust the sensitivity of the mouse.
To do so,
- On the mouse properties window,
switch to the “Pointer Options” tab and set the pointer speed to
moderate by sliding along the bar. - Click “Apply” and then “Ok” to see
whether the problem will disappear.
7. Configure Touchpad Delay
If
you are using a laptop, changing some touchpad settings could resolve the mouse
issue as both the mouse and touchpad control the pointer. You may try the
following touchpad configurations:
- Go back to the device settings and select “Touchpad” on the left panel.
- On the right side under the “Taps” section, expand the touchpad sensitivity options and select medium or low sensitivity.
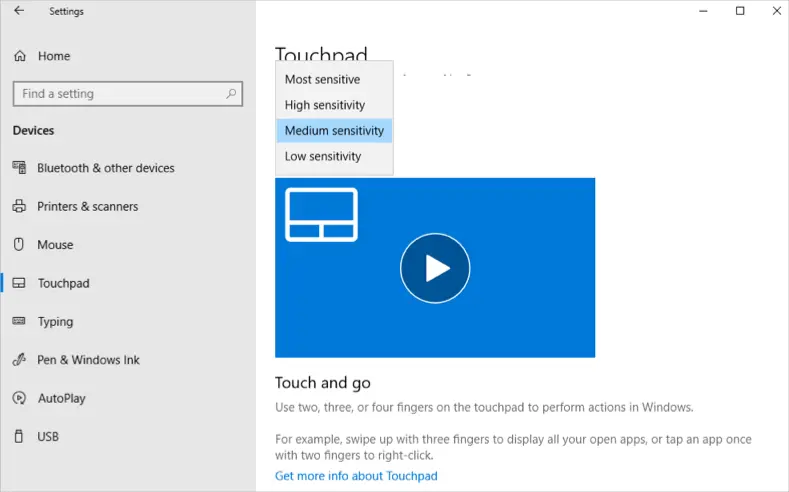
Related: How to find mouse pointer quickly in Windows?
8. Enable Touchpad in Settings
One user left the comment the he accidentally pressed F6 in Dell laptop that is the hotkey to disable touchpad. To rule out this kind of accidental touchpad related problems, first make sure your touchpad is enabled in the settings page.

In addition, you can also try to disable the touchpad when an external pointing device is connected by unchecking the box against “Leave touchpad on when a mouse is connected”. This will disable touchpad whenever you connect a mouse to the laptop or PC.
You can also disable touchpad by following the below instructions from mouse properties.
- On the touchpad settings screen, open the “Additional settings” link to access more touchpad settings.
- This will take you to the “Touchpad” tab on the mouse properties window.
- Select, the “Disable” button to deactivate the touchpad. You may also check the box to disable internal pointing device when your PC is connected to an external mouse.

9. Reset Touchpad
If you are not able to solve the problem with your toucpad, there is an option to reset the settings and gestures. Scroll down on the touchpad settings page and click on the “Reset” button. This will delete your custom settings and set the touchpad to its original settings.

Wrapping Up
Mouse
problems make it hard to navigate your computer system, reducing your overall
productivity. However, you can try the above alternatives to restore your mouse
to its proper working condition. The best thing is to try each solution at a
time and test if the problem disappears to identify the possible cause and the
ideal fix to the problem.



