Некоторые пользователи компьютеров на Windows могут натыкаться на ошибку «Set user settings to driver failed». Происходит это, как правило, сразу после входа в операционную систему. Как было выяснено, подобная проблема зачастую возникает именно на ноутбуках.
Сама же ошибка имеет прямое отношение к драйверу для тачпада от Alps, который устанавливается на множество ноутбуков от самых разных компаний, например, Dell, HP, Lenovo и так далее. Выполнив небольшое расследование, мы смогли выяснить, по каким причинам возникает эта ошибка.
Причины ошибки «Set user settings to driver failed»
- Драйвер тачпада установлен на стационарном ПК. Если у вашего компьютера попросту нет тачпада и вы каким-то чудом смогли установить для него драйвер (всякое бывает), то появление подобной ошибки не является чем-то удивительным.
- В драйвере Alps нет необходимости. Возможно, вы по ошибке установили на свой ноутбук драйвер Alps, однако вашему тачпаду нужен совершенно другой драйвер, вследствие чего и появляется ошибка.
- Некорректно установленные драйвера Alps. Если же ваш тачпад использует драйвер Alps, то, возможно, он просто некорректно установлен в операционной системе Windows.
Ниже вы сможете найти несколько методов решения, которые помогут вам раз и навсегда избавиться от ошибки «Set user settings to driver failed».
Методы решения «Set user settings to driver failed»
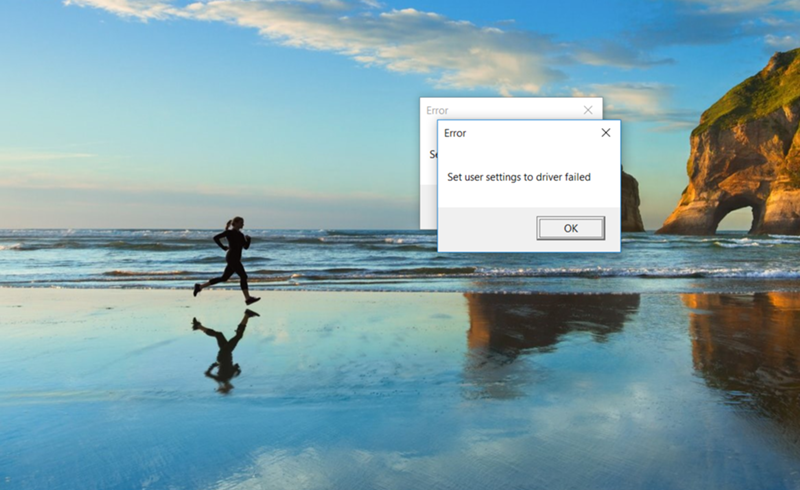
Метод №1 Переименование проблемного файла
Надоело бороться с ошибкой при каждом запуске своего компьютера? Почему бы тогда просто не переименовать файл apoint.exe и забыть об этой проблеме, особенно в том случае, если вам не нужен драйвер от Alps.
Попробуйте выполнить следующее:
- откройте Диспетчер задач, нажав ПКМ на панель задач и выбрав подходящий пункт;
- найдите процесс под названием «Alps Pointing-device driver»;
- нажмите на него правой кнопкой мыши и выберите «Открыть расположение файла»;
- вернитесь к Диспетчеру задач и завершите процесс «Alps Pointing-device driver»;
- найдите файл apoint.exe в открытой папке;
- нажмите на него правой кнопкой мыши и выберите «Переименовать»;
- назовите данный файл именем «apoint_old.exe» и сохраните изменения;
- перезагрузите свой компьютер.
При следующем запуске Windows перед вами не должно появиться никакой ошибки «Set user settings to driver failed».
Метод №2 Переустановка драйвера тачпада
Учитывая, что данная проблема относится к тачпаду, то вполне разумным решением в этом случае станет переустановка драйвера для устройства. Возможно, ваш тачпад действительно работает с драйвером Alps, однако с ним что-то случилось и он работает некорректно.
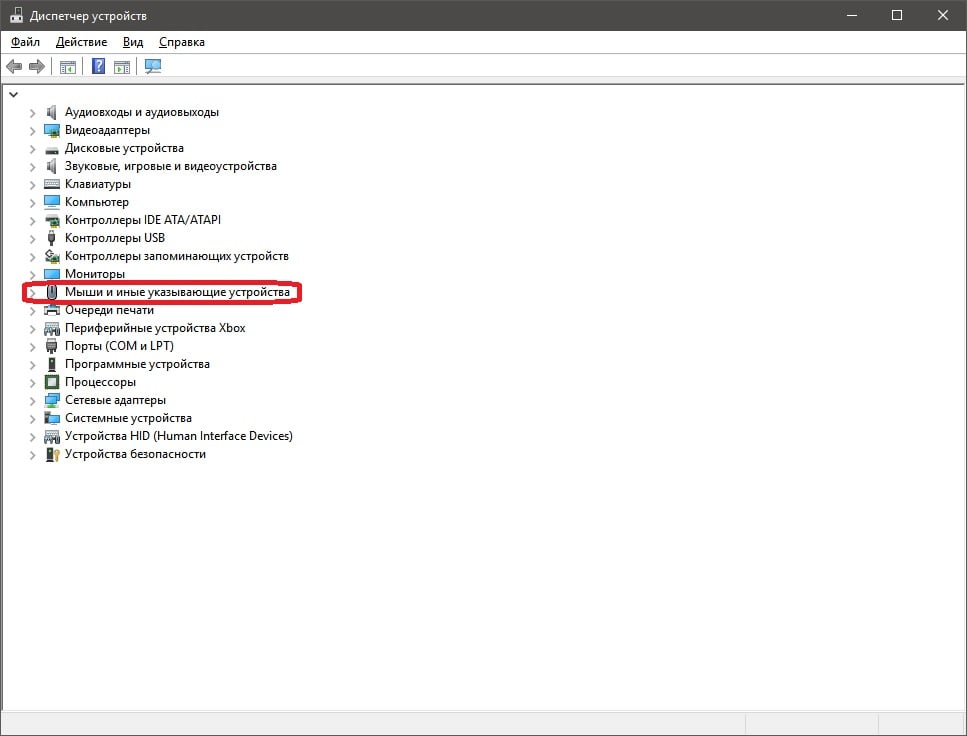
Переустановка драйвера тачпада выполняется следующим образом:
- нажмите комбинацию Windows+R;
- пропишите в пустой строчке «devmgmt.msc» и нажмите Ввод;
- открыв Диспетчер устройств, разверните раздел «Мыши и иные указывающие устройства»;
- нажмите на пункт «Указывающее устройство Alps» правой кнопкой мыши и выберите пункт «Удалить устройство»;
- теперь нажмите на пункт «Действие» в строке меню окошка и выберите опцию «Обновить конфигурацию оборудования», после чего Диспетчер устройств в автоматическом режиме установить все недостающие драйвера;
- перезагрузите свой компьютер после установки.
Посмотрите, возникнет ли снова ошибка «Set user settings to driver failed».
Метод №3 Отключение автозагрузки
Порой удалить драйвер Alps довольно сложно удалить из ОС Windows, однако вы можете сделать так, что он не загружался в систему при ее загрузке.
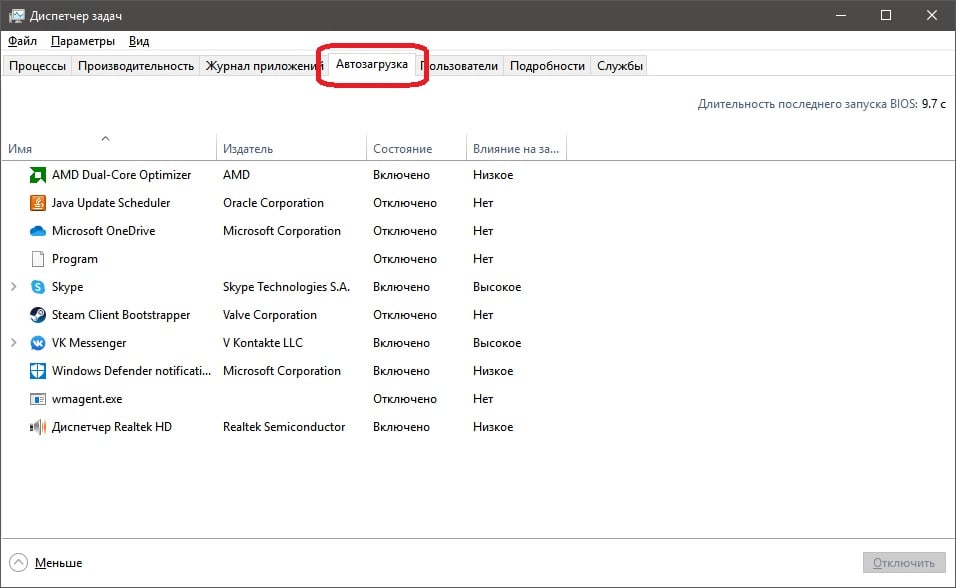
Для это сделайте следующее:
- кликните правой кнопкой мыши на панель Пуск;
- выберите пункт «Диспетчер задач»;
- перейдите во вкладку «Автозагрузка»;
- найдите все программы, относящиеся к Alps, и отключите их, нажав на соответствующую кнопку;
- закройте Диспетчер задач и перезагрузите компьютер.
Все, ошибка «Set user settings to driver failed» не должна появиться после входа в Windows.
Метод №4 Отключение службы Alps
Так и не смогли избавиться от данной ошибки? Что же, еще вы можете попробовать деактивировать в своей системе службу драйвера Alps. Как только вы остановите работу этой службы, ошибка «Set user settings to driver failed» должна исчезнуть.
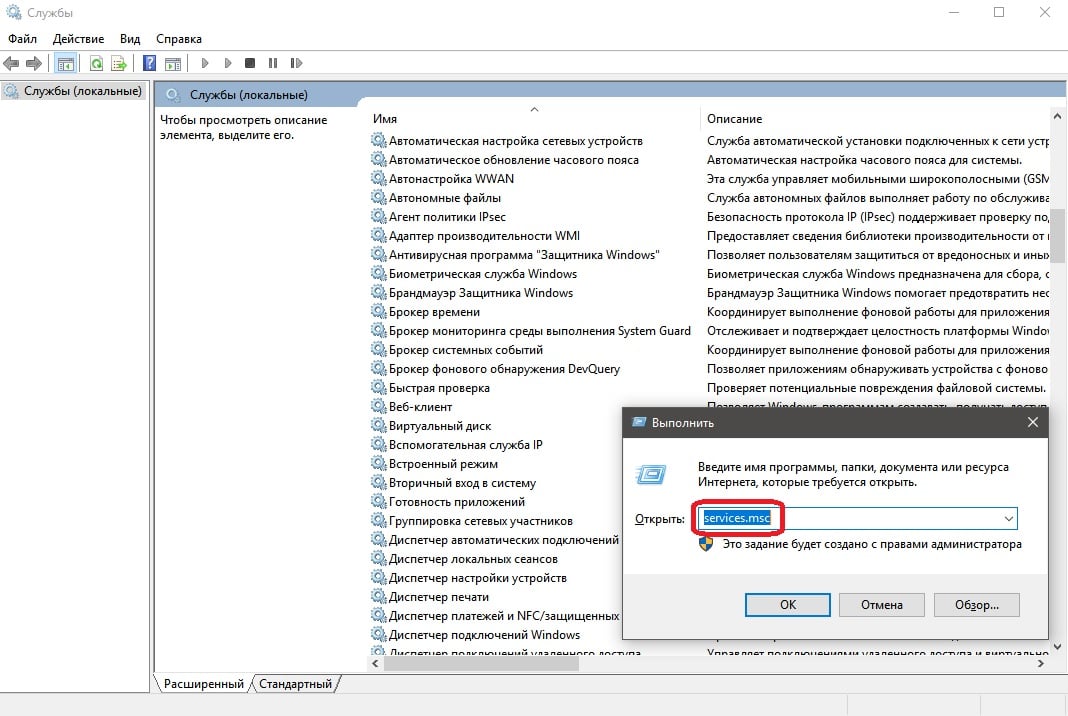
Но если драйвер Alps необходим для вашего тачпада, то лучше воспользуйтесь вторым методом! Итак, для отключения службы Alps сделайте следующее:
- нажмите комбинацию Windows+R;
- напишите в строчку «services.msc» и нажмите Enter;
- найдите в списке служб «Alps SMBus Monitor Service»;
- дважды кликните на нее левой кнопкой мыши для открытия свойств;
- нажмите на ниспадающее меню типа запуска и выберите «Отключена»;
- теперь нажмите на кнопку «Остановить»;
- сохраните изменения и перезагрузите компьютер.
Мы надеемся, что хотя бы один из методов в этой статье помог избавиться вам от ошибки «Set user settings to driver failed».
Encountering the “Set User Settings to Driver Failed” error in Windows 10 can be a frustrating and puzzling experience. This error typically occurs when there are issues with device drivers, and it can disrupt the normal functioning of your computer. In this guide, we’ll delve into the common causes behind the “Set User Settings to Driver Failed” error and provide you with practical solutions to resolve it. Let’s get started on fixing this error and ensuring your computer operates smoothly.

Table of Contents
The error Set user settings to driver failed can be caused by a variety of touchpad-related difficulties. In this article, we’ll show you how to solve the Set user settings to driver failed issue on Windows 10 PC.
Remember, always create a backup of your important files before performing significant system changes like driver reinstallation or PC reset.
Method 1: Rename Problematic File
If you have competing touchpad drivers, you can try changing the apoint.exe executable inside the corresponding subdirectory to resolve the Set user settings to driver failed issue. It can be handy because many users’ touchpad drivers are incompatible.
1. Go to This PC and double-click your Local Disk.
2. Click on Program Files or Program Files (x86).
3. Double-click on the Apoint2K folder to open it.

Note: You may use the procedures mentioned below if you can’t find this folder or if you installed it somewhere else.
4. Allow the error notice to appear. When it appears, hit Ctrl + Shift + Esc key simultaneously to open Task Manager.
5. Click on More details.
6. Right-click on the Alps Pointing-device process item and select Open File Location.

7. Right-click the same entry again once the folder has opened and select End task.

8. Locate the apoint.exe file in the Apoint2K folder, right-click it, and select Rename from the contextual menu that appears.
9. Rename it to apoint old.exe and double-check the modifications.

Note: Some users have claimed that the methods above did not work because they required complete ownership and management of the Apoint2K folder within Program Files. If you see any permissions-related error messages, be sure to try the steps below to fix set user settings to driver failed error.
1. You must first identify the installation folder before proceeding.
2. It should be the folder that opened when you were provided with it in Task Manager and picked the Open file location option.
3. You may also look in the C: folder, which is the default place for all programs on your computer.
4. Once you’ve found it, right-click the Apoint2K folder containing the faulty executable file and select Properties from the context menu that appears.
5. Select the Security tab in the Properties box.

6. At the bottom, click the Advanced option.

7. In the Advanced Security Settings box that appears on the screen, click Change next to the ownership entry.

8. Type Everyone in the Enter the object name to select box and then click the Check Names button. The text Everyone should be highlighted.

9. To make Everyone the folder’s owner, click the OK option.

10. To add additional permissions to the folder, click the Add button in the Advanced Security Settings box.

11. At the top, click the Select a principal button.

12. Type Everyone once again and click Check Names.

13. Select the OK option.

14. Make sure Allow is selected as the Type.

15. Check the box next to Full control in the Basic permissions panel. To add complete rights, click the OK button.

16. Click OK twice more to close all of the windows that appear, then restart your PC to see if the Set user settings to driver failed issue remains.
Also Read: Fix The Active Directory Domain Services is Currently Unavailable
Method 2: Update Windows
Before we explore any further options, you must update Windows to the most recent version. According to Microsoft developers, this was a bug that affected many versions of Windows.
1. Go to Settings > Update & Security > Windows Update.
2. Click on Check for updates and install any available updates.

Method 3: Reinstall Touchpad Drivers
1. First and foremost, you must delete any drivers that are presently installed.
2. Press the Windows key, type Device Manager, and click on Open.
3. Double-click on Mice and other pointing devices to expand the drivers.

4. Right-click on the driver and select Uninstall device from the context menu that appears.

5. Uncheck Delete the driver software for this device option and click on Uninstall.

6. Finally, reboot the PC.
7. Now, open Device Manager again and click on the Action menu, then select Scan for hardware changes.
The touchpad driver will then be reinstalled.
Method 4: Update Device Drivers
Corrupted or outdated device drivers are one of the most prevalent reasons for this issue. So, before you do anything more complex, you should try upgrading your touchpad driver. Follow our guide to update device drivers on Windows 10.

Method 5: Disable Startup App
This issue frequently arises when touchpad drivers are installed on a machine that does not have a touchpad. It may also be difficult to remove the Alps pointing device drivers. So, it is preferable to just prohibit them from booting at all.
1. Press Ctrl + Shift + Esc keys simultaneously to open Task Manager.
2. Go to the Startup tab.

3. Look for the Alps Pointing Device on the list. Once you’ve found it, right-click it and select the Disable option in the window’s bottom-right corner.

Check if set user settings to driver failed error persists after restarting your computer.

Method 6: Disable Alps Service
1. First and foremost, you must delete any drivers that are presently installed.
2. Press Windows + R keys together to open the Run dialog box.

3. Type services.msc and press Enter key to launch the Services window.

4. In the list, look for the Alps SMBus Monitor Service.
5. Right-click it and select the Properties option from the menu that appears.

6. If the Service status is already Running, select the Stop button.

7. Click to open the menu, then select Disabled from the drop-down menu.
8. Check to see if the Set user settings to driver failed problem still shows after restarting your computer.
Method 7: Perform Clean Boot
Here is how you perform a clean boot in Windows 10 PC:
- Press the Windows key + R, type
msconfig, and press Enter. - In the System Configuration window, select the Services tab.
- Check the box that says “Hide all Microsoft services” and then click “Disable all“.
- Go to the Startup tab and open Task Manager. Disable all startup items.
- Restart your computer.

Method 8: Resetting PC (Last Resort):
If none of the above works, consider resetting your PC:
1. Go to Settings > Update & Security > Recovery.
2. And choose “Get started” under Reset this PC.
What does it signify when a PC driver fails?
The Driver Power State Failure problem in Windows 10 might indicate defective drivers, mismatched hardware, or, in rare situations, incorrect power settings.
In conclusion, the “Set User Settings to Driver Failed” error in Windows 10 can generally be resolved through a series of straightforward steps. These include updating or reinstalling your graphics drivers, running Windows Update, performing a clean boot, updating Windows system files, and as a last resort, resetting your PC. It’s important to follow these steps methodically and ensure your important data is backed up before undertaking more drastic measures like resetting your PC.
05/20/2022
0 Комметариев
Set user settings to driver failed на Windows 10 — исправляем ошибку
Дата обновления
13.02.2025
Фотография с нуля
Научитесь делать хорошие фотографии, укрепите свой авторский стиль, сформируете портфолио, и найдёте своё место в коммерческой фотографии
После установки (или очередного обновления) операционной системы Виндовс 10 пользователь может столкнуться с регулярно появляющимся на экране сообщением «Set user settings to driver failed». При нажатии на «ОК» в окне сообщения последнее исчезает, чтобы через некоторое время появиться вновь.
Сообщение с текстом ошибки
Перевод и причины ошибки Set user settings to driver failed на Виндовс 10
В переводе с английского текст ошибки выглядит как «Не удалось применить пользовательские настройки к драйверу». А появление данного сообщения на экране вашего ПК сигнализирует о наличии проблем с каким-либо системным драйвером. Например, у драйвера отсутствует (или неверная) цифровая подпись, драйвер работает некорректно, было неудачно проведено системное обновление, вследствие чего возникли проблемы в работе какого-либо из драйверов. Наибольшее количество жалоб по ошибке Set user settings to driver failed поступило на «Alps Pointing Device Driver» — драйвер тачпада и манипулятора мыши для ноутбуков Dell, HP и других производителей, вызывающий появление рассматриваемой ошибки на пользовательском ПК.
Наиболее часто данное сообщение об ошибке Set user settings to driver failed появляется на этапе загрузки Виндовс 10, а также при завершении работы операционной системы. Кроме установки (обновления) ОС Виндовс, появление данной ошибки могут также вызывать следующие детерминанты:
- Программные инструменты для автоматического обновления драйверов («DriverPack Solution», «Driver Genius» и аналоги);
- Подключение к ПК внешних устройств;
- Другие программы, недавно установленные пользователем.
Частой причиной ошибки является «Alps Pointing Device Driver», обслуживающий устройство «Alps Pointing Device»
Как исправить «Set user settings to driver failed»
Для решения проблемы Set user settings to driver failed рекомендую выполнить следующее:
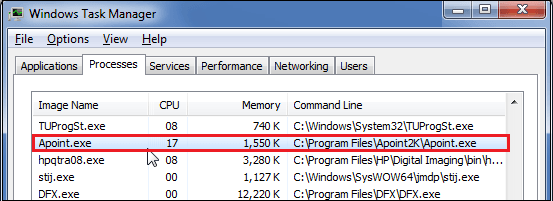
Остановите процесс apoint.exe в Диспетчере задач
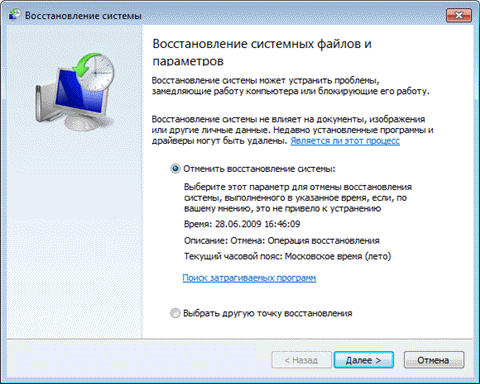
Осуществите откат системы
Воспользуйтесь функционалом утилиты sfc для восстановления системных файлов
Заключение
Инициатором возникновения рассматриваемой на Виндовс 10 является какой-либо проблемный (некорректно работающий) драйвер одного из системных устройств. Для решения указанной проблемы рекомендую выполнить весь комплекс перечисленных советов, они позволят пофиксить ошибку set user settings to driver failed на вашем ПК.
Комментариев на модерации: 0
Оставьте комментарий
Ваш комментарий добавлен!
Он будет размещен после модерации
Курсы

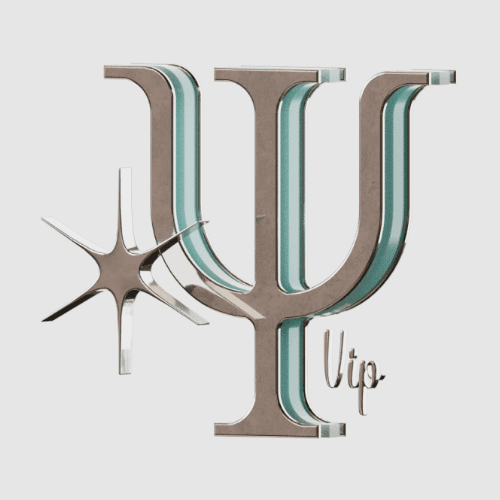
- с 28.10.2024
- 24
- Курс
520 000 ₽
866 667 ₽
21 667 ₽/мес рассрочка
-40%
Перейти на сайт
Many Windows users, especially those with Lenovo and Sony laptops, are reporting that they are encountering a weird dialog error stating ‘Set user settings to driver failed’. On the surface, the problem does not look that serious, but users are quite annoyed because of persistent dialog alert every now and then. So we did a bit of investigation and found out that the error is related to the touchpad (manufactured by Alps specifically) that ships mostly on Lenovo and Sony laptops. The error stems from the Alps touchpad driver which has some bugs and compatibility issues. That being the case, we bring you a detailed guide on how to fix ‘Set user settings to driver failed’ error on Windows computers. So, let’s get started.
We have included three different ways to resolve the ‘Set user settings to driver failed’ error on Windows. The first method lets you permanently delete the Alps pointing service so you don’t encounter the error again. The second method allows you to disable the service altogether and the last one lets you keep the Alps touchpad service but with an updated driver.
All that said, let’s now move to the steps. As always, you can use the table of contents below to navigate between the methods detailed in this article.
Delete the Alps Pointing Driver
1. First of all, right-click on the Taskbar and open the Task Manager.
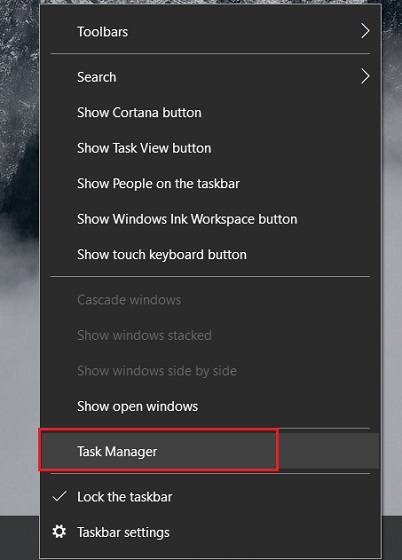
2. Under the “Processes” tab, look for “Alps-pointing device Driver” and select it. After that, click on the “End task” button at the bottom-right corner.
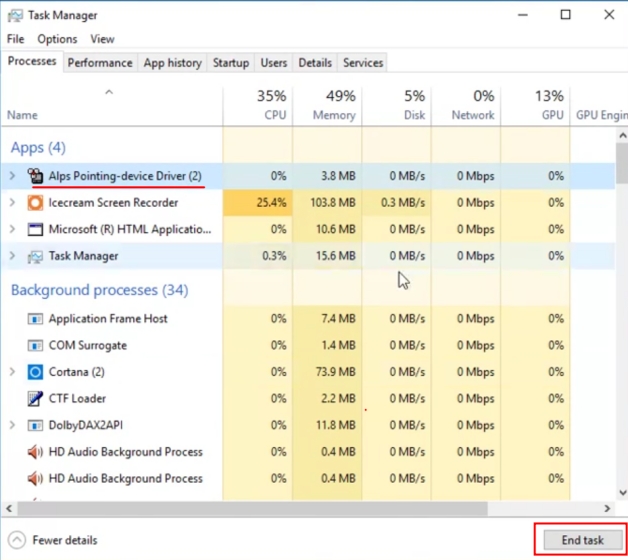
3. Similarly, look for “ApMsgFwd” under the same “Processes” tab and end the task.
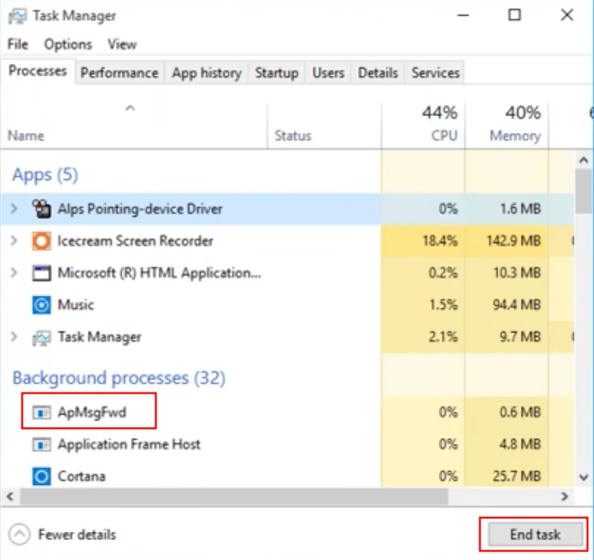
4. Next, move to the “Details” tab on Task Manager and locate “HidMonitorSvc.exe”. Again, end the task.
5. Having done that, open the “C” drive and navigate to “Program Files”. Here, look for the “Apoint2K” folder. If the folder is not available there then look inside the “Program Files (x86)” folder.
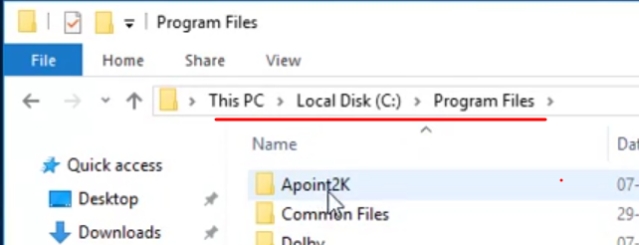
6. Now, simply delete the “Apoint2K” folder and you are done. Finally, with all the processes closed and no program directory available, you won’t encounter ‘Set user settings to driver failed’ error again on your Windows PC. Having said that, keep in mind, you need to be on the Administrator account to execute the delete operation.
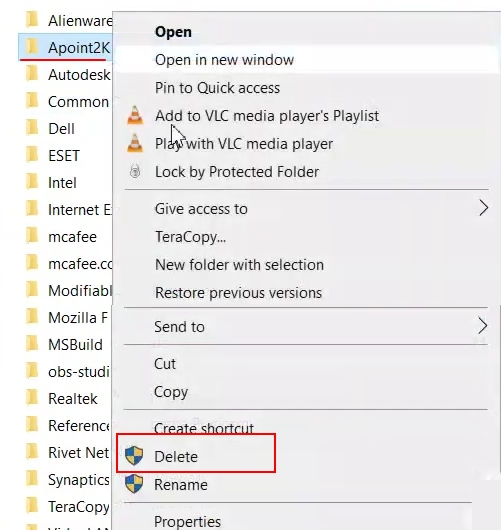
Rename the Apoint.exe File
If the above method didn’t resolve the issue, try renaming the Apoint.exe file which is responsible for the annoying “Set User Settings to Driver Failed” error on Windows laptops. This will prevent Windows to call the Alps Pointing Driver since the file name has been modified. Here are the steps to follow.
1. First off, open the File Explorer and navigate to the C drive. Here, open “Program Files” and look for the “Apoint2K” folder. If the Apoint2K folder is not there, try looking under the “Program Files (x86)” folder.
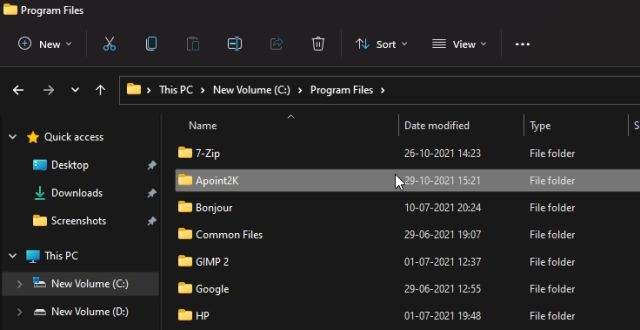
2. Next, right-click on the “Apoint2K” folder and select “Properties”.
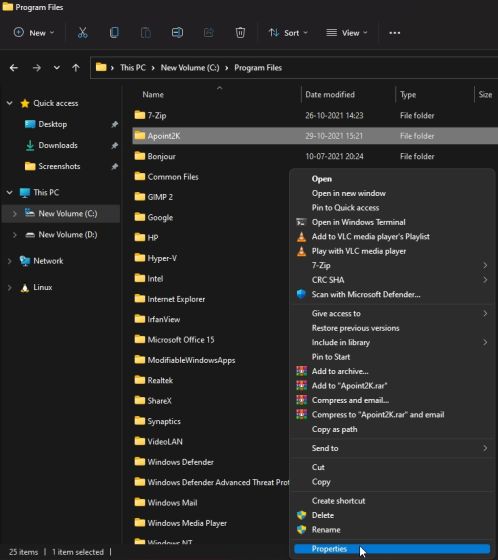
3. Now, move to the “Security” tab and click on “Advanced”.
4. On the Advanced Security Settings window, click on “Change“.
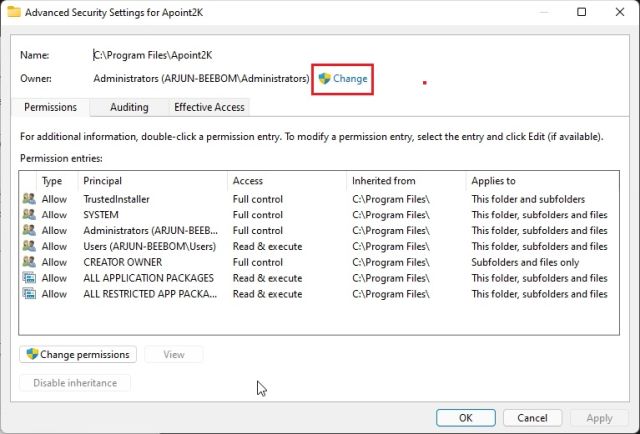
5. You will get the option to enter the object name. Enter “Everyone” and click on “Check Names”. This will validate the object name. Now, click on “OK” and Everyone will become the owner, allowing us to modify the folder and its contents.
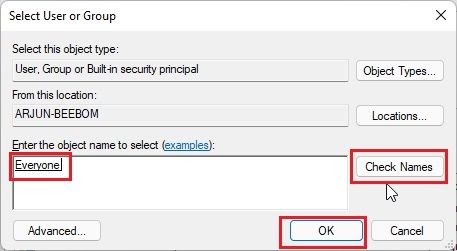
6. Next, click on the “Add” button in the Advanced Security Settings window.
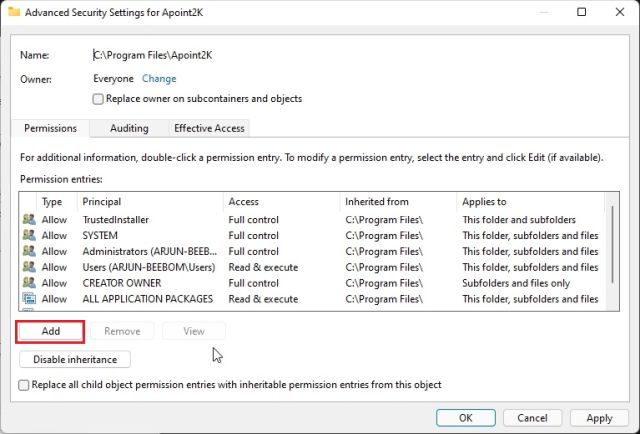
7. Following that, click on “Select a principal“and enter “Everyone” just like how we did above. Under “Type”, select “Allow” from the drop-down menu. Finally, select the “Full control” checkbox and click on “OK”.
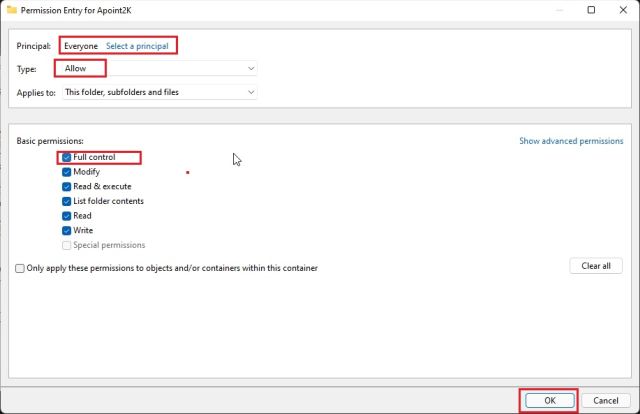
8. Now, click on “OK” on other open windows. After that, open the “Apoint2K” folder and locate the “Apoint.exe” file. Rename it to anything you like. For example, I have renamed it to “nothing.exe”.
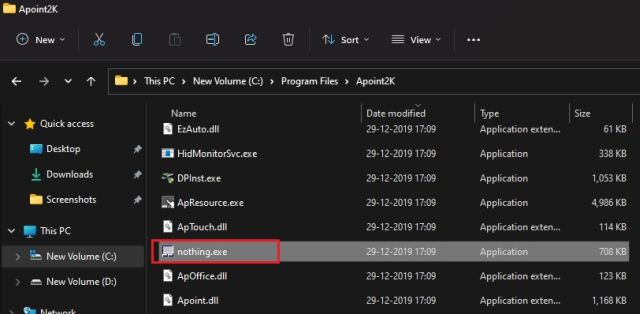
9. Finally, restart your computer and from now on, you will not face “Set User Settings to Driver Failed” error on your Windows computer.
Disable the Service
If you don’t have access to the Administrator account and can’t go ahead with the delete operation then you can take another route. You can disable the ‘Alps’ service from running on your PC. This way, the service won’t run and you won’t face the ‘Set user settings to driver failed’ error on your Windows PC.
1. First of all, end all the processes by following steps 1-4 from the above section. After that, press the “Windows” and “R” keys at once to open the “Run” window. Here, type services.msc and hit enter.
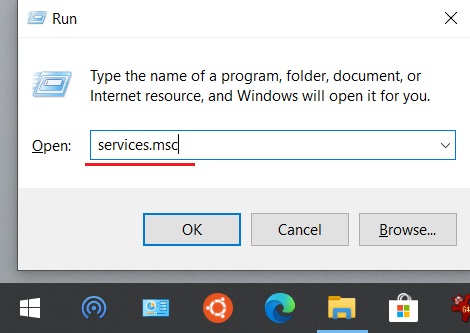
2. The Windows Services window will open up. Here, look for “Alps SMBus Monitor Service” and right-click on it to open “Properties”.
3. Now, click on “Stop” and change the “Startup type” to “Disabled“. After that, click on the “Ok” button.
4. Next, open the Task Manager and move to the “Startup” tab. Here, locate “Alps Pointing Device” and disable it straight away. Finally, restart your computer. Now, the ‘Set user settings to driver failed’ error will not occur on your PC.
Reinstall the Driver
As we know, there are some bugs with the Alps touchpad driver that results in ‘Set user settings to driver failed’ error. And I have mentioned that deleting the program folder or disabling the service would easily stop the persistent dialog. However, deleting or disabling the service is not an option for many users who actually use the Alps service for various touchpad gestures. So, if you want to fix the error and also want to keep the Alps pointing service then follow these steps.
1. Right-click on the start menu and open “Device Manager“.
2. Here, expand the “Mice and other pointing devices” menu and right-click on “Alps pointing device“. After that, choose “Uninstall device”.
3. Having done that, click on “Action” at the top and choose “Scan for hardware changes“. You would find that ‘Alps pointing device’ has been again reinstalled by your PC automatically.
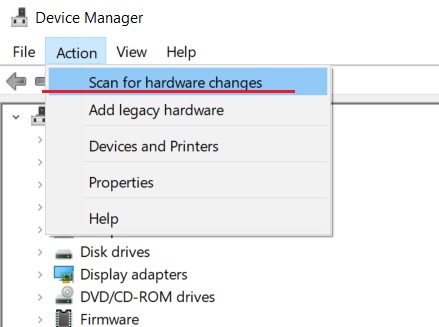
4. This time, right-click on ‘Alps pointing device’ and select “Update driver“.
5. Here, click on “Search automatically for drivers” and your Windows computer will start downloading the latest Alps driver from the internet. After the installation, restart your computer.
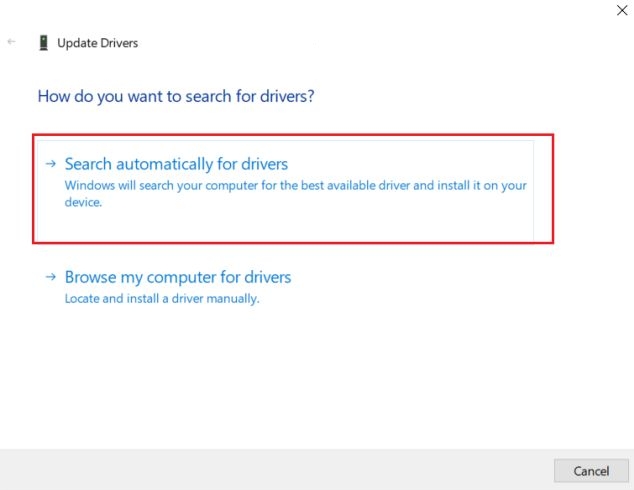
6. Now, you should not encounter ‘Set user settings to driver failed’ error on your Windows PC. In case, the error still persists then you have no option other than to follow the above methods– either delete the program or disable the service.
Resolve Set User Settings to Driver Failed Error on Lenovo and Sony Laptops
So that is how you can fix ‘Set user settings to driver failed’ error on Windows computers, especially laptops by Lenovo and Sony that ship with the Alps touchpad driver. Apart from that, if the Alps touchpad driver has been mistakenly installed on your Windows desktop then there is nothing to worry. You can follow the same steps mentioned above to stop the persistent dialog alert. Anyway, that is all from us. If you want to learn how to speed up Windows 10 computers then head over to our linked article. Furthermore, you can also go through our separate article on how to fix common problems on Windows 10.
-
Home
-
News
- Fix the ‘Set User Settings to Driver Failed’ Error on Windows
By Echo |
Last Updated
Are you struggling with the “Set user settings to driver failed” error? Don’t worry too much. Right now you can read this post written by MiniTool to get some useful methods to fix this problem. You can try to rename the problematic file, reinstall your touchpad drivers, prevent the touchpad drivers from Booting and stop a main Alps service.
The “set user Settings to driver failure” error relates to the touchpad device on the laptop. Alps Pointing Device usually displays this error and the error often occurs on Lenovo laptops. The error message occurs randomly, but most often during boot.
The following part will show you how to fix the “Set user settings to driver failed” error on Windows in detail.
Solution 1: Rename the Problematic File
If you have conflicting touchpad drivers, you can try to rename the apoint.exe executable inside the corresponding folder to fix the “Set user settings to driver failed” error.
Here is a quick guide.
Step 1: Open any folder on your computer, then click This PC from the left side and double-click your Local Disk.
Step 2: Double-click Program Files or Program Files (x86). Locate the Apoint2K folder and double-click to open it. If you can’t find this folder or it is installed elsewhere, you can also follow these steps.
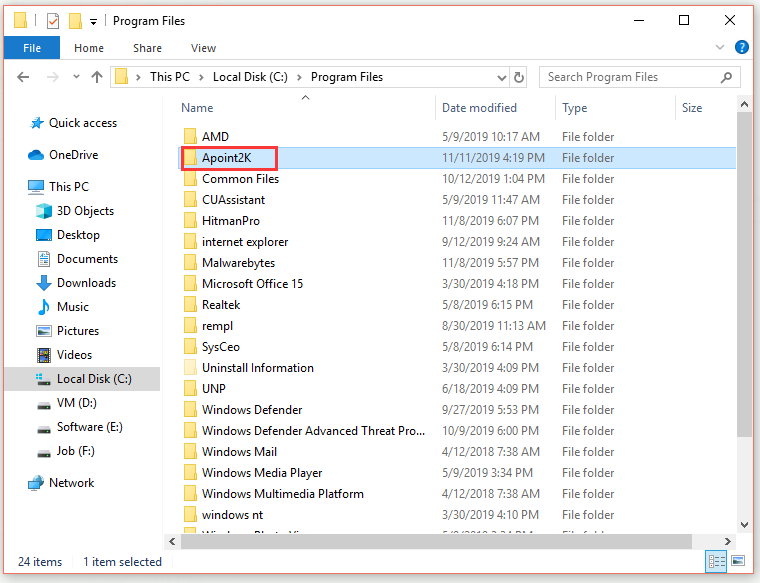
Step 3: Wait for the error message to appear. Press the Ctrl + Shift + Esc keys to open Task Manager.
Step 4: Click the More details button. In the Processes tab, right-click Alps Pointing-device Driver under Apps and then choose Open file location.
Step 5: Right-click Alps Pointing-device Driver again and choose End task.
Step 6: Right-click the apoint.exe file inside the Apoint2K folder and choose Rename. Rename it to something like apoint_old.exe and confirm the changes.
Step 7: Restart your computer and check if the “Set user settings to driver failed” error still appears.
Solution 2: Reinstall Your Touchpad Drivers
The “Set user settings to driver failed” error is almost exclusively related to touchpad drivers, so you can try to reinstall your drivers to fix this issue.
Follow the steps below.
Step 1: Press the Windows + R keys to open the Run dialog box. Next, type devmgmt.msc and press Enter to open Device Manager.
Step 2: Expand Mice and other pointing devices. Find your Alps pointing device, right-click it and choose Uninstall device.
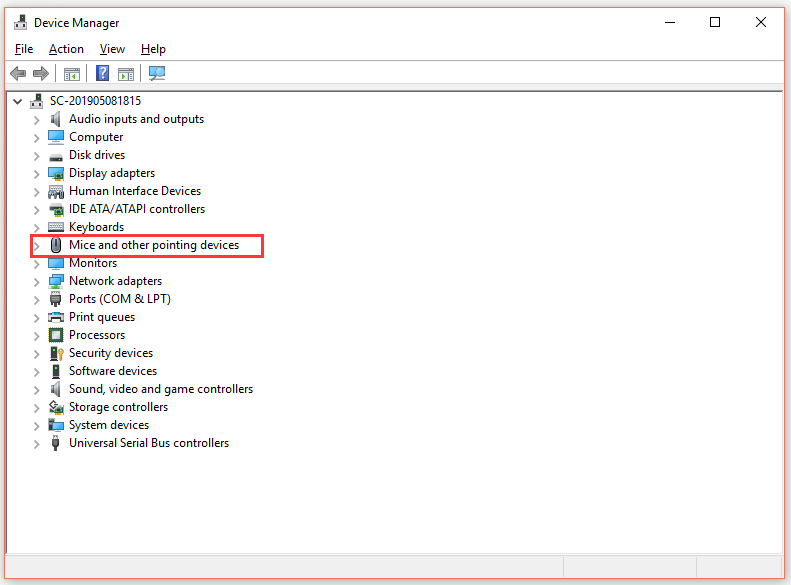
Step 3: There are two things you can do. The first thing you can do is to download your manufacturer’s drivers and follow the instructions to install them.
Step 4: Besides that, you can replace the drivers by default Microsoft touchpad drivers. Click Action in Device Manager and then choose Scan for hardware changes. It will continue to reinstall the touchpad driver.
Step 5: Restart your computer and check if the “Set user settings to driver failed” error disappears.
Solution 3: Prevent the Touchpad Drivers from Booting
This problem often occurs because touchpad drivers are installed on a computer that does not even have a touchpad. Also, uninstalling the Alps pointing device drivers can become difficult. Thus, you’d better prevent these touchpad drivers from booting at all.
Step 1: Press the Ctrl + Shift + Esc keys to open Task Manager.
Step 2: Click the More details button. Switch to the Startup tab, right-click Alps Pointing-device Driver and then choose Disable.
Step 3: Restart your computer and check if the “Set user settings to driver failed” error has been solved.
Solution 4: Stop a Main Alps Service
Services configured to run on your computer will keep running until you tell them to stop. This is also the case with Alps devices. Thus, you can try to stop the main service of the Alps device.
Here is a quick guide.
Step 1: Press the Windows + R keys to open the Run dialog box. Next, type services.msc and press Enter to open Services.
Step 2: Right-click Alps SMBus Monitor Service in the list and choose Properties. Click the Stop button under the Services status part and then change Startup type to Disabled.
Step 3: Restart your computer and see whether the “Set user settings to driver failed” error disappears.
Bottom Line
In conclusion, this post has shown you how to fix the “Set user settings to driver failed” error on Windows with 4 possible fixes. If you also encounter the same error, try the methods above.
About The Author
Position: Columnist
Echo is a technology enthusiast, has published many professional technical articles. She previously specialized in backup and recovery of data, files, disk partition, and system. Now she writes mostly about YouTube expertise.
As an enthusiastic technical writer, Echo believes that technology makes our life better and she has been trying to make her technical articles easier to understand and help more people. You must benefit a lot from reading her article.
On her spare time, she likes listening to songs and hiking.
