Время на прочтение2 мин
Количество просмотров3.1K
Обновление Windows 11 Moment 4 (KB5030310) вызвало проблемы в работе драйверов AMD, в том числе ошибки в звуковых и видеосистемах. Проблемы возникали с панелью управления графикой AMD Adrenalin.

Пользователи пожаловались, что при попытках настроить графический процессор с помощью программного обеспечения AMD компьютер переставал работать. Другие рассказали о зависаниях в играх, а также о резких звуках, особенно при использовании наушников. Время от времени появлялись незнакомые сообщения: «Параметры настройки производительности по умолчанию восстановлены из-за неожиданного сбоя системы».
Проблема была связана с ошибкой в обновлении KB5030310 и новом программном обеспечении драйверов AMD 23.9.3. Из-за неё настройки профиля производительности возвращались к значениям по умолчанию после каждого перезапуска системы. Похоже, что она перезаписывает настройки, предписанные самим производителем видеокарты.
В сообщении Центра обратной связи один пользователь объяснил, как он пробовал разные методы обхода проблемы. в том числе удалял драйверы с помощью DDU в безопасном режиме, удалял драйверы набора микросхем AMD и даже использовал приложения Ryzen Master, Afterburner и Riva Tunner. Шаги также включали отключение от Интернета во время переустановки и сброс BIOS до заводского состояния. В итоге пользователь задумался о полной переустановке Windows 11.
В сообщении на форуме сообщества AMD его автор предложил отключить Windows Copilot, который, похоже, мешает работе программного обеспечения AMD. Чтобы решить эту проблему, он рекомендовал использовать ViveTool, интерфейс командной строки, выполнив следующую команду в терминале:
./vivetool/disable/id:44774629,44776738,44850061,42105254,41655236Кроме того, поддержку Windows Copilot можно отключить другими способами.
Тем, у кого стоит графический процессор Radeon, рекомендуется дождаться обновления. Судя по всему, проблему также можно решить, удалив обновление Windows 11.
Операционная система Windows 11 автоматически устанавливает драйверы и заменяет их устаревшими версиями, что может привести к проблемам в работе специализированных утилит. Как сообщает ресурс Windows Latest, проблема связана с «Центром обновления Windows», который позволяет загружать драйверы для любых устройств и по ошибке автоматически заменяет драйверы AMD в Windows 11 на свои.
Эта проблема приводит к тому, что пользователи не могут запустить утилиту AMD Software: Adrenalin Edition — мощный инструмент для настройки видеокарт. При попытке открыть программу пользователи видят следующее предупреждение:
«Центр обновления Windows мог автоматически заменить ваш драйвер AMD Graphics. Соответственно, версия AMD Software, которую вы запустили, несовместима с установленным драйвером AMD Graphics».
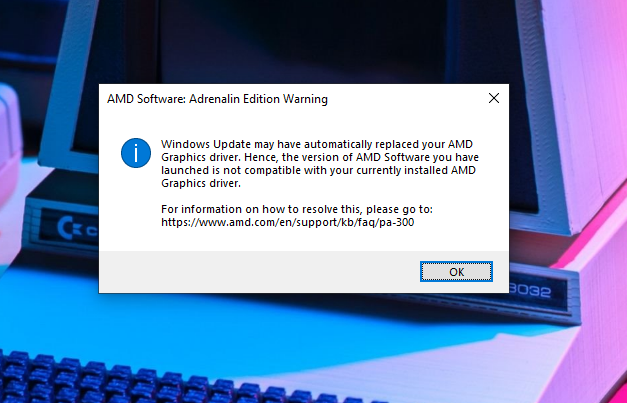
В службе поддержки AMD подтвердила, что «Центр обновления Windows» установил UWP-драйвер для видеокарты Radeon, который несовместим с установленной версией AMD Software. Для решения этой проблемы компания предоставила следующие рекомендации:
- Откройте «Поиск» на панели задач (Win + S).
- Введите «Изменение параметров установки устройства».
- В открывшемся окне выберите «Нет».
- Нажмите «Сохранить изменения».
После этих манипуляций рекомендуется переустановить утилиту AMD Software с сайта AMD. Пользователи, предпочитающие использовать UWP-драйверы для видеокарт Radeon, могут удалить программное обеспечение AMD и продолжить использовать программное обеспечение OEM-драйвера.
Свежее обновление Windows мешает нормальной работе графического драйвера AMD.

Пользователи сообщают, что столкнулись с проблемой, заключающейся в том, что после обновления Windows 11 KB5030310 их настройки в драйвере AMD Adrenalin сбрасываются после каждой перезагрузки.
На основную работу драйвера это никак не влияет, то есть компьютер продолжит работать нормально. Однако, если пользователь настраивал в драйвере что-то вручную, эти настройки будут сброшены до заводских. Учитывая, что в свежем драйвере AMD как раз появились такие функции и технологии, как HYPR-RX или Fluid Motion Frames, немало людей столкнулось с тем, что их эксперименты с этими решениями усложняются из-за постоянного сброса настроек.
4 октября 2023 в 17:44
| Теги: AMD, Microsof, Windows
| Источник: Videocardz, AMD
Are you also facing the issue where AMD drivers don’t install? Well, you might not be the only one facing such an issue. As AMD is one of the most commonly used chipsets in today’s generation computers and even creates its drivers which are ultimately the pivotal component of your system known to enhance its performance and operations.
To maximize the performance of AMD hardware, you must install and routinely update of these drivers. Typically, Windows are known to take care of such updates through its automatic feature however, inability to perform it can often lead to AMD drivers not installing error which can be frustrating so the objective of this article will be to look for ways to resolve this error in Windows 11 or 10. See – Fix AMD fTPM Stutter and Audio Problem.
AMD Drivers won’t install in Windows 10 and 11
Here is how to fix AMD Drivers won’t install in Windows 11 or 10 –
Way-1: Remove all AMD Drivers
If you are having trouble and encountering the AMD drivers not installing error it means that it’s time to remove all the current AMD drivers. To perform this function check out the ways mentioned below:
- Press Windows key, type control, and then select Control Panel.
- Click on Programs and Features.
- Select – AMD Catalyst Install Manager.
- Click on Change.
- An AMD Catalyst Install Manager InstallShield window will appear; click Next.
- Click Next.
- Now, select Express Uninstall ALL AMD Software when asked.
- On User account control prompt select Yes.
- Click on All versions.
- After the process started, select Remove.
- Click on – Finish.
- When prompted, select Yes to restart the system and finish the uninstallation.
Once the application has finished removing all AMD drivers, the display should seem as if a regular VGA driver had been installed. Afterward, you would be able to install your AMD Catalyst drivers properly after restarting their setup once again.
In case of residual data backup, we recommend utilizing a reliable driver uninstaller. A professional tool can rapidly scan your system for all installed drivers and allow you to pick one or more for simultaneous removal.
Way-2: Run System File Checker (SFC) and DISM
When Windows won’t let you install AMD drivers, System File Checker (SFC) is a program included with all current versions known to repair corrupt system files. Whereas, Deployment Image Servicing and Management program aka DISM is used to service Windows images and resolve errors like AMD Drivers won’t install. These are the steps check them out here:
SFC
- Click Start and then type CMD.
- Select Run as Administrator after right-clicking on Command Prompt.
- Enter
sfc /scannowinto the command prompt window.
- Windows will begin searching all system files to restore them and complete the task in a few minutes.
DISM
- After that enter the following command, as shown below
Dism /Online /Cleanup-Image /RestoreHealth
- The scan will take some time, and any problems found will be restored via the command prompt.
If the error still exists with AMD chipset drivers not installing then move on to the next way.
Way-3: Turn off Windows Defender Firewall
Windows defender firewall with its vigilant programming and traits looks for malware and suspicious behavior as it tries to protect Windows 11 or 10. However, doing the same has a bad impact on other driver performances like the one mentioned above leading to showing AMD Drivers won’t install error.
- Press Windows + S.
- Type – Windows Defender Firewall and click on the same from result.
- Click “Turn Windows Defender Firewall on or off” from the existing window.
- Go to Private network settings.
- Check – Disable Windows Defender Firewall (Not recommended).
- Now go to Public network settings.
- Select – “Disable Windows Defender Firewall (Not recommended)”.
- Click OK to save changes.
If you are unable to install or update your drivers using any of the above methods and installed a third party antivirus suite then consider temporarily disabling the “anti-virus” and Firewall.
Antivirus applications are notoriously incompatible with Windows upgrades. And driver upgrades might not perform any better. To turn off, right-click on the icons in the System tray on Taskbar and select Disable for 10 minutes.
Alternatively, you may remove it and replace the same with a superior pro version of the program that does not interfere with essential tasks.
Way-4: Use Compatibility Mode to Install AMD Drivers
As the name suggests compatibility mode provides the perfect settings and platform which gels with the drivers and system and prevents frequent errors that portray messages like AMD drivers not installing. Check out the steps to initiate this mode:
- Right-click on AMD Drivers and select – Show more options.
- Select – Troubleshoot compatibility.
- On the Program compatibility troubleshooter, click on Try recommended settings.
- Choose Test the program.
- Follow guidelines shown on the installation wizard to complete the process.
If compatibility mode is unable to provide you relief from this can’t install AMD graphics driver Windows 10 or 11 error then move on to the next fix without any delay.
Way-5: Look Out for Visual C++ File Status
Installing and running AMD drivers on Windows has a prerequisite of Microsoft Visual C++ Redistributable package. Ensure that this package is not broken as it could be the lead reason for showing you the error, AMD Drivers won’t install. So follow these steps to resolve it:
- Press Winkey + I.
- Select Apps.
- Click on Instaled apps.
- You will see a list of programs installed on your computer. Microsoft Visual C++ Redistributable packages app should be also available.
- Note the versions of all the packages and go to Microsoft’s download page for the packages. Make sure that the latest version is installed.
- If the edition is old then click on the 3 dots menu and select Uninstall.
- Confirm the prompt and remove the package.
- Download the latest Microsoft Visual C++ Redistributable packages on your PC.
- Then, install the downloaded packages once again.
Way-6: Determine if recently installed software is not creating a problem
Determine whether a recent software installation is not faulty for AMD Drivers won’t install error. If found then try removing it and restarting the computer.
The applications we install can cause problems when they are incompatible with other software or when they interfere with drivers or processes. If such an issue arises, uninstalling the most recent program is the best course of action.
Way-7: Keep Third-Party Antivirus Program updated
You need to ensure that the antivirus software installed on your computer is up-to-date and does not obstruct the installation of AMD drivers by hindering it in any sort.
Thus, you could either look for antivirus software updates or disable it till you install the AMD drivers and then re-install it.
Way-8: Use Device Manager to update or reinstall AMD Driver
AMD driver install crash Windows 10/11 error can be solved conventionally, just by installing a new AMD driver by following the steps mentioned below:
- Right-click the Start button and select Device Manager.
- To update the driver for your AMD graphics card, expand the Display adapters folder, then right-click the device.
- Select – Update driver.
- Choose – Search automatically for best driver.
- Restart the computer and check if the error still persists.
- In case the issue continues again launch the Device Manager.
- Right-click on the graphics card (AMD) under Display adapters.
- Select Uninstall and confirm the popup.
- Reboot the system.
- If this process fails to repair the problem install the latest version of driver from AMD official website.
Go for solutions to – Fix AuthenticAMD.sys BSOD Blue Screen Error in Windows 10 or 11.
Way-9: Roll back the driver to the previous version
Installing or upgrading to a new version of Windows may update some of erroneous drivers automatically causing this problem. Some users over various community panels have claimed that they were able to solve the issue of AMD Chipset drivers not installing by reverting to an older version of the display card driver.
As a result, rather than upgrading the graphics card driver, you can resolve the issue by downgrading it. Here are the actions you may take to do this:
- Right-click the Start button and then pick Device Manager from the context menu.
- In the Device Manager window, expand the Display adapters by double clicking on it.
- Then, right-click on the problematic adapter (AMD) and choose Properties.
- Verify that the Roll Back Driver option is active on the Driver tab.
- If it does, clicking on it may lead you to the correct version.
We believe these 9 ways should be enough to fix AMD drivers won’t install errors in your Windows 11 or 10.
Methods:
Way-1: Remove all AMD Drivers
Way-2: Try Running SFC and DISM
Way-3: Turn off Windows Defender Firewall
Way-4: Use Compatibility Mode to Install AMD Drivers
Way-5: Look Out for Visual C++ File Status
Way-6: Determine if recently installed software is not creating a problem
Way-7: Keep Third-Party Antivirus Program updated
Way-8: Use Device Manager to update or reinstall AMD Driver
Way-9: Roll back the driver to the previous version
That’s all!!
Установка драйверов AMD в Windows 11 должна быть простой. Однако иногда вы можете столкнуться с проблемами, из-за которых установка зависает или отображается ошибка. Особенно после недавнего обновления Windows 11 пользователи сообщают, что драйвер AMD отсутствует или установлены устаревшие/неработающие драйверы графического процессора AMD. Если у вас возникли проблемы с тем, что драйверы AMD не устанавливаются в вашей системе Windows 11, вот как устранить и решить эту проблему.
Существует несколько возможных причин, по которым вы получаете ошибки при установке драйвера AMD в Windows 1. Некоторые из распространенных из них включают в себя:
- Версия драйвера может быть несовместима с вашей версией Windows 11.
- Драйвер может не поддерживать вашу конкретную модель оборудования AMD.
- Старые или поврежденные файлы драйверов из предыдущих установок могут конфликтовать с новыми установками драйверов.
- Антивирусное или другое защитное программное обеспечение может помешать установке или работе драйверов.
- Windows 11 может блокировать установку драйверов, не имеющих цифровой подписи, что может помешать их правильной работе.
- Иногда поврежденные системные файлы могут мешать установке и работе драйверов.
Проверьте совместимость
Сначала вы должны проверить и убедиться, что драйвер AMD совместим с видеокартой и Windows 11. Убедитесь, что версия драйвера, которую вы пытаетесь установить, поддерживает Windows 11 и ваше конкретное оборудование AMD.
- Найдите файл установки драйвера, щелкните его правой кнопкой мыши и выберите «Свойства» в меню.
- Перейдите на вкладку «Совместимость» и установите флажок «Запустить эту программу в режиме совместимости».
- Выберите Windows 8 или более позднюю версию и нажмите «ОК», чтобы сохранить изменения.
- Теперь попробуйте установить пакет драйверов еще раз.

Используйте утилиту очистки AMD
Затем убедитесь, что старый драйвер AMD полностью удален с вашего устройства.
- Откройте панель управления -> Программы и компоненты -> Удалить программу,
- Выберите «Диспетчер установки AMD Catalyst», затем нажмите «Изменить».
- При появлении запроса диспетчера установки AMD Catalyst – мастера установки InstallShield выберите «Экспресс-удаление ВСЕХ программ ATI».
- Нажмите «ОК», чтобы позволить инструменту удалить все драйверы AMD и компоненты приложения.
Альтернативно можно использовать утилиту AMD Cleanup Utility. Этот инструмент специально разработан для тщательного удаления всех ранее установленных графических драйверов AMD:
- Загрузите утилиту очистки AMD с веб-сайта AMD.
- Запустите утилиту и следуйте инструкциям на экране, чтобы очистить старые драйверы.
- Перезагрузите компьютер.
Запустите установщик от имени администратора
Чтобы убедиться, что вы установили правильные и новейшие драйверы AMD, посетите страницу «Драйверы и поддержка AMD». Выберите свой продукт, следуя подсказкам на экране, или воспользуйтесь инструментом «Автоматическое обнаружение и установка». Наконец, загрузите последний пакет драйверов для вашего оборудования.
Также запуск установщика с правами администратора может решить проблемы с разрешениями:
- Найдите загруженный файл установщика драйвера.
- Щелкните файл правой кнопкой мыши и выберите «Запуск от имени администратора».
- Следуйте инструкциям по установке.
Обновите Windows 11
Иногда проблемы с установкой драйверов можно решить, просто обновив операционную систему до последней версии, которая может включать исправления известных проблем совместимости. Давайте сначала проверим и установим последние обновления Windows от Microsoft.
- Нажмите клавишу Windows+X и перейдите в «Настройки», затем «Центр обновления Windows».
- Нажмите «Проверить наличие обновлений» и установите все доступные обновления.
- После этого вам необходимо перезагрузить компьютер, чтобы изменения вступили в силу.

Отключить проверку подписи драйверов
Windows 11 по умолчанию обеспечивает проверку подписи драйверов, но иногда это может помешать установке законных драйверов. Временное отключение этого принудительного применения с помощью расширенных параметров запуска может обеспечить бесперебойную установку драйвера.
- Откройте «Настройки» > «Обновление и безопасность» > «Восстановление».
- В разделе «Расширенный запуск» нажмите «Перезагрузить сейчас».
- После перезагрузки компьютера перейдите в раздел «Устранение неполадок» > «Дополнительные параметры» > «Параметры запуска» > «Перезагрузить».
- Как только ваш компьютер снова перезагрузится, нажмите F7, чтобы выбрать «Отключить принудительное использование подписи драйверов».
Попробуйте установить драйвер еще раз после выполнения этих действий.

Кроме того, установке драйверов может мешать определенное стороннее программное обеспечение, например антивирусные программы или системные утилиты. Временное отключение или удаление такого программного обеспечения перед установкой драйверов AMD может помочь выявить и устранить любые конфликты.
Используйте диспетчер устройств
Иногда Windows может автоматически загружать и устанавливать правильные драйверы для вашего оборудования AMD. Если пакет драйверов AMD не устанавливается или возникает ошибка, попробуйте вручную обновить драйвер через диспетчер устройств.
- Щелкните правой кнопкой мыши значок «Пуск» и выберите «Диспетчер устройств».
- Разверните папку «Адаптеры дисплея», щелкните правой кнопкой мыши видеокарту AMD и выберите «Обновить драйвер».
- Выберите «Просмотреть драйверы на моем компьютере», а затем «Разрешить мне выбирать из списка доступных драйверов на моем компьютере».
- Выберите скачанный драйвер и приступайте к установке.

Если все остальное не помогло и вы исчерпали другие варианты устранения неполадок, переустановка Windows 11 иногда может решить постоянные проблемы с установкой драйверов. Это следует рассматривать как последнее средство и делать только после резервного копирования важных данных.
Просмотров: 6 567
