Все способы:
- Способ 1: Сброс процесса rdpclip.exe
- Способ 2: Перезапуск «Проводника»
- Способ 3: Очистка истории буфера обмена
- Способ 4: Средство устранения неполадок
- Способ 5: Редактирование реестра
- Способ 6: Отключение приложений для оптимизации ОЗУ
- Способ 7: Удаление вирусов
- Вопросы и ответы: 3
Если вы не можете скопировать текст с сайта, потому что он не выделяется или не помещается в буфер обмена, читайте статью по ссылке ниже. Она подойдет тем пользователям, у кого в Windows проблем с буфером обмена нет, просто не удается скопировать текст с конкретной интернет-страницы.
Подробнее: Копирование защищенного текста на сайтах
Способ 1: Сброс процесса rdpclip.exe
Для начала попробуйте сбросить процесс rdpclip.exe, отвечающий за буфер обмена удаленного рабочего стола, который позволяет удаленному ПК и локальному хосту использовать инструмент совместно.
- Откройте «Диспетчер задач», используя сочетание клавиш «Ctrl + Shift + Esc». Перейдите на вкладку «Подробности» и в списке процессов найдите «rdpclip.exe». При необходимости можно упорядочить названия по алфавиту, нажав на строку «Имя». Щелкните правой кнопкой мыши по названию процесса и выберите пункт «Завершить дерево процессов»
- После чего потребуется вновь запустить средство. Нажмите на вкладку «Файл» и выберите опцию «Запустить новую задачу».
- В новом окне пропишите «rdpclip.exe», поставьте галочку у опции создания задачи с правами администратора и кликните по кнопке «ОК».



Способ 2: Перезапуск «Проводника»
Прежде чем перезапускать «Проводник» Windows, завершите все процессы и сохраните всю работу, поскольку выполнение этого способа закроет все окна и приложения.
Чтобы перезагрузить «Проводник», можно воспользоваться функциями «Диспетчера задач». На вкладке «Процессы» найдите его и щелкните правой кнопкой мыши по названию. Из контекстного меню выберите пункт «Перезапустить».

Способ 3: Очистка истории буфера обмена
Исправить ошибку, из-за которой не работает функция копирования и вставки в Windows 10, может помочь очистка истории файлов кеша и буфера обмена:
- Вызовите системный инструмент «Командная строка» с расширенными правами. Для этого через поиск в «Пуске» введите нужный запрос, затем выберите пункт «Запуск от имени администратора».
- В открывшемся окне пропишите команду
echo off | clipи нажмите на клавишу «Enter», чтобы начать процедуру очистки.


После выполнения операции проверьте, работает ли буфер обмена. Если очистка мусорных данных не помогла, переходите к следующим рекомендациям.
Способ 4: Средство устранения неполадок
Когда буфер обмена не работает при использовании специальных сочетаний клавиш на клавиатуре, то программные ошибки в работе оборудования идентифицируются с помощью штатного средства для устранения неполадок:
- Запустите приложение «Параметры», щелкнув по иконке Windows на нижней рабочей панели и выбрав нужный пункт в виде шестеренки.
- Перейдите в раздел «Обновление и безопасность» в новом окне.
- На панели слева сначала щелкните по пункту «Устранение неполадок», затем по строке «Дополнительные средства устранения неполадок».
- В отобразившемся списке кликните ЛКМ по строке «Клавиатура» и нажмите на появившуюся кнопку для запуска инструмента.



Если есть программные или аппаратные проблемы с клавиатурой, то после анализа работы оборудования отобразятся варианты решения ошибок.
Способ 5: Редактирование реестра
Исправление работы буфера обмена доступно через встроенный инструмент Windows – «Редактор реестра»:
- Вызовите «Редактор реестра» от имени администратора, введя соответствующий запрос в строке поиска.
- Через каталоги на панели слева пройдите по пути:
HKEY_LOCAL_MACHINE\SOFTWARE\Microsoft\Clipboard. В главном окне дважды щелкните по параметру «IsCloudAndHistoryFeatureAvailable», чтобы открыть его свойства. - В разделе «Система исчисления» должен быть отмечен пункт «Шестнадцатеричная», а в строке «Значение» впишите цифру «1». Сохраните настройки, нажав на кнопку «ОК».


После внесения правок через «Редактор реестра» лучше перезагрузить компьютер, затем проверить, заработал ли буфер обмена.
Способ 6: Отключение приложений для оптимизации ОЗУ
Приложения, которые оптимизируют работу оперативной памяти, могут блокировать работу буфера обмена для улучшения производительности системы, поскольку все скопированные данные временно хранятся в ОЗУ, что нагружает компонент. Если на ПК установлены и используются такие программы, то попробуйте их на время отключить и проверить, заработала ли функция копирования/вставки.
Метод деактивации зависит от установленного софта. Некоторые из них отключаются с помощью нажатия правой кнопкой мыши по иконке в трее и выбора соответствующего пункта. Также можно использовать «Диспетчер задач»: запустить его и на вкладке «Процессы» отыскать приложение, оптимизирующее ОЗУ, затем выделить его название левой кнопкой мыши и выбрать кнопку «Снять задачу».

Способ 7: Удаление вирусов
Сканирование системы на наличие вирусного ПО и удаление вредоносных утилит могут помочь убрать некоторые ошибки в работе ОС. Вирусы действуют по-разному, поэтому они могут коснуться и встроенных средств, включая буфер обмена Windows 10.
Проверьте систему на наличие вредоносного ПО вручную. Сделать это можно с помощью портативных средств, которые не требуют установки, а также полноценных антивирусных программных пакетов. Кроме того, в ОС предусмотрен свой инструмент для обеспечения безопасности. В нашем отдельном материале описаны способы проверки компьютера с Windows 10 и методы удаления опасного софта.
Подробнее: Удаление вируса с компьютера под управлением Windows 10

Наша группа в TelegramПолезные советы и помощь
Last Updated :
17 Oct, 2024
Experiencing issues with copy and paste not working in Windows 10 can be frustrating, especially when you rely on these basic functions for daily tasks. This problem can arise due to various reasons, including Windows 10 clipboard problems or system bugs. In this guide, we’ll explore different ways to fix copy-and-paste issues in Windows 10, ensuring your clipboard is back to normal and your workflow remains uninterrupted.
Table of Content
- Methods for Troubleshooting Copy and Paste on Windows 10
- Method 1: Using System 32 Folder
- Method 2: Resetting the rdclip.exe process
- Method 3: Resetting rdclip.exe using Command Prompt
- Method 4: Clear clipboard history
- Method 5: Reinstall the program in which Copy-Paste does not work
- Method 6: Restart Windows Explorer
- Method 7: Disable Antivirus Programs
Methods for Troubleshooting Copy and Paste on Windows 10
Sometimes this happens but don’t worry we’ll help you to fix this problem. To solve this problem read the mentioned methods.
Method 1: Using System 32 Folder
- Open File Explorer.
- Go to C Drive and type C:\Windows\System32.

- Search rdpclip in a search box on the top right.
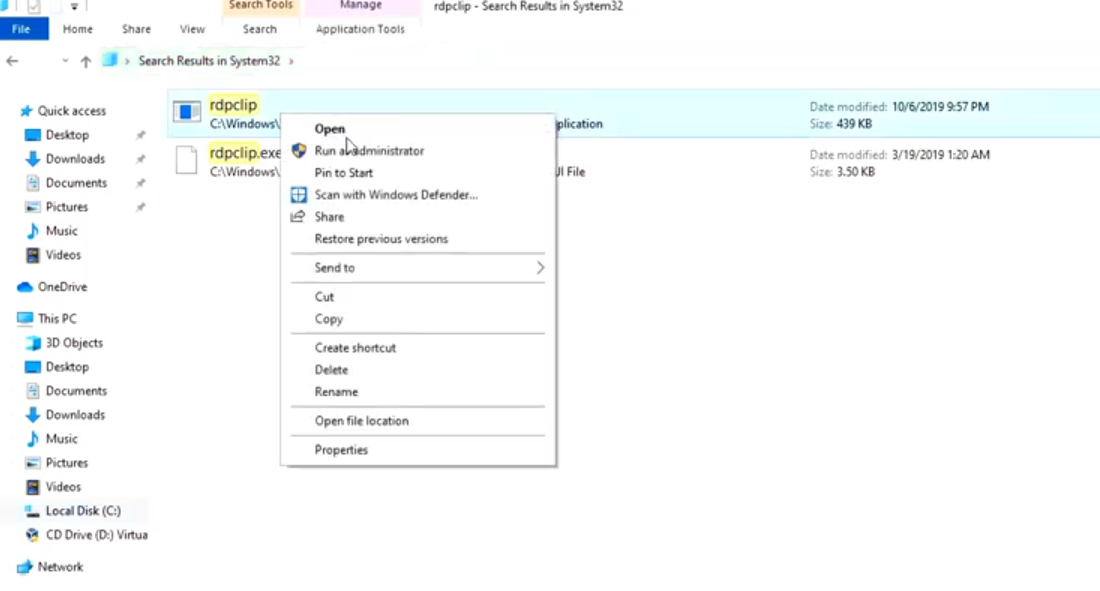
- You will get a bunch of search results as shown below. Right-click on rdpclip and Run as administrator. Then hit Yes to allow it to run as admin.
- It’s not going to do anything, you will not be prompted with any screen as such, it works in the background.
- We have to do one more part. For this go and search for dwm.exe and hit enter.
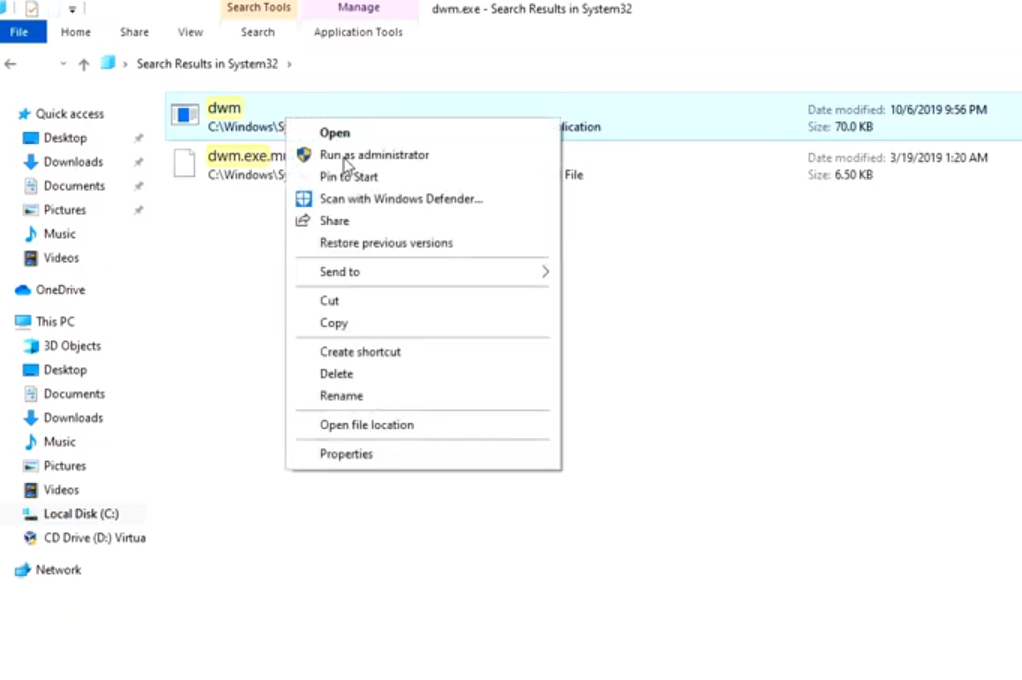
- We will do the same exact thing as discussed above. Right-click on dwm and
- . Nothing will happen just allow it to run as admin.
- Restart your computer.
- Try copying and pasting and if it does not work try the second one.
Method 2: Resetting the rdclip.exe process
- Open Task Manager.
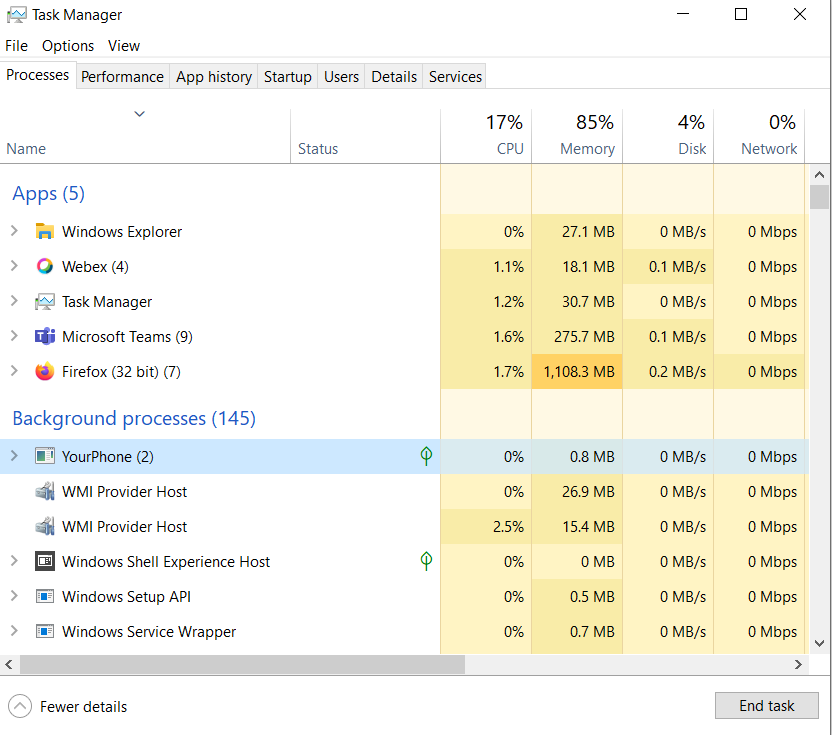
- In the Processes tab, scroll down and find the RDP clipboard monitor.
- Go ahead and right-click on that and choose End task.
- Close the task manager.
- Reopen the task manager again.
- This time, go to File and run a new task.
- Type in rdpclip.exe and hit OK.
- Go ahead and restart your computer again and see if it fixes your issue.
Method 3: Resetting rdclip.exe using Command Prompt
- Open Command Prompt as admin.
- Type in taskskill.exe /F /IM rdpclip.exe and hit enter.
- Type in rdpclip.exe.
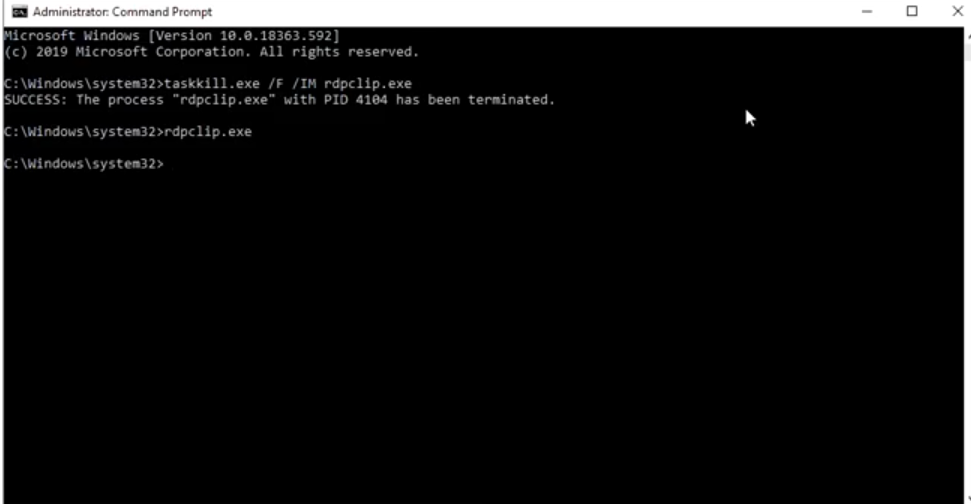
- That’s it, go ahead and restart your computer and see if it solves your issue.
Method 4: Clear clipboard history
- Open Command Prompt as admin.
- Type cmd /c” echo off|clip and hit enter.
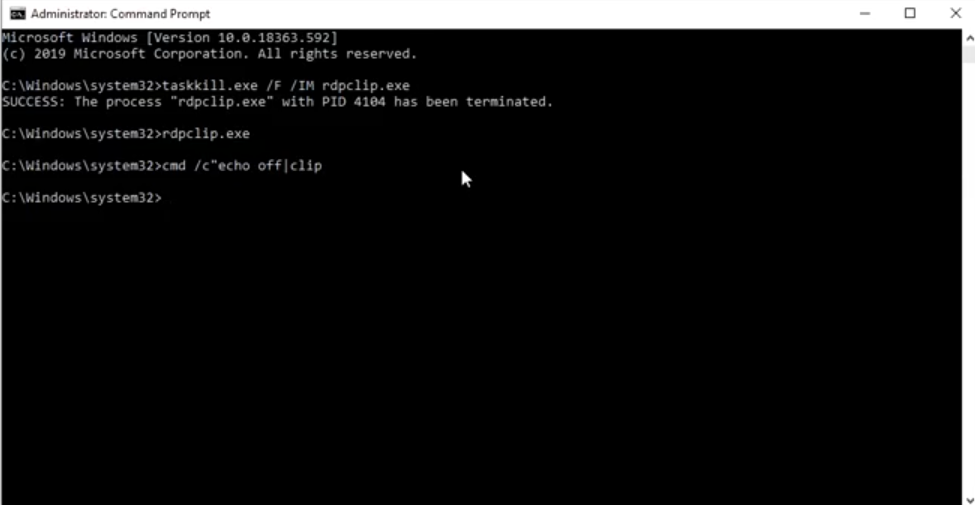
- Restart your computer and see if it fixes your issue.
- If not stick around and follow the following solutions.
Method 5: Reinstall the program in which Copy-Paste does not work
- To check the application-related issues, open multiple applications like Notepad and Word on your computer system.
- Try copying and pasting text from Notepad to Word and vice versa.
- See which program does not respond to these operations.
- Try and identify the particular program creating an issue.
- Reinstall or repair such a program and see if it resolves your issue.
Method 6: Restart Windows Explorer
- Open Task Manager.
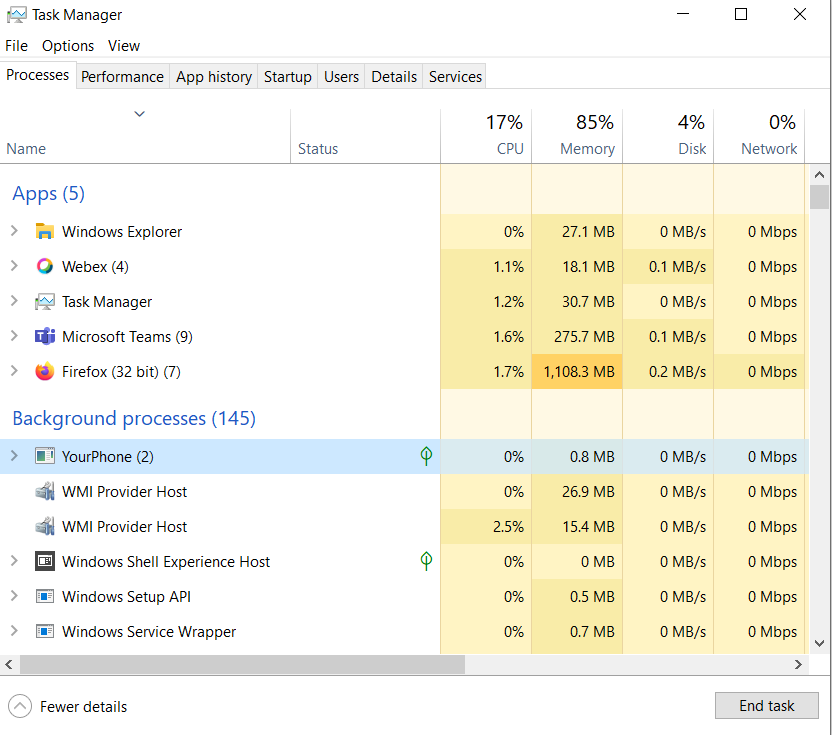
- Select the Processes tab and find Windows Explorer.
- Right-click on Windows Explorer and restart it.
- Check if the copy-and-paste works or not.
Method 7: Disable Antivirus Programs
- An antivirus application installed in your system might be responsible for the issue.
- Try disabling all third-party security applications.
- Check again if the copy-paste option works
Conclusion
Fixing the copy-and-paste issue in Windows 10 is essential to maintaining a smooth user experience. By following these troubleshooting steps, you can easily resolve Windows 10 clipboard problems and restore functionality. Whether it’s a simple restart or resetting the clipboard, these methods will help you fix copy-paste not working in Windows 10 and keep your system running efficiently.
|
август 14, 2019 |
нет Ключевые слова |
Комментариев нет |
Функция копирования-вставки перестала работать для вас?
Если вы похожи на меня, вы , вероятно , использовать функцию копирования и вставки на вашем компьютере все время. Так что эта проблема раздражает, или просто разочаровывает.
К счастью, это легко исправить.
Вот несколько решений, чтобы исправить неисправную функцию копирования-вставки в Windows 10.
Совет 1. Закройте открытые программы
Давайте начнем с самого простого решения. Одновременное открытие нескольких окон может привести к различным проблемам, например, к ошибкам копирования и вставки.
Чтобы решить эту проблему, закройте все открытые программы, щелкнув правой кнопкой мыши значок программы на панели задач и выбрав « Закрыть окно» .
Или вы можете использовать диспетчер задач, чтобы завершить программу.
- Удерживайте Ctrl + Shift + Esc, чтобы открыть диспетчер задач.
- Нажмите на открытые программы, затем нажмите Завершить задачу, чтобы закрыть ее.

Совет 2: очистить буфер обмена
Если вы скопировали много объектов, буфер обмена вашего компьютера может быть переполнен. Вот как очистить буфер обмена:
- Нажмите кнопку « Пуск» в левом нижнем углу экрана.
- Введите CMD , затем щелкните правой кнопкой мыши Командная строка
- Выберите « Запуск от имени администратора».
- При появлении запроса выберите Да
- В командной строке введите следующую команду ниже и нажмите Enter :
cmd / c «эхо выключено | клип»

Совет 3: Обновите свой компьютер
Если советы 1 или 2 не решают проблему, возможно, у вас проблемы с копированием и вставкой из-за системных сбоев. Обновление вашего компьютера может исправить основные и мелкие ошибки.
Вот как проверить наличие доступных обновлений:
- Нажмите клавишу Windows + I, чтобы открыть настройки
- Выберите категорию «Обновление и безопасность»
- Затем выберите «Проверить наличие обновлений» и следуйте инструкциям.

Совет 4: Запустите проверку системных файлов
Проблемы копирования и вставки могут возникать, когда критические файлы отсутствуют или повреждены. Средство проверки системных файлов найдет отсутствующие и поврежденные файлы в вашей системе, которые могут решить проблемы с копированием и вставкой.
Чтобы запустить проверку системных файлов:
- Откройте меню « Пуск» и введите CMD в строке поиска
- Щелкните правой кнопкой мыши командную строку и выберите « Запуск от имени администратора».
- В командной строке введите команду ниже и нажмите Enter :
SFC / SCANNOW
Шаг 5. Обновите драйверы устройств
Если проблема не устранена, вам может потребоваться обновить драйверы вашего компьютера.
Driver Reviver выполнит поиск отсутствующих и устаревших драйверов, а затем найдет правильные и актуальные драйверы, чтобы вы могли легко их загрузить.

- Скачать драйвер Reviver
- Прочитайте, что еще может сделать Driver Reviver
Привет всем читателям моего блога! Сегодня я хочу поделиться с вами историей о том, как я столкнулся с проблемой буфера обмена в Windows 10. Это был непростой вызов, но благодаря этому опыту я узнал много нового и теперь готов поделиться этими знаниями с вами.
Неожиданная Проблема: Буфер Обмена Перестал Работать
Все началось в один обычный день, когда я, как обычно, пытался скопировать текст, но вставить его уже не смог. Сначала я подумал, что это временный сбой, но проблема продолжала повторяться.
Проверка Основных Функций
Первое, что я сделал, это проверил работоспособность основных функций копирования и вставки:
1. Попробовал копировать и вставлять различные виды текста и файлов.
2. Убедился, что клавиши Ctrl+C и Ctrl+V работают правильно в других приложениях.
Поиск и Устранение Неполадок: Мои Шаги
Осознав, что проблема глубже, я начал поиск способов её решения.
Перезагрузка Компьютера
Первым и самым простым шагом была перезагрузка компьютера. Иногда это помогает сбросить временные ошибки системы.
Проверка Обновлений Windows
1. Я проверил, установлены ли все последние обновления Windows, так как они могут включать исправления для известных проблем.
Продвинутые Методы: Технические Действия
Когда первые шаги не помогли, я перешел к более серьезным методам.
Использование Диспетчера Задач
1. Через Диспетчер задач я попытался найти и завершить процессы, которые могли конфликтовать с буфером обмена.
Проверка Настроек Реестра
1. Я аккуратно проверил настройки реестра, связанные с буфером обмена, используя редактор реестра `regedit`.
Восстановление Системы
1. Я также рассмотрел возможность восстановления системы до последней рабочей точки восстановления.
Решение Проблемы: Как Мне Удалось Восстановить Буфер Обмена
В итоге, решением оказалась переустановка некоторых системных компонентов и очистка временных файлов системы. После выполнения этих действий и перезагрузки компьютера буфер обмена снова заработал как надо.
Этот опыт показал мне, что иногда для решения технической проблемы требуется терпение и готовность к экспериментам. Надеюсь, что мои советы окажутся полезными для вас, если вы столкнетесь с подобной ситуацией. Помните, что нет нерешаемых задач, и ключ к успеху – это методичный подход и желание учиться на своих ошибках. Удачивам, и до новых встреч в моем блоге!
В статье рассмотрим, почему через RDP не работает буфер обмена, и предложим шаги по восстановлению его функциональности, включая проверку настроек и использование PowerShell. Расскажем, как исправить проблемы с буфером обмена RDP на Windows 10.
RDP (Remote Desktop Protocol) — технология для удалённого управления компьютером. Буфер обмена, по сути, это временное место для хранения скопированных или вырезанных данных. Когда он не работает через RDP, процесс обмена сохранённой информацией между вашим устройством и удалённым компьютером прекращается. Давайте разберёмся, как решить эту проблему шаг за шагом.
Ранее мы уже рассказали, что такое Remote Desktop Protocol (RDP) и как его настроить. Сегодня углубимся в тему исправления ошибки при копировании.
Простые способы
Прежде чем углубляться в более сложные процессы, попробуем выполнить простые действия.
- Перезапуск RDP-сессии. Завершите текущий сеанс с использованием команды logoff (выход из учётной записи), а затем подключитесь снова. Это эффективнее, чем простое отключение, и часто решает временные проблемы с буфером обмена.
- Проверьте, чтобы к вашему ПК не были подключены устройства, которые блокируют буфер обмена, например, внешние носители.
- Проверьте обновления Windows. Посмотрите, установлены ли обновления на обоих компьютерах. Иногда они исправляют явные ошибки.
- Убедитесь, что на локальном и удалённом компьютерах не активированы ограничения, блокирующие работу буфера обмена. Например, касающиеся безопасности.
- Попробуйте копировать сочетанием клавиш. При переносе данных попробуйте использовать комбинации Ctrl+C для копирования и Ctrl+V для вставки вместо клика правой кнопкой мыши. Это иногда срабатывает лучше.
Алгоритм исправления ошибки, если она ещё не решена
Если проблема всё ещё не решена, переходим к подключению удалённой машины и посмотрим, что можно сделать дальше.
Шаг 1. Подключитесь к удалённому компьютеру
Следуйте обычной процедуре:
«Удалённый рабочий стол» (Win + логотип Windows → mstsc) → IP-адрес или имя вашей машины → логин и пароль → «ОК».
Шаг 2. Проверка настроек RDP
Перед входом на удалённое устройство в окне «Удалённый доступ» нажмите «Параметры» или «Настройки».
Затем сделайте следующее:
- Проконтролируйте, чтобы в разделе «Локальные ресурсы» стояла галочка рядом с пунктом «Буфер обмена». Это даст возможность переносить информацию между удалёнными машинами;
- Для передачи файлов в той же вкладке кликните «Дополнительно» и выберите диск вашего компьютера, который будете использовать на удалённом устройстве. Теперь он появится там как сетевой, и вы сможете легко перекидывать файлы напрямую.
Шаг 3. Проверка групповых политик (для рабочих машин)
Открываем редактор групповых политик:
- Win+R → gpedit.msc и Enter.
Ищем нужные пункты:
- В левой части экрана выберите «Конфигурация компьютера» → «Административные шаблоны» → «Компоненты Windows» → «Удалённый рабочий стол».
Конфигурация буфера обмена:
- Найдите элементы, касающиеся его параметров («Разрешить использование буфера обмена»), дважды щёлкните по этому пункту и выберите «Включить».
Почему это важно? Такие настройки могут влиять на функциональность буфера обмена во время RDP-сессий, особенно в корпоративной среде, где администраторы ограничивают возможности для усиления безопасности. Если они отключены, вы не сможете копировать и вставлять информацию между вашим компьютером и удалённым устройством. Включив такую настройку, вы вернёте возможность свободной передачи информации и упростите работу дистанционно.
Шаг 4. Перезагрузка и повторное подключение
Завершите работу на своём компьютере и выберите «Перезагрузку».
А после этого выполните шаги из раздела «Подключение к удалённому компьютеру» и попробуйте снова подключиться.
Шаг 5. Рестарт процесса обмена данными
Ещё один вариант ― попробуйте возобновить работу службы, отвечающей за функционирование буфера, непосредственно в RDP-сессии, а не на вашем устройстве. Этот простое действие позволит вернуть его к жизни и продолжить без повторного включения сеанса:
- зайдите в «Диспетчер задач» сочетанием клафиш Ctrl+Shift+Esc;
- найдите с rdpclip.exe в актуальном списке, выделите и нажмите «Завершить задачу»;
- в диспетчере → «Файл» → «Создать новую задачу»;
- введите rdpclip.exe и нажмите Enter.
Дополнительный способ: использование PowerShell
Для упрощения задачи возобновления работы rdpclip.exe создайте специальную программу с помощью PowerShell.
Запустите стандартный текстовый редактор на вашем компьютере. Например, «Блокнот». Чтобы открыть его, нажмите на клавишу с логотипом Windows и введите «Блокнот», затем выберите его из списка.
Скопируйте и вставьте следующий код в открывшемся окне «Блокнота»:
(Get-WmiObject -Query "select * from Win32_Process where name='RDPClip.exe'" | Where-Object { $_.GetOwner().User -eq $ENV:USERNAME }).Terminate()
Start-Process rdpclip.exe Сохраните: «Файл» в верхнем левом углу, затем «Сохранить как». Укажите имя, например, RestartRDPClip.ps1. Выберите папку для хранения. Проверьте, чтобы в поле «Тип файла» было выбрано «Все файлы».
Разместите созданный документ на главном экране общего профиля (Public) или распространите его среди сотрудников с помощью групповых политик (GPO).
Как приручить хаос в Windows с помощью GPO
Чтобы другие пользователи могли запускать созданную программу без дополнительных прав, необходимо, чтобы настройки PowerShell позволяли это делать:
- Нажмите комбинацию клавиш Win+X и выберите Windows PowerShell (администратор) или Windows Terminal (администратор).
- В открывшемся окне введите команду «Set-ExecutionPolicy RemoteSigned».
- Нажмите Enter. Это позволит запускать локальные скрипты без цифровой подписи.
- Когда появится предупреждение «Изменение политики выполнения может представлять угрозу безопасности. Изменить политику выполнения?», подтвердите действие, нажав Y (Yes).
Альтернативные методы передачи данных
Если всё ещё не удаётся заставить буфер обмена работать, не отчаивайтесь. Есть и другие способы.
- Воспользуйтесь сторонними приложениями для удалённого доступа, такими как TeamViewer или AnyDesk. Они обеспечивают обмен информацией между устройствами и часто функционируют более стабильно, чем обычные RDP-сессии, особенно в контексте работы с буфером обмена.
- E-mail или облачные хранилища. Всегда можно отправить нужные данные по электронной почте или использовать облачные сервисы вроде Google Диск или Dropbox.
«Облако» в Интернете: обзор полезных облачных сервисов
Обычное копирование и вставка — дело непростое при работе с удалёнными устройствами, но с правильными настройками RDP даже самые капризные процессы встанут на свои места. А если нет — всегда можно обратиться к проверенным друзьям: облачному диску и мессенджерам.
Читайте в блоге:
- Как обновить драйверы на Windows 11
- Топ хостингов аудио: где размещать аудиозаписи, подкасты и музыку
- Что такое фотохостинги и зачем они нужны
