По данным сайта statista.com, в марте 2016 года доля ПК с Windows 10 по всему миру составляла по меньшей мере 15 процентов, и это число продолжает расти. Причина кроется, прежде всего в том, подошел к концу срок бесплатного обновления до Windows 10.
Право на апгрейд, в принципе, имеют все пользователи с действующей лицензией на Windows 7 и 8.x. После 29 июля «десятка» будет стоить денег. Рекомендованная цена от компании Microsoft на версию Домашняя — 9700 руб.
Несмотря на то, что процесс в большинстве случаев проходит без каких-либо проблем, на многих системах возникают одни и те же ошибки. Мы собрали их воедино и разыскали для них решения.
1 Отсутствие обновлений или обновления с ошибками
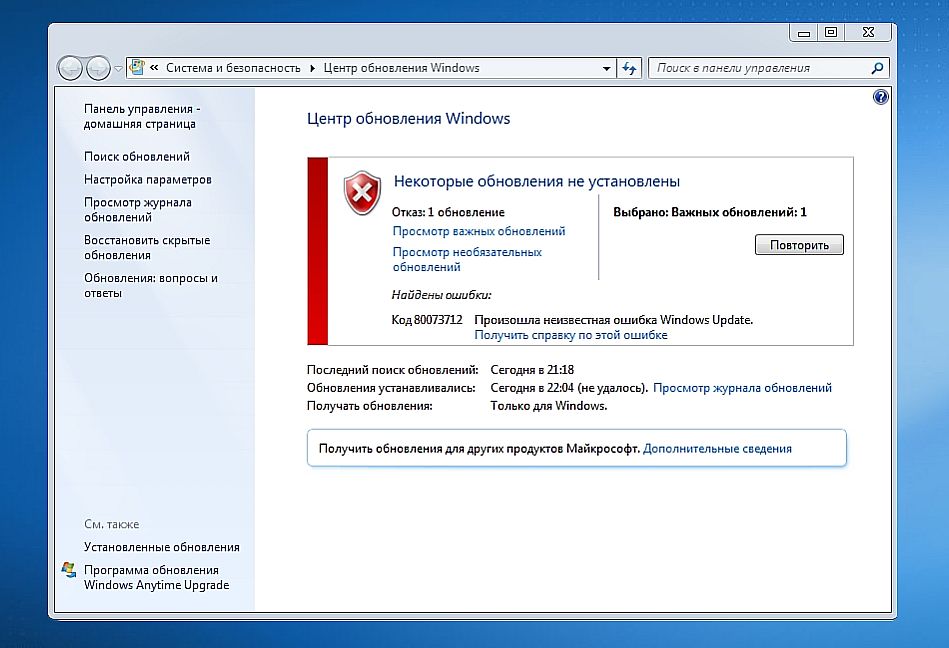
Апгрейд до Windows 10 проходит успешно лишь при наличии установленных обновлений. Появление ошибки 80073712 указывает на отсутствие или повреждение необходимого обновления. Запустите Центр обновления Windows клавишами «Win+R» и вводом команды «control.exe /name Microsoft.WindowsUpdate» найдите доступные обновления и установите их. После этого перезагрузите компьютер.
2 Устаревшие программы и драйверы
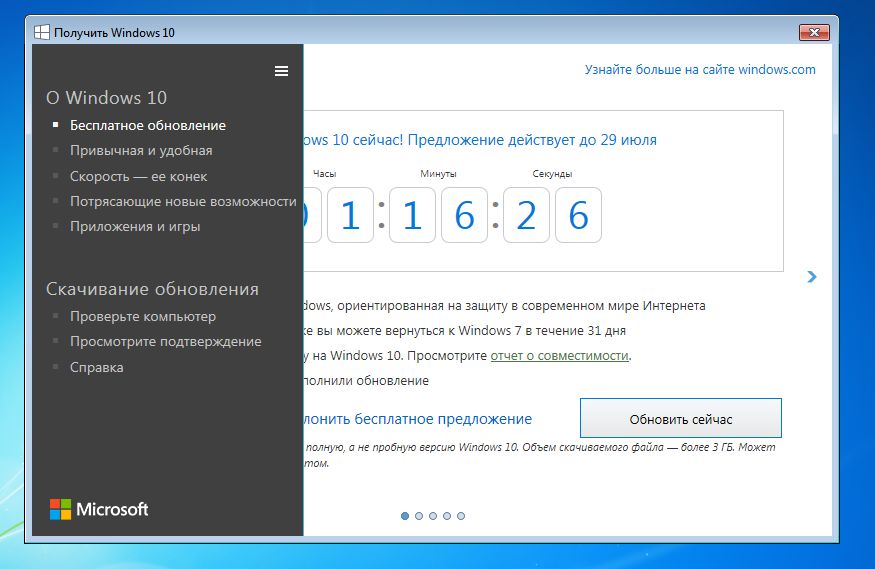
Ошибка 0x800F0923 появляется в случае несовместимости ПО и драйверов. Тут может помочь утилита «Get Windows 10». Ее вы найдете на Панели задач в правом нижнем углу. После запуска нажатием на иконку-гамбургер (3 горизонтальные линии) можно будет запустить тест.
При обнаружении проблем необходимо проверить, доступны ли обновления для программ или драйверов. Если их нет, удалите перечисленные компоненты, а затем выполните апгрейд. Как правило, Windows принимает этот метод.
3 Отмена апгрейда из-за перезагрузки
Windows выдает 0x80200056, если компьютер выключается или перезагружается во время процесса перехода. Это может случиться и с планшетами и ноутбуками, если к примеру, батарея не была достаточно заряжена перед апгрейдом.
В этом случае запустите процесс заново и убедитесь, что ПК не будет выключаться.
4 Недоступен сервер с обновлением
Ошибка 0x800F0922 может указывать на одну из двух проблем: либо отсутствие соединения с сервером Microsoft, либо на дефицит свободного места на диске (см. совет №9).
Проблемы с соединением возникают чаще всего тогда, когда доступ к сети, а оттуда к Интернету, осуществляется через VPN. Необходимо отключить соответствующую программу и напрямую подключить компьютер к Интернету.
5 Изменения не принимаются
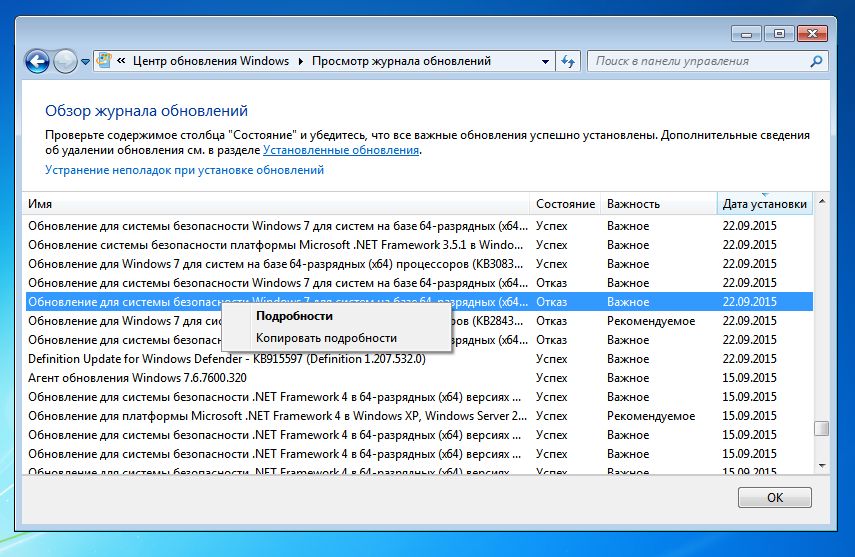
Иногда случается, что процесс апгрейда прерывается и Windows возвращается к своему прежнему состоянию. Провоцирует этот баг сбой в обновлении. Для его устранения запустите Центр обновления Windows, как указано в совете №1, и откройте журнал.
Из него вы узнаете, какие именно обновления не удалось установить. При двойном нажатии на запись Windows выдаст сообщение об ошибке. Благодаря этой информации можно узнать, в чем заключается проблема.
6 Обновление недоступно
Сообщение «К сожалению, это обновление недоступно для вашего компьютера» также сообщает о том, что не все обновления были установлены.
Откройте Центр обновления Windows клавишами «Win+R» и вводой командой «control.exe /name Microsoft.WindowsUpdate» установите все необработанные обновления.
7 Блокировка апгрейда программой
Если какая-то программа не совместима с Windows 10, может возникнуть ошибки в диапазоне от 0xC1900208 до 0x4000C. Запустите, как указано в совете №2, приложение «Get Windows 10», чтобы выполнить проверку совместимости.
Возможно, вам придется удалить соответствующую программу на время обновления.
8 Недостаточная мощность компьютера
Ошибки 0xC1900200–0x20008, а также 0xC1900202–0x20008 служат индикатором того, что компьютер не соответствует минимальным требованиям Windows 10.
Перечень требований к системе вы найдете на этой странице.
9 Недостаточно свободного места
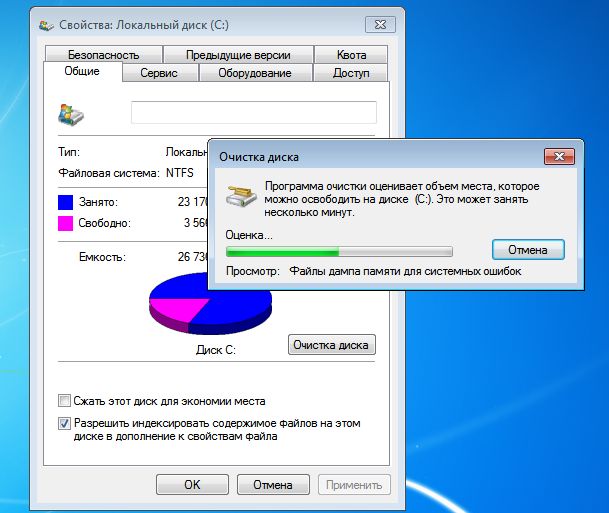
Коды ошибок 0x80070070–0x50011, 0x80070070–0x50012 и 0x80070070–0x60000 говорят об одном и том же: на жестком диске недостаточно свободного места для апгрейда. В этом случае воспользуйтесь утилитой «Очистка диска».
Чтобы ее вызвать, нажмите на «Win+R» и введите команду «cleanmgr». Если такая очистка не поможет, удалите ненужные файлы.
10 Блокировка апгрейда брандмауэром
Если обновление до «десятки» блокирует установленный на ПК брандмауэр, система отобразит код 0x80200013. Это будет задокументировано в файле «%windir%\Windowsupdate.log». При появлении такой ошибки, удалите брандмауэр на время обновления и очистите систему утилитой, входящей в состав антивируса. После апгрейда снова установите брандмауэр.
Фото: компании-производители, winblogs.azureedge.net
Причин, по которым не удаётся обновить Windows 7 или 8.1 до Windows 10 существует более чем достаточно, но есть ошибки, встречающиеся часто и есть ошибки, сталкиваться с которыми приходится редко. Не все ошибки обновления можно устранить программным путём, например, ошибки аппаратной несовместимости могут потребовать апгрейда компьютера. Дать развёрнутое описание всем аппаратным и программным ошибкам обновления не представляется возможным, но наиболее часто встречающиеся примеры неполадок мы всё за затронем. Начнём с того, что каждая ошибка в Windows имеет свой код и описание, позволяющие максимально сузить поиск решения. Так, ошибка с кодом 0x80073712 обычно указывает на повреждение или отсутствие системного файла, необходимого для корректной работы самого Центра обновления. Соответственно, решением в таком случае будет восстановление файлов средствами утилит SFC или Dism.

Одна из наиболее распространённых ошибок, указывающих на сбой в работе драйверов. Код ошибки обычно двухсоставный: 0xC1900101-0x2000c, 0xC1900101-0x3000D и так далее. Что в этом случае можно и нужно предпринять?
- Первым делом убедитесь, что на жёстком диске у вас имеется достаточно свободного места, а именно не менее 16-20 Гб.
- Перед тем как переходить на новую версию операционной системы, установите в неё последние накопительные обновления.
- Отключите периферийное оборудование — флешки, съёмные жёсткие диски, док-станции, одним словом всё то, без чего компьютер может обойтись.
- Удалите сторонние антивирусные программы и брандмауэры, выполните их повторную установку после обновления.
- Убедитесь, что в диспетчере устройств нет ошибок. Если некоторые устройства определяются как неизвестные (отмечены жёлтым восклицательным знаком), найдите и установите для этих устройств соответствующие драйвера с помощью Driver Booster Free или аналогичной программы.
- Проверьте обновляемую Windows на предмет повреждений системных файлов командами sfc /scannow и dism.exe /online /cleanup-image /scanhealth. Если DISM выявит ошибки, выполните команду восстановления хранилища dism.exe /online /cleanup-image /restorehealth.
- Удалите содержимое папки SoftwareDistribution в корневом каталоге %windir%.
Предложенные выше решения — общие, теперь немного сузим поле и кратко рассмотрим наиболее типичные ошибки обновления до Windows 10, точнее, причины их возникновения.
Данная ошибка возникает вследствие блокирования процесса обновления неким активным приложением. Ошибка обычно имеет код 0xC1900208 – 0x4000C. Чаще всего конфликт вызывается сторонними приложениями безопасности, в частности, антивирусами. Удалите на время все работающие в фоне сторонние приложения и попробуйте выполнить обновление повторно. На конфликт процесса обновления с запущенными на ПК сторонними процессами также будут указывать ошибки 0x800700B7-0x2000a, 0x8007042B-0x4000D, 0xC1900101-0x30017 и 0x800F0923.
Ошибка возникает вследствие отсутствия или повреждения одного из необходимых для работы Центра обновлений системных файлов. В большинстве случаев данная ошибка имеет код 0x80073712. Устраняется она восстановлением хранилища компонентов командой dism.exe /online /cleanup-image /restorehealth, выполненной в запущенной от имени администратора командной строке.
Если ошибка имеет код 0xC1900200-0x20008 или 0xC1900202-0x20008, скорее всего, ваш компьютер не соответствует минимальным требованиям для установки Windows 10. Частный случай — ошибка 0x80300024, указывающая на невозможность совершения операции для конкретного раздела или физического диска.
Ошибка с кодом 0x800F0922 возникает, когда мастер обновления пытается подключиться к удалённому серверу Microsoft для получения необходимых для дальнейшего обновления пакетов. Причиной ошибки может быть нестабильное интернет-соединение, а также использование VPN.
Ошибка с этим описанием в большинстве случаев указывает на отсутствие на компьютере обязательных накопительных обновлений. Установите через Центр обновления все необходимые пакеты и повторите попытку обновления до новой версии Windows.
Учитывая всё разнообразие тех причин, которые могут приводить к ошибкам при обновлении до Windows 10, мы решили ограничиться общими рекомендациями, поскольку каждый случай может быть индивидуален. Более того, коды ошибок не всегда описывают конкретную проблему, нередко один и тот же код указывает на разные причины неполадки.
В этой статье я перечислю шаги, которые могут помочь справиться с нежеланием Windows 7 обновляться до ОС старшей версии и раскажу, что помогло именно мне.
Операционная система Windows может выдать такое сообщение, например, после неудачной попытки установки обновлений в Windows 10. Когда я попробовал обновить ОС Windows 7 до Windows 10 система сообщила, что она откатывается назад… После перезагрузки компьютера и входа в учётную запись, выскочило окно, в котором отображался злосчастный код и дополнительная информация:
0x8007001F 0x20006 Failed in the Safe_OS Phase with an error during Replicate_OC operation
Причина может заключаться в нестабильной работе сетевого адаптера/сбоях при подключении к сети (часто), в тяжёлом и надоедливом антивирусе, некотором ПО (например КриптоПро)… К сожалению, в списке часто встречающихся ошибок при обновлении Windows на сайте Microsoft нет информации о 0x8007001F 0x20006. Так что же нужно делать?
Если вы точно не знаете в чём причина или просто лень разбираться, то можно выполнить следующее:
1. Установите последние обновления для Windows 7. Это можно сделать через Центр обновлений Windows или с помощью PowerShell, используя модуль PSWindowsUpdate. Выбирайте на свой вкус. Если имеются какие-либо иные ошибки в центре Центр обновлений, то рекомендуется с ними разобраться. Например, можно использовать встроенный в Windows Troubleshooter обновлений.
2. Убедитесь, что в системе нет неопознанных устройств или повреждённых драйверов. Откройте диспетчер устройств: WIN+R —> devmgmt.msc —> Enter. Если есть проблемы, то диспетчер сообщит вам об этом: на значке устройства будет отображаться жёлтый восклицательный знак. В таком случае удалите драйвер и установите новый, скачав его с сайта производителя. Также на момент обновления системы лучше отключить всю периферию.
2.1. Обновите драйверы для всех устройств.
3. Отключите антивирус и Firewall.
4. Старые системные файлы (обновления), которые во время не очищаются самой ОС могут быть причиной. Поэтому для начала можно очистить кэш Центра обновлений. Удалите скрытые папки $ Windows. ~ BT & $ Windows. ~ WS. Далее остановите службу Windows Update командой net stop wuauserv , а затем перейдите в C:\Windows\SoftwareDistribution\Download и удалите все файлы в этой папке. Безболезненно этим можно заняться и в DataStore\Logs.
5. Проверьте целостность системных файлов. Запустите CMD от имени администратора и введите команду sfc /scannow. Если система обнаружила повреждённые файлы и не смогла их восстановить, то возможно инструкция от Microsoft сможет помочь вам.
6. Проверьте диск командой chkdsk C: /f /r. Параметр /f попытается исправить, если будут найдёны ошибки.
7. Выполните чистую загрузку ОС Windows 7. Для этого выполните следующее:
— запустите msconfig с правами администратора
- установите настройки во вкладе «Общие» как на картинке ниже:
— перейдите на вкладку «Службы» и выставите следующие настройки; нажмите кнопку «Отключить все».
Таким образом будут работать самые необходимые для системы службы, а не обязательные программы, процессы, службы не запустятся. Для усиления «эффекта» можно отключить ещё драйверы устройств, оставив нетронутыми только драйверы для сетевой карты. Перезагрузите компьютер, система запустится в чистом режиме. Выполняйте обновление.
8. Ремонтная установка Windows 7 (Repair Install). Она позволяет переустановить систему, оставив программы и директорию пользователя на своих местах. Если вы не пользуетесь OEM лицензией, то можете попробовать выполнить ремонтную установку. Скорее всего впоследствии вам удастся обновить систему до Windows 10.
9* Что помогло мне… Recovery Factory… В моём случае сложность заключалась ещё в том, что использовалась OEM лицензия. Выполнять ремонтную установку было очень опасно, всегда может что-то пойти не так, тем более нет чёткой информации как это правильно сделать. Сбросить систему до заводских настроек очень просто. Достаточно скачать средство (утилиту) с сайта изготовителя вашего ноутбука, и выполнить рекомендации мастера создания загрузочного носителя с образом операционной системы.
В 10% из 100% при модернизации до Windows 10 появляются зашифрованные сообщения об ошибках. В данной статье мы подробно поведаем о чаще всего появляющихся проблемах и о способах их исправления. Сайт statista.com, весной текущего года, опубликовал информацию, что доля персональных компьютеров с Windows 10 по всей планете насчитывает около 15% и к сегодняшнему дню этот процент вырос еще значительнее. Даже учитывая, что процесс установки Windows 10 происходит без проблем, бывают случаи появления идентичных ошибок на различных устройствах. В этой статье специалисты нашего сервисного центра по ремонту ноутбуков в Москве поделятся своим опытом и попытаемся популярно разъяснить, как их решить.
Обновление не происходит или происходит с ошибками
Обновление до Windows 10 произойдет, только если у вас имеются установленные обновления. Если у вас возникла ошибка под номером 80073712 – это означает, что нужные обновления, либо отсутствуют, либо повреждены. Открываем клавишами Win+R центр обновлений операционной системы и вводим «control.exe /name Microsoft.WindowsUpdate» после этого выбираем доступные обновления и производим их установку. По завершения данных действий, перезагружаем систему.
Допотопные драйвера и программы
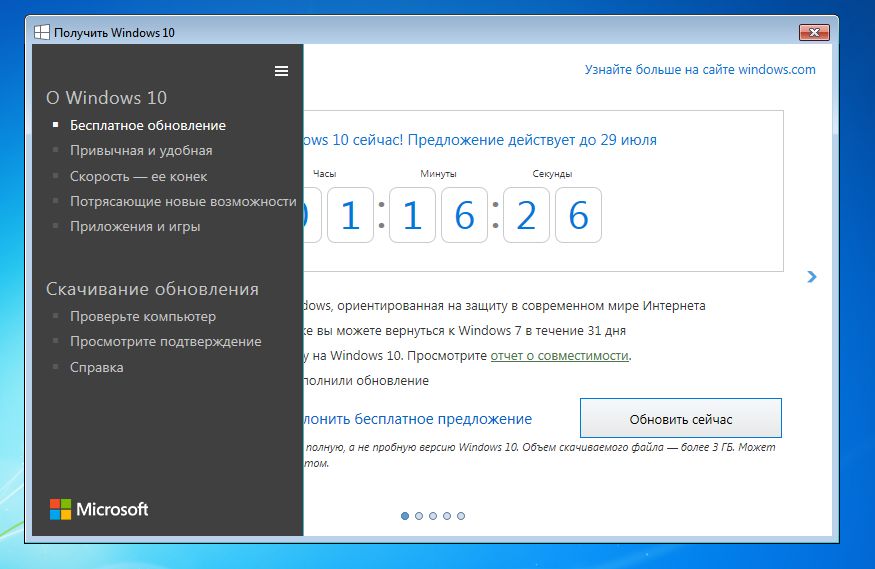
Если у вас возникает ошибка 0х800F0923 – это означает, что ваше программное обеспечение и драйвера не соответствуют. Решить данную проблему сможет программа Get Windows 10. Она размещена на панели задач справа снизу. Совершаем запуск и кликаем на три горизонтальные линии, после этого запустится тестирование. Если будет обнаружена ошибка, то нужно удостовериться имеются ли обновления для драйверов или программ. В случае их отсутствия, удалите имеющиеся компоненты и только потом проводите апгрейд. В большинстве случаев Windows помогают данные действия.
Отмена обновление из-за перегрузки
Появление 0х80200056 возникает при отключении или перезагрузке устройства во время обновления. Это может происходить не только с стационарными компьютерами, но и с другими устройствами, если батарея была разряжена или плохо заряжена во время обновления. При возникновении подобной ситуации, запускаем все заново и следим за тем, чтобы компьютер не выключался.
Отсутствие доступа к серверу с обновлением
В ситуации с ошибкой 0х800F9022 может быть одна из нескольких неисправностей, первое – нет соединения с сервером, второе – отсутствие места на диске. Если проблема состоит в отсутствии доступа, то в случае пользования Wi-Fi роутером, стоит подключить компьютерный кабель к сети интернет напрямую.
Модифицирование не предполагается
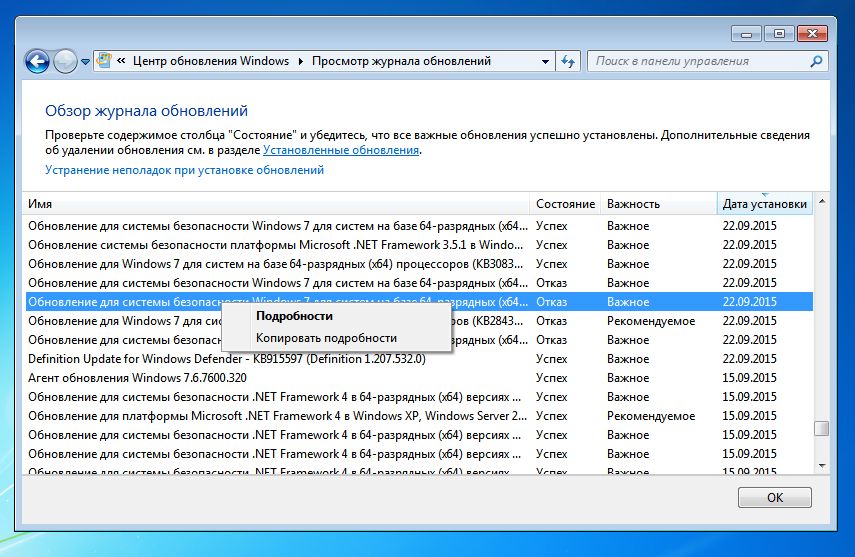
Случаются такие ситуации, когда обновление обрывается и Windows приходится вернуться к исходному состоянию. Происходит это из-за сбоя обновлений. Что бы решить данную ситуацию, нужно войти в центр обновлений (как это сделать написано в пункте 1.), а затем открыть журнал. Именно в журнале вы сможете увидеть, что за обновления не установились. При двойном клике на запись, Windows выдаст сообщение об ошибке, с помощью которой вы и сможете узнать, в чем именно загвоздка.
Недоступность апгрейда
Возникновение надписи « К сожалению, данное обновление недоступно для вашего компьютера», значит, что не все обновления установлены. Заходим в центр обновления операционной системы Win+R и вбиваем «control.exe / name Microsoft. WindowsUpdatе», и ставим недостающие обновления.
Блокирование программой
При несовместимости Windows 10 и какой-либо программы, могут появиться ошибки 0хС1900208 или 0х4000С. Воспользовавшись пунктом 2. проверяем совместимость с помощью Get Windows 10. Так же есть вероятность, что на момент обновления необходимо будет снести соответствующую программу.
Не хватает мощности компьютера
Перечень ошибок, если компьютер не дотягивает до самых низких требований Windows 10: 0хС1900200 – 0х20008, 0хС1900202 – 0х20008.
Недостаток свободного места
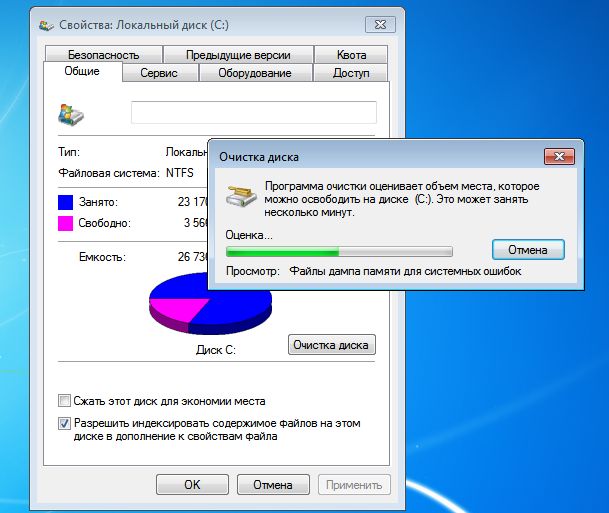
Перечень ошибок, оповещающих об отсутствии места на харддиске для апгрейда: 0х80070070 – 0х50011, 0х80070070 – 0х50012, 0х80070070 – 0х60000. При возникновении данных ошибок, примените программу «Очистка диска». Производится она так – Win+R в командной строке прописываем «cleanmgr». Если данная очистка не даст результата, то стоит деинсталлировать лишние файлы.
Противодействие установке обновления межсетевым экраном
Если возникает ошибка 0х80200013, то вам следуют деинсталлировать брандмауэр и очистить систему программой, которая находится в составе антивируса (данные действия производятся только во время осуществления апгрейда, по его завершении нужно опять установить брандмауэр).
На этом все, спасибо за внимание, Notebook1.ru надеется, что данная статья стала полезной для вас и в будущем вам пригодится.
С сегодняшнего дня доступно бесплатное обновление Windows 10 для компьютеров с лицензионными Windows 7 и 8.1, на которых оно было зарезервировано. Впрочем, предварительное резервирование системы не обязательно, равно как не требуется и ожидание уведомления от приложения «Получить Windows 10», вы можете установить обновление вручную прямо сейчас. Добавлено 30 июля 2016: период бесплатного обновления завершен… Но способы есть: Как получить бесплатное обновление до Windows 10 после 29 июля 2016.
Процедура не будет отличаться, в зависимости от того, получили ли вы уведомление, что пора начать процесс обновления, или воспользуетесь описанным ниже официальным способом запустить обновление сразу, не дожидаясь указанного уведомления (к тому же, по официальной информации, оно будет появляться не на всех компьютерах одновременно, то есть не все смогут получить Windows 10 в один день). Обновиться описанными ниже способами можно только с домашних, профессиональных и «для одного языка» версий Windows 8.1 и 7.
Дополнение: в конце статьи собраны ответы по ошибкам и проблемам при обновлении до Windows 10, таким как сообщение «У нас проблемы», исчезновение значка из области уведомлений, отсутствие уведомления о доступности установки, проблемы с активацией, чистая установка. Также может пригодиться: Установка Windows 10 (чистая установка после обновления).
Как запустить обновление до Windows 10
В случае, если на вашем компьютере используется лицензионная активированная Windows 8.1 или Windows 7, то вы можете в любой момент бесплатно обновить ее до Windows 10, при этом не только с помощью иконки «Получить Windows 10» в области уведомлений.
Примечание: вне зависимости от того, какой путь обновления вы выберите, ваши данные, программы, драйвера останутся на компьютере. Разве что с драйверами для некоторых устройств после обновления до Windows 10 у некоторых бывают проблемы. Также могут возникнуть и проблемы несовместимости программ.

На официальном сайте Microsoft появилась новая версия приложения Windows 10 Installation Media Creation Tool, которая позволяет либо обновить компьютер, либо загрузить файлы дистрибутива для чистой установки.
Приложение доступно на странице https://www.microsoft.com/ru-ru/software-download/windows10 в двух версиях — 32-бит и 64-бит, следует скачать вариант, соответствующий системе, которая установлена на компьютере или ноутбуке в настоящий момент.
После запуска приложения, вам будет предоставлен выбор, первый из пунктов — «Обновить этот компьютер сейчас», как он работает и будет показано ниже. При обновлении с помощью зарезервированной копии в «Получить Windows 10», все будет точно так же, за исключением отсутствия первых нескольких шагов, предшествующих непосредственно установке обновления.

Процедура обновления
Сначала те шаги, которые касаются обновления, запущенного вручную с помощью «Программа установки Windows 10».
После выбора «Обновить компьютер сейчас», начнется автоматическая загрузка файлов Windows 10 на компьютер, по завершении которой произойдет «Проверка загруженных файлов» и «Создание носителя Windows 10» (какой-то отдельный накопитель не нужен, это происходит на вашем жестком диске). По завершении, автоматически запустится процесс установки Windows 10 на компьютер (такой же, как и при использовании способа с резервированием).

После принятия вами условий лицензии Windows 10, программа установки проверит наличие обновлений (достаточно продолжительный процесс) и предложит установить обновление Windows 10 с сохранением личных файлов и приложений (при желании, можно изменить список сохраняемых компонентов). Нажмите кнопку «Установить».

Откроется полноэкранное окно «Установка Windows 10», в котором через некоторое время появится надпись: «Ваш компьютер перезагрузится через несколько минут», после чего вы вновь окажетесь на рабочем столе (все окна установки закроются). Просто подождите, когда компьютер сам перезагрузится.

Вы увидите окно прогресса копирования файлов и установки обновления Windows 10, в ходе которого компьютер будет несколько раз перезагружен. Обратите внимание, даже на мощном компьютере с SSD, весь процесс занимает довольно-таки продолжительное время, порой может показаться, что он завис.

По завершении, вам будет предложено выбрать вашу учетную запись Microsoft (если вы обновляетесь с Windows 8.1) или указать пользователя.

Следующий этап — настроить параметры Windows 10, рекомендую нажать «Использовать параметры по умолчанию». При желании, вы сможете изменить любые настройки уже в установленной системе. В еще одном окне вам будет предложено кратко ознакомиться с новыми возможностями системы, такими как приложения для фотографий, музыки и фильмов, а также браузер Microsoft Edge.

И, наконец, появится окно входа в Windows 10, после ввода пароля в которое, некоторое время займет настройка параметров и приложений, по завершении которого вы увидите рабочий стол обновленной системы (все ярлыки на нем, а также в панели задач сохранятся).

Готово, Windows 10 активирована и готова к использованию, можно смотреть, что в ней нового и интересного.
Проблемы при обновлении
По ходу установки обновления до Windows 10 пользователями, в комментариях отписываются о различных проблемах (кстати, если вы столкнулись с такими, рекомендую комментарии к прочтению, может вы найдете решения). Часть из этих проблем буду выносить сюда, для того, чтобы те, у кого не получается обновиться, могли быстро найти, что делать.
1. Если пропал значок обновления до Windows 10. В этом случае, вы можете обновиться как это было описано выше в статье, с помощью утилиты от Microsoft, или поступить следующим образом (взято из комментариев):
В случае, когда пропал значок gwx (в правой части) можно выполнить следующее: В командной строке, запущенной от имени администратора
- Введите wuauclt.exe /updatenow
- Нажмите Enter, подождите и через несколько минут зайдите в Центр обновления Windows, там вы должны увидеть, что Windows 10 загружается. А по завершении она сразу будет доступна к установке (обновлению).
При появлении ошибки 80240020 в ходе обновления:
- Из папки C:\ Windows\ SoftwareDistribution\ Download и удаляем все файлы и папки
- В командной строке, запущенной от имени администратора введите wuauclt.exe /updatenow и нажмите Enter.
2. Если утилита обновления с сайта Microsoft вылетает с какой-либо ошибкой, например, у нас возникла проблема. Тут есть два решения, не всегда работающих:
- Если Windows 10 уже была загружена этой утилитой, попробуйте зайти в папку C:\ $Windows.~WS (скрытая) \Sources\ Windows и запустить setup.exe оттуда (запуск может занимать до минуты, подождите).
- В некоторых редких случаях проблема может быть вызвана неправильной настройкой региона. Зайдите в Панель управления — региональные стандарты — вкладка местоположение. Установите регион, соответствующий устанавливаемой версии Windows 10 и перезагрузите компьютер.
- Если скачивание Windows 10 в Media Creation Tool прервалось, то вы можете не запускать его с самого начала, а продолжить. Для этого запустите файл setupprep.exe из C:\ $Windows.~WS (скрытая) \Sources\ Windows\ Sources
3. Еще один способ, который помогает решить проблемы при обновлении — его запуск с ISO диска. Подробнее: следует загрузить ISO образ Windows 10 с помощью утилиты Microsoft и смонтировать его в системе (с помощью встроенной функции Подключить, например). Запустить из образа файл setup.exe, далее произвести обновление в соответствии с указаниями мастера установки.
4. После обновления до Windows 10 в свойствах системы показано, что она не активирована. Если вы обновились до Windows 10 с лицензионной версии Windows 8.1 или Windows 7, но при этом система не активирована, не переживайте и не вводите никуда ключей от предыдущей системы. Через некоторое время (минуты, часы) активация пройдет, просто серверы Microsoft заняты.5. Насчет чистой установки Windows 10. Для того, чтобы выполнить чистую установку, вам обязательно сначала нужно обновиться и дождаться активации системы. После этого, вы можете на этом же компьютере установить ту же самую редакцию Windows 10 (любой разрядности) с форматированием диска, пропустив ввод ключа. Windows 10 активируется автоматически после установки.6. Отдельная инструкция: Ошибка Windows Update 1900101 или 0xc1900101 при обновлении до Windows 10.Пока все, что удалось выделить из работающих решений. С учетом того, что я не успеваю обрабатывать всю информацию, рекомендую также заглядывать в то, что пишут другие пользователи.
После обновления до Windows 10
В моем случае, сразу после обновления работало всё, кроме драйверов видеокарты, которые пришлось загружать с официального сайта, при этом установка была несколько затруднена — пришлось снять задачу для всех процессов, имеющих отношение к драйверам в диспетчере задач, удалить драйвера через «Установка и удаление программ» и только после этого появилась возможность установить их заново.
Вторая важная деталь на данный момент — если вам не понравилось обновление Windows 10, и вы хотите выполнить откат на предыдущую версию системы, вы можете сделать это в течение одного месяца. Для этого, кликните по значку уведомлений справа внизу, выберите пункт «Все параметры», затем — «Обновление и безопасность» — «Восстановление» и пункт «Вернуться к Windows 8.1» или «Вернуться к Windows 7».
Допускаю, что, торопясь написать данную статью, я мог упустить какие-то отдельные моменты, так что, если вдруг возникли вопросы или проблемы при обновлении, спрашивайте, я постараюсь ответить.
