Все способы:
- Способ 1: Запуск средства устранения неполадок
- Способ 2: Установка звуковых драйверов
- Способ 3: Переустановка звукового устройства
- Способ 4: Проверка службы Windows Audio
- Способ 5: Проверка компьютера на наличие вирусов
- Способ 6: Обновление BIOS материнской платы
- Способ 7: Проверка целостности системных файлов
- Способ 8: Восстановление исходного состояния Windows
- Вопросы и ответы: 9
Проблема с текстом «Универсальный аудиодрайвер: не исправлено» в операционной системе Windows 10 появляется при попытке воспроизвести какой-либо звук или время от времени в формате уведомления. Она означает, что звуковое устройство не может начать свою корректную работу ввиду проблем с программным обеспечением. Из-за этого пользователю придется вручную искать причину этой неполадки и исправлять ее. Лучше начать с самых простых и эффективных методов, постепенно переходя к сложно реализуемым и малоэффективным.
Способ 1: Запуск средства устранения неполадок
Самый очевидный возможный вариант решения — запуск средства устранения неполадок, связанных с воспроизведением звука. Этот встроенный инструмент проверяет проблемы лишь поверхностно, но в автоматическом режиме, поэтому от юзера требуется только осуществить запуск сканирования и дождаться получения результатов, что осуществляется так:
- Откройте меню «Пуск» и перейдите в «Параметры».
- Здесь выберите последний пункт под названием «Обновление и безопасность».
- Через левую панель переместитесь к категории «Устранение неполадок».
- Здесь выберите первый же тип диагностики под названием «Воспроизведение звука».
- Нажмите по появившейся кнопке «Запустить средство устранения неполадок».
- Ожидайте начала сканирования.
- Если к компьютеру подключено несколько звуковых устройств, следует отметить маркером используемое, а уже потом щелкнуть на «Далее».
- Вы будете уведомлены о результатах проверки. Возможно, потребуется выполнить какие-то действия вручную: сделайте это, следуя отобразившимся инструкциям.








Если какие-то ошибки были найдены и исправлены, переходите к взаимодействию с компьютером, проверяя работоспособность звукового устройства. В противном случае обратите внимание на следующие инструкции.
Способ 2: Установка звуковых драйверов
Следующий вариант заключается в установке недостающих звуковых драйверов, если этого не было сделано ранее. Обратите внимание, что лучше всего скачивать подобное программное обеспечение только с официального сайта производителя материнской платы, ноутбука или звуковой карты, ставя в приоритет последнюю версию драйвера. Однако в некоторых ситуациях можно воспользоваться штатными средствами операционной системы или решениями от сторонних разработчиков.

Подробнее: Скачиваем и устанавливаем звуковые драйверы
Способ 3: Переустановка звукового устройства
В некоторых случаях в Виндовс 10 происходит автоматическая инсталляция недостающих драйверов, что относится и к звуковой карте. Иногда этот процесс попросту завершается с ошибкой или по каким-то причинам добавленные файлы отказываются нормально работать. Тогда пользователю необходимо самостоятельно удалить устройство и инсталлировать его заново, что происходит так:
- Щелкните правой кнопкой мыши по кнопке «Пуск» и выберите пункт «Диспетчер устройств».
- В открывшемся окне разверните категорию «Аудиовходы и аудиовыходы».
- Выберите используемое оборудование, щелкните по строке с ним ПКМ и в контекстном меню отыщите пункт «Удалить устройство».
- Подтвердите удаление и отметьте галочкой пункт, отвечающий за параллельную деинсталляцию драйверов, если такой присутствует.



Теперь нужно перезагрузить компьютер, чтобы внесенные изменения вступили в силу. Если установленное по умолчанию устройство не будет воспроизводить звук, понадобится вернуться к Способу 2 и реализовать его, чтобы произвести корректную инсталляцию совместимых драйверов.
Способ 4: Проверка службы Windows Audio
Служба под названием Windows Audio имеет прямое отношение к работоспособности рассматриваемого оборудования и отвечает за воспроизведение звука и подключение самих девайсов. Если она по каким-то причинам находится в отключенном состоянии, на экране может появляться ошибка «Универсальный аудиодрайвер: не исправлено», поэтому рекомендуется проверить текущие параметры, примененные к этой службе.
- Откройте «Пуск» и через поиск отыщите приложение «Службы».
- В списке отыщите строку «Windows Audio» и сделайте двойной клик левой кнопкой мыши по ней, чтобы открыть свойства.
- Задайте тип запуска «Автоматически» и убедитесь в том, что текущее состояние «Выполняется». Если служба остановлена, самостоятельно запустите ее и примените внесенные изменения.



Способ 5: Проверка компьютера на наличие вирусов
Переходим к способам, которые редко оказываются эффективными, но в определенных ситуациях могут провоцировать появление рассматриваемой сегодня проблемы. Первый заключается в проверке компьютера на наличие вредоносных файлов, что осуществимо при помощи специального программного обеспечения или веб-сервисов. В случае обнаружения угроз удалите их и переходите к проверке воспроизведения звука.
Подробнее: Борьба с компьютерными вирусами
Способ 6: Обновление BIOS материнской платы
Как известно, BIOS в материнской плате выполняет важную программную функцию, связывая все установленные комплектующие в единую систему. Если версия этого компонента устарела, могут появляться проблемы с драйверами и другими аспектами в работе ОС. Проверка и установка обновлений BIOS не займет много времени и справится с этой процедурой даже начинающий пользователь, однако мы рекомендуем обратиться к соответствующим инструкциям, чтобы выполнить эту операцию без возникновения дополнительных трудностей.

Подробнее: Обновление BIOS на компьютере
Способ 7: Проверка целостности системных файлов
Повреждение системных файлов — ситуация, с которой время от времени сталкивается практически каждый активный юзер Windows. Такая проблема приводит к нарушениям в работоспособности операционной системы, вызывая ошибки разного рода. Отсутствие или повреждение определенных файлов может спровоцировать и появление уведомления «Универсальный аудиодрайвер: не исправлено», поэтому в качестве проверочных мер мы советуем запустить сканирование через SFC и использовать DISM, если придется. Детальнее обо всем этом читайте в отдельном материале от нашего автора далее.

Подробнее: Использование и восстановление проверки целостности системных файлов в Windows 10
Способ 8: Восстановление исходного состояния Windows
Последний вариант решения рассматриваемой сегодня проблемы — возвращение ОС к исходному состоянию, что может производиться разными методами. Если пользователем (или программами, операционной системой) были созданы резервные копии, когда звук еще функционировал корректно, нужно восстановить именно их. Дополнительно можно обратиться и к встроенному инструменту, который возвращает изначальное состояние. Здесь каждый юзер должен выбрать способ, отталкиваясь от личных предпочтений и сложившейся ситуации, а все доступные методы описаны в статье далее.

Подробнее: Восстанавливаем ОС Windows 10 к исходному состоянию
Вы только что ознакомились со всеми доступными инструкциями, по исправлению неполадки с текстом «Универсальный аудиодрайвер: не исправлено». Осталось только по очереди выполнить каждый способ, чтобы найти действенный. Если ничего из этого не поможет, остается только переустанавливать ОС, ссылаясь на то, что проблема возникла во время самой инсталляции.
Наша группа в TelegramПолезные советы и помощь
Многие пользователи Windows 10/11 сталкиваются с неприятной проблемой при воспроизведении любого звука; они продолжают получать сообщение “Универсальный Аудиодрайвер Обнаружено”. В отличие от большинства других ошибок Windows, диагностировать эту ошибку немного сложнее. Центр обновления Windows в основном вызывает проблемы со звуком. Другой основной причиной проблем со звуком является старение, отсутствие или дефекты драйвера. Сбои программного обеспечения и служб Windows также вызывают проблемы со звуком. Если у вас возникли проблемы со звуком, первым и самым важным шагом является устранение неполадок с вашим звуком. Windows имеет встроенные возможности устранения неполадок, которые ищут распространенные ошибки и проги и пытаются исправить их автоматически. Однако, по иронии судьбы, устранение неполадок не решает всех проблем. Одна из не исправленных ошибок — распространенная проблема с драйверами sound manager. Это средство устранения неполадок может обнаружить проблему со звуком, но не может ее устранить. Но не волнуйся. В этой статье представлены некоторые из самых простых и эффективных решений по исправлению универсальный аудиодрайвер обнаружено в Windows 10/11. Прежде чем продолжить, я хотел бы объяснить, что именно представляет собой универсальный аудиодрайвер.
Часть 1: Что такое универсальный аудиодрайвер?
Драйверы — это программы, которые необходимы для правильной работы различных устройств на компьютере с Windows, таких как звуковые и графические карты. Без этих драйверов большинство функций вашего компьютера будут работать неправильно. Так, общие аудиодрайверы — это один из видов драйверов, которые используются для получения аудиовыхода с вашего компьютера.
Часть 2: Что означает универсальный аудиодрайвер обнаружено?
Универсальный Аудиодрайвер Обнаружено — это ошибка, которая устраняет проблемы с отображением при обнаружении проблемы со звуком в вашей компьютерной системе. Когда вы выберете звуковую ошибку, появится общее сообщение об обнаружении звукового драйвера, в котором говорится, что аудиоустройство не отвечает на команду из вашей компьютерной системы. Довольно часто приходится сталкиваться с этой проблемой, потому что она слишком универсальна.
Универсальный аудиодрайвер кажется постоянным, его действительно трудно диагностировать, и это худшая часть этой проблемы. Это общая проблема для всех, и вы, возможно, захотите узнать, как исправить обнаруженный универсальный аудиодрайвер. Тем не менее, вы можете легко найти некоторые из простых, но эффективных способов, которые могут решить эту проблему для многих пользователей ПК с Windows. Читайте дальше о различных способах легкого устранения проблемы с общим аудиодрайвером.
Часть 3: Как исправить универсальный аудиодрайвер обнаружено в Windows 10/11?
В этой части мы упомянули некоторые из быстрых и простых методов устранения неполадок с универсальным аудиодрайвером и его исправления. Устранение неполадок — это лучший способ найти причину любой проблемы с вашей компьютерной системой. Например, могут быть обнаружены такие проблемы, как не удается ответить, печать в автономном режиме, неидентифицированная сеть и т.д. Ниже приведены некоторые из решений, которые вы можете рассмотреть для решения проблемы со звуком.
Способ 1: Убедитесь, что аудиосервисы включены
Одной из основных причин проблем, обнаруживаемых универсальным аудиодрайвером, является отключение аудиосервисов. Поэтому, прежде чем предпринимать какие-либо действия по этой проблеме, сначала проверьте состояние аудиосервисов вашего компьютера. Ниже приведены шаги, которые помогут вам сделать это.
-
Нажмите комбинацию клавиш Windows + R, чтобы открыть диалоговое окно «Скотный двор».
-
В поле введите services.msc и нажмите OK, чтобы запустить процесс.
-
В окне служб прокрутите вниз и найдите генератор аудиотерминалов Windows и проверьте, указан ли их статус как запущенный. Если нет, щелкните правой кнопкой мыши по каждому варианту и выберите «Пуск».
-
Нажмите на оба варианта и измените раздел «Тип запуска» на «Автоматически».
-
Наконец, вам нужно сохранить изменения, нажав на кнопку ОК. Проверьте, нормально ли работают ваши аудиосервисы.
Способ 2: Отключите и включите аудиоустройство
Вы можете исправить ошибку, вызванную конфликтом программ, перезапустив аудиоустройство. Как вы знаете, аудиоустройства могут использоваться в самых разных приложениях. Если несколько программ запрашивают аудиовыход одновременно, контроллер не будет работать. Отключение и активация аудиоустройства устраняет проблему.
-
Щелкните правой кнопкой мыши логотип Windows на панели задач и выберите Выполнить, как только появится меню опытного пользователя, чтобы запустить диалоговое окно Выполнить.
-
Когда появится окно Выполнить, введите devmgmt.msc и нажмите Enter на клавиатуре.
-
Когда откроется диспетчер устройств, найдите аудио-, видео- и игровые контроллеры и щелкните стрелку рядом с ними. Вы сможете увидеть аудиоустройство.
-
Щелкните правой кнопкой мыши активное аудиоустройство и выберите пункт Отключить устройство в контекстном меню. Сделайте то же самое, если в меню есть другие пункты аудиоустройства.
-
Затем снова щелкните правой кнопкой мыши на устройстве, на этот раз выбрав Активировать устройство из контекстного меню. Помните то же самое для других аудиоустройств.
-
После этого перезагрузите компьютер и посмотрите, исчезнет ли проблема.
Способ 3: Удалите и переустановите ваш аудиодрайвер
В случае, если описанный выше метод не устраняет проблему с обнаруженным общим аудиодрайвером, рассмотрите возможность переустановки аудиодрайвера. Следующие шаги помогут вам переустановить ваш аудиодрайвер.
-
Перейдите в меню «Пуск» и найдите Диспетчер устройств на панели задач. Вам нужно выбрать первый вариант, который будет соответствовать вашему запросу.
-
В диспетчере управления щелкните правой кнопкой мыши на опции window Screwdriver и затем выберите Удалить устройство. Следуйте тому же процессу для всех дайверов, у которых есть неисправности.
-
После удаления Screwdriver из вашей компьютерной системы перезагрузите компьютер.
-
Снова перейдите в Диспетчер устройств и щелкните правой кнопкой мыши на названии вашего компьютера в левом верхнем углу окна. Теперь нажмите «Проверить наличие изменений в оборудовании» и терпеливо дождитесь переустановки драйвера.
Способ 4: Обновите свои звуковые драйверы
Устаревшая версия наших драйверов звуковой карты может быть причиной проблем со звуком в системе. Поэтому всегда желательно попробовать обновить драйверы нашей карты или удалить и переустановить их, чтобы посмотреть, все ли возвращается в нормальное состояние.
Для этого мы открываем диспетчер устройств Windows 10/11, что вы можете быстро сделать из меню Win + X, вы ищете опцию Звуковые и видеоконтроллеры и игровые устройства и щелкаете правой кнопкой мыши на вашей звуковой карте blink, чтобы получить доступ к ее свойствам.
Теперь вы выбираете вкладку «Драйвер» и нажимаете на кнопку «Обновить драйвер». Если на вашем компьютере с Windows 10/11 не удается найти новый драйвер, попробуйте найти его на веб-сайте производителя. Когда вы найдете его, просто следуйте инструкциям по его установке.
Способ 5: Отключите улучшения звука
Автоматическое обновление улучшает работу звуковых карт и повышает качество звука. Однако иногда это создает проблемы для аудиоустройства и мешает работе вашей программы, вызывая общую ошибку, обнаруженную в аудиодрайвере. Ниже приведены шаги, которые помогут вам отключить автоматическое улучшение.
-
Ещё раз откройте диалоговое окно Corral и введите Control в поле.
-
На панели управления найдите звукоизоляцию и щелкните по ней правой кнопкой мыши. Теперь нажмите на опцию Свойств.
-
В окне свойств нажмите на Улучшения и установите флажок Отключить все звуковые эффекты, чтобы установить его. Нажмите кнопку ОК, чтобы сохранить изменения.
Способ 6: Используйте собственные звуковые драйверы Windows
Если вы видите, что ни одно из вышеперечисленных исправлений не сработало для вас, это может помочь. Windows 10/11 имеет некоторые базовые драйверы, доступные для своих пользователей, и в подобных ситуациях мы можем проверить, работают ли эти драйверы вместо драйверов, предоставляемых производителем.
-
Откройте диспетчер устройств. Смотрите шаги 1 и 2 метода 2 выше.
-
Вам нужно прокрутить вниз и найти опцию с надписью «Звуковые, видео и игровые контроллеры».
-
Дважды щелкните на звуковых, видео и игровых контроллерах, чтобы расширить выбор. Теперь вам нужно щелкнуть правой кнопкой мыши на звуковом устройстве, на котором возникла проблема, и выбрать опцию Обновить драйвер.
Часть 4: Как восстановить потерянные данные в Windows 10/11?
Если вы дочитали до этого места, то у нас есть для вас небольшая бонусная часть. Если вы хотите восстановить какие-либо данные, которые вы потеряли в Windows 10/11, тогда продолжайте читать, поскольку мы говорим об экстраординарном программном обеспечении для восстановления данных.
Tenorshare 4DDiG восстановление данных позволяет легко восстановить отформатированные, удаленные или потерянные данные с компьютера или SD-карты. Восстанавливайте потерянные данные из обычных мест, таких как рабочий стол, корзина, выбранные папки и т.д. Он также восстанавливает устройства и диски в различных ситуациях, включая случайное удаление, очистку корзины, блокировку вашей системы и заражение вредоносными программами. В следующем руководстве описывается процесс восстановления данных с локальных дисков, потерянных разделов, внешних устройств и заблокированных компьютеров. Скачайте сейчас и установите 4DDiG восстановление данных Windows на свой компьютер, чтобы начать свое путешествие.
Вы можете абсолютно точно восстановить файлы с вышедшего из строя жесткого диска. Если ваш локальный диск поврежден или вы перестали работать с важными папками, хранящимися на вашем локальном диске, вот несколько конкретных руководств по восстановлению ваших данных.
- Выберите локальный диск
После установки и запуска программного обеспечения вы увидите, что все устройства и диски вашего компьютера перечислены на главной странице. В этом случае выберите потерянный локальный диск из списка дисков и нажмите «Начать», чтобы продолжить.
- Просканируйте свой жесткий диск
4DDiG мгновенно сканирует выбранный жесткий диск на предмет потерянных данных. Он продолжит обнаруживать удаленные файлы с выбранного вами диска, поэтому он предоставит древовидное представление и список отсканированных элементов на основе представления файла. Существует индикатор выполнения, который показывает достигнутую сумму. Если вы найдете файлы, которые хотите восстановить, вы можете приостановить или остановить сканирование в любое время.
Затем вы можете увидеть результаты сканирования, в которых показано количество файлов, которые были успешно обнаружены. Если вы не можете найти потерянные данные, вы можете нажать Глубокое сканирование в нижней части интерфейса, чтобы восстановить удаленные файлы. Это может занять некоторое время.
- Предварительный просмотр и восстановление потерянных данных
4DDiG поддерживает предварительный просмотр и восстановление различных типов файлов, таких как фотографии, видео, аудио, документы и многое другое. Вы можете выбрать нужные файлы на основе категории, просмотреть, чтобы получить дополнительную информацию, и нажать Восстановить, чтобы восстановить файлы.
Поздравляю! Файлы, которые были случайно удалены из потерянного раздела, были восстановлены, и теперь вы можете их просмотреть. Не сохраняйте файлы в один и тот же раздел в случае, если ваши данные будут потеряны безвозвратно.
Часть 5: Часто задаваемые вопросы об универсальном аудиодрайвере
1. Где я могу найти свой универсальный аудиодрайвер?
Вот как вы можете найти свой универсальный аудиодрайвер:
-
Откройте диспетчер устройств, введя в поле поиска и нажав Ввод.
-
Теперь вам нужно нажать на стрелку выпадающего списка, чтобы развернуть и найти звуковой драйвер.
-
Затем щелкните правой кнопкой мыши на установленном драйвере и выберите Свойства.
-
Наконец, выберите вкладку драйвера, которая находится под окном отображения свойств драйвера.
2. Как мне изменить свой аудиодрайвер на универсальный?
Чтобы изменить ваш аудиодрайвер на универсальный, вам необходимо:
-
Просто наведите курсор мыши и щелкните правой кнопкой мыши на значке звука в системном трее. Затем выберите опцию Устройства воспроизведения.
-
Теперь вам нужно проверить, какое устройство используется по умолчанию, на вкладке Воспроизведение. Затем установите его по умолчанию, щелкнув по нему правой кнопкой мыши.
3. Почему у меня есть универсальный аудиодрайвер?
Проще говоря, проблема «Универсальный аудиодрайвер обнаружено» — это сообщение об ошибке. Вы получите это сообщение в окне средства устранения неполадок Windows, когда ваш компьютер столкнется с проблемами со звуком или аудиосистемой. Если вы пытаетесь устранить звуковые ошибки Windows и обнаруживаете эту проблему, то это означает, что звуковые устройства плохо реагируют.
4. Как мне исправить воспроизведение звука с помощью универсального драйвера Microsoft HD audio?
Вам необходимо обновить свои аудиодрайверы или просто удалить и переустановить их, чтобы исправить воспроизведение звука с помощью универсального драйвера Microsoft HD audio.
Заключение:
Универсальный аудиодрайвер обнаружено устраняется простым способом, показанным в этом сообщении в блоге. Пользователи могут выполнить эти действия самостоятельно, без помощи эксперта. Мы рекомендуем вам использовать 4DDiG Data Recovery, чтобы вернуть доступ к вашим потерянным данным в Windows 10/11. Программа для Tenorshare 4DDiG восстановление данных рекомендуется техническими экспертами со всего мира. Мы надеемся, что эта статья поможет вам решить некоторые распространенные проблемы с аудиодрайвером в Windows 10/11. Чтобы сделать этот пост более полезным, пожалуйста, дайте нам знать, что вы думаете об этом посте. Ваши предложения и комментарии приветствуются в разделе комментариев ниже.
Александр Кокин (старший редактор)
Александр Кокин, главный редактор 4DDiG, занимается предоставлением наилучших решений для проблем, связанных с Windows и Mac, включая восстановление данных, ремонт, исправление ошибок.
Всем привет! Если во время работы системы или диагностики проблемы, вы видите ошибку: «Универсальный аудио драйвер – обнаружена проблема», то в 99% случае проблема связана именно с программным обеспечением вашего железа. Ниже я расскажу, что нужно делать в таком случае.
Содержание
- Устранение неполадок
- Драйвера
- Служба
- Дополнительные советы
- Видео
- Задать вопрос автору статьи
Устранение неполадок

Итак, если вы видите ошибку «Универсального аудио драйвера» в Windows 10 или 11, то можно попробовать прибегнуть к функции устранения неполадок. Таким образом система сама попробует решить проблему.
Читаем – как ускорить работу ПК.
- Открываем «Пуск» и жмем по шестеренке.
- Заходим в «Обновление и безопасность». Если у вас Виндовс 11, то переходим в «Систему».
- Жмем «Устранение неполадок» и правее кликаем ЛКМ «Дополнительные средства устранения неполадок».
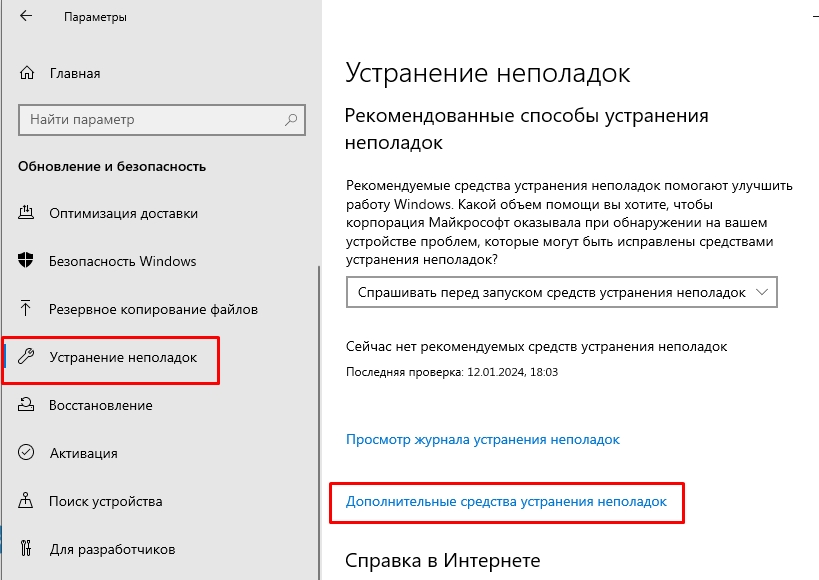
- Запускаем средства именно по воспроизведению звука. После этого откроется окошко, где нужно просто действовать согласно инструкциям, выбирая определенные пункты.
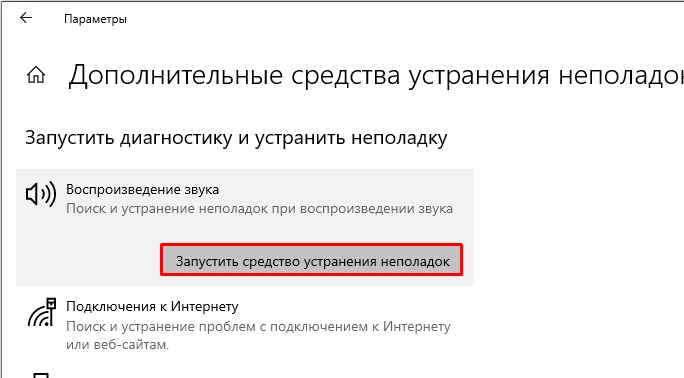
Драйвера
Если в сообщении об ошибке уже указан драйвер, то лучше его переустановить. Давайте сделаем это вручную:
- Откройте диспетчер устройств.
- Откройте раздел «Аудиовходы и аудиовыходы».
- Найдите ваш стандартный драйвер, он обычно подписан как «Динамики (Realtek)». Кликаем ПКМ по нему и удаляем. Подтверждаем удаление.
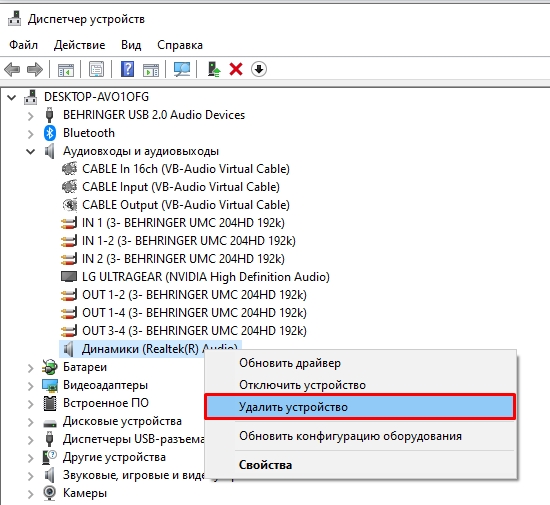
- Перезагрузите компьютер и проверьте работу динамиков. Драйвера должны будут переустановиться автоматом. Если этого не произошло – заходим обратно и кликаем по кнопке обновления оборудования.
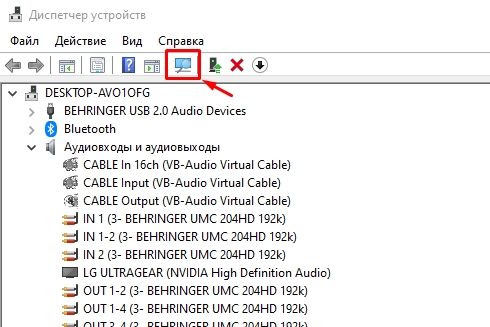
Если проблема осталась, то я советую вам установить драйвер для звуковой карты вручную. Если у вас звуковая карта встроена в материнскую плату, то качаем драйвер с оф сайта производителя матери. Для внешних звуковых карт, драйвер нужно искать отдельно. Можно также попробовать найти и установить драйвер по ID. Все возможные варианты, я описал в статье по ссылке ниже.
Читаем – как обновить драйвера в Виндовс.
Служба
Со звуком напрямую работает служба Audio в Виндовс. Если служба не запущена, то могут возникнуть некоторые проблемы.
- На клавиатуре зажимаем кнопки:
+ R
- Вводим:
services.msc
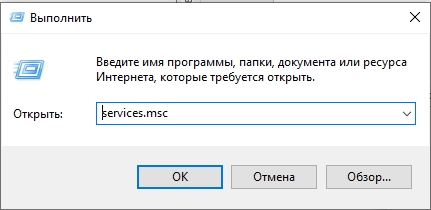
- Находим и открываем с помощью двойного щелчка левой кнопкой мыши службу «Windows Audio».
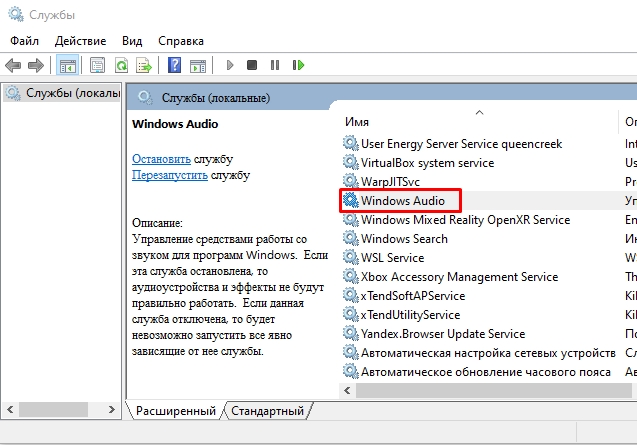
- Сначала жмем «Остановить», а потом «Запустить». Также установите «Тип запуска» в «Автоматическом» режиме и кликните «Применить».
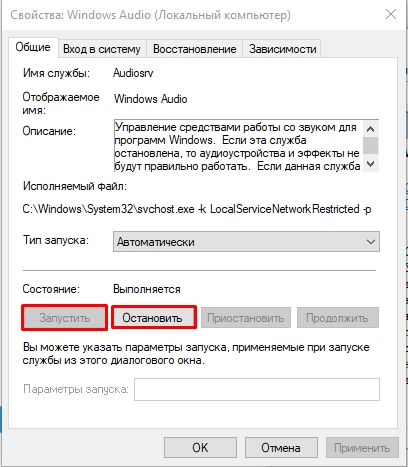
- Проверьте работу аудио.
Дополнительные советы
Если ошибка возникает вновь, то можно прибегнуть к дополнительным методам. Давайте проверим все:
- Выполните откат системы до самой ранней точки. Это поможет решить проблему в более глобальном плане.
- С помощью командной строки выполните проверку и восстановление целостности системных файлов.
- Возможно, проблема в каком-то вирусе, который засел у вас на компе – проверьте вашу ОС с помощью антивируса.
- Обновите все драйвера, в том числе на материнскую плату. Качаем их исключительно с официального сайта.
В любом случае нужно искать где-то рабочий драйвер. Проверьте, что вы качаете драйвер для вашей ОС и разрядности. До новых встреч на портале WiFiGiD.RU.
Видео
Когда на компьютере возникает ошибка, при которой универсальный аудиодрайвер для Windows 10 перестает работать, и как это исправить не понятно пользователю, в первую очередь, переходят в Панель управления для настройки звука. Если в Панели неполадок не обнаруживается, а звук по-прежнему не работает, значит, программное обеспечение было удалено или не устанавливалось.
Как скачать и переустановить звуковой драйвер на Windows 10
Когда звуковые настройки в операционной системе Виндовс 10 в порядке, но драйвер звука не поддерживается, пользователю рекомендуется сделать переустановку ПО.

Для начала пробуют обновить аудиодрайвер:
- Открывают Диспетчер устройств, прокручивают вниз до вкладки «Звуковые, видео и игровые контроллеры» и открывают ее.

- В открытом разделе правой кнопкой мышки жмут на нужный драйвер. Нажимают на пункт «Обновить».

- По завершению выбирают, каким способом произвести обновления.
- Далее следуют инструкциям, которые выводятся на дисплее. После окончания установки персональный компьютер перезагружают для того, чтобы обновления включились.

Если обновления звукового программного обеспечения не помогли, значит, файлы аудиодрайвера были повреждены или содержат системные ошибки. Остается один способ исправления проблемы — полная переустановка.
Алгоритм действий следующий:
- Переходят в Диспетчер устройств, открывают окно «Выполнить» и в пустом поле пишут «devmgmt.msc».

- В открывшемся меню с девайсами выбирают «Звуковые» и разворачивают панель настроек.

- Далее кликают правой кнопкой мышки на аудиодрайвер и удаляют его.
- Дальше пользователь следует инструкциям, которые появятся на экране.
- В конце ПК перезагружают.
Не стоит беспокоиться – программа аудио уже установлена на компьютере. При запуске система автоматически считывает отсутствие нужного ПО и устанавливает все заново.
Почему не устанавливается драйвер звука
Ошибка «Аудиодрайвер не исправлено» появляется при сбоях в работе программного обеспечения. В операционной системе Windows 10 стоят кодеки Realtek HD. Рассмотрим возможные причины, почему не устанавливаются драйверы звука для кодеков Реалтек:
- Конфликт драйверов. Служебное ПО иногда некорректно работает при столкновении друг с другом. Чаще всего звук пропадает из-за софта видеокарты.
- Поврежденные файлы кодека. Сбои в системных файлах случаются из-за установки не лицензионной версии Windows 10.
- Аппаратные неполадки. Возникают из-за поломки в звуковом чипе. Это можно проверить в Диспетчере девайсов. Для выявления данного вида неполадок запускают диагностику операционной системы, далее – восстановление.
- Некорректная версия драйвера. Проблема заключается в том, что установленный в ОС кодек Реалтек несовместим с Виндовс. Чаще ошибка встречается у ноутбуков, так как в них при производстве закладывают модифицированные материнские платы. К такому «железу» не подходит стандартное ПО.
- Установка драйвера на компьютер проходила не в режиме совместимости. Программное обеспечение для звука проблематично устанавливается в новых версиях Windows 10.

Ошибки при работе универсального аудиодрайвера для операционной системы Windows 10 легко устранить. Достаточно произвести обновления в ОС. Если данный способ не помогает исправить ситуацию, драйвер переустанавливают. Но перед этим его удаляют из Диспетчера устройств.
Вам помогло? Поделитесь с друзьями — помогите и нам!
