NET HELPMSG 2182 Error is one complicated issue that usually restricts the system from installing and updating any Windows apps. The same fatal code may also show up while updating the operating system or using Windows update troubleshooter. Though the error appears in various instances, broken BITS service is found guilty in most cases. Other probable causes that can trigger NET HELPMSG 2182 are corrupted system files, damaged store caches, faulty update components, and installation glitches.
Fixing NET HELPMSG 2182 Error in Windows 11 or 10 is not as intricate as it seems. Most of the time, the issue goes away after resetting Background Intelligent Transfer Service or using the dedicated troubleshooter. If not, there are other ways too like running system file checker, making use of DISM scan, clearing store cache, and so on. Before jumping into the troubleshooting process, reboot your PC in order to refresh the OS and remove any corrupt data that could be triggering the error. Also, disable your antivirus tool for the time being whether it’s a built-in or third-party one. See: How to Fix An error occurred while loading the troubleshooter in Windows 11 or 10 (Solved!).
NET HELPMSG 2182 Error in Windows
Here is how to fix NET HELPMSG 2182 Error in Windows 11 or 10 –
Step-1: Manually start BITS service
Background Intelligent Transfer Service is pretty crucial in Windows since it extensively helps the updating process. BITS is primarily used by Windows Update, Windows Server Update Services (WSUS), and other applications for downloading files in the background.
Since its work is to transfer files between clients and servers, any trouble with the dedicated service is likely to result in serious update errors like NET HELPMSG 2182. To fix the issue, make sure the status of BITS service is Running and configurations of its Properties are proper. To do so, enact below steps precisely –
- Press Win+R.
- In the Run Dialog box, type services.msc.
- Press Enter.
- When the Services window appears, look for Background Intelligent Transfer Service.
- Right-click the same and choose Properties.
- Click the drop-down menu present beside Startup type and select Automatic.
- If the Service status is showing Stopped, click on Start button.
- Save the changes by clicking Apply followed by OK.
- Reboot your Windows computer.
Once you have started the BITS service, it should be running in the background and you can now use features or applications that rely on this functionality.
Step-2: Use the BITS troubleshooter
Commonly when the error message appears, it says “Problems with BITS service: The requested service has already been started. System.Management.Automation.RemoteException More help is available by typing NET HELPMSG 2182”.
Since error “NET HELPMSG 2182” is directly associated with BITS service, troubleshooter is likely to help in resolving the problem. To fix any problem connected to Background Intelligent Transfer Service, go through the steps described below.
- Press the Windows key.
- Type troubleshooter.
- Press Enter.
- When Settings open, click on – Other troubleshooters.
- Find Background Intelligent Transfer Service and click on Run.
- A new window will appear; select Yes on that.
- The tool will check security descriptors, missing or corrupt files, and registry keys. Follow the instructions shown on the window.
After imitating the steps correctly, the troubleshooter will start scanning for issues that are triggering NET HELPMSG 2182 also preventing BITS from working. Once detected, the tool will fix the problem automatically.
Step-3: Restart Windows Update Services
Windows Update Service (WUAUSERV) manages the delivery of updates, patches, and other software releases to Windows operating systems along with Microsoft products. It is commonly used in environments to centrally manage and distribute updates across multiple Windows-operated machines.
Any issue with this service may trigger Windows update errors. To deal with the problems, perform the following steps:
- Press Windows key.
- Type services.
- Hit Enter.
- When Services window shows up, look for Windows Update.
- Right-click the same and choose Properties.
- Set the Startup type to Automatic.
- If the service is not running, click Start.
- Shift to Log on tab.
- Select the radio button present before Local System account.
- Uncheck Allow service to interact with desktop.
- Click Apply and then OK.
- After that, do the same for Background Intelligent Transfer Service, Event Log, and Remote Procedure Call (RPC) services.
Step-4: Troubleshoot Windows Update issues
Windows Update troubleshooter is a built-in tool that helps in diagnosing and resolving NET HELPMSG 2182. The tool can also automatically solve any abnormality generated by Windows Update components.
Windows 11
- Press Windows + I.
- From the right pane of Settings app, select Troubleshoot.
- Once on the next page, click Other troubleshooters.
- Select Run present beside Windows update.
- The troubleshooter will now start detecting problems related to Windows Update. Wait patiently as the process may take a few moments.
- Once the troubleshooter completes the process, it will display a summary of the problems found and fixed (if any).
- If the utility suggests an automatic fix, click Apply this fix.
- Close the Troubleshoot.
- Restart Windows.
- When the system powers up, retry to do the thing that was causing NET HELPMSG 2182 Error.
Windows 10
- Right-click on the Start button and choose Settings.
- Select Update & Security.
- From the left sidebar, click on Troubleshoot.
- Move to the right-hand side.
- Click Additional troubleshooters.
- Next, select Windows update.
- From the expanded tray, click Run the troubleshooter.
Step-5: Run DISM to fix NET HELPMSG 2182 Error
DISM is mainly used for tasks related to the deployment, maintenance, and repair of Windows installations. Furthermore, this utility can be utilized to perform various operations such as image servicing, image management, component cleanup, and system mending. Because the tool plays a vital role in managing and maintaining Windows installations, repairing the same can be helpful to fix NET HELPMSG 2182 error.
Before you run DISM scan, make sure your computer is connected to the internet and check your network settings to ensure proper connectivity.
- Press Windows + X.
- Choose Run.
- Type in cmd.exe.
- Press Ctrl+Shift+Enter altogether.
- Click Yes when UAC prompts.
- Copy the following lines and paste them into the elevated command prompt one after another. Press Enter after each line –
dism /online /cleanup-image /checkhealth
dism /online /cleanup-image /scanhealth
dism /online /cleanup-image /restorehealth- Now DISM tool will start scanning the Windows image, which may take some time depending on the size and complexity of the system files.
- Once the scan is complete, reboot the computer
Step-6: Repair corrupted system files
The System File Checker (SFC) verifies the integrity of critical components and attempts to repair any files that are found to be corrupt or modified. The tool is effective to help resolve various issues related to system stability, application crashes, or other problems caused by damaged files.
- Click on Start.
- Type cmd.exe.
- When a UAC wizard appears, click Yes.
- In the Command Prompt window, type
sfc /scannowand press Enter.
- The System File Checker will now start scanning for integrity violations and corruption.
- Once the scan is finished, restart the device.
Read: How to Repair Corrupted System Files on Windows 10, 8.1.
Step-7: Reset Microsoft Store cache
If you are facing NET HELPMSG 2182 Error with store app on Windows, clearing the cache may help. This method basically resolves issues related to app downloads, updates, and general functionality of the Microsoft Store. Here’s how you can do it –
- Close the Microsoft Store app if it’s currently open.
- Press Windows key + R to open Run dialog box.
- Type wsreset.exe and press Enter. Doing so will launch the Windows Store reset tool.
- Shortly, a Command Prompt window will open, and then Microsoft Store app. The process of resetting cache will start, which may take a few moments.
Step-8: Check for Windows updates manually
Windows updates are significant as they keep your computer up to date with the latest security patches, bug fixes, and feature updates released by Microsoft. However, in rare cases, issues may arise due to specific configurations or compatibility problems.
.NET HELPMSG 2182 Error in Windows 11 or 10 is often caused by installation glitches or buggy Windows updates which usually get fixed automatically later on. Therefore, check for updates manually and see if the issue is resolved.
Windows 10
- Open the Settings app by pressing Windows key + I.
- Select Update & Security.
- Click Check for updates button present in right pane.
- Windows will start checking for available updates right away.
- If updates are found, they will be displayed in the Windows Update settings window. Click Download button to start downloading and installing.
- The downloading process may take some time depending on the size and number.
- Once the updates are installed, Windows will prompt you to restart your computer if necessary. If so, click Restart now button to complete the update process fully.
Windows 11
- Open Settings app.
- From left column, select Windows Update.
- Move to right and then click Check for update.
Methods:
Step-1: Manually start BITS service
Step-2: Make use of BITS troubleshooter
Step-3: Restart Windows Update Services
Step-4: Troubleshoot Windows Update issues
Step-5: Run DISM
Step-6: Resolve corrupted system files
Step-7: Reset Microsoft Store cache
Step-8: Check for Windows updates manually
That’s all!!
The Problem With Bits Service in Windows 11 is a critical issue that has been causing headaches for users. With the increasing reliance on technology and the ever-growing size of software updates and downloads, a malfunctioning Bits Service can lead to disruptions in the smooth functioning of the operating system.
The Bits Service, or Background Intelligent Transfer Service, plays a crucial role in managing file transfers and downloads in the Windows operating system. It is responsible for efficiently handling large data transfers and ensuring that updates and downloads are completed seamlessly. However, when this service encounters problems, it can result in slow download speeds, failed updates, and even system crashes. This issue requires immediate attention to prevent further disruptions and ensure the uninterrupted operation of Windows 11.
If you are experiencing problems with the BITS (Background Intelligent Transfer Service) on Windows 11, you’re not alone. Many users have encountered issues with the BITS service, which is responsible for transferring files in the background. To fix this problem, you can try restarting the BITS service, running the Windows Update Troubleshooter, or resetting the BITS service. Additionally, check for any corrupt system files or conflicting software that may be causing the issue. For a detailed step-by-step guide on troubleshooting the BITS service on Windows 11, consult the official Microsoft support documentation.
Overview of the Problem with Bits Service in Windows 11
Windows 11 brings many exciting features and improvements, but like any operating system, it is not without its flaws. One common issue that users may encounter is a problem with the Background Intelligent Transfer Service (BITS) in Windows 11. BITS is a crucial component responsible for transferring files in the background, allowing apps to download updates, and ensuring smooth system performance. When BITS encounters problems, it can lead to disrupted downloads, slow system performance, and even update failures. In this article, we will explore the various aspects of the problem with the BITS service in Windows 11 and discuss potential solutions.
Symptoms of BITS Service Problems
Before we delve into the details of the BITS service problem in Windows 11, it is essential to understand the symptoms that indicate its presence. By recognizing these signs, users can identify if they are facing a BITS service problem and take appropriate action to resolve it. Here are some common symptoms:
- Extremely slow or stalled downloads
- Failure to install Windows updates
- High CPU or disk usage by the BITS service
- Error messages related to BITS in event logs or system notifications
- Apps stuck in a perpetual update loop
If you are experiencing any of these symptoms, it is likely that your Windows 11 system is encountering issues with the BITS service. Now, let’s explore some of the possible causes behind this problem.
Common Causes of BITS Service Problems
Understanding the causes of BITS service problems in Windows 11 can help in diagnosing and resolving the issue effectively. Here are some common causes:
1. Corrupted System Files
Corrupted system files can disrupt the functioning of the BITS service. It may occur due to software glitches, malware infections, or abrupt system shutdowns. When the BITS service tries to access these corrupted files, it can result in errors and malfunctions.
2. Network Connectivity Issues
The BITS service relies on a stable network connection to transfer files. Any issues with your network, such as intermittent connectivity, firewall restrictions, or misconfigured network settings, can hinder BITS’s performance and result in service problems.
3. Conflicting Software or Services
Conflicts with other software or services running on your Windows 11 system can interfere with the BITS service’s proper functioning. Antivirus programs, firewalls, or other background processes can potentially disrupt its operations, leading to service problems.
How to Troubleshoot BITS Service Problems
Troubleshooting BITS service problems in Windows 11 requires a systematic approach. Here are some steps you can follow to diagnose and resolve these issues:
1. Run Windows Update Troubleshooter
The built-in Windows Update Troubleshooter can help identify and fix common BITS service problems automatically. To run the troubleshooter, follow these steps:
- Press the Windows key + I to open the Settings app.
- Go to «Update & Security» and select «Troubleshoot» from the left menu.
- Click on «Additional troubleshooters» and select «Windows Update» under «Get up and running.»
- Click on «Run the troubleshooter» and follow the on-screen instructions.
2. Reset the BITS Service
Resetting the BITS service can resolve any temporary glitches or conflicts. Here’s how you can do it:
- Open an elevated Command Prompt by right-clicking on the Start menu and selecting «Command Prompt (Admin).»
- Type the following command and press Enter:
net stop bits - Next, enter the following command and hit Enter:
net start bits - Wait for the BITS service to restart and then check if the issue is resolved.
3. Check Network Connectivity
Verify that your network connection is stable and not causing any problems for the BITS service. Try the following:
- Restart your modem/router.
- Disable any VPN or proxy connections.
- Temporarily disable your firewall or antivirus software.
- Try connecting to a different network to see if the issue persists.
4. Check for Software Conflicts
If you suspect that software conflicts may be causing the BITS service problem, consider temporarily disabling any recently installed apps, antivirus programs, or firewalls. If the issue resolves after disabling a specific software, contact the software vendor for further assistance or look for an updated version that resolves the conflict.
Seeking Additional Assistance
If you have followed the troubleshooting steps outlined above and the BITS service problem in Windows 11 persists, it may be helpful to seek additional assistance. Consider reaching out to Microsoft Support or visiting the Microsoft Community forums, where experts can provide further guidance specific to your situation.
Another Aspect of the Problem with BITS Service in Windows 11
Windows 11 does present some unique challenges, and another aspect related to BITS service problems is the impact it can have on system performance. Let’s explore this aspect in more detail.
Performance Impact of BITS Service Problems
When the BITS service encounters problems in Windows 11, it can negatively impact the overall performance of your system. Here are some specific performance issues that may arise:
1. Slow System Performance
The BITS service is responsible for background file transfers, and when it experiences problems, it can result in slow system performance. Sluggish response times, slow boot times, and delays in opening applications or files can all be attributed to the BITS service issues.
2. High CPU and Disk Usage
If the BITS service encounters errors or continuously retries failed transfers, it can lead to high CPU and disk usage on your Windows 11 system. This can cause the system to become unresponsive, and you may experience significant slowdowns while performing tasks.
3. Failed Downloads and Updates
One of the primary functions of the BITS service is to download updates for Windows and other applications. When the service encounters problems, it can lead to failed downloads or updates, preventing your system from receiving essential patches and improvements.
Resolving BITS Service-Related Performance Problems
To address the performance impact of BITS service problems in Windows 11, you can take the following steps:
1. Optimize Startup Programs
Reducing the number of startup programs can help alleviate the strain on system resources, including CPU and disk usage. Open the Task Manager by pressing Ctrl + Shift + Esc, navigate to the «Startup» tab, and disable any unnecessary programs from launching at startup.
2. Clean up Disk Space
Perform regular disk cleanups to remove temporary files, system junk, and unnecessary data that may be occupying valuable disk space. This can help improve overall system performance by reducing the burden on the BITS service and other processes.
3. Manage Background Processes
Review and manage background processes to ensure that resource-intensive programs or unnecessary processes are not consuming excessive CPU or disk resources. Use the Task Manager to identify and close down any unnecessary applications or processes that might be affecting system performance.
Conclusion
The BITS service problem in Windows 11 can be frustrating and adversely impact your system’s performance and ability to update software. By recognizing the symptoms, understanding the causes, and following the troubleshooting steps outlined above, you can effectively resolve the BITS service issue and restore your system’s functionality. If the problem persists, seek additional assistance from Microsoft Support or community forums to get expert guidance tailored to your specific scenario.

Issues with BITS Service in Windows 11
Failure of the Background Intelligent Transfer Service (BITS) can cause a wide range of problems in Windows 11. BITS is responsible for managing the transfer of files between the computer and the internet. When BITS stops functioning properly, various issues may arise, adversely affecting system performance and user experience.
Some common symptoms of BITS service problems in Windows 11 include:
- Slow or stuck downloads
- Windows Update failures
- Issues with Windows Store apps
- Troublesome installations, such as software or game updates
To resolve BITS service issues in Windows 11, several troubleshooting steps can be taken. These include:
- Restarting the BITS service
- Checking for system updates and installing them
- Running the Windows Update troubleshooter
- Scanning the system for malware or viruses
If these initial steps are unsuccessful, additional advanced troubleshooting may be required, possibly involving the use of command prompt commands and system file scans. It is advisable to seek professional assistance or consult relevant online resources for comprehensive guidance on resolving BITS service issues in Windows 11.
Key Takeaways
- The BITS (Background Intelligent Transfer Service) is a Windows service that facilitates the transfer of files between computers.
- In Windows 11, there have been reports of issues with the BITS service, causing problems with file transfers.
- The BITS service may stop working due to various reasons, such as system errors or conflicts with other services or applications.
- When the BITS service encounters a problem, it can result in slow or failed downloads, installation failures, and other issues related to file transfers.
- To fix problems with the BITS service in Windows 11, you can try restarting the service, running the Windows Update troubleshooter, or resetting the BITS service configuration.
Frequently Asked Questions
Here are some common questions and answers related to the problem with the Bits service in Windows 11.
1. What is the Bits service in Windows 11?
The Background Intelligent Transfer Service (Bits) is a Windows component that handles the background transfer of files between client computers and servers. It is responsible for transferring files in the background without interfering with other network activities.
In Windows 11, the Bits service is crucial for functions like Windows Updates, Microsoft Store downloads, and other background file transfers.
2. What are the common problems with the Bits service in Windows 11?
Some common problems with the Bits service in Windows 11 include:
— Slow or stalled downloads from the Microsoft Store or Windows Updates.
— Error messages mentioning the Bits service, such as «Error 0x80070422: The service cannot be started.»
— High CPU or memory usage by the Bits service, leading to system slowdowns.
3. How can I troubleshoot problems with the Bits service in Windows 11?
To troubleshoot problems with the Bits service in Windows 11, you can try the following steps:
— Restart the Bits service by opening the Command Prompt as an administrator and running the command «net stop bits» followed by «net start bits».
— Check your internet connection and ensure it is stable and not experiencing any disruptions.
— Perform a system scan using anti-malware software to check for any malware infections that might be interfering with the Bits service.
— Reset the Windows Update components by opening the Command Prompt as an administrator and running the command «net stop wuauserv» followed by «net start wuauserv».
4. Can I reinstall the Bits service in Windows 11?
No, you cannot directly reinstall the Bits service in Windows 11. However, you can reset the Windows Update components as mentioned in the previous answer, which can help resolve issues related to the Bits service.
5. When should I contact Microsoft Support for help with the Bits service in Windows 11?
If you have tried the troubleshooting steps mentioned earlier and are still experiencing issues with the Bits service in Windows 11, it may be necessary to contact Microsoft Support for further assistance. They can provide specialized guidance and resolve complex problems related to the Bits service.
In conclusion, the problem with the BITS service in Windows 11 can occur due to various reasons.
Issues such as corrupted system files, incorrect settings, or conflicts with other programs can hinder the functionality of the BITS service. To resolve this issue, users can try troubleshooting methods like restarting the BITS service, running system scans, and updating Windows. If the problem persists, seeking assistance from Microsoft support or qualified professionals can provide further guidance and resolution.
What You Should Know About the NET HELPMSG 2182 Problem with BITS Service
Updated: December 22, 2023
5 min to read
Windows
Windows is a popular operating system with numerous features and functionalities, but it is not immune to errors and issues. The “Problem with BITS Service” error has been reported by some Windows users while updating Windows or accessing the Windows Store.
What is the error all about and what triggers it to appear? Read on to learn more.
What Causes the NET HELPMSG 2182 Error?
Many factors can trigger the NET HELPMSG 2182 error to occur. But we’ve gathered the most common ones reported by users. They are listed below:
- Corrupt Files – In some cases, crucial system files become corrupted after a Windows Update. As a result, the error message is triggered.
- Broken Services – There are specific services designed for managing, installing, and downloading new Windows updates. But sometimes, they become broken or glitched, causing the entire operating to stop and the error message to appear.
- Faulty Update – Although rare, Microsoft may roll out problematic updates that trigger plenty of issues on the computers of users.
- Malware Attacks – Malware entities may also cause the NET HELPMSG 2182 error to occur. They wreak havoc on your system files and processes, causing various error messages to pop up.
How to Fix NET HELPMSG 2182 Problem with BITS Service
What should you do about the NET HELPMSG 2182 problem with BITS service? In this section, we will share with you some solutions that worked for many affected users. Be sure to follow them step by step to avoid more conflict. And before you try any of the solutions listed, disable your antivirus program first as it may block you taking further steps.
Solution #1: Restart your system services
If you suspect that your system services are at fault, restart them. To do that, you need to use the Command Prompt. Here’s how:
- Press the Windows + R keys to launch the Run utility.
- Type cmd into the text field. Do not hit Enter. Instead, press SHIFT + CTRL + Enter to launch Command Prompt with administrator rights.
- Into the command line, enter the following commands to stop some services. Make sure to hit the Enter button after each one of them:
- net stop wuauserv
- net stop cryptSvc
- net stop bits
- net stop msiserver
- Next, enter the following commands to rename certain folders. Again, press Enter after each one:
- ren C:\Windows\SoftwareDistribution SoftwareDistribution.old
- ren C:\Windows\System32\catroot2 Catroot2.old
- Finally, enter these commands to restart the services you stopped previously and press Enter after each one:
- net start wuauserv
- net start cryptSvc
- net start bits
- net start msiserver
- Now, check if the error persists.
Solution #2: Use the System File Checker utility
If your system files have been corrupted causing the error message to show, then we recommend trying this solution. Use the System File Checker utility to check any damaged or corrupted system files.
Here’s a detailed guide on what to do:
- Press the Windows + R keys to open the Run prompt.
- Type cmd into the text field and press the SHIFT + CTRL + Enter keys altogether to launch Command Prompt with administrator rights.
- Enter the sfc /scannow command and hit Enter.
- Wait for the entire scan to be completed and see if the error message still appears.
Solution #3: Run a DISM Scan
Sometimes, a DISM scan is confused with an SFC scan. Though they are more or less similar, a DISM scan checks the online database of Microsoft for any Windows update or operating system errors. It also fixes them automatically.
To run a DISM scan, follow these steps:
- Press the Windows + R keys to launch the Run utility.
- Enter cmd into the text field and press the SHIFT + CTRL + Enter keys to open Command Prompt with administrator privileges.
- Next, enter the following command and hit Enter: DISM.exe /Online /Cleanup-image /Scanhealth.
- After which, enter this command: DISM.exe /Online /Cleanup-image /Restorehealth.
- Hit Enter.
- Once the scan is completed, check if the error message still appears.
Solution #4: Check for new Windows updates
As mentioned above, Microsoft may release problematic updates that once installed, may trigger error messages to appear. However, if that is the case, they are also quick to roll out fixes through another update as well. So, it is worth checking for any pending updates from Microsoft.
Here’s what you should do:
- Press the Windows + I keys to open Settings.
- Go to Update and Security and click the Check for Updates button.
- Once new updates are detected, they will be automatically downloaded and installed. This may take time so be patient.
Solution #5: Use the BITS Troubleshooter
If you are not that tech-savvy, you can download and use the Background Intelligent Transfer Service (BITS) Troubleshooter to scan your system for any problems. If it finds any, it will show them to you.
Here’s how to use the BITS Troubleshooter:
- Assuming you have already downloaded the BITS Troubleshooter, click the bitsdiagnostic.diagcab file to launch it.
- Untick the box next to the Apply repairs automatically option.
- Hit Next. The troubleshooter should now scan your system. Once the scan is complete, review the results.
- Click Next and let the troubleshooter fix the problems for you.
- Restart your PC.
Solution #6: Check if the BITS service is running
Perhaps the BITS service on your Windows device is not running at all, hence the error message. Make sure it is running to avoid problems associated with it.
Follow these steps:
- Into the Cortana search field, input services.msc and hit Enter. This will open the Services Manager.
- Locate the Background Intelligent Transfer Service.
- If it is not running, right-click on it and choose Start. If it is active, right-click on it and choose Restart.
- Next, double-click on the BITS service to access Properties.
- Make sure that the Startup Type is set to Manual.
- Close the Services Manager.
Summary
There you go! Here’s everything you need to know about the NET HELPMSG 2182 error. Should you come across this problem in the future, you already know what steps to take. But if you are hesitant about what to do, feel free to get in touch with experts.
Has this article been of help to you? Let us know in the comments!
Give us some love and rate our post!
Содержание
- Ошибка NET HELPMSG 2182. Служба BITS уже запущена
- Исправить ошибку NET HELPMSG 2182 службы BITS в Windows 10
- 1. Устранения неполадок BITS
- 2. Проверка системных файлов
- 3. Перезапуск центра обновления
- 4. Сброс кэша Mcirosoft Store
- Как исправить проблемы фоновой интеллектуальной службы передачи (BITS) в Windows 10
- Как исправить проблемы с битами с помощью устранения неполадок
- Как исправить проблемы с битами, используя SFC и DISM
- Как исправить проблемы BITS с помощью последнего обновления
- Определить последнее обновление
- Определить тип системы
- Загрузка последнего обновления
- Установка обновления вручную
- Больше ресурсов по Windows 10
- Мауро рекомендует все эти доступные аксессуары
- Logitech MX Master Wireless Mouse ($ 72 в магазине Amazon)
- Расширенный игровой коврик для мыши Ktrio (12 долларов на Amazon)
- Супер ночь светодиодная лента (20 долларов на Amazon)
- Служба bits windows 10 сама останавливается
- Исправлено: Windows не могла запустить Фоновую интеллектуальную службу передачи (BITS) —
- Решение 1. Сканирование компьютера на наличие вредоносных программ
- Решение 2: Редактор реестра Tweak
- Решение 3. Включите две важные службы
- Решение 4. Используйте «msconfig» для изменения запуска
- Решение 5: Reset Your PC
- Служба bits windows 10 сама останавливается
Ошибка NET HELPMSG 2182. Служба BITS уже запущена
Когда пользователь запускает устранение неполадок центра обновления, то увидит предупреждение «Затребованная служба уже запущена. Дополнительные сведения можно получить, наберите NET HELPMSG 2182«. Ошибка NET HELPMSG 2182 возникает при попытке обновить Windows 10 или открытии Microsoft Store.
Виновником ошибки NET HELPMSG 2182, когда служба BITS дает сбой, может быть корявое обновление, служба дала сбой или повреждение системных файлов.
Исправить ошибку NET HELPMSG 2182 службы BITS в Windows 10
В этом руководстве о том, как исправить ошибку NET HELPMSG 2182 в Windows 10, когда служба BITS уже запущена.
1. Устранения неполадок BITS
Наберите в поиске в меню пуск «Панель задач» и выберите «Мелкие значки«. Далее нажмите на «Устранение неполадок«. В левом столбце нажмите на «Просмотр всех категорий«.
В списке найдите «Фоновая интеллектуальная служба передачи BITS» и нажмите по ней дважды, чтобы автоматически исправить её.
2. Проверка системных файлов
Если выше способ не помог, то высока вероятность повреждения системных файлов. Запустите командную строку от имени администратора и введите ниже две команды по порядку, которые автоматически найдут и исправят sys файлы.
3. Перезапуск центра обновления
Сбросим центр обновления по умолчанию, так как старые обновления могут конфликтовать с версиями файлов. Для этого запуcтите командную строку от имени администратора и введите ниже команды по порядку, нажимая Enter после каждой.
Остановим службы, чтобы не мешали нам
Сбросим папки обновления при помощи создания новых
Запускаем обратно службы
4. Сброс кэша Mcirosoft Store
Если ошибка при установке или открытии Microsoft Store, то сбросим кэш приложения. Запустите командную строку от имени администратора и введите:
Источник
В Windows 10 фоновая интеллектуальная служба передачи (BITS) является важным компонентом, отвечающим за помощь системе и приложениям во время основной или фоновой загрузки и выгрузки между устройством и удаленным сервером, не влияя на работу сети. Это достигается за счет интеллектуальной обработки приоритетов и регулирования, а также автоматической приостановки и возобновления передачи данных.
Хотя это интеллектуальная функция, иногда служба внезапно перестает работать, что препятствует правильной работе Центра обновления Windows, Магазина Microsoft и других служб.
Если в вашей установке Windows 10 возникли проблемы с этим компонентом, вы можете использовать средство устранения неполадок фоновой интеллектуальной службы передачи, автономный установщик Центра обновления Windows (WUSA) и инструменты командной строки, такие как средство проверки системных файлов (SFC) и обслуживание образа развертывания и управление им ( DISM) для решения наиболее распространенных проблем.
В этом руководстве по Windows 10 мы расскажем вам о трех способах устранения неполадок и устранения распространенных проблем, когда BITS работает неправильно.
Как исправить проблемы с битами с помощью устранения неполадок
Чтобы исправить типичные проблемы с BITS в Windows 10, выполните следующие действия:
Просмотрите подробности обнаружения.
После выполнения этих действий средство устранения неполадок будет сканировать, обнаруживать и исправлять любые проблемы (включая перезапуск службы при необходимости), которые могут мешать правильной работе BITS.
Как исправить проблемы с битами, используя SFC и DISM
Если у вас по-прежнему возникают проблемы из-за проблем с установкой Windows 10, вы можете использовать инструмент командной строки SFC и DISM, чтобы попытаться устранить проблему с помощью BITS.
Чтобы использовать DISM и SFC для устранения проблем с битами, выполните следующие действия:
Введите следующую команду, чтобы просканировать и исправить любые повреждения системных файлов, и нажмите Enter :
dism /Online /Cleanup-Image /RestoreHealth
Введите следующую команду для запуска инструмента и нажмите Enter :
После того, как вы выполните эти шаги, DISM будет сканировать и восстанавливать системные файлы, а инструмент SFC будет сканировать и пытаться решить общие проблемы с вашей установкой Windows 10, что также может помочь исправить менеджер загрузки системы.
Как исправить проблемы BITS с помощью последнего обновления
Если ни одна из вышеперечисленных рекомендаций не помогла исправить BITS, это может быть проблема с Windows 10, которую можно исправить, установив последнее качественное обновление с веб-сайта каталога Центра обновления Майкрософт вручную.
Чтобы установить последнее обновление, выполните следующие действия.
Определить последнее обновление
Определить тип системы
Чтобы узнать, требуется ли вашему устройству 32-разрядная или 64-разрядная версия обновления, выполните следующие действия.
Подтвердите, нужны ли вам 32-разрядные или 64-разрядные обновления.
Загрузка последнего обновления
Чтобы загрузить обновление Windows вручную, выполните следующие действия.
Нажмите кнопку « Загрузить» для получения 64-разрядной или 32-разрядной версии обновления.
Установка обновления вручную
Введите следующую команду для запуска инструмента и нажмите Enter :
wusa C:FOLDER-PATHUPDATE-NAME.msu /quiet /norestart
В команде обязательно обновите путь и имя обновления, чтобы успешно выполнить команду.
После выполнения этих шагов перезагрузите компьютер, и служба менеджера загрузки системы должна снова начать работать.
Это руководство ориентировано на Windows 10, но вы также можете обратиться к этим шагам, чтобы исправить проблемы с фоновой интеллектуальной службой передачи в Windows 8.1 и Windows 7.
Больше ресурсов по Windows 10
Для получения более полезных статей, обзоров и ответов на распространенные вопросы о Windows 10 посетите следующие ресурсы:
Мауро рекомендует все эти доступные аксессуары
Привет, я Мауро Хуулак, помощник Windows Central и практический гуру. Я написал пост, который вы сейчас читаете, и я знаю ОС Windows от и до. Но я также немного фанат аппаратных средств. Вот некоторые из доступных гаджетов на моем столе сегодня.
Logitech MX Master Wireless Mouse ($ 72 в магазине Amazon)
Я знаю мышей, и этим я пользуюсь каждый день. MX Master — это беспроводная высокоточная мышь, которая очень удобна в использовании и имеет множество замечательных функций, в том числе возможность подключения к нескольким устройствам, бесконечное колесо прокрутки, кнопки «назад» и «вперед», которые вы можете настраивать.
Расширенный игровой коврик для мыши Ktrio (12 долларов на Amazon)
Если вы будете печатать много времени, ваши ладони и мышь оставят следы на вашем столе. Мое решение состояло в том, чтобы начать использовать игровые коврики для мыши, которые достаточно велики, чтобы вы могли комфортно пользоваться клавиатурой и мышью. Это тот, который я использую и рекомендую.
Супер ночь светодиодная лента (20 долларов на Amazon)
Вы можете просто использовать обычную лампочку в своем офисе, но если вы хотите добавить немного окружающего освещения с разными цветами, лучше использовать светодиодную ленту RGB. Этот одобрен Mauro.
Мы можем заработать комиссию за покупки, используя наши ссылки. Узнайте больше
Источник
Служба bits windows 10 сама останавливается
Сообщения: 1143
Благодарности: 267
12.01.2017 12:45:16 Работа службы BITS успешно завершена, но задержка составила 17220.64 сек. Это может привести к задержке при выключении компьютера. Для получения дополнительных сведений о задержке включите аналитический журнал BITS, а затем остановите и снова запустите службу BITS.
12.01.2017 12:43:14 Служба BITS загрузила список заданий с диска.
Сообщения: 805
Благодарности: 102
сколько бы я в службах не менял тип запуска на автоматически, после перезагрузки системы всё равно вручную. »
У вас с этим какая-то проблема? Обновления не скачиваютсяне устанавливаются? »
» width=»100%» style=»BORDER-RIGHT: #719bd9 1px solid; BORDER-LEFT: #719bd9 1px solid; BORDER-BOTTOM: #719bd9 1px solid» cellpadding=»6″ cellspacing=»0″ border=»0″>
Сообщения: 805
Благодарности: 102
Сообщения: 10692
Благодарности: 2886
Так и должно быть по умолчанию.
Сообщения: 36072
Благодарности: 6526
Источник
Исправлено: Windows не могла запустить Фоновую интеллектуальную службу передачи (BITS) —
Фоновая интеллектуальная служба передачи (BITS) является одной из важнейших служб Windows, особенно для таких процессов, как Центр обновления Windows, который зависит от нее. Кроме того, ваше интернет-соединение или Bluetooth будет зависеть от этой важной услуги. Это одна из основных причин, по которой важно исправить эту ошибку как можно скорее, поскольку другие проблемы неизбежно последуют.
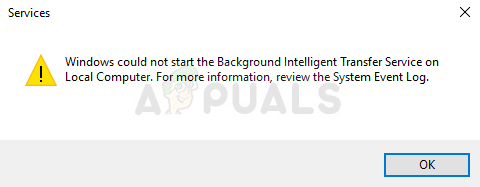
Эта ошибка может быть исправлена различными способами, и мы постараемся представить наиболее признанные и подтвержденные пользователями со всего Интернета. Тщательно следуйте методам и удачи!
Решение 1. Сканирование компьютера на наличие вредоносных программ
Поскольку BITS является одной из наиболее важных служб Windows, поскольку обеспечивает надлежащую связь между вашим компьютером и другими сетями на его основе, вирусы часто нацеливаются на него и не позволяют ему запускаться должным образом. Кроме того, вы можете никогда не узнать, действительно ли ваш компьютер заражен, пока не выполните хотя бы пару проверок с использованием лучших доступных инструментов.
Здесь мы покажем вам, как сканировать ваш компьютер с помощью Malwarebytes, поскольку он часто показывает лучшие результаты, учитывая тот факт, что он действительно имеет обширную базу данных. Удачи!
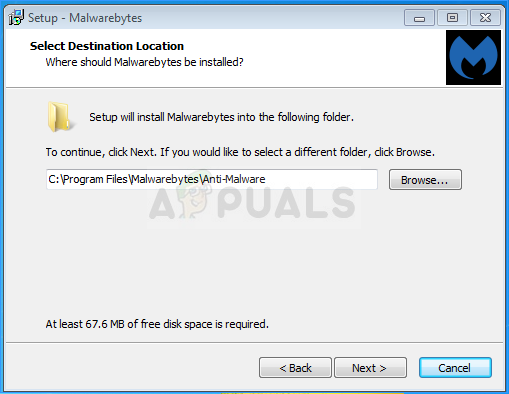
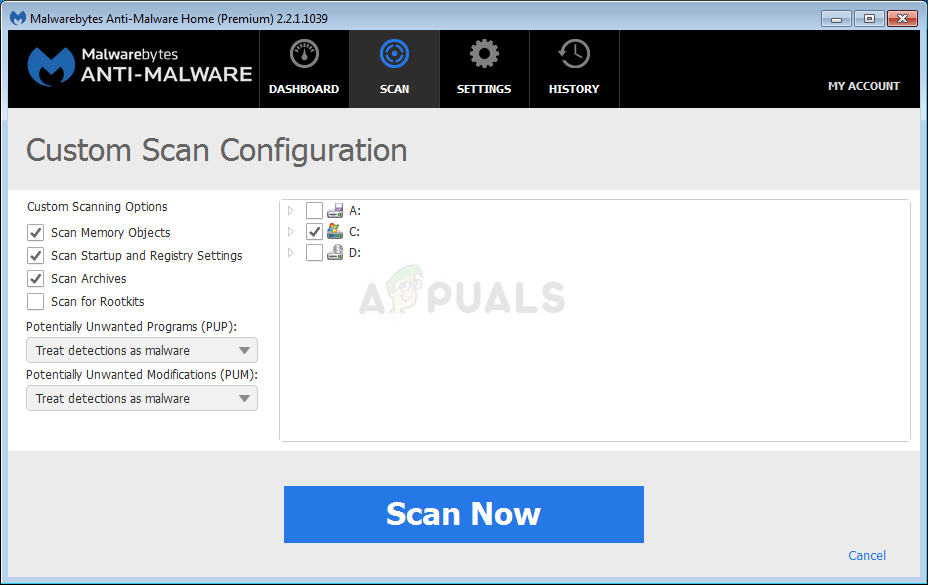
ЗаметкаВам также следует использовать другие инструменты безопасности, если вы точно можете определить тип вредоносного ПО, которое у вас есть на вашем компьютере (вымогателей, нежелательных программ и т. Д.), Поскольку один инструмент не регистрирует все типы вредоносных приложений.
Решение 2: Редактор реестра Tweak
Это одно из самых популярных решений в Интернете, и многие пользователи воспользовались им с тех пор, как появилась ошибка. Если вы уверены, что на вашем компьютере нет вредоносных программ, вам обязательно следует проверить приведенное ниже решение, которое включает определенные изменения в реестре.
Поскольку вы собираетесь редактировать реестр, мы рекомендуем вам ознакомиться с этой статьей, которую мы подготовили, чтобы безопасно сделать резервную копию вашего реестра и избежать дальнейших проблем. Тем не менее, ничего плохого не произойдет, если вы будете тщательно следовать инструкциям.
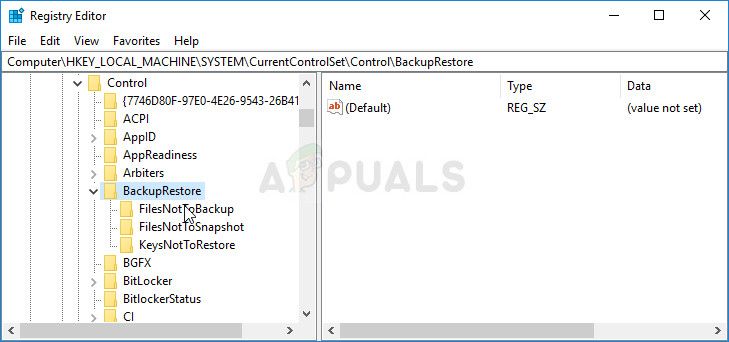
Давайте отправимся в Сервисы:
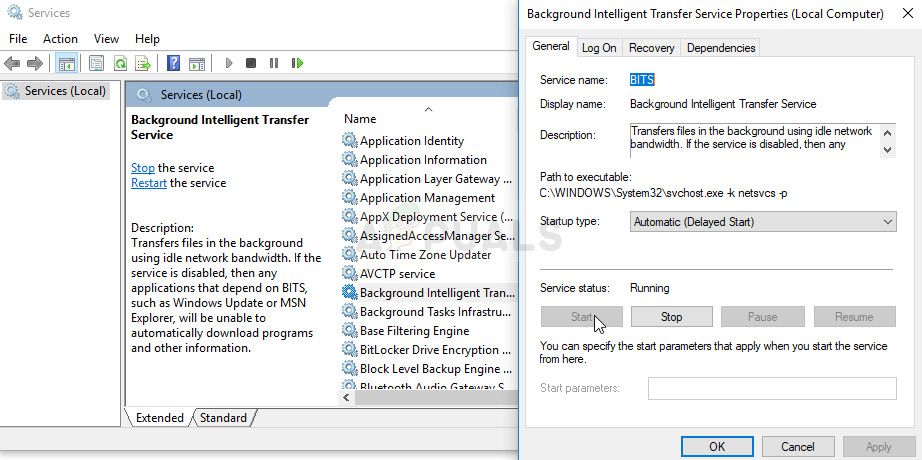
При нажатии кнопки «Стоп» может появиться следующее сообщение об ошибке:
«Windows не удалось запустить службу фоновой передачи на локальном компьютере. Ошибка 1079: учетная запись, указанная для этой службы, отличается от учетной записи, указанной для других служб, работающих в том же процессе ».
Если это произойдет, следуйте инструкциям ниже, чтобы исправить это.
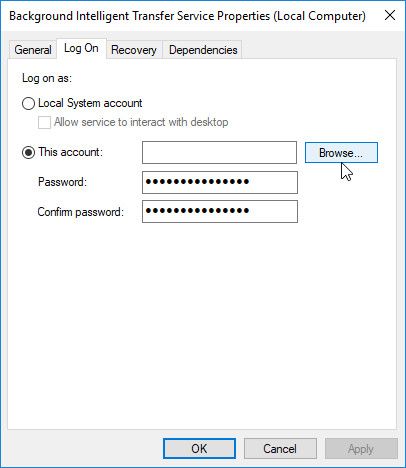
Решение 3. Включите две важные службы
Службы Windows обычно зависят от других служб, которые можно увидеть в окне «Службы», если щелкнуть различные службы, расположенные внутри. Однако следующие две службы не отображаются при нажатии кнопки BITS, однако служба BITS запускается правильно только при правильной работе этих служб.
В конце убедитесь, что вы также запускаете службу BITS таким же образом. Все настройки запуска служб должны быть установлены на Автоматически.
Решение 4. Используйте «msconfig» для изменения запуска
Несмотря на то, что это исправление может показаться странным для некоторых пользователей, оно действительно может решить проблему, и оно было подтверждено пользователем. Значением по умолчанию должно быть либо Обычный запуск, либо Выборочный запуск на других компьютерах. Вы должны открыть «msconfig» и изменить настройку выбора Statup на Normal, чтобы решить проблему.
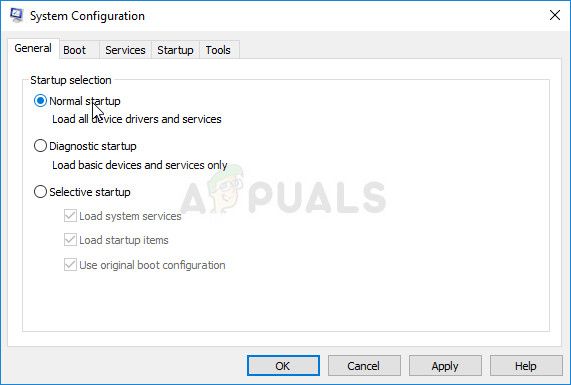
Решение 5: Reset Your PC
Если вы работаете в Windows 10, перезагрузка вашего ПК — это процесс, который определенно решит большинство проблем. Те, кто может утверждать, что этот метод несколько злоупотребляет и не подходит, должны согласиться с тем, что Windows 10 позволяет вам хранить все ваши файлы и приложения, позволяя вам просто сбросить настройки. Кроме того, это последнее решение в нашем списке, означающее, что вы обязательно должны попробовать все другие методы до этого.
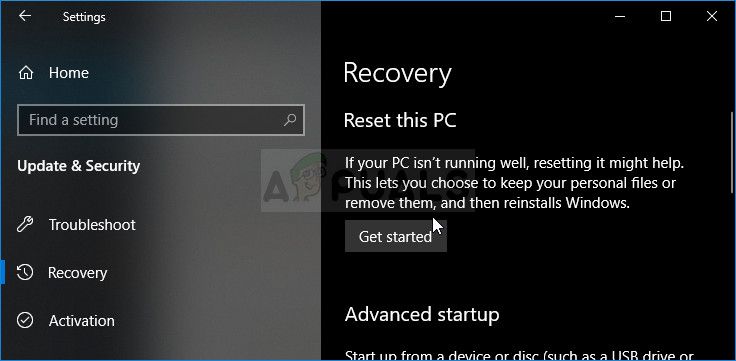
Источник
Служба bits windows 10 сама останавливается
Сообщения: 10692
Благодарности: 2886
вот этот твик подходит только для этого конкретного случая или его можно применить при возникновении подобной ситуации в будущем. »
Конечно пойдет для подобных ситуаций, если проблема в этом разделе.
Взят из системы, которая не имеет подобных проблем.
В образе установочного диска, изначально этот раздел реестра выглядит так:
Можете еще очистить очередь задач службы BITS.
В командной строке от имени Администратора:
Сообщения: 805
Благодарности: 102
Все конкретные проблемы и предпринятые по их устранению действия должны быть перечислены в первом посте темы. »
Windows 10 это сейчас, завтра и послезавтра, сплошной глюк, принцип развития Windows 10 это собрали очередную сборку протестили на инсайдерах (замечания не учли. зачем ведь хозяин барин) подшаманили и выпустили в люди, а там хоть не расцветай, крупные баги устранили а мелкие. и так пойдёт, и погнали дальше собирать. »
——-
Кто реку перешел, тому росы бояться ни к чему
Сообщения: 805
Благодарности: 102
Источник
Adblock
detector
Ошибка NET HELPMSG 2182 возникает у некоторых пользователей при попытке обновить Windows 10 или установить новые приложения MS Store.
В полном сообщении об ошибке говорится : «Проблема со службой BITS: запрошенная служба уже запущена». Чтобы получить дополнительную справку, введите NET HELPMSG 2182.
Таким образом, эта проблема обычно связана с BITS (фоновой интеллектуальной службой передачи), которая помогает загружать обновления с серверов Microsoft.
Пользователи не могут получать приложения или обновления Windows, когда возникает ошибка NET HELPMSG 2182. Однако, если вы столкнулись с этой проблемой, используйте наши решения и решите эту проблему.
Как исправить ошибку NET HELPMSG 2182 в Windows 10?
1. Запустите средство устранения неполадок Центра обновления Windows.
- Нажмите сочетание клавиш Windows + S, чтобы открыть настройки.
- Выберите Обновление и безопасность.
- Затем вы можете нажать «Устранение неполадок» на левой панели.
- Выберите Центр обновления Windows и нажмите «Запустить средство устранения неполадок«, чтобы запустить его.
- Затем вы можете просмотреть средство устранения неполадок Центра обновления Windows для возможных исправлений.
Во-первых, мы попытаемся запустить средство устранения неполадок Центра обновления Windows, которое может исправить многочисленные проблемы с обновлением. Это встроенный в Windows инструмент устранения неполадок, который может помочь вам решить множество проблем.
2. Запустите средство устранения неполадок BITS.
- Чтобы открыть средство устранения неполадок BITS, нажмите сочетание клавиш Windows +. R
- Войдите в «Панель управления» в поле « Открыть» и выберите вариант « ОК ».
- Нажмите «Устранение неполадок», чтобы открыть апплет панели управления, показанный непосредственно ниже.
- Нажмите Просмотреть все в левой части окна, чтобы открыть список средств устранения неполадок.
- Затем нажмите «Фоновая интеллектуальная служба передачи», чтобы открыть это средство устранения неполадок.
- Нажмите «Дополнительно«, чтобы выбрать параметр «Применить ремонт автоматически«, а затем нажмите кнопку «Далее».
Средство устранения неполадок фоновой интеллектуальной службы передачи может устранить проблемы с BITS, что необходимо сделать некоторым пользователям для устранения ошибки NET HELPMSG 2182.
3. Запустите проверку системных файлов
- Введите cmd в строке поиска Windows.
- Выберите параметр « Командная строка (администратор) », чтобы открыть окно приглашения с повышенными привилегиями.
- Перед запуском сканирования SFC введите следующую команду в командной строке и нажмите клавишу «Ввод», чтобы исправить повреждения образа Windows 10.
DISM /Online /Cleanup-Image /RestoreHealth - Введите sfc /scannow и нажмите клавишу «Ввод», чтобы запустить проверку системных файлов, которая может занять около получаса или дольше.
- Перезагрузите настольный компьютер или ноутбук, если сканирование SFC восстанавливает системные файлы.
Сканирование средства проверки системных файлов может исправить ошибки BITS и поврежденные системные файлы. Это еще один отличный встроенный в Windows инструмент для устранения неполадок, который вы можете использовать для решения различных проблем.
Если сканирование SFC полностью останавливается на вашем ПК до восстановления файлов, вы можете решить проблему, следуя правильным методам.
4. Перезапустите процесс Центра обновления Windows.
- Выберите Командная строка (Администратор), чтобы запустить эту утилиту командной строки.
- Введите следующие команды (и нажимайте Enter после ввода каждой), чтобы отключить Центр обновления Windows:
net stop wuauserv
net stop cryptSvc
net stop bits
net stop msiserver - Затем введите приведенную ниже команду ren и нажмите Enter. Эта команда переименует SoftwareDistribution в SoftwareDistribution.old.
C:WindowsSoftwareDistribution SoftwareDistribution.old - Затем введите следующую команду и нажмите Enter:
ren C:WindowsSystem32catroot2 Catroot2.old - Чтобы перезапустить Центр обновления Windows, введите приведенные ниже команды по отдельности:
net start wuauserv
net stop cryptSvc
net stop bits
net stop msiserver
Перезапуск Центра обновления Windows может исправить эту службу и ошибку NET HELPMSG 2182. Для этого выполните шаги, описанные выше, в точном порядке.
5. Сбросьте кэш Магазина Microsoft.
- Введите командную строку в поле поиска Windows 10.
- Щелкните правой кнопкой мыши командную строку, чтобы выбрать пункт контекстного меню « Запуск от имени администратора ».
- Затем введите wsreset.exe в окне командной строки и нажмите кнопку «Возврат».
- Перезагрузите Windows после очистки кеша MS Store.
Это решение предназначено для пользователей, которым необходимо исправить ошибку NET HELPMSG 2182 для MS Store. Выйдите из MS Store перед очисткой кэша.
Приведенные выше решения исправили ошибку NET HELPMSG 2182 для некоторых пользователей. Таким образом, они являются наиболее вероятными решениями проблемы.
Если у вас есть какие-либо другие предложения, которые мы должны включить сюда, пожалуйста, напишите нам комментарий ниже.
|
|
|
Jin X Asm/C++/Delphi/Py/PHP/VBA 6776 / 2020 / 234 Регистрация: 14.12.2014 Сообщений: 4,243 Записей в блоге: 12 |
||||
|
29.09.2022, 16:12. Показов 5312. Ответов 15 Метки нет (Все метки) После установки обновления KB5017328 при перезагрузке возникает ошибка, затем отмена обновления, перезагрузка, снова ошибка и отмена обновления. Я уже перепробовал все варианты из этого видео.
Не знаю, что ещё делать. Это обновление реально задолбало уже Что можно ещё сделать, чтобы установить это обновление?
0 |
|
Programming Эксперт 39485 / 9562 / 3019 Регистрация: 12.04.2006 Сообщений: 41,671 Блог |
29.09.2022, 16:12 |
|
Ответы с готовыми решениями: Ошибка обновления БД Ошибка обновления Ошибка обновления with dmStaff, sideStaffmid… 15 |
|
Asm/C++/Delphi/Py/PHP/VBA 6776 / 2020 / 234 Регистрация: 14.12.2014 Сообщений: 4,243 Записей в блоге: 12 |
|
|
29.09.2022, 16:16 [ТС] |
|
|
Вот результаты диагностики в более удобоваримом виде.
0 |
|
9977 / 5448 / 1238 Регистрация: 12.03.2015 Сообщений: 25,328 |
|
|
29.09.2022, 16:20 |
|
|
Сообщение от Jin X Что можно ещё сделать, чтобы установить это обновление? У меня примерно такая же проблема на одном из компов. Все способы борьбы, найденные в интырнетах, не помогли. Я даже более свежую винду успешно поверх наваливал, но ошибка (с другим номером) снова появлялась при попытке установить текущее обновление. Даже вручную, через DISM, сцука! Решение не нашёл. Отключил намертво обновления на этом конкретном компе.
0 |
|
Asm/C++/Delphi/Py/PHP/VBA 6776 / 2020 / 234 Регистрация: 14.12.2014 Сообщений: 4,243 Записей в блоге: 12 |
|
|
30.09.2022, 11:32 [ТС] |
|
|
Verevkin, это печально…
0 |
|
9977 / 5448 / 1238 Регистрация: 12.03.2015 Сообщений: 25,328 |
|
|
30.09.2022, 11:39 |
|
|
Сообщение от Jin X Можно одну обнову заблочить, авось дальше придёт новая, включающая в себя эту(?) Я тоже так думал.
0 |
|
Asm/C++/Delphi/Py/PHP/VBA 6776 / 2020 / 234 Регистрация: 14.12.2014 Сообщений: 4,243 Записей в блоге: 12 |
|
|
30.09.2022, 12:26 [ТС] |
|
|
А если установить винду на другой носитель (на том же компе) и оттуда эту папку скопировать?
0 |
|
9977 / 5448 / 1238 Регистрация: 12.03.2015 Сообщений: 25,328 |
|
|
30.09.2022, 12:28 |
|
|
Сообщение от Jin X А если установить винду на другой носитель (на том же компе) и оттуда эту папку скопировать? Попробуй. О результатах сообщи.
0 |
|
Asm/C++/Delphi/Py/PHP/VBA 6776 / 2020 / 234 Регистрация: 14.12.2014 Сообщений: 4,243 Записей в блоге: 12 |
|
|
01.10.2022, 08:48 [ТС] |
|
|
На данный момент сделал следующее. Запустил тот же установщик винды, но из своей винды. И ссылка: https://support.microsoft.com/… ff78b3158a Есть какие-нибудь мысли?
0 |
|
9977 / 5448 / 1238 Регистрация: 12.03.2015 Сообщений: 25,328 |
|
|
01.10.2022, 09:33 |
|
|
Сообщение от Jin X 10.0.22000. Это 21Н2. Сообщение от Jin X 10.0.22621. Это 22Н2. Сообщение от Jin X загрузился с флешки, установил на другой хард Зачем??! Виртуалка же есть. Сообщение от Jin X Запустил тот же установщик винды, но из своей винды. Сторонний антивирус надо было прибить.
0 |
|
Asm/C++/Delphi/Py/PHP/VBA 6776 / 2020 / 234 Регистрация: 14.12.2014 Сообщений: 4,243 Записей в блоге: 12 |
|
|
01.10.2022, 16:42 [ТС] |
|
|
Verevkin, стороннего антивируса нет.
0 |
|
9977 / 5448 / 1238 Регистрация: 12.03.2015 Сообщений: 25,328 |
|
|
01.10.2022, 16:47 |
|
|
Сообщение от Jin X но какая разница? Да никакой, забей.
0 |
|
Asm/C++/Delphi/Py/PHP/VBA 6776 / 2020 / 234 Регистрация: 14.12.2014 Сообщений: 4,243 Записей в блоге: 12 |
|
|
25.11.2022, 22:14 [ТС] |
|
|
Я решил проблему Добавлено через 1 минуту
0 |
|
64 / 64 / 9 Регистрация: 06.05.2022 Сообщений: 729 |
|
|
28.11.2022, 15:08 |
|
|
Так ставить утилиту надо и на 10 и 11 по закрытияю телеметриии и обновления. Тогда сам когда захочешь будешь делать в ручную. Вот новая на русском языке, эффективная для двух этих оперативных систем SophiApp. А уже долгое время стандартная OOSU10
0 |
|
Asm/C++/Delphi/Py/PHP/VBA 6776 / 2020 / 234 Регистрация: 14.12.2014 Сообщений: 4,243 Записей в блоге: 12 |
|
|
28.11.2022, 20:04 [ТС] |
|
|
Сообщение от stamp-64 Так ставить утилиту надо и на 10 и 11 по закрытияю телеметриии и обновления. Я ничего не ставил. Это всё установлено по умолчанию.
0 |
|
64 / 64 / 9 Регистрация: 06.05.2022 Сообщений: 729 |
|
|
28.11.2022, 21:37 |
|
|
Так обновлен откуда, ты что с интернета ставил систему… ))))
0 |
|
Asm/C++/Delphi/Py/PHP/VBA 6776 / 2020 / 234 Регистрация: 14.12.2014 Сообщений: 4,243 Записей в блоге: 12 |
|
|
30.11.2022, 12:02 [ТС] |
|
|
stamp-64, запутал меня. Я думал, речь про Hyper-V и т.п. компоненты.
0 |
|
inter-admin Эксперт 29715 / 6470 / 2152 Регистрация: 06.03.2009 Сообщений: 28,500 Блог |
30.11.2022, 12:02 |
|
Помогаю со студенческими работами здесь Ошибка обновления Вылетает ошибка WindowsUpdate_80073712 OR WindowsUpdate_dt000 Что можно сделать? Ошибка обновления Ошибка обновления Ошибка обновления 1С Ошибка обновления Искать еще темы с ответами Или воспользуйтесь поиском по форуму: 16 |
|
Новые блоги и статьи
Все статьи Все блоги / |
||||
|
Чем асинхронная логика (схемотехника) лучше тактируемой, как я думаю, что помимо энергоэффективности — ещё и безопасность.
Hrethgir 14.05.2025 Помимо огромного плюса в энергоэффективности, асинхронная логика — тотальный контроль над каждым совершённым тактом, а значит — безусловная безопасность, где безконтрольно не совершится ни одного. . . |
Многопоточные приложения на C++
bytestream 14.05.2025 C++ всегда был языком, тесно работающим с железом, и потому особеннно эффективным для многопоточного программирования. Стандарт C++11 произвёл революцию, добавив в язык нативную поддержку потоков,. . . |
Stack, Queue и Hashtable в C#
UnmanagedCoder 14.05.2025 Каждый опытный разработчик наверняка сталкивался с ситуацией, когда невинный на первый взгляд List<T> превращался в узкое горлышко всего приложения. Причина проста: универсальность – это прекрасно,. . . |
Как использовать OAuth2 со Spring Security в Java
Javaican 14.05.2025 Протокол OAuth2 часто путают с механизмами аутентификации, хотя по сути это протокол авторизации. Представьте, что вместо передачи ключей от всего дома вашему другу, который пришёл полить цветы, вы. . . |
Анализ текста на Python с NLTK и Spacy
AI_Generated 14.05.2025 NLTK, старожил в мире обработки естественного языка на Python, содержит богатейшую коллекцию алгоритмов и готовых моделей. Эта библиотека отлично подходит для образовательных целей и. . . |
|
Реализация DI в PHP
Jason-Webb 13.05.2025 Когда я начинал писать свой первый крупный PHP-проект, моя архитектура напоминала запутаный клубок спагетти. Классы создавали другие классы внутри себя, зависимости жостко прописывались в коде, а о. . . |
Обработка изображений в реальном времени на C# с OpenCV
stackOverflow 13.05.2025 Объединение библиотеки компьютерного зрения OpenCV с современным языком программирования C# создаёт симбиоз, который открывает доступ к впечатляющему набору возможностей. Ключевое преимущество этого. . . |
POCO, ACE, Loki и другие продвинутые C++ библиотеки
NullReferenced 13.05.2025 В C++ разработки существует такое обилие библиотек, что порой кажется, будто ты заблудился в дремучем лесу. И среди этого многообразия POCO (Portable Components) – как маяк для тех, кто ищет. . . |
Паттерны проектирования GoF на C#
UnmanagedCoder 13.05.2025 Вы наверняка сталкивались с ситуациями, когда код разрастается до неприличных размеров, а его поддержка становится настоящим испытанием. Именно в такие моменты на помощь приходят паттерны Gang of. . . |
Создаем CLI приложение на Python с Prompt Toolkit
py-thonny 13.05.2025 Современные командные интерфейсы давно перестали быть черно-белыми текстовыми программами, которые многие помнят по старым операционным системам. CLI сегодня – это мощные, интуитивные и даже. . . |
Наверх
