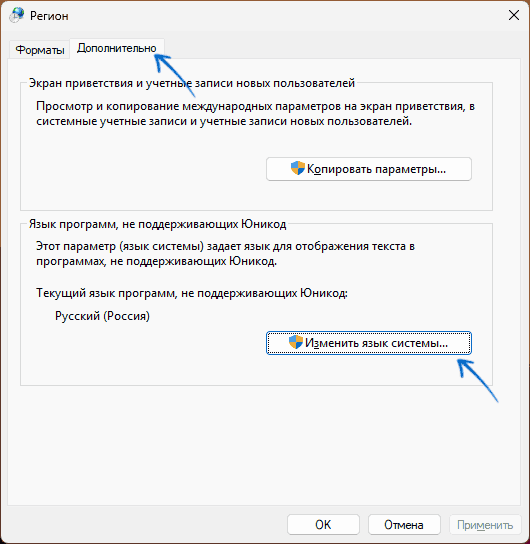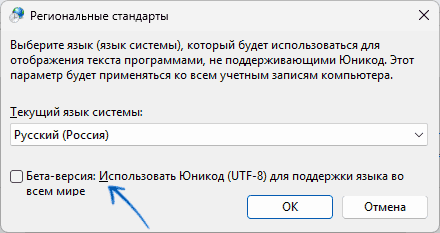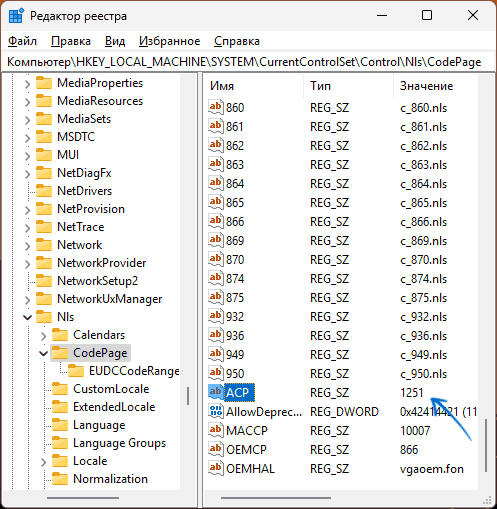При установке или использовании некоторых программ, а иногда и в интерфейсе системы некоторые пользователи могут столкнуться с тем, что вместо русских букв отображаются «кракозябры», «иероглифы», квадраты и знаки вопроса.
В этой инструкции подробно о том, как исправить отображение кириллицы в Windows 11 для конкретных программ или системы в целом.
Использование Юникод (UTF-8)
Прежде чем приступить, отмечу, что всё описанное ниже не относится к случаям, когда какой-то текстовый документ или сайт отображается неправильно. В этом случае причина, с большой вероятностью, в неверно определенной вашей программой для открытия файла или браузером кодировкой файла.
Для решения можно использовать текстовые редакторы с возможностью выбора кодировки (например, широкий набор поддерживаемых кодировок доступен в Sublime Text), расширения браузера для изменения кодировки или онлайн-сервисы для конвертации.
Если проблема с отображением кириллицы возникает в единичных программах, при этом речь идёт не о каком-то очень старом ПО, возможно, причина в настройках региональных стандартах, в частности, в функции использования символов Юникод (UTF-8). Для того, чтобы проверить, в этом ли дело, выполните следующие действия:
- Перейдите в Панель управления (можно использовать поиск на панели задач), откройте раздел «Региональные стандарты» и перейдите на вкладку «Дополнительно». Попасть на эту вкладку можно, с помощью клавиш Win+R и ввода команды
control intl.cpl,,1
- Нажмите кнопку «Изменить язык системы».
- Проверьте текущий язык системы (установите «Русский», если выбран другой) и состояние отметки «Использовать Юникод (UTF-8) для поддержки языка во всем мире». По умолчанию она снята. Если в вашем случае включена — попробуйте убрать и нажать «Ок», если же отключена, то наоборот.
Вам будет предложено перезагрузить компьютер — сделайте это, после чего проверьте, решилась ли проблема.
Кодовые страницы в реестре
В некоторых случаях, особенно когда ваша Windows 11 была русифицирована установкой языкового пакета (или у вас «сборка» на основе англоязычной версии системы), проблема с «иероглифами» может быть вызвана использованием не подходящих кодовых страниц.
Исправить ситуацию можно попробовать в реестре, однако предварительно я рекомендую создать точку восстановления системы.
Шаги будут следующими:
- Нажмите клавиши Win+R на клавиатуре, введите regedit и нажмите Enter
- Перейдите к разделу реестра
HKEY_LOCAL_MACHINE\SYSTEM\CurrentControlSet\Control\Nls\CodePage
- Обратите внимание на параметр с именем ACP в правой панели редактора реестра и его значение. Если оно отличается от 1251 (обычно при проблемах значение бывает равным 1252), дважды нажмите по параметру и измените значение на 1251. После чего закройте редактор реестра и перезагрузите компьютер.
Второй вариант того же действия (менее желательный) — подмена файла кодовой страницы C:\Windows\System32\c_1252.NLS копией файла c_1251.NLS (при этом желательно сохранить резервную копию файла c_1252.NLS). Файлы защищены и потребуется стать владельцем и получить необходимые права. Если при этом что-то пойдёт не так, может потребоваться выполнить восстановление системных файлов Windows.
Дополнительные варианты
Некоторые дополнительные возможные способы решения проблемы с отображением русских букв в программах и системных элементах Windows:
- Если вы изменяли системные шрифты Windows 11 на более «красивые» проблема может быть вызвана тем, что в выбранном вами шрифте отсутствуют необходимые символы кириллицы (обычно в этом случае отображаются пустые квадраты). Решение — тем же способом, которым вы проделывали это изначально, вернуть стандартный системный шрифт (также, при наличии, можно использовать точки восстановления системы).
- Для некоторых старых программ может сработать запуск в режиме совместимости с версией Windows, для которой они были разработаны.
Все способы:
- Способ 1: Изменение системного языка
- Способ 2: Изменение параметра использования бета-версии Юникода
- Способ 3: Редактирование реестра
- Способ 4: Замена системного файла
- Способ 5: Проверка целостности системных файлов
- Способ 6: Возвращение Windows к заводским настройкам
- Исправление кодировки в содержании и названиях файлов
- Вопросы и ответы: 7
Способ 1: Изменение системного языка
Чаще всего проблемы с отображением русских букв в Windows 11 связаны с некорректно установленными языковыми параметрами. Подобные дефекты могут появиться как при переименовании файлов, так и в интерфейсах сторонних программ или даже в некоторых частях операционной системы. Соответственно, понадобится проверить вручную языковые настройки и установить нужные, обеспечив тем самым поддержку текстовой кодировки. Универсальную инструкцию по этой теме вы найдете в другой статье на нашем сайте, перейдя по следующей ссылке.
Подробнее: Смена языка интерфейса ОС Windows 11

Способ 2: Изменение параметра использования бета-версии Юникода
Юникод (UTF-8) — стандартное кодирование текста для поддержки многих языков. В Windows 11 предлагается использовать его вместо основных языковых кодировок для каждого отдельного региона. Пользователь может столкнуться с отображением «кракозябр» вместо русских букв как при использовании функции, так и когда она отключена. Поэтому понадобится изменить состояние настройки и переключить кодировку. Для этого достаточно следовать предложенной ниже инструкции.
- Откройте «Пуск» и перейдите в «Параметры», кликнув по значку с изображением шестеренки.
- В новом окне на панели слева выберите раздел «Время и язык», затем щелкните по категории «Язык и регион», чтобы перейти к ней.
- Нажмите по ссылке «Административные языковые параметры».
- Отобразится дополнительное окно с названием «Регион», в котором следует выбрать вкладку «Дополнительно» и кликнуть по кнопке «Изменить язык системы».
- Поставьте или снимите галочку около пункта «Бета-версия: Использовать Юникод (UTF-8) для поддержки языка во всем мире» в зависимости от того, активна ли она сейчас. Сохраните изменения и отправьте ПК на перезагрузку.





Способ 3: Редактирование реестра
Метод с редактированием реестра несет определенные риски, поскольку будут изменены системные параметры, отвечающие за корректность работы графического интерфейса. Поэтому рекомендуем перед вмешательством обязательно сделать резервную копию и разобраться с тем, как восстановить изначальное состояние реестра, если после применения новых настроек возникнут проблемы с работой ОС.
Подробнее: Восстановление системного реестра Windows 11
После всех подготовительных действий можно переходить непосредственно к настройке реестра. Этот процесс подразумевает проверку текущего языкового параметра с его редактированием или заменой, если это будет необходимо. Внимательно следуйте руководству, чтобы ни на каком из этапов не возникло трудностей.
- Откройте «Пуск», через поиск отыщите «Редактор реестра» и запустите данное приложение.
- В его адресную строку вставьте путь
Компьютер\HKEY_LOCAL_MACHINE\SYSTEM\CurrentControlSet\Control\Nlsи перейдите по нему. - На панели слева выберите каталог с названием «CodePage» и внизу списка с параметрами отыщите «ACP». Вам необходимо убедиться в том, что данная настройка имеет значение
1251. - Если это не так, щелкните по параметру дважды и внесите изменение. По завершении обязательно перезагрузите ПК и проверьте, удалось ли такой настройкой исправить «кракозябры».
- В случае сохранения ошибки понадобится осуществить подмену файла. Для этого найдите в этой же папке параметры «1251» и «1252». Если каждый из них существует, то «1251» удалите.
- Для «1252» поменяйте значение на
c_1251.nls, сохраните изменения и снова перезагрузите компьютер.






Если ошибка не исчезла, всегда рекомендуется вернуть настройки по умолчанию, восстановив реестр или самостоятельно воссоздав нужные параметры, изменение которых и производилось ранее.
Способ 4: Замена системного файла
Следующий метод тоже подразумевает изменение системных настроек. При помощи замены файлов можно добиться исправления кодировки, когда язык операционной системы по каким-то причинам распознается некорректно и появляются «кракозябры» вместо нормальных букв. Будьте готовы к тому, что такие изменения тоже могут негативно сказаться на работе ОС, поэтому во время выполнения инструкции соблюдайте все рекомендации по сохранению оригиналов файлов, чтобы в случае чего восстановить все так, как это было ранее.
- Откройте «Проводник» и перейдите по пути
C:/Windows/System32. - В данном каталоге отыщите файл с названием «C_1252.NLS».
- Для него нужно изменить владельца, чтобы система разрешила переименование и выполнение других действий. Щелкните по файлу правой кнопкой мыши и из контекстного меню выберите пункт «Свойства».
- Перейдите на вкладку «Безопасность» и нажмите по «Дополнительно».
- В новом окне вы увидите текущего владельца файла, коим наверняка будете не вы. Для исправления этой ситуации кликните по «Изменить».
- Можете ввести имя объекта вручную, но в большинстве случаев у пользователя нет информации о том, как точно называется его учетная запись. Поэтому лучше пойти простым путем автоматического поиска, сначала нажав по «Дополнительно».
- В следующем окне нажмите кнопку «Поиск».
- Дождитесь загрузки учетных записей и выберите среди них свою. Подтвердите внесение изменений и закройте данное окно.
- Остается только добавить полные права доступа к файлу для нового владельца. В окне «Свойств» на вкладке «Безопасность» нажмите по «Изменить».
- В списке «Группы или пользователи» выберите свою учетную запись, предоставьте полные права и сохраните изменения.
- Теперь вам нужно переименовать файл «C_1252.NLS». Лучшим вариантом будет изменить его формат, допустим, на текстовый. Если что-то пойдет не так, его всегда можно вернуть к NLS.
- Далее в этой же папке отыщите файл «C_1251.NLS» и создайте его копию на рабочем столе.
- Для данного файла с названием «C_1251.NLS» установите новое, переименовав его на «C_1252.NLS». Если действие недоступно, измените владельца и для этого файла точно так же, как это было показано выше.












При помощи нехитрых манипуляций вы произвели замену файлов, отвечающих за локализацию в Windows 11. «C_1252.NLS» нужен для нормального отображения английского языка системы, который является основным. При помощи замены мы сделали так, чтобы основным теперь считался русский и кодировка была исправлена в тех местах, где наблюдаются проблемы с отображением букв. Если после перезагрузки компьютера выяснилось, что система функционирует хуже, появились ошибки и сама проблема не была исправлена, верните оригинальные файлы в ту же папку и снова перезагрузите ПК.
Способ 5: Проверка целостности системных файлов
Не стоит исключать тот факт, что появление «кракозябр» вместо нормального отображения букв иногда свидетельствует о том, что в системе нарушена целостность файлов, отвечающих за локализацию или работу с определенными текстовыми кодировками. Самостоятельно проверить вы это не сможете, поэтому доверьте операцию автоматизированным средствам, а именно специальным консольным утилитам. Информацию об их применении вы найдете в материале от другого нашего автора по ссылке ниже.
Подробнее: Использование и восстановление проверки целостности системных файлов в Windows

Способ 6: Возвращение Windows к заводским настройкам
Единственный метод исправления ситуации, который еще не был рассмотрен в рамках данной статьи, подразумевает восстановление стандартного состояния Windows 11, что в большинстве случаев решает самые распространенные системные проблемы. Сделать это можно и полной переустановкой, но куда проще восстановить заводские настройки. Для этого подходит стандартное средство операционной системы, об использовании которого читайте в материале по следующей ссылке.
Подробнее: Сброс Windows 11 к заводским настройкам

Исправление кодировки в содержании и названиях файлов
В некоторых случаях пользователь сталкивается с тем, что «кракозябры» отображаются только в названиях конкретных текстовых файлов или после их открытия через текстовые редакторы, когда речь идет о просмотре содержимого. В первую очередь можем порекомендовать сменить текстовый редактор, поскольку не все поддерживают разные кодировки, особенно если речь идет о стандартном «Блокноте». Если это не принесло должного результата, можно попробовать восстановить кодировку через разные онлайн-сервисы. Они поддерживают как загрузку файлов целиком, так и вставку содержимого из буфера обмена.
Подробнее: Исправление кодировки при помощи онлайн-сервисов

Наша группа в TelegramПолезные советы и помощь
Некоторые пользователи Windows 11 сталкиваются с ситуацией, когда вместо русских букв в интерфейсе системы или приложениях появляются «иероглифы», «кракозябры», квадраты или знаки вопроса. Это может происходить при установке приложений, использовании старого ПО или даже в системных элементах. Проблема связана с неправильными настройками кодировки или шрифтов. В этой инструкции мы подробно разберём, как вернуть корректное отображение кириллицы в Windows 11 — как для отдельных утилит, так и для системы в целом.
Приобрести оригинальные ключи активации Windows 11 можно у нас в каталоге от 1690 ₽
Когда это не связано с системой
Если иероглифы появляются только в текстовых документах или на сайтах, проблема, скорее всего, в кодировке файла, а не в Windows. В таких случаях:
— Откройте файл в текстовом редакторе с поддержкой выбора кодировки (например, Sublime Text или Notepad++), выберите Windows-1251 или UTF-8.
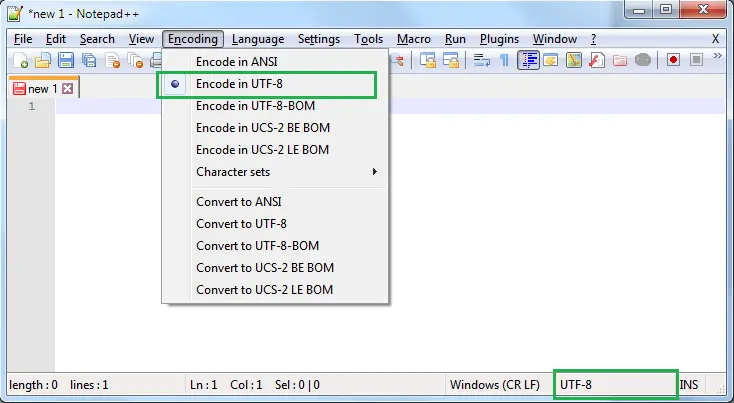
— В браузере используйте расширения для смены кодировки (например, Change Charset) или меню «Кодировка» (в Firefox: Вид → Кодировка текста).
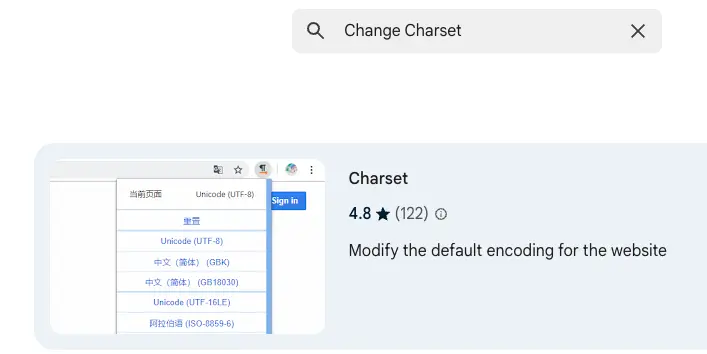
— При необходимости конвертируйте файл через онлайн сервисы.
Эта статья посвящена системным проблемам, а не отдельным файлам.
Проверка настроек Юникод (UTF-8)
Если иероглифы появляются в новых приложениях (не старше 10-15 лет), причина может быть в региональных настройках Windows, а именно в опции «Использовать Юникод (UTF-8) для поддержки языка во всем мире». Эта функция влияет на кодировку не локализованных приложений. Чтобы проверить и исправить:
1. Откройте Панель управления:
— Используйте поиск на панели задач, введя «Панель управления».
— Или нажмите Win + R, введите control intl.cpl,,1 и нажмите Enter для перехода сразу на вкладку «Дополнительно».
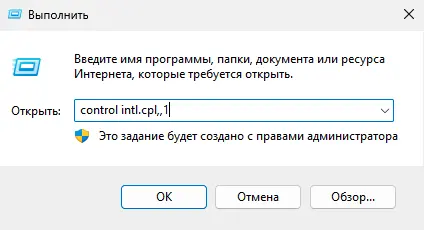
2. Перейдите в раздел «Региональные стандарты» → вкладка «Дополнительно».
3. Нажмите кнопку «Изменить язык системы».
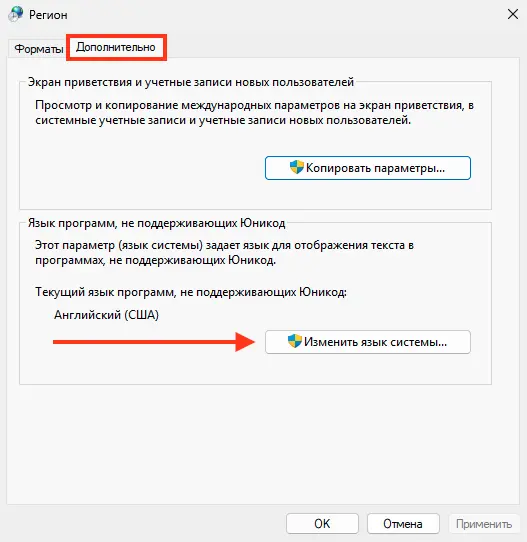
4. Проверьте настройки:
— Текущий язык системы: убедитесь, что стоит «Русский (Россия)». Если выбран другой (например, English), измените на русский.
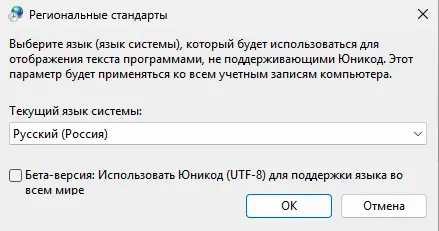
— Использовать Юникод (UTF-8): по умолчанию галочка снята.
— Если она включена, снимите её и нажмите OK.
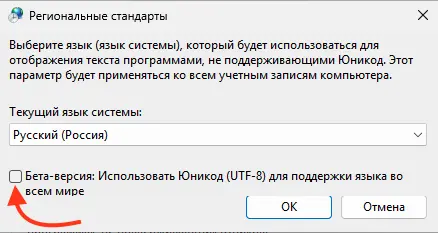
— Если отключена, попробуйте включить и нажмите OK.
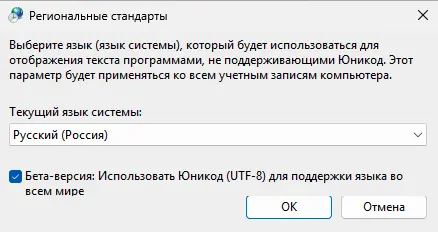
5. Перезагрузите компьютер после изменения и проверьте, исчезли ли иероглифы.
Этот метод помогает, если проблема связана с несовместимостью программы с глобальной кодировкой UTF-8 или её отсутствием.
Исправление кодовых страниц в реестре
Если Windows 11 была русифицирована через языковой пакет или основана на англоязычной сборке, иероглифы могут появляться из-за неверной кодовой страницы. В России стандартная кодовая страница для кириллицы — Windows-1251, но иногда используется 1252 (западноевропейская). Исправить это можно через реестр:
1. Создайте точку восстановления:
— Нажмите Win + R, введите systempropertiesprotection, включите защиту системного диска (если отключена) и нажмите «Создать».
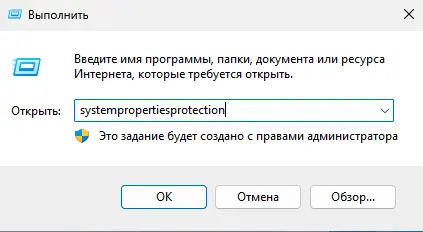
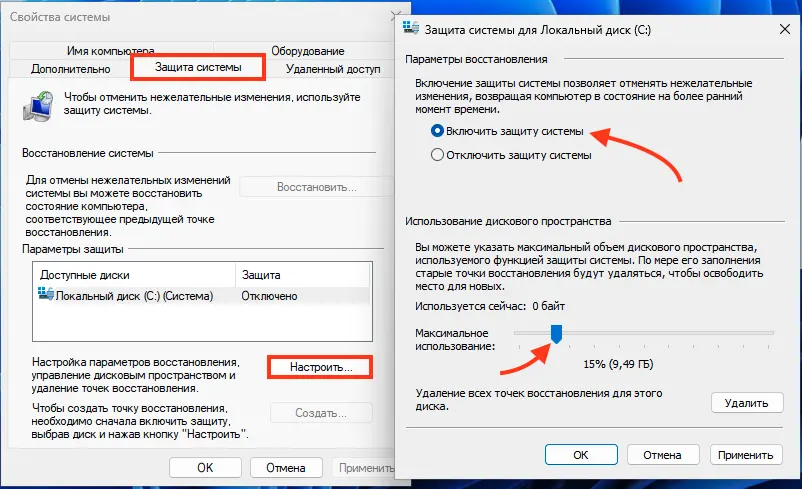
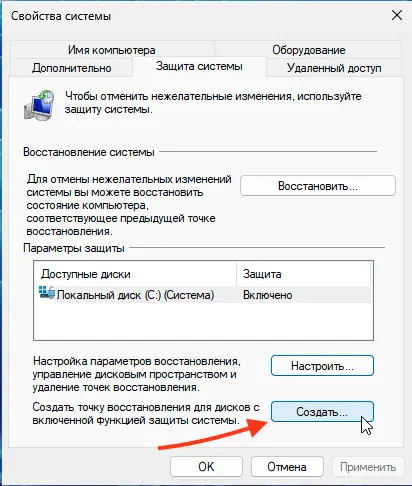
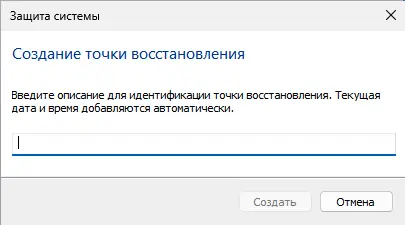
2. Откройте редактор реестра:
— Нажмите Win + R, введите regedit и нажмите Enter.
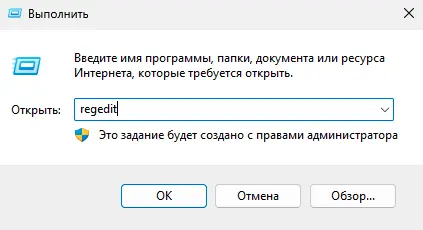
3. Перейдите в раздел:
HKEY_LOCAL_MACHINE\SYSTEM\CurrentControlSet\Control\Nls\CodePage
4. Найдите параметр ACP в правой части:
— Если значение не 1251 (например, 1252), дважды щёлкните по параметру.
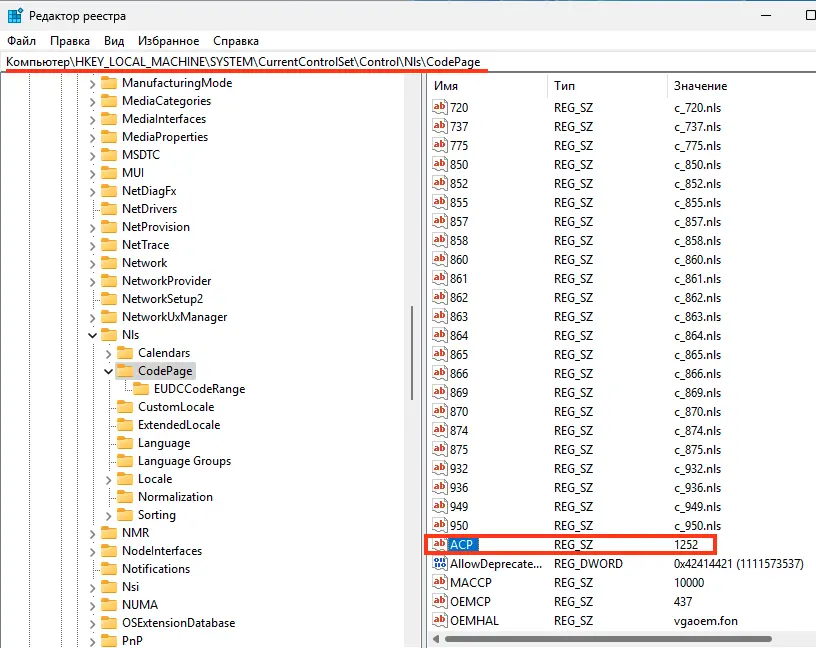
— Измените значение на 1251, нажмите OK.
5. Закройте редактор реестра и перезагрузите компьютер.
Альтернативный способ (с заменой файла)
Менее безопасный вариант — подмена файла кодовой страницы:
— В папке C:\Windows\System32 найдите файл c_1252.NLS.
— Сделайте его резервную копию (например, переименуйте в c_1252_backup.NLS).
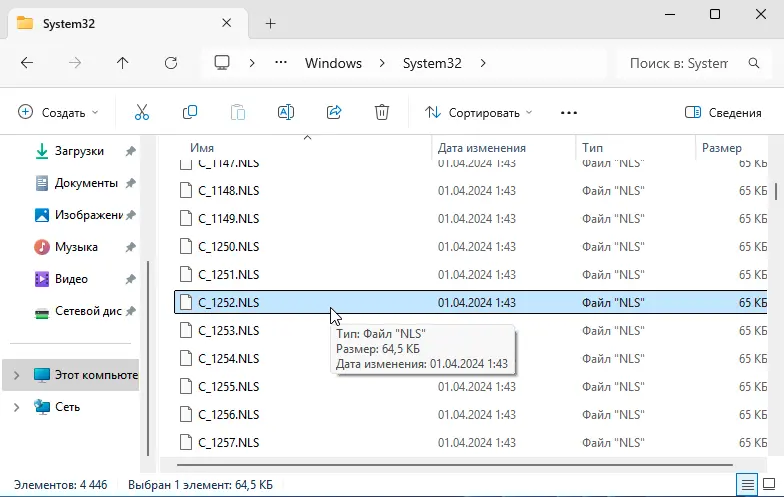
— Скопируйте файл c_1251.NLS, переименуйте копию в c_1252.NLS и замените оригинал.
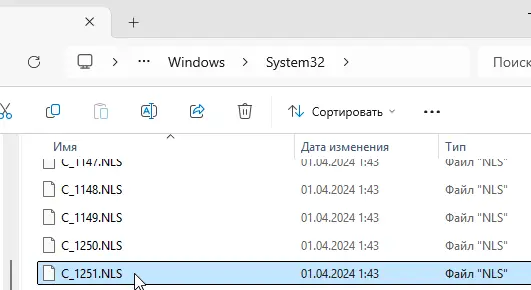
— Для этого нужно взять права на файл:
1. Щёлкните правой кнопкой по файлу → Свойства → Безопасность → Дополнительно.
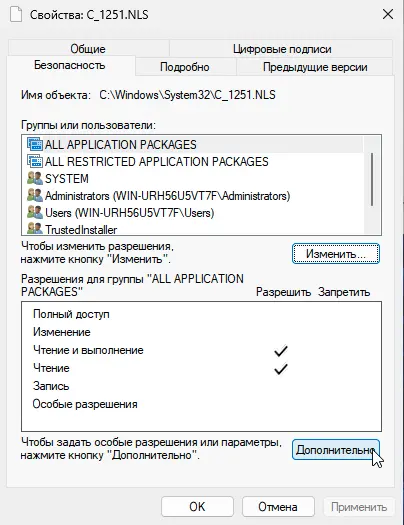
2. В поле «Владелец» нажмите «Изменить», введите имя вашей учётной записи, примените изменения.
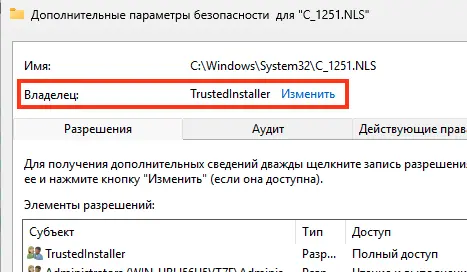
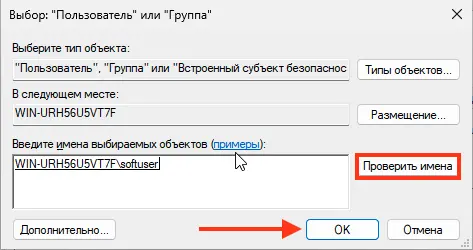
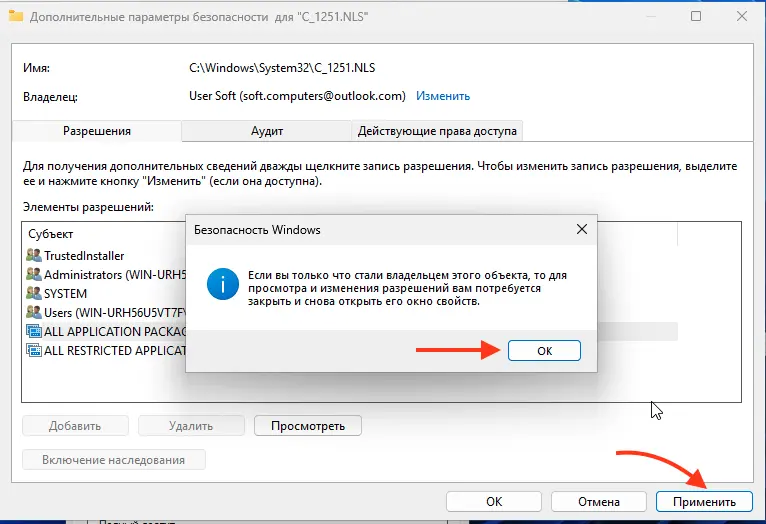
3. Дайте себе полный доступ следующим образом как показано на скриншотах ниже в разделе разрешений:
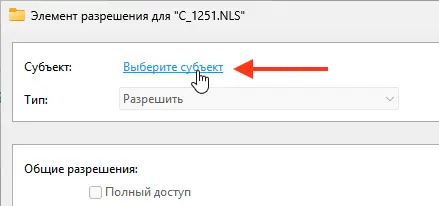
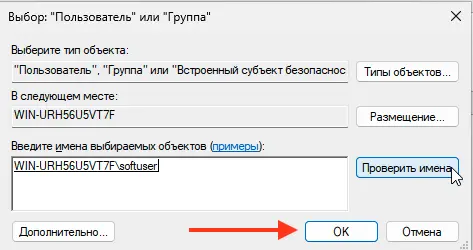
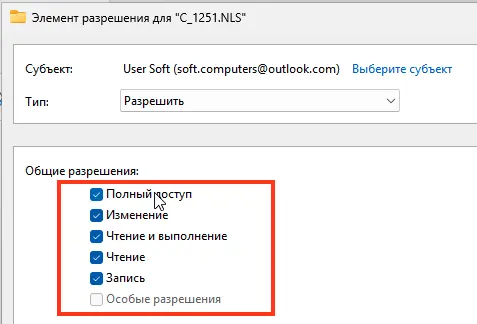
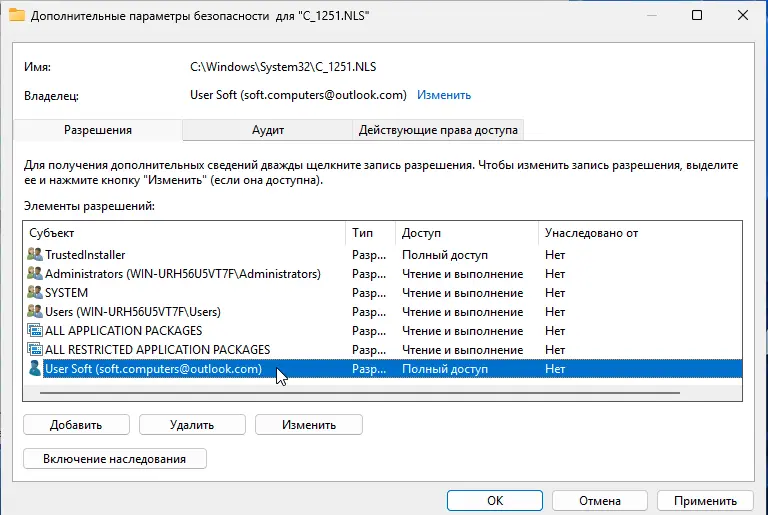
— После замены перезагрузите ПК. Если что-то пойдёт не так, восстановите файл и выполните sfc /scannow в командной строке от имени администратора.
Дополнительные причины и решения
Если вышеуказанные методы не помогли, рассмотрите другие варианты:
1. Проблема со шрифтами:
— Если вы меняли системный шрифт (например, через сторонние утилиты или реестр), он может не поддерживать кириллицу, из-за чего вместо букв появляются квадраты.
— Верните стандартный шрифт Segoe UI:
— Откройте реестр (regedit) → раздел HKEY_LOCAL_MACHINE\SOFTWARE\Microsoft\Windows NT\CurrentVersion\FontSubstitutes.
— Убедитесь, что параметр MS Shell Dlg и MS Shell Dlg 2 равен Segoe UI. Если нет, исправьте.
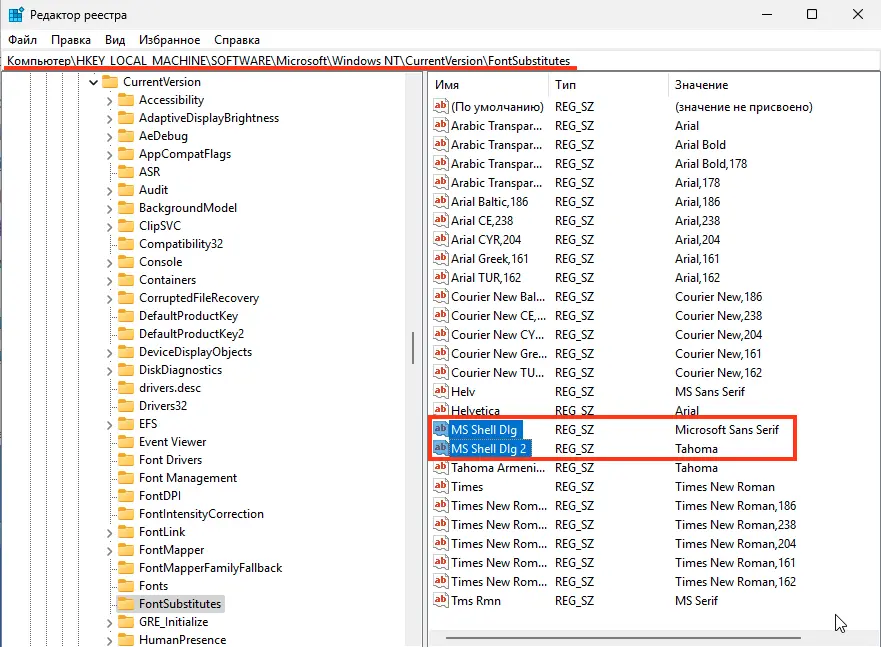
— Или используйте точку восстановления системы.
2. Старые программы:
— Для устаревшего ПО (например, из эпохи Windows XP) включите режим совместимости:
— Щёлкните правой кнопкой по .exe-файлу → Свойства → Совместимость.
— Выберите старую версию Windows (например, Windows 7) и примените.
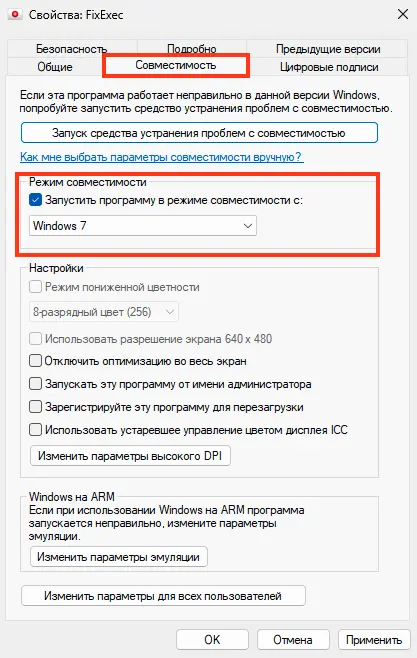
Иероглифы вместо кириллицы в Windows 11 — это проблема настроек кодировки или шрифтов, которую можно решить. Начните с проверки Юникод (UTF-8) в региональных стандартах, затем исправьте кодовую страницу в реестре, если нужно. Для старых программ используйте совместимость, а при замене шрифтов верните стандартные. Следуя этим шагам, вы вернёте нормальное отображение русских букв в системе и приложениях!
За переключение между языками в системе отвечает служба ctfmon.exe. Если в её работе возникают сбои, то раскладка клавиатуры не меняется, даже если на Windows 10 установлено несколько языковых пакетов. К счастью, это простая ошибка, которую можно устранить самостоятельно.
Запуск службы переключения
Если языковой панели нет, а раскладка не переключается, запустите службу ctfmon.exe вручную.
- Открываем «Проводник» и переходим по пути С:\Windows\System32.
- Находим и запускаем файл ctfmon.exe.
Без запущенной службы переключение между языками не работает
На панели задач должен появиться блок с доступными раскладками. Для переключения языка используйте сочетание клавиш, которое установлено в параметрах.
Добавление службы в список автозапуска
Чтобы служба начинала работать вместе с системой, нужно добавить её в список автозагрузки. Сделать это несложно:
- Находим файл ctfmon.exe в папке System32.
- Кликаем по нему правой кнопкой и выбираем опцию «Копировать».
Нам нужно именно скопировать файл, а не переместить его
- Переходим в «Проводнике» по пути С:\Users\Имя Пользователя\AppData\Roaming\Microsoft\Windows\Главное меню\Программы\Автозагрузка.
- Вставляем в каталог автозагрузки скопированный ранее файл.
Использование редактора реестра
Для устранения ошибок в работе службы переключения раскладок можно также использовать системный реестр. Этот вариант подходит в том случае, если в папке System32 нет файла ctfmon.exe.
- С помощью сочетания клавиш Win+R вызываем меню «Выполнить».
- Вводим regedit и нажимаем «ОК».
- Проходим по пути HKEY_LOCAL_MACHINE\Software\Microsoft\Windows\CurrentVersion\Run
- Проверяем, есть ли в правой части окна параметр со значением ctfmon.exe.
- Если параметра нет, кликаем правой кнопкой по свободному месту и выбираем опцию «Создать» — «Строковый параметр».
Создадим новый параметр, который будет отвечать за переключение между языками
- Задаём новому параметру любое имя.
- Дважды щёлкаем по нему левой кнопкой, чтобы открыть свойства.
- Задаём значение ”ctfmon”=”CTFMON.EXE” и нажимаем «ОК». Кавычки должны стоять обязательно.
Новый параметр создаст службу переключения раскладок
Для применения конфигурации необходимо перезагрузить компьютер. После перезапуска проблем с переключением между языками быть не должно.
Проверка доступных раскладок
Если ошибка сохраняется, убедитесь, что переключение языков включено в «Параметрах», а вы используете правильное сочетание клавиш.
- Открываем «Параметры» Windows 10.
- Переходим в раздел «Устройства».
- Выбираем вкладку «Ввод».
- Пролистываем страницу и кликаем по ссылке «Дополнительные параметры клавиатуры».
В последнем обновлении Windows 10 настройки клавиатуры убрали достаточно далеко
- Выбираем пункт «Параметры языковой панели».
- В списке «Действие» смотрим, какое сочетание используется для переключения между языками.
Предпочитаю сочетание Ctrl+Shift для переключения между языками
Если комбинация не задана, нажимаем на кнопку «Сменить сочетание клавиш» и выбираем удобный вариант. После сохранения конфигурации проблем с переключением раскладок быть не должно.
Post Views: 8 109