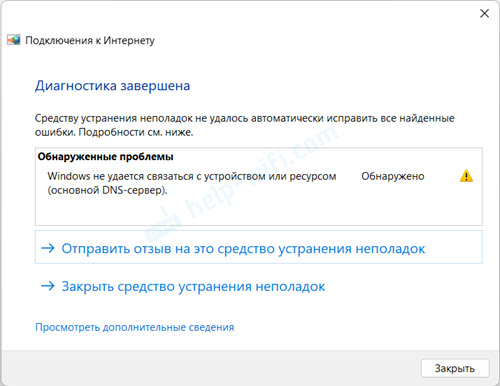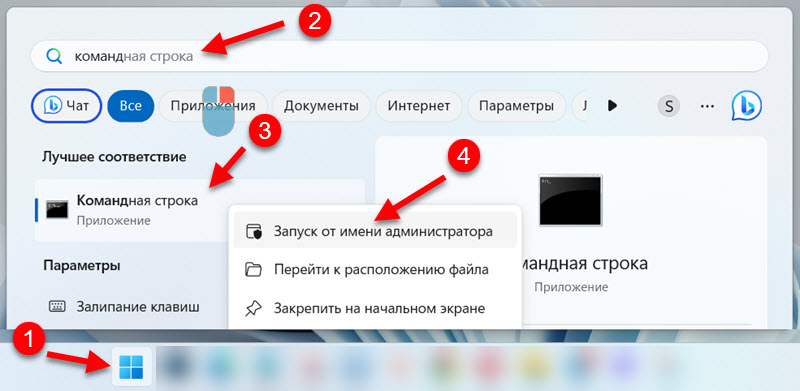33324
Если вы столкнулись с ошибкой, когда DNS-сервер не отвечает в Windows 11, или с другими проблемами связанным с DNS-серверами на своем компьютере или ноутбуке, то эта статья поможет вам их исправить. Я расскажу о возможных проблемах, почему они возникают и поделюсь рабочими решениями, которые помогут вам убрать все возможные ошибки.
В статье DNS-сервер не отвечает в Windows 10, 8, 7 я рассказывал как бороться с этой проблемой в предыдущих версиях Windows. Статья собрала очень много просмотров и комментариев. В Windows 11 ошибка DNS-сервера так же очень частое явление, поэтому я решил в отдельной статье собрать все эффективные решения, которые уже много раз проверены мной и посетителями сайта. И которые отлично работают в Windows 11.
Как выглядит ошибка DNS-сервера в Windows 11?
Статус подключения к интернету (значок) показывает что все подключено, но интерне не работает. В браузерах не открываются сайты, не удается получить доступ к сайту и появляются такие ошибки:
- «Не удалось найти IP-адрес сервера», «DNS_PROBE_FINISHED_BAD_CONFIG», «Не удается найти DNS-адрес сайта», «DNS_PROBE_STARTED». В зависимости от браузера или программы ошибки могут быть разные.

- При выполнении диагностики неполадок подключения к интернету в Windows 11 будет ошибка «DNS-сервер не отвечает» или «Windows не удается связаться с устройством или ресурсом (основной DNS-сервер)».
- Так же может быть ошибка «Параметры компьютера настроены правильно, но устройство или ресурс (DNS-сервер) не отвечает».
Что это значит и почему возникает проблема с DNS?
DNS-сервер выполняет функцию преобразования привычных для нас адресов сайтов (доменов) в IP-адреса. Когда мы открываем какую-то ссылку в браузере, то DNS-сервер преобразовывает ее в IP-адрес. А дальше уже происходит поиск сайта и загрузка.
Если DNS-сервер не работает, то браузер или какая-то программа просто не может найти нужный сайт (сервер) и загрузить его. Поэтому в Windows 11 мы видим ошибки связанные с тем, что не удается найти DNS-адрес сайта, или не удалось найти IP-адрес сервера.
По умолчанию используются DNS-серверы интеннет-провайдера. Их можно изменить, прописать серверы вручную. Ошибки могут быть из-за неправильной работы этих серверов, когда происходит какой-то сбой, и они недоступны или не отвечают. Или, например, когда какая-то программа (антивирус, VPN) в Windows 11 изменяет эти сетевые настройки.
DNS-сервер в Windows 11 не отвечает, недоступен, или не найден: как исправить и что делать?
Чтобы исправить ошибку DNS-сервера в Windows 11 нужно выполнить перезагрузку роутера и компьютера, проверить настройки DNS-серверов, прописать сторонние серверы вручную, выполнить сброс сети и кэша DNS, а так же исключить причину в антивирусе и других программах.
Мы начнем с самых простых и эффективных решений. Которые, по моему опыту, помогают чаще всего. Это поможет вам быстро исправить эту проблему и не тратить время на выполнение сложных рекомендаций.
Перезагрузка компьютера и роутера
Возможно, вы это уже сделали. Если нет – сделайте. Перезагрузите свой ПК или ноутбук. А так же перезагрузите роутер, через который вы подключаетесь к интернет. Если у вас есть к нему доступ. Достаточно выключить его из розетки (или кнопкой питания на корпусе) на минуту и включить обратно. Если у вас подключение напрямую, по кабелю, тогда перезагрузите только компьютер.
Проверка и изменение DNS-сервера
Это решение помогает чаще всего. Нужно проверить настройки DNS в свойствах подключения, через которое компьютер подключен к интернету. Если там прописан какой-то сервер, то нужно установить автоматические настройки (DHCP) и проверить работу. Если это не поможет и DNS-сервер по прежнему не отвечает, тогда вручную прописать публичные DNS-серверы. Я рекомендую использовать DNS-серверы от Google. Они быстрые и надежные. Писал о них в отдельной статье: 8.8.8.8 – что за адрес? Как заменить DNS на Google Public DNS.
Где проверять/менять эти настройки – зависит от способа подключения к интернету. Есть вариант сменить их для одной конкретной Wi-Fi сети, для всех беспроводных подключений по Wi-Fi и для подключения по кабелю (Ethernet).
Для одной конкретной Wi-Fi сети
- Нажмите на иконку подключения в трее, затем на кнопку Wi-Fi (на стрелочку), и на значок (i) возле сети, к которой вы подключены.
- Напротив пункта «Назначение DNS-сервера» нажмите на кнопку «Изменить».
- Если у вас там уже выбраны ручные настройки и прописаны какие-то адреса, тогда установите «Автоматически», сохраните настройки и перезагрузите компьютер. Это должно помочь.
- Если там изначально стояли автоматические настройки и была ошибка DNS-сервера, тогда выбираем «Вручную», включаем IPv4 и в поле «Предпочтительный DNS-сервер» пишем 8.8.8.8, а в поле «Дополнительный DNS-сервер» указываем 8.8.4.4.
- Сохраните настройки и проверьте работает ли интернет.
Для все беспроводных и проводных подключений
- Откройте Параметры. Можно, например, нажать правой кнопкой мыши на меню Пуск и выбрать «Параметры».
- Дальше перейдите в раздел «Сеть и Интернет» и выберите «Дополнительные сетевые параметры».
- Сейчас важный момент: если у вас проблема с DNS-сервером в Windows 11 при подключении по кабелю, то нажмите на Ethernet. Если по Wi-Fi – выберите Беспроводная сеть. Затем нажмите на пункт «Посмотреть дополнительные свойства».
- Нажимаем на кнопку «Изменить» напротив «Назначение DNS-сервера». Если там уже прописаны адреса (выбрано «Вручную»), то ставим «Автоматически», сохраняем и проверяем есть ли доступ к интернету. Если там изначально был выбран пункт «Автоматически (DHCP)», то выбираем «Вручную» и прописываем DNS-серверы для IPv4: 8.8.8.8 и 8.8.4.4.
- Сохраните настройки. После этого попробуйте открыть в браузере какой-то сайт. Думаю, все должно работать.
Я старался дать максимально простую и понятную инструкцию. Но если что-то не получилось, смотрите отдельную статью: как изменить DNS-серверы в Windows 11. Там я так же показывал, как прописать DNS-серверы для протокола IPv6. Можете попробовать, если с IPv4 не сработало.
Очистка кэша DNS и обновление соединения
Есть команды, с помощью которых можно быстро очистить кэш DNS и выполнить обновление сетевых параметров. Иногда это помогает починить работу DNS-сервера.
- Для запуска командной строки откройте Пуск и в поиске начните вводить «командная строка». Затем нажмите на нее правой кнопкой мыши и выберите «Запуск от имени администратора».
- По очереди скопируйте и выполните эти три команды:
ipconfig /flushdns
ipconfig /release
ipconfig /renewСкопировали команду, вставили в командную строку, нажали «Ентер».
- После выполнения всех команд перезагрузите компьютер.
Отключение или удаление антивируса и брандмауэра
В комментариях к статье с решениями этой же ошибки в предыдущих версиях Windows, в комментариях часто писал о том, что причина была в антивирусе. Особенно часто там сообщали об антивирусе Avast (Avast VPN). Действительно, антивирус может менять сетевые настройки системы, из-за чего Windows 11 не может связаться с DNS-сервером.
Попробуйте на некоторое время полностью остановить работу антивируса и встроенного в него брандмауэра. Если это не помогло – попробуйте полностью удалить антивирус. Особенно, если у вас Avast.
Так же я рекомендую для проверки отключить встроенный в Windows 11 брандмауэр Microsoft Defender.
Сброс настроек сети
Полный сброс настроек сети, это еще одно отличное решение, которое помогает бороться с разными ошибками при подключении к интернету. В том числе с ошибками, которые связаны с DNS-серверами.
Запустить сброс можно в Параметрах, в разделе «Сеть и Интернет» – «Дополнительные сетевые параметры» – «Сброс сети».

Перед этим рекомендую посмотреть подробную инструкцию: сброс настроек сети в Windows 11.
Проверка и перезапуск службы DNS
В Windows 11 есть отдельная служба, которая отвечает за работу DNS. Нужно проверить, запущена ли она. А если запущена, то остановить ее и запустить заново.
- Нажмите на клавиатуре сочетание клавиш Win + R, введите команду services.msc и нажмите Ok.
- Откроется окно «Службы», где нам нужно найти службу DNS-клиент, открыть ее свойства, и убедиться, что она работает.
- Если там будет такая возможность (кнопки Остановить и Запустить будут активные), то остановите ее и запустите.
Проверка настроек прокси-сервера
Нужно проверить и убедиться, что Windows 11 не использует прокси-сервер.
Эти настройки можно найти в Параметрах, в разделе «Сеть и Интернет» – «Прокси-сервер».

Более подробно об этих настройках я писал в статье как отключить прокси-сервер в Windows.
Средство устранения неполадок подключения к интернету в Windows 11
Если ни одно из представленных выше решений не помогло избавиться от ошибки, и DNS-сервер в Windows 11 не отвечает, то попробуйте запустить средство устранения неполадок.
Откройте Параметры и перейдите в раздел «Система» – «Устранение неполадок» – «Другие средства устранения неполадок» и запустите его для «Подключения к Интернету».
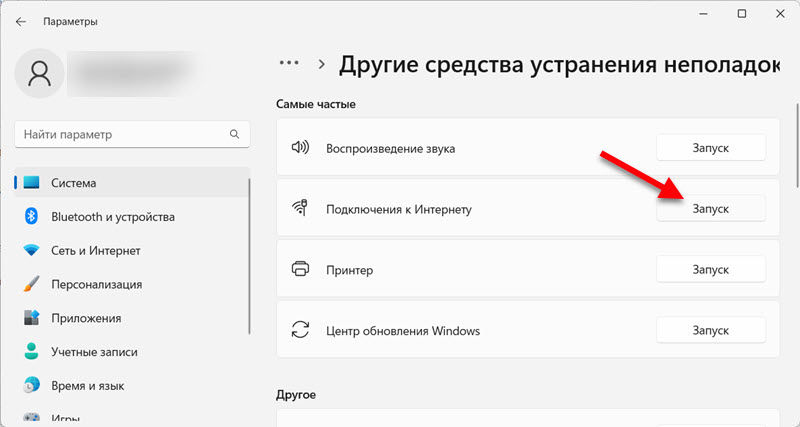
Выберите пункт «Устранение неполадок подключения к Интернету».

По результатам диагностики, если проблема будет обнаружена, Windows 11 либо предложит ее исправить, либо просто покажет ошибку, по которой можно ориентироваться при поиске решений.
Дополнительная информация
Опираясь на свой личный опыт, могу сказать, что ошибки связанные с DNS-сервером в Windows 11 и в других версиях Windows решаются в большинстве случаев настройкой альтернативных DNS-серверов. В статье я показывал, как настроить DNS-серверы от Google (8.8.8.8 / 8.8.4.4). Убедитесь, что вы правильно выполнили эту рекомендацию. Прописали их именно для активного подключения.
Если вы применили все решения из статьи, но Windows не может связаться с DNS-сервером, тогда попробуйте определить на чей стороне проблема. Если у вас подключение через роутер, подключитесь к другой сети. Или проверьте, работает ли подключение на других устройствах от этой сети.
Так же очень часто подобные проблемы появляются после установки каких-то программ, расширений, игр, обновлений, VPN и т. д. Подумайте, что вы делали перед появлением этой ошибки. Если компьютером пользовался кто-то другой – спросите у него. Если перед этим была установка какой-то программы, то удалите ее и сделайте сброс сети.
Не забывайте про комментарии. Там вы всегда можете оставить свой вопрос, или поделиться решением.
Все способы:
- Способ 1: Перезагрузка роутера
- Способ 2: Запуск стандартного средства устранения неполадок
- Способ 3: Использование консольных утилит
- Способ 4: Ручное изменение параметров сетевого протокола
- Способ 5: Сброс сети
- Способ 6: Обновление сетевого драйвера
- Вопросы и ответы: 0
Перед выполнением следующих инструкций проверьте доступ к сети, подключившись к ней с другого устройства. Это может быть смартфон, планшет, ноутбук или другой компьютер. Если сайты все равно не открываются или даже не удается подключиться к этой же самой сети, понадобится искать причину в роутере или на стороне провайдера. Для начала лучше позвонить в поддержку и уточнить, нет ли проблем конкретно у них. Вместе с этим от сотрудников вы получите инструкции, которые тоже могут помочь решить возникшую ситуацию.
Способ 1: Перезагрузка роутера
Начнем с самого банального совета, который часто оказывается полезным, если вы видите уведомление «DNS-сервер не отвечает» и не можете получить доступ к сайтам через любой веб-обозреватель. Понадобится перезагрузить роутер, чтобы его кеш был очищен, а также произошло повторное подключение к сети, что часто позволяет решить большинство мелких сбоев. Если вы еще не знаете, как осуществляется перезагрузка маршрутизатора, рекомендуем прочитать другую статью по данной теме на нашем сайте, перейдя по следующей ссылке.
Подробнее: Методы перезагрузки роутеров

Способ 2: Запуск стандартного средства устранения неполадок
В Windows 11 присутствует встроенное средство устранения неполадок, в которое включено большое количество инструментов исправления часто появляющихся ошибок. Среди них есть и инструмент, направленный на решение проблем с подключением к интернету. Мы рекомендуем использовать его в первую очередь, поскольку сброс параметров и очистка кеша в этом случае производится автоматически. Это позволит сэкономить время, если ошибка с DNS-сервером вызвана небольшими сбоями.
- Откройте меню «Пуск» и перейдите в «Параметры».
- На панели слева выберите раздел «Система» прокрутите список с категориями немного вниз, затем щелкните левой кнопкой мыши по «Устранение неполадок».
- Нажмите по «Другие средства устранения неполадок», чтобы перейти к полному списку инструментов.
- В нем отыщите «Подключения к Интернету» и запустите данное средство устранения неполадок.
- Ожидайте запуска диагностики сетей, чтобы на экране появилась дальнейшая информация.
- Выберите вариант сканирования «Устранение неполадок подключения к Интернету».
- Сейчас проверится возможность подключения к сети путем попытки открытия страницы в интернете. Далее вы получите уведомление о том, удалось ли исправить ситуацию или нужно совершить какие-то дополнительные действия вручную.







Способ 3: Использование консольных утилит
В рамках этого метода мы разберем несколько консольных утилит с разными аргументами для них. Это позволит очистить кеш DNS, сбросить основные сетевые параметры и повторно зарегистрировать доменные имена. Часто такие действия помогают избавиться от различных сетевых проблем, например, вызванных после использования VPN или ручного изменения параметров адаптера.
- Для начала отыщите «Командную строку» через «Пуск» и обязательно запустите ее от имени администратора.
- Введите команду
ipconfig /flushdns, чтобы очистить кеш сопоставителя DNS. - Через секунду после активации команды вы получите соответствующее уведомление. Можете переходить к следующему шагу.
- Используйте
ipconfig /registerdnsдля повторной регистрации адресов DNS. - Начнется настройка протокола для Windows. Это займет несколько минут, а также появится уведомление о том, что отчет будет выведен в «Просмотре событий». Вы можете использовать его, если разбираетесь в принципах работы сети, чтобы проверить, какие неудачные регистрации возникли конкретно в вашем случае.
- Далее используйте команду
ipconfig /renew, чтобы получить новые сетевые параметры для каждого добавленного адаптера в Windows 11. - Остается только использовать
ipconfig /release. - Если после активации команды на экране появился список адаптеров с их параметрами, значит, все прошло успешно. Подождите еще несколько минут, чтобы регистрация DNS точно завершилась. После этого перезагрузите компьютер и проверьте, появится ли доступ к интернету на этот раз.








Способ 4: Ручное изменение параметров сетевого протокола
Этот способ подразумевает внесение некоторых изменений в параметры адаптера, а именно — ручную установку используемого DNS-сервера. Мы возьмем адрес от Google, поскольку он является самым безопасным и проверенным. Возможно, в этот момент проблемы наблюдаются именно с серверами от вашего провайдера, поэтому переключение на DNS от Google позволит решить проблему с доступом к сайтам.
- В первую очередь проверьте работу службы DNS-клиента, для чего в «Пуске» отыщите приложение «Службы» и запустите его.
- Найдите в списке службу «DNS-клиент» и дважды кликните по ней левой кнопкой мыши.
- Убедитесь в том, что тип запуска установлен как «Автоматически», а также сейчас служба выполняется. Если это не так и ее изменение доступно, установите самостоятельно тип запуска и включите службу. В ином случае можно попытаться перезагрузить компьютер или роутер, чтобы проверить, изменится ли состояние службы автоматически.
- Теперь понадобится перейти в «Параметры».
- На панели слева выберите раздел «Сеть и Интернет», затем перейдите в «Дополнительные сетевые параметры».
- В блоке «Связанные параметры» щелкните по ссылке «Дополнительные параметры сетевого адаптера».
- Выберите адаптер, к которому вы подключены на текущий момент, щелкните по нему правой кнопкой мыши и из появившегося контекстного меню выберите пункт «Свойства».
- В новом окне дважды щелкните по строке «IP версии 4 (TCP/IPv4)».
- Отметьте маркером пункт «Использовать следующие адреса DNS-серверов».
- В качестве предпочитаемого задайте
8.8.8.8. Строку с альтернативным сервером можно оставить пустой, поскольку проблемы с доступом к основному обычно не возникают. Примените изменения и перезагрузите сетевой адаптер.









Способ 5: Сброс сети
Если ни ручной сброс сетевых настроек, ни изменение на предпочитаемый адрес DNS-сервера не принесли никакого результата, можно попробовать сбросить сеть через настройки Windows 11. Это приведет к возвращению стандартных настроек для всех добавленных сетевых адаптеров, что тоже может помочь решить возникшую проблему.
- В «Параметрах» выберите раздел «Сеть и Интернет», затем перейдите к категории «Дополнительные сетевые параметры».
- Выберите в «Дополнительных параметрах» пункт «Сброс сети».
- Нажмите кнопку «Сбросить сейчас».
- Подтвердите появившееся уведомление, нажав по «Да». Ожидайте окончания сброса, затем произведите повторное подключение и проверьте, появился ли доступ к сети.




Способ 6: Обновление сетевого драйвера
В Windows 11 сетевые драйверы автоматически устанавливаются вместе с операционной системой, поэтому никаких проблем с доступом через Ethernet или Wi-Fi быть не должно. Однако в крайне редких случаях файлы повреждаются, заменяются или удаляются, что может привести к различным сетевым проблемам, включая и ошибки с доступом к DNS-серверу. Мы рекомендуем вручную установить драйвер для сетевой карты или подключенного адаптера. Инструкции по этой теме вы найдете в другой статье на нашем сайте, перейдя по ссылке ниже.
Подробнее: Поиск и инсталляция драйвера для сетевой карты

Наша группа в TelegramПолезные советы и помощь

01.10.2023
Содержание
- 1 Проверка интернет-соединения
- 2 Перезапуск роутера и компьютера
- 3 Изменение DNS-адресов
- 4 Использование командной строки
- 5 Проверка наличия вредоносных программ
- 6 Обновление драйверов сетевой карты
- 7 Проверка настроек брандмауэра и антивирусного ПО
- 8 Связь с провайдером интернет-услуг
- 9 Заключение
При включении браузера пользователи операционных систем Виндовс 10 и 11 могут столкнуться с надписью «DNS сервер не отвечает». При этой неполадке невозможно получить доступ к сети. Если владелец ПК попытается перейти на страницу какого-нибудь сайта, он увидит только сообщение об ошибке. При этом возле значка подключения на рабочем столе появится жёлтый треугольник. Неисправность указывает на то, что в работе DNS-сервера произошёл сбой. В результате он не может перенаправлять IP-адреса на домен.
Ошибка ДНС сервера происходит по разным причинам. Чаще всего это связано с неполадками в работе ПК, неправильной настройкой роутера или поломкой оборудования у провайдера. Дальше мы объясним, как восстановить подключение к интернету при такой проблеме. Информация в статье будет полезна всем владельцам лицензионной Windows 10 и лицензии Windows 11, а также тем, кто собирается приобрести эти ОС.
Проверка интернет-соединения
Если сервер не найден из-за ошибки поиска DNS, в первую очередь нужно выполнить диагностику сетей Windows. Для этого достаточно кликнуть правой кнопкой мыши по значку подключения к интернету и выбрать вариант «Диагностика неполадок». Этот инструмент не только проверяет качество соединения. По возможности он также автоматически исправляет найдённые ошибки. Если после проверки доступ к сети всё ещё отсутствует, необходимо попробовать другие способы исправления неполадок.
Перезапуск роутера и компьютера
Самый простой способ, чтобы избавиться от ошибки «DNS сервер не отвечает» — это перезагрузка роутера. Для этого достаточно отключить у него питание примерно на минуту. Потом снова включите устройство. При новом запуске может возникнуть устойчивое соединение, которое обеспечит нормальный доступ к интернет ресурсам.
Также для решения проблемы с ДНС сервером рекомендуется перезагрузить компьютер. Не имеет значения, как устройство подключено к сети. Есть шанс, что после перезагрузки доступ к интернету восстановится.
Изменение DNS-адресов
Если предыдущие методы не помогли устранить ошибку «DNS сервер недоступен», рекомендуется изменить ДНС адрес. В Виндовс 10 нужно открыть папку «Сетевые подключения». Потом кликните правой кнопкой мыши на подключение по умолчанию и выберите «Свойства».
Откроется список компонентов, в котором необходимо найти TCP/IPv4 или IP версии 4. Кликните на раздел «Свойства».
Здесь рекомендуется выбрать опцию «Получить адрес DNS-сервера автоматически». Потом нажмите Ок и перезагрузите ПК.
Если автоматическое получение адреса уже включено, можно ввести адрес вручную.
Например, используйте значения 8.8.8.8 и 8.8.4.4. Дальше подтвердите изменения и перезагрузите компьютер.
Использование командной строки
Ещё один способ как устранить ошибку «DNS не отвечает» — это очистка кэша. Для этого необходимо запустить командную строку от имени администратора. Когда приложение откроется, нужно по очереди ввести в него команды ipconfig /flushdns, ipconfig /registerdns, ipconfig /renew и ipconfig /release. После того, как сетевые настройки изменятся на базовые, необходимо перезагрузить ПК. При следующем запуске компьютера проблема с подключением к сети должна исчезнуть.
Проверка наличия вредоносных программ
В редких случаях DNS не отвечает из-за того, что в компьютере действуют вредоносные приложения. Если предыдущие способы решения проблемы не помогли, рекомендуется проверить операционную систему на вирусы. Для этого подойдёт даже встроенный антивирус Windows Defender. Когда он выявит и устранит вредоносный контент, возможно, пользователь сможет снова подключиться к интернету.
Обновление драйверов сетевой карты
Если параметры компьютера настроены правильно, но устройство или ресурс DNS-сервер не отвечает, иногда в этом виноваты устаревшие драйверы сетевой карты. Их нужно обновить. Воспользуйтесь ПК с доступом к сети, скачайте патчи для сетевого адаптера и загрузите их на флешку. Потом подключите этот накопитель к своему компьютеру и откройте диспетчер устройств. Кликните по сетевой карте правой кнопкой мыши и выберите вариант «Обновить драйверы — Найти драйверы на этом компьютере». Дальше укажите скачанные файлы на флешке и дождитесь установки обновлений.
Проверка настроек брандмауэра и антивирусного ПО
У некоторых пользователей проблема «DNS сервер не отвечает» связана с работой антивирусу и его встроенного брандмауэра. Чтобы это проверить, отключите на время антивирусное ПО. Как это сделать, зависит от конкретного приложения.
Если прекращение работы антивируса не помогло наладить соединение с интернетом, остаётся обратиться за помощью к специалистам.
Связь с провайдером интернет-услуг
Довольно часто потеря доступа в интернет связана с неполадками в оборудовании провайдера. Когда другие способы устранить ошибку с доступом в сеть не дают результата, рекомендуется позвонить в техническую поддержку и сообщить о проблеме. Насколько быстро восстановят связь, зависит от провайдера. В некоторых компаниях это происходит в течение дня, а другие устраняют неполадки чуть дольше.
Заключение
Хотя ошибка «DNS сервер не отвечает» встречается часто, она не имеет тяжёлых последствий. Да, на некоторое время владельцы ПК и ноутбуков лишаются доступа в интернет. Однако устранить эту неполадку могут даже начинающие пользователи с помощью встроенных инструментов системы. Лишь в крайних случаях требуется обратиться в техническую поддержку.
Table of contents
- What is a DNS Server?
- How Do DNS Servers Work?
- Why is the DNS Server Unavailable on Windows 11?
- How to Fix the “Your DNS Server Might Be Unavailable” Error On Windows 11
- Fix 1: Flush your DNS cache
- Fix 2: Reset and renew your IP address
- Fix 3: Change your DNS server
- Fix 4: Run the Internet connection troubleshooter
- Fix 5: Disable your proxy settings and VPN
- Conclusion
- FAQ
A DNS server is a crucial part of every Windows computer as it helps to easily find websites and connect to them. So, if your device throws up the “ DNS server unavailable ” error, your server might be offline, or something else could be preventing your PC from reaching it. Today’s article will guide you through all you need to know about DNS servers and how to fix the ” DNS server unavailable ” error.
Related: [FIXED] ‘Your DNS Server Might Be Unavailable’ error on Windows 10
What is a DNS Server?
A DNS server is a static IP address, like 142.251.33.78, that’s usually assigned to any device connected to the internet. Other devices use this IP to reach that computer.
So, here’s the thing. Humans don’t remember numbers easily, so we use alphanumeric, user-friendly domain names like www.google.com instead.
On the other hand, web browsers use IP addresses to communicate with the internet.
So, the DNS acts as an interpreter and converts a URL such as www.google.com into its numerical equivalent of 142.251.33.7.
Related: [FIXED] Server DNS address could not be found on Windows 10/11
How Do DNS Servers Work?
The process of DNS servers matching domain names with their corresponding IP addresses involves four stages. All processes are handled by different DNS servers. These servers include:
- The recursive resolver
- The root nameserver
- The TLD nameserver
- The authoritative nameserver
The DNS recursive resolver takes the request from your web browser and contacts the root nameserver. The root nameserver searches your URL’s Top Level Domain (TLD)and matches it to the correct TLD nameserver. TLD refers to the last part of your URL, like .net and .com. The TLD nameserver scans its database for the URL’s IP address. It then forwards the info to the authoritative nameserver for it to validate the received IP address. Once done, it sends it to the device to help load the visited website.
This process happens if you’re connecting to a website for the first time, and it occurs within a couple of seconds or less with an averagely good internet connection. After the process completes, your system stores the website’s URL and IP address information to a DNS cache to prevent it from repeating the process. It uses the cache file to find a URL’s IP address, which is faster.
Also Read: Here is How to View DNS Cache on Any Windows 10/11 Computer
Why is the DNS Server Unavailable on Windows 11?
Receiving a DNS error means your computer has failed to connect with its DNS server.
The DNS server is usually the default option your internet service provider offers to match domain names with their respective IP addresses.
If the server is down, the “ your dns server might be unavailable ” message will appear. An antivirus or firewall could also block your system from reaching the server, thus causing the error.
Download Auslogics Anti-Malware
Detects malware, spyware and viruses, then safely removes them from your PC to help keep it as secure as possible. The program is made to complement your main antivirus.
Related: What If Windows Firewall Can’t Recognize a Domain Network in Windows 10?
How to Fix the “Your DNS Server Might Be Unavailable” Error On Windows 11
Fix 1: Flush your DNS cache
Your computer stores IP addresses in a local DNS cache to save time and speed up website loading. This data is kept on record for 48 hours, after which it’s deleted.
However, the cache sometimes becomes corrupted, causing DNS-related errors.
You can solve this by clearing your DNS cache to force your machine to look up the IP address using the domain name server. Follow these steps to do so:
- Launch the Run dialog box using the
Windows + Rshortcut. - Type CMD, then press
CTRL + Shift + Enterkeys together. Doing this will open the Command Prompt in administrator mode.
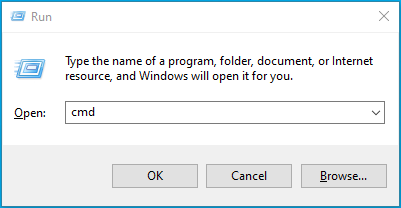
- Choose Yes in the UAC pop-up to proceed.
- When the Command Prompt opens, type in
ipconfig /flushdnsand hit Enter.
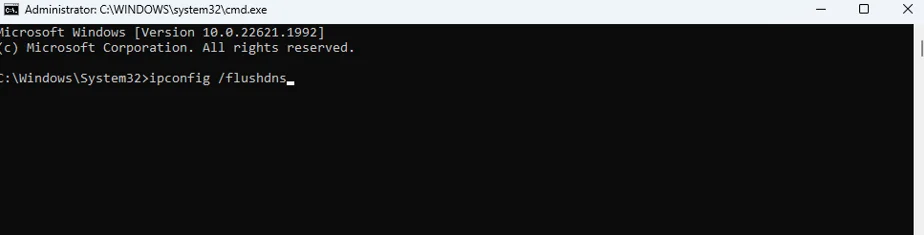
Check if that has solved the Windows 11 DNS issues .
Also Read:[FIXED] Server DNS Address Could Not Be Found on Windows 10/11
Fix 2: Reset and renew your IP address
Your router gives your device a DHCP
(Dynamic Host Configuration Protocol) IP address, to enable it to access the internet.
This type of address is temporary and can be reassigned to another device if your computer is inactive for a while.
Luckily, you can use the Command Prompt to get a new one. Here is how to fix DNS server using this method:
- Press the
Windows + Scombo to open the Windows search bar. - Type CMD into the search box. Right-click on the Command Prompt search result at the top, then choose Run as administrator.
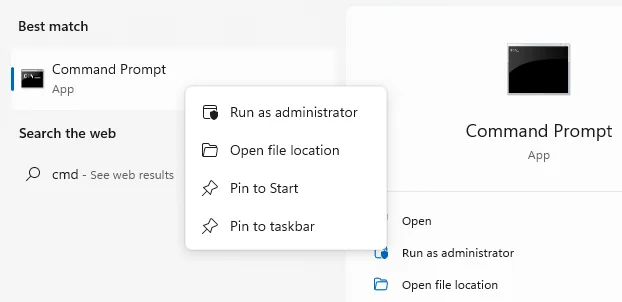
- Click on the Yes button if a UAC pop-up appears.
- Type
ipconfig /releaseinto the Command Prompt window and hit Enter. - Next enter
ipconfig /renew, then press Enter.
Related: Fixing “Windows Has Detected an IP Address Conflict”
Fix 3: Change your DNS server
Your internet service provider’s DNS can sometimes be the culprit. Therefore, consider swapping it out for a more dependable option, such as Google or Cloudflare.
To make the transition, you’ll need to change your network adapter’s IPv4 and IPv6 settings. Follow this:
- Hit the Windows Key to summon the Search bar.
- Type Control Panel into the search window and choose Control Panel.
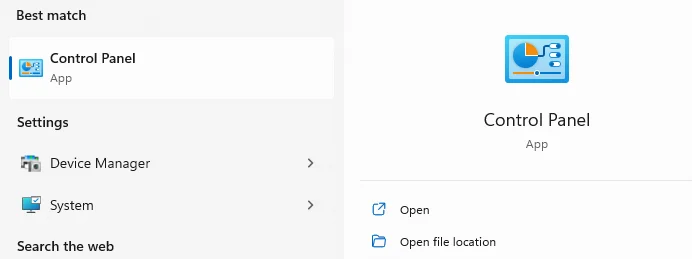
- Change the View by option to Small icons.
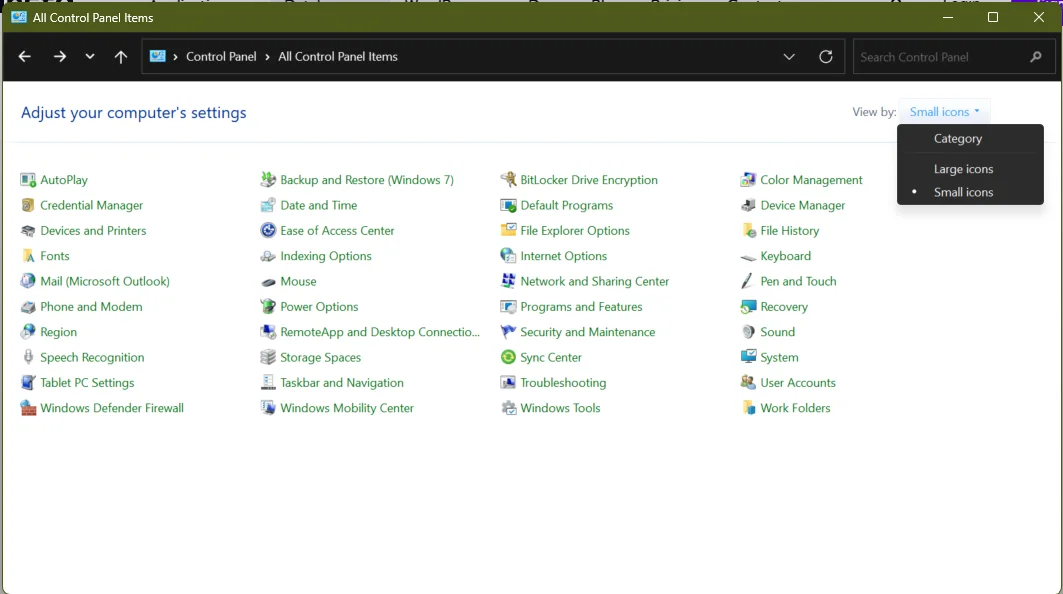
- Go to Network and Sharing Center.
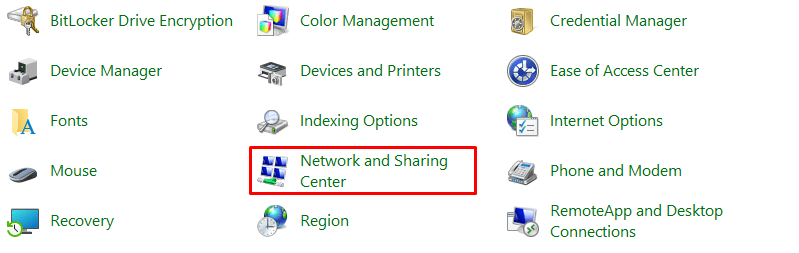
- Click on the Change adapter settings option in the left pane.
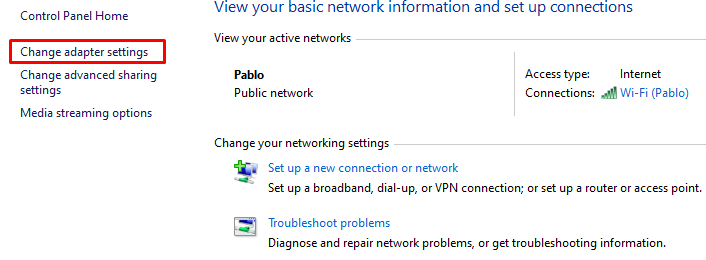
- Find your connection, right-click on it, then select Properties.
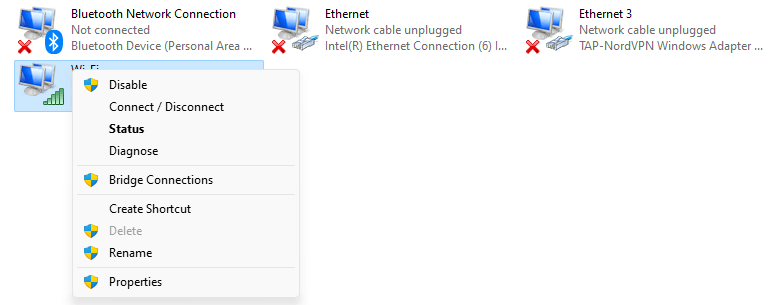
- Click on the Internet Protocol Version 4 (TCP/IPv4) option and then select Properties.
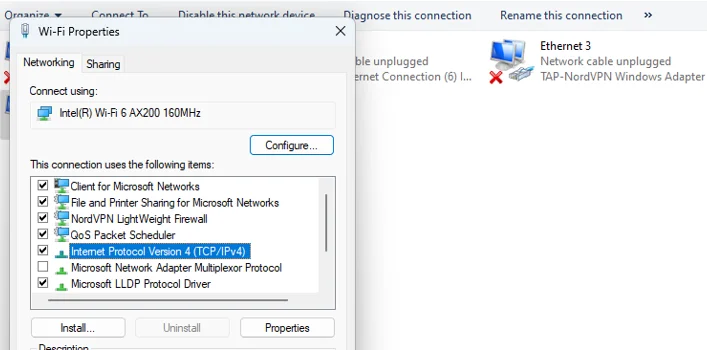
- When the Properties dialog window opens, select Use the following DNS server addresses.
- Enter the following in the relevant sections to switch to Google’s DNS server:
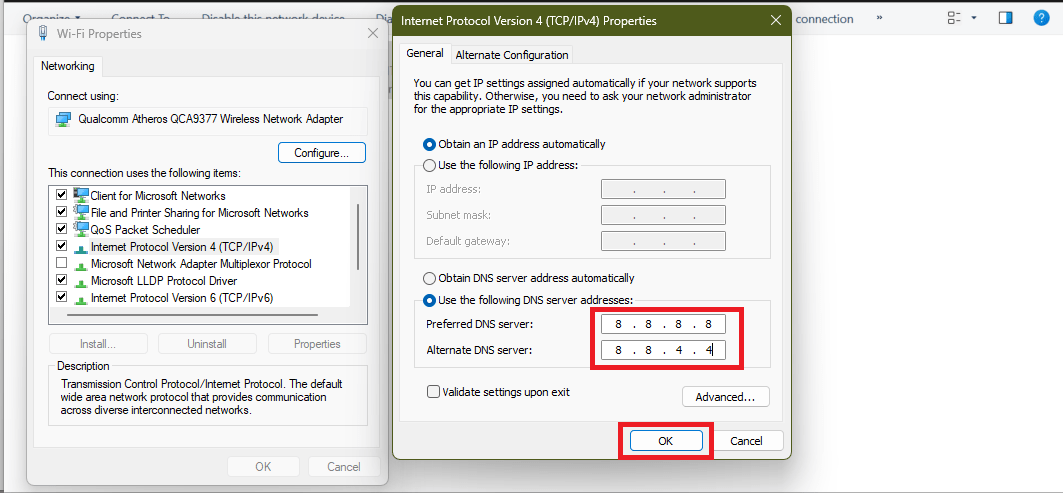
Preferred DNS server: 8.8.8.8 Alternate DNS server: 8.8.4.4
- Enter this to use Cloudflare’s server:
Preferred DNS server: 1.1.1.1 Alternate DNS server: 1.0.0.1
- Click on the OK button.
If you use an IPv6 connection, follow these instructions:
- Go back to the network adapter’s Properties window. Here, choose the Internet Protocol Version 6 (TCP/IPv6) option, then select Properties.
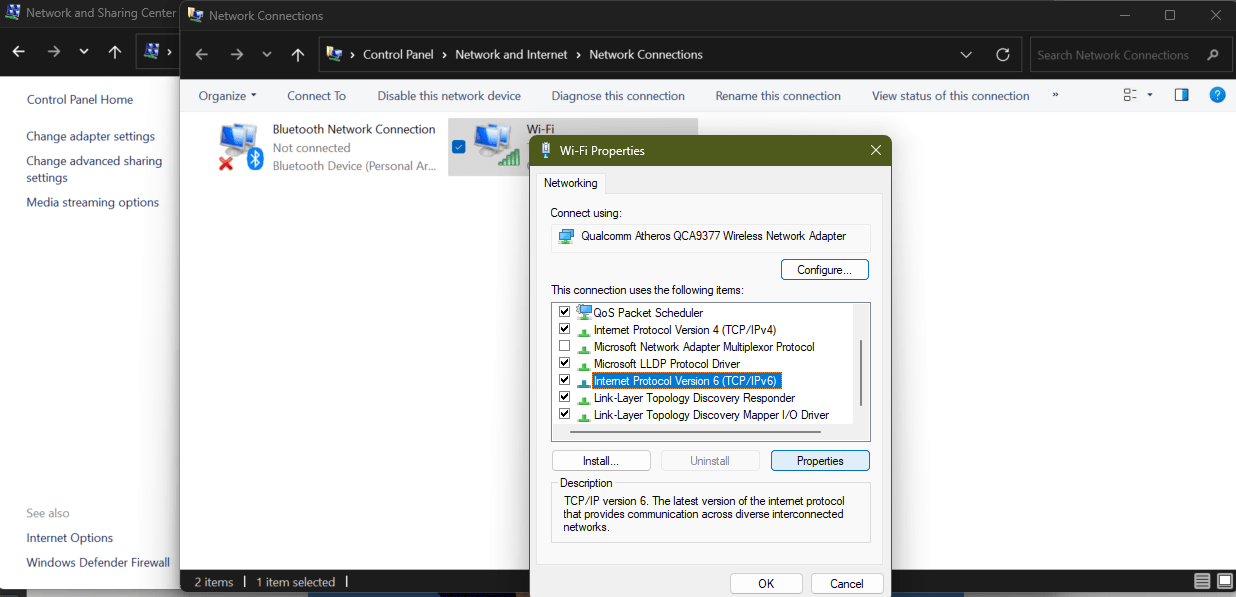
- On the Internet Protocol Version 6 (TCP/IPv6) Properties window, select Use the following DNS server addresses.
- To use Google’s DNS server:
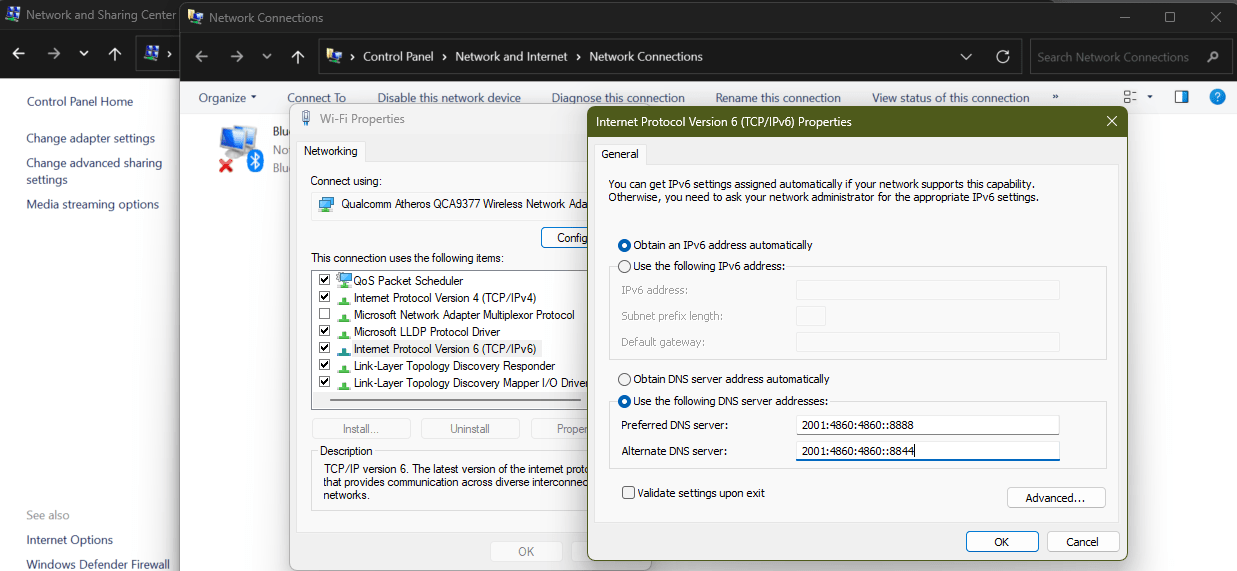
Preferred DNS server: 2001:4860:4860::8888 Alternate DNS server: 2001:4860:4860::8844
- Enter the following to use Cloudflare’s DNS server:
Preferred DNS server: 2606:4700:4700::1111 Alternate DNS server: 2606:4700:4700::1001
- Click on the OK button.
Is the DNS error resolved? If not, keep trying the solutions below.
Also Read: How to change DNS server on Windows 10?
Fix 4: Run the Internet connection troubleshooter
The built-in Internet Connection troubleshooter can help you check for problems affecting your internet connection and fix them. Tp use it, follow this guide:
- Press
Windows + Ikeyboard shortcut to launch Settings.
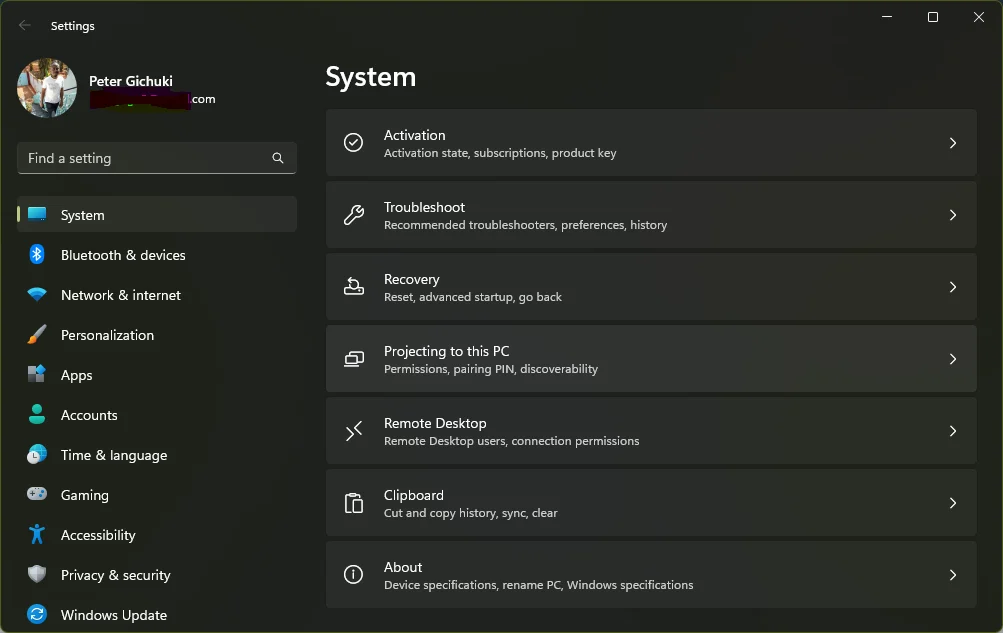
- Scroll down the right pane and click on Troubleshoot.
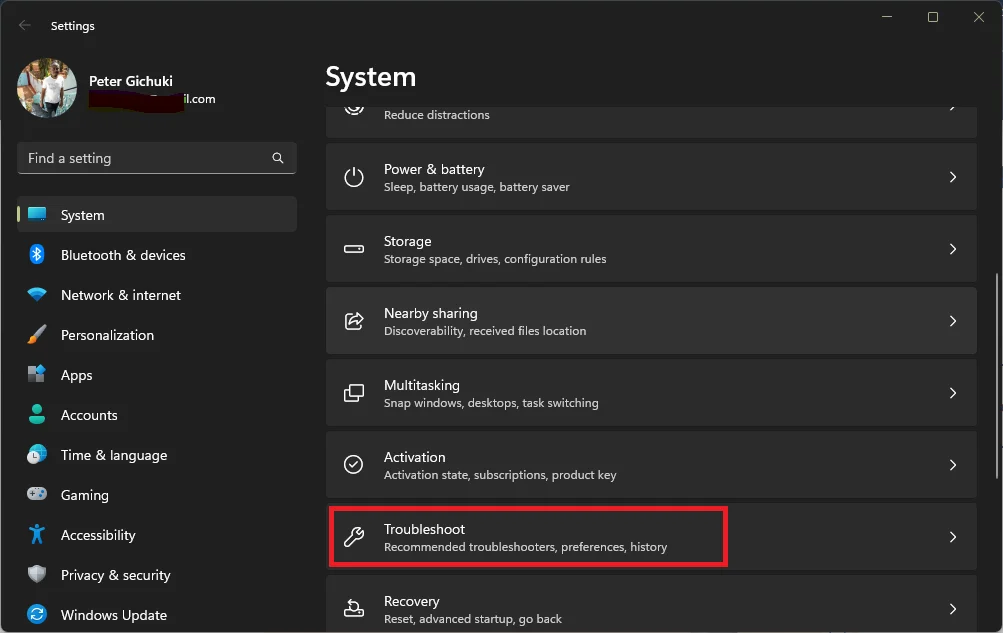
- Select the Other Troubleshooters option.
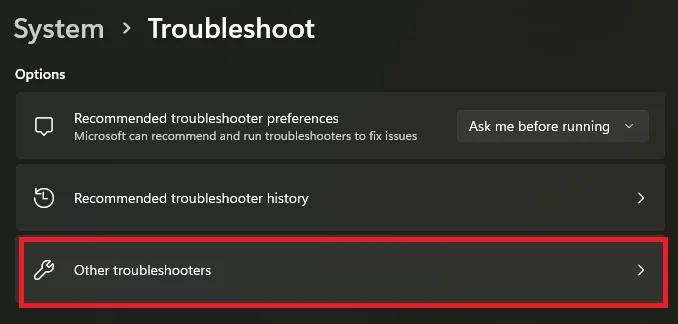
- Go to Network and Internet and click on the Run button.
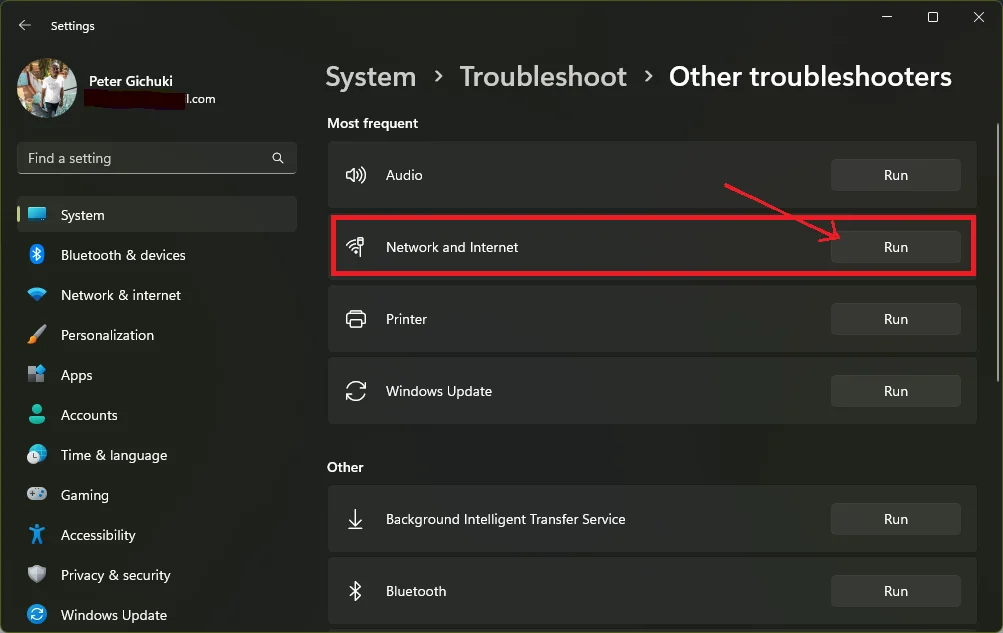
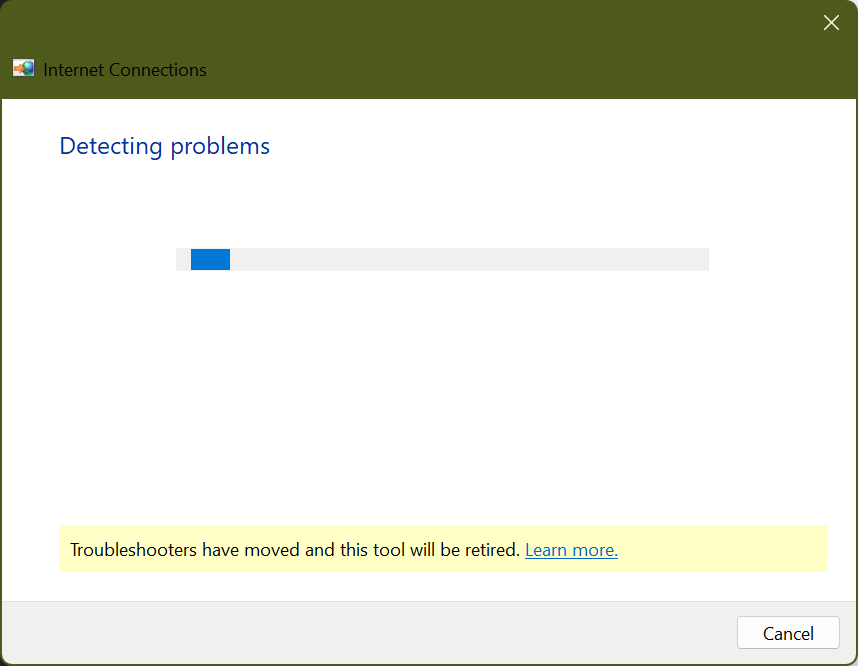
Let the troubleshooter scan for problems and apply the recommendations.
Also Read: Boost Internet on Your PC: Tips on How to Speed Up Your Internet Connection
If you’re certain the page you’re trying to open is secure, you can switch off your antivirus protection to see if it’s the source of the problem. If your primary security tool is the default Windows security tool, you can turn off Windows Defender in just a few steps.
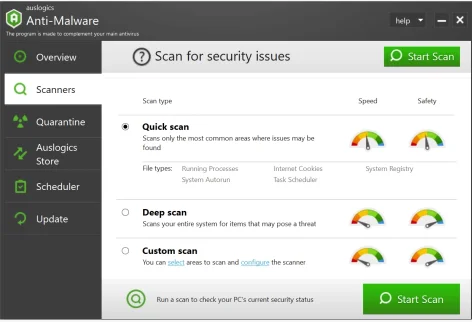
PRO TIP
If the security software often causes such difficulties, it’s best to eliminate it and get another reliable one. We recommend using the Auslogics Anti-Malware as it protects your computer without affecting other programs.
Related: How to Prevent Malware: Lock Down Your Online Safety
Fix 5: Disable your proxy settings and VPN
A proxy connection or VPN can sometimes hinder your web browser from accessing the DNS server properly. To see if that’s the case, turn off the VPN or proxy and see if the issue is solved. If you use a LAN connection, follow these steps to turn off your proxy settings:
- Use the
Windows + Skeyboard shortcut to open Search. - Type in Control Panel and select the Control Panel search result.
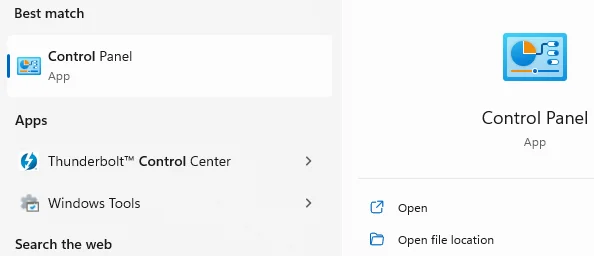
- Change the View by option to Small icons, then select Internet Options.
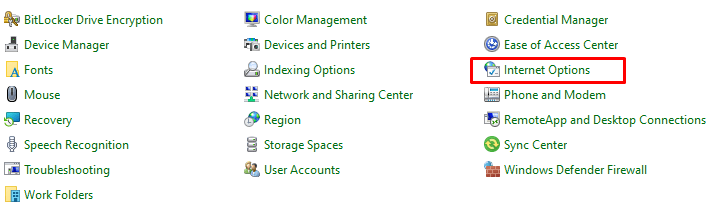
- Open the Connections tab, then click on LAN Settings.
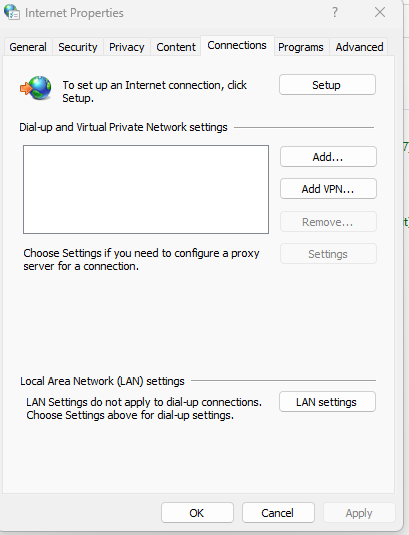
- Head to the Proxy server section of the Local Area Network (LAN) Settings and uncheck Use a proxy server for your LAN.
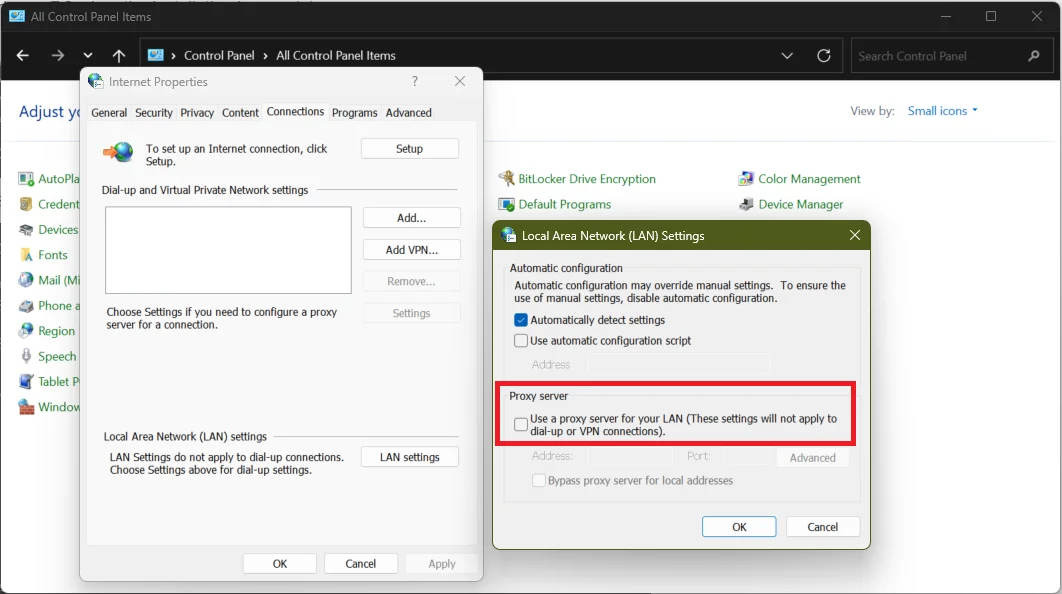
- Click on the OK button.
Related: How to Fix “There Is Something Wrong With the Proxy Server”?
Conclusion
We hope the above solutions helped you remove the “DNS server not available” error from your Windows 11 machine.
If you’re still experiencing connection issues, consider consulting a professional who understands how to fix DNS problems.
But first, consider using a professional PC optimizer like Auslogics BoostSpeed 13. The tool scans your computer for registry issues that could cause errors and eliminates them, leaving you with a great PC experience.
Download Auslogics BoostSpeed
Your one-stop PC maintenance and optimization tool, this program will clean, speed up, repair and tweak your system to ensure maximum speed and efficiency.
FAQ
How to flush DNS on Windows 11?
To flush DNS on Windows 11:
- Launch the Command Prompt in administrator mode. To do so, press
Windows + Rto launch Run, type CMD and pressCTRL + Shift + Enterkeys together. - Execute the command
ipconfig /flushdns. This should fix the “ DNS server not available ” error message.
How to fix DNS server unavailable?
To get rid of the DNS problem, try the following workarounds:
- Flush your DNS cache
- Reset and renew your IP address
- Temporarily disable your antivirus program
- Use a different DNS server
- Disable VPN or proxy
How to change your DNS Server on Windows 11
Changing your DNS server on Windows 11 can help get rid of DNS failure. To do so, follow these steps:
- Launch the Settings app using the
Windows + Ihotkeys. - Select Network and Internet > Network and Sharing Center.
- Click on Change adapter settings.
- Right-click on your active network connection and open its Properties.
- In the Properties window, scroll down and double-click on Internet Protocol Version 4 (TCP/IPv4).
- Select the option Use the following DNS server addresses.
- Enter the preferred and alternate DNS server addresses provided by your DNS provider or use a public DNS provider like Google DNS (8.8.8.8 and 8.8.4.4) or Cloudflare DNS (1.1.1.1 and 1.0.0.1).
- Click OK to save the changes.
After changing the DNS server, your device will use the new DNS settings, which can help improve network performance and resolve DNS-related issues.
The DNS or the Domain Name System server is essentially an industry-standard set of protocols that provides a Windows computer with a unique IP address, a default route, and other resources to access the internet. However, we have seen many cases in which Windows 11 users get the annoying “DNS server not responding” error on their PC or laptop.
So, if you are someone who is facing issues with the DNS server in Windows 11, you have come to the right place. In this in-depth guide, we have listed some of the best fixes that you can try when the DNS server stops working on your Windows 11 PC or laptop. Read this till the end to get rid of the “DNS server not responding” error and access the internet on your device again.
Fix DNS Server Not Responding in Windows 11
Now, below we have listed a few fixes for the DNS server not responding issue in Windows 11. However, before we proceed to those, it is worth mentioning that restarting your PC and your modem/ router (if you are using any) would be the first solution that you should try to fix the issue with the DNS server on your device. If restarting your PC or laptop and the router/ modem did not fix the issue with the DNS server, try out the fixes right below.
1. Run Network Adapter Troubleshooter in Windows 11
Now, one of the common causes for the DNS server not working in Windows 11 is a bug, glitch, or a minor issue in the network adapter. In this case, running the dedicated Network Adapter troubleshooter might result in a quick fix of the problem. So, to troubleshoot the Network Adapter in Windows 11, follow the steps right below:
1. Use the Windows + I shortcut to open the Settings app in Windows 11.
2. Under the System tab, go to the Troubleshoot option.

3. Select the Other troubleshooters option.

4. Scroll down to find the Network Adapter option and click the Run button adjacent to it.

5. Wait for the troubleshooter to find issues or misconfigured settings.
After the troubleshooter completes its task, restart your Windows 11 PC or laptop. Then, check whether the DNS server not working/ responding issue is still there or not. If it is fixed, well and good. If, however, it is now, proceed to the next fix.
2. Disable Antivirus or Windows Firewall Temporarily
Another common reason why you might face issues with the DNS server in Windows 11 includes conflict with third-party antivirus software or the built-in Windows Firewall. To find out if that is indeed the case, you can temporarily disable the antivirus program that you might be using as well as the Windows Security system and check whether the DNS server issue is fixed on your device or not.
If you find that turning off the Windows Security tool and disabling the antivirus program is letting you access the DNS server in Windows 11, then you have already discovered the issue. In this case, contact your antivirus software provider or find out a way to configure your antivirus without affecting the DNS server on your PC or laptop.
3. Update Your Web Browser in Windows 11
Outdated web browsers sometimes prevent client systems to access the DNS server. So, if you are using an outdated browser on your Windows 11 device, chances are you might face the DNS server not responding issue on your device. To confirm, you can try accessing the internet using a browser that is not your primary browser and check whether you are facing the same issue or not.
Supoose, if you primarily use Google Chrome, try opening a website using Mozilla Firefox or Microsoft Edge. If the website opens, it means you need to update your primary browser in Windows 11 to fix the DNS server not responding issue. However, if an outdated web browser is not the issue, move on to the next fix immediately.
4. Re-install Network Adapter in Windows 11
Now, another thing that you can do when the DNS server does not work or respond in Windows 11 is to re-install the Network Adapter on your device. This gets rid of any minor issues in the network adapter and could easily fix the DNS server not working problem in Windows 11. To re-install the network adapter in Windows 1, follow the steps right below.
1. Use Windows + X to open the Quick Links menu and select Device Manager from the list.

2. Find the Network Adapter option and click the tiny arrow beside it to expand.

3. Once the category expands, right-click on your active network adapter and select the Uninstall device option from the context menu.

4. After the uninstallation, restart your Windows 11 device.
Following the restart, Windows will automatically detect the hardware change in your system and will re-install the network adapter. So, after the restart, check whether the DNS server not responding issue is fixed or not.
5. Manually Change the DNS in Windows 11
Sometimes the default DNS server provided by your network provider might cause the DNS server not responding errors on your PC or laptop. In this case, you can try switching to a free DNS server by manually configuring your DNS server address from the network settings in Windows 11. You can find some of the free DNS server addresses listed right below:
- Google: 8.8.8.8 | 8.8.4.4
- Cloudflare: 1.1.1.1 | 1.0.0.1
- AlternateDNS: 76.76.19.19 | 76.223.122.150
- Quad9: 9.9.9.9 | 149.112.112.112
- OpenDNS Home: 208.67.222.222 | 208.67.220.220
Now that you know the addresses of some of the most popular free DNS servers, follow the steps below to manually change the DNS server address in Windows 11 to fix the DNS server not working/ responding issue.
1. Use the Windows + S shortcut to open Windows search and search for Control Panel.

2. Open the Network and Internet settings.

3. Click the Network and Sharing Center option.

4. Now, select the Change adapter settings option from the side-nav bar.

5. Right-click on the active network connection and select Properties on the context menu.

6. Double-click the Internet Protocol Version 4 (TCP/IPv4) option.

7. Now, click the Use the following DNS server addresses: option. This will let you manually type in the DNS server address in the Preferred DNS server: and Alternate DNS server: fields.
8. Type in any of the above-listed free DNS server addresses in the relevant fields and click the OK button.

Following this change, check whether the DNS not working issue is fixed in Windows 11 or not. If the default DNS server address was indeed the cause of the issue, it should be fixed at this point. Unfortunately, if it persists, proceed to the next fix right away!
6. Flush and Renew DNS in Windows 11
The next thing you can try to fix the DNS server not working in Windows 11 issue on your PC or laptop is flushing the DNS. This solution usually fixes most of the issues with the DNS server in Windows PCs and laptops.
Hence, there is a high chance that this will fix the DNS server not responding issue on your device. So, to flush and renew DNS in Windows 11, follow the steps right below:
1. Use Windows + S to open Windows search.
2. Search for Command Prompt and click the Run as administrator button on the search results page.

3. Once the Command Prompt tool opens, type in the following command and press Enter:
ipconfig /flushdns
4. After the process completes, type in the following command and press Enter to execute:
ipconfig /registerdns
5. After this, type in the following command and press Enter to execute:
ipconfig /release
6. Then, type the following command and press Enter to execute:
ipconfig /renew
7. At last, type in the following command and press Enter to execute:
netsh winsock reset
8. Following the process, restart your Windows 11 PC or laptop.
After the restart, your DNS will be flushed and renewed in Windows 11, and that should fix the issues, bugs, or glitches in your system that might have been preventing it to access the DNS server. Hence, after the restart, check whether the DNS server not working issue is still there or not. There is a high chance that it has been fixed.
7. Check for Windows 11 Updates
Now, if all the above methods failed to fix the DNS server not working issue in Windows 11, you might want to check for new Windows updates on your device. Much like outdated web browsers, outdated Windows versions might contain bugs or glitches that could cause such issues on your PC or laptop.
In this case, you can check for the latest updates for your Windows 11 device and install them right away. To do this, follow the steps right below:
1. Use the Windows + I shortcut to open the Settings app in Windows 11.
2. Go to the Windows Update tab from the side-nav bar and click the Check for updates button.

3. Once the updates show up, click the Download and install button to install them on your device right away.
4. After completion, restart your Windows 11 PC or laptop.
Following the restart, check whether the DNS server issue is still bugging your PC or not. If it is fixed, it means that your Windows 11 version was not updated. So be sure to check for Windows updates from time to time and keep your device up to date to avoid such issues and other system-level issues.
Frequently Asked Questions
What is a DNS server in Windows 11?
A DNS or a Domain Name System server is an industry-standard set of protocols that are used to identify a system and all the traffic coming into it on the internet. The DNS server is basically a centralized server that helps a client system access websites and webpages on the internet and identifies its unique IP address.
Why is the DNS server not responding in Windows 11?
There can be a plethora of reasons why the DNS server might not respond in Windows 11. These include issues in network adapters, outdated web browsers, conflicts with third-party programs, bugs in Windows, and many others.
What are the best free DNS servers for Windows 11?
Some of the best free and public DNS servers for Windows 11 include Google, Control D, CleanBrowsing, AdGuard DNS, Quad 9, Alternate DNS, and OpenDNS Home.
What is the 8.8.8.8 DNS server address?
The 8.8.8.8 DNS server address refers to the Preferred DNS server address Google’s DNS server, which is one of the most popular public DNS servers available.
Wrapping Up
So, these were some of the best fixes for the DNS not working/ responding issue in Windows 11. Be sure to try them all out on your device to allow your system to connect with the DNS server and get the internet up and running on your device again.
We hope one of the above solutions works for you and that you are able to fix the DNS server not working issue on your device. And if one of them does work, do let us know about it in the comments. You can also check out our other in-depth guides on Windows issues from right here!