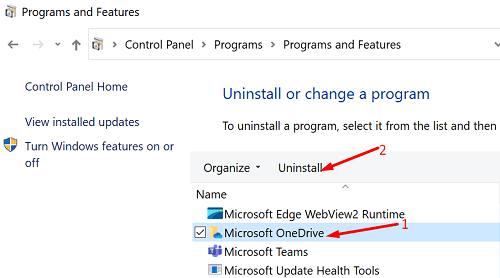How to Fix OneDrive Error Code 0x8004de40
Many Windows users experience error code 0x8004de40 when signing into OneDrive on their Windows 11 devices. In most cases, this error occurs due to disabled TLS protocols but may also occur due to other reasons. If you’re getting this error, the troubleshooting steps in this article will help you fix it.

There was a problem connecting to OneDrive. Check your Internet connection, and then try again. (Error Code: 0x8004de40)
What Causes Error Code 0x8004de40?
Error Code 0x8004de40 indicates that OneDrive is unable to connect to the cloud. Therefore, the error is most likely caused by a network issue on your PC.
- No Internet connection. This error will occur if you have no Internet connection, so check to see if your PC is connected to the Internet.
- The TLS 1.0, 1.1, and 1.2 protocols were disabled. Microsoft OneDrive uses TLS 1.0, 1.1, and 1.2 protocols to communicate across a network securely. If these protocols are disabled, the app will give you a 0x8004de40 error.
- Proxy server interference. A proxy server may interfere with OneDrive’s connection to the cloud.
Before trying any of our fixes, here are some tips you should try:
Disable your VPN service/software. If you connect to the Internet via a VPN server, try disconnecting from it, as it may interfere with OneDrive.
Disable your third-party anti-virus program. Overly protective anti-virus programs may consider OneDrive’s attempt to connect to its servers a threat and block the connection. Try disabling your anti-virus.
Video Tutorial on How to Fix OneDrive Error Code 0x8004de40
Table of Contents:
- Introduction
- Method 1. Update the TLS Cipher Suite
- Method 2. Enable TLS 1.0, TLS 1.1, and TLS 1.2 Protocols
- Method 3. Disable Proxy Server
- Method 4. Perform a DNS Flush and Reset the Winsock Catalog
- Method 5. Disable Internet Protocol Version 6 (IPv6)
- Video Tutorial on How to Fix OneDrive Error Code 0x8004de40
Download Computer Malware Repair Tool
It is recommended to run a free scan with Combo Cleaner — a tool to detect viruses and malware on your device. You will need to purchase the full version to remove infections. Free trial available. Combo Cleaner is owned and operated by Rcs Lt, the parent company of PCRisk.com read more.
Method 1. Update the TLS Cipher Suite
Even after upgrading to TLS 1.2, you have to make sure that the cipher suite settings match Azure Front Door requirements because Microsoft 365 and Azure Front Door provide slightly different support for cipher suites. To fix Error Code 0x8004de40, use the Enable-TlsCipherSuite cmdlet to enable the TLS cipher suites.
1. Hold down Windows+R keys to open Run.
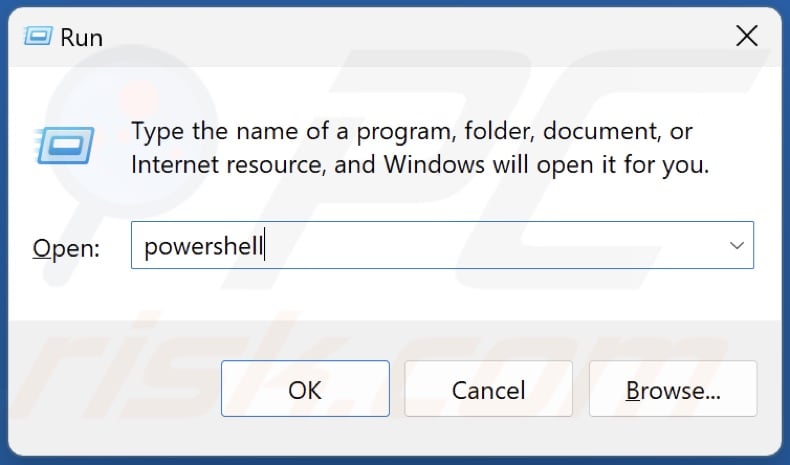
2. Type PowerShell in Run and hold down Ctrl+Shift+Enter keys to open PowerShell as an administrator.
3. In the PowerShell window, type in:
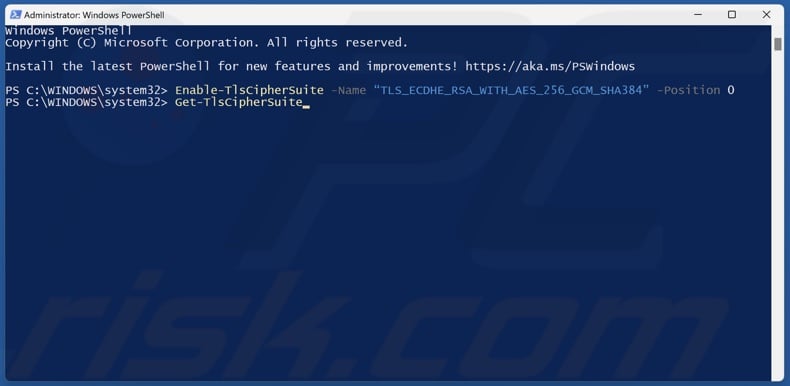
Enable-TlsCipherSuite -Name “TLS_ECDHE_RSA_WITH_AES_256_GCM_SHA384” -Position 0
4. Press Enter. Running this command will add the TLS_ECDHE_RSA_WITH_AES_256_GCM_SHA384 cipher suite to the TLS cipher suite list at the highest priority.
5. Then type in:
Get-TlsCipherSuite
6. Press Enter. This command will verify the order of the cipher suites.
[Back to Table of Contents]
Method 2. Enable TLS 1.0, TLS 1.1, and TLS 1.2 Protocols
TLS is a security protocol that facilitates the establishment of encryption channels over the network. Hence, the TLS protocols help your OneDrive client and its servers communicate securely across a network. If either TLS 1.0, TLS 1.1, or TLS 1.2 is disabled, you may get the error code 0x8004de40.
1. Hold down Windows+R keys to open Run.
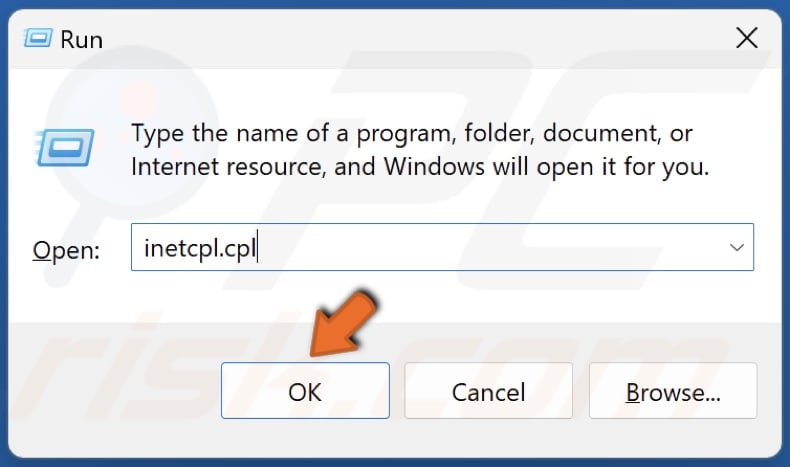
2. Type inetcpl.cpl in Run and click OK.
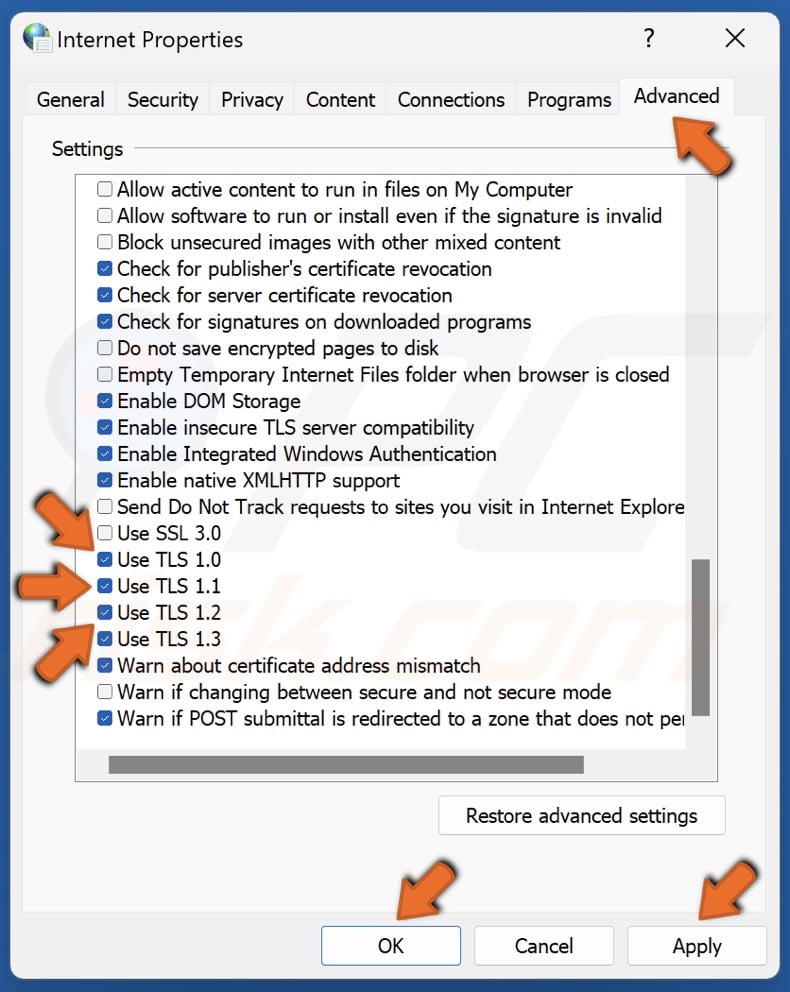
3. In Internet Properties, select the Advanced tab.
4. Scroll down and find the TLS 1.0, TLS 1.1, and TLS 1.2 protocols.
5. Mark the checkboxes next to Use TLS 1.0, Use TLS 1.1, and Use TLS 1.2.
6. Click Apply and click OK.
[Back to Table of Contents]
Method 3. Disable Proxy Server
A proxy server can make your Internet connection less stable and trigger error code 0x8004de40 when logging into OneDrive. If you have one set up, disable it and check if that fixes the error.
1. Hold down Windows+R keys to open Run.
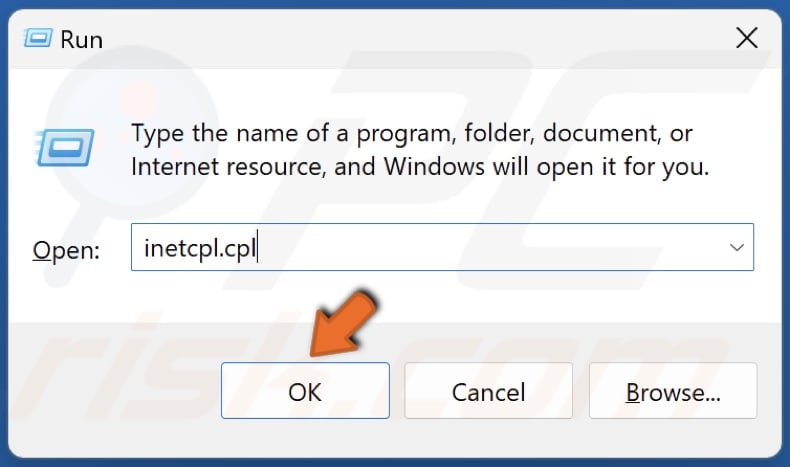
2. Type inetcpl.cpl in Run and click OK.
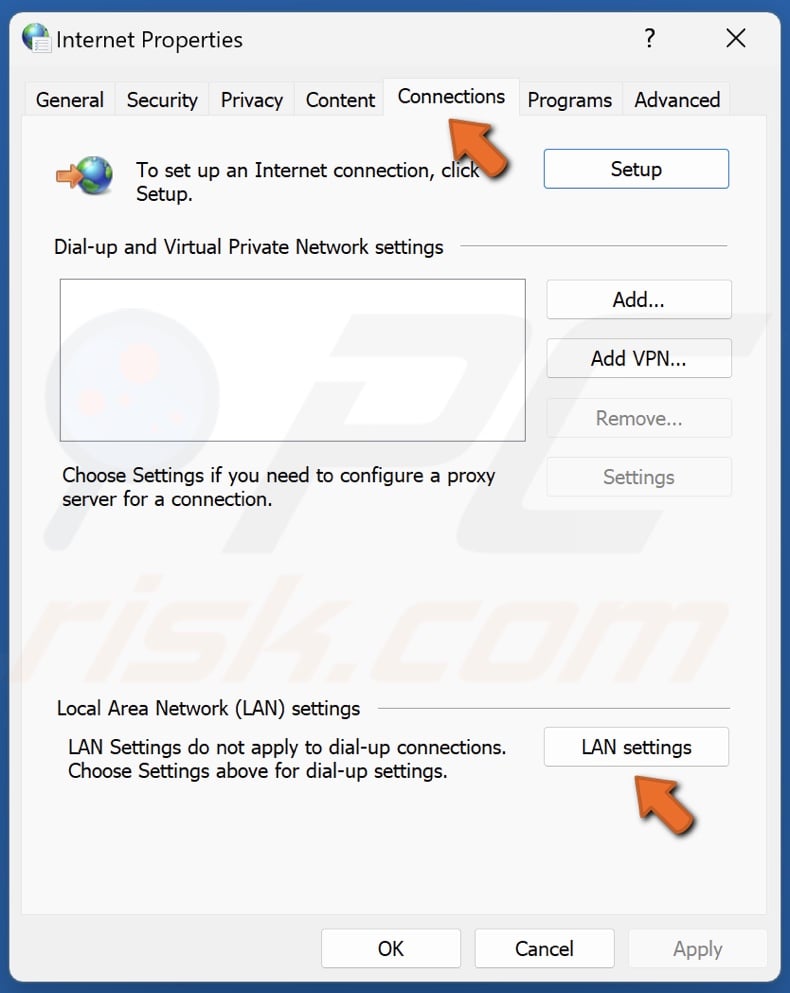
3. In Internet Properties, select the Connections tab.
4. Click LAN settings.
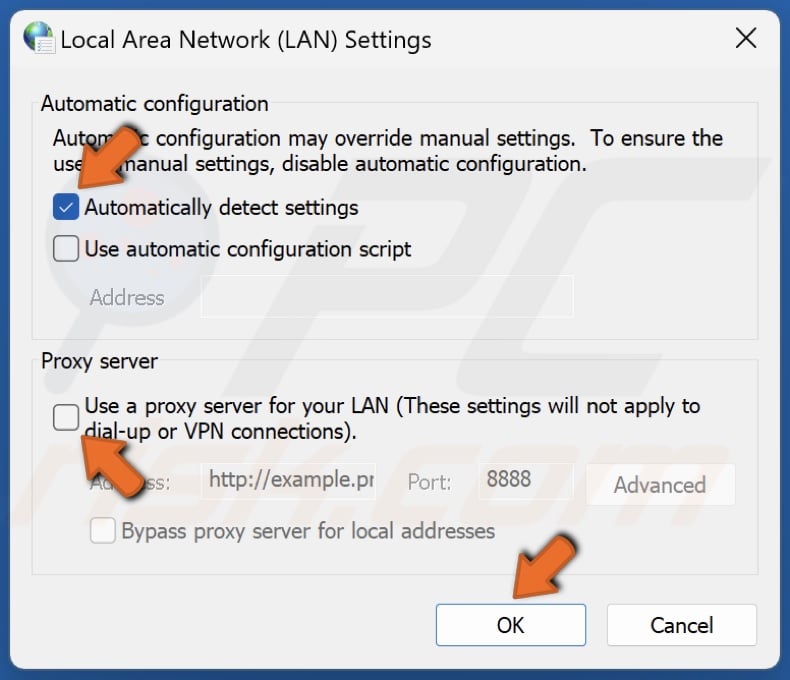
5. Unmark the Use a proxy server for your LAN option.
6. Mark the Automatically detect settings option.
7. Click OK.
[Back to Table of Contents]
Method 4. Perform a DNS Flush and Reset the Winsock Catalog
OneDrive may be unable to connect to its servers due to misconfigured network settings. Resetting your computer’s network settings to their default settings may fix the 0x8004de40 error.
1. Hold down Windows+R keys to open Run.
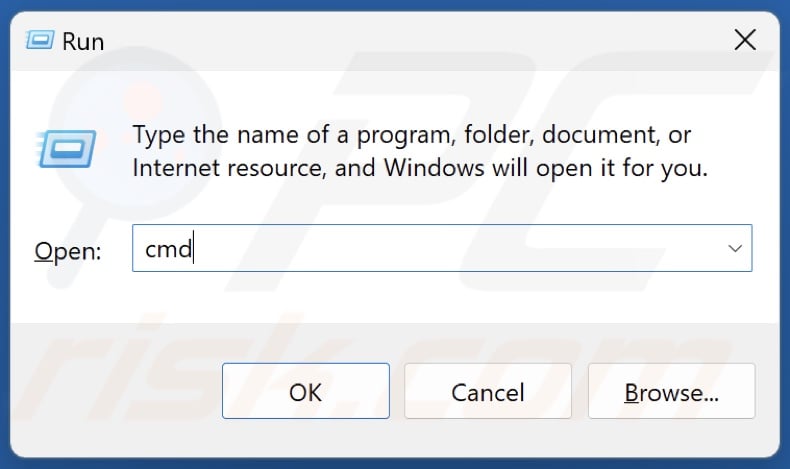
2. Type CMD in Run and hold down Ctrl+Shift+Enter keys to open Command Prompt as an administrator.
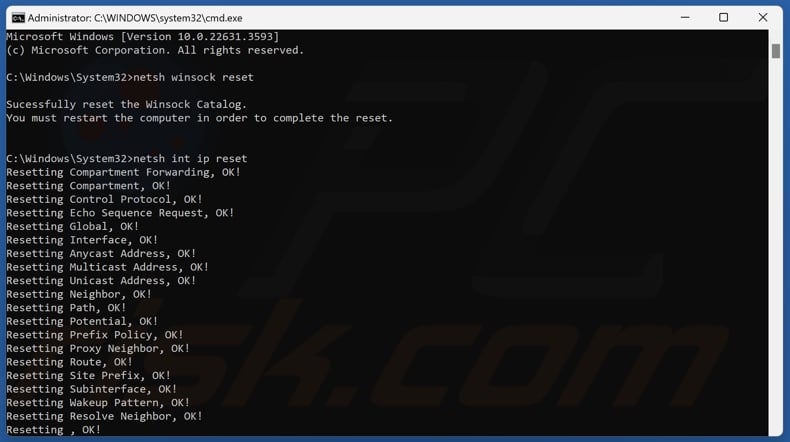
3. In Command Prompt, type in the commands below and press Enter.
netsh winsock reset
netsh int ip reset
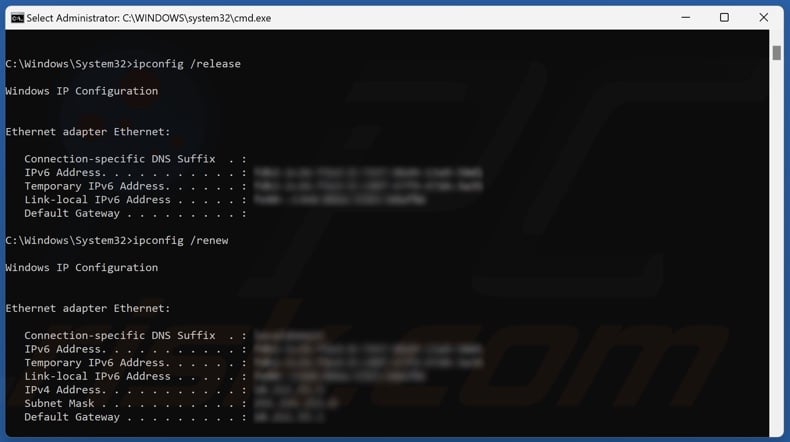
ipconfig /release
ipconfig /renew
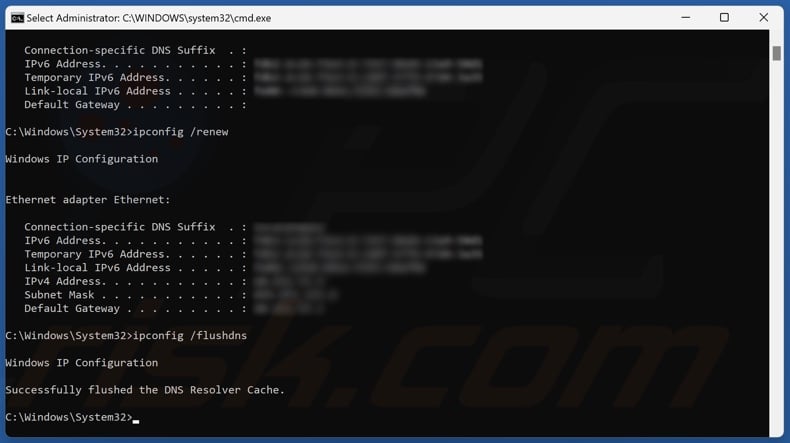
ipconfig /flushdns
4. Close the Command Prompt and restart your PC.
[Back to Table of Contents]
Method 5. Disable Internet Protocol Version 6 (IPv6)
Some users reported fixing error code 0x8004de40 by disabling Internet Protocol Version 6 (IPv6) on their computers. We recommend that you update your Windows operating system before disabling the IPV6 protocol.
1. Hold down Windows+R keys to open Run.
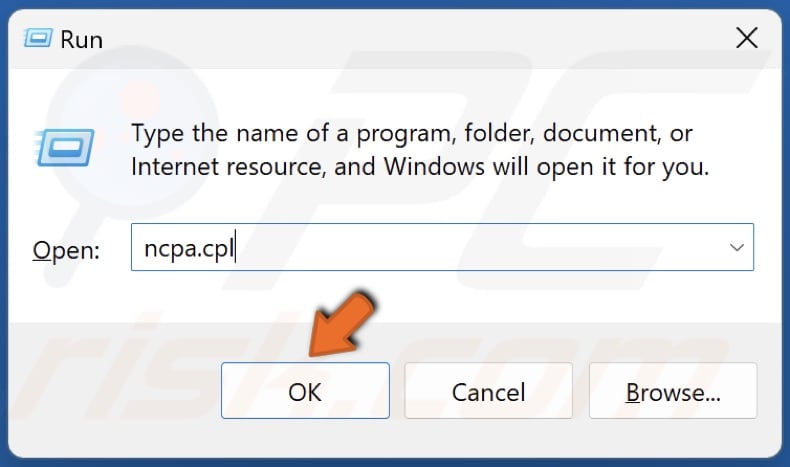
2. Type ncpa.cpl in Run and click OK.
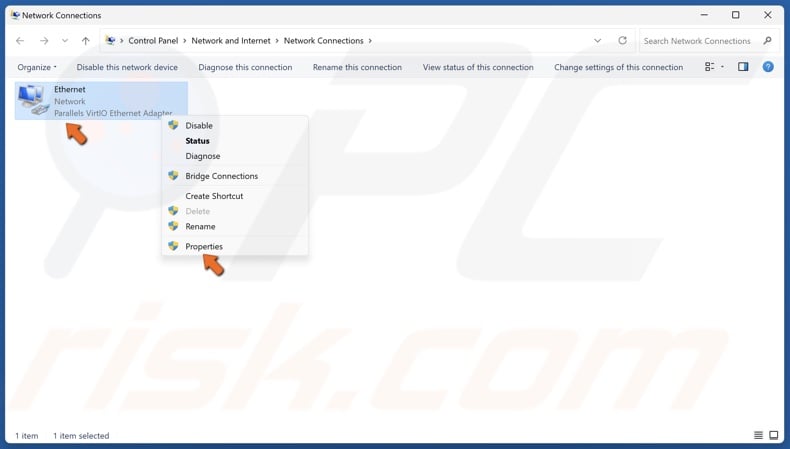
3. Right-click the network adapter and click Properties.
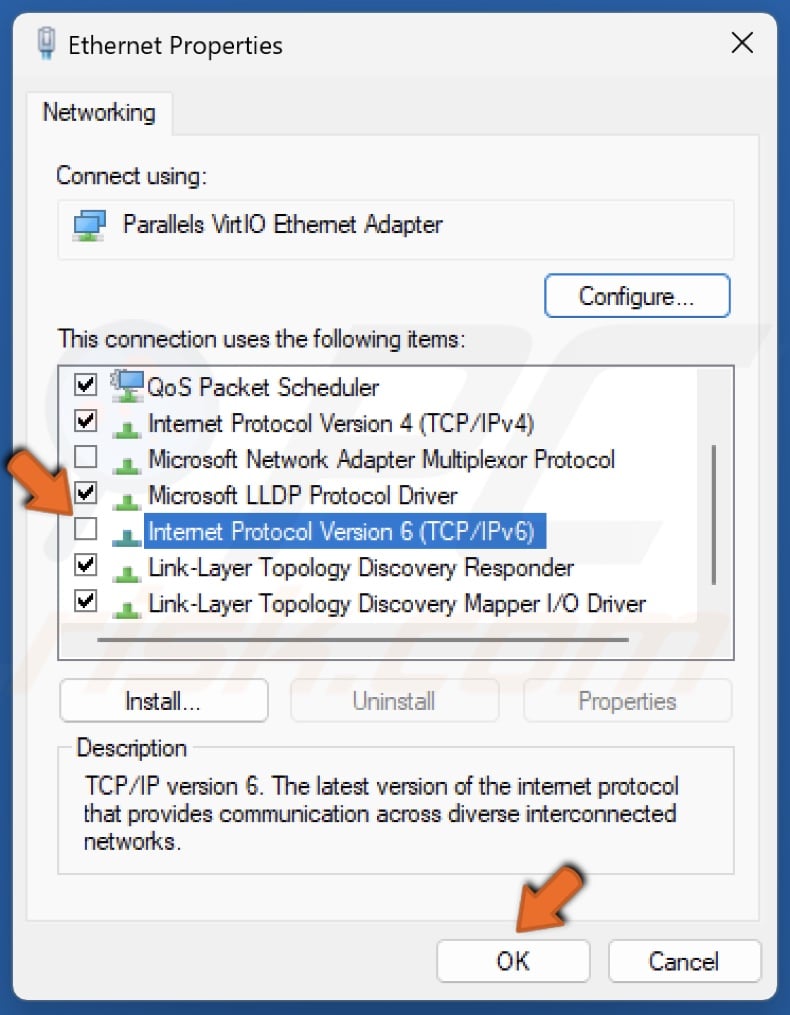
4. Unmark Internet Protocol Version 6 (TCP/IPv6) and click OK.
5. Close the Properties window and restart your PC.
Did this article help you fix Error Code 0x8004de40 in OneDrive on your computer? Let us know by leaving a comment in the Discussion section below.
[Back to Top]
После одного из обновлений Windows 10, 8, 7 до следующей версии сборки может потребоваться войти в фирменный облачный сервис OneDrive. Однако при попытке это сделать, появляется сообщение с кодом ошибки 0x8004de40. Проблема при подключении появляется постоянно, сколько бы не пробовали установить стабильную связь. Windows все время пишет «При подключении к OneDrive возникла проблема. Проверьте подключение к Интернету и повторите попытку. (Код ошибки: 0x8004de40)». Сейчас мы разберемся с причинами сбоя и способами их исправления.
Причины ошибки 0x8004de40
Несмотря на то, что Windows рекомендует проверить подключение к Интернету, не всегда причиной действительно является отсутствие соединения с сетью. Да, одной из потенциальных проблем действительно может быть нестабильное подключение, но не только оно. Часто пользователи отмечают, что браузер Chrome в это же время работает нормально.
Основные причины 0x8004de40:
- отсутствующее или нестабильное интернет-соединение;
- VPN или proxy мешают подключению;
- сбой в работе OneDrive;
- неполадка Winsock.
Как исправить ошибку 0x8004de40?
На основании перечисленных выше проблем и отзывов пользователей, которые столкнулись со сбоем, но им удалось его устранить, мы можем сделать выводы о самых эффективных методах решения неполадки.
Способ 1: проверяем подключение к сети Интернет
Проверка наличия интернета – первое действие, которое приходит на ум при появлении проблем с подключением к определенным сервисам, в том числе к OneDrive. В случае с кабельным вариантом соединения, стоит попробовать вынуть провод Ethernet, немного подождать и вставить его обратно. Соединение должно восстановиться автоматически. Главный недостаток способа – практически все используют сегодня беспроводной Wi-Fi, в этом случае инструкция по устранению OneDrive 0x8004de40 будет немного сложнее.
Как убрать ошибку 0x8004de40:
- Отключаем роутер и компьютер с помощью кнопки с тыльной стороны корпуса.
- Через несколько минут включаем Wi-Fi-маршрутизатор и ждем, пока светодиод не станет зеленым (не должен мигать).
- Включаем компьютер и устанавливаем соединение с маршрутизатором.
Способ 2: корректируем свойства интернет-соединения
Вот, что может сработать:
- Нажимаем комбинацию Win + R и в строку «Выполнить» вводим inetcpl.cpl, затем жмем клавишу Ввод.
- В окне «Свойства Интернета» находим параметры TLS 1.0, TLS 1.1, TLS 1.2 и активируем каждый из них.
- Жмем на кнопку «Применить» и закрываем окно.
- Перезагружаем компьютер.

Способ 3: отключаем прокси
Это действие часто помогает, но при условии, что в вашей системе есть настроенное прокси-подключение. Вмешательство в настройки интернета и изменение маршрута сети часто приводит к тому, что OneDrive распознает попытку подозрительного подключения в качестве DDOS-атаки или бота. Чтобы установить стабильное соединение между облаком и компьютером, следует выключить прокси, по крайней мере на некоторое время. Самый простой способ это сделать описан ниже.
Инструкция:
- С помощью поиска находим «Командную строку» и открываем ее.
- Вставляем команду netsh.exe winhttp show proxy и жмем на Enter.

Способ 4: сбрасываем OneDrive
Есть процедура, которая позволяет сбросить состояние OneDrive до того, какое оно должно быть по умолчанию. Это часто позволяет решить проблемы подключения к облачному хранилищу.
Как сбросить OneDrive:
- Нажимаем сочетание клавиш Win + R.
- В строку «Выполнить» вставляем %localappdata%\Microsoft\OneDrive\onedrive.exe /reset
- Немного ждем, пока программа сбросится и снова загрузится.
- Пробуем подключиться повторно.

Способ 5: сбрасываем каталог Winsock
Речь идет о программном интерфейсе, который обрабатывает системные API, координирует работу программ Windows и отвечает за работу соединения TCP/IP. Выполняется процедура очень просто – в командную строку нужно ввести netsh winsock reset. После непродолжительного ожидания можем выполнять перезагрузку компьютера и проверить, сработало ли данное решение.

В общем-то перечисленных мер должно оказаться достаточно. На основании того, что мы слышали, ошибка 0x8004de40 всегда решается одним из ранее указанных способов.
Readers help support Windows Report. We may get a commission if you buy through our links.
Read our disclosure page to find out how can you help Windows Report sustain the editorial team. Read more
While trying to sign in to your OneDrive desktop client, you may encounter the OneDrive error code 0x8004de40. The full error message reads: There was a problem connecting to OneDrive and offers a try again option.
This can be a real concern for many users because it affects the normal use of the OneDrive service.
So, in this guide, we look at some tried and tested solutions and common triggers of this error.
Why am I getting OneDrive error code 0x8004de40?
If you get the OneDrive error code 0x8004de40, it could be caused by any one of the following:
- Incorrect Internet configuration – This is the primary cause of the error for most users. You probably are on a weak internet connection and can not correctly access the cloud.
- Corrupted OneDrive installation – If the installation is corrupted, there are a few bugs that it will cause. The error code 0x8004de40 could be one of them.
- Third-party antivirus software – There may be conflicts in software that trigger this issue. This is often a secondary antivirus software installed on the PC for many users.
- Outdated software – You should be mindful that working on Microsoft services that have not been updated will trigger errors. It would be best if you were up to date on all your software to avoid this.
With these causes in mind, let us explore some solutions that other users have found effective.
How do I fix the OneDrive error code 0x8004de40?
1. Change the Internet Properties
- Press the Windows Key + R keyboard shortcut to open Run.
- Type inetcpl.cpl and click OK to open the Internet Properties window.
- On the Internet Properties window, open the Advanced tab, and under Settings, scroll down, find the following options, and check their boxes: Use TLS 1.0, Use TLS 1.1, Use TLS 1.2.
- Click Apply and OK to save the changes.
TLS 1.0 and above is a security protocol that helps establish encryption channels over the computer network. Your OneDrive client may not function properly when these protocols are disabled.
2. Configure the Internet proxy settings
- Press the Windows Key + R keyboard shortcut to open Run.
- Type inetcpl.cpl and click OK to open the Internet Properties window.
- Open the Connections tab on the Internet Properties window and click on LAN Settings.
- Under LAN Settings, uncheck the Use a proxy server for your LAN option and tick the Automatically detect settings option.
- Click Apply and OK to save the changes.
Proxy servers allow you to bypass certain restrictions your ISP apply, while some organizations use them to establish a secure connection to their network.
However, sometimes incorrect proxy settings can create issues with the OneDrive account, resulting in a connection error.
Are you unable to connect to a proxy server in Windows 10? Feel free to make all proxy server issues a thing of the past immediately.
3. Reset the OneDrive client
- Press Windows + I to open the Settings app, then click on Apps.
- Select Apps and Features and click on OneDrive.
- Click on Advanced Options, and in the OneDrive advanced options window, scroll down and click on Terminate.
- Scroll down again, click on Reset, then click on Reset to confirm the action.
- Close the Windows Settings window and relaunch OneDrive and check for any improvements.
An alternative way to reset OneDrive:
- Press Windows Key + R to open Run, type the following command in the Run box, and click OK:
%localappdata%MicrosoftOneDriveonedrive.exe - Wait for the command to execute and relaunch the OneDrive desktop client.
- Check if you can establish a connection now.
Resetting the OneDrive client can help resolve issues due to bad cache and configuration. Also, for those wondering how do I fix a corrupted OneDrive, this should do the trick.
- OneDrive for Web will be enhanced with PDF compression
- Copilot is now available in OneDrive on the Web for all Microsoft 365 subscribers
- Microsoft 365 Apps will advise users to back up files to OneDrive
- OneDrive introduces new ways to edit PDF files without messing them around
4. Whitelist OneDrive in Firewall
- Press Windows + R to open Run, type firewall.cpl in the text field, and hit Enter.
- Click on Allow an app or feature through Windows Defender Firewall.
- Click Change settings.
- Now, click on Allow another app.
- Click Browse.
- Navigate the following path, while replacing Username with the account name on the PC:
C:\Users\Username\AppData\Roaming\Microsoft\Windows\Start Menu\Programs - Select OneDrive, and click OK.
- Click on Add.
- Make sure both the Private and Public checkboxes are ticked for OneDrive, and click OK to save the changes.
Whitelisting Microsoft OneDrive in the firewall for both Private and Public networks should fix the OneDrive error code 0x8004de40 in Windows 11.
5. Reset Winsock properties
- Type command in the search box, right-click the Command Prompt option, and select Run as Administrator.
- In the Command Prompt, type the following command and hit Enter:
Netsh winsock reset catalog - Once the command is successfully executed, close the command prompt and restart your PC.
If you’re having trouble accessing Command Prompt as an admin, rest assured that our simple tips will help you in no time.
Winsock reset usually helps with resolving network problems on your Windows PC. Running the above-given command should help you resolve OneDrive network-related issues. Also, it would work if you are getting OneDrive error code 0x8004de40 in Windows 7.
6. Delete Registry keys
- Press Windows + R, type regedit, and hit Enter.
- Navigate to the path below:
Computer\HKEY_LOCAL_MACHINE\SOFTWARE\Policies\Microsoft\Cryptography\Configuration\SSL\00010002\Functions - Delete the functions key if it exists.
Even after following all the steps in this article, the OneDrive error code 0x8004de40 persists; launch the Microsoft Store, and check if an update is available for the OneDrive client.
Also, download and install any pending Windows updates by going to Start > Settings > Update and Security > Windows Updates.
Even more, check out this guide dedicated to OneDrive errors during Windows 10 shutdown. This issue can cause stress, so don’t hesitate to solve it for good.
Leave any other questions or suggestions in the comments section below, and we’ll check them out.
Tashreef Shareef
Tashreef Shareef is a software developer turned tech writer. He discovered his interest in technology after reading a tech magazine accidentally. Now he writes about everything tech from Windows to iOS and streaming services to IoT at WindowsReport.
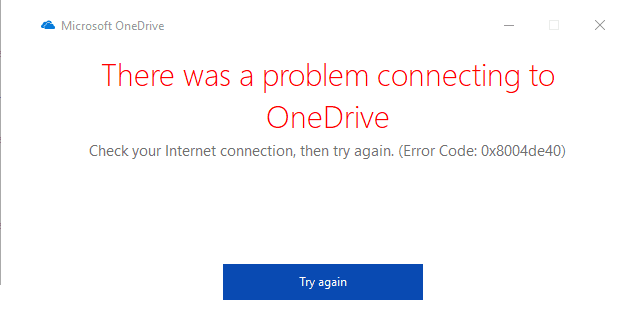
OneDrive error code 0x8004de40 indicates your sign-in was unsuccessful, probably because the app failed to connect to the cloud. As a quick workaround, you can restart the app and try to log in again. If the error persists, pursue the troubleshooting solutions below.
Contents
- 1 How Do I Fix OneDrive Error 0x8004de40?
- 1.1 Check Your Internet Connection
- 1.2 Check Your TLS Protocol Settings
- 1.3 Run Microsoft’s Easy Fix Tool
- 1.4 Reset OneDrive
- 1.5 Conclusion
Check Your Internet Connection
First things first, make sure your connection is stable. An unstable or low-bandwidth connection could explain why OneDrive failed to connect to the cloud.
- Unplug your router. Wait for two minutes to remove flea power. Then power up your network device and check the results.
- If you’re on Wi-Fi, switch to a cable connection. If that’s not possible, go to your router settings, and switch to a different wireless channel.
- Disconnect all the other devices using the connection.
- Additionally, switch to s different connection, such as a mobile hotspot, and check the results.
Check Your TLS Protocol Settings
Ensure all of your TLS protocols are active, except TLS 1.3, an experimental protocol.
- Press the Windows and X keys and type inetcpl.cpl in the Windows Start search field.
- Double-click on the Control Panel item to open Internet Properties.
- Click on the Advanced tab.
- Locate and enable all three TLS protocols (TLS 1.0, TLS 1.1, and TLS 1.2).
- Save the changes, restart OneDrive, and check if the issue persists.
Run Microsoft’s Easy Fix Tool
You can also use the Easy Fix tool to automatically enable the SecureProtocols in your Registry Editor and add them to your Internet Settings. First, you need to exit OneDrive. Then, you can download Easy Fix from Microsoft. When the File Download box appears on the screen, click Run and follow the on-screen steps. Restart your computer and relaunch OneDrive.
Reset OneDrive
- Type regedit in the Windows Start Search field and double-click on the Registry Editor.
- Navigate to HKEY_CURRENT_USER\Software\Microsoft.
- Expand the folder and right-click on the OneDrive folder. Select Delete.
- Note: This action removes your current OneDrive configuration. You don’t lose any data.
- Launch Control Panel, and select Uninstall a program.
- Select OneDrive, and hit the Uninstall button.
- Restart your computer.
- Go to OneDrive’s official page and download the latest app version.
Conclusion
To fix OneDrive error code 0x8004de40, check your Internet connection, or switch to a different connection. If the issue persists, install Microsoft’s Easy Fix tool, and reset OneDrive. Additionally, go to Internet Settings, and enable the TLS 1.0, TLS 1.1, and TLS 1.2 protocol settings. Which of these solutions worked for you? Let us know in the comments below.
Author Madalina Dinita
Madalina has been a Windows fan ever since she got her hands on her first Windows XP computer.
She is interested in all things technology, especially emerging technologies — AI and DNA computing in particular.
In this post, we are going to discuss on How to fix 0x8004de40 error OneDrive in Windows 10/11. You will be guided with easy steps/methods to resolve the issue. Let’s starts the discussion.
‘OneDrive’: Microsoft OneDrive is file hosting service that Microsoft operates. It enables registered users to share and synchronize their files. It also works as the storage back-end of web version of Microsoft Office. OneDrive offers 5GB of storage space free of charge, with 100GB, 1TB storage options available either separately or with Office 365 subscriptions. OneDrive Client app comes bundled with Microsoft Windows.
However, several users reported they faced 0x8004de40 error OneDrive on their Windows 10/11 computer when they tried to sign-in into OneDrive. This issue indicates you are unable to sign-in into OneDrive account in OneDrive Client app in your Windows computer for some reasons. There could be several reasons behind the issue including the poor internet connection, OneDrive server/service issue, issue with network settings in your computer and other issues.
You should make sure you have stable internet connection and speed, and there is no issue with internet connection at all. You can restart/reset your router or network device to fix the network/internet connection issues and check if the issue is resolved. If not, you can follow our instructions to resolve the issue. Let’s go for the solution.
How to fix 0x8004de40 error OneDrive in Windows 10/11?
Method 1: Fix 0x8004de40 error OneDrive with ‘PC Repair Tool’
‘PC Repair Tool’ is easy & quick way to find and fix BSOD errors, DLL errors, EXE errors, problems with applications/programs installed in computer, malware or viruses issues, system files or registry issues and other system issues just few clicks.
Method 2: Change Internet Properties

One possible way to fix the issue is to change Internet Properties in your computer.
Step 1: Press ‘Windows + R’ keys on keyboard, type ‘inetcpl.cpl’ in ‘Run’ window and hit ‘Ok’ button to open ‘Internet Properties’
Step 2: Click ‘Advanced’ tab, mark the following options
Use TLS 1.0
Use TLS 1.1
Use TLS 1.2
Step 3: Click ‘Apply > Ok’ button to save the changes.
Method 3: Disable Proxy Settings
Step 1: Open ‘Internet Properties’ using above method and click ‘Connections’ tab
Step 2: Click ‘LAN Settings’ button, untick ‘Use a proxy server for your LAN’ option
Step 3: Mark ‘Automatically detect settings’ option
Step 4: Click ‘Apply > Ok’ button to save the changes and check if the error is resolved.
Method 4: Reset OneDrive
If the issue is still persist, you can reset OneDrive app in order to fix the issue.
Step 1: Press ‘Windows + R’ keys on keyboard, type ‘%localappdata%\\Microsoft\\OneDrive\\onedrive.exe /reset’ command in ‘Run’ window and hit ‘Ok’ button to perform OneDrive reset
Step 2: If the Onedrive icon is not appearing, open ‘Run’ window using ‘step 1’, type ‘%localappdata%\\Microsoft\\OneDrive\\onedrive.exe’ and then hit ‘Ok’ button and check if the issue is resolved.
Method 5: Reset Winsock Catalog
You can perform Winsock catelog reset in order to fix the issue.
Step 1: Type ‘cmd’ in Windows Search Box and press ‘SHIFT + ENTER’ keys on keyboard to open ‘Command Prompt as Administrator’
Step 2: Type ‘netsh winsock reset catalog’ command and hit ‘Enter’ key to execute. Once executed, restart your computer and check if the issue is resolved.
Conclusion
I am sure this post helped you on How to fix 0x8004de40 error OneDrive in Windows 10/11 with several easy steps/methods. You can read & follow our instructions to do so. That’s all. For any suggestions or queries, please write on comment box below.