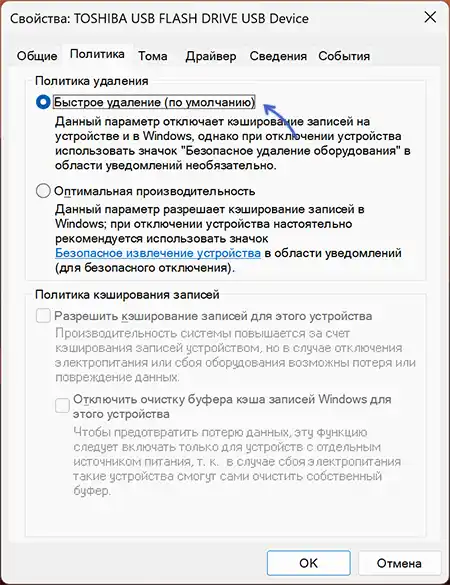В последней версии Windows 11 обнаружили проблему с работой функции безопасного извлечения USB-устройств. Первым её заметил немецкий ресурс Deskmodder. Примечательно, что извлечь флешку или любой другой USB-накопитель встроенными средствами мешает диспетчер задач.
Многие пользователи Windows 11 по привычке завершают работу с накопителями через функцию «Безопасное извлечение устройств и дисков». Как оказалось, в Windows 11 22H2 она часто не работает, когда запущен диспетчер задач. В этом случае на экране появляется сообщение о том, что устройство ещё используется. Система просит закрыть все программы и окна, которые могут использовать это устройство и повторить попытку. Диспетчер задач является той самой программой, которая использует USB-устройство.
Проблема решается очень просто. Нужно закрыть диспетчер задач и уже после этого безопасно извлечь флеш-накопитель или другое оборудование. Иногда срабатывает переключение на другую вкладку приложения.
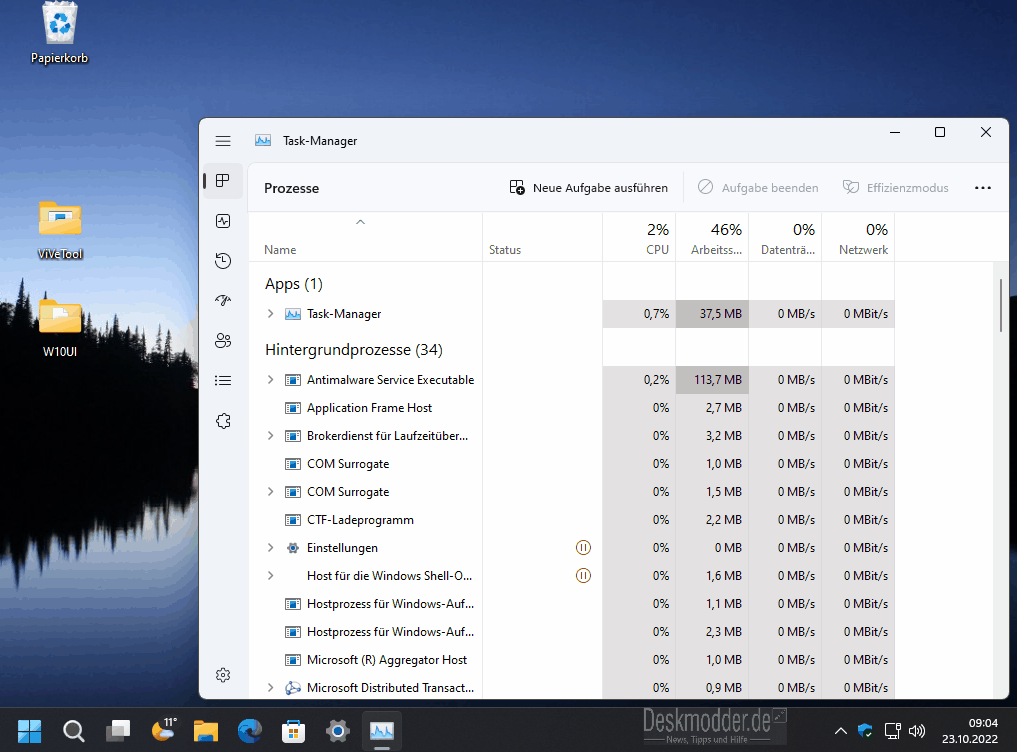
Напомним, в Windows 11 22H2 появился новый диспетчер задач, который соответствует общей стилистике системных приложений. Пока неясно, насколько широко распространена данная проблема. Очевидно, что диспетчер задач не должен препятствовать работе функции безопасного извлечения USB-устройств. Microsoft не комментировала эту ошибку, она также не указана в списке известных проблем Windows 11 2022 Update на официальной странице поддержки.
При безопасном извлечении флешки, внешнего жесткого диска или SSD, а в некоторых случаях и других USB-устройств вы можете получить сообщение «Проблема при извлечении Запоминающее устройство для USB» (или с указанием другого устройства) и пояснением «Устройство ещё используется» или «Windows не удается остановить устройство».
В этой инструкции подробно о том, почему так может происходить и как исправить проблему с извлечением устройства в Windows 11 или Windows 10.
Причины ошибки
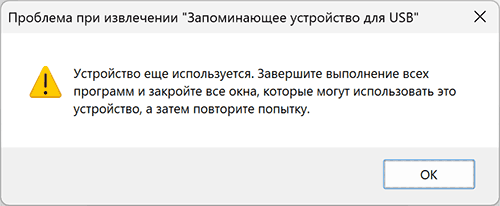
Чаще всего рассматриваемая ошибка при извлечении устройства возникает для «Запоминающее устройство для USB» и других накопителей, а потому в первую очередь рассмотрим варианты для флешки, карты памяти, внешних дисков.
Обычно причина того, что при безопасном извлечении устройства возникают проблемы заключается в том, что с устройством выполняется обмен данными, при этом не обязательно в этот момент пользователь что-то копирует с или на устройство (но если это происходит — причина именно в этом), возможны и другие варианты:
- Включенное кэширование записи для накопителя — если эта опция включена, процессы копирования файлов в фоновом режиме могут продолжаться даже когда окно с отображением процесса уже исчезло с экрана. Как изменить эту настройку будет рассмотрено ниже.
- Какой-то документ, изображение или другой файл с этого накопителя открыты в какой-то программе: в этом случае она не только может работать непосредственно с файлом, блокируя извлечение, но и создавать временные скрытые файлы на накопителе. Возможен вариант, когда вы не открывали ничего с накопителя вручную, а чтение файла на нём выполняется каким-то приложением автоматически: например, индексация фото соответствующей программой для их просмотра: например, так может делать встроенное приложение «Фотографии» в Windows
- Антивирус, сканирующий содержимое USB-накопителя.
- Индексация содержимого накопителя службой индексации Windows.
- Иногда простое открытие содержимого накопителя в проводнике, или работа с ним в командной строке могут блокировать его извлечение до закрытия соответствующего окна.
Основные способы исправить проблему при извлечении USB накопителя
С учётом приведённых выше пунктов вы можете использовать следующие варианты решения проблемы, в случае если они возникают для «Запоминающее устройство USB» и других накопителей:
- Если содержимое накопителя открыто в какой-либо программе или окне, закройте соответствующие окна программ.
- Включите политику быстрого извлечения для USB-устройства, для этого: откройте диспетчере устройств (в Windows 11 и 10 — через меню по правому клику на кнопке «Пуск»), найдите ваше устройство в списке устройств (обычно — раздел «Дисковые устройства») и дважды нажмите по нему. В свойствах устройства на вкладке «Политика» установите политику удаления «Быстрое удаление» и примените настройки.
- Если ваш антивирус автоматически проверяет содержимое подключенных USB-накопителей, вручную остановите такую проверку в нём.
- В крайнем случае вы можете выключить компьютер через «Завершение работы» (Windows при этом автоматически завершит все процессы, которые могут обращаться к USB-накопителю) и извлечь USB-устройство на выключенном компьютере или ноутбуке.
Обычно один из приведённых способов помогает решить проблему при безопасном извлечении устройства.
Проблемы при извлечении других устройств
Ошибка может появляться не только для USB-накопителей, но и для других устройств, подключенных по USB: чаще всего речь идёт о USB-хабах (в том числе в мониторе или на передней панели ПК), кардридерах и иных USB устройствах, к которым, в свою очередь, подключаются другие устройства.
В этом случае причина проблемы обычно в том, что системой используется какое-то из устройств, которое, в свою очередь, подключено к подключаемому устройству.

Например, на скриншоте выше, при извлечении «USB Controls» (USB-концентратора монитора), сообщается «Windows не удается остановить устройство HID-совместимое устройство управления», которое в данном случае представляет собой приёмник клавиатуры.
Если предыдущие способы не сработали, несколько дополнительных методов, которые могут быть полезными:
- Отключите диск средствами командной строки, для этого используйте следующие команды в командной строке, запущенной от имени администратора (заменив N на номер нужного диска в третьей команде):
diskpart list disk select disk N offline disk exit
- Вы можете попробовать изменить букву USB-накопителя в «Управлении дисками» и выполнить извлечение после этого. Для изменения буквы: откройте «Управление дисками» (Win+R — diskmgmt.msc), нажмите правой кнопкой мыши по нужному разделу и выберите пункт «Изменить букву диска или путь к диску» и измените его букву.
- Если проблема наблюдается с любыми подключаемыми к вашему компьютеру или ноутбуку USB-накопителями, попробуйте скачать драйверы чипсета, а при наличии — драйверы USB-контроллеров с официального сайта производителя материнской платы или ноутбука и вручную установить их.
- Если вы постоянно сталкиваетесь с проблемой на NTFS накопителях, можно попробовать использовать файловую систему ExFAT — на разделы в этой файловой системе Windows не будет автоматически записывать дополнительные служебные данные.
В редких случаях причиной проблемы могут оказаться и аппаратные неисправности устройства, если дело в этом, «Проблема при извлечении» будет наблюдаться на любом компьютере, к которому подключается это устройство.
Время на прочтение2 мин
Количество просмотров4.7K
Для Windows 11 24H2 выпустили обновление KB5040529, которое исправляет ошибку при безопасном извлечении USB-накопителей. Обновление выйдет как необязательное на ПК Copilot+ в конце этого месяца, а для ПК с процессором Intel или AMD оно станет доступно осенью.

KB5040529 исправляет проблему, из-за которой не срабатывало безопасное извлечение USB-устройств. Проблема наблюдалась только при открытом диспетчере задач.
Обновление также переносит функции Windows 11 23H2 в Windows 11 24H2, включая экран блокировки с виджетами или карточками.

Microsoft предупредила, что новый экран блокировки, исправления диспетчера задач и другие изменения «могут быть доступны не всем пользователям, поскольку они будут развёртываться постепенно».
Также обновление внедряет поддержку нового менеджера учётных записей в меню «Пуск», что позволяет просматривать сведения о Microsoft 365. Там можно добавить номер телефона для восстановления или адрес электронной почты. Однако менеджер скрывает такие параметры, как «Выйти» и «Сменить пользователя», под новым трёхточечным меню.

С обновлением KB5040529 Microsoft возвращает функцию, которую убрали из Windows 11 23H2 в 2023 году: поддержку перетаскивания при работе с адресной строкой в проводнике. Например, в адресной строке с путём «Этот компьютер» > Windows (C:) > Program Files > Epic Game > Fortnite можно выбрать «Fortnite» и перетащить его в Program Files. Также можно закреплять приложения из меню «Пуск» на панели задач, выбрав их и переместив. Это работает только при перетаскивании уже закреплённого приложения в меню «Пуск».
Windows 11 24H2 доступна участникам Release Preview Channel Insider Program. Обновление готовят к развёртыванию в сентябре или октябре.
Ранее сообщалось, что Microsoft тестирует функцию, которая позволит управлять работой колеса прокрутки мыши. Скорее всего, она появится в обновлении Windows 11 2024.
Are you unable to eject a USB drive on Windows 11? Then, that’s a serious problem because forced USB drive removal can corrupt or damage your data.
Thus, always launch the File Explorer app, right-click on the external drive, and select Eject. This is the safest way to de-attach a USB drive from your computer.
But, unfortunately, when your USB doesn’t show in the Safely Remove Hardware option, it gets harder to pull out the external drive at the right time.
Why Are You Not Able to Eject USB Drive on Windows 11?
There are several possible reasons behind the USB drive not safely ejecting from your computer. For instance, you might be unable to eject a USB drive on Windows 11 when:
- The external hard drive content is still running in an application installed on your computer.
- As a result, the USB drive might get infected with computer viruses or malware, leading to the Safely Remove Hardware option not showing.
- Your USB drivers have become corrupted or obsolete.
9 Solutions to Try When Unable to Eject USB Drive on Windows 11
USB drives are a vital source to store and transfer data today. Thus, when you are unable to safely eject a USB drive, don’t try to force-eject it. You will only lose your external drive data in the process.
So, when not able to eject an external hard drive on Windows 11, just try these solutions:
Solution 1. Restart Your PC
When your USB content is used by any program installed on your computer, it might not show the Safely Remove Hardware option. If you don’t know which app is using your USB content at the moment, you can simply restart your computer. Restarting action will automatically shut down all operations, including external hard disk content. To restart your computer:
Step 1. Press the Windows key and click on the Power icon from the popup dialogue box.
Step 2. Click on Restart from the small menu.
Step 3. When your system prepares for shutdown, it automatically closes all active programs. Once your PC reboot, try to eject your USB device.
Solution 2. Use Task Manager
If you don’t want to restart your computer, you can also turn off background apps using your USB drive content from Task Manager.
Simply press the Ctrl + Shift + Escape key combo to open the Task Manager window. Next, click on the Processes Tab.
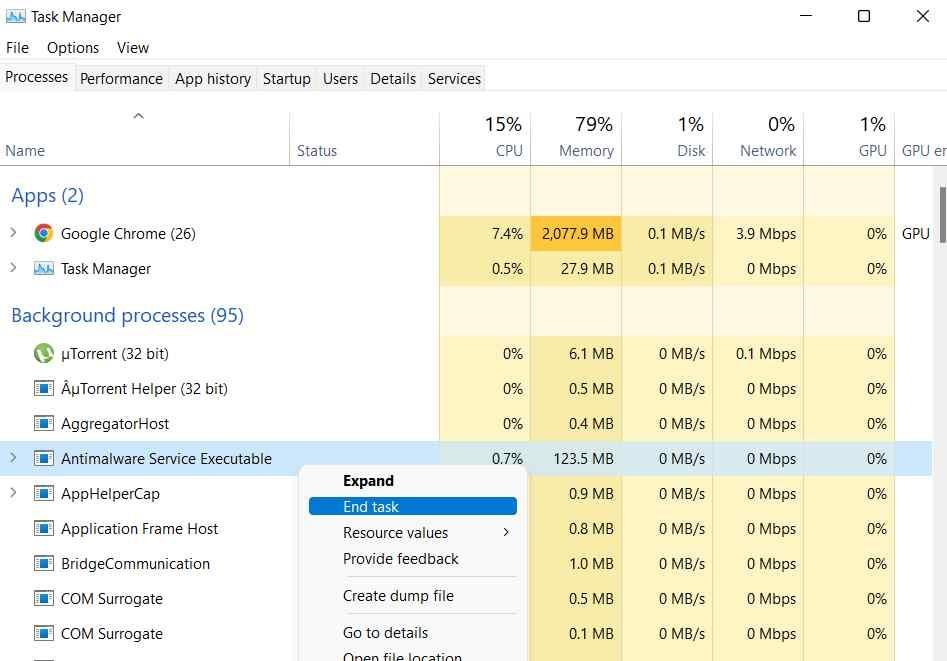
There you can look for the programs using the USB drive. After that, right-click on the program and select End Task. Restart your device and check if you are unable to eject a USB drive on Windows 11.
Solution 3. Use the Disk Management Utility
Windows provides various options to securely eject your USB drive. The Disk Management utility is another easy way to eject a USB drive. Here’s how you can do that:
Step 1. Right-click on the Windows icon from the Taskbar and choose Disk Management.
Step 2. On the Disk Management window, right-click on the USB drive you want to remove and select Eject. Then, restart your computer to fix the issue.
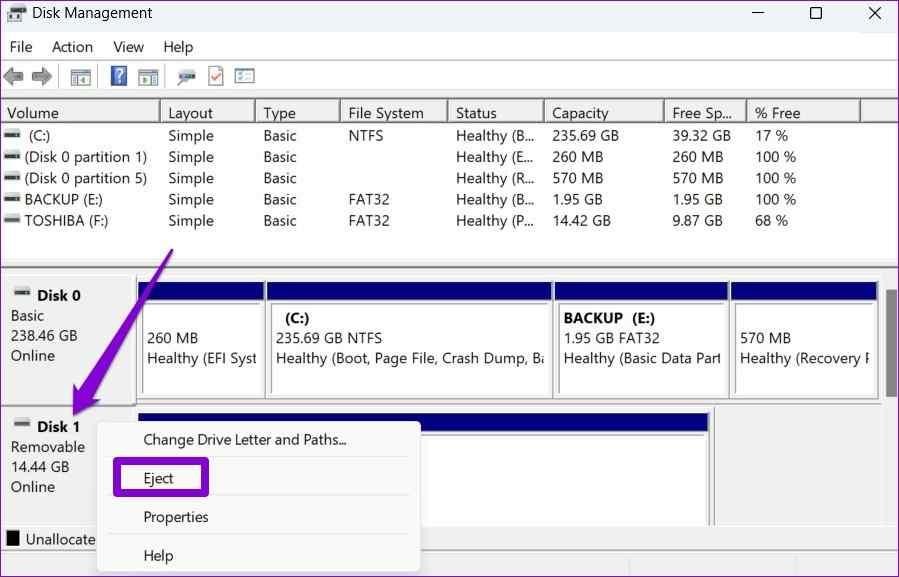
Solution 4. Use the Settings App
You can also use the default Settings app on Windows 11 to eject the USB drive. Follow these steps to safely eject your external hard drive from the Settings app:
Step 1. Click on the Windows icon and select Settings.
Step 2. Go to the Bluetooth and Devices category from the left pane.
Step 3. Click on the Devices.
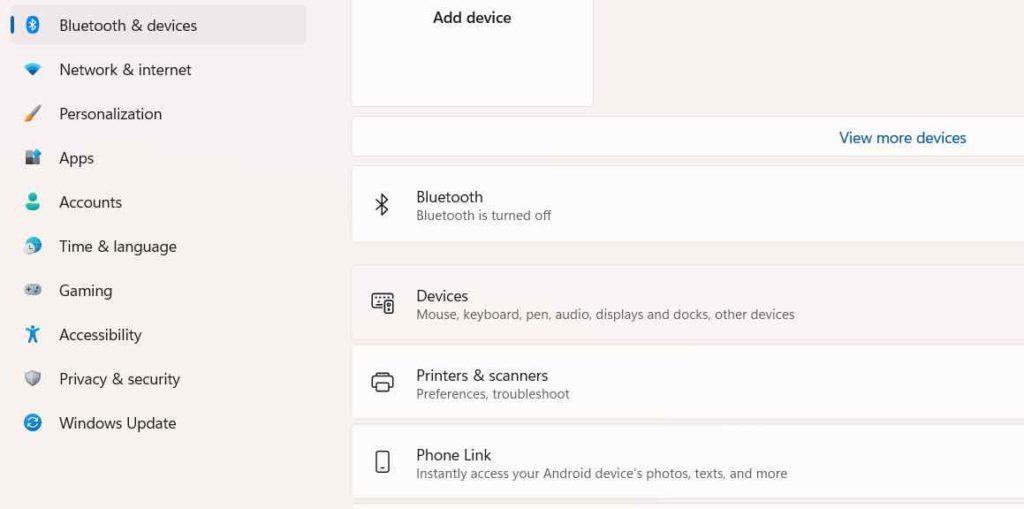
Step 4. Tap on the three-dot icon next to the USB drive and choose the Remove Device option. Press the Yes button to confirm your action.
Solution 5. Use the Safely Remove Hardware
Windows Safely Remove Hardware is the best option to eject the USB drive safely. Simply press the Windows and R keys to open the Run dialogue box.
Enter the following text in the search field:
RunDll32.exe shell32.dll,Control_RunDLL hotplug.dll
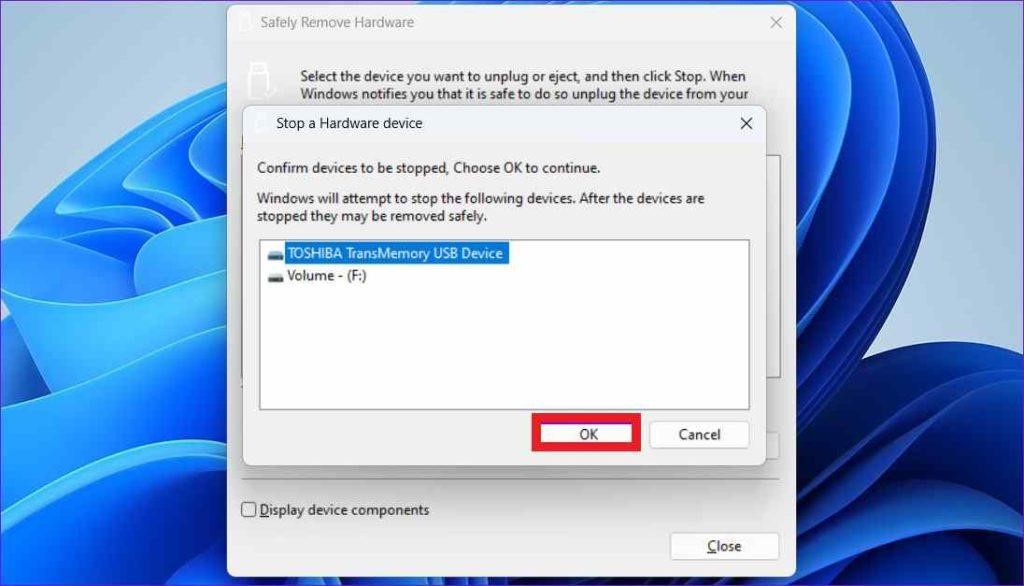
You can now see the Safely Remove Hardware window. Select the USB drive you want to close and hit the Stop button. Press the OK button to confirm.
Solution 6. Use the Device Manager
The Device Manager app is also easy to eject your external hard drive. Follow these steps when you are unable to eject the USB drive on Windows 11:
Step 1. Press the Windows and R key combo to open the Run dialogue box.
Step 2. Type devmgmt.msc in the text field and hit Enter.
Step 3. Once the Device Manager window opens, select Disk Drives.
Step 4. Right-click on the USB drive you want to eject and click on Properties.
Step 5. On the Properties window, move to the Policies tab.
Step 6. Select Better Performance and press the OK button. Reboot your computer before ejecting the USB drive.
Solution 7. Hardware and Devices Troubleshooter
Windows troubleshooting helps you fix most hardware devices related issues with a click. Here’s how you can run the Hardware and Devices Troubleshooter on Windows 11:
Step 1. Click on the search field from Taskbar and type the command.
Step 2. Launch the Command Prompt program as an admin mode.
Step 3. On the Command Prompt window, enter the following command to run the Hardware and Devices Troubleshooter:
msdt.exe -id DeviceDiagnostic
Step 4. Press the Next button on the Hardware and Devices window to run the troubleshooter.
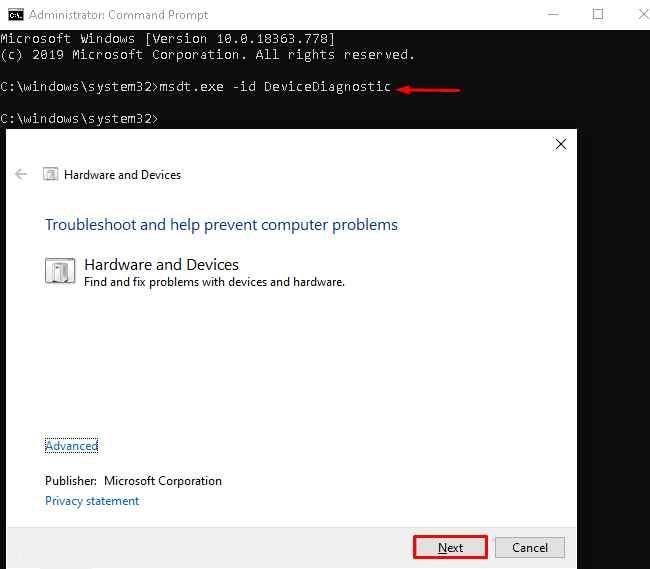
Step 5. Wait for a few minutes for a troubleshooter to detect and fix the potential problems. Once the process is completed, restart your computer before trying to remove your external device.
Solution 8. Update USB Drivers
Outdated or corrupted USB drivers on your computer can make it impossible to safely eject the USB drive. So, the best solution is to update your USB disk drivers as follows:
Step 1. Press the Windows and X key combination to open the Power User menu. Select Device Manager from the list.
Step 2. Double-click on the Universal Serial Bus Controllers to expand the menu. Check if there is a yellow exclamation mark next to any entry.
Step 3. Right-click next to the entry with a yellow exclamation mark and select Update driver.
Step 4. Now, follow the on-screen instructions to update your outdated USB drivers.
Solution 9. Scan the External Hard Drive for Malware Attack
People often make the mistake of connecting their USB drives to random devices. This can infect your USB data and conflict with the safe ejection on your device.
Thus, never attach your USB drive to unsafe PCs. Also, frequently scan your external hard drive for malware infections.
Here’s how you can scan your USB drives using Windows Defender:
Step 1. Go to This PC and right-click on the USB drive you want to scan for malware.
Step 2. Click on the Show More Options.
Step 3. From the popup menu, select the Scan with Microsoft Defender option. Wait for a few minutes to complete the entire external device check-up. If there is an infection, you can fix it to safely eject your USB.
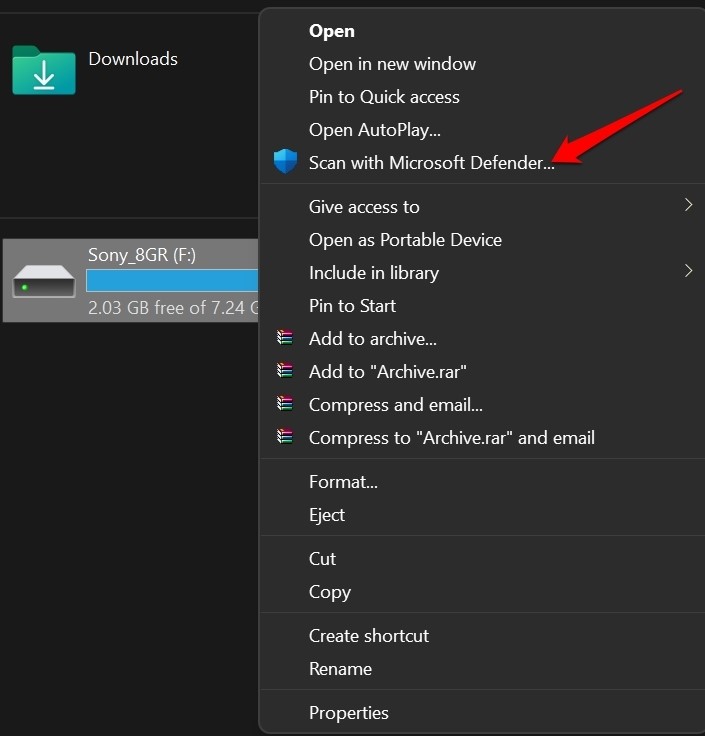
Apart from Microsoft Defender, many other antivirus solutions for Windows are available, like McAfee, Norton, etc. You use a third-party tool to secure your computer and external hard drive.
Parting Note
There you have it, people! Finally, you know what to do when you are unable to eject a USB drive on Windows 11.
First, you should start restarting your computer or scanning for malware on the USB. If it doesn’t work, you can gradually try to update your USB drivers or run a troubleshooter.
However, you can comment if you get stuck somewhere, and our team will definitely help you. For more technical solutions, keep on following this website.
В этой публикации, друзья, поговорим о системном уведомлении Windows «Проблема при извлечении «Запоминающее устройство для USB»». Это уведомление появляется при безопасном извлечении флешек, карт памяти или внешних жёстких дисков. Указывает на то, что безопасное извлечение невозможно. Почему так, и что с этим делать?
При безопасном извлечении флешек, карт памяти и внешних дисков, когда мы корректно останавливаем их работу через специальный значок извлечения USB-устройств информации в системном трее Windows, вместо привычного системного уведомления «Оборудование может быть извлечено» можем увидеть уведомление «Проблема при извлечении «Запоминающее устройство для USB»» с детализацией проблемы:
«Windows не удаётся остановить «Универсальный том», поскольку оно используется. Завершите выполнение всех программ или окон, которые могут использовать это устройство, а затем повторите попытку.
Либо:
«Устройство ещё используется. Завершите выполнение всех программ и закройте все окна, которые могут использовать это устройство, а затем повторите попытку.»
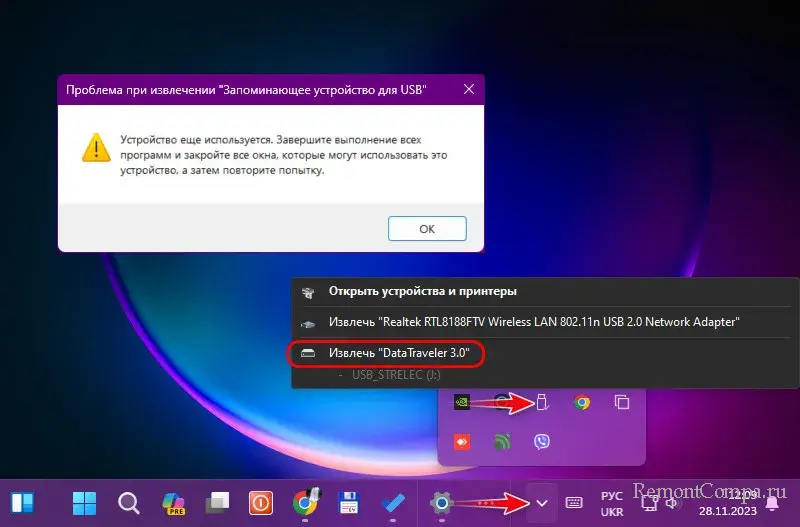
Если проигнорировать это уведомление и извлечь USB-устройство из USB-порта, рискуем повредить или потерять данные. А иногда и повредить USB-устройство.
Частая причина такого уведомления — USB-устройство используется какими-либо программой или процессом. На устройство записываются, либо с него копируются данные, файлы устройства любым иным способом используются. Всё это может выполняться в фоне. Это может быть:
- Антивирусное сканирование;
- Индексирование данных;
- Скачивание, синхронизация, загрузка в облако файлов;
- Резервное копирование;
- Шифрование;
- Любые иные операции, которые каким-то образом затрагивают само USB-устройство или его содержимое.
Для начала можно осмотреть панель задач и системный трей Windows, возможно, всё ещё активны какие-то программы, использующие USB-устройство. Если таких программ нет, можно подождать несколько минут, возможно, с USB-устройством взаимодействуют фоновые программы или процессы, и их операции вскоре завершатся. Если не завершатся, можно посмотреть ситуацию в диспетчере задач Windows. Он покажет, активно ли используется USB-устройство. Если да, это будет отображено на графиках активного времени и скорости обмена данными.
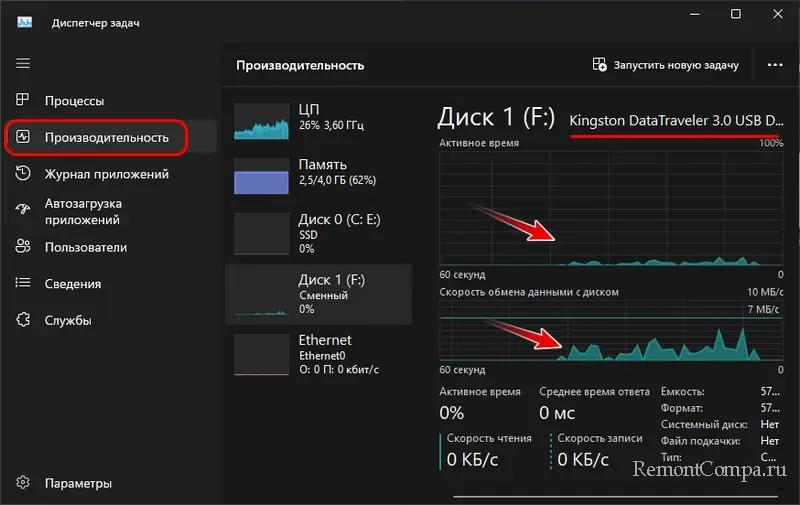
Если активность есть, можно посмотреть, какие процессы нагружают диски компьютера. И, возможно, установить причинный процесс.
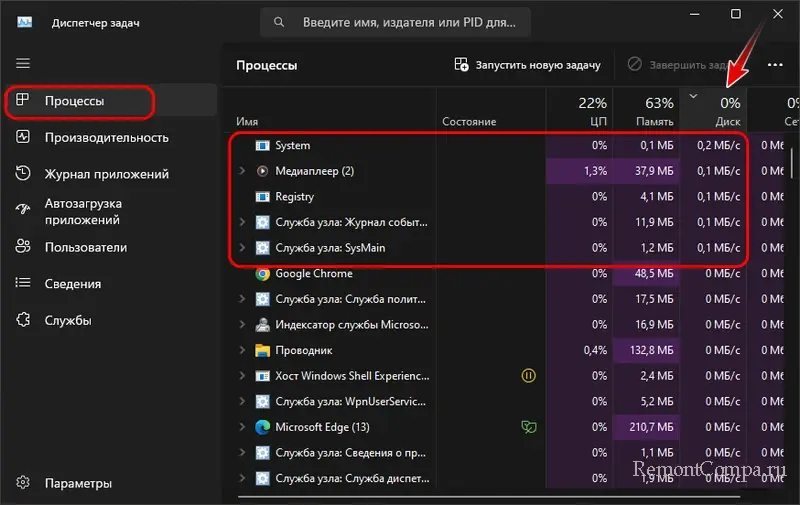
Установив этот процесс, останавливаем операции с USB-устройством, закрываем программу процесса или его сам в диспетчере задач.
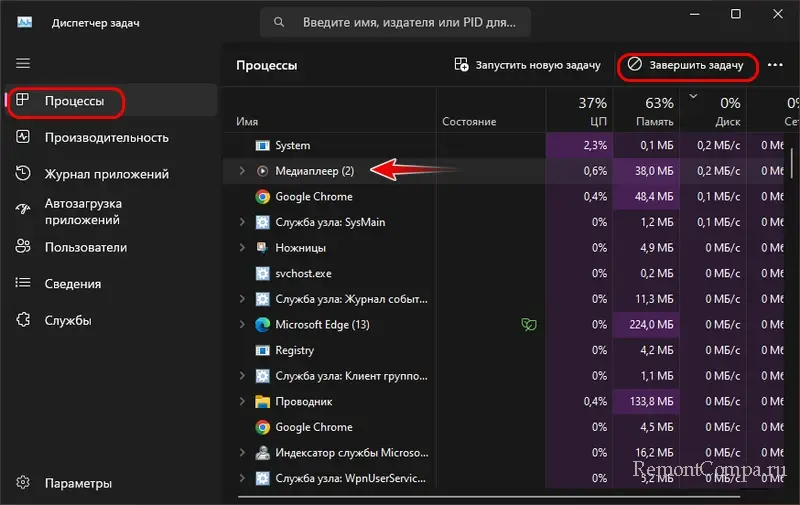
Но блокирующие безопасное извлечение операции не всегда вызывают активность USB-устройства. Плюс к этому, диспетчер задач не всегда даст нам ответ на вопрос, какие именно фоновые программы или процессы используют USB-устройство. Ответ на этот вопрос могут дать программы типа Process Explorer или USB Safely Remove. Последняя предназначена специально для безопасного извлечения USB-устройств информации. Показывает их использующие процессы, предусматривает форсированное завершение работы USB-устройств.
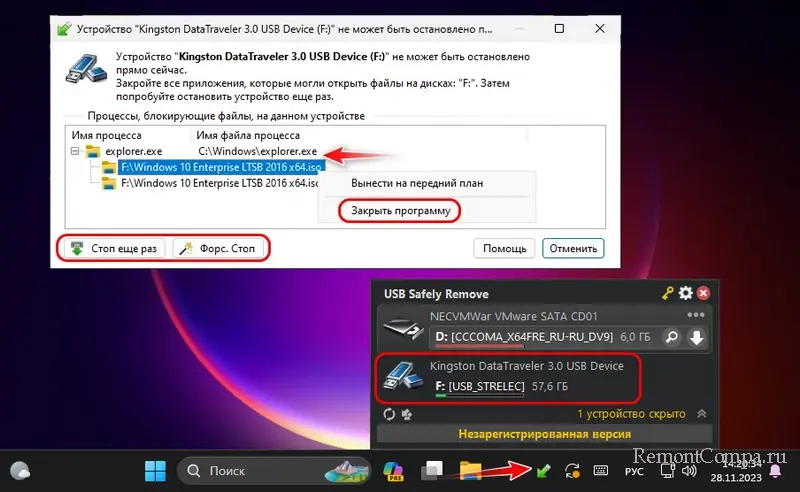
Друзья, не всегда есть смысл заморачиваться с установлением причины, почему USB-устройство не может быть безопасно извлечено. Можно поступить просто — выполнить выход из Windows, войти снова в систему и попробовать снова безопасно извлечь USB-устройство.
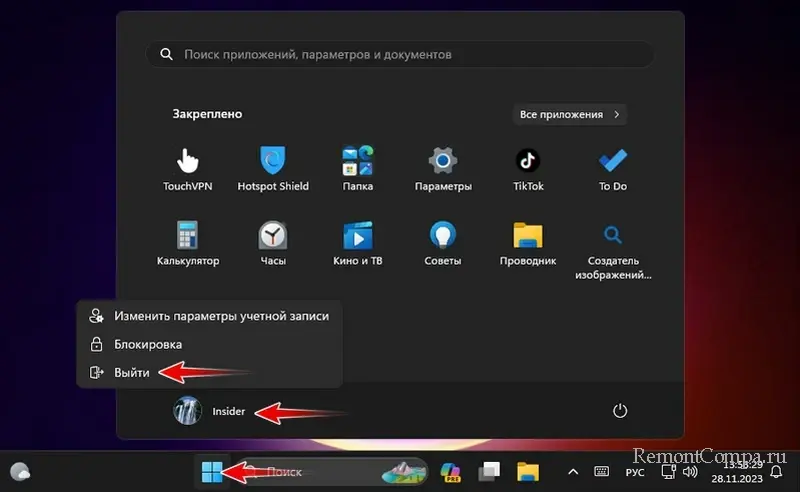
В крайнем случае можно извлечь USB-устройство после завершения работы компьютера.
Кэширование записи для USB-устройства — это технология, позволяющая Windows кэшировать данные, которые должны быть записаны на USB-устройство. Что может повысить производительность, поскольку данные в этом режиме не записываются сразу на USB-устройство, а сначала хранятся в оперативной памяти. Записываются же позднее, когда USB-устройство не нагружено. Если эта технология активна, запись на USB-устройство может выполняться в фоновом режиме, тогда как средства копирования или переноса данных нам уже отрапортовали об успешном выполнении операций.
Необходимо проверить, не включено ли кэширование записи для USB-устройства. Если включено, его можно отключить. Для этого в проводнике в контекстном меню USB-устройства открываем его свойства.
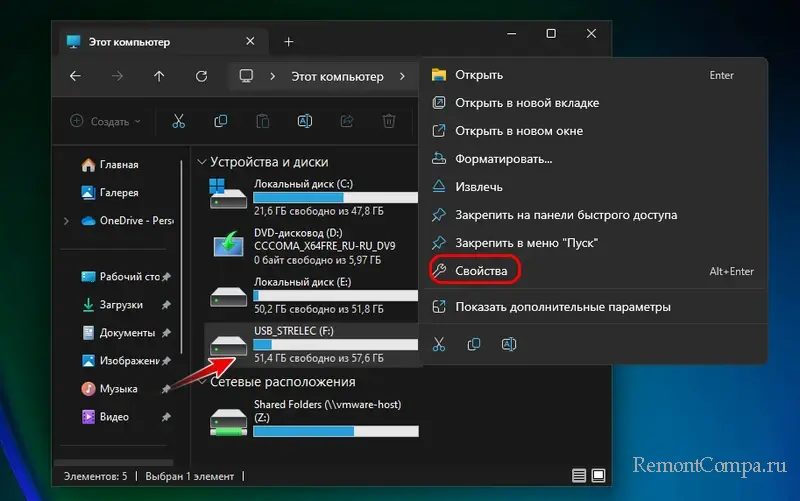
Во вкладке «Оборудование» кликаем USB-устройство, жмём «Свойства». В новом окошке во вкладке «Общие» жмём «Изменить параметры».
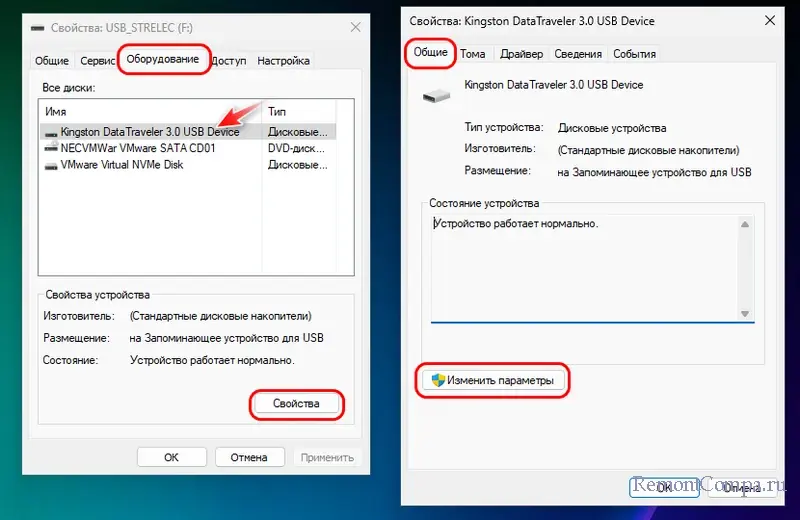
В ещё одном новом окошке во вкладке «Политика» смотрим политику удаления. Если активна «Оптимальная производительность», это и есть задействованная технология кэширования записей. Необходимо её отключить, и для этого мы включаем политику «Быстрое удаление».
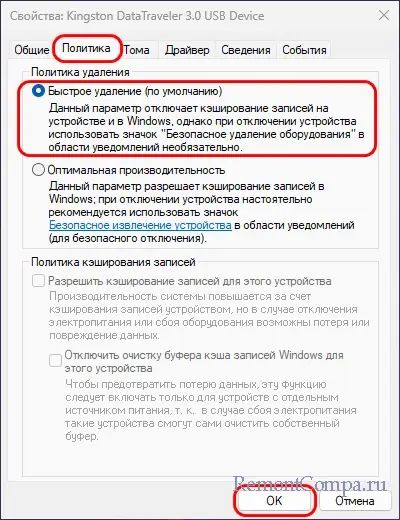
Уведомление «Проблема при извлечении «Запоминающее устройство для USB»» может препятствовать безопасному извлечению USB-устройства, если оно подключено к передней панели корпуса ПК, монитору, картридеру с поддержкой нескольких устройств или через USB-хаб. И параллельно с USB-устройством, которое мы хотим извлечь, используются другие USB-устройства. Это связано с тем, что эти устройства могут использовать общие ресурсы — контроллер USB или шину USB, и Windows может не различать, какое именно устройство мы хотим извлечь. Соответственно, если одно из USB-устройств используется, оно может блокировать безопасное извлечение других USB-устройств, подключённых к общим ресурсам.
В таком случае необходимо извлечь все USB-устройства, подключённые к общему ресурсу, либо отключить картридер или USB-хаб. В дальнейшем же лучше будет подключать флешки и внешние диски к основным портам USB – на материнской плате сзади корпуса ПК.
С препятствиями в процессе безопасного извлечения USB-устройств можем сталкиваться, если в работе Windows и USB-устройств есть проблемы. Необходимо:
- Обновить драйверы чипсета и USB-контроллеров материнской платы;
- Посмотреть диагностику USB-устройства. Это можно сделать, например, программой Hard Disk Sentinel. Она поддерживает USB-диски, флешки и SD-карты, если те предоставляют свои диагностические данные;
- Проверить компьютер на вирусы;
- Восстановить целостность системных файлов.