Commands Keyboard Focus
[
Play Edit Selection
]
Play Timeline Selection
/
Nudge Play Later By Next Bigger Grid
\
Nudge Play Earlier By Grid
0
Timeline Selection To Edit Selection
‘
Move Edit Insertion To Next Edit
;
Move Edit Insertion To Next Track
6
Play To Edit Start
7
Play From Edit Start
8
Play To Edit End
9
Play From Edit End
A
Trim Clip Start To Cursor
B
Separate
C
Copy
D
Fade from Start
E
Zoom Toggle
F
Crossfade With No Dialog
G
Fade Out From Cursor To End Of Clip
H
Snap Clip Start To Play Position
I
Snap Clip End To Current Timecode
J
Snap Clip Sync Point To Play Position
K
Snap Clip End To Play Position
L
Move Edit Insertion To Previous Edit
M
Nudge Play Earlier By Next Bigger Grid
N
Toggle Insertion Follows Playback
O
Edit Selection To Timeline Selection
P
Move Edit Insertion To Previous Track
Q
Display Timeline Selection Start
R
Zoom Out Horizontal
S
Trim Clip End To Cursor
T
Zoom In Horizontal
U
Move Clip Sync Point To Current Timecode
V
Paste
W
Display Timeline Selection End
X
Cut
Y
Move Clip Start To Current Timecode
Z
Undo
Shift+Z
Redo
-
Toggle Playlist View Mode
Dashboard
⌘ S
Sign in or Sign out
⌘ 1
Select Create tab
⌘ 2
Select Recent tab
⌘ 3
Select Projects tab
⌘ ← →
Type menu (Project or Session)
⌘ T
Enable or disable the Create from Template option
⌥ ↑ ↓
Toggle through Template Groups
↑ ↓
Navigate through focused Template, Session, or Project list
⌘ F
Toggle between Files types (WAV or AIFF)
control,b
⌘ B
Toggle through Bit Depth options (16-bit, 24-bit, or 32-bit floating)
⌘ R
Toggle through Sample Rate options
⌘ I
Toggle through the available IO Setup options
⌘ G
Enable or disable the Interleaved option
⌘ O
Open from Disk (sessions only)
Home/End
Select the item at the top or bottom of the displayed list
Playback
␣
Start/stop playback
⇧ ␣
Half-speed playback
⌥ [
Play Edit selection
⌘ ⌃ P
Dynamic Transport Mode toggle
⌘ \
Transport Master toggle (Pro Tools/Machine/MMC)
Recording
␣
Stop Record
⌘ .
Stop record and discard take
⌘ ⌥ ␣
Enable/disable online record
⌥ L
Loop Record toggle
⌘ ⇧ T
TrackPunch toggle
⌘ ⇧ P
QuickPunch toggle
⌘ K
Enable/disable pre/post-roll time
Transport Mode (Numeric Keypad)
0
Play/Stop
1
Rewind
2
Fast Forward
3
Record Enable
4
Loop Playback Mode On/Off
5
Loop Record Mode On/Off
6
Quick Punch Mode On/Off
7
Click On/Off
8
Countoff On/Off
9
Midi Merge/Replace Mode On/Off
Shuttle Mode (Numeric Keypad — Pro Tools HD Only)
6
1 x Forward playback speed
4
1 x Rewind playback speed
9
4 x Forward playback speed
7
4 x Rewind playback speed
3
1/4 x Forward playback speed
1
1/4 x Rewind playback speed
5+6
1/2 x Forward playback speed
5+4
1/2 x Rewind playback speed
8+9
2 x Forward playback speed
8+7
2 x Backward playback speed
2+3
1/16 x Forward playback speed
2+1
1/16 x Backward playback speed
0
Loop Playback of Edit Selection
Scrub (Jog)/Shuttle
Auditioning Pro Tools/MMC
⌥ ← →
Play by pre-roll value up to selection start/end
⌘ ← →
Play by post-roll value from selection start/end
⌘ ⌥ ← →
Play by pre and post-roll value through selection start/end
⌘ ← →
Cue Transport to selection start/end
⌥ ← →
Cue Transport with pre/post-roll to selection start/end
Edit Modes and Edit Tools
⇧ F4
Enable Snap To Grid while in another mode
F1 F4
Enable Snap to Grid and Shuffle mode
F2 F4
Enable Snap to Grid and Slip mode
F3 F4
Enable Snap to Grid and Spot mode
⎋
Cycle through Edit tools
Edit Selection, Definition, and Navigation
⌘ ⌥ ⇥
Enable or disable Tab to Transients command
⇥
Locate cursor to next transient
⌥ ⇥
Locate cursor to previous transient
⇥
Locate cursor to next Clip-boundary/sync point
⌃ ⇥
Locate cursor to previous Clip boundary/sync point
⌃ ⇥
Go to and select next Clip
⌃ ⌥ ⇥
Go to and select previous Clip
⌃ ↩
Go to Song Start
⇧ ⌃ ↩
Extend selection to Song Start
⇧ ⇥
Extend selection to next Clip-boundary
⌥ ⇧ ⇥
Extend selection to previous Clip-boundary
⌃ ⇧ ⇥
Extend selection to include next Clip
⌃ ⇧ ⌥ ⇥
Extend selection to include previous Clip
↩
Return to start of session
⌥ ↩
Go to end of session
⇧ ↩
Extend selection to start of session
⌥ ⇧ ↩
Extend selection to end of session
⇧ /
Link Timeline and Edit selection
↑ ↓
Set selection start/end during playback
↑ ↓
Set selection start/end to incoming time code while stopped
⌘ ⌃ ⌥ '
Move selection forward by the selection amount
⌘ ⌃ ⌥ L
Move selection backward by the selection amount
⌘ ⌃ ⌥ ⇧ '
Double length of Edit selection
⌘ ⌃ ⌥ ⇧ L
Halve length of selection
⌥ ⇧ E
Cancel Zoom toggle and remain at same zoom level
⌘ ⌥ ⌃ ↑ ↓
Fit all shown tracks in Edit window
⇧ R
Record enable tracks that contain Edit cursor or Edit selection
⇧ I
Track Input Monitor enable tracks that contain Edit cursor or Edit selection
⇧ S
Solo tracks that contain Edit cursor or Edit selection
⇧ M
Mute tracks that contain Edit cursor or Edit selection
↓
Move insertion to beginning of Edit selection
↑
Move insertion to end of Edit selection
⌃ ↑ ↓
Increase or decrease height of any lane that contains Edit cursor or Edit selection
Editing, Nudging, Trimming
⌃ ⌥ + or -
Change Grid value
⌘ ⌥ + or -
Change Nudge value
⇧ + or -
Nudge start/end data to right/left by Nudge value (keeps underlying audio and moves start/end)
⌃ + or -
Nudge data within current Clip to right/left by Nudge value (keeps Clip start/end and moves underlying audio)
⌥ ⇧ + or -
Nudge left selection boundary right/left by Nudge value
⌘ ⇧ + or -
Nudge right selection boundary right/left by Nudge value
⌥ + or -
Trim left edge of Clip to right/left by Nudge value
⌘ + or -
Trim right edge of Clip to right/left by Nudge value
Clip Gain
⌃ ⇧ -
Show or hide Clip Gain Line
⌃ ⇧ =
Show or hide Clip Gain Info
⌃ ⇧ E
Add Clip Gain breakpoint at current Edit location
⌃ ⇧ ↑
Nudge selected clip gain up
⌃ ⇧ ↓
Nudge selected clip gain down
⌃ ⇧ B
Clear Clip Gain
⌃ ⇧ X
Cut Clip Gain
⌃ ⇧ C
Copy Clip Gain
⌘ V
Paste Clip Gain
Clip Effects
⌘ ⌥ ⌃ B
Clear Clip Effects
⌘ ⌥ ⌃ S
Save current Clip Effects settings
Track Compositing
⇧ S
Solo Playlist lane containing Edit cursor
⇧ ↑ ↓
Show the previous or next playlist in the main playlist for tracks that contain the Edit cursor
⌥ ⌃ V
Copy the selection to the main playlist
⌥ ⇧ M
Move the selection to the main playlist
⌥ ⇧ ↓
Copy the selection to a new playlist
⌥ ⇧ N
Move the selection to a new playlist
⌃ \
Create a new playlist for first selected track in session
⌃ ⌥ \
Create a new playlist for each track in session
⌥ ⌃ ⇧ \
Create a new playlist for each selected track in session
⌘ ⌃ \
Duplicate main playlist for first selected track in session
⌘ ⌥ ⌃ \
Duplicate main playlist for each track in session
⌘ ⌥ ⌃ ⇧ \
Duplicate main playlist for each selected track in session
Zoom
⌘ [ or ]
Horizontal zoom in or out
⌘ ⌃ [
Zoom to show entire session horizontally without affecting vertical zoom or scrolling
⌘ ⌃ ]
Zoom in horizontally on a selection without affecting vertical zoom or scrolling
⌘ ⌥ ⌃ [
Vertical zoom to show default waveform height (Audio)
⌘ ⌥ [ or ]
Incrementally zoom vertically on all audio tracks
⌘ ⇧ [ or ]
Vertical zoom in or out (MIDI)
⌘ ⌃ ⇧ [
Vertical zoom to show all notes (lowest to highest) in MIDI and Instrument (MIDI)
⌥ A
Vertical zoom to show all tracks
⌥ ⌃ A
Horizontal zoom to show all tracks
⌥ F
Horizontal zoom and scroll timeline excluding MIDI events
⌥ ⌃ F
Horizontal zoom to selection, including MIDI events
⌘ ⌥ [ or ]
Incrementally zoom vertically on all audio tracks
⌃ E
Zoom Toggle
⌥ ⇧ E
Cancel Zoom Toggle and remain at same zoom level
Memory Locations and Markers
⌤
Create Memory Location
⌃ N
Toggle Timeline Insertion/Play Start Marker Follows Playback preference on/off
Automation
⌥ -
Toggle Track View on all tracks
⌃ ⌘ ← →
Change to previous/next Track View on all tracks included in current selection
⌃ ⌥ ⌘ ← →
Change to previous/next Track View on all tracks
⌘ ⌥ H
Copy Automation to Send
⌘ ⌥ T
Thin Automation
⌘ /
Write Automation to Current Parameter
⌘ ⌥ /
Write Automation to All Enabled Parameters
⌘ ⇧ /
Trim Automation to Current Parameter
⌘ ⌥ ⇧ /
Trim Automation to All Enabled Parameters
⌥ /
Glide Automation to Current Parameter
⌥ ⇧ /
Glide Automation to All Enabled Parameters
⌘ ⌃ V
Special Paste of automation data between different controls
⌘ ⇧ E
Insert Silence
Fades, Fades Dialog
⌘ F
Create Fades (open Fades dialog)
⌘ ⌃ F
Apply crossfade without opening Fades dialog
⌥ D
Fade to Start
⌥ G
Fade to End
␣
Audition start/stop in Fades dialog
⌃ ↑ ↓
Cycle up/down through Out Shape parameter options
⌥ ↑ ↓
Cycle up/down through In Shape parameter options
↑ ↓
Cycle up/down through Link parameter options
⌃ ← →
Cycle up/down through preset Out Shape curves
⌥ ← →
Cycle up/down through preset In Shape curves
Add New Tracks
Clip List
⌘ ⇧ F
Find Clip
⌘ ⇧ D
Clear Find
⌘ ⇧ 1
Show/Hide Audio Clips
⌘ ⇧ 2
Show/Hide MIDI Clips
⌘ ⇧ 3
Show/Hide Groups
⌘ ⌥ K
Show/Hide Auto-Created Clip
⌘ ⇧ A
Select All Clips in Clip List
⌘ ⇧ U
Select Unused Clips
⌘ ⇧ B
Clear selected Clips
⌘ ⇧ R
Rename selected Clips
⌘ ⇧ M
Time Stamp selected Clips
⌘ ⇧ Y
Export Clip Definition
⌘ ⇧ K
Export Clips as Files
Elastic Audio
Plug-In Inserts and Sends
⇧ A
Bypass (or unbypass) all inserts on selected tracks
⇧ 1
Bypass (or unbypass) inserts A–E on selected tracks
⇧ 2
Bypass (or unbypass) inserts F–J on selected tracks
⇧ E
Bypass (or unbypass) all EQ plug-ins on selected tracks
⇧ C
Bypass (or unbypass) all Dynamics plug-ins on selected tracks
⇧ V
Bypass (or unbypass) all Reverb plug-ins on selected tracks
⇧ D
Bypass (or unbypass) all Delay plug-ins on selected tracks
⇧ W
Bypass (or unbypass) all Modulation plug-ins on selected tracks
⇧ 3
Mute (or unmute) Sends A–E on selected tracks
⇧ 4
Mute (or unmute) Sends F–J on selected tracks
⇧ Q
Mute (or unmute) all sends (A–J) on selected tracks
Step Input
1
Whole note
2
1/2 note
4
1/4 note
5
1/8 note
6
1/16 note
7
1/32 note
8
1/64 note
.
Dotted note
3
Toggle Tuplet on/off
Enter
Next step
0
Undo step
Plus (+)
Nudge forward
Minus (–)
Nudge back
Equals (=)
Select Main Location indicator
/
Edit Selection indicators
Workspace: Global Shortcuts
⌥ ;
Open the Workspace browser if no browser is currently open
⌥ ;
Cycle through open Workspace browsers
⌥ I
Open a new Workspace browser focused on Volumes
⌥ O
Open a new Workspace browser focused on the Project
⌥ O
Move up one level in a browser
⌥ '
Open the Task Manager window
⌥ J
Bring all browsers to the foreground
⌥ ⇧ J
Send all browsers to the back
⌘ ↓
Open a selected folder in the current Workspace browser
⌘ ⌥ ↓
Open a selected folder in its own new Workspace browser
⌘ ← →
Cycle to previous/next browsers
⌘ F
Simple search
⌘ ⇧ F
Advanced search on a selected or checked items in the Locations pane
⌘ ⇧ F
Switch from advanced search to simple search or vice versa
⇧ +
Add row of search criteria to Advanced search
⇧ -
Remove row or search criteria from Advanced search
⌃ 1-5
View presets in Workspace browsers
Workspace: Auditioning
␣
Browser Item: Start or stop auditioning from head
⌥ ␣
Audio Import dialog: Start or stop auditioning from head
␣
Audio Import dialog: Start or stop auditioning from head
⌥ ␣
Browser Item: Start or stop loop auditioning from head
⌘ P
Start or stop preview when browser is front-most window
⎋
Stop preview when browser is front-most window
⌘ P
Import Audio dialog: Start or stop auditioning
Workspace: Delete or Duplicate
delete
Clip List: Delete selected Clip from the timeline
delete
Browser Item: Delete items from the browser/disk
⌘ delete
Delete locked files selected in a browser
⌥ delete
Delete any selected browser item, and suppresses any warning dialog
⌘ D
Create duplicates of any selected files
Programs
We present to your attention the shortcuts for the Pro Tools for Windows which is used on the operating
system Windows, in this hotkeys description 156 of the most popular and important shortcuts are offered.
You can also add your changes on our portal if you consider the data insufficiently complete
or add a new program from the very beginning.
| Windows | Description Edit Cancel Save & submit |
|---|---|
| Ctrl+N | New session… |
| Ctrl+O | Open session… |
| Ctrl+Shift+O | Open recent |
| Ctrl+Shift+W | Close session |
| Ctrl+S | Save |
| Ctrl+Alt+B | Bounce to — Disk… |
| Alt+Shift+I | Import — Session data… |
| Ctrl+Shift+I | Import — Audio… |
| Ctrl+Alt+I | Import — MIDI… |
| Ctrl+Alt+Shift+I | Import — Video… |
| Ctrl+P | Print score… |
| Ctrl+Q | Exit |
| Windows | Description Edit Cancel Save & submit |
|---|---|
| Ctrl+Z | Undo |
| Ctrl+Shift+Z | Redo |
| Ctrl+Alt+Z | Restore last selection |
| Ctrl+X | Cut |
| Ctrl+C | Copy |
| Ctrl+V | Paste |
| Ctrl+B | Clear |
| Start+Shift+X | Cut special — Cut clip gain |
| Start+Shift+C | Copy special — Copy clip gain |
| Alt+M | Paste special — Merge |
| Ctrl+Alt+V | Paste special — Repeat to fill selection |
| Ctrl+Start+V | Paste special — To current automation type |
| Start+Shift+B | Clear special — Clear clip gain |
| Ctrl+A | Select all |
| Alt+Shift+5 | Selection — Change timeline to match edit |
| Alt+Shift+6 | Selection — Change edit to match timeline |
| Alt+[ | Selection — Play edit |
| Alt+] | Selection — Play timeline |
| Ctrl+D | Duplicate |
| Alt+R | Repeat… |
| Alt+H | Shift… |
| Ctrl+Shift+E | Insert silence |
| Ctrl+T | Trim clip — To selection |
| Alt+Shift+7 | Trim clip — Start to selection |
| Alt+Shift+8 | Trim clip — End to selection |
| Ctrl+E | Separate clip — At selection |
| Ctrl+H | Heal separation |
| Alt+Shift+3 | Consolidate clip |
| Ctrl+M | Mute clips |
| Ctrl+U | Strip silence |
| Alt+Shift+U | TCE edit to timeline selection |
| Ctrl+Alt+H | Automation — Copy to send… |
| Ctrl+Alt+T | Automation — Thin |
| Ctrl+/ | Automation — Write to current |
| Ctrl+Alt+/ | Automation — Write to all enabled |
| Ctrl+Shift+/ | Automation — Trim to current |
| Ctrl+Alt+Shift+/ | Automation — Trim to all enabled |
| Alt+/ | Automation — Glide to current |
| Alt+Shift+/ | Automation — Glide to all enabled |
| Ctrl+F | Fades — Create… |
| Alt+D | Fades — Fade to start |
| Alt+G | Fades — Fade to end |
| Windows | Description Edit Cancel Save & submit |
|---|---|
| Ctrl+Alt+M | Narrow mix |
| Windows | Description Edit Cancel Save & submit |
|---|---|
| Ctrl+Shift+N | New… |
| Ctrl+G | Group… |
| Alt+Shift+D | Duplicate… |
| Alt+K | Set record tracks to input only |
| Ctrl+Alt+F | Scroll to track… |
| Alt+C | Clear all clip indicators |
| Windows | Description Edit Cancel Save & submit |
|---|---|
| Ctrl+L | Edit lock/unlock |
| Alt+Start+L | Time lock/unlock |
| Alt+Shift+B | Send to back |
| Alt+Shift+F | Bring to front |
| Ctrl+Alt+Start+NumPad0 | Rating — None |
| Ctrl+Alt+Start+NumPad1..5 | Rating — 1..5 |
| Ctrl+Alt+G | Group |
| Ctrl+Alt+U | Ungroup |
| Ctrl+Alt+R | Regroup |
| Ctrl+Alt+L | Loop… |
| Ctrl+R | Capture… |
| Ctrl+Alt+Shift+R | Rename… |
| Ctrl+, | Identify/Remove sync point |
| Ctrl+0 (zero) | Quantize to grid |
| Alt+NumPad5 | Elastic properties |
| Windows | Description Edit Cancel Save & submit |
|---|---|
| Alt+NumPad1 | Time operations — Time operations window |
| Alt+NumPad2 | Tempo operations — Tempo operations window |
| Alt+NumPad3 | Event operations — Event operations window |
| Alt+0 (zero) | Event operations — Quantize… |
| Alt+P | Event operations — Change duration… |
| Alt+T | Event operations — Transpose… |
| Alt+Y | Event operations — Select/split notes… |
| Alt+NumPad4 | MIDI real-time properties |
| Ctrl+NumPad8 | Beat detective |
| Ctrl+I | Identify beat… |
| Ctrl+Shift+. | All MIDI notes off |
| Windows | Description Edit Cancel Save & submit |
|---|---|
| Alt+L | Loop record |
| Ctrl+Shift+P | QuickPunch |
| Ctrl+Shift+T | TrackPunch |
| Ctrl+J | Transport online |
| Ctrl+Shift+J | Video track online |
| Ctrl+K | Pre/post-roll |
| Ctrl+Shift+L | Loop playback |
| Ctrl+Start+P | Dynamic transport |
| Shift+/ | Link timeline and edit selection |
| Ctrl+Alt+P | Auto-spot clips |
| Start+Shift+T | Edit/Tool mode keyboard lock |
| Windows | Description Edit Cancel Save & submit |
|---|---|
| Ctrl+NumPad2 | Session |
| Windows | Description Edit Cancel Save & submit |
|---|---|
| Ctrl+Alt+J | Configurations — Window configuration list |
| Ctrl+Alt+Start+W | Hide all floating windows |
| Ctrl+W | Close window |
| Ctrl+= | Mix |
| Start+= | MIDI editor |
| Alt+Start+= | Score editor |
| Alt+= | MIDI event list |
| Alt+N | MIDI editors — Bring to front |
| Alt+Shift+N | MIDI editors — Send to back |
| Alt+’ | Task manager |
| Alt+; | Workspace |
| Alt+O | Project |
| Alt+J | Browsers — Bring to front |
| Alt+Shift+J | Browsers — Send to back |
| Ctrl+NumPad1 | Transport |
| Ctrl+NumPad3 | Big counter |
| Ctrl+NumPad4 | Automation |
| Ctrl+NumPad5 | Memory locations |
| Ctrl+NumPad7 | Video universe |
| Ctrl+NumPad9 | Video |
Misc.
| Windows | Description Edit Cancel Save & submit |
|---|---|
| Shift+Space | Half-speed playback |
| Ctrl+Shift+Space, Shift+F12 | Half-speed record |
Numeric Keypad Shortcuts
| Windows | Description Edit Cancel Save & submit |
|---|---|
| NumPad0 | Play/Stop |
| NumPad1 | Rewind |
| NumPad2 | Fast-Forward |
| NumPad3 | Record |
| NumPad4 | Loop Playback toggle |
| NumPad5 | Loop Record toggle |
| NumPad6 | Quick Punch toggle |
| NumPad7 | Metronome toggle |
| NumPad8 | Countoff toggle |
| NumPad9 | MIDI Merge |
| NumPadEnter | Add Memory Location |
| NumPad* | Main Counter Select |
| NumPad/ | Selection Counter Select |
| NumPad+ | Nudge Forward |
| NumPad- | Nudge Backward |
| CtrlNumPad1 | Transport |
| CtrlNumPad2 | Session Setup |
| CtrlNumPad3 | Main Counter |
| CtrlNumPad4 | Automation Enable |
| CtrlNumPad5 | Memory Locations |
| CtrlNumPad6 | Machine Track Arming |
| CtrlNumPad7 | Video Universe |
| CtrlNumPad8 | Beat Detective |
| CtrlNumPad9 | Video |
| AltNumPad0 | Quantize (in Event Operations window) |
| AltNumPad1 | Time Operations |
| AltNumPad2 | Tempo Operations |
| AltNumPad3 | Event Operations |
| AltNumPad4 | Real-Time Properties |
| AltNumPad5 | Elastic Properties |
| ShiftNumPad/ | Link Timeline and Edit Selection |
| NumPad.(Number). | Recall Memory Location |
| NumPad.+ | Add Windows Configuration |
| NumPad.(Number)+ | Add Windows Configuration (specific number) |
| NumPad.(Number)* | Recall Windows Configuration |
~~~ The end. Thank you for watching. Add page to bookmarks CTRL + D ~~~
Jump to: File Menu, Edit Menu, View Menu, Track Menu, Clip Menu, Event Menu, Options Menu, Setup Menu, Window Menu, Misc., Numeric Keypad Shortcuts
Comprehensive list of Pro Tools shortcuts can be found in «Pro Tools Shortcuts Guide» (part of Pro Tools documentation).
|
Ctrl+N |
New session… |
|
Ctrl+O |
Open session… |
|
Ctrl+Shift+O |
Open recent |
|
Ctrl+Shift+W |
Close session |
|
Ctrl+S |
Save |
|
Ctrl+Alt+B |
Bounce to — Disk… |
|
Alt+Shift+I |
Import — Session data… |
|
Ctrl+Shift+I |
Import — Audio… |
|
Ctrl+Alt+I |
Import — MIDI… |
|
Ctrl+Alt+Shift+I |
Import — Video… |
|
Ctrl+P |
Print score… |
|
Ctrl+Q |
Exit |
|
Ctrl+Z |
Undo |
|
Ctrl+Shift+Z |
Redo |
|
Ctrl+Alt+Z |
Restore last selection |
|
Ctrl+X |
Cut |
|
Ctrl+C |
Copy |
|
Ctrl+V |
Paste |
|
Ctrl+B |
Clear |
|
Start+Shift+X |
Cut special — Cut clip gain |
|
Start+Shift+C |
Copy special — Copy clip gain |
|
Alt+M |
Paste special — Merge |
|
Ctrl+Alt+V |
Paste special — Repeat to fill selection |
|
Ctrl+Start+V |
Paste special — To current automation type |
|
Start+Shift+B |
Clear special — Clear clip gain |
|
Ctrl+A |
Select all |
|
Alt+Shift+5 |
Selection — Change timeline to match edit |
|
Alt+Shift+6 |
Selection — Change edit to match timeline |
|
Alt+[ |
Selection — Play edit |
|
Alt+] |
Selection — Play timeline |
|
Ctrl+D |
Duplicate |
|
Alt+R |
Repeat… |
|
Alt+H |
Shift… |
|
Ctrl+Shift+E |
Insert silence |
|
Ctrl+T |
Trim clip — To selection |
|
Alt+Shift+7 |
Trim clip — Start to selection |
|
Alt+Shift+8 |
Trim clip — End to selection |
|
Ctrl+E |
Separate clip — At selection |
|
Ctrl+H |
Heal separation |
|
Alt+Shift+3 |
Consolidate clip |
|
Ctrl+M |
Mute clips |
|
Ctrl+U |
Strip silence |
|
Alt+Shift+U |
TCE edit to timeline selection |
|
Ctrl+Alt+H |
Automation — Copy to send… |
|
Ctrl+Alt+T |
Automation — Thin |
|
Ctrl+/ |
Automation — Write to current |
|
Ctrl+Alt+/ |
Automation — Write to all enabled |
|
Ctrl+Shift+/ |
Automation — Trim to current |
|
Ctrl+Alt+Shift+/ |
Automation — Trim to all enabled |
|
Alt+/ |
Automation — Glide to current |
|
Alt+Shift+/ |
Automation — Glide to all enabled |
|
Ctrl+F |
Fades — Create… |
|
Alt+D |
Fades — Fade to start |
|
Alt+G |
Fades — Fade to end |
|
Ctrl+Shift+N |
New… |
|
Ctrl+G |
Group… |
|
Alt+Shift+D |
Duplicate… |
|
Alt+K |
Set record tracks to input only |
|
Ctrl+Alt+F |
Scroll to track… |
|
Alt+C |
Clear all clip indicators |
|
Ctrl+L |
Edit lock/unlock |
|
Alt+Start+L |
Time lock/unlock |
|
Alt+Shift+B |
Send to back |
|
Alt+Shift+F |
Bring to front |
|
Ctrl+Alt+Start+NumPad0 |
Rating — None |
|
Ctrl+Alt+Start+NumPad1..5 |
Rating — 1..5 |
|
Ctrl+Alt+G |
Group |
|
Ctrl+Alt+U |
Ungroup |
|
Ctrl+Alt+R |
Regroup |
|
Ctrl+Alt+L |
Loop… |
|
Ctrl+R |
Capture… |
|
Ctrl+Alt+Shift+R |
Rename… |
|
Ctrl+, |
Identify/Remove sync point |
|
Ctrl+0 (zero) |
Quantize to grid |
|
Alt+NumPad5 |
Elastic properties |
|
Alt+NumPad1 |
Time operations — Time operations window |
|
Alt+NumPad2 |
Tempo operations — Tempo operations window |
|
Alt+NumPad3 |
Event operations — Event operations window |
|
Alt+0 (zero) |
Event operations — Quantize… |
|
Alt+P |
Event operations — Change duration… |
|
Alt+T |
Event operations — Transpose… |
|
Alt+Y |
Event operations — Select/split notes… |
|
Alt+NumPad4 |
MIDI real-time properties |
|
Ctrl+NumPad8 |
Beat detective |
|
Ctrl+I |
Identify beat… |
|
Ctrl+Shift+. |
All MIDI notes off |
|
Alt+L |
Loop record |
|
Ctrl+Shift+P |
QuickPunch |
|
Ctrl+Shift+T |
TrackPunch |
|
Ctrl+J |
Transport online |
|
Ctrl+Shift+J |
Video track online |
|
Ctrl+K |
Pre/post-roll |
|
Ctrl+Shift+L |
Loop playback |
|
Ctrl+Start+P |
Dynamic transport |
|
Shift+/ |
Link timeline and edit selection |
|
Ctrl+Alt+P |
Auto-spot clips |
|
Start+Shift+T |
Edit/Tool mode keyboard lock |
|
Ctrl+Alt+J |
Configurations — Window configuration list |
|
Ctrl+Alt+Start+W |
Hide all floating windows |
|
Ctrl+W |
Close window |
|
Ctrl+= |
Mix |
|
Start+= |
MIDI editor |
|
Alt+Start+= |
Score editor |
|
Alt+= |
MIDI event list |
|
Alt+N |
MIDI editors — Bring to front |
|
Alt+Shift+N |
MIDI editors — Send to back |
|
Alt+‘ |
Task manager |
|
Alt+; |
Workspace |
|
Alt+O |
Project |
|
Alt+J |
Browsers — Bring to front |
|
Alt+Shift+J |
Browsers — Send to back |
|
Ctrl+NumPad1 |
Transport |
|
Ctrl+NumPad3 |
Big counter |
|
Ctrl+NumPad4 |
Automation |
|
Ctrl+NumPad5 |
Memory locations |
|
Ctrl+NumPad7 |
Video universe |
|
Ctrl+NumPad9 |
Video |
|
Shift+Space |
Half-speed playback |
|
Ctrl+Shift+Space, Shift+F12 |
Half-speed record |
|
NumPad0 |
Play/Stop |
|
NumPad1 |
Rewind |
|
NumPad2 |
Fast-Forward |
|
NumPad3 |
Record |
|
NumPad4 |
Loop Playback toggle |
|
NumPad5 |
Loop Record toggle |
|
NumPad6 |
Quick Punch toggle |
|
NumPad7 |
Metronome toggle |
|
NumPad8 |
Countoff toggle |
|
NumPad9 |
MIDI Merge |
|
NumPadEnter |
Add Memory Location |
|
NumPad* |
Main Counter Select |
|
NumPad/ |
Selection Counter Select |
|
NumPad+ |
Nudge Forward |
|
NumPad— |
Nudge Backward |
|
CtrlNumPad1 |
Transport |
|
CtrlNumPad2 |
Session Setup |
|
CtrlNumPad3 |
Main Counter |
|
CtrlNumPad4 |
Automation Enable |
|
CtrlNumPad5 |
Memory Locations |
|
CtrlNumPad6 |
Machine Track Arming |
|
CtrlNumPad7 |
Video Universe |
|
CtrlNumPad8 |
Beat Detective |
|
CtrlNumPad9 |
Video |
|
AltNumPad0 |
Quantize (in Event Operations window) |
|
AltNumPad1 |
Time Operations |
|
AltNumPad2 |
Tempo Operations |
|
AltNumPad3 |
Event Operations |
|
AltNumPad4 |
Real-Time Properties |
|
AltNumPad5 |
Elastic Properties |
|
ShiftNumPad/ |
Link Timeline and Edit Selection |
|
NumPad.(Number). |
Recall Memory Location |
|
NumPad.+ |
Add Windows Configuration |
|
NumPad.(Number)+ |
Add Windows Configuration (specific number) |
|
NumPad.(Number)* |
Recall Windows Configuration |
Pro Tools Shortcuts
Advertising for Consideration:
Related:
How to Become Faster in Pro Tools with Keyboard Shortcuts
Whether you’re mixing tracks for the next great album or you’re laying audio down for your self-produced podcast, Pro Tools gives you the most powerful software audio system in the world. It’s also pretty complex, which means if you don’t know the system you can spend more time digging through tool listing and self-help books trying to identify control features.
You don’t have time for all that. The less time you spend sifting through varying control panels in the software the more time you’ll spend actually editing and cutting your audio production. The best way to improve productivity is to take advantage of hotkeys in Pro Tools.
The great thing about these hotkeys is the buttons remain consistent not only from Mac to PC but between software versions and updates.
A Note For Mac Users
The modern Mac has different functions for the «F» keys (such as F2 or F5, for example). When the hotkey requires the use of one of these «F» buttons, you’ll need to hold down the Function (fn) key and then push down on the designated «F» button. The «fn» key is found in the lower left corner of your Mac keyboard.
For Mac and Windows Users
The hotkey commands are similar between Mac and Windows computers. However, with a Mac computer, you’ll hold down «Command» while with a Windows computer you’ll hold down the «Ctrl» button instead. The other combination keys are all the same.
For Mac and Windows Users
Basic Functions
The basic function hotkeys are those commands you’ll only need to use one or two buttons to perform. These are also likely some of the more common commands and functions you use throughout the course of your audio editing.
- Save: Command/Ctrl + S
- Start Recording or Punch In: Command/Ctrl + Spacebar (you can also do this with the F12 button or the 3 key if you have a numeric keypad on your computer).
- Import audio into project: Command/Ctrl + Shift + I
- Stop current recording and discard recording (once you discard the recording you can not undo this, so make sure you’re sure before pressing the hotkey): Command/Ctrl + period button (.).
- Set a current track to record safe and prevent it from being easily deleted: Command/Ctrl + clicking on the Record Enable button within Pro Tools.
- Add an open fade dialog box to a selected clip in Pro Tools: Command/Ctrl + F.
- Create a group track: Command/Ctrl + G
- Heal a separated/cut track: Command/Ctrl + H
- Separate a selected portion of the audio track: Command/Ctrl + E
These are the basic hotkeys you’ll want to learn first. There are literally hundreds of hotkey combinations within Pro Tools, so attempting to learn all of the hotkeys at once will make it challenging to remember anything and it may end up causing you to drop in productivity instead of gain time back in the production process.
Once you have these particular hotkeys down then you can move on to more complex hotkeys.
Intermediate Hotkeys
With the previous hotkeys mastered, you’ll now be able to start adding in these second-tier hotkeys. Depending on what kind of audio production you do, you may find you use these multiple times throughout a single track, or you may never use them at all.
- Consolidate Clip: on a Mac you’ll click Option + Shift + 3. In Windows, you’ll click Alt + Shift + 3.
- Horizontal zoom: Command/Ctrl + [ or ] (depending on if you want to zoom in or out).
- Amplitude zoom: Command/Ctrl + [ or ].
- Bring up a New Track dialog box: Command/Ctrl + Shift + N.
- Adjust track height/size: Control on a Mac/Start in Windows + the up or down button.
- Adjust track height/size for all tracks: Control/Start + Option + up or down button.
- Place a marker on the timeline during recording or playback: Press «Enter» on the numeric keypad.
- Toggle Edit (Window Modes) Push F1-F4, or press Option/Alt + 1 through 4.
- Toggle Edit (Window Tools) Push F5-F10, or press Command/Ctrl + 1 through 6.
Advanced Hotkeys
The more advanced hotkeys are those hotkeys you’ll likely only use when you really get in deep with Pro Tools.
Outside of advanced audio mixing, you may never need to know these hotkeys, or you may only perform the action once in a while. Additionally, on top of these hotkeys, there are dozens of more options, so if you master these advanced hotkeys and want to know more, you can turn to the (extremely large) instructional book that comes with Pro Tools.
There are also three and four button hotkeys, some of which differ between Mac and Windows. In the instructions, the first listed button is for Mac while the second listed is for Windows (such as Command/Ctrl is Mac/Windows).
- Bounce content to disk: Command/Ctrl + Option/Alt + B
- Bounce single Track: Command/Ctrl + Option/Alt + Shift + B
- Import an entire session data: Shift + Option/Alt + I
- Set all waveform overviews back to the original size: Control + Option + Command + [ (on a Mac), or CTRL + Alt + Start + [ (in Windows)
- Open the Tempo Operation Window: Option/Alt + 2 (on numeric keypad)
- Reset the zoom for an entire song to fit it on screen: Option/Alt + A
- Cascade Inputs: Select the track grouping, then on a Mac click: Shift + Option + Command + select input on first track. In Windows click: Shift + Alt + Ctrl + click on first track.
The fast you memorize these hotkeys, the more time you’ll save producing your audio files. If you find yourself struggling to remember the keys, you can purchase hotkey stickers for your computer.
These are button overlays that go right over your keyword keys. It retains the letter/symbol of the key but also indicates the Pro Tools symbol as well (for one-key hotkeys).
However, you decide to go about it, start using these hotkeys in your daily audio production. You’ll find you finish more in the same amount of time.
Pro Tools (as I’m sure you know) is a super powerful DAWs used by professionals all over the place for recording, editing, and mixing music with razor-sharp precision.
It’s all about handling massive sessions, integrating flawlessly with MIDI, and delivering unmatched sound quality all day.
As producers who use Pro Tools, it’s invaluable to know all the basic (and advanced) Pro Tools shortcuts.
They can save you some serious time and help you work smarter, not harder, which is why I’m breaking them all down, like:
- Creating and managing tracks quickly ✓
- Navigating between Mix and Edit Windows ✓
- Applying fades to smooth out audio clips ✓
- Adjusting track heights and views ✓
- Using nudge functions for precise editing ✓
- Toggling Grid and Slip Modes ✓
- Looping playback for flawless editing ✓
- Accessing the Automation Window ✓
- Working with memory locations and markers ✓
- Many more Pro Tools shortcuts ✓
By knowing all the top Pro Tools shortcuts, you’ll be able to cut down on repetitive tasks and focus on your creativity.
Plus, seriously speed up your workflow, stay organized, and make better use of your time like a boss.
This way, your tracks will always sound polished, and your production process will seriously level up 一 and there’s really nothing better than that, am I right?
Table of Contents
- Pro Tools Shortcuts: Why They Are Important
- Pro Tip: Enabling Keyboard Focus Mode & Customizing Keyboard Shortcuts
- Basic Key Editing Shortcuts
- Undo and Redo Actions
- Copy, Cut, and Paste Functions
- Separating and Consolidating Clips
- Applying Fades Like a Boss
- OTHER PRO TOOLS BASIC KEY COMMANDS:
- Navigation and Zooming Shortcuts
- Switching Between Mix and Edit Windows
- Horizontal and Vertical Zoom Controls
- Using the Universe Window for Even Quicker Navigation
- Playback and Recording Shortcuts
- Starting and Stopping Playback
- Initiating Recording Sessions
- Loop Playback and Record Modes
- Track Management Shortcuts
- Creating New Tracks Quickly
- Duplicating and Deleting Tracks
- Adjusting Track Heights and Views
- Mixing and Automation Shortcuts
- Resetting Faders and Pan Controls
- Bypassing Inserts and Sends
- Accessing the Automation Window
- Advanced Editing Techniques
- Nudge Functions for Precise Editing
- Grid and Slip Mode Toggles
- Memory Locations, Markers, and Numeric Keypad Modes
- Bonus: Big Time-Saver
Pro Tools Shortcuts: Why They Are Important
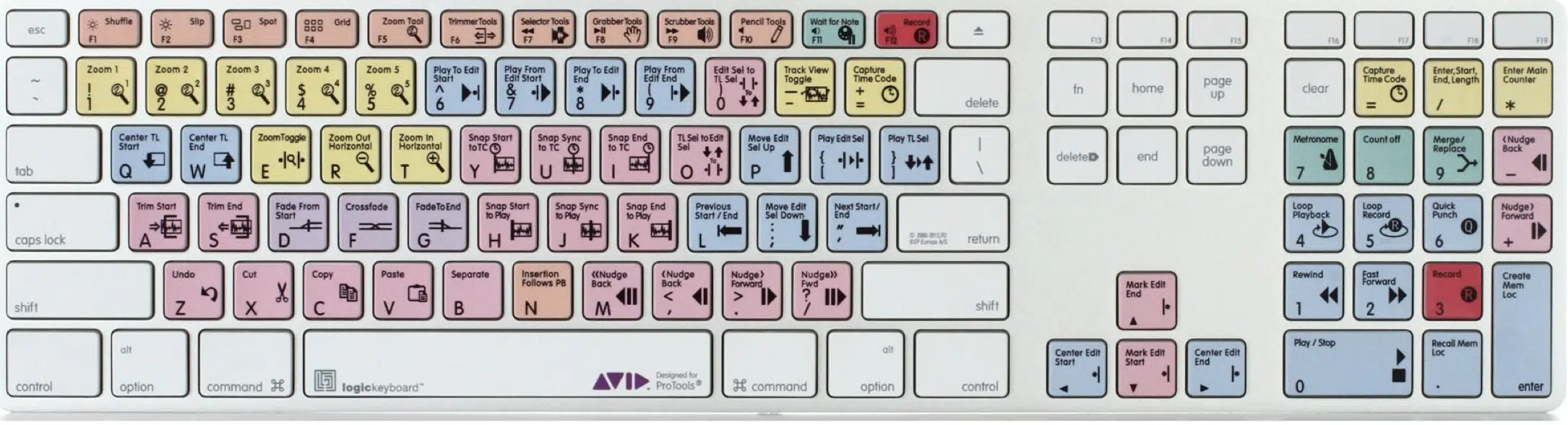
Pro Tools shortcuts are an absolute game-changer for anyone who wants to save time and stay creative while working on a project.
Instead of fumbling around menus or dragging your cursor all over the screen (which sucks), you can execute commands in a few seconds with just a couple of keystrokes.
For example, knowing how to trigger key features like fading or navigating selected clips with shortcuts can help your workflow stay uninterrupted.
Trust me, once you get used to these Pro Tools shortcuts, it’s hard to imagine going back to manual navigation in Avid Pro Tools, trust me.
So, now that you know why they’re important, let’s get to the fun part: the actual best and most efficient Pro Tools shortcuts for all tasks.
Pro Tip: Enabling Keyboard Focus Mode & Customizing Keyboard Shortcuts
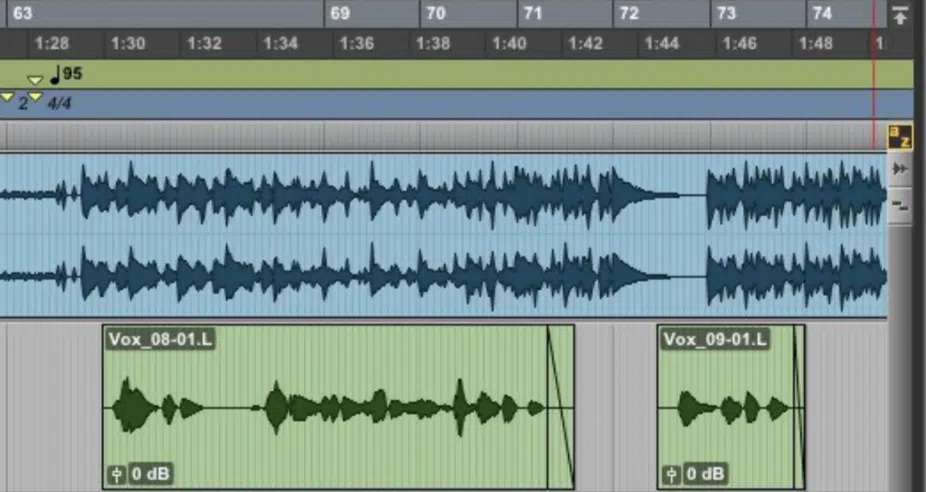
One of the first things you should do in Pro Tools is enable Keyboard Focus Mode.
This handy feature lets you execute some of the most common shortcuts with a single keystroke 一 saving you a few seconds on every task.
To do this, simply hit the “AZ” button in the top-right corner of the Edit window.
Don’t forget you can also customize shortcuts in the Workspace tab to tweak them to your workflow, which we’ll talk about in a minute.
This way, the commands you use most frequently are always at your fingertips.
Basic Key Editing Shortcuts

Editing in Pro Tools can be super easy if you know the right Pro Tools shortcuts. Let’s kick things off with these time-saving commands that can help you with navigating clips, adjusting your edit selection, and fine-tuning your audio projects in a few seconds.
-
Undo and Redo Actions
Mistakes happen, but with Pro Tools shortcuts, correcting them is quick and easy, and this includes the most basic commands as well.
Press Command + Z (Mac) or Control + Z (Windows) to undo your last action, whether you’ve moved a clip, adjusted your edit selection, or accidentally deleted a file.
If you need to redo an undone action, simply use Shift + Command + Z (Mac) or Shift + Control + Z (Windows) to restore it instantly.
Trust me, this little shortcut is an absolute lifesaver when you’re trying to maintain your creative flow, which I’m sure we can all agree is super fragile.
-
Copy, Cut, and Paste Functions
Basic editing tasks like copying, cutting, and pasting are faster with Pro Tools shortcuts, and if you already know these, just skip to the next section.
To copy a clip or audio segment, use Command + C (Mac) or Control + C (Windows), and to cut, press Command + X (Mac) or Control + X (Windows).
When you’re ready to paste, just hit Command + V (Mac) or Control + V (Windows).
These shortcuts are essential when working with selected clips because they let you reorganize your session in a few seconds without killing your focus.
-
Separating and Consolidating Clips
If you need to break a long audio region into smaller pieces, use Command + E (Mac) or Control + E (Windows) to separate a clip at the edit selection point.
On the flip side, consolidating multiple selected clips into one file is just as easy…
Simply select the clips you want to merge and press Shift + Option + 3 (Mac) or Shift + Alt + 3 (Windows).
These Pro Tools shortcuts are perfect for cleaning up your workspace and preparing audio for exports or some extra editing.
-
Applying Fades Like a Boss
Applying fades between clips is key if you want to create super smooth transitions and eliminate any pops or clicks in your audio.
Simply highlight the area where you want the fade and press Command + F (Mac) or Control + F (Windows) to open the fade dialog box.
This is where you can customize fade settings however you want.
If you need a quick fade, use Command + D (Mac) or Control + D (Windows) to apply a crossfade to your selected clips instantly.
This will make your project sound polished in just a few seconds.
OTHER PRO TOOLS BASIC KEY COMMANDS:
- Zoom: F5
- Trim: F6
- Selector: F7
- Graber: F8
- Scrub: F9
- Pencil: F10
- Smart Tool: F6+F7+F8
- Record: Cmd + space bar (F12) / Ctrl + space bar (F12)
- Stop recording: Space bar
- Stop recording and delete clip: Cmd + period (.) / Ctrl + period (.)
- Import audio: Cmd + Shift + I / Ctrl + Shift + I
- Create group: Cmd + G / Ctrl + G
- Strip silence: Command + U
Navigation and Zooming Shortcuts
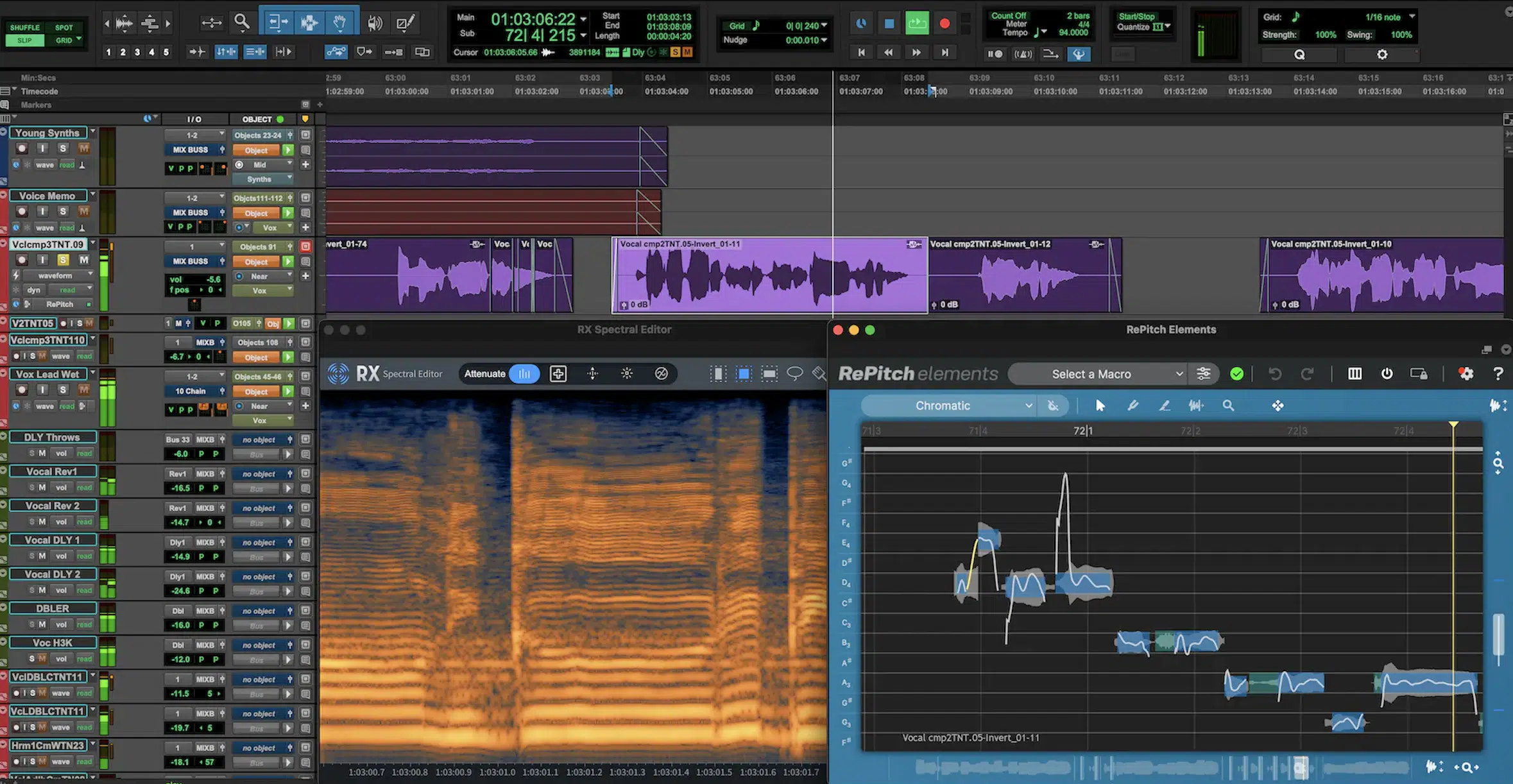
Now that we got all the simple, basic Pro Tools shortcuts out of the way, let’s talk about some that can help you when you’re working on larger sessions with multiple tracks and clips. The following Pro Tools shortcuts let you move flawlessly between windows, zoom in and out of audio, and use the Universe Window to maintain complete control over your workspace. Let’s get into it.
-
Switching Between Mix and Edit Windows
In Pro Tools, you’ll frequently switch between the Mix window for adjusting levels and effects and the Edit window for arranging clips and making any edits.
Instead of using your mouse, press Command + = (Mac) or Control + = (Windows) to toggle between the two instantly.
This shortcut is a huge time-saver, especially when fine-tuning effects in the Mix window and immediately returning to the Edit window to adjust the same clip or edit selection.
-
Horizontal and Vertical Zoom Controls
Zooming in and out is very important for editing finer details in your audio files or viewing the bigger picture all at once.
Use Command + [ or ] (Mac) or Control + [ or ] (Windows) to adjust horizontal zoom 一 focusing on specific regions of your track.
To zoom vertically and change the view of your tracks, press Option + Command + [ or ] (Mac) or Alt + Control + [ or ] (Windows).
Mastering these Pro Tools shortcuts can ensure you can quickly switch between detailed edits and broader views without losing that fire or inspiration.
-
Using the Universe Window for Even Quicker Navigation
The Universe Window is an incredibly useful tool for navigating large sessions in Pro Tools.
You’re going to activate it by going to View > Other Displays > Universe and clicking to jump to any part of your session.
For even faster access, use the Command + Option + U (Mac) or Control + Alt + U (Windows) shortcut to open or close the Universe Window.
This way you can maintain a clear view of your entire workspace while pinpointing areas of interest, so you can keep it moving.
Side note, if you want to discover the best laptops or desktops for production, we got you.
Playback and Recording Shortcuts
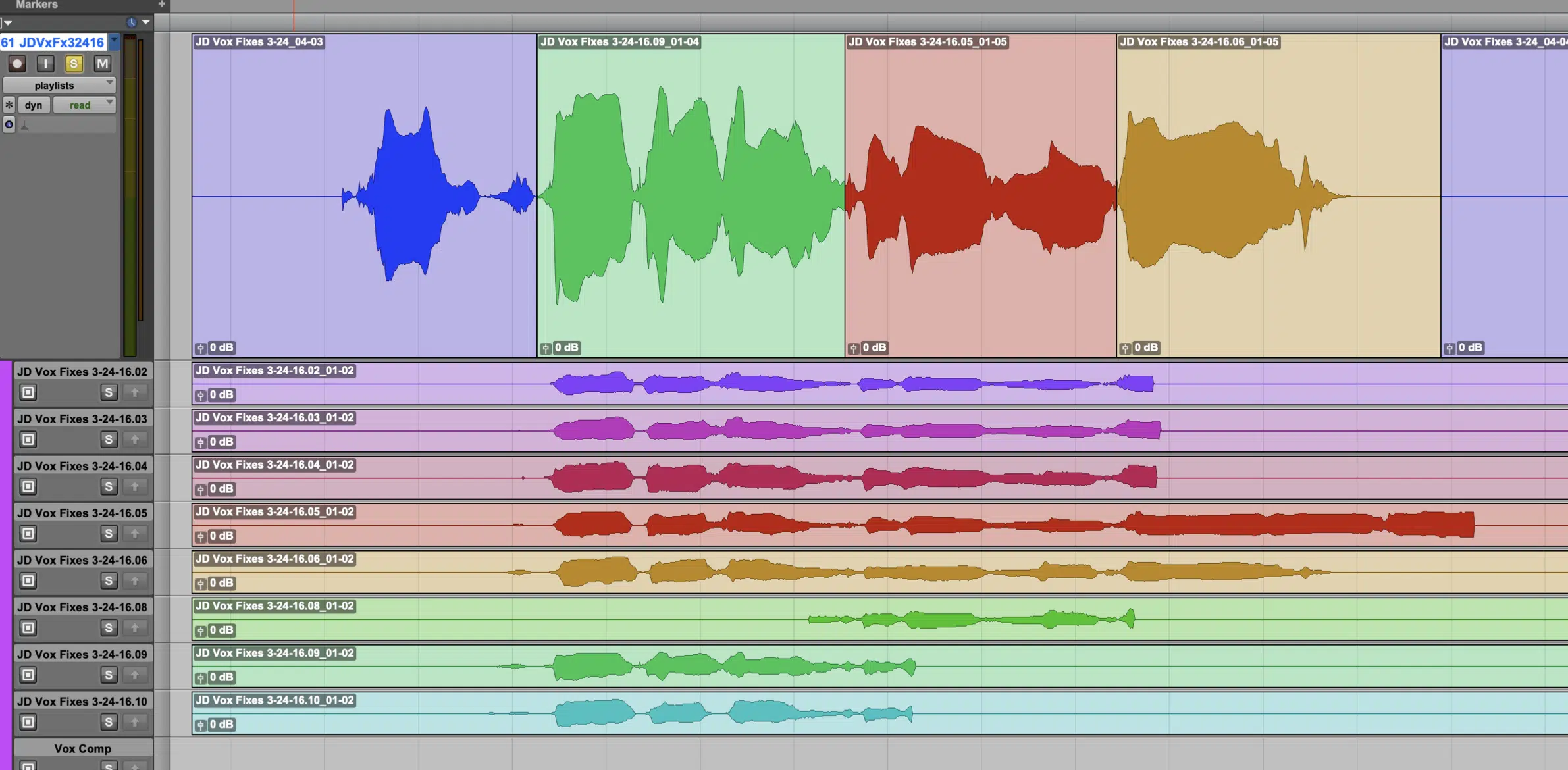
Getting playback and recording right is the backbone of any session in Pro Tools. And, with these next Pro Tools shortcuts, you’ll be able to control playback, loop sections, and initiate recordings with precision 一 keeping your creative fire alive.
-
Starting and Stopping Playback
Starting and stopping playback is one of the most frequently used commands in Pro Tools, so efficiency matters.
Press the Spacebar to toggle playback on and off… Yes, it’s literally that simple.
If you need to start playback from the current edit selection, simply use Option + Click (Mac) or Alt + Click (Windows) for pinpoint accuracy.
This way, you’re listening to exactly what you want without any B.S.
-
Initiating Recording Sessions
When you’re ready to record, press Command + Spacebar (Mac) or Control + Spacebar (Windows) to start recording from the current cursor position.
For quick punch-in recording of your artists, use Shift + Command + P (Mac) or Shift + Control + P (Windows) to flawlessly drop in and out of recording mode.
These Pro Tools shortcuts eliminate the need for manual button clicks 一 keeping your hands on the keyboard and your focus on the performance.
-
Loop Playback and Record Modes
Looping is everything when it comes to refining clips or layering ideas during a recording session that you really want to lay down.
Press Command + Shift + L (Mac) or Control + Shift + L (Windows) to toggle Loop Playback mode, which lets you listen to the same section repeatedly.
For loop recording, use Option + L (Mac) or Alt + L (Windows) to enable the mode and capture multiple takes so you don’t miss a single creative idea.
Track Management Shortcuts
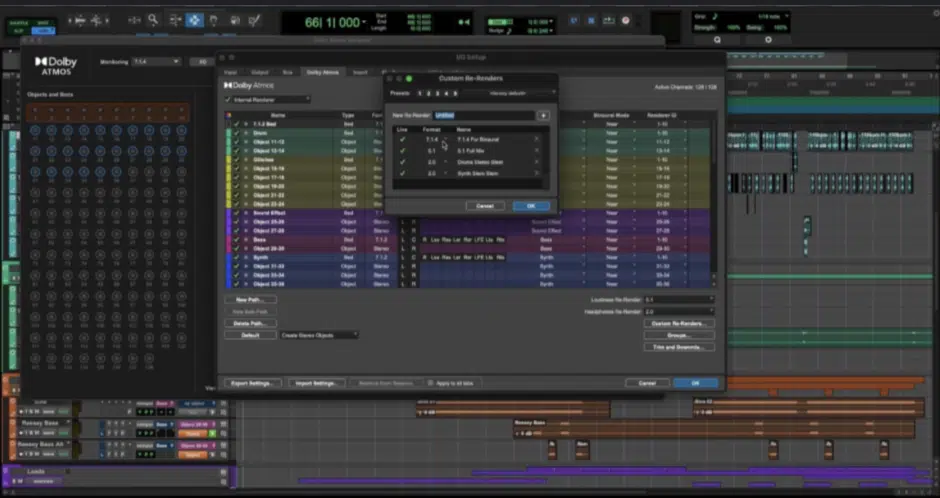
For this next section let’s talk about managing your tracks, which is obviously super important. The following Pro Tools shortcuts will help you add, duplicate, delete, and adjust tracks quickly to keep your workflow on point and organized. Trust me, these little basic Pro Tools shortcuts are insanely important.
-
Creating New Tracks Quickly
Adding new tracks in Pro Tools is one of the first things you’ll do when starting a session, that’s a given.
So, use Command + Shift + N (Mac) or Control + Shift + N (Windows) to bring up the New Tracks dialog box, where you can specify the:
- Type of track
- Number of tracks
- Format of the tracks you want to create
Whether you’re adding audio, MIDI, or auxiliary tracks, this shortcut saves a few precious seconds, every single time.
This way, you can get back to working on your project much faster.
-
Duplicating and Deleting Tracks
Sometimes you need an identical track to layer sounds or test out new ideas.
To duplicate a track, select it and use Command + D (Mac) or Control + D (Windows) 一 this copies all settings, inserts, and sends.
When you need to clean up unused or unwanted tracks, just select them and press Command + Option + Shift + Backspace (Mac).
Or, Control + Alt + Shift + Backspace (Windows) to delete them instantly, which is a must-knock trick for keeping your session organized.
-
Adjusting Track Heights and Views
Fine-tuning the visibility of your tracks can make messing around with your session much easier.
Use Command + Up/Down Arrow (Mac) or Control + Up/Down Arrow (Windows) to adjust track heights.
This will make smaller tracks for an overview or larger ones for detailed editing.
For even more control, try Option + A (Mac) or Alt + A (Windows) to zoom out fully so you can see all your tracks and easily see the area you want to focus on.
Mixing and Automation Shortcuts
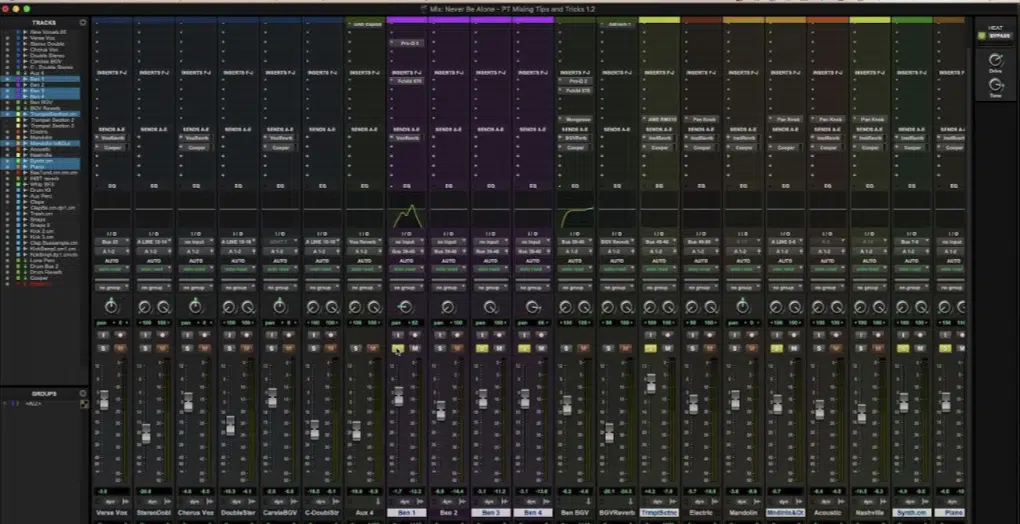
The Mix window in Pro Tools is where your track levels, panning, and automation all come together. So, for this next part we’re going to talk about Pro Tools shortcuts that will fast-track your ability to fine-tune mixes and add dynamic changes with automation 一 saving time while keeping your session tight.
-
Resetting Faders and Pan Controls
Balancing your mix usually requires starting fresh with certain settings.
So, to reset a fader or pan control to its default position, press Option + Click (Mac) or Alt + Click (Windows) on the fader or pan knob.
This shortcut is invaluable for maintaining consistency across your mix, especially if adjustments have gotten out of hand and you need to bring things back to square 1.
-
Bypassing Inserts and Sends
When testing how a plugin or send is affecting your audio, bypassing it temporarily can provide some clarity.
Use Command + Click (Mac) or Control + Click (Windows) on an insert or send to toggle it on or off.
This is one of those simple, yet great Pro Tools shortcuts for quickly A/B testing your mix (which you should always be doing, by the way).
By doing so, you can successfully hear the difference between processed and unprocessed audio in just a few seconds.
-
Accessing the Automation Window
Automation is a powerful tool for dynamic changes in your session (don’t forget to click that link to learn all about it), and Pro Tools makes it easy to access.
Press Command + 4 (Mac) or Control + 4 (Windows) on the numeric keypad to open the Automation Window.
From here, you can enable volume, pan, and plugin automation 一 letting you fine-tune every single aspect of your mix with razor-sharp precision.
Advanced Editing Techniques
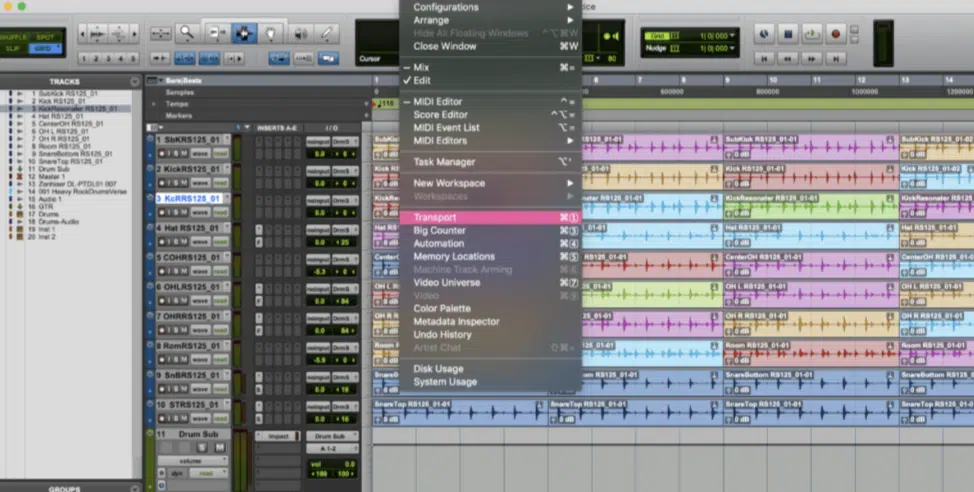
Now that you have all the basic Pro Tools shortcuts, let’s break down some that can help you with complex editing tasks with precision and speed. With them, you can control everything from clip placement to timing adjustments, making sure your projects sound professional/clean. Let’s break it down.
-
Nudge Functions for Precise Editing
When you need to adjust the position of a clip by just a small amount, the nudge function is your go-to.
Use + or – on the numeric keypad to move a clip forward or backward by the specified nudge value (which can be set easily in the toolbar).
This is great for aligning audio elements perfectly within your edit selection, saving a few seconds every time.
-
Grid and Slip Mode Toggles
Switching between Grid and Slip modes allows for flexibility when positioning clips.
Press F4 to toggle Grid Mode, which aligns edits to the session’s timeline grid, or F2 for Slip Mode, which lets you place clips freely.
These shortcuts ensure smooth workflow transitions whether you’re working on a rhythmic pattern or freeform audio adjustments.
Memory Locations, Markers, and Numeric Keypad Modes
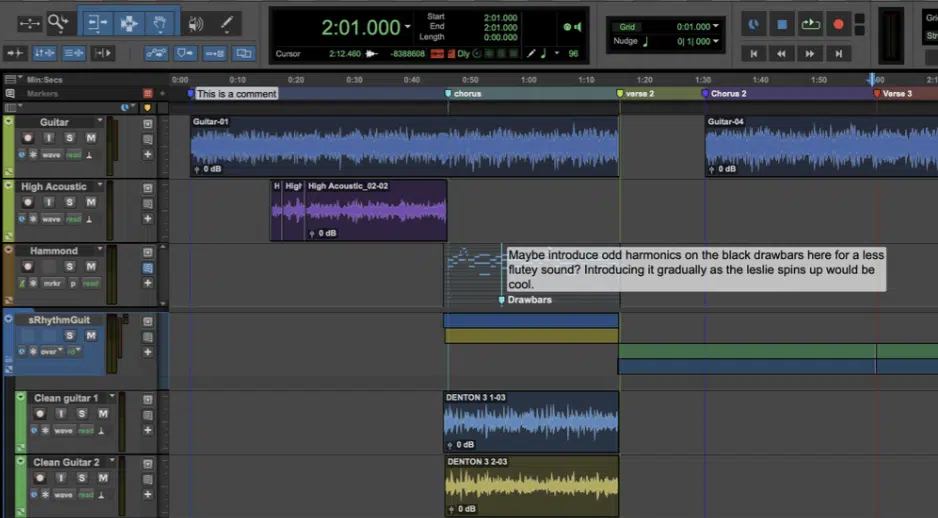
Memory Locations in Pro Tools are seriously great for navigating your session site properly and staying organized (which I can’t emphasize enough is so important).
To create a marker, press Enter while the play edit selection is active, and a marker will appear in the date column of your Memory Locations window.
This lets you establish a clear connection to specific points in your timeline, like key transitions or detailed edits so you can find them quickly without disruption.
If you’re stuck in verification successful waiting mode, trying to recall specific markers manually, the Search function within the Memory Locations window is your best friend.
Simply type in keywords to locate and refine your markers instantly.
For further precision, each marker is assigned a unique Ray ID 一 allowing you to manage even the most complex sessions like a boss.
With these Pro Tools shortcuts, your workflow becomes on the level of the professionals, and navigating your projects will feel effortless.
Bonus: Big Time-Saver

Like you now know, Pro Tools shortcuts can drastically improve your workflow, especially when working under tight deadlines.
Here are the last few Pro Tools shortcuts I’m leaving you with today (until the more advanced article comes out, of course).
Use Shift + Command + U (Mac) or Shift + Control + U (Windows) to select unused clips.
Then, press Shift + Command + B (Mac) or Shift + Control + B (Windows) to delete them, keeping your session tidy.
The Browser also plays a key role 一 press Command + ; (Mac) or Control + ; (Windows) to open it and quickly locate files or samples.
Don’t forget to also use Shift + S to solo tracks instantly, which lets you isolate and perfect all your audio elements in no time.
Now, as a special bonus, you’ve got to check out this legendary Free Project Files pack, which includes 3 invaluable project files.
They show you exactly how to create a beat from start to finish, including effects, mixing, sound design, arranging, and everything else you want to know.
If you’re looking to become the next big producer, you do NOT want to miss out on this one (it’s like having all the cheat codes).
And now that you know all the Pro Tools shortcuts, you can get super creative with them even faster.
Just don’t forget to keep learning, improving your skills, and never stop hustling.
Until next time…
