230371
Привет! В этой небольшой инструкции я покажу, как вручную прописать IP-адрес в Windows 7. Это может пригодится, когда вам нужно вручную ввести IP-адрес, маску подсети, основной шлюз, или DNS-адрес в настройках сетевого подключения. В свойствах протокола TCP/IPv4. Проще говоря, когда нужно задать статические адреса для подключения по сетевому кабелю, или беспроводного Wi-Fi соединения.
Сам процесс в Windows 7 практически ничем не отличается от той же Windows 10, но я решил сделать отдельную инструкцию строго по Windows 7. Чтобы никто не путался, и инструкция была более простой.
Для чего вообще вручную прописывать адреса с свойствах сетевых подключений? Здесь вариантов может быть много.
- Если интернет у вас напрямую подключен к компьютеру (без роутера, модема), и провайдер выдает статический IP-адрес, то его нужно прописать в свойствах подключения по локальной сети. Иначе, интернет не заработает. Правда, сейчас не так много провайдеров выдают статические адреса. Чаще всего, компьютер получает IP-адрес автоматически.
- Если вы подключаете компьютер к интернету через роутер, или модем (по Wi-Fi, или сетевому кабелю), то статические адреса прописывают чаще всего в том случае, когда компьютер не хочет подключатся к маршрутизатору. Не может получить IP-адрес (ошибка «Без доступа к сети»). Об этих проблемах я писал в отдельных статьях. Можете посмотреть статью с решением проблем при подключении по кабелю, и по Wi-Fi сети.
- Могут быть и другие причины. Например, когда сеть построена таким образом, что маршрутизатор автоматически не раздает адреса (отключен DHCP сервер). Или, когда настроен проброс портов, и вашему компьютеру выделен статический IP-адрес.
Хочу заметить, что в свойствах протокола TCP/IPv4, по умолчанию в Windows 7 стоит автоматическое получение IP и DNS. Для подключения по локальной сети и беспроводного соединения.
Задаем вручную IP-адрес, маску подсети, основной шлюз в Windows 7
Открываем «Центр управления сетями и общим доступом». И переходим в раздел «Изменение параметров адаптера». Иконка со статусом подключения к интернету (на панели уведомлений) у вас может быть другая на вид. Это неважно.

Дальше правой кнопкой мыши нажимаем на адаптер, для которого нужно приписать статические адреса. Если подключение по Wi-Fi, то «Беспроводное сетевое соединение». Если по кабелю, то «Подключение по локальной сети». Выбираем «Свойства».

Выделяем пункт «Протокол Интернета версии 4 (TCP/IPv4)», и нажимаем на кнопку «Свойства».
Откроется окно, в котором мы можем прописать статические адреса: IP-адрес, маску подсети, основной шлюз, DNS-адрес. Скорее всего, у вас там выставлено автоматическое получение адресов. Просто ставим переключатель возле «Использовать следующий IP-адрес». Поля для заполнения станут активными, и мы может указать адреса. Так же нужно прописать DNS.

Думаю, вы знаете какие адреса нужно указать. Если нет, то сейчас немного поясню. Если у вас интернет подключен напрямую к компьютеру, то все адреса вам нужно уточнить у провайдера.
Какие адреса прописать, если подключение через роутер?
По порядку:
- IP-адрес можно прописать примерно такой: 192.168.1.35 (последняя цифра произвольная, желательно от 30 до 255). Но, здесь все зависит от IP-адреса вашего роутера. Как правило, его можно посмотреть на корпусе самого роутера. Может быть адрес 192.168.1.1, или 192.168.0.1. Если у вас последний вариант, то прописать нужно примерно такой: 192.168.0.35. То есть, меняется предпоследняя цифра с «1» на «0». Все зависит от адреса маршрутизатора. Если не знаете как его узнать, то немного информации есть в этой статье: https://help-wifi.com/sovety-po-nastrojke/192-168-1-1-ili-192-168-0-1-zaxodim-v-nastrojki-wi-fi-routera/
- Маска подсети пропишется автоматически: 255.255.255.0.
- В поле Основной шлюз задаем тот самый IP-адрес роутера. Скорее всего это 192.168.1.1, или 192.168.0.1.
- Предпочитаемый DNS-сервер, и Альтернативный DNS-сервер. Здесь так же можно прописать адрес роутера. Но я бы советовал прописать DNS от Google: 8.8.8.8 / 8.8.4.4. Часто это помогает решить проблему, когда не открываются некоторые сайты, или когда появляется ошибка «Не удается найти DNS-адрес сервера».
Все это будет выглядеть примерно вот так:

Нажимаем «Ok». Ну и желательно перезагрузить компьютер.
Точно таким самым способом мы можем обратно выставить автоматическое получение IP и DNS-адресов.
Надеюсь, у вас все получилось. Если что, задавайте вопросы в комментариях!
- Какие виды IP-адресов существуют
- Зачем устанавливают статический IP
- Как настроить статический IP на Windows 7, 8.1 и 10
- Вариант 1. Через сетевые подключения
- Вариант 2. Через командную строку
Читайте нашу статью, если хотите узнать, как вручную указать IP адрес. Сначала мы расскажем, зачем нужен IP-адрес и какой вид он может иметь, а затем покажем, как вручную настроить статический IP на ОС Windows версии 7, 8.1 и 10.
IP-адрес (от англ. Internet Protocol) — это уникальный номер для идентификации устройства (например, компьютера или сервера) в сети. IP-адрес имеет каждое устройство в интернете. Поскольку обмен данными лежит в основе работы всей сети, IP-адрес является неотъемлемой единицей этой системы: без него устройства не смогли бы находить друг друга и взаимодействовать.
Какие виды IP-адресов существуют
На самом деле каждое устройство в интернете имеет сразу два IP-адреса: внешний и внутренний. Разберемся, чем они отличаются.
Дело в том, что сеть тоже можно поделить на два вида — глобальную и локальную. Устройства могут “общаться” внутри локальной или внутри глобальной сети. Обмен данными между глобальной и локальной сетью происходит, но для этого нужен посредник.
Вот что происходит, когда устройство в локальной сети хочет связаться с устройством из глобальной сети:
- Внутри локальной сети компьютер с внутренним IP обращается к роутеру (сетевому адаптеру, маршрутизатору).
- Роутер принимает запрос и преобразует внутренний IP компьютера во внешний с помощью NAT (Network Address Translation).
- Затем роутер ищет нужный сервер в глобальной сети и передает ему запрос компьютера уже от внешнего адреса.
- Сервер обрабатывает запрос и возвращает ответ на внешний IP.
- После этого роутер сопоставляет, какому внутреннему IP соответствует этот внешний адрес, и передает ответ нужному компьютеру уже по локальной сети.
Таким образом, внутри локальной сети устройства связываются друг с другом с помощью внутренних адресов, а в глобальной — с помощью внешних. Каждый из них, в свою очередь, может быть динамическим или статическим.
Динамический IP — это адрес, который закрепляется за компьютером при регистрации в сети. Но устройство “получает” его лишь на время. Как только компьютер подключается к интернету, за ним закрепляется тот или иной свободный адрес из общей базы адресов. Как только он прекращает работу в интернете, адрес освобождается и назначается новому устройству, которое вышло в сеть. Если компьютер снова выйдет в сеть, он получит новый IP — он достанется ему от другого, покинувшего сеть компьютера. По такому принципу функционирует большая часть устройств в интернете.
Статический IP — это закрепленный адрес отдельной линии в интернете. Он позволяет зафиксировать конкретный адрес за одним компьютером на продолжительный период. Когда интернет только появился, такой тип адресов присваивали всем устройствам. Затем количество устройств в сети стало увеличиваться в геометрической прогрессии и уникальных адресов перестало хватать на всех. Поэтому сейчас статический адрес можно получить только за плату у интернет-провайдера.
Зачем устанавливают статический IP
После настройки статического IP вы сможете:
- настроить веб-сервер или FTP на локальном компьютере,
- установить подключение к устройствам через удаленный рабочий стол,
- настроить подключение по VPN (для подключения из домашней сети к сети в офисе),
- управлять принтером, который подключен только к одному компьютеру, с разных компьютеров внутри локальной сети,
- авторизовываться в файловых хранилищах и аналогичных сервисах.
Статический IP настраивают как для доступа к устройству из внешней сети, так и внутри локальной. Для этого сначала нужно заказать IP у своего интернет-провайдера, а затем установить его вручную.
Как настроить статический IP на Windows 7, 8.1 и 10
Существует несколько вариантов настройки статического айпи на Windows. Мы покажем два самых простых: через сетевые подключения и через командную строку.
Вариант 1. Через сетевые подключения
Как настроить IP адрес вручную через сетевые подключения:
1. Откройте командную строку. Для этого нажмите Win + R, в поисковую строку введите ncpa.cpl и кликните Ок:
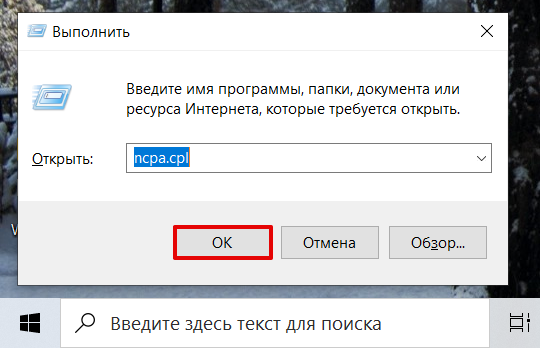
2. Правой кнопкой мыши кликните по сетевому адаптеру и выберите Свойства:
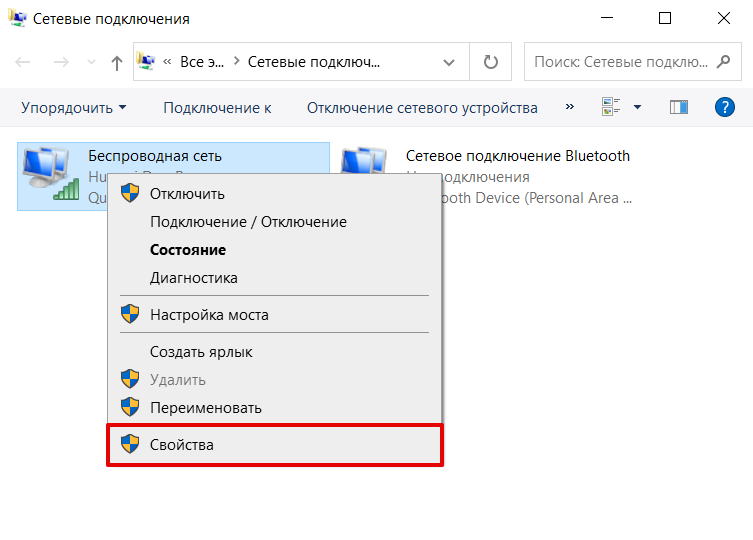
3. Кликните по пункту IP версии 4 и нажмите Свойства:
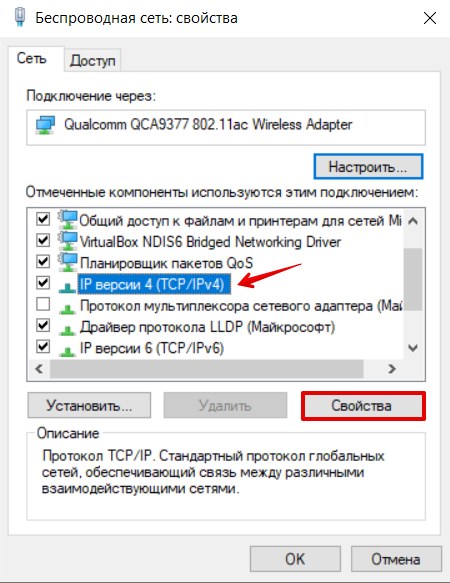
Как установить айпи адрес
4. Отметьте пункт Использовать следующий IP-адрес и внесите информацию:
- IP-адрес — введите актуальный IP,
- Маска подсети — оставьте значение по умолчанию — 255.255.255.0,
- Основной шлюз — адрес интерфейса маршрутизатора (указан в договоре с интернет-провайдером).
5. Отметьте пункт Использовать следующие адреса DNS-серверов и укажите:
- Предпочитаемый DNS-сервер — 8.8.8.8 (корневой DNS Google),
- Альтернативный DNS-сервер — 8.8.4.4 (корневой DNS Google).
После этого кликните Ок:
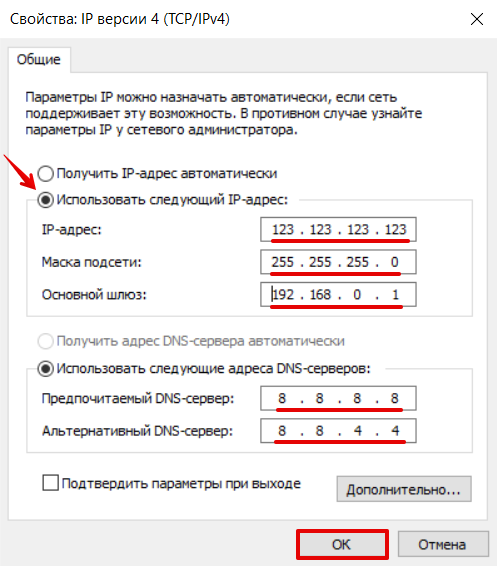
Готово.
Вариант 2. Через командную строку
Как прописать IP адрес в Windows с помощью командной строки:
1. Откройте командную строку. Для этого нажмите Win + R, в поисковую строку введите cmd и кликните Ок:
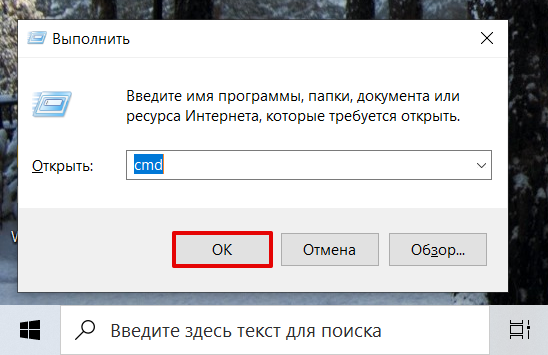
2. Введите команду, чтобы проверить название сетевого соединения:
netsh interface ipv4 show config3. Затем введите:
netsh interface ipv4 set address name="Беспроводная сеть" static 123.123.123.123 255.255.255.0 192.168.0.1Где:
- Беспроводная сеть — имя сетевого соединения,
- 123.123.123.123 — нужный IP,
- 255.255.255.0 — маска подсети,
- 192.168.0.1 — основной шлюз.
4. Задайте корневые DNS-серверы Google с помощью команд:
netsh interface ipv4 set dns name="Беспроводная сеть" static 8.8.8.8netsh interface ipv4 add dns name="Беспроводная сеть" 8.8.4.4 index=2Готово.
Теперь вы знаете, как и для чего используют Айпи, а также как проходит настройка IP адреса на Windows.
Networking Basics — Certifications — Windows 7 — Windows 8 — Home Network Setup — Wireless Setup :: About — Contact — Search
How to Configure Windows 7 IP Settings for your Home Network |
|
Finish setting up your home network by configuring the Windows 7 IP settings…..
1.) Intro >
2.) Network Devices >
3.) Home Network Wiring Cable Modem or DSL Modem>
4.) Home Router Configuration >
5.) Windows Configuration
- Windows XP
- Windows Vista
- Windows 7 (you are here)
- Windows 8
In this tutorial you will learn how to configure Windows 7 IP settings with no difficulty. In any network, for a network device to communicate, they need to have a unique IP address. If two devices or more have the same IP, then they won’t be able to communicate properly.
There are basically two types of IP settings that I will show you how to configure on Windows 7:
- Static IP
- Dynamic IP
When do you use a Static IP?
The point of configuring a static IP is so the network device doesn’t change IPs. The DHCP server on the network keeps track of which IP addresses are available and which are in use. When you configure a machine with a static IP, then the DHCP server will ping that IP and know that it is in use before handing it out. If a DHCP server is ready to hand a specific IP and does not receive a ping response, then it will hand out that available IP.
What Devices should you configure with Static IP?
Any device on the network which provides a resource like file sharing, printing etc. should have a static IP. Network devices like servers, routers, switches and printers should all have static IP addresses configured to ensure the users can always communicate with them.
What is a Dynamic IP Address?
This type of IP address is called dynamic because it changes when it’s lease is up. The DHCP server hands out an IP address and it has a lease to expire. When it expires, the DHCP server will renew the lease or hand out a new IP address. That’s why its not a good idea to have your server configured with a dynamic IP, your users will lose connectivity soon when the IP address changes. Imagine having to go around and change all your computer’s IP addresses back to the original?
Lets begin the tutorial about Windows 7 IP Settings……
Click here to jump down to the section on configuring «Obtain an IP automatically
How to configure Windows 7 with a static IP?
1.) Click the «Start Icon» located on the bottom left corner of the taskbar.
Click «Control Panel».
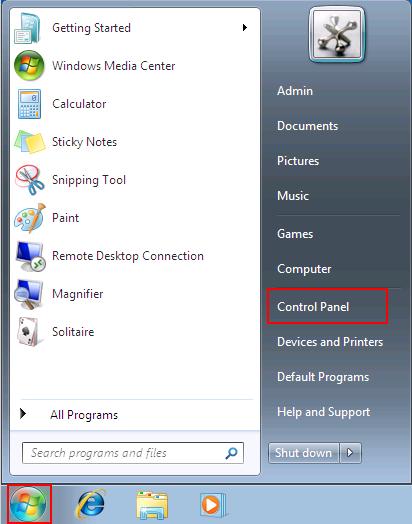
2.) Click «View network status and tasks»
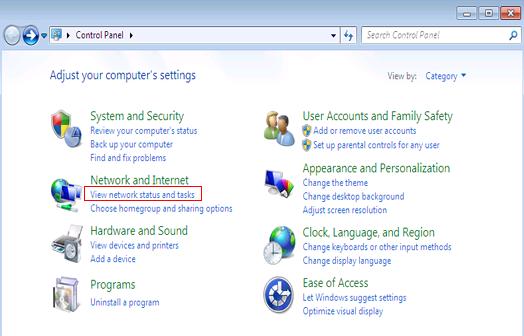
3.) When the «Network and Sharing Center» window appears, click «Change adapter settings».
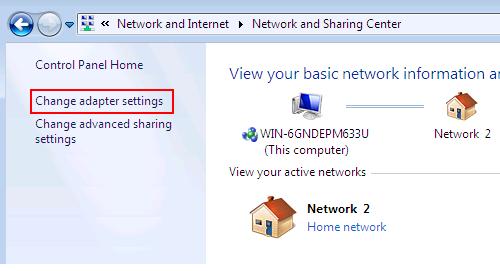
4.) The Network Connections window opens, right-click «Local Area Connection» and click «Properties».
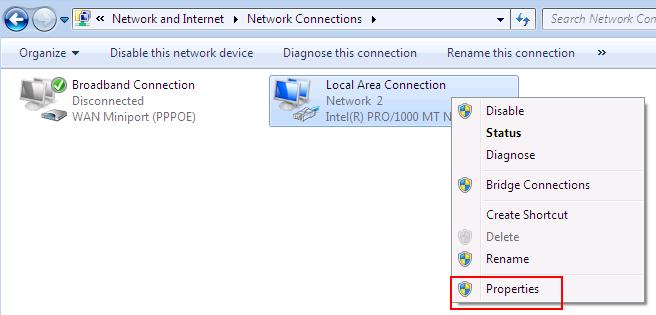
5.) The Local Area Connection Properties window opens, click «Internet Protocol Version 4 (TCP/IPv4)» and click «Properties».
6.) In the next window, click «Use the following IP address:» and now you can type in the IP address, Subnet Mask and Default gateway that you want for this device on your network.
You can now configure the «Preferred DNS server» and «Alternate DNS server».
Remember if you don’t want your device to communicate with the Internet or have access outside of your local network, then leave the «Default Gateway» field empty. This would be a great strategy when you have a home server in which you don’t want a hacker from the Internet to access it. A little extra security tip : )
Click «OK» in the current window and «OK» again in the next window.
You have now configured this machine with static Windows 7 IP settings. Test your default gateway by pinging it in the command prompt or going to a website. Your default gateway IP address is usually your local router. This can be your home Linksys router or any other router.
How to configure Windows 7 to «Obtain an IP address automatically»
This setting will usually be used for your workstations on your network. It is much easier to use a DHCP server which hands out IPs automatically without any extra effort from you. This is a life saver when you have more than 10 workstations in a given network.
Luckily for us, your home router has the DHCP protocol. Click here to learn how to access your home router or modem to configure DHCP and IP settings for your network.
Lets configure Windows 7 IP Settings to Obtain an IP address automatically.
I will show you a different and faster way to accomplish the same goal as we did earlier. In Windows operating systems you will soon realize that there are many different ways and shortcuts to accomplish the same result.
1.) Click «Start Icon» at the bottom left corner of the Task Bar. Click «Control Panel»
2.) In the Control Panel window you can type «adapter» in the search box to the right.
Click «View network connections»
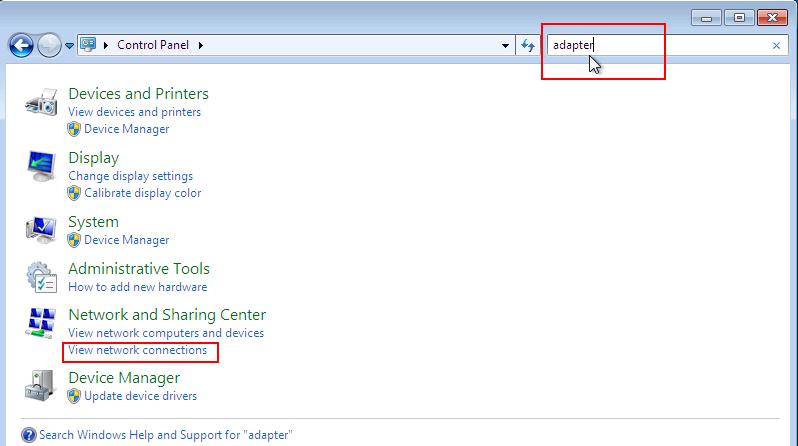
3.) Right-Click «Local Area Connection» and click «Properties»
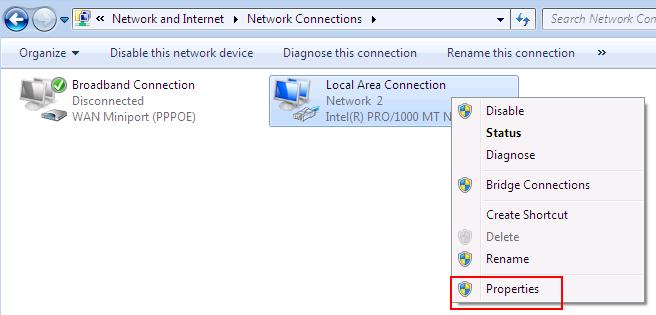
4.) In the Local Area Connection Properties, click «Internet Protocol Version 4 (TCP/IPv4)».
Click «Properties»
5.) Ensure that both «Obtain an IP address automatically» and «Obtain DNS Server address automatically» are both selected to ensure when your computer connects to your home router, the DHCP server that runs on the router will automatically assign the IP address settings.
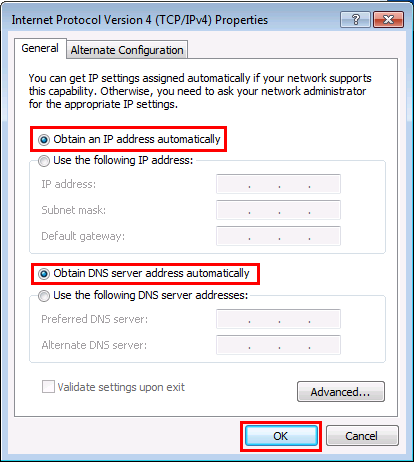
Great job….You Windows 7 is now configured to Obtain an IP address automatically…..
Return from Windows 7 IP Settings to Setting up a Home Network
Return from Windows 7 IP Settings to homepage of Computer Networking Success
«Didn’t find what you were looking for? Use this search feature to find it.»
Custom Search
1
Did You Like This Page?
Share This Page
Not many users are aware that Windows 7 provides more than one way to configure a workstation’s network adaptor IP address or force it to obtain an IP address from a DHCP server. While the most popular method is configuring the properties of your network adaptor via the Network and Sharing Center, the less popular and unknown way for most users is using the netsh Command Prompt. In this tutorial, we show you how to use the Command Prompt netsh command to quickly and easily configure your IP address or set it to DHCP. Competent users can also create simple batch files (.bat) for each network (e.g home, work etc) so they can execute them to quickly make the IP address, Gateway IP and DNS changes.
In order to successfully change the IP address via Command Prompt, Windows 7 requires the user to have administrative rights. This means even if you are not the administrator, you must know the administrative password, since you will be required to use the administrative command prompt.
Opening The Administrative Command Prompt On Windows 7
To open the administrative command prompt in Windows 7, first click on the Start icon. In the search dialog box that appears, type cmd and right-click on the cmd search result displayed. On the menu that Windows brings up, click on the Run as administrator option as shown in the below screenshot:
Figure 1. Running CMD as Administrator
Depending on your User Account Control Settings (UAC), Windows may ask for confirmation. If this happens, simply click on Yes and Windows will present the CLI prompt running in elevated administrator privileged mode:
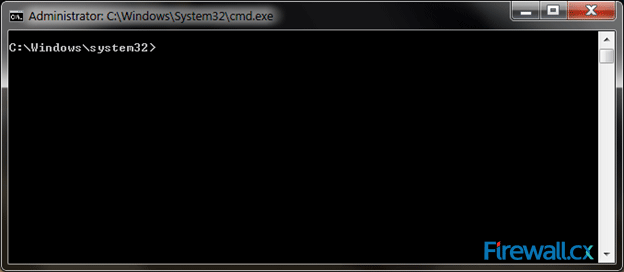
Figure 2. The Administrative Command Prompt Windows 7
Using The ‘netsh’ Command Prompt To Change The IP Address, Gateway IP & DNS
At the Administrative Command Prompt, type netsh interface ip show config, which will display the network adapters available on your system and their names. Note down the name of the network adaptor for which you would like to set the static IP address.
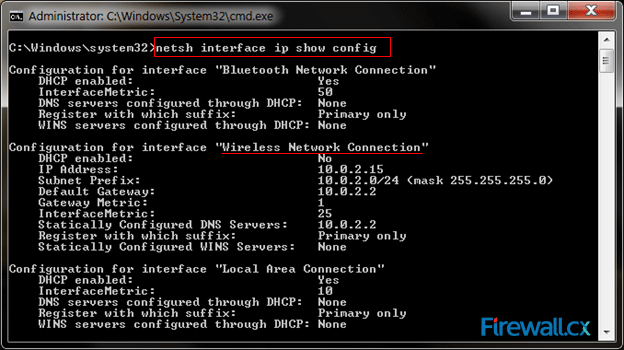
Figure 3. Finding Our Network Adapter ID
In our example, we’ll be modifying the IP address of the interface named Wireless Network Connection, which is our laptop’s wireless network card.
Even if the Wireless Network Connection is set to be configured via DHCP, we can still configure a static IP address. Following is the command used to configure the interface with the IP address of 192.168.5.50 with a subnet mask of 255.255.255.0 and finally a Gateway of 192.168.5.1:
C:\Windows\system32> netsh interface ip set address «Wireless Network Connection» static 192.168.5.50 255.255.255.0 192.168.5.1
Next, we configure our primary DNS server using the netsh command with the following parameters:
C:\Windows\system32> netsh interface ip set dnsserver «Wireless Network Connection» static 8.8.8.8
Note: When entering a DNS server, Windows will try to query the DNS server to validate it. If for any reason the DNS server is not reachable (therefore not validated), you might see the following error:
The configured DNS server is incorrect or does not exist
To configure the DNS server without requiring DNS Validation, use the validate=no parameter at the end of the command:
C:\Windows\system32> netsh interface ip set dnsserver «Wireless Network Connection» static 8.8.8.8 validate=no
This command forces the DNS server setting without any validation and therefor no error will be presented at the CLI output in case the DNS server is not reachable.
To verify our new settings, use the netsh command with the following parameters:
C:\Windows\system32> netsh interface ip show config
At this point, we should see the network settings we configured, as shown below:
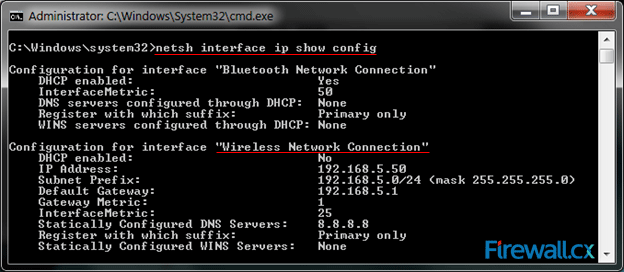
Figure 4. Verifying Our New Network Settings
Using The ‘netsh’ Command Prompt To Set The Network Interface Card To DHCP
You can use the netsh command to switch your current adapter from static to DHCP. To switch your network adaptor from static IP configuration to DHCP, use the following command:
C:\Windows\system32> netsh interface ip set address «Wireless Network Connection” dhcp
Windows will not return any confirmation after the command is entered, however if the network adaptor has successfully obtained an IP address and has Internet connection, there should not be any network icon with an exclamation mark in the taskbar notification area as shown below:
Figure 5. Wireless Icon with no Exclamation Mark
Finally, to verify that DHCP is enabled and we’ve obtain an IP address, use the netsh command with the following parameters:
C:\Windows\system32> netsh interface ip show config
This article showed how to configure a Windows 7 network interface with an IP address, Gateway and DNS server, using the Administrative Command Prompt. We also showed how to set a Windows 7 network interface to obtain an IP address automatically from a DHCP server.
Обновлено:
Опубликовано:
Тематические термины: IP-адрес, Windows, Маска сети, DNS, TCP/IP.
В данной инструкции речь пойдет о том, как вручную задать статический сетевой адрес в операционной системе Windows. Для настройки получения динамического IP-адреса (от DHCP сервера), читайте статью Как настроить автоматическое получение IP-адреса.
Графический интерфейс
Находим в правом нижнем углу иконку сети — кликаем по ней правой кнопкой мыши и выбираем Центр управления сетями и общим доступом:
В левой части открывшегося окна кликаем по Изменение параметров адаптера:
Теперь находим нужный сетевой адаптер — кликаем по нему правой кнопкой мыши и выбираем Свойства:
В открывшемся окне устанавливаем курсор на пункте Протокол интернета версии 4 (TCP/IPv4) и нажимаем Свойства:
Ставим переключатель в положение Использовать следующий IP-адрес и вводим его, маску подсети и шлюз:
Два раза нажимаем OK.
Командная строка
Рассмотрим работу с классической командной строкой и Powershell.
cmd
Смотрим имеющиеся сетевые соединения и IP-адреса:
netsh interface ipv4 show config
Среди полученного списка смотрим название сетевого соединения:
Настройка интерфейса «Ethernet«
DHCP включен: Да
IP-адрес 192.168.1.16
Префикс подсети: 192.168.1.0/24 (маска 255.255.255.0)
Основной шлюз: 192.168.1.1
Метрика шлюза: 0
Метрика интерфейса: 25
DNS-серверы с настройкой через DHCP: 192.168.1.1
192.168.1.2
Зарегистрировать с суффиксом: Только основной
WINS-серверы с настройкой через DHCP: Нет
И настраиваем для него сетевые параметры:
netsh interface ipv4 set address name=»Ethernet» static 192.168.1.100 255.255.255.0 192.168.10.1
* где Ethernet — имя сетевого соединения; 192.168.1.100 — новый IP-адрес; 255.255.255.0 — маска сети; 192.168.10.1 — шлюз по умолчанию.
Настраиваем первичный DNS:
netsh interface ipv4 set dns name=»Ethernet» static 77.88.8.8
Задаем вторичный DNS:
netsh interface ipv4 set dns name=»Ethernet» static 8.8.8.8 index 2
Powershell
Получаем список сетевых интерфейсов с их IP-адресами:
Get-NetIPAddress
Среди результатов, находим нужный и запоминаем его InterfaceAlias:
IPAddress : 192.168.1.16
InterfaceIndex : 11
InterfaceAlias : Ethernet
AddressFamily : IPv4
Type : Unicast
PrefixLength : 24
PrefixOrigin : Dhcp
SuffixOrigin : Dhcp
AddressState : Preferred
ValidLifetime : 20.07:42:02
PreferredLifetime : 20.07:42:02
SkipAsSource : False
PolicyStore : ActiveStore
Задаем адрес командой:
New-NetIPAddress -InterfaceAlias «Ethernet» -IPv4Address «192.168.1.100» -PrefixLength 24 -DefaultGateway 192.168.1.1
DNS:
Set-DnsClientServerAddress -InterfaceAlias «Ethernet» -ServerAddresses 8.8.8.8 77.88.8.8
