На каждом компьютере есть BIOS. Пользователь, который переустанавливал операционную систему или «разгонял» компьютер, сталкивался с необходимостью настройки этого компонента ПК. Поэтому нужно знать, как зайти в BIOS на Windows 10.
Зачем он нужен?
BIOS – это аббревиатура, которая в переводе с английского означает «базовая система ввода/вывода». С его помощью компоненты компьютера взаимодействуют друг с другом и с ОС. Он первым стартует на ПК и тестирует составляющие устройства, и только после этого запускается Windows. Также в нем есть много изменяемых параметров, с помощью которых компьютер «разгоняется» или настраивается на максимальную производительность.
Разновидности
Как и любой другой компонент компьютера, базовая система ввода/вывода со временем совершенствуется, поэтому сейчас используются ее различные виды.
AMI
Разработанный компанией American Megatrends Incorporated этот тип отличается наличием синего или серого экрана на синем фоне. В зависимости от версии расположение пунктов меню в нем отличается.

AWARD
AWARD разработан компанией Phoenix. Отличие от AMI заключается в ином расположении пунктов меню. Но в общем эти два вида похожи между собой.

UEFI
UEFI предустанавливается на современные компьютеры. В отличие от двух предыдущих, эта система имеет графический понятный интерфейс и отличается большим количеством дополнительных функций, которые недоступны в предыдущих сборках BIOS.

Как узнать версию на ПК?
Откройте окно «Выполнить» (нажатием клавиш Win+R) и введите в нем команду: msinfo32. В разделе «Сведения о системе» указана версия установленного на компьютер BIOS.

Используйте для просмотра командную строку.
ПКМ → меню Пуск → Командная строка (Администратор) → введите команду: wmic bios get smbiosbiosversion → на экране появится версия установленного BIOS.

Как зайти
Вход в BIOS выполняется во время перезагрузки, включения компьютера или из-под Windows.
При перезагрузке
Во время перезагрузки устройства, после того как компьютер выключится, нужно несколько раз нажать клавишу входа в BIOS. В основном это Del, F2 или Esc, но каждый производитель сам выбирает, какими клавишами он запускается, и указывает это на стартовой заставке компьютера. Но из-за того, что современные устройства имеют маленький промежуток между запуском и загрузкой ОС, эту информацию не всегда можно прочитать. Поэтому увеличьте этот временной интервал.
Панель управления → электропитание (включите маленькие значки) → Действие кнопки питания → Изменение параметров, которые сейчас недоступны → снимите галочку с пункта «Включить быстрый запуск».

Из Windows
Для входа из-под Windows используйте приложение Параметры.
- Приложение Параметры → Обновление и безопасность → Восстановление → нажмите Перезагрузить сейчас.
- Диагностика → Дополнительные параметры → Параметры встроенного ПО UEFI.
Важно! Этот способ работает исключительно с устройствами, на которых установлен UEFI-интерфейс.
Видео
Посмотрите на видео, как выполняется вход в BIOS из-под ОС и при перезагрузке компьютера.
Как изменить приоритет загрузки
Изменение приоритета загрузки понадобится, в первую очередь, при переустановке Windows (вам будет интересно прочитать статью Как обновиться до Windows 10?) или же восстановлении ОС. Сделать это можно двумя способами.
При использовании Boot Menu настройки BIOS не изменяются. Во время загрузки ПК вызовите это меню (в основном это клавиша F8) и установите загрузку с того носителя, который вам нужен (прочитайте, как установить Windows 10 с флешки в статье Создание установочной флешки Windows 10 различными способами). Это изменение одноразовое, поэтому последующие загрузки выполняются со стандартного носителя.
В настройках BIOS
Найдите в меню пункт Boot (для AMI) или Advanced BIOS Features (AWARD и Phoenix) → перейдите в Boot Device Priority (только для AMI) и на пункте First Boot Device укажите то устройство, с которого выполнится загрузка → перед выходом сохраните изменения.
При использовании интерфейса UEFI изменить устройство загрузки можно, следуя графическим подсказкам.
Вывод
В BIOS настраивается взаимодействие между компонентами компьютера. В нем можно изменить приоритет загрузки с различных устройств, но сложности возникают из-за того, что современные производители используют разные базовые системы ввода/вывода.
Все способы:
- Вариант 1: Текстовые БИОС
- Phoenix
- Award BIOS
- AMI BIOS
- InsydeH20
- Другие текстовые оболочки
- Вариант 2: Графический интерфейс UEFI
- Gigabyte
- Intel Visual BIOS
- ASRock
- MSI
- ASUS
- Другие графические оболочки
- Вопросы и ответы: 6
Если вы еще не открыли BIOS потому, что не знаете, какой кнопкой это осуществляется, перейдите по одной из подходящих ссылок ниже для получения инструкции.
Подробнее: Как попасть в BIOS на компьютере / на ноутбуке
Вариант 1: Текстовые БИОС
Приоритет загрузки меняется с помощью параметра «Boot Device Priority» в меню БИОС. Сама настройка производится посредством изменения порядка в списке указанных там девайсов. Учтите, что компьютер запустится с первого запоминающего устройства, на котором обнаружится операционная система или среда предустановки (PE). Носитель же без неё будет пропущен.
В зависимости от сборки подобные установки могут отличаться, так как интерфейс от версии к версии меняется, а разные производители располагают его компоненты по своему усмотрению. Поэтому в технических характеристиках устройства или непосредственно в самом БИОС уточните, какой тип меню использует ваша материнская плата.

Кроме того, стоит выяснить в каком режиме загружается ваш БИОС: «UEFI Secure Boot» или «Legacy». В зависимости от этих надстроек можно будет запускаться с тех или иных носителей. Так, в режиме быстрой загрузки «UEFI» могут функционировать только авторизированные запоминающие устройства, а в «Legacy» доступны все, даже те которые для этого не приспособлены.
Подробнее: Как отключить UEFI в BIOS

Phoenix
Phoenix – меню, ставшее образцом для большинства других интерфейсов БИОС. Имеет две разновидности: первая – вертикальная — используется в основном на ноутбуках, вторая – горизонтальная, — её мы рассматриваем в следующем разделе. Чтобы изменить приоритет в этой версии:
- Откройте меню БИОС своего устройства и перейдите на вкладку «Boot»: здесь вы и увидите список запоминающих устройств. В некоторых версиях он может располагаться в подпункте «Boot Device Priority».
- Когда вы выделите один из них и нажмёте «Enter», откроется небольшое окошко, где можно выбрать тот носитель информации, с которым хотите поменять местами строку из списка загрузки.
- Чтобы сохранить внесенные изменения, перейдите на вкладку «Exit» и выберите пункт «Exit Saving Changes». В возникшем оповещении «Setup Confirmation» пунктом «Yes» подтвердите сохранение.



Award BIOS
Разновидность БИОС Phoenix – Award — в большинстве своём используется на стационарных компьютерах. Выставление приоритета загрузки здесь происходит в продвинутых настройках, где сложность возникает из-за немалого количества пунктов меню, никак друг от друга не отделённых.
- Откройте интерфейс микропрограммы на своём компьютере и перейдите в «Advanced BIOS Features».
- Отыщите пункты с фразой «Boot Device» в названии – справа от них как раз будут необходимые вам носители. Выберите тот, чей приоритет хотите заменить.
- Теперь определите устройство, которое установите взамен выбранного.
- Клавишей «Esc» вернитесь на предыдущий экран, стрелкой вправо переместитесь во вторую область меню и перезагрузите компьютер при помощи элемента «Save & Exit Setup».
- Напоследок, при помощи клавиши «Y», вам потребуется подтвердить своё намерение сохранить произведённые настройки.





AMI BIOS
American Megatrends, Inc практически идентична Phoenix в плане расположения компонентов меню, однако в некоторых версиях имеет ряд особенностей. Например, приоритет загрузки настраивается следующим образом:
- Вам нужно перейти на вкладку «Boot» и открыть пункт «Boot Device Priority».
- На следующем экране укажите устройство, значение которого хотите заменить.
- В открывшемся диалоговом окне укажите носитель информации, которому меняете приоритет. Клавишей «Esc» вернитесь на основную форму, переключитесь на «Exit» и перезапустите компьютер строкой «Exit & Save Changes».
- Подтвердите проделанные изменения нажатием кнопки «OK».




InsydeH20
InsydeH20 тоже внешне похожа на остальные сборки БИОС, однако имеет несколько версий с отличным друг от друга интерфейсом. В каких-то версиях настройка приоритета загрузки идентична той, которую мы разбирали в абзаце про Phoenix BIOS, но есть и такая, где пункты меню расположены немного иначе. В этом случае:
- Откройте БИОС своего компьютера, перейдите в «System Configuration» и раскройте подраздел «Boot Options».
- В зависимости от того, какой режим установлен, — «UEFI» или «Legacy» – вам станет доступен тот или иной список устройств, в котором вы и будете менять строки местами по аналогии с описанными выше инструкциями.
- После всех проделанных изменений клавиша «Esc» вернёт вас на основную форму, где на вкладке «Exit» нужно перезагрузить компьютер с сохранением параметров через «Exit Saving Changes».



Другие текстовые оболочки
Существует ещё несколько разновидностей БИОС, однако в большинстве своём принцип переключения приоритетов в них схож. На вкладке «Boot» находится список носителей, в котором достаточно поменять местами строчки. Например, в материнских платах от Intel функция, называющаяся в данном случае «Hard Drive Order», находится второй по списку упомянутого раздела.

Вариант 2: Графический интерфейс UEFI
Многие современные материнские платы используют графическую модель интерфейса БИОС, в котором найти нужный параметр бывает также затруднительно. Разные сборки комплектующих немного отличаются в нюансах установки таких параметров. Поэтому в первую очередь следует выяснить, какой марки ваша материнская плата.
Читайте также: Как определить модель материнской платы
Следом определите, через какой из режимов БИОС вы хотите запускаться. Помимо уже ставшего стандартным «UEFI», базовая система ввода-вывода до сих пор поддерживает «Legacy». Его эмуляцию, как уже упоминалось в Варианте 1, можно активировать переключением соответствующего параметра.
Gigabyte
В зависимости от версии БИОС материнской платы Gigabyte встречаются различные интерфейсы. В самых последних сборках меню поделено на два вида: простой и расширенный. Для изменения приоритета через «Easy Mode» на панели «Boot Sequence» вам нужно поменять местами загрузочные носители.

В «Advanced Mode» можно перейти с помощью функции «Classic». Часто она вызывается клавишей «F2», но иногда отображена в виде кнопки. Встречаются также версии, которые поддерживают только подобный режим меню. В таких случаях:
- Перейдите на вкладку «BIOS Features», в списке опций приоритета загрузки выберите ту, которую хотели бы изменить, а затем укажите желаемый загрузочный девайс.
- Теперь перейдите в «Save & Exit» и выберите соответствующую строку этого меню.
- После этого откроется окошко, в котором нужно подтвердить проделанные изменения, прежде чем компьютер перезапустится.


Вам также может встретиться другой вид интерфейса. Здесь изменение приоритета загрузки производится на вкладке «Boot».

Intel Visual BIOS
У БИОС производства компании Intel визуальное оформление похоже на Gigabyte, только в этот раз выбирать режим загрузки — «Legacy» или «UEFI» — можно прямо в этой же форме.

В интерфейс с расширенными функциями можно перейти кнопкой «Advanced». Иногда встречаются материнские платы, которые сразу открывают именно этот режим работы.
- В «Advanced Mode» приоритет загрузки редактируется через пункт горизонтального меню «Boot» на вкладке «Boot Priority». Вам нужно поменять строчки с загрузочными устройствами местами: в том порядке, в каком хотите, чтобы они читались системой.
- После сделанных изменений нажмите «Esc» и подтвердите намерение сохранить настройки.

ASRock
Способ изменения приоритета загрузки на материнских платах ASRock почти всегда идентичен многим другим графическим оболочкам. Да и само расположение компонентов во многом схоже с текстовыми версиями. Так, чтобы переключить загрузочный носитель, вам нужно:
- Перейти на вкладку «Boot» и из списка «Boot Option Priorities» выбрать строчку, в которой указывается запоминающее устройство.
- В открывшемся окне указать соответствующий девайс для запуска операционной системы.
- Далее перейти на вкладку «Exit», нажать «Save Changes and Exit» и кнопкой «Yes» подтвердить изменение конфигурации.


MSI
Чтобы изменить приоритет загрузки в БИОС от MSI, на главном экране достаточно поменять местами значки в разделе «Boot Priority», просто перетаскивая их мышкой. Однако существуют ситуации, когда непонятно, к чему относится та или иная иконка. В таком случае следует воспользоваться другим способом:
- Перейдите в расширенные настройки, кликнув на «Advanced» вверху интерфейса.
- Здесь вас интересует подраздел «Settings» — в нём разверните строчку «Boot».
- В подразделе «FIXED BOOT ORDER Priorities» вас встретит привычный список запоминающих устройств для запуска компьютера: выберите то, которое хотите заменить.
- Теперь в появившемся окне укажите носитель, которому нужно установить приоритет.
- Вернитесь в меню «Settings», нажмите «Save & Exit» и в открывшейся форме перезагрузки выберите опцию «Save Changes and Reboot».





ASUS
Проще всего процесс смены приоритета происходит на материнских платах ASUS. Функция «Boot Priority» находится прямо в первой форме, как только загружается интерфейс UEFI.
- В списке загрузочных устройств «Boot Priority» поменяйте пункты местами по своему усмотрению.
- После нажмите кнопку «Save & Exit». В нашем случае она находится внизу экрана.
- В возникшем запросе на сохранение подтвердите намерение изменить настройки.


Другие графические оболочки
В основном параметры приоритета загрузки располагаются в меню запуска. Так, например, в модернизированном AMI от компании Biostar список устройств, с которых вы можете запуститься, как обычно находится на вкладке «Boot». Пользователю же остаётся только поменять значения «Boot Option» местами, по аналогии с уже рассмотренным текстовым аналогом.

Наша группа в TelegramПолезные советы и помощь
Your PC boots from its internal hard disk or solid-state drive by default, but that’s not always ideal. Multiple instances—such as troubleshooting your Windows installation, setting up a different operating system, and checking the RAM for errors—may require you to boot from external media such as a DVD or USB stick.
In this tutorial, you’ll show you how to change the boot order in the BIOS or UEFI on your Microsoft Windows 10/11 PC. But before you do that, you may want to consider using the One-Time Boot Menu instead.

How to Use the One-Time Boot Menu
The best way to change the boot order in Windows is to use your PC’s One-Time Boot Menu for one-off instances. That involves pressing a specific key—such as Esc or F12—immediately during the startup boot sequence.
Tip: You may see the Boot Menu key listed within the splash screen at computer startup. If not, check your motherboard’s user manual or online documentation for the correct key.
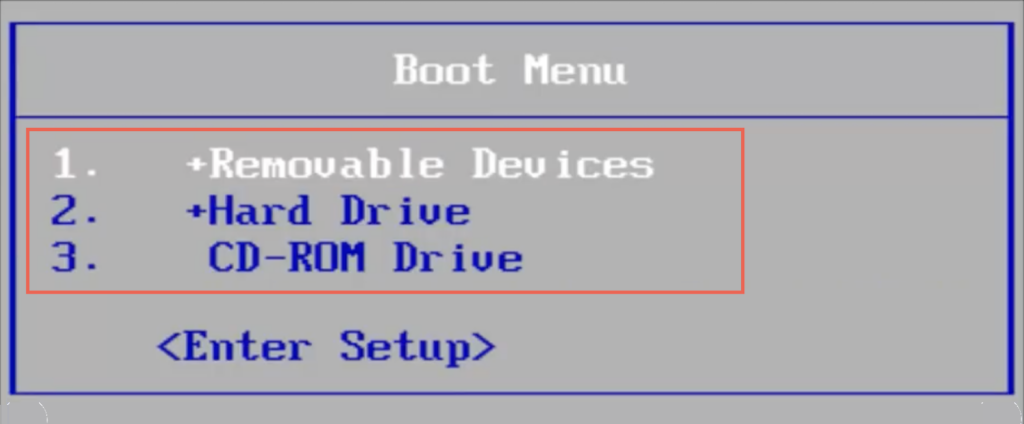
After loading the One-Time Boot Menu, use the Up and Down directional arrow keys to select the device you want to boot from and press Enter.
However, if you want to boot from the same device multiple times or configure your PC to give preference to external media, it’s best to make a permanent change to the boot order via the BIOS or UEFI.
How to Access BIOS and Change Boot Order
BIOS stands for Basic Input/Output System. It’s low-level software that verifies your computer’s hardware by performing a P.O.S.T. (Power On Self Test) at startup. If everything then appears okay, it loads Windows from internal storage. However, you can instruct your computer’s BIOS to look elsewhere for bootable media, such as an optical disc or removable USB drive.
How to Access the BIOS Settings
To change the boot order, you must instruct your PC to load the BIOS user interface by pressing the BIOS Setup key at computer startup. It varies for each motherboard manufacturer, so here’s what you can do to enter BIOS:
- Press the BIOS Setup key listed within the splash screen at startup.
- Experiment by pressing the most common keys—F2, F9, F10, F11, and DEL.
- Check your PC or motherboard’s user manual or online documentation.
- Look for an option to Enter Setup inside the One-Time Boot Menu.
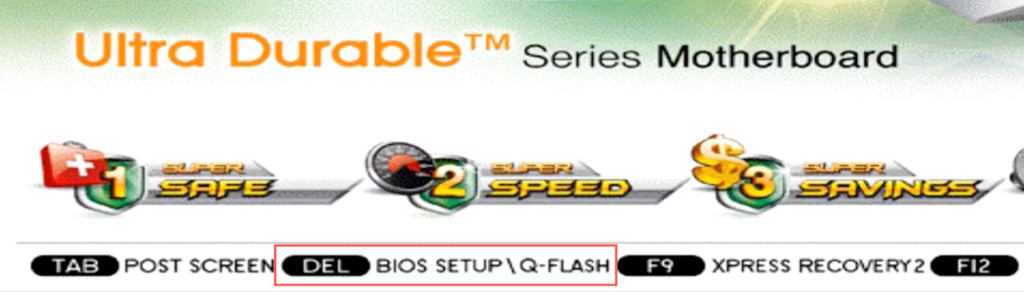
Tip: Press the BIOS Setup key quickly multiple times during the boot sequence. If you see the Windows logo, you must reboot your PC and try again.
If you’re running a newer Windows 11/10 PC, then skip down to the UEFI section, which has a different method to access the BIOS.
How to Change Boot Order in BIOS
After loading the BIOS setup utility, you can change the boot order after locating the list of bootable devices or the boot order. The exact method varies between motherboard manufacturers, but you should get the general idea with the following steps.
1. Navigate to the tab or section—e.g., Boot or Advanced BIOS Features—that displays the list of boot devices or your computer’s boot order.
2. Highlight each device (Removable Devices, CD-ROM, Hard Drive, etc.) and arrange them in the order you want. If the BIOS displays options such as the First Boot Device, Second Boot Device, Third Boot Device, and so on, select each item and pick a device on the pop-up menu.
3. Save your changes and exit the BIOS.
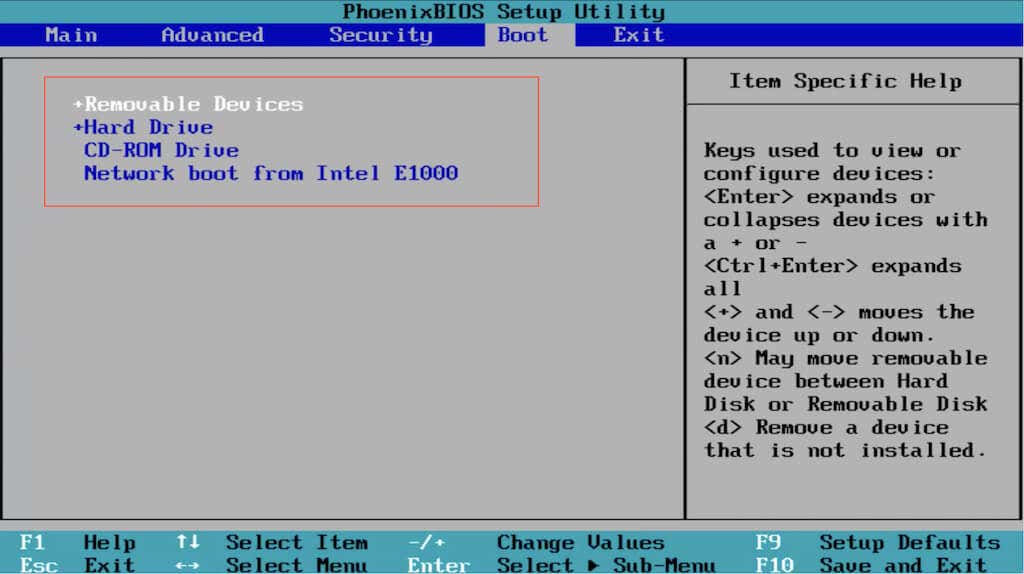
BIOS requires the keyboard for navigation. You’ll find a list of keys with their corresponding actions listed at the bottom and right sides of the screen, such as:
- Left, Right, Up, and Down directional arrows — Switch between tabs or highlight items.
- Enter — Select highlighted items.
- Plus (+) or Page Up — Move highlighted items up a list.
- Minus (–) or Page Down — Move highlighted items down a list.
- F10 — Save and exit.
How to Access UEFI and Change Boot Order
If you use a new PC, the chances are that it uses UEFI (or Unified Extensible Firmware Interface). It’s faster and more efficient than the BIOS, with support for larger storage drives. The procedure to change the boot order is essentially the same as the BIOS, if not easier.
Note: Despite using UEFI, your motherboard manufacturer may refer to it as the “UEFI BIOS” or just “BIOS”.
How to Access the UEFI
Depending on your PC’s motherboard, you might be able to load the UEFI Setup by pressing the relevant key at startup or by experimenting with the F2, F9, F10, F11, and DEL keys. You could also check your motherboard’s user manual or online documentation for the exact key.
However, it’s possible to enter the UEFI on any PC via the Advanced Startup Options screen in WinRE (Windows Recovery Environment).
1. Boot into Windows 10/11.
2. Launch the Start menu and open Settings. Then, go to System/Update & Security > Recovery > Advanced Options.
3. Select Restart now.
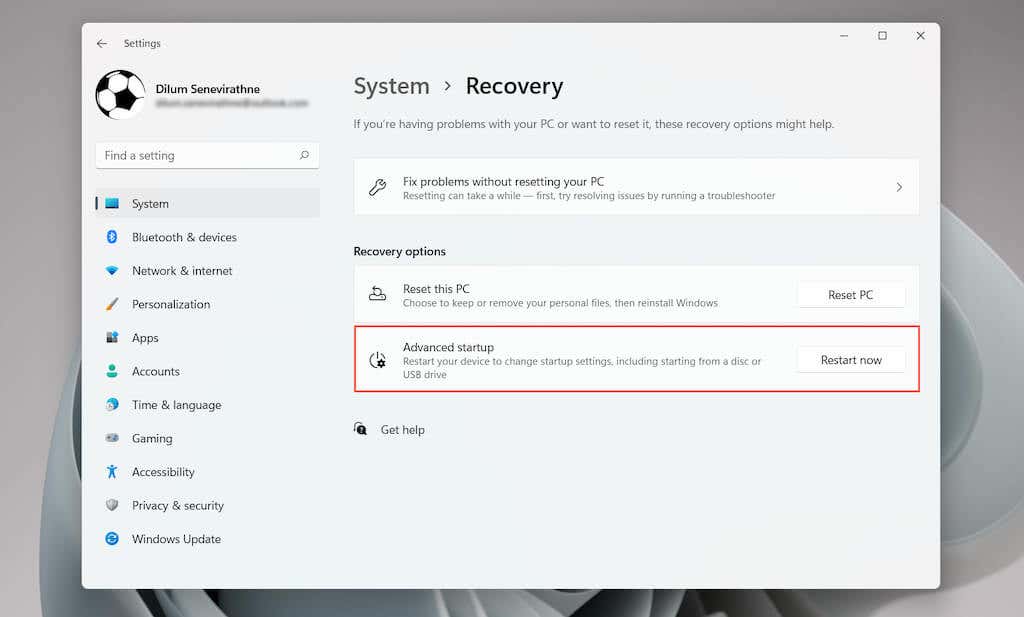
4. Wait until your PC reboots and loads WinRE.
5. Select Troubleshoot > Advanced options > UEFI Firmware Settings > Restart to load the UEFI.
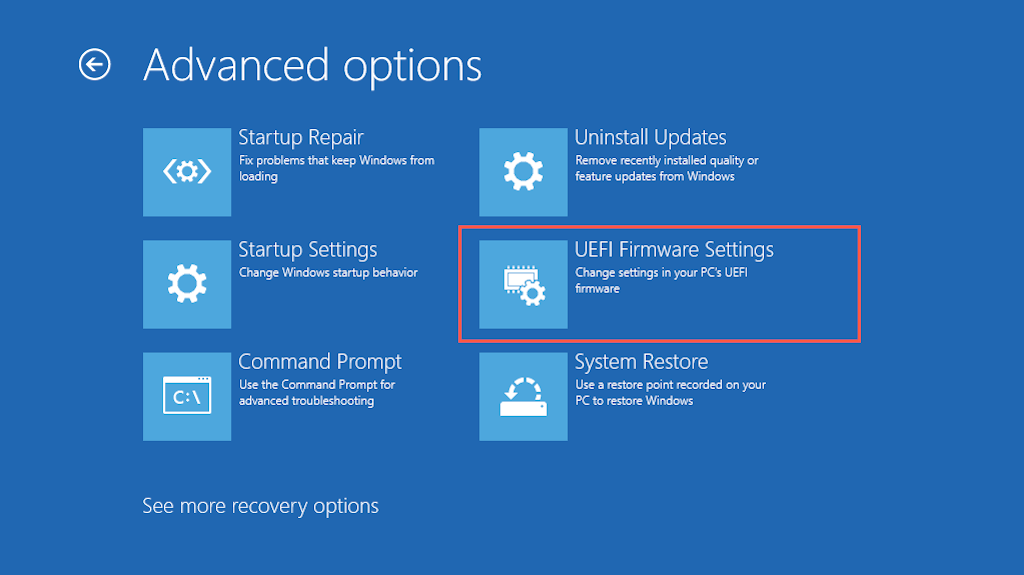
Tip: If you have trouble booting into the Windows desktop, hard reset your PC at the Windows logo three times to enter the Windows Recovery Environment.
How to Change Boot Order in UEFI
Most UEFI interfaces support mouse and trackpad navigation. If yours don’t, use the keyboard hotkeys at the bottom and right sides of the screen to interact with the menu options.
UEFI interfaces are also slightly different from each other. For example, the UEFI in ASUS laptops displays an EZ Mode that only shows a list of standard options. Look for a Boot Priority or Boot Sequence section to change the boot order. Or, you can switch to Advanced Mode (you’ll see the option listed somewhere on the screen) and go through the following steps.
1. Navigate to the Boot tab within the UEFI.
2. Look for a list of bootable devices or a boot order (e.g., Boot Options #1).
3. Change the boot order as needed—e.g., set a USB device as the first boot device and Windows Boot Manager as the second.
4. Switch to the Save tab and save your changes.
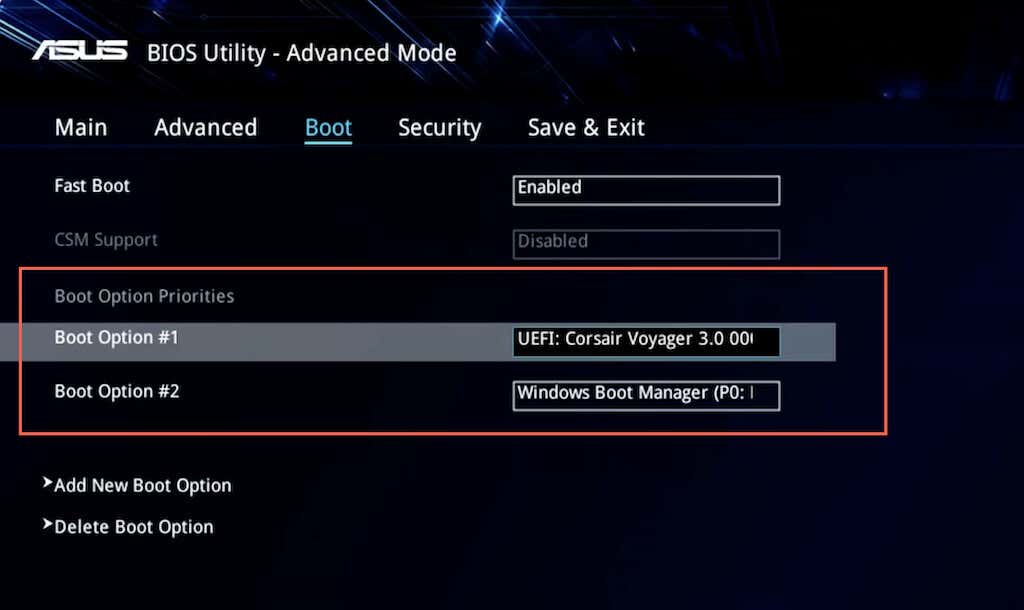
Note: UEFI uses a feature called Secure Boot that prevents you from loading operating systems—such as Linux—from external storage devices. To disable the functionality, look for a Secure Boot option within the UEFI (usually located under the Security tab) and set it to Disabled.
How Your PC’s New Boot Order Works
Depending on how you change the boot order, your PC will check the first boot device for bootable media. If it fails to detect any, it will look at the next device within the list and so on until it finds a setup or operating system that it can boot into. If you want to change the boot order at a later time, re-enter the BIOS or UEFI and set your hard disk drive or SSD as the first boot device.
Related Posts
- How to Fix a “This file does not have an app associated with it” Error on Windows
- How to Fix an Update Error 0x800705b4 on Windows
- How to Resolve “A JavaScript error occured in the main process” Error on Windows
- How to Fix the Network Discovery Is Turned Off Error on Windows
- How to Change Folder Icons in Windows
Part 1: How to Change Boot Order in Legacy BIOS on Windows 10 Computer
Methods below only work for Windows 10 computer upgraded from Windows 7/8/8.1 with legacy BIOS. Many computers nowadays coming with Windows 10 preinstalled will use UEFI motherboard firmware. To check whether your PC are using UEFI or BIOS, a quick way is to open Run > type MSInfo32 to see system information.
1. Restart Windows 10 Computer and Press the Key to Enter Setup
Turn on your computer or restart it if it’s already on. Press F2 on the keyboard as soon as you see the entering setup message. Do it quickly because there are only few seconds for you to enter BIOS. The key varies by manufacturer and mostly it will be F2, F10, F12 or Del. If you didn’t catch the key sequence instructed successfully to access BIOS settings, just restart it and try again.
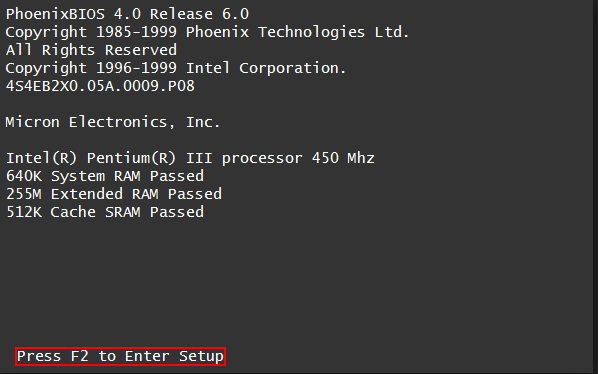
2. Enter BIOS Setup Utility
Give it a moment to continue booting till the setup utility is brought up. You might expect slight differences of the layout on different computers, but the operations are basically similar. Use the information given on the bottom (usually the right arrow key) to navigate to Boot tab, or maybe Boot Option, Boot Order, Advanced Options, Advanced BIOS Features on specific computers.
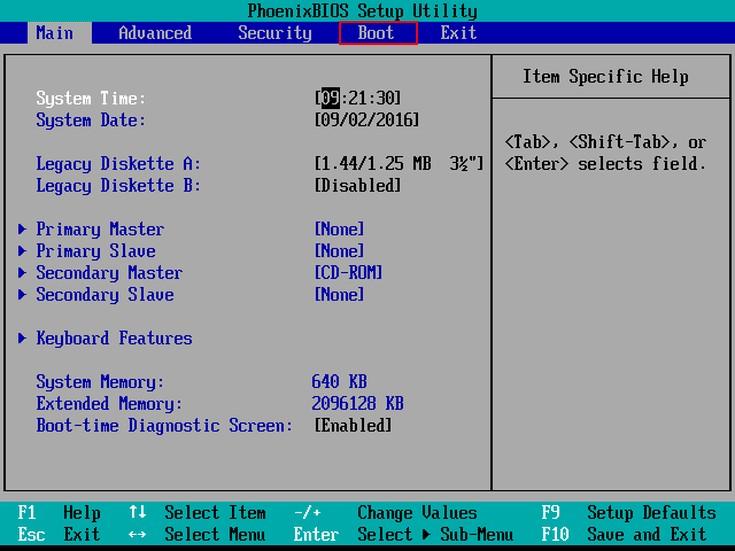
3. Change BIOS Boot Order Windows 10
When switching to Boot Device Priority, you will find the hard drive is on the top place of the sub-menu, which means BIOS will firstly try to boot Windows 10 computer from hard disk. If no hard devices are bootable, it will move to next boot device or the third one in a similar way. This is what we called the boot order. By adjusting the listed sequences in BIOS options, you can easily boot from CD in windows 10, or maybe a USB flash drive.
To change the boot sequence in BIOS, just select the available device you have and use the arrow keys to stick it to the top. Here we take CD-ROM as an example. You can decide whatever boot option changes freely.
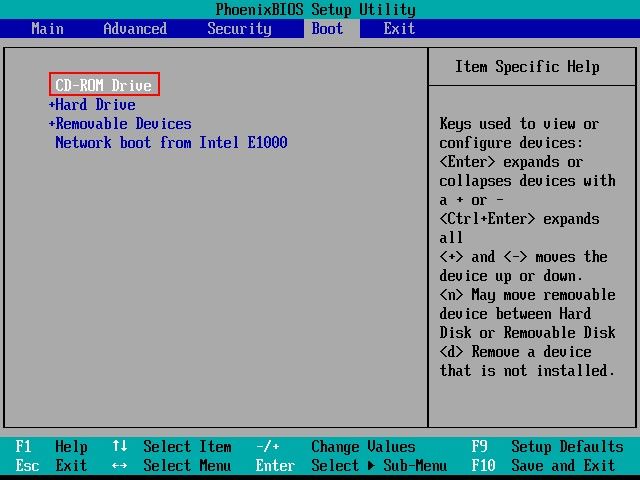
4. Save Boot Order Changes and Exit BIOS
Once your CD/DVD/USB flash drive is set to be the primary boot device, save the changes you made and exit. Simply press F10 or move to Exit Menu and locate Exit Saving Change to call out the confirmation message and your Windows 10 computer will restart automatically to check the bootable CD-ROM. Insert your device to fix or upgrade your PC.
Part 2: How to Change UEFI Boot Order in Windows 10 Computer
Basically, only the initial a few steps are different from legacy BIOS to UEFI because there is no use to press any key to enter setup utility with UEFI. Here I will only show you how to access UEFI BIOS in Windows 10.
Head for Settings > General > Advanced Startup and select Restart now under, then the page will be loaded to advanced recovery options screen, there click Troubleshoot and hit UEFI Firmware Settings. Or you can just hold the Shift button and click Restart to enter the advanced options interface.
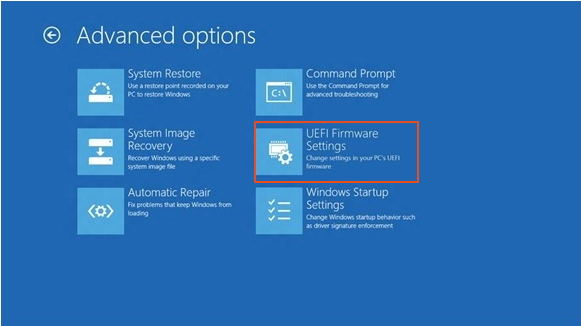
If you don’t see this option, that means your computer doesn’t have an UEFI BIOS. Now you can enter the UEFI setup utility to change Win 10 boot order, similar to legacy method.
Extra Tip: Windows 10 Computer Won’t Boot with Blue/Black Screen of Death?
Situations may occur that your computer fails to boot up normally and only gets a blue dead or black dead when you try to alter boot priority or upgrade the operating system. More severely, Windows 10 crashed and can’t access your data. Then you will need Windows Boot Genius to get out of the predicament. All boot related issues can be settled with the help of this professional bootup doctor.

Solution Center and Function Center are listed vertically on Windows Rescue menu so that you can decide how to fix the issue quickly depending on when your computer was having problem with. And then try the method we provided to restore your Windows 10 computer back to normal.
