@SparkyToster
PHP (Laravel) developer, student, human being.
Приобрёл и установил SSD в ноутбук. (FUJITSU LifeBook a544)
Установил (с помощью caddy). Интерфейс SATA III. Подобран корректно.
Проблема: в bios (v. 1.18) не отображается сам SSD, вместо этого есть Windows Boot Manager. Систему я установил успешно (Windows 10), всё работает отлично, но тот факт, что bios не распознает, что у меня стоит SSD, меня пугает. + ноутбук стал работать более шумно, при сёрфинге иногда куллер работает слишком сильно (перегрева явного нет, но при ос на HDD такого шума в режиме сёрфинга не замечал). При питания явно начинает шуметь куллер, в bios также.
Возможно SSD с ос установленны не правильно? Знаний в этой области имею мало, не флеймите, если что-то пишу не так. Нужную доп. инфу дам в ответах
Режим AHCI включён на уровне Windows (в bios функции таковой нет). При установке ос SSD был конвертирован в GPT формат.
-
Вопрос задан
-
85589 просмотров
Пригласить эксперта
Почему Windows загружается с Windows Boot Manager, а не с SSD?
Это невозможно. Windows Boot Manager это программа, которая запускает Windows, хранится эта программа, на диске, сама Windows тоже на диске.
всё работает отлично, но тот факт, что bios не распознает, что у меня стоит SSD
Вы вероятно что-то путаете.
Если bios не распознает диск, то вы никак не сможете поставить на него систему. Если же вы поставили на него систему, значит распознает.
ноутбук стал работать более шумно, при сёрфинге иногда куллер работает слишком сильно
Диски на кулер никак не влияют. Смотрите кулер.
Возможно SSD с ос установленны не правильно?
Возможно. Но проверить очень просто. Если ОС загружается значит все установлено правильно.
Режим AHCI включён на уровне Windows (в bios функции таковой нет).
Режим AHCI включается в bios, в Windows вы можете просто добавить драйвера для работы с ним.
Ноутбук у вас свежий, он скорее всего банально не поддерживает старые интерфейсы, поэтому и выбора нет. Там только AHCI
Процитирую другой ответ — Что такое Windows Boot manager?
Потому что, каждая операционная система загружается через загрузчик — специальный код, который инициализирует оборудование, и после чего передаёт управление на ядро.
У линуксов это чаще всего Grub или в более современных дистрибутивах — systemd-boot. В современных Windows он называется Windows Boot Manager.
когда вы «просто выбираете диск», boot manager не используется?
Он точно так же загружается, просто он жёстко прописан в первый физический сектор вашего накопителя. Поэтому, в legacy-режиме выбирать просто нечего, т. к. на один диск может быть только один boot manager. Соответственно, выбор тут не имеет смысла.
А в режиме загрузки EFI, boot manager находится на определённым образом сконфигурированном диске, в виде простых исполняемых файлов в формате PE32/COFF. Этих файлов могут быть сотни. Соответственно, чтобы знать, какой из них грузить, его путь и параметры прописываются в nvram биоса. Вот этот Windows Boot Manager и есть тот самый файл, прописанный в энергонезависимую память. Вы можете его переименовать и написать, что душе угодно.
У вас стоит загрузка UEFI. Он не видит MBR HDD. При установке Windows на диске создаётся дополнительный раздел для загрузчика UEFI. Он определяется как Windows Boot manager.
Скрины без установочной флешки:

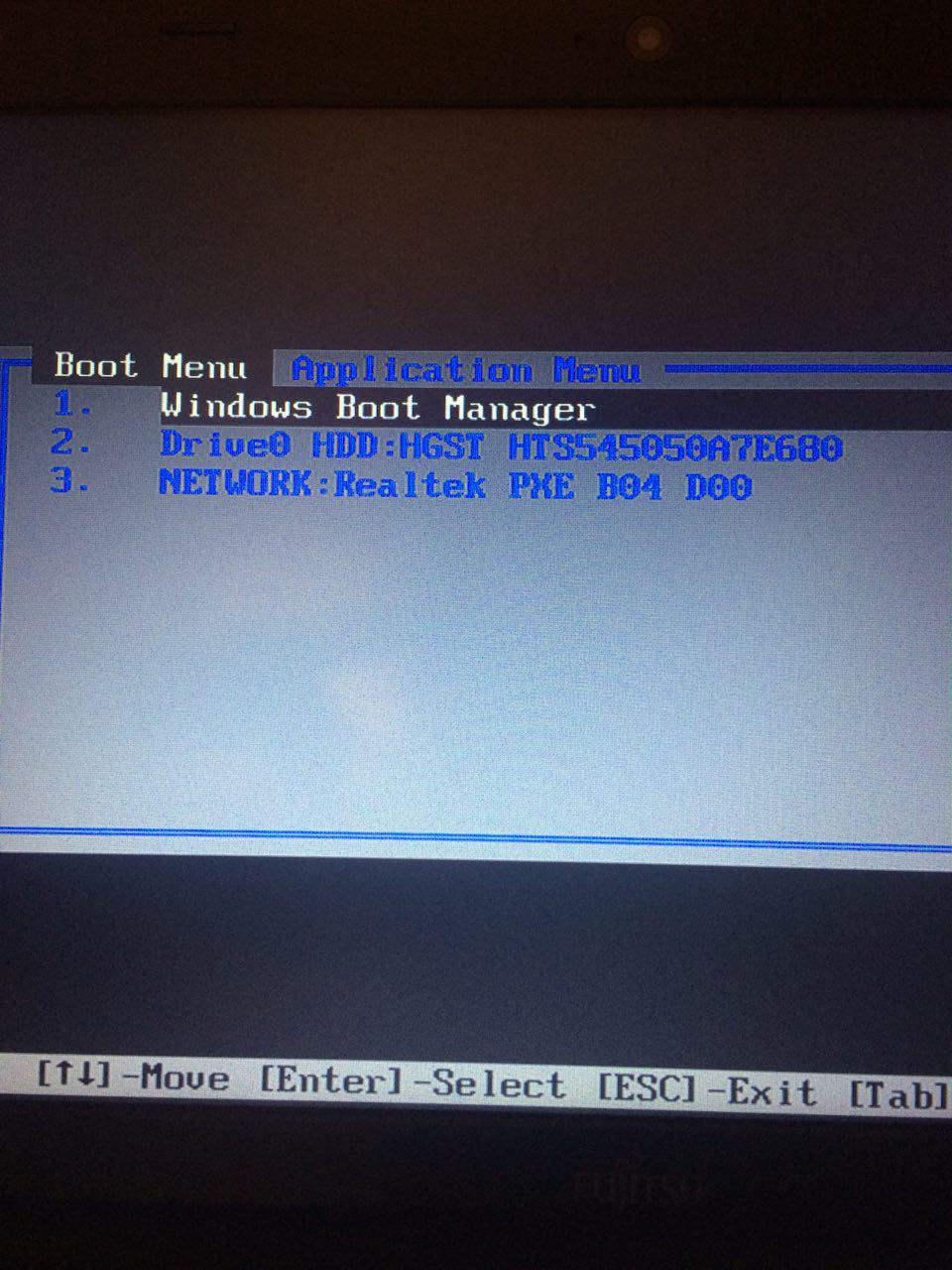
Если есть обновление к BIOS от вашей материнки — обновитесь. Проблема в нем — он не детектит корректно SSD
Я работаю с windows10+linux, до этого на boot manager отображались windows с ubuntu и hdd, и сегодня я добавил ssd, и заного уставновил windows с linux, оба есть и автоматический на windows заходит мой ноут, но на линукс перейти мне нужно заходить через boot manager, но тама уже не отображается windows с ubuntu, но hdd c ssd отображается, как мне сделать чтобы по прежнему отображались windows и linux?
-
Показать ещё
Загружается…
Минуточку внимания
Многие из наc сталкиваются с Windows Boot Manager, но не понимают, что это такое. Иногда данное меню появляется при загрузке ноутбука. Что делать в таких ситуациях? Рассказываем в нашем материале.
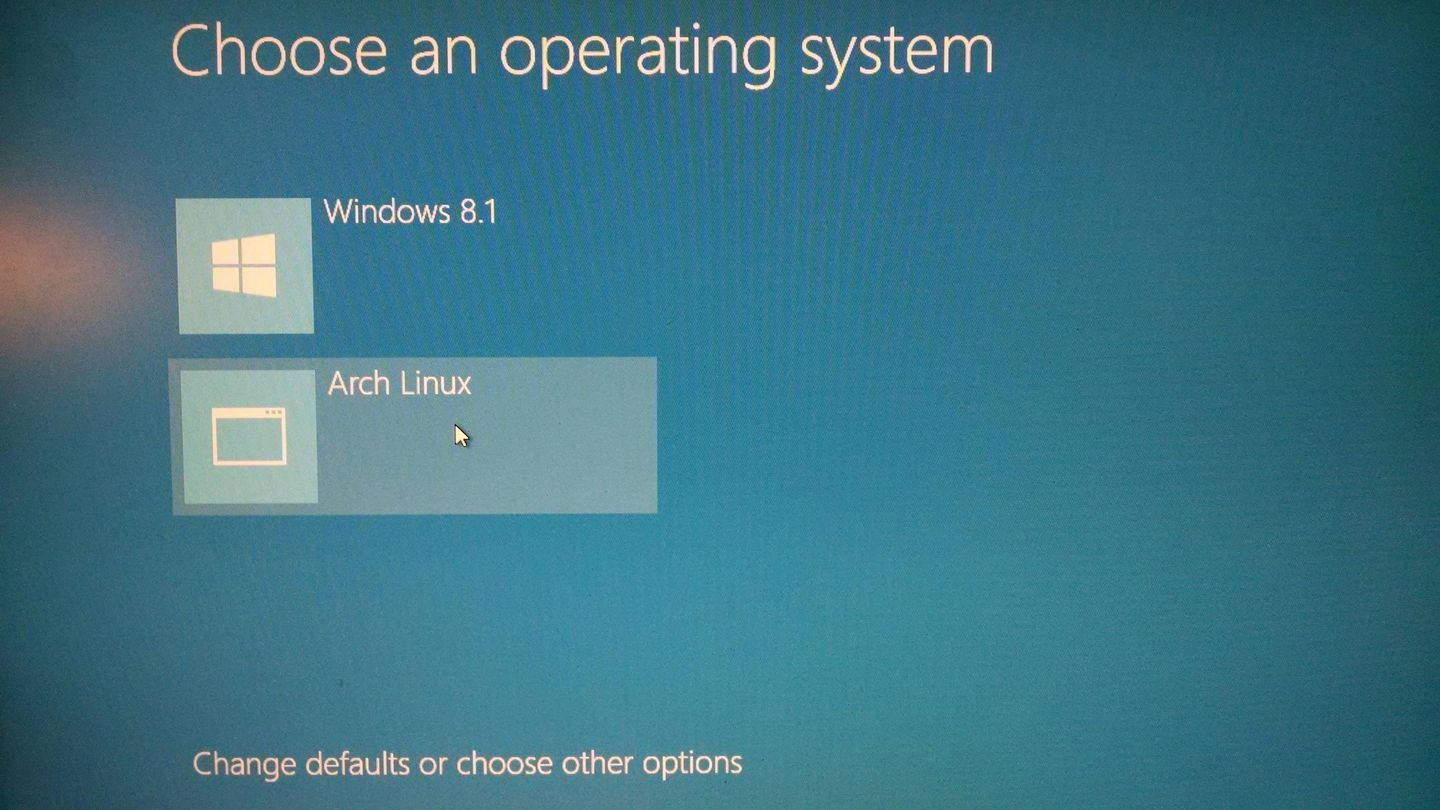
Источник: Super User / Boot Manager
Windows Boot Manager (bootmgr) — это системный компонент операционной системы Windows, который отвечает за загрузку операционной системы. Он был введен в Windows Vista и продолжает использоваться в последующих версиях, включая Windows 7, 8, 10 и 11. Boot Manager является частью архитектуры загрузки системы и выполняет несколько ключевых функций:
- Управление процессом загрузки — Windows Boot Manager определяет, какую операционную систему запускать, и передает управление загрузке ядра (Windows Loader, winload.exe). В случае, если на компьютере установлено несколько операционных систем, Boot Manager предоставляет меню для выбора, какую из них загрузить;
- Загрузка загрузочного конфигурационного файла (BCD) — Boot Manager загружает и интерпретирует данные из Boot Configuration Data (BCD) — это хранилище, в котором содержатся параметры и опции загрузки для установленных операционных систем;
- Работа с многозагрузочными конфигурациями — Boot Manager поддерживает загрузку нескольких операционных систем, позволяя пользователю выбирать среди них при старте компьютера.
Сравнение с NTLDR
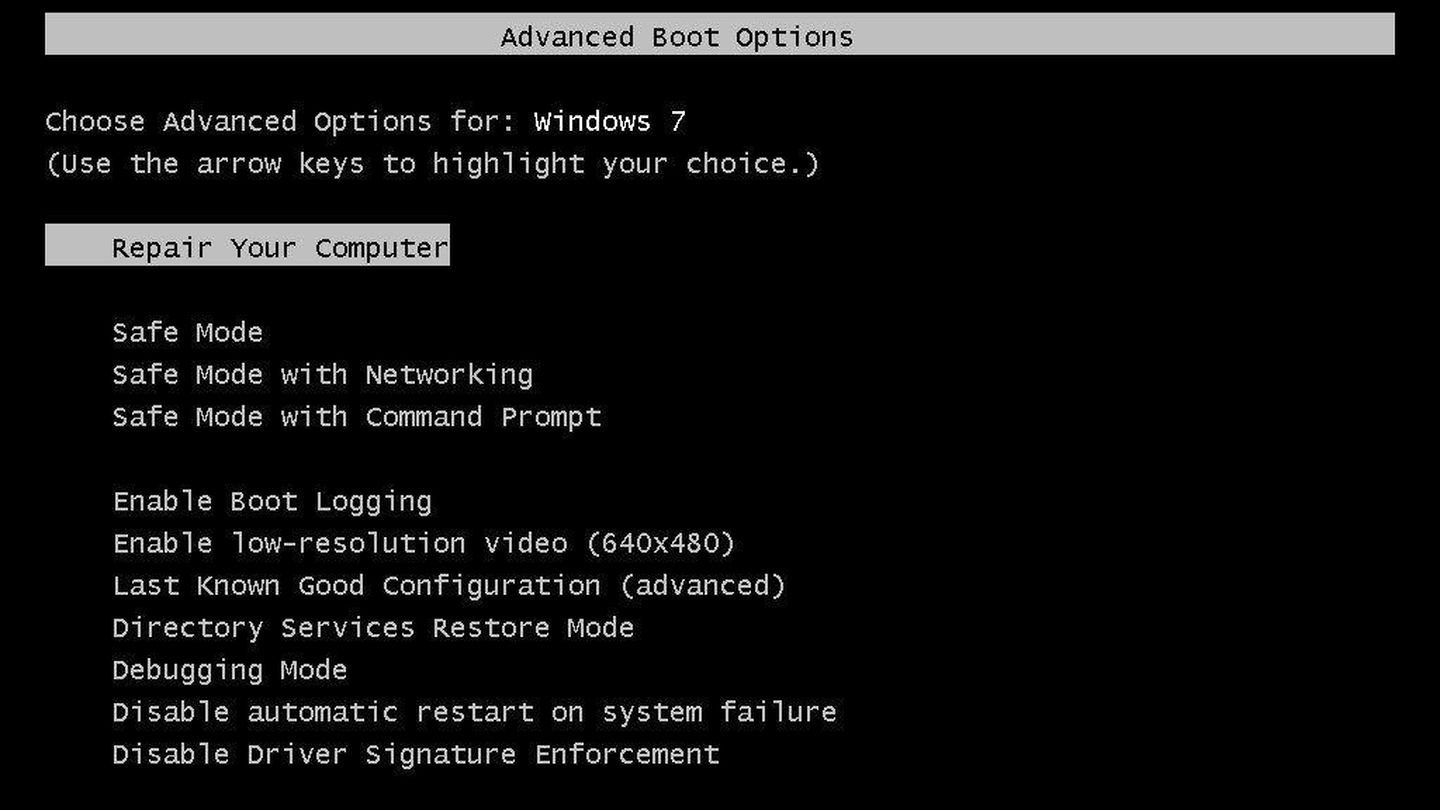
Источник: Wondershare Recover It / NTLDR
NTLDR (NT Loader) — это предшественник Windows Boot Manager, который использовался в более ранних версиях Windows, таких как Windows NT, 2000 и XP. Хотя NTLDR и Boot Manager выполняют схожие функции, они существенно различаются по архитектуре, функциональности и возможностям.
|
Boot Manager |
NTLDR |
|
|
Архитектура |
Имеет модульную архитектуру и разделяет функции между несколькими компонентами, такими как Boot Manager (bootmgr) и Windows Loader (winload.exe). Это позволяет более гибко управлять процессом загрузки и расширяет возможности загрузчика |
Был монолитным загрузчиком, который управлял загрузкой операционной системы и сразу загружал ядро Windows, а также мог загружать более старые версии DOS с использованием файла boot.ini. |
|
Поддержка современных технологий |
Поддерживает как MBR, так и GPT (GUID Partition Table), а также работает в средах UEFI, что делает его более универсальным и современным инструментом для управления загрузкой операционной системы. |
Был ограничен по своим возможностям и не поддерживал современные технологии, такие как UEFI, и новые файловые системы. Он работал только с MBR (Master Boot Record) и не мог эффективно взаимодействовать с новыми аппаратными стандартами. |
|
Конфигурация и управление |
Boot Manager использует более сложную и мощную систему конфигурации на базе BCD (Boot Configuration Data), которая предоставляет расширенные возможности для настройки и управления процессом загрузки, включая поддержку различных операционных систем и конфигураций оборудования. |
Конфигурация загрузки в NTLDR осуществлялась через простой текстовый файл boot.ini, который ограничивал возможности пользователя в настройке загрузки и усложнял управление многозагрузочными системами. |
|
Графический интерфейс |
Предлагает более удобный и понятный графический интерфейс для выбора операционной системы, что упрощает взаимодействие пользователя с системой. |
Предоставлял текстовое меню для выбора операционной системы при многозагрузочной конфигурации, что было функционально, но ограничено в возможностях. |
Как работает Windows Boot Manager
Работа начинается сразу после включения компьютера и завершает свои действия перед запуском ядра операционной системы.
Этапы загрузки
Процесс загрузки с использованием Windows Boot Manager можно разделить на несколько этапов:
- Инициализация BIOS/UEFI. Когда компьютер включается, первичный процесс загрузки начинается с BIOS (Basic Input/Output System) или UEFI (Unified Extensible Firmware Interface). Эта программа загружается первой и проверяет основные компоненты системы (процессор, память, устройства ввода-вывода). BIOS или UEFI определяет, с какого устройства нужно загрузить операционную систему (жесткий диск, SSD, USB-накопитель и так далее);
- Загрузка Windows Boot Manager. После завершения работы BIOS/UEFI управление передается Windows Boot Manager, который находится на системном разделе жесткого диска (обычно этот раздел скрыт от пользователя). Boot Manager загружает и читает файл конфигурации BCD (Boot Configuration Data), который содержит информацию о доступных операционных системах и их параметрах загрузки;
- Меню выбора операционной системы. Если на компьютере установлено несколько операционных систем, Windows Boot Manager отображает меню выбора, позволяя пользователю выбрать, какую операционную систему загрузить. В случае отсутствия альтернативных ОС Boot Manager автоматически загружает единственную доступную систему;
- Передача управления Windows Loader. После выбора или автоматической загрузки операционной системы Windows Boot Manager передает управление Windows Loader (winload.exe). Этот компонент отвечает за загрузку ядра операционной системы и всех необходимых драйверов для начала работы системы;
- Загрузка ядра операционной системы. Windows Loader загружает ядро Windows, инициализирует системные драйверы и запускает системные процессы, такие как управление памятью и взаимодействие с оборудованием. После успешной загрузки ядра система переходит в стадию инициализации пользовательских процессов и служб.
Конфигурационные файлы
Windows Boot Manager использует несколько конфигурационных файлов и данных для управления процессом загрузки:
- BCD (Boot Configuration Data) — является центральным хранилищем конфигурационных данных, которые используются Windows Boot Manager. В нем содержатся записи о каждой установленной операционной системе, а также параметры загрузки, такие как путь к загрузчику ОС, режимы загрузки (обычный, безопасный или другой), а также параметры, влияющие на работу оборудования;
- winload.exe — исполняемый файл, загружаемый Windows Boot Manager после выбора операционной системы. Он отвечает за загрузку ядра и начальных драйверов, необходимых для запуска ОС;
- bootmgr — является основным исполняемым файлом Windows Boot Manager. Он хранится в корне системного раздела и загружается BIOS/UEFI для инициализации процесса загрузки.
Взаимодействие с BIOS/UEFI

Источник: Xataka Windows / BIOS и UEFI
BIOS и UEFI — это программные интерфейсы, которые находятся на границе между аппаратным обеспечением компьютера и операционной системой. Их основная задача — инициализировать и тестировать оборудование перед запуском операционной системы, а также передать управление загрузчику (в данном случае Windows Boot Manager).
BIOS работает в режиме реального времени и использует MBR (Master Boot Record) для управления загрузкой. В случае с BIOS Windows Boot Manager хранится на системном разделе, и управление передается через указание на загрузочный сектор диска, который запускает bootmgr.
UEFI является более современным интерфейсом и поддерживает работу с GPT (GUID Partition Table), что позволяет управлять загрузкой более эффективно и использовать объемы дисков, превышающие 2 ТБ. В UEFI Windows Boot Manager находится в разделе EFI, и управление передается через специальный загрузочный менеджер UEFI, который запускает bootmgfw.efi (аналог bootmgr в среде UEFI).
BIOS и UEFI могут работать в разных режимах. Для Windows это может быть либо Legacy BIOS, либо UEFI. При использовании UEFI возможна работа в режимах Secure Boot, который предотвращает загрузку неподписанного кода, тем самым защищая систему от вредоносных программ.
Можно ли отключить Windows Boot Manager?
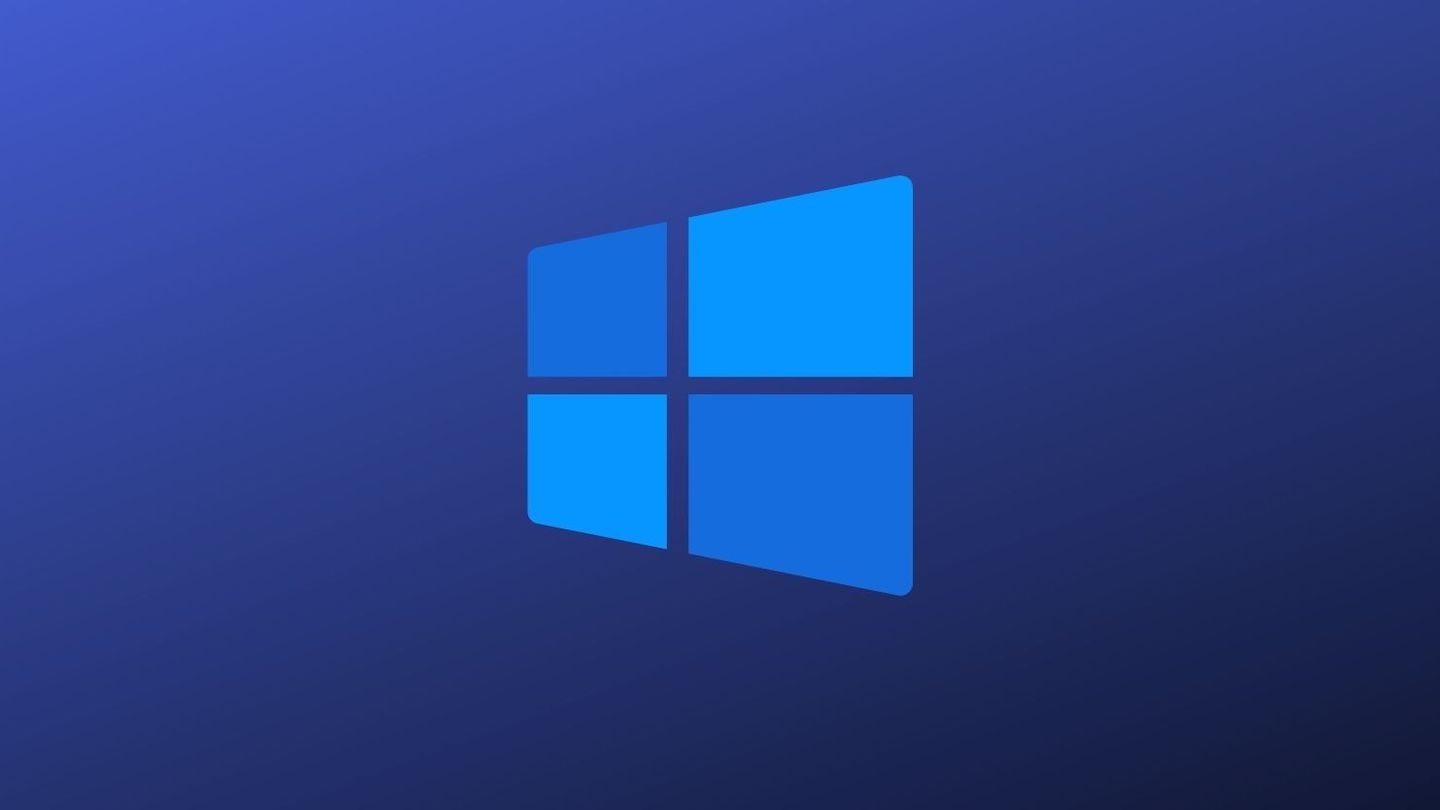
Источник: Make Use Of / Windows Logo
Технически, Windows Boot Manager можно отключить, но это не рекомендуется для стабильной работы системы. Boot Manager является ключевым компонентом процесса загрузки Windows и управляет выбором операционной системы, настройками конфигурации загрузки и взаимодействием с ядром системы.
Отключение Boot Manager может привести к ряду проблем, таких как невозможность загрузить операционную систему, нарушение конфигураций многозагрузочных систем или повреждение данных загрузки.
Почему не рекомендуется отключать Boot Manager
- Отключение Windows Boot Manager может сделать систему нестабильной или даже нерабочей. Этот компонент управляет процессом загрузки и обеспечивает правильную передачу управления ядру ОС. Без него Windows не сможет корректно загружаться;
- Если на вашем компьютере установлено несколько операционных систем (например, Windows и Linux), отключение Boot Manager приведет к потере возможности выбирать между ними при загрузке. Это может усложнить процесс управления многозагрузочными конфигурациями;
- В современных системах с UEFI и Secure Boot отключение Boot Manager может привести к нарушению работы системы безопасности, а также вызвать ошибки при загрузке ОС;
- Boot Manager опирается на файл конфигурации BCD для управления параметрами загрузки, такими как выбор операционной системы или безопасный режим. Без Boot Manager система не сможет корректно обрабатывать эти параметры.
Временное отключение
Если необходимо временно отключить или скрыть меню Windows Boot Manager, это можно сделать путем изменения настроек. Однако важно понимать, что такое отключение является временной мерой, и система будет по-прежнему использовать Boot Manager для загрузки.
Можно настроить время отображения меню выбора операционной системы. Для этого нужно изменить тайм-аут в файле BCD с помощью утилиты bcdedit. Например:
- bashCopy codebcdedit /timeout 0
Это отключит отображение меню выбора ОС, и система будет загружаться автоматически без задержки.
Если на компьютере установлено несколько операционных систем, можно выбрать одну из них по умолчанию и автоматически загружать её, не отображая меню выбора. Это можно сделать через настройки системы:
- Нажмите Win + R, введите msconfig.
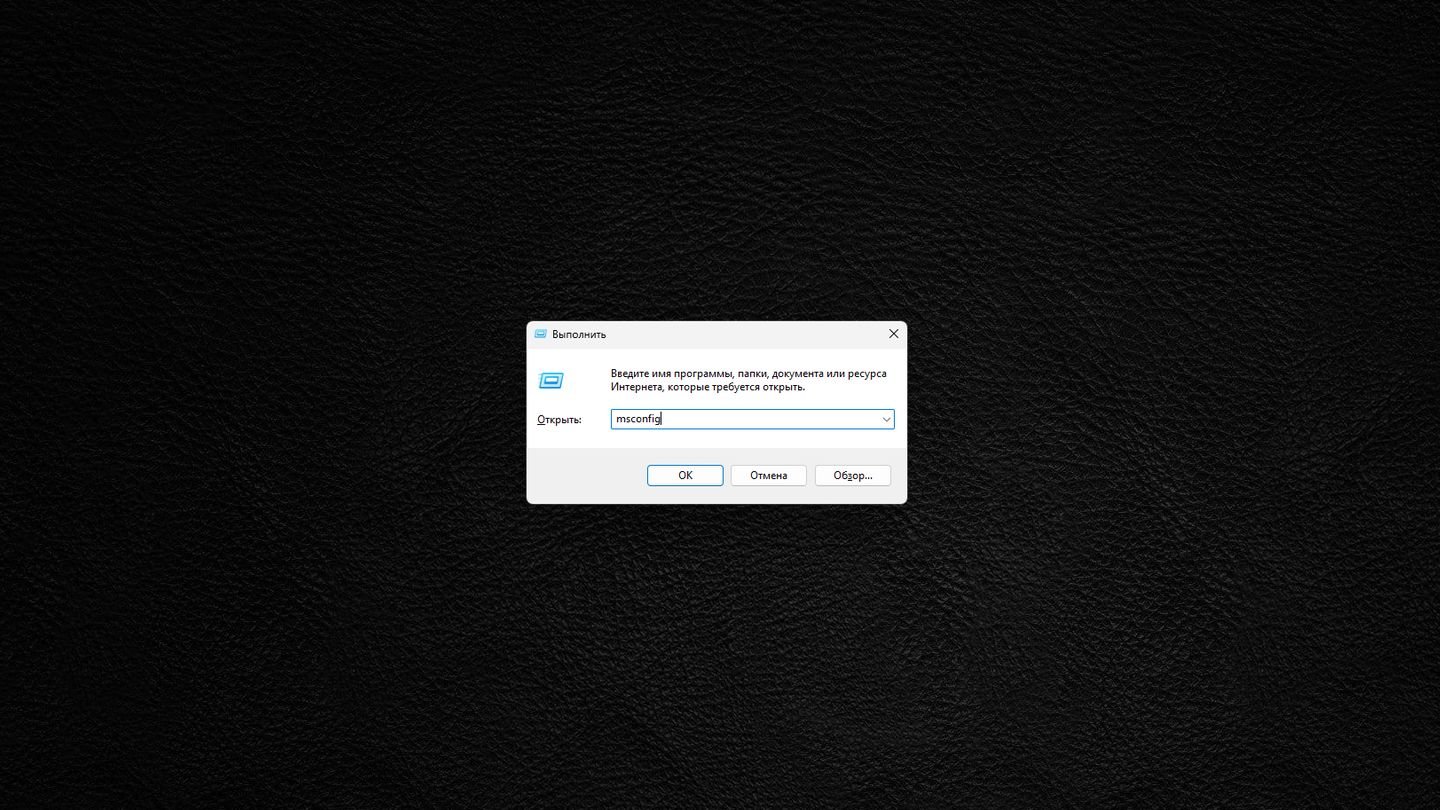
Источник: CQ / Windows 11
- В разделе «Загрузка» выберите нужную ОС и установите ее по умолчанию.
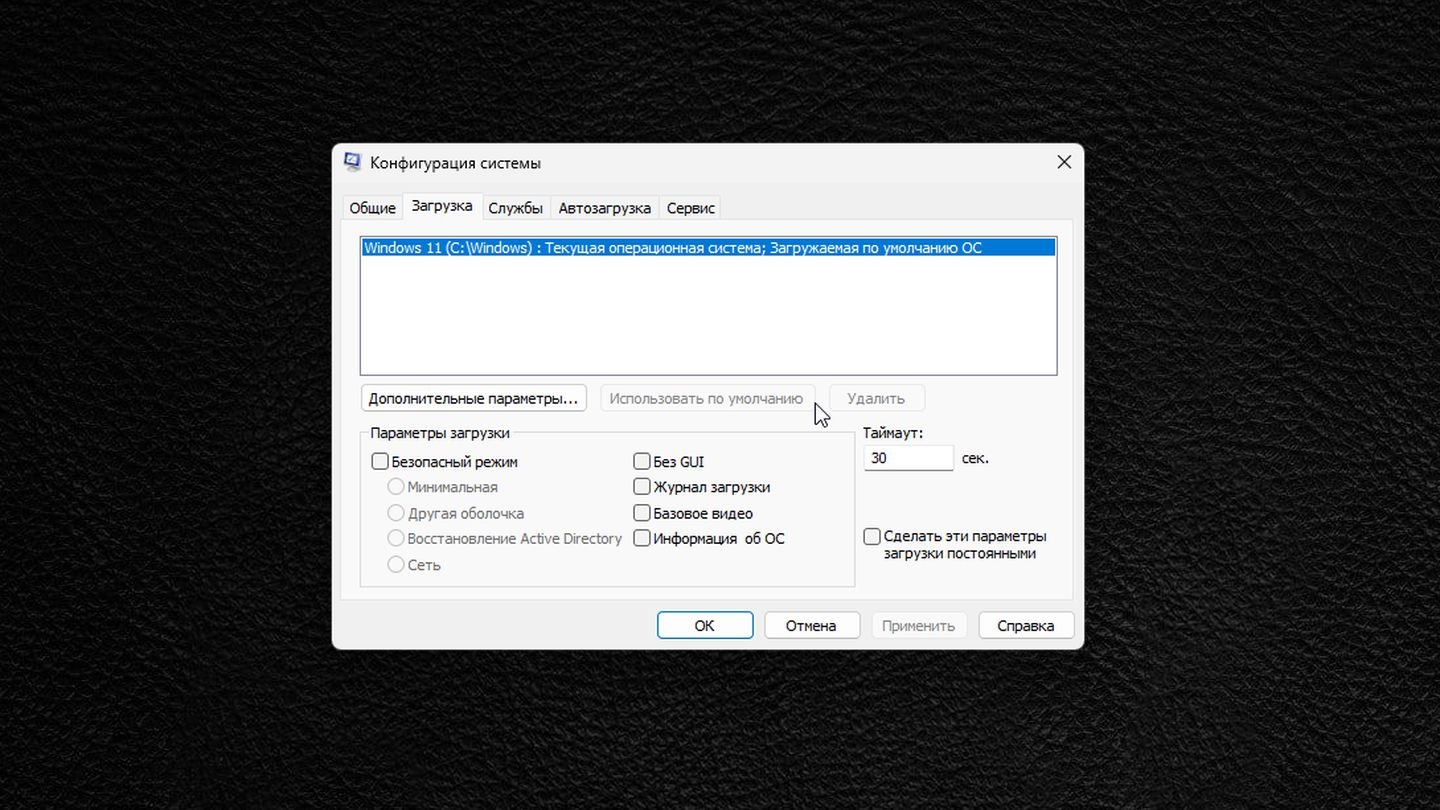
Источник: CQ / Windows 11
- Установите таймер загрузки на 0 секунд.
Альтернативные варианты загрузки одной ОС
В системах с UEFI вы можете настроить загрузку ОС напрямую через интерфейс UEFI, выбрав в меню загрузки нужный диск или раздел, содержащий операционную систему. Это позволяет загружаться в обход некоторых функций Boot Manager, но в случае сбоя все равно потребуется восстановить Boot Manager.
Существуют сторонние загрузчики, такие как GRUB (обычно используется в системах Linux), которые могут управлять процессом загрузки на уровне выше, чем Boot Manager. Однако использование таких загрузчиков требует знаний и конфигурации и может привести к дополнительным сложностям в системах с Windows.
Заглавное фото: HP
Все способы:
- Вариант 1: Текстовые БИОС
- Phoenix
- Award BIOS
- AMI BIOS
- InsydeH20
- Другие текстовые оболочки
- Вариант 2: Графический интерфейс UEFI
- Gigabyte
- Intel Visual BIOS
- ASRock
- MSI
- ASUS
- Другие графические оболочки
- Вопросы и ответы: 6
Если вы еще не открыли BIOS потому, что не знаете, какой кнопкой это осуществляется, перейдите по одной из подходящих ссылок ниже для получения инструкции.
Подробнее: Как попасть в BIOS на компьютере / на ноутбуке
Вариант 1: Текстовые БИОС
Приоритет загрузки меняется с помощью параметра «Boot Device Priority» в меню БИОС. Сама настройка производится посредством изменения порядка в списке указанных там девайсов. Учтите, что компьютер запустится с первого запоминающего устройства, на котором обнаружится операционная система или среда предустановки (PE). Носитель же без неё будет пропущен.
В зависимости от сборки подобные установки могут отличаться, так как интерфейс от версии к версии меняется, а разные производители располагают его компоненты по своему усмотрению. Поэтому в технических характеристиках устройства или непосредственно в самом БИОС уточните, какой тип меню использует ваша материнская плата.

Кроме того, стоит выяснить в каком режиме загружается ваш БИОС: «UEFI Secure Boot» или «Legacy». В зависимости от этих надстроек можно будет запускаться с тех или иных носителей. Так, в режиме быстрой загрузки «UEFI» могут функционировать только авторизированные запоминающие устройства, а в «Legacy» доступны все, даже те которые для этого не приспособлены.
Подробнее: Как отключить UEFI в BIOS

Phoenix
Phoenix – меню, ставшее образцом для большинства других интерфейсов БИОС. Имеет две разновидности: первая – вертикальная — используется в основном на ноутбуках, вторая – горизонтальная, — её мы рассматриваем в следующем разделе. Чтобы изменить приоритет в этой версии:
- Откройте меню БИОС своего устройства и перейдите на вкладку «Boot»: здесь вы и увидите список запоминающих устройств. В некоторых версиях он может располагаться в подпункте «Boot Device Priority».
- Когда вы выделите один из них и нажмёте «Enter», откроется небольшое окошко, где можно выбрать тот носитель информации, с которым хотите поменять местами строку из списка загрузки.
- Чтобы сохранить внесенные изменения, перейдите на вкладку «Exit» и выберите пункт «Exit Saving Changes». В возникшем оповещении «Setup Confirmation» пунктом «Yes» подтвердите сохранение.



Award BIOS
Разновидность БИОС Phoenix – Award — в большинстве своём используется на стационарных компьютерах. Выставление приоритета загрузки здесь происходит в продвинутых настройках, где сложность возникает из-за немалого количества пунктов меню, никак друг от друга не отделённых.
- Откройте интерфейс микропрограммы на своём компьютере и перейдите в «Advanced BIOS Features».
- Отыщите пункты с фразой «Boot Device» в названии – справа от них как раз будут необходимые вам носители. Выберите тот, чей приоритет хотите заменить.
- Теперь определите устройство, которое установите взамен выбранного.
- Клавишей «Esc» вернитесь на предыдущий экран, стрелкой вправо переместитесь во вторую область меню и перезагрузите компьютер при помощи элемента «Save & Exit Setup».
- Напоследок, при помощи клавиши «Y», вам потребуется подтвердить своё намерение сохранить произведённые настройки.





AMI BIOS
American Megatrends, Inc практически идентична Phoenix в плане расположения компонентов меню, однако в некоторых версиях имеет ряд особенностей. Например, приоритет загрузки настраивается следующим образом:
- Вам нужно перейти на вкладку «Boot» и открыть пункт «Boot Device Priority».
- На следующем экране укажите устройство, значение которого хотите заменить.
- В открывшемся диалоговом окне укажите носитель информации, которому меняете приоритет. Клавишей «Esc» вернитесь на основную форму, переключитесь на «Exit» и перезапустите компьютер строкой «Exit & Save Changes».
- Подтвердите проделанные изменения нажатием кнопки «OK».




InsydeH20
InsydeH20 тоже внешне похожа на остальные сборки БИОС, однако имеет несколько версий с отличным друг от друга интерфейсом. В каких-то версиях настройка приоритета загрузки идентична той, которую мы разбирали в абзаце про Phoenix BIOS, но есть и такая, где пункты меню расположены немного иначе. В этом случае:
- Откройте БИОС своего компьютера, перейдите в «System Configuration» и раскройте подраздел «Boot Options».
- В зависимости от того, какой режим установлен, — «UEFI» или «Legacy» – вам станет доступен тот или иной список устройств, в котором вы и будете менять строки местами по аналогии с описанными выше инструкциями.
- После всех проделанных изменений клавиша «Esc» вернёт вас на основную форму, где на вкладке «Exit» нужно перезагрузить компьютер с сохранением параметров через «Exit Saving Changes».



Другие текстовые оболочки
Существует ещё несколько разновидностей БИОС, однако в большинстве своём принцип переключения приоритетов в них схож. На вкладке «Boot» находится список носителей, в котором достаточно поменять местами строчки. Например, в материнских платах от Intel функция, называющаяся в данном случае «Hard Drive Order», находится второй по списку упомянутого раздела.

Вариант 2: Графический интерфейс UEFI
Многие современные материнские платы используют графическую модель интерфейса БИОС, в котором найти нужный параметр бывает также затруднительно. Разные сборки комплектующих немного отличаются в нюансах установки таких параметров. Поэтому в первую очередь следует выяснить, какой марки ваша материнская плата.
Читайте также: Как определить модель материнской платы
Следом определите, через какой из режимов БИОС вы хотите запускаться. Помимо уже ставшего стандартным «UEFI», базовая система ввода-вывода до сих пор поддерживает «Legacy». Его эмуляцию, как уже упоминалось в Варианте 1, можно активировать переключением соответствующего параметра.
Gigabyte
В зависимости от версии БИОС материнской платы Gigabyte встречаются различные интерфейсы. В самых последних сборках меню поделено на два вида: простой и расширенный. Для изменения приоритета через «Easy Mode» на панели «Boot Sequence» вам нужно поменять местами загрузочные носители.

В «Advanced Mode» можно перейти с помощью функции «Classic». Часто она вызывается клавишей «F2», но иногда отображена в виде кнопки. Встречаются также версии, которые поддерживают только подобный режим меню. В таких случаях:
- Перейдите на вкладку «BIOS Features», в списке опций приоритета загрузки выберите ту, которую хотели бы изменить, а затем укажите желаемый загрузочный девайс.
- Теперь перейдите в «Save & Exit» и выберите соответствующую строку этого меню.
- После этого откроется окошко, в котором нужно подтвердить проделанные изменения, прежде чем компьютер перезапустится.


Вам также может встретиться другой вид интерфейса. Здесь изменение приоритета загрузки производится на вкладке «Boot».

Intel Visual BIOS
У БИОС производства компании Intel визуальное оформление похоже на Gigabyte, только в этот раз выбирать режим загрузки — «Legacy» или «UEFI» — можно прямо в этой же форме.

В интерфейс с расширенными функциями можно перейти кнопкой «Advanced». Иногда встречаются материнские платы, которые сразу открывают именно этот режим работы.
- В «Advanced Mode» приоритет загрузки редактируется через пункт горизонтального меню «Boot» на вкладке «Boot Priority». Вам нужно поменять строчки с загрузочными устройствами местами: в том порядке, в каком хотите, чтобы они читались системой.
- После сделанных изменений нажмите «Esc» и подтвердите намерение сохранить настройки.

ASRock
Способ изменения приоритета загрузки на материнских платах ASRock почти всегда идентичен многим другим графическим оболочкам. Да и само расположение компонентов во многом схоже с текстовыми версиями. Так, чтобы переключить загрузочный носитель, вам нужно:
- Перейти на вкладку «Boot» и из списка «Boot Option Priorities» выбрать строчку, в которой указывается запоминающее устройство.
- В открывшемся окне указать соответствующий девайс для запуска операционной системы.
- Далее перейти на вкладку «Exit», нажать «Save Changes and Exit» и кнопкой «Yes» подтвердить изменение конфигурации.


MSI
Чтобы изменить приоритет загрузки в БИОС от MSI, на главном экране достаточно поменять местами значки в разделе «Boot Priority», просто перетаскивая их мышкой. Однако существуют ситуации, когда непонятно, к чему относится та или иная иконка. В таком случае следует воспользоваться другим способом:
- Перейдите в расширенные настройки, кликнув на «Advanced» вверху интерфейса.
- Здесь вас интересует подраздел «Settings» — в нём разверните строчку «Boot».
- В подразделе «FIXED BOOT ORDER Priorities» вас встретит привычный список запоминающих устройств для запуска компьютера: выберите то, которое хотите заменить.
- Теперь в появившемся окне укажите носитель, которому нужно установить приоритет.
- Вернитесь в меню «Settings», нажмите «Save & Exit» и в открывшейся форме перезагрузки выберите опцию «Save Changes and Reboot».





ASUS
Проще всего процесс смены приоритета происходит на материнских платах ASUS. Функция «Boot Priority» находится прямо в первой форме, как только загружается интерфейс UEFI.
- В списке загрузочных устройств «Boot Priority» поменяйте пункты местами по своему усмотрению.
- После нажмите кнопку «Save & Exit». В нашем случае она находится внизу экрана.
- В возникшем запросе на сохранение подтвердите намерение изменить настройки.


Другие графические оболочки
В основном параметры приоритета загрузки располагаются в меню запуска. Так, например, в модернизированном AMI от компании Biostar список устройств, с которых вы можете запуститься, как обычно находится на вкладке «Boot». Пользователю же остаётся только поменять значения «Boot Option» местами, по аналогии с уже рассмотренным текстовым аналогом.

Наша группа в TelegramПолезные советы и помощь
На чтение5 мин
Опубликовано
Обновлено
Windows Boot Manager (Менеджер загрузки Windows) — это программа, которая отвечает за выбор операционной системы, которую нужно загрузить на компьютере при старте системы. Данный менеджер также предоставляет возможность настройки порядка загрузки операционных систем и других загрузочных устройств.
Одной из главных функций Windows Boot Manager является управление приоритетами загрузки. Приоритет определяет, какая операционная система будет загружаться по умолчанию, если ничего не указано. Также можно указать второстепенный загрузочный устройство, которое будет использовано в случае ошибки загрузки первого приоритета.
Для настройки приоритетов загрузки необходимо выполнить несколько простых шагов. Сначала нужно зайти в BIOS компьютера, выбрав нужную клавишу (обычно это Del или F2) при старте компьютера. В настройках BIOS нужно найти раздел, отвечающий за загрузку (Boot options) и выбрать Windows Boot Manager. Затем нужно изменить порядок загрузки, перемещая нужные операционные системы или устройства вверх или вниз по списку.
Опции загрузки и приоритеты: что это и как работает
Одним из ключевых элементов в процессе загрузки является Windows Boot Manager. Эта программа, которая управляет загрузкой операционной системы, позволяет выбирать, с какого устройства загружать операционную систему. Например, если у вас установлены несколько операционных систем на разных разделах диска, вы можете использовать Windows Boot Manager для выбора нужной операционной системы.
Опции загрузки и приоритеты задаются в BIOS (Basic Input/Output System) компьютера. BIOS — это программное обеспечение, которое работает во время первоначальной загрузки компьютера и обеспечивает его базовые функции. В BIOS есть специальное меню, где вы можете настроить опции загрузки и приоритеты.
В таблице ниже представлены основные опции загрузки и приоритеты, доступные в BIOS:
| Опция | Описание |
|---|---|
| Boot Order | Определяет порядок загрузки устройств, таких как жесткий диск, CD/DVD привод и флеш-накопитель. |
| Boot Device | Позволяет выбрать конкретное устройство для загрузки. |
| Boot Mode | Определяет режим загрузки, например, Legacy или UEFI. |
| Boot Configuration | Позволяет настроить дополнительные параметры загрузки. |
Настроив опции загрузки и приоритеты в BIOS, вы можете контролировать процесс загрузки операционной системы и выбирать нужное устройство и параметры для каждой загрузки. Это может быть полезно, например, если у вас есть различные операционные системы или если вам нужно загрузить компьютер с установочного диска или флеш-накопителя.
Теперь, когда вы знаете, что такое опции загрузки и приоритеты, вы можете использовать их для более гибкой и удобной загрузки вашего компьютера.
Зачем нужны опции загрузки?
Опции загрузки полезны в следующих случаях:
| Ситуация | Описание |
|---|---|
| Установка операционной системы | При установке новой операционной системы, опции загрузки позволяют выбрать нужный установочный диск или USB-устройство для загрузки. |
| Множественные операционные системы | Если на компьютере установлено несколько операционных систем, опции загрузки позволяют выбрать, с какой системы загрузиться в данный момент. |
| Восстановление системы | Если система повреждена или не загружается, опции загрузки могут предоставить доступ к инструментам восстановления, чтобы исправить проблему. |
| Загрузка с других устройств | Опции загрузки также позволяют загружать операционную систему с других устройств, таких как сетевые диски или внешние жесткие диски. |
В целом, опции загрузки предоставляют пользователю возможность контролировать процесс загрузки компьютера и выбирать, с какой операционной системой или диска загружаться. Это удобно и позволяет решать различные проблемы, связанные с загрузкой системы или установкой новой операционной системы.
Первичный загрузочный диск: использование Windows Boot Manager
Для использования Windows Boot Manager и настройки первичного загрузочного диска на компьютере, необходимо следовать следующим шагам:
- Зайдите в «Панель управления» на своем компьютере и откройте «Система и безопасность».
- В разделе «Администрирование» выберите «Система».
- В левой части окна выберите «Дополнительные параметры системы».
- Во вкладке «Дополнительно» найдите раздел «Загрузка и восстановление» и нажмите кнопку «Настройка».
- В открывшемся окне вы увидите список доступных операционных систем, которые могут быть загружены с вашего компьютера. Здесь вы можете установить приоритет загрузки нужной вам операционной системы.
- Чтобы изменить приоритет загрузки, выберите операционную систему и нажмите «Установить по умолчанию».
После того, как вы установите приоритет загрузки операционной системы с помощью Windows Boot Manager, ваш компьютер будет всегда загружаться с выбранного вами диска.
Использование Windows Boot Manager позволяет выбирать, какую операционную систему загружать при каждой перезагрузке компьютера. Это особенно полезно, если у вас установлено несколько операционных систем на одном компьютере и вам требуется выбирать, с каким диском работать.
Загрузка с внешних устройств: как указать приоритет
Если у вас есть внешние устройства, такие как USB-флешки или DVD-диски, которые вы хотите использовать для загрузки компьютера, вы можете изменить приоритет загрузки в Windows Boot Manager.
Чтобы указать приоритет загрузки с внешних устройств, вам понадобится зайти в BIOS вашего компьютера. Для этого обычно необходимо нажать определенную клавишу (например, «Del» или «F2») при старте компьютера. Точную клавишу можно найти в документации к вашему компьютеру или на его производителе.
После входа в BIOS найдите раздел «Boot» или «Загрузка». В этом разделе вы найдете список устройств, которые могут быть использованы для загрузки компьютера. С помощью клавиш навигации выберите нужное устройство и переместите его вверх или вниз, чтобы изменить его приоритет.
После того как вы изменили приоритет загрузки, сохраните изменения и перезагрузите компьютер. Теперь ваш компьютер будет загружаться с устройства, которое имеет более высокий приоритет.
Указание приоритета загрузки с внешних устройств полезно, например, когда вы хотите установить новую операционную систему с помощью USB-флешки или восстановить систему с DVD-диска. Обратите внимание, что после завершения операции загрузки с внешнего устройства, рекомендуется вернуть приоритет загрузки в исходное состояние для нормальной работы операционной системы.
Выбор операционной системы: настройки Boot option priorities
Настройка Boot option priorities позволяет выбрать операционную систему, которая будет загружаться при включении компьютера. Это особенно полезно в случаях, когда на компьютере установлено несколько операционных систем или когда вы хотите временно изменить загрузку для установки новой ОС.
Для настройки Boot option priorities в Windows Boot Manager следуйте следующим шагам:
1. Запустите компьютер и нажмите клавишу для вызова меню загрузки (обычно это клавиша F12 или Delete).
2. В меню загрузки выберите «Boot option priorities» и нажмите Enter.
3. В открывшемся окне вы увидите список операционных систем, доступных для загрузки. Выделите нужную ОС и нажмите Enter.
4. После этого компьютер будет загружать выбранную операционную систему при следующем включении.
Важно отметить, что эти настройки могут быть изменены в любое время. Если вы хотите изменить приоритет загрузки или выбрать другую ОС, просто повторите описанные выше шаги.
