Брандмауэр Windows впервые был представлен в 2001 году вместе с выходом SP2 для Windows XP, а современный облик приобрел вместе с выходом Windows Vista, но не смотря на столь преклонный возраст для многих он до сих пор остается чем-то непонятным. Такую ситуацию нельзя считать нормальной, как и полное отключение брандмауэра. Поэтому сегодня мы рассмотрим, как устроен и работает брандмауэр Windows, как он взаимодействует с пользователем и как следует составлять и читать его правила.
Онлайн-курс по устройству компьютерных сетей
На углубленном курсе «Архитектура современных компьютерных сетей» вы с нуля научитесь работать с Wireshark и «под микроскопом» изучите работу сетевых протоколов. На протяжении курса надо будет выполнить более пятидесяти лабораторных работ в Wireshark.
Мы уже не раз и не два говорили, что Microsoft имеет талант давать своим продуктам неудачные названия, которые очень часто становятся еще хуже при переводе на другие языки. Так и в этом случае, основной рабочий интерфейс брандмауэра называется Монитор брандмауэра Защитника Windows в режиме повышенной безопасности.
Длинно, мудрено и еще повышенную безопасность зачем-то приплели, но другого графического интерфейса для управления брандмауэром в Windows нет. Попасть в него можно классическим путем через Панель управления — Брандмауэр Защитника Windows — Дополнительные параметры.
Таже туда ведут несколько разных путей, например, через свойства сетевых подключений, но в разных версиях Windows эти пути могут быть различны и нами не рассматриваются.
Самый же надежный способ попасть в оснастку брандмауэра — это нажать Win + R и выполнить команду:
wf.mscНа главной странице оснастки мы видим общее состояние брандмауэра по профилям и правила, применяемые по умолчанию.
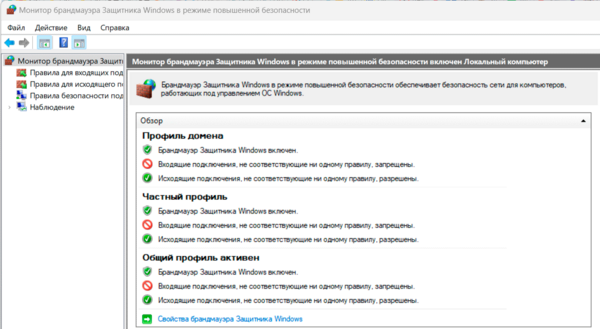
Остановимся на них подробнее. Все правила брандмауэра распределяются по трем профилям: профиль домена, частный и общий профили. Профиль домена включается при входе компьютера в Active Directory и присоединении к доменной сети, частный и общий профили соответствуют частной и общедоступной сетям.
Тип доменной сети всегда выбирается автоматически и не может быть изменен, изменить тип сети с частной на общедоступную и наоборот может сам пользователь. При изменении типа сети будет активирован соответствующий профиль брандмауэра, напротив которого появится надпись — активен.
В зависимости от профиля применяются соответствующие ему правила по умолчанию и предустановленные наборы правил. Например, частный профиль отличается от общедоступного тем, что в нем включено сетевое обнаружение и разрешен общий доступ к файлам и принтерам.
Здесь же мы можем увидеть политики по умолчанию, из коробки для входящих подключений используется схема нормально закрытого брандмауэра, где все входящие подключения, не разрешенные ни одним правилом запрещены, для исходящих подключений используется нормально открытый брандмауэр — все соединения по умолчанию разрешены.
Нажав на Свойства брандмауэра Защитника Windows, мы можем изменить эти значения:
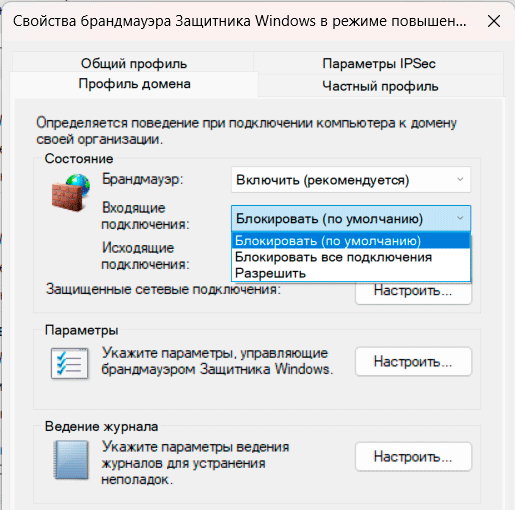
Во-первых, мы можем включить или выключить брандмауэр для каждого из профилей, а также выбрать действие по умолчанию, их ровно три:
- Блокировать — все подключения, не соответствующие ни одному правилу запрещены
- Разрешить — все подключения, не соответствующие ни одному правилу разрешены
- Блокировать все подключения — все подключения запрещены, все разрешающие правила игнорируются
Последнее действие может применяться только к входящим подключениям.
По кнопке Настроить рядом с надписью Защищенные сетевые подключения можно выбрать сетевые интерфейсы, которые будут фильтроваться брандмауэром с выбранным профилем.
Также здесь можно настроить некоторые общие параметры и ведение журналов. И снова мы встречаем неудачную формулировку. Журналы брандмауэра нужны далеко не только для устранения неполадок.
Теперь перейдем к принципам составления правил, сразу запоминаем — порядок правил в брандмауэре Windows не имеет никакого значения, но используются следующие соглашения:
- Явно заданное разрешающее правило имеет приоритет над запретом по умолчанию
- Явно заданное запрещающее правило имеет приоритет над любыми разрешающими
- При пересечении правил приоритет имеет более узкое правило (с более точно заданными критериями)
На первый взгляд все достаточно просто и ясно, но отдельного пояснения требуют запрещающие правила. Они имеют абсолютный приоритет в рамках указанных критериев и даже пересекаясь с более узкими разрешающими все равно блокируют их.
Например, вы создали запрещающее правило для сети-источника 192.168.1.0/24, теперь даже если вы создадите отдельное разрешающее правило для узла 192.168.1.100/32 — оно работать не будет, так как будет перекрываться явно заданным запрещающим.
Разработчики рекомендуют создавать собственные правила с достаточно точным описанием критериев, но при этом, по возможности, объединять адреса и порты в диапазоны, чтобы избежать снижения производительности из-за большого числа правил.
Теперь перейдем в раздел Правила для входящих подключений, и мы увидим тут большое количество разрешающих правил, часть из них — правила по умолчанию, другая — создана автоматически.
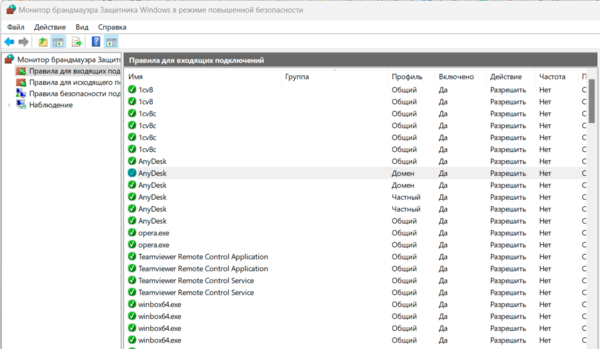
В целом — картина привычная. Но мы еще раз обратим внимание, что данный раздел отвечает за входящие подключения, т.е. всем перечисленным здесь приложениям мы разрешаем принимать входящие подключения, хотя части из них — это явно не нужно.
Почему так? Здесь мы еще раз сталкиваемся с плохим пользовательским интерфейсом. При первом запуске приложения, для которого нет ни одного правила в брандмауэре система показывает пользователю следующее диалоговое окно:
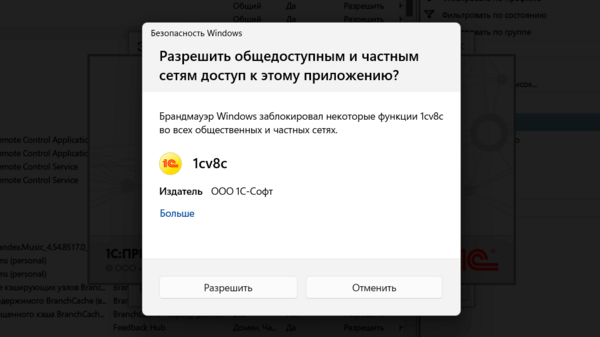
Давайте несколько раз внимательно прочитаем его содержимое, из которого очень трудно понять, что именно мы разрешаем. А так как там написано, что брандмауэр заблокировал некоторые функции, то большая часть пользователей поймет это как ограничение функционала приложения и нажмет Разрешить.
Поздравляем, вы только что разрешили указанному приложению принимать входящие подключения, т.е. выставили его в сеть в обход брандмауэра. Если же мы нажмем Отменить, то будут созданы правила запрещающие входящие подключения данному приложению, хотя они и так по умолчанию запрещены.
По рекомендациям Microsoft данные правила должны создаваться в трех экземплярах, по одному для каждого профиля, однако не все приложения их соблюдают, например, AnyDesk создает правила согласно рекомендациям, в то время как другие приложения ограничиваются только текущим профилем.
В любом случае рекомендуем проверить список правил для входящих подключений и убрать оттуда лишнее. При этом не стоит удалять сами правила, иначе указанное выше диалоговое окно будет показано вновь. Поэтому либо отключите его, либо измените разрешающее действие на запрещающее.
Если мы заглянем в Правила для исходящих подключений, то увидим там целый ряд разрешающих правил, по больше части предопределенных, хотя, казалось бы, смысл в них отсутствует, зачем разрешать то, что уже разрешено?
Но есть рекомендации разработчиков, которые советуют задавать явные правила исходящих подключений для одного или нескольких профилей для работы при переключении политики по умолчанию с Разрешить на Блокировать. В этом случае работу с сетью продолжат только приложения, для которых есть явно заданные правила.
Кстати, такой режим можно использовать для сетей с лимитированным трафиком, разрешив работу с сетью только отдельным приложениям и отдельным сетевым размещениям. И все это сугубо стандартными средствами.
Теперь перейдем к самому созданию правил, на выбор предлагается несколько шаблонов: Для программы, Для порта, Предопределенные. Если ничего из этого не устраивает — то выбираем Настраиваемые и задаем все критерии самостоятельно.
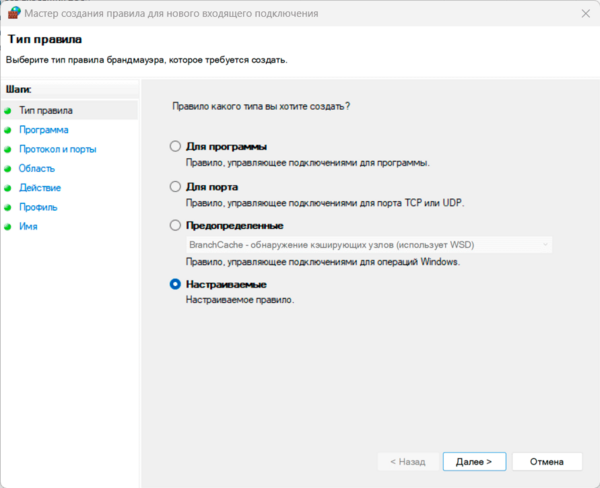
Достаточно необычным для брандмауэров тут является возможность выбрать программу или службу, к которой будут применяться наши правила, надо сказать — это достаточно удобно, особенно если приложение работает с динамическими портами или использует несколько разных портов и протоколов, что позволяет избежать создания множества правил и ограничиться одним.
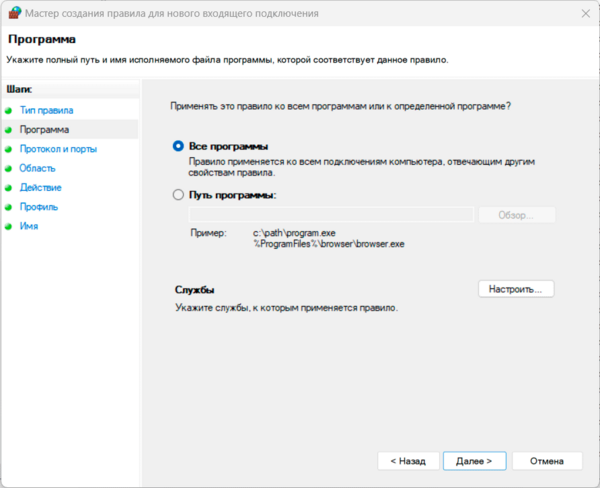
Следующий шаг — Протокол и порты, тут все уже более-менее привычно, выбираем требуемый протокол из списка или указываем его номер, ниже задаем локальные и удаленные порты (если это применимо к выбранному протоколу). И снова сталкиваемся с собственной «терминологией» Microsoft, помним, что для входящих подключений локальный порт — это порт назначения, а удаленный порт — порт источника, для исходящих, соответственно, наоборот.
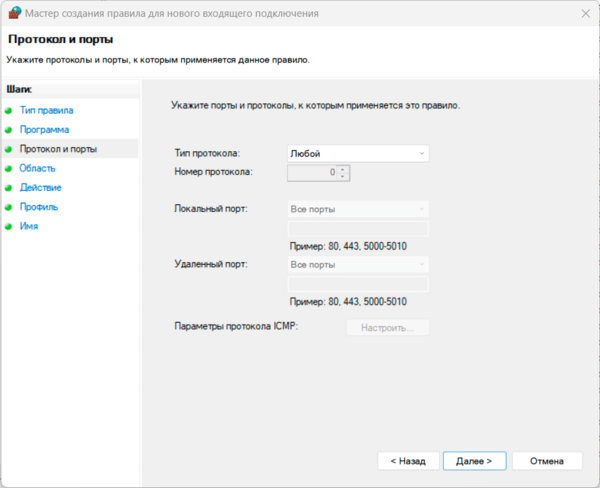
После чего следует задать область действия правила, здесь все аналогично, помним, что локальные адреса — это адреса назначения, удаленные — адреса источника.
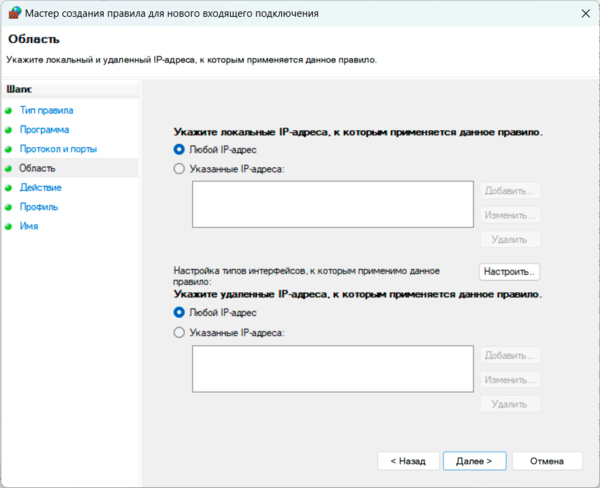
Далее следует задать действие, разрешить или заблокировать и выбрать один или несколько профилей в которых будет действовать правило. А также задать имя и описание. Рекомендуется задавать понятные имена, чтобы по ним быстро можно было определить назначение правила. При необходимости добавляем подробности в описании.
Как видим, в общем и целом, брандмауэр Windows достаточно стандартный продукт своего класса с неплохими возможностями, позволяющий обеспечить как базовые основы сетевой безопасности, так и выполнять достаточно тонкую настройку без привлечения сторонних продуктов.
Онлайн-курс по устройству компьютерных сетей
На углубленном курсе «Архитектура современных компьютерных сетей» вы с нуля научитесь работать с Wireshark и «под микроскопом» изучите работу сетевых протоколов. На протяжении курса надо будет выполнить более пятидесяти лабораторных работ в Wireshark.
Что можно сказать о встроенном фаерволе Windows? Если коротко — он есть, и, в принципе, задачи свои выполняет. Но есть нюансы 🙂
Встроенный межсетевой экран (он же фаервол, он же брандмауэр) появился еще в Windows XP под названием Internet Connection Firewall (ICF). Функционал у него был довольно бедный, настройки производились вручную под каждый сетевой интерфейс, кроме того он не умел фильтровать исходящий трафик. Из за проблем с совместимостью он по умолчанию был выключен, а из за того, что его настройки находились в конфигурации сети, многие пользователи не находили их и не могли его включить.
С выходом Windows XP SP2 ситуация изменилась. Была значительно улучшена функциональность фаервола, полностью переработан интерфейс управления, а сам фаервол был переименован в Windows Firewall. По умолчанию он был включен и через него фильтровались все сетевые подключения. Появилась возможность логирования подключений, управление правилами через групповые политики, сетевые профили и многое другое. Но фильтрация исходящего трафика в нем по прежнему отсутствовала.
В Windows Vista\Server 2008 фаервол наконец то обрел возможность фильтровать исходящий трафик. Количество профилей увеличилось до трех – доменая, частная и публичная сеть. Появилась возможность использовать расширенный фильтр пакетов и применять правила к определённым диапазонам IP-адресов и портов.
В таком примерно виде он и дошел до наших дней, и сейчас входит в состав операционных систем Windows под именем Windows Defender Firewall (фаервол защитника Windows).
На этом заканчиваем с историей и переходим к более практичным вещам.
Профили
Каждому сетевому подключению в Windows назначается один из трех сетевых профилей:
• Private — частная сеть. Это доверенная сеть, например домашняя или рабочая сеть в офисе. В частной сети компьютер будет доступен для обнаружения другими устройствами, на нем можно использовать службы общего доступа к сетевым файлам и принтерам;
• Public — общедоступная (общественная) сеть. Это недоверенная (небезопасная) сеть, например Wi-Fi в кафе, в метро, аэропорту и т.п.. В такой сети не работает сетевое обнаружение, а также службы общего доступа к сетевым файлам и принтерам;
• Domain — доменная сеть. Сетевой профиль для компьютеров, которые находятся в корпоративной сети и присоединены к домену Active Directory.
Профиль определяется при подключении к сети. Если компьютер доменный и находится в доменной сети, то автоматически выбирается доменный профиль. В остальных случаях выбор делает пользователь, при подключении к сети. Впрочем, выбор этот в дальнейшем можно поменять.
В зависимости от профиля к сетевому интерфейсу могут применяться разные правила фаервола. Узнать, какой именно профиль активен в данный момент, можно из оснастки управления фаерволом. Открыть ее быстрее всего, нажав Win+R и выполнив команду wf.msc.
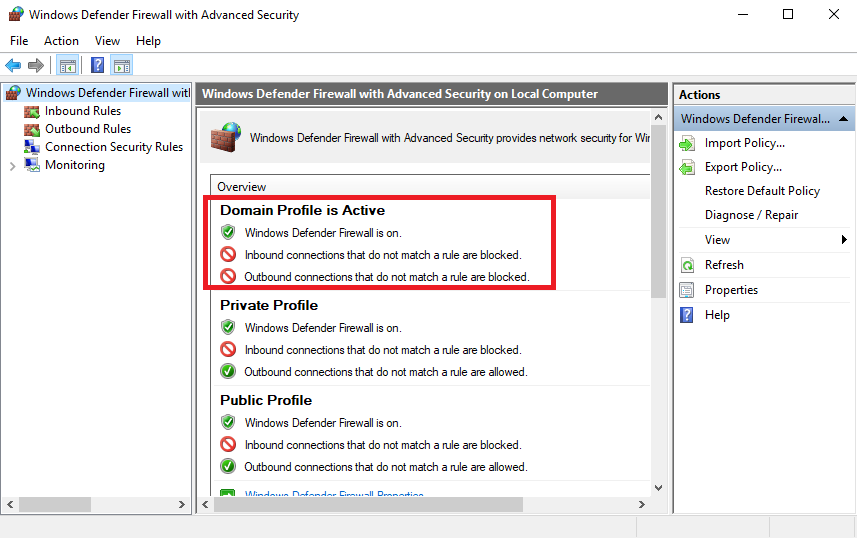
Режимы работы
Для ограничения доступа обычно используются 2 различных подхода:
• Черный список — разрешено все что не запрещено;
• Белый список — запрещено все, что не разрешено.
В Windows Firewall по умолчанию используются оба подхода, причем одновременно. Чтобы убедиться в этом, откроем контекстное меню и перейдем к свойствам.
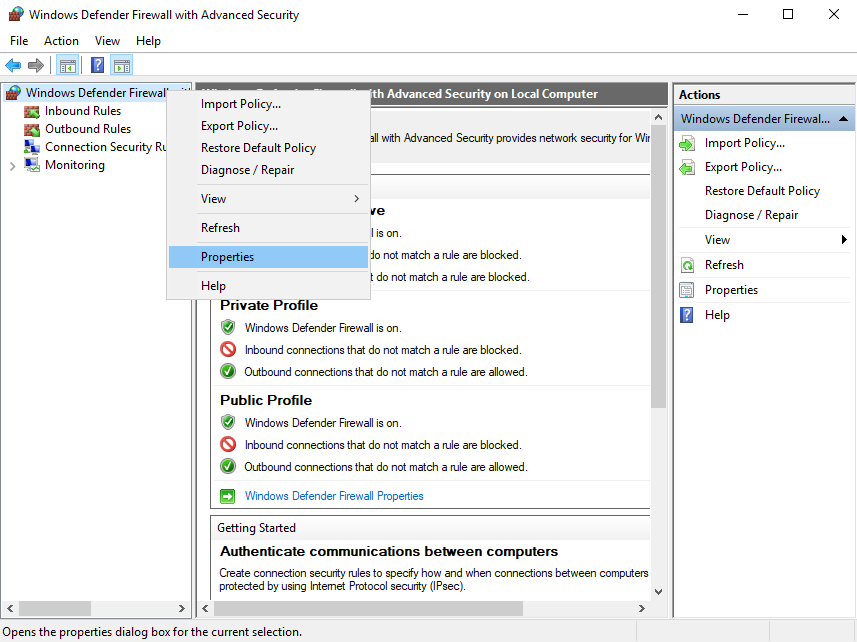
В открывшемся окне глобальные настройки фаервола, разбитые по профилям. Для каждого профиля мы можем включить\выключить фаервол, а также указать действие, которое будет применено к подключению, не подходящему под какое либо правило. Действия разделены, отдельно для входящего трафика, отдельно для исходящего. И для входящего трафика по умолчанию все, что не описано правилами, будет блокироваться (черный список), а для исходящего наоборот, все что не описано правилами будет пропускаться (черный список). Ну а поскольку каких либо запрещающих правил для исходящего трафика нет, то по умолчанию весь исходящий трафик никак не контролируется.
Типы правил
В документации Microsoft описаны следующие типы правил, которые поддерживает Windows Firewall:
• Windows Service Hardening — усиление защиты служб Windows. Тип встроенного правила, запрещающий системным службам устанавливать соединения способами, отличными от предусмотренных. Ограничения служб настраиваются таким образом, чтобы они могли взаимодействовать только указанными способами. Например, разрешенный трафик может быть ограничен указанным портом;
• Connection security rules — правила безопасности подключения. Этот тип правил определяет, правила аутентификации между двумя одноранговыми компьютерами, которые необходимо соблюсти, прежде чем они смогут установить соединение и обмениваться данными. Фаервол Windows использует протокол IPsec для обеспечения безопасности подключения за счет обмена ключами, проверки подлинности, обеспечения целостности данных и, при необходимости, шифрования данных;
• Authenticated bypass rules — аутентифицированные правила обхода. Этот тип правил разрешает подключение определенных компьютеров или пользователей, даже если входящие правила брандмауэра блокируют трафик. Это правило требует, чтобы сетевой трафик от авторизованных компьютеров аутентифицировался IPsec, чтобы можно было подтвердить личность. Например, вы можете разрешить удаленное администрирование брандмауэра только с определенных компьютеров, создав для этих компьютеров правила обхода с проверкой подлинности, или включить поддержку удаленной помощи со стороны службы поддержки. Правила такого типа иногда используются в корпоративных средах, чтобы разрешить «доверенным» анализаторам сетевого трафика доступ к компьютерам для помощи в устранении проблем с подключением. В правилах обхода перечислены компьютеры, которым разрешено обходить правила, которые в противном случае блокировали бы сетевой трафик. Поскольку компьютер, на котором выполняется сетевой анализ, проходит аутентификацию и внесен в список «разрешенных» в правиле обхода, аутентифицированный трафик с этого компьютера разрешается через брандмауэр;
• Block rules — запрещающие правила. Этот тип правила явно блокирует определенный тип входящего или исходящего трафика;
• Allow rules — разрешающее правило. Этот тип правила явно разрешает определенный тип входящего или исходящего трафика;
• Default rules — правила по умолчанию. Эти правила определяют действие, которое происходит, когда соединение не соответствует никакому другому правилу.
Приоритет и порядок обработки правил
Вот порядок, в котором фаервол Windows обрабатывает различные типы правил. Такой порядок правил всегда соблюдается, независимо от происхождения правила (локальное или из групповой политики). Все правила, в том числе из групповой политики, сначала сортируются и уже затем применяются.
Исходя из порядка обработки, запрещающее правило имеет приоритет перед разрешающим, поскольку они обрабатываются раньше. Сетевой трафик, соответствующий как активному правилу блокировки, так и активному разрешению, блокируется.
Что касается обработки правил одного типа, например разрешающих, то там какого либо порядка обработки и приоритета нет. Ищется любое подходящее правило, если его нет, то применяется правило по умолчанию.
Предопределенные правила
Если зайти в раздел с входящими или исходящими правилами, то мы увидим большое количество уже готовых, предопределенных (predefined) правил. Эти правила предназначены для обеспечения корректной работы операционной системы и ее компонентов. Некоторые правила включены по умолчанию, другие активируются по мере необходимости, например при установке серверной роли.
Для примера возьмем контроллер домена и посмотрим его входящие правила. Как видите, на нем активен набор правил, необходимых для работы Active Directory. Эти правила были активированы автоматически, при установке роли Active Directory Domain Services.
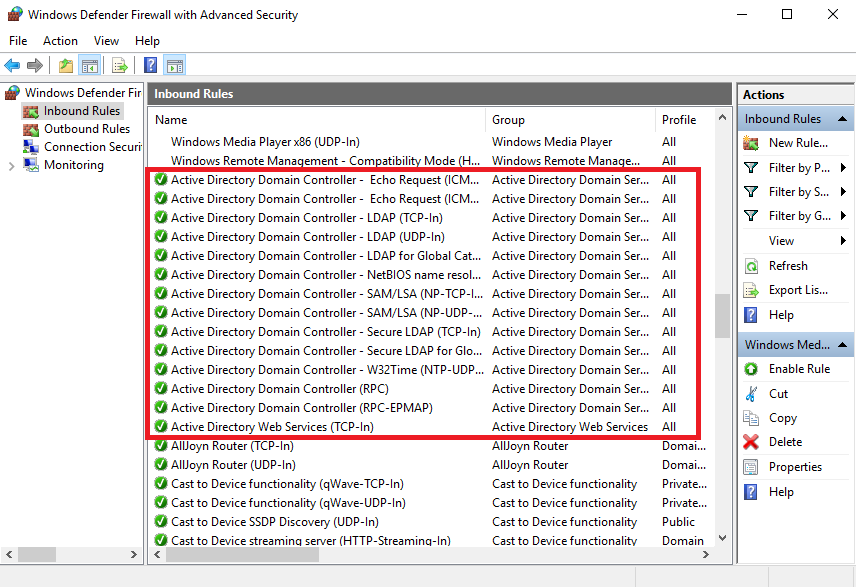
Особенностью встроенных правил является то, что их нельзя отредактировать. Можно включить или отключить правило, изменить действие (например с разрешения на запрет)
но изменить сами настройки фильтра (протокол, порт и т.п.) невозможно.
Автоматически сгенерированные правила
Еще один тип правил — это правила, автоматически генерируемые системой. Они создаются для каждого пользователя при входе в систему. Их отличительной особенностью является наличие владельца в поле Local User Owner.
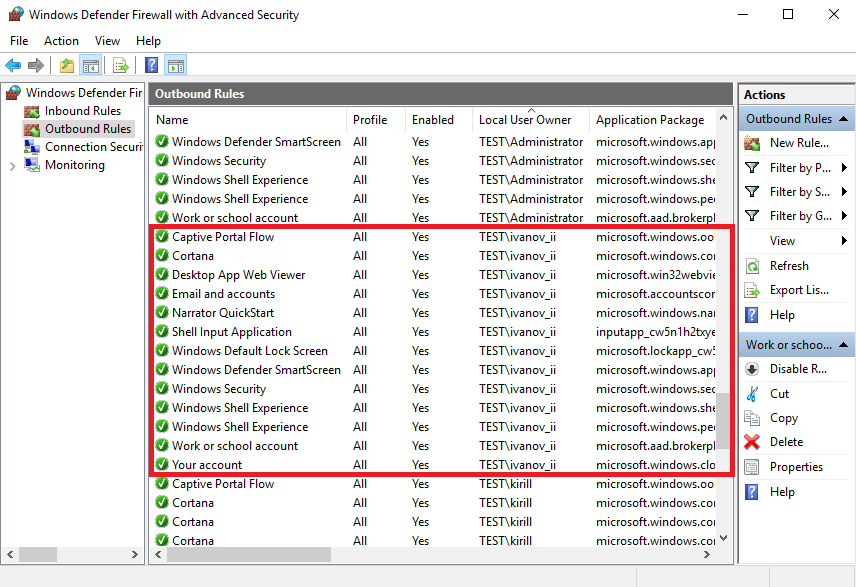
Также как и предопределенные правила, эти правила нельзя отредактировать.
Эти правила назначаются на пакет приложения (Application Packages) для пользователя
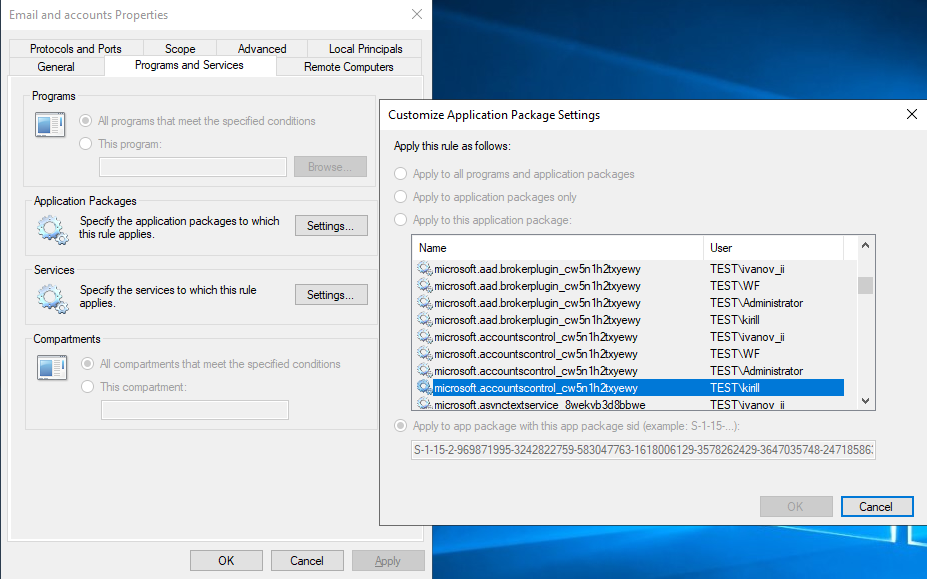
и разрешают для него любой трафик, без ограничений.
Откуда берутся эти правила? Они генерируются приложениями магазина Windows, о чем есть информация в поле Application Package. Сами приложения можно найти в директории C:\Windows\SystemApps.
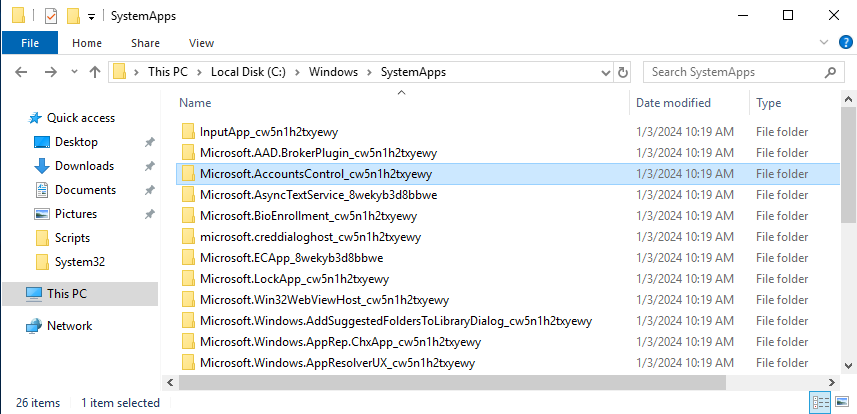
Для чего нужны эти правила и что будет, если их отключить или удалить? Какого то более менее внятного описания этих правил я не нашел, но если кратко, то они нужны для взаимодействия приложений с внешними сервисами. Например:
• Work or School account (Учетная запись для работы или учебы) — oбеспечивает связь с учетной записью Azure AD. Если отключить, учетные записи Azure AD могут не работать;
• Your account (Ваша учетная запись) — oбеспечивает связь с облачной службой вашей учетной записи Microsoft. Необходимо для настройки синхронизации учетной записи Microsoft между разными компьютерами;
• Email and accounts (Электронная почта и учетные записи) — oтвечает за синхронизацию учетных записей в приложениях «Почта», «Календарь», «Контакты» и пр.;
• Cortana — требуется для работы Cortana, виртуального ассистента для поиска. Cortana использует внешние сервисы, такие как Bing, и при отключении правила поиск может работать некорректно.
Список приложений, и, соответственно, правил может отличаться на разных компьютерах. На вопрос что делать с этими правилами однозначного ответа нет. Оставлять подобные правила, особенно в корпоративной среде, не очень безопасно. Однако эффективных средств борьбы с ними нет, поскольку правила генерируются автоматически для каждого нового пользователя. Такая вот подлянка от Microsoft.
Правила добавляемые при установке приложений
Откуда еще могут появиться правила на фаерволе? Ну например при установке приложений. Для примера установим Firefox и затем обновим список правил. Как видите, добавилось два новых правила для приложения, одно для TCP, второе для UDP. С портами морочиться не стали, разрешили все.
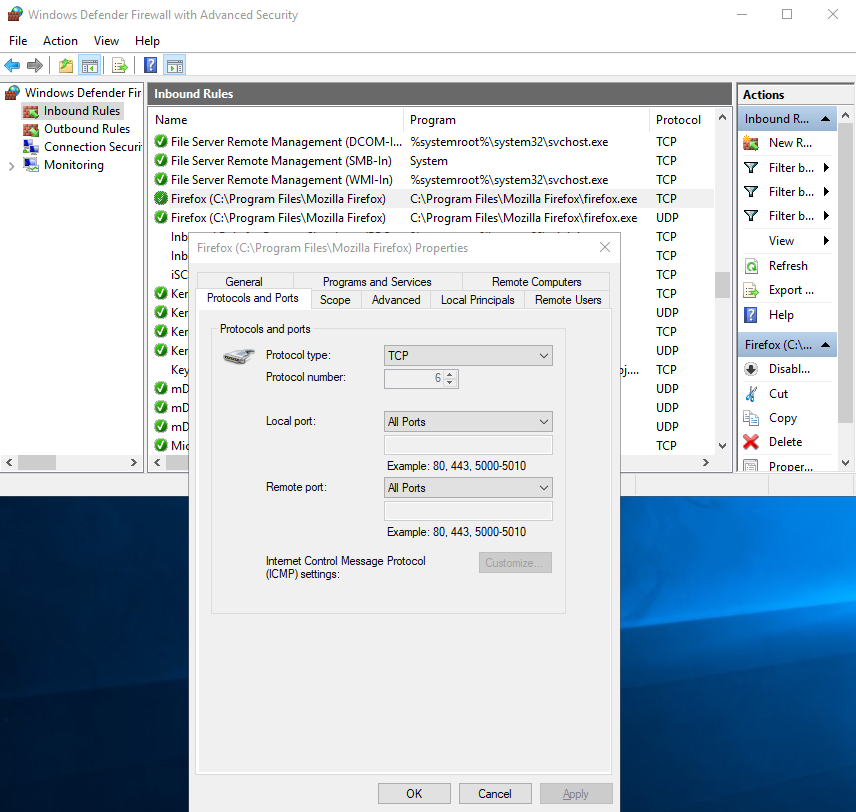
Что интересно, в исходящих правил нет. Т.е. авторы Firefox уверены в том, что весь исходящий трафик не фильтруется. И если ради интереса изменить дефолтное поведение брандмауэра для исходящего трафика и запретить все что не разрешено, то ни один сайт открыть не удастся. Справедливости ради скажу, что это касается не только Firefox, и Chrome и даже встроенный Edge сломаются точно так же.
И если вы захотите контролировать исходящий трафик, то для каждого приложения правила придется создавать вручную. Чем мы и займемся далее.
Правила создаваемые вручную
Для создания правил есть разные способы. Сейчас, для наглядности, воспользуемся графическим интерфейсом. В качестве примера создадим разрешающее правило для исходящего трафика Firefox.
Для создания правила выбираем раздел, кликаем на нем правой клавишей мыши и в контекстном меню выбираем пункт New Rule.
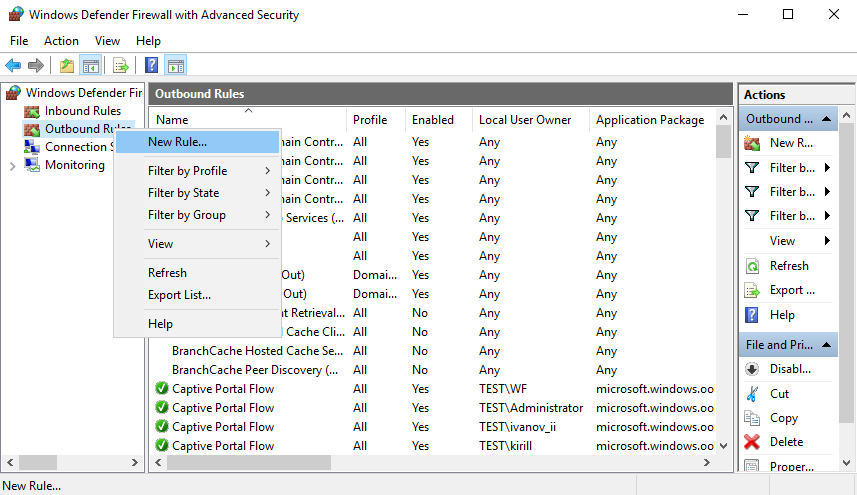
Запускается мастер создания правил, и в первом окне нам надо выбрать тип создаваемого правила. Выбор следующий:
• Program (Для программы) — правило, разрешающего или блокирующее весь трафик для конкретного исполняемого файла, независимо от используемых им протоколов и портов;
• Port (Для порта) — правило для трафика по определенному TCP или UDP порту, независимо от источника. В одном правиле можно указать одновременно несколько портов;
• Predefined (Предопределённые) — здесь мы не создаем новое правило, а выбираем из списка уже имеющихся, предопределенных правил;
• Custom (Настраиваемые) — универсальный тип правила, в котором можно совместить параметры, например указать и программу, и порт.
Для нашего примера выберем настраиваемое правило.
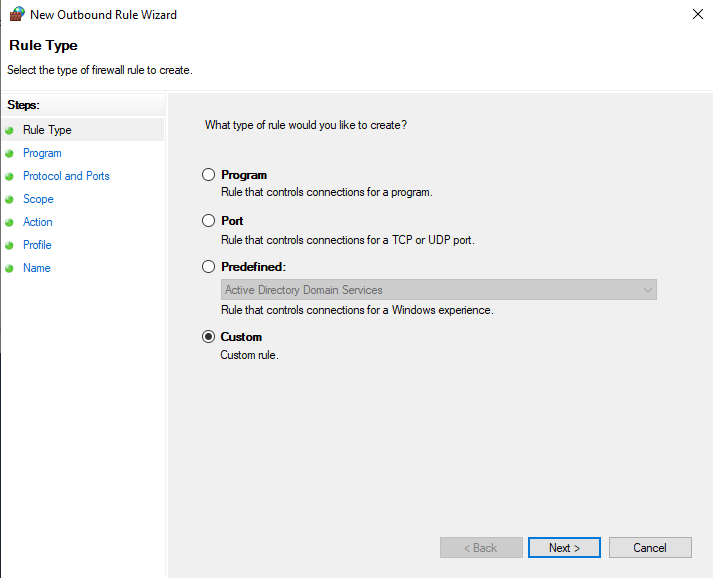
Выбираем программу, для которой это правило будет действовать. Мы делаем правило для Firefox, поэтому указываем путь к его исполняемому файлу firefox.exe.
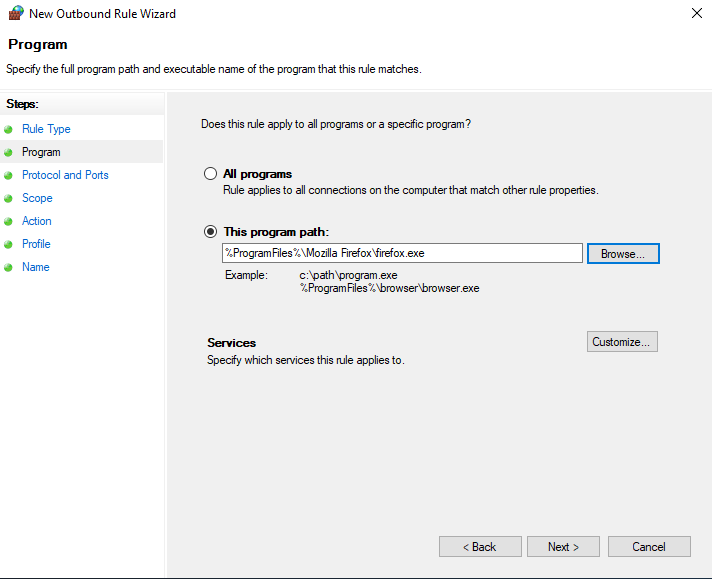
Не все приложения имеют исполняемый файл, некоторые запускаются в виде сервисов. В этом случае можно по кнопке Customize открыть список имеющихся в смстеме сервисов и выбрать нужный.
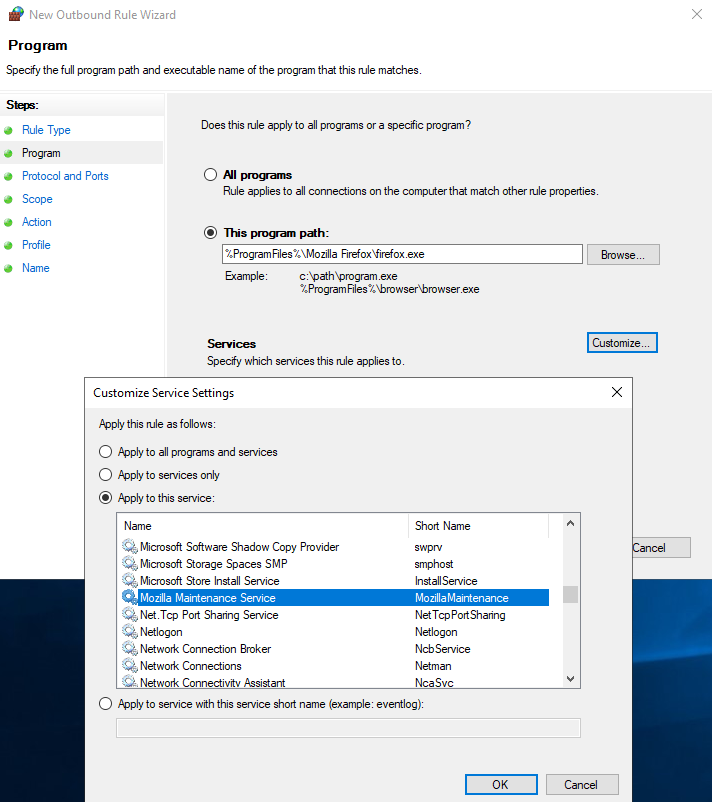
В следующем окне указываем протокол и порты, для которых будет работать это правило. Не будем разрешать все, оставим только необходимые для работы браузера порты TCP 80 и 443 (HTTP и HTTPS).
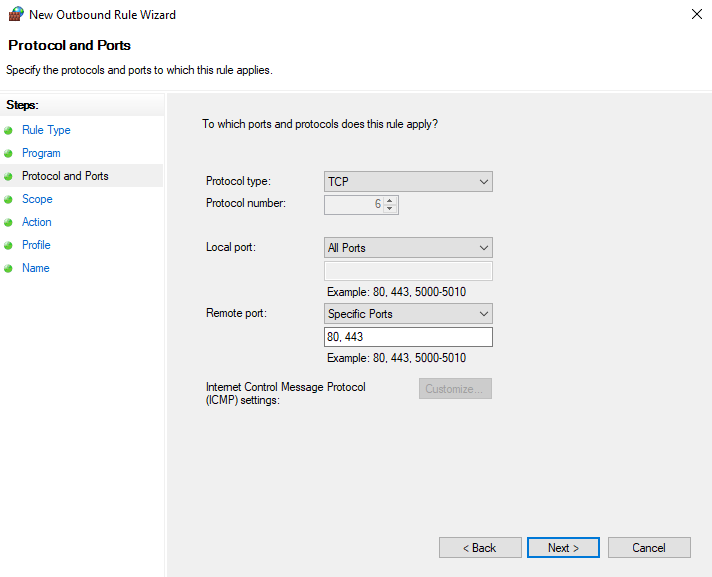
Дополнительно можно ограничить область действия правила, указав диапазон IP-адресов, как локальных так и удаленных. Например можно разрешить доступ по HTTP только до корпоративных ресурсов.
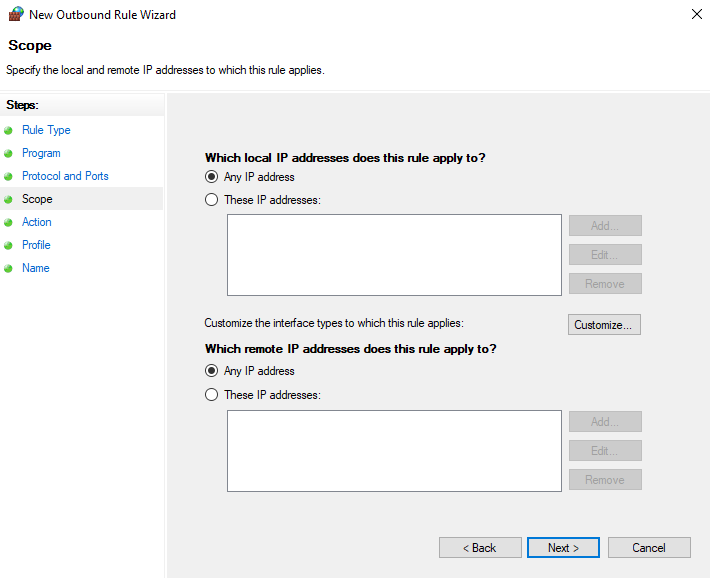
Затем выбираем действие для правила. Всего есть три варианта выбора:
• Allow the connection — разрешить подключение.
• Block the connection — заблокировать подключение.
• Allow the connection if it is secure — разрешить подключение если оно безопасно. В этом случае подключение должно соответствовать правилам безопасности подключения (аутентификация, шифрование и т.п.).
Мы делаем простое разрешающее правило, поэтому выбираем первый пункт.
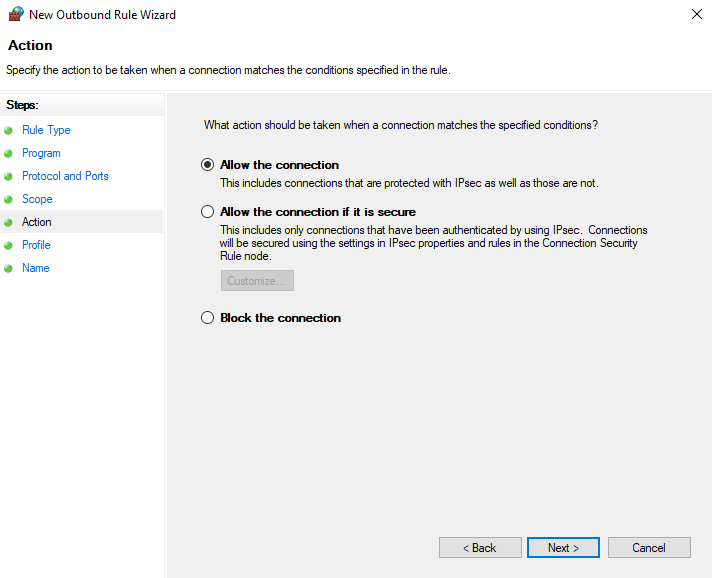
Выбираем сетевые профили, на которые будет распространяться правило.
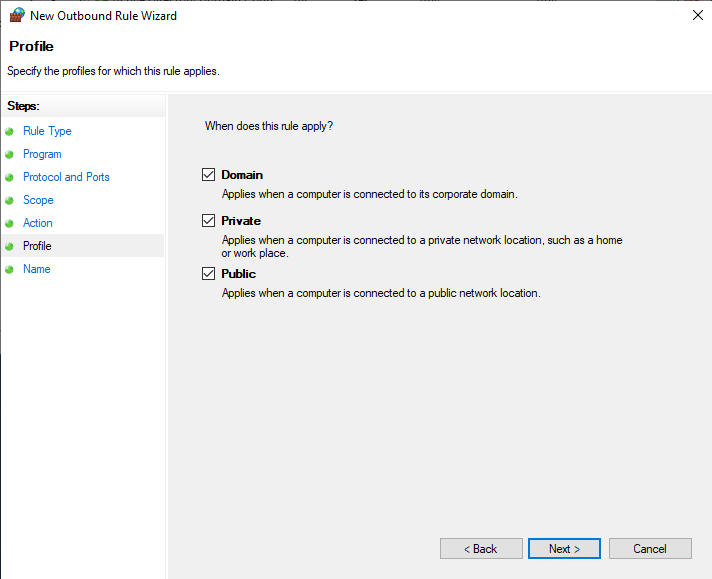
Обзываем правило и сохраняем его. Для того, чтобы правило не потерялось и стояло первым в списке, я обычно ставлю в начале имени точку.

Правила безопасности подключения
Правила безопасности подключений (Connection security rules) используются для настройки IPSec. При настройке этих правил можно проверять подлинность связи между компьютерами, а затем использовать эту информацию для создания правил брандмауэра на основе определенных учетных записей пользователей и компьютеров.
Правила безопасности подключения не являются самостоятельными правилами, они работают совместно с правилами брандмауэра, дополняя их. Правила брандмауэра разрешают трафик через брандмауэр, но не защищают его. Чтобы защитить трафик с помощью IPsec, необходимо создать правила безопасности подключения. Однако правила безопасности подключения не разрешают трафик через брандмауэр. Для этого требуется создать правило брандмауэра.
Важный момент — правила безопасности подключения не применяются к программам и сервисам. Вместо этого они применяются между компьютерами, составляющими две конечные точки.
А теперь давайте посмотрим, как это выглядит на практике. Для примера возьмем специально созданное правило, разрешающее входящий ICMP-трафик, или, проще говоря, пинг. На данный момент никаких дополнительных ограничений нет и кто угодно может пинговать наш компьютер.
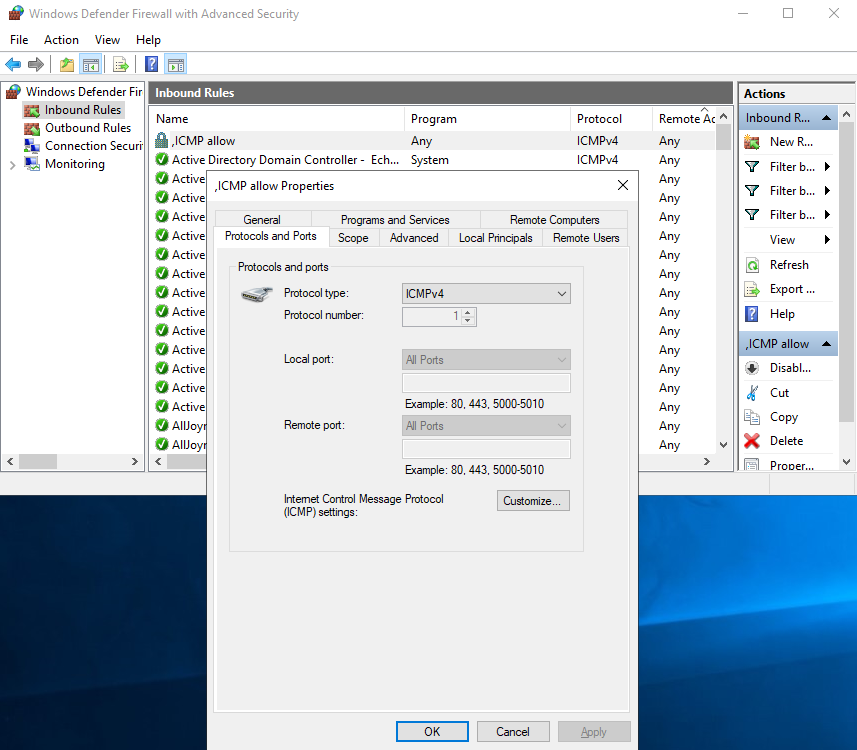
Давайте это изменим и ограничим доступ только определенной группой пользователей и только с определенных компьютеров. Первое, что для этого надо сделать — это изменить действие правила на Allow the connection if it secure (Разрешить только безопасное соединение).
Затем жмем на кнопку Customize и выбираем критерии защищенности подключения:
• Allow the connection if it is authenticated and integrity-protected (Разрешать подключения, для которых выполняется проверка подлинности и целостности) — разрешить подключение только в том случае, если оно прошло проверку подлинности (аутентификацию) и целостности с использованием IPsec;
• Require the connection to be encrypted (Требовать шифрования подключений) — дополнительно к аутентификации и проверке целостности требуется шифрование;
• Allow the connection to use null encapsulation (Разрешить подключению использовать нулевую инкапсуляцию) — нулевая инкапсуляция позволяет требовать для подключения аутентификацию, но не предоставлять проверку целостности и конфиденциальности. Т.е. можно создавать правила безопасности подключения с указанием аутентификации, кроме защиты от пакетов данных Encapsulating Security Payload (ESP) или Authenticated Header (AH). Эта функция позволяет создать защиту аутентификации в средах с сетевым оборудованием, которое несовместимо с ESP и AH.
Также обратите внимание на чекбокс Override block rules. Выше я говорил о том, что запрещающие правила всегда в приоритете над разрешающими. Так вот, этот чекбокс позволяет обойти запрет.
Теперь перейдем на вкладку Remote Users и укажем пользователей, для которых это правило должно работать. Пусть это будут члены доменной группы Pingers и Domain Admins.
Затем перейдем на вкладку Remote Computers и дополнительно укажем компьютер, с которого можно производить подключение. В итоге получается, что сервер смогут пинговать только члены групп Pingers и Domain Admins и только с одного единственного компьютера SRV01.
Но это только полдела. Мы создали правило, разрешающее подключение, теперь надо создать правило для его безопасности.
Создаются они так же, как и и обычные правила — выбираем раздел, кликаем на нем правой клавишей мыши и в контекстном меню выбираем пункт New Rule. И так же надо выбрать тип создаваемого правила:
• Isolation (Изоляция) — изолирует компьютеры, ограничивая подключения на основе учетных данных, таких как членство в домене или состояние работоспособности. Правила изоляции позволяют реализовать стратегию изоляции для отдельных серверов или доменов;
• Authentication exemption (Освобождение от аутентификации) — можно использовать, чтобы обозначить соединения, не требующие аутентификации. Можно указывать как назначать компьютеры по определенному IP-адресу, диапазону IP-адресов, подсети или предопределенной группе, например шлюзу;
• Server to server (Сервер-сервер) — правило для защиты соединения между конкретными компьютерами. Этот тип правил обычно используют для защиты соединения между серверами. При создании правила указываются конечные точки сети, между которыми защищается связь, а затем требования и аутентификацию, которую необходимо использовать;
• Tunnel (Туннель) — позволяет защитить соединения между шлюзами, обычно используется при подключении через Интернет;
• Custom (Настраиваемое) — похоже на правило сервер-сервер, но более гибко настраиваемое.
Мы хотим закрыть наш сервер от несанкционированного доступа, поэтому выберем правило изоляции.
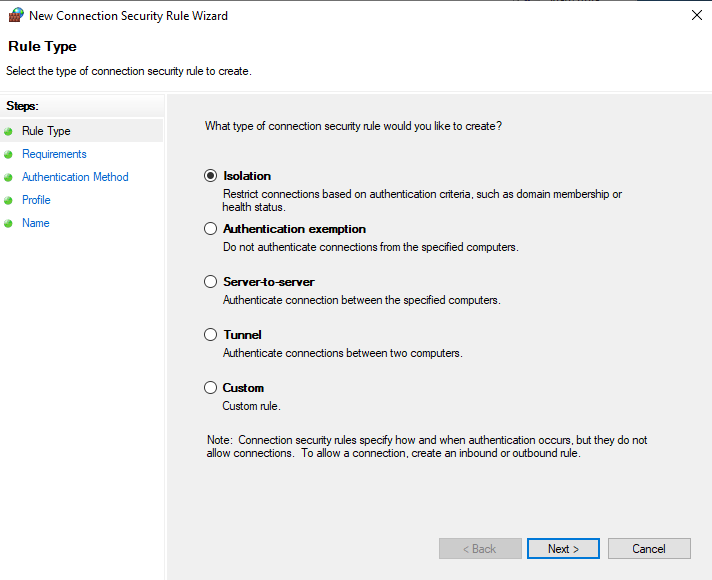
На следующем шаге указываем, когда мы хотим производить аутентификацию:
• Request authentication for inbound and outbound connections option — запрашивать аутентификацию для входящих и исходящих соединений. При выборе этого варианта мы указываем, что весь входящий и исходящий трафик должен проходить проверку подлинности, но соединение будет разрешено в любом случае. Однако если аутентификация прошла успешно, трафик будет защищен;
• Require authentication for inbound connections and Request authentication for outbound connections option — требовать аутентификацию для входящих подключений и запрашивать аутентификацию для исходящих подключений. Это гарантирует, что весь входящий трафик пройдет аутентификацию либо будет заблокирован. При этом исходящий трафик, для которого не удалось выполнить аутентификацию, будет разрешен;
• Require authentication for inbound and outbound connections option — требовать аутентификацию для входящих и исходящих соединений. Самый жесткий вариант, при котором весь входящий и исходящий трафик либо аутентифицируется, либо блокируется.
Для нашего примера выберем первый вариант.
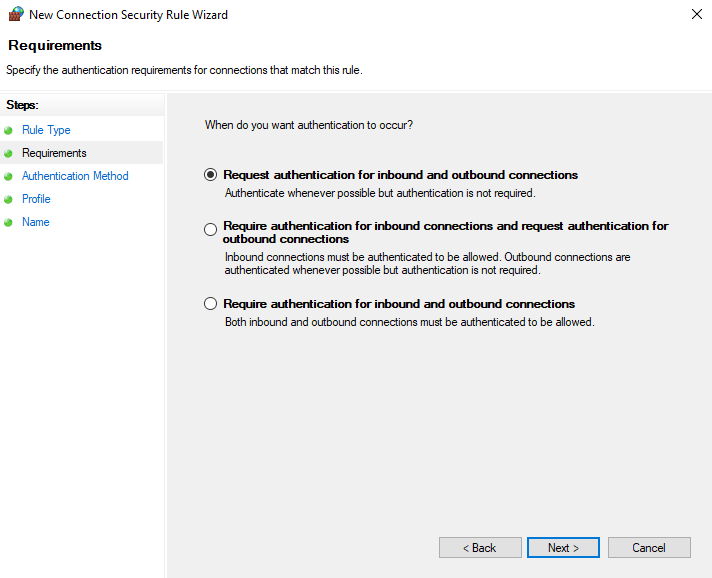
Затем выбираем метод аутентификации:
• Default — использовать метод аутентификации, настроенный на вкладке «Параметры IPsec» свойств фаервола;
• Computer and user (Kerberos V5) — метод «Компьютер и пользователь» (Kerberos V5) использует аутентификацию как компьютера, так и пользователя. Это означает, что можно запросить или потребовать аутентификацию как пользователя, так и компьютера, прежде чем продолжить обмен данными. Напомню, что использовать протокол аутентификации Kerberos V5 можно только в том случае, только если оба компьютера являются членами домена;
• Computer (Kerberos V5) — метод «Компьютер» (Kerberos V5) запрашивает или требует от компьютера пройти проверку подлинности с использованием протокола проверки подлинности Kerberos V5;
• User (Kerberos V5) — метод User (Kerberos V5) запрашивает или требует от пользователя пройти проверку подлинности с использованием протокола проверки подлинности Kerberos V5;
• Advanced — расширенный. Здесь вы можете настроить любой доступный метод. Можно выбрать не только Kerberos V5, но и NTLM V2, сертификаты и даже общий ключ (для компьютера). Также можно указывать первый и второй метод аутентификации, отдельно для компьютера и для пользователя.
Мы планируем аутентифицировать и компьютер и пользователя, поэтому выбираем второй пункт.
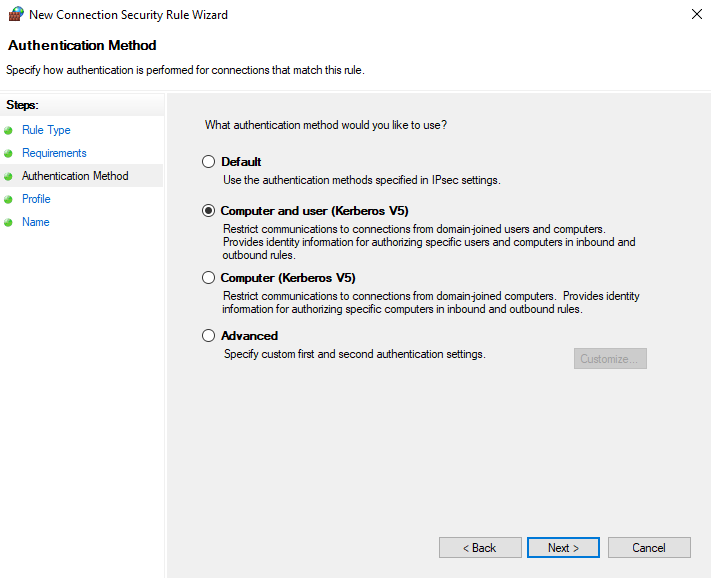
Ну и дальше все как обычно — отмечаем профили
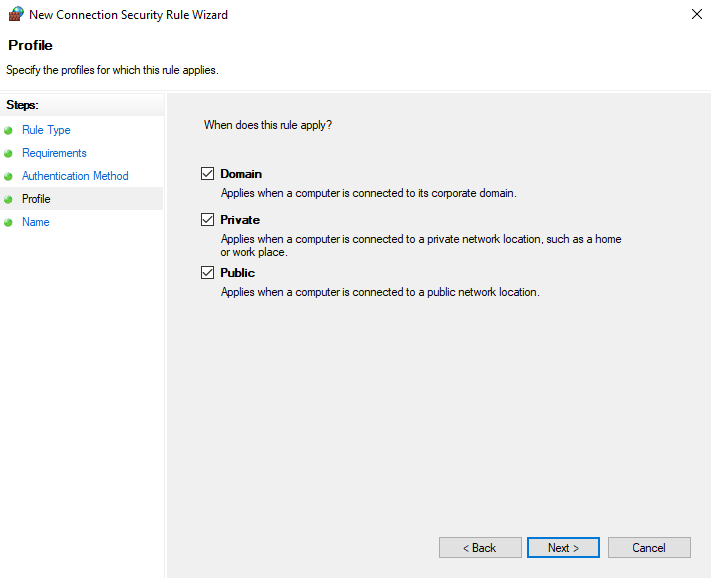
даем правилу имя и сохраняем его.
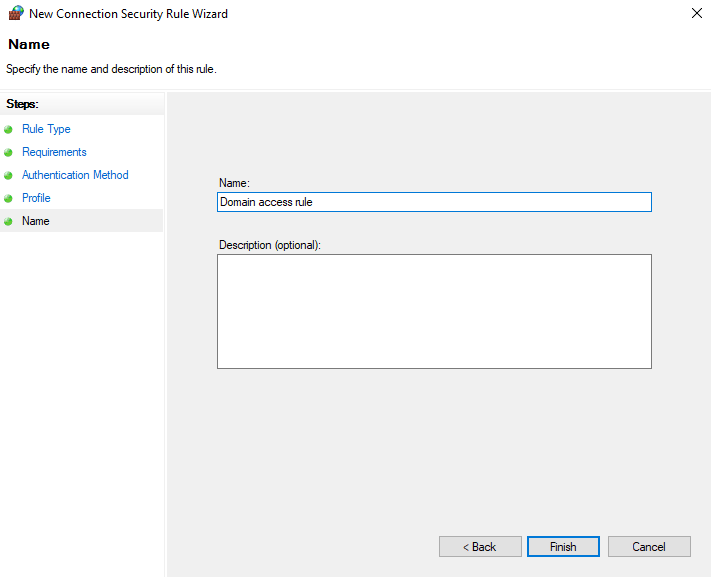
Теперь дело сделано. Мы создали правило безопасности, в котором описали, какое именно подключение считается защищенным. И правило фаервола сработает только для такого трафика.
Логирование
Начиная с Windows 7 и Windows Server 2008 R2 события брандмауэра Windоws, такие как изменение настроек, создание правил и т.п., пишутся в отдельный журнал Event Viewer\Application and Services Logs\Microsoft\Windows\Windows Firewall with Advanced Security.
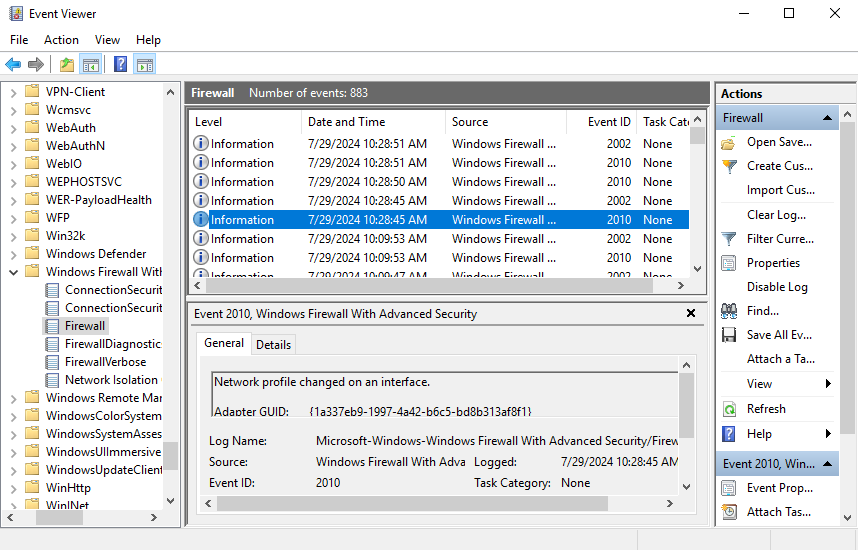
Также у фаервола есть собственный журнал, куда пишутся все попытки подключения. По умолчанию он отключен, и включают его при настройке и отладке правил, либо при наличии проблем с подключением. Включить его можно в свойствах фаервола, в разделе Logging нажав кнопку Customize.
Можно указать путь, по которому будут находиться файлы журнала, задать максимальный размер файла и выбрать, что должно логироваться — неудачные попытки (dropped packets), успешные подключения (successful connection) или и то и другое. Как правило, для диагностики достаточно логировать только ошибки.
Сам журнал представляет из себя обычный текстовый файл с набором полей — время, действие, протокол, порт, адрес клиента и направление трафика. Информации не особо много, но вполне достаточно для диагностики.
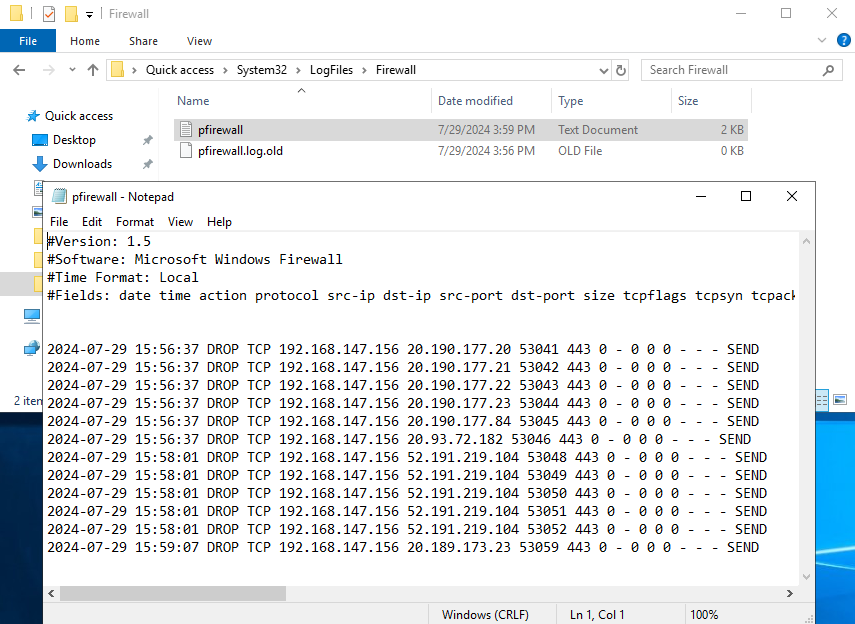
Экспорт, импорт и сброс настроек
Все настройки и созданные правила можно импортировать в файл. Этот файл затем можно использовать для импорта настроек на этот же или любой другой компьютер. Также можно сбросить все настройки к первоначальному состоянию, которое было сразу после установки операционной системы.
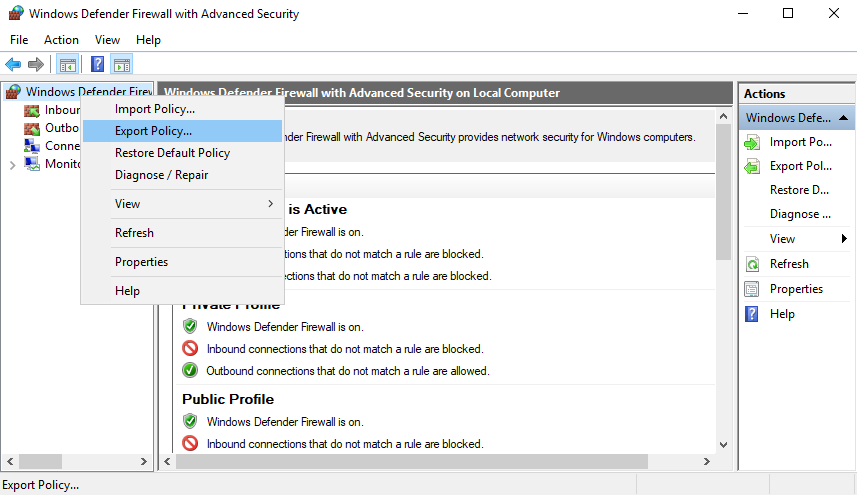
Управление фаерволом с помощью утилиты netsh
Кроме стандартной оснастки управлять настройками фаервола можно и другими средствами. Самое старое и проверенное — это утилита командной строки netsh. Не смотря на свой почтенный возраст очень мощный инструмент для управления сетью, который в числе прочего умеет работать и с фаерволом.
Посмотреть, что нам предлагает netsh для фаервола можно командой:
netsh advfirewall /?
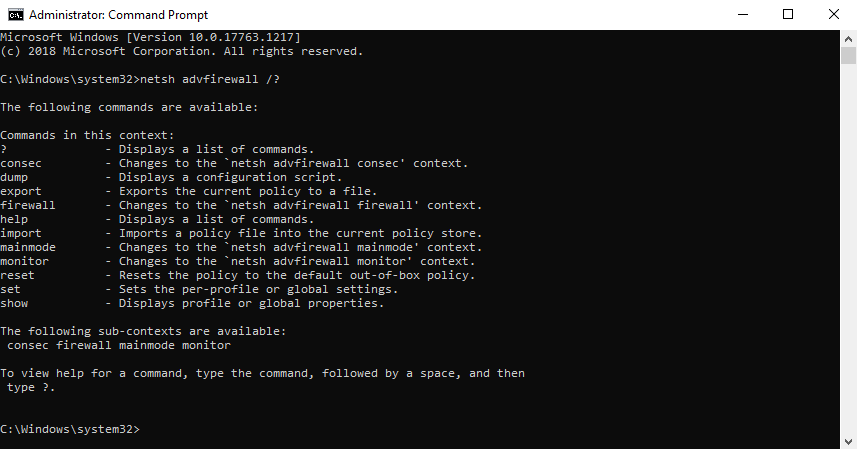
Для начала произведем экспорт настроек командой:
netsh advfirewall export "C:\Scripts\wf_export.wfw"

Затем изменим действия по умолчанию для активного профиля, разрешим исходящий трафик:
netsh advfirewall set currentprofile firewallpolicy blockinbound,allowoutbound
И выведем текущие настройки:
netsh advfirewall show domainprofile
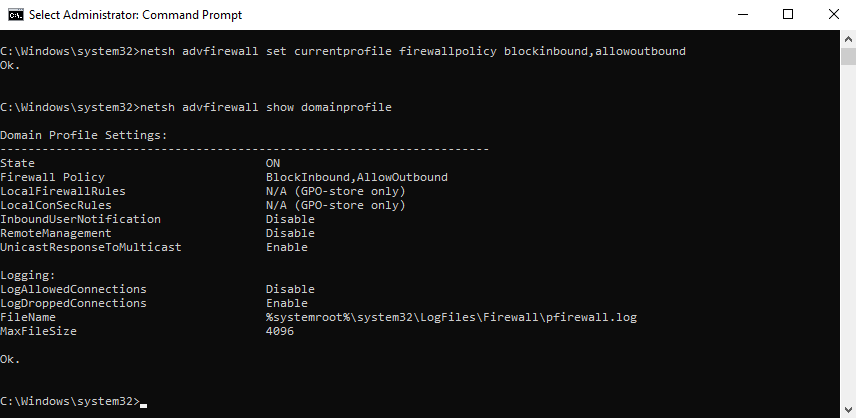
Теперь создадим новое правило для входящих подключений, запрещающее TCP-трафик по 80 порту, назовем его nohttp:
netsh advfirewall firewall add rule name="nohttp" protocol=TCP localport=80 action=block dir=IN
И проверим что получилось:
netsh advfirewall firewall show rule name="nohttp"
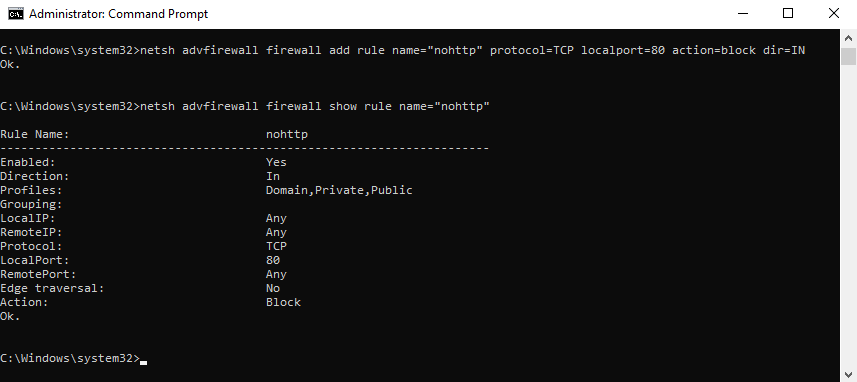
Управление фаерволом с помощью PowerShell
Переходим к более современным средствам управления, таким как PowerShell. Для управления фаерволом в нем есть отдельный модуль NetSecurity. Посмотреть список командлетов в модуле можно командой:
Get-Command -Module NetSecurity
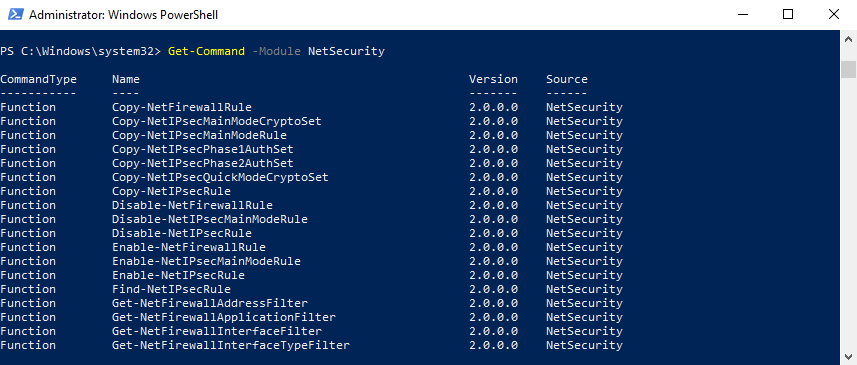
Продолжим начатое дело 🙂 и выведем и выведем информацию о созданном ранее правиле:
Get-NetFirewallRule -DisplayName "nohttp"
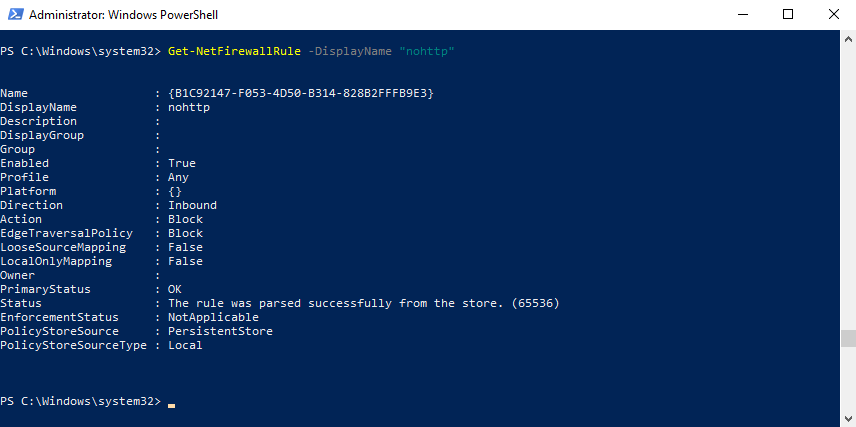
PowerShell в отличии от netsh не выводит одним командлетом всю информацию о правиле. Так если мы хотим посмотреть настройки фильтра для порта, то надо будет использовать командлет Get-NetFirewallPortFilter, например так:
Get-NetFirewallRule -DisplayName "nohttp" | Get-NetFirewallPortFilter
А если мы захотим изменить настройки фильтра для правила, например запретить 443 порт, то получится вот такая конструкция:
Get-NetFirewallRule -DisplayName "nohttp" | Get-NetFirewallPortFilter | Set-NetFirewallPortFilter -LocalPort 80,443
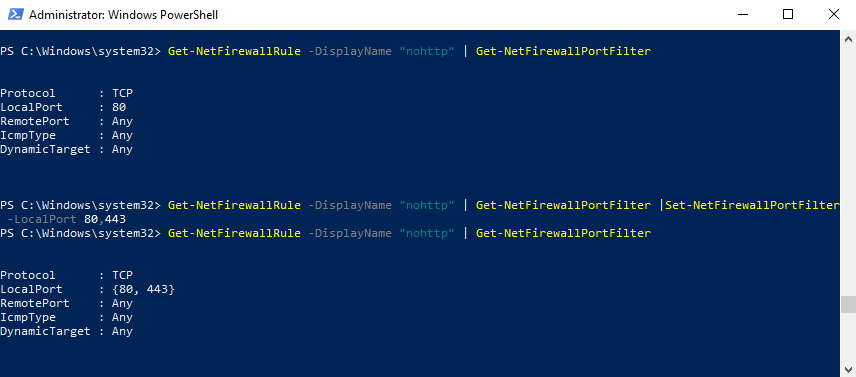
Ну и завершим издевательства над правилом, переименовав его в nohttphttps:
Get-NetFirewallRule -DisplayName "nohttp" | Set-NetFirewallRule -NewDisplayName "nohttphttps"
Проверим результат:
Get-NetFirewallRule -DisplayName "nohttphttps"
и удалим злосчастное правило:
Remove-NetFirewallRule -DisplayName "nohttphttps"
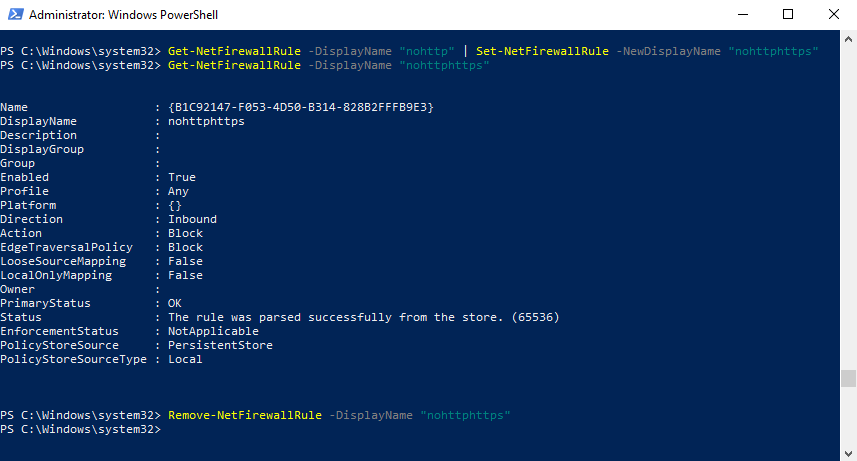
Управление фаерволом с помощью групповых политик
Ну и самый мощный инструмент, с помощью которого можно централизованно распространять настройки фаервола на все компьютеры организации. Раздел с настройками находится в Computer Configuration > Policies > Windows Settings > Security Settings > Windows Defender Firewall with Advanced Security.
Окно настроек выглядит так же, как и у локальной сонсоли. Здесь можно так же установить состояние фаервола и указать действия по умолчанию.
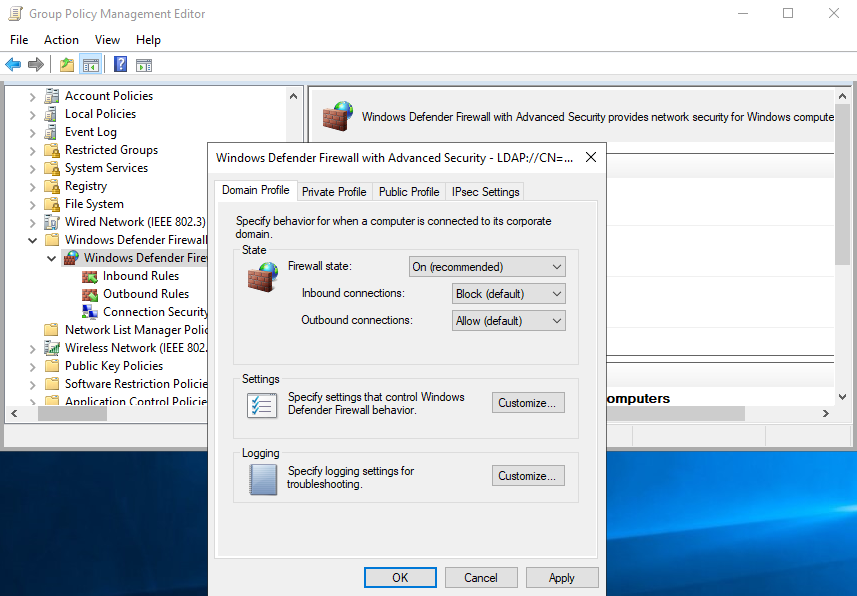
Дополнительно можно настроить взаимодействие локальных правил с правилами, назначенными групповой политикой. Для этого надо нажать кнопку Customize в поле Settings, и воткрывшемся окне в поле Rule merging выбрать варианты слияния. По умолчанию локальные правила разрешены и обрабатываются вместе с правилами из групповой политики.
В отличии от локальной оснастки в GPO список правил изначально пуст, но сам процесс создания правил абсолютно такой же. Для создания нового правила надо кликнуть правой клавишей на нужном разделе и выбрать New Rule, после чего запустится уже знакомый мастер.
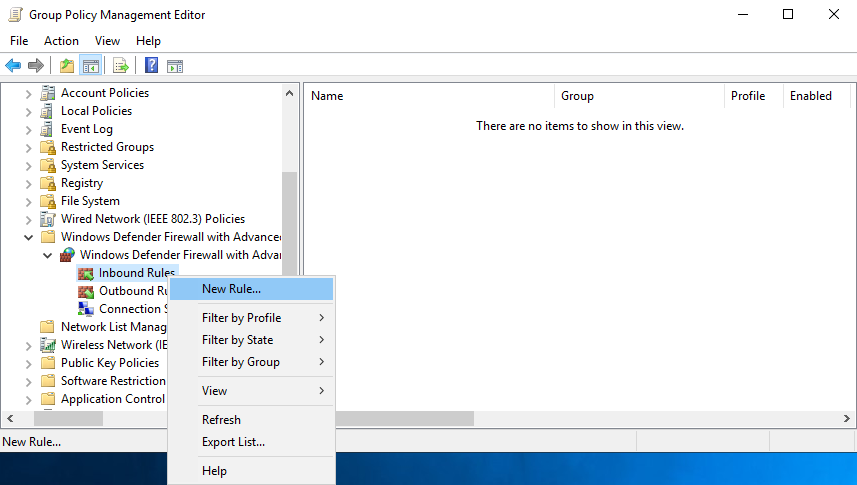
И созданные правила так же можно открывать и изменять.

А вот в локальной оснастке изменить или отключить правила, назначенные групповыми политиками, не получится.
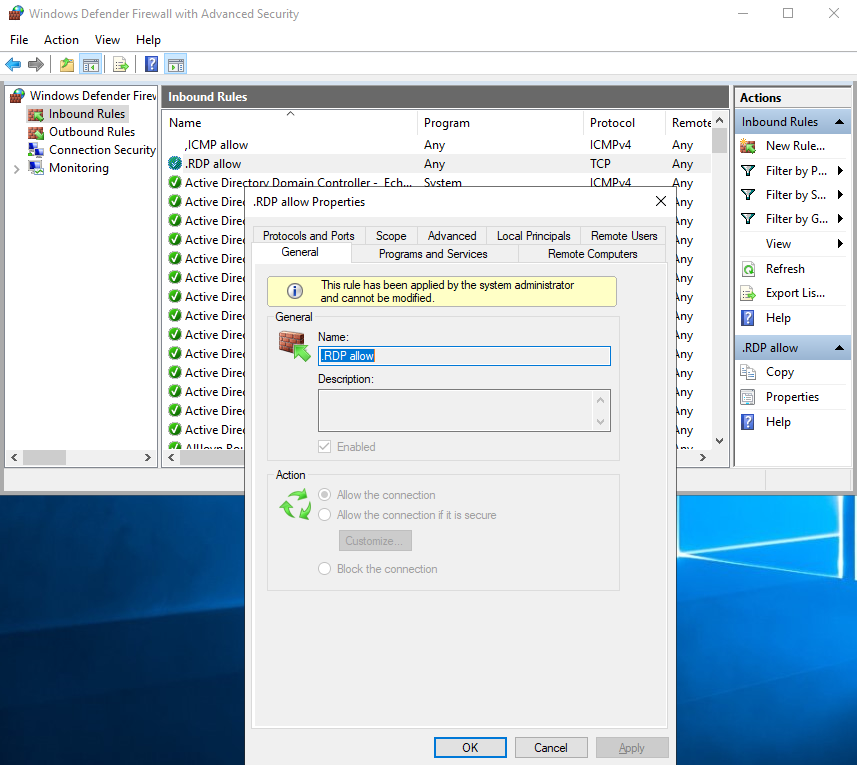
Как и глобальные настройки фаервола. Те параметры, которые назначены с помощью GPO, в локальной оснастке становятся недоступными для изменения.
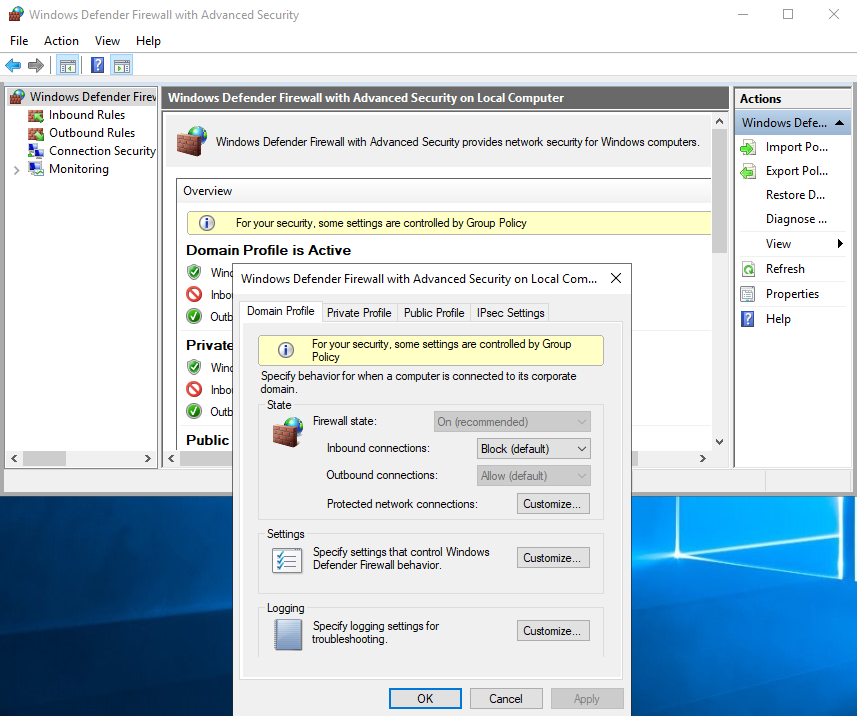
Windows Firewall Control
Windows Firewall Control — это оснастка для управления фаерволом Windows от стороннего разработчика Malwarebytes. Распространяется бесплатно, регулярно обновляется и поддерживается. Для скачивания не требуется даже регистрации.
Установка простейшая — запускаем инсталлятор и жмем Install.
После установки можно сразу нажать Run, программа запустится и свернется в трей.
В главном окне программы мы видим состояние фаервола, действия по умолчанию и активный профиль сети. Что интересно, разрешенный по умолчанию исходящий трафик подсвечивается красным.
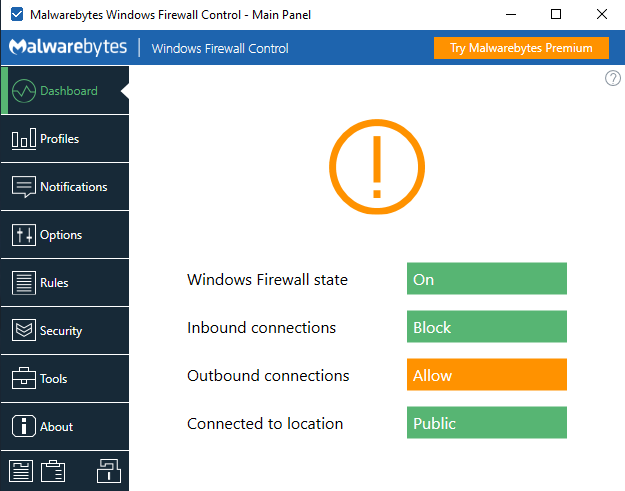
В Windows Firewall Control используется несколько другой подход к фильтрации трафика, отличный от стандартного. Мы можем выбрать один из 4 профилей, которые определяют политику доступа:
• High Filtering — запрещены все подключения, как входящие так и исходящие. Этот режим может потребоваться в том случае, если надо полностью изолировать сервер;
• Medium Filtering — входящие и исходящие подключения проверяются на соответствие правилам, не подпадающие под правила подключения блокируются;
• Low Filtering — на соответствие правилам проверяется только входящий трафик, исходящие подключения, не подходящие под действие правил, разрешаются;
• No Filtering — брандмауэр выключен. Этот режим может использоваться в том случае, если на компьютере установлен другой фаервол.
Как видите, по умолчанию предлагается использовать режим Medium, т.е. фильтровать исходящий трафик.
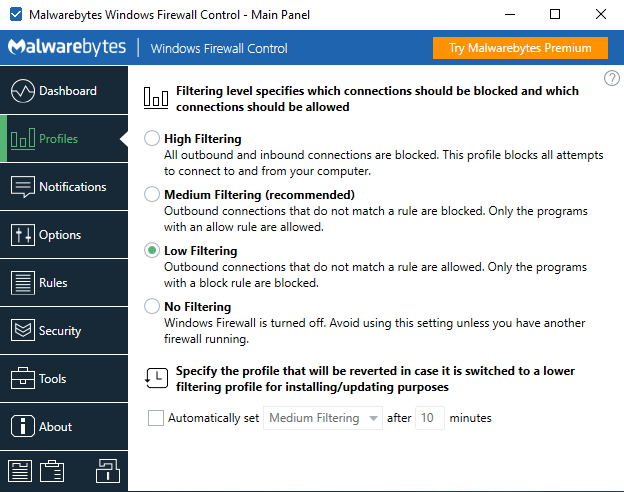
Но что произойдет в том случае, когда обнаружится попытка исходящего подключения, не предусмотренная ни в одном из имеющихся правил? Это решается настройкой уведомлений в разделе Notifications. Есть три варианта получения уведомлений:
• Display notifications — показывать уведомления. Выбрав этот вариант можно получать уведомления всякий раз, когда новая программа пытается получить доступ наружу;
• Learning mode — режим обучения. В этом режиме автоматически создаются разрешающие правила для приложений, имеющих цифровую подпись, а для тех у кого ее нет выводится уведомление, как в первом случае;
• Disabled — уведомления отключены. В этом случае, если нет явно разрешающего правила, все подключения будут блокироваться без каких либо уведомлений.
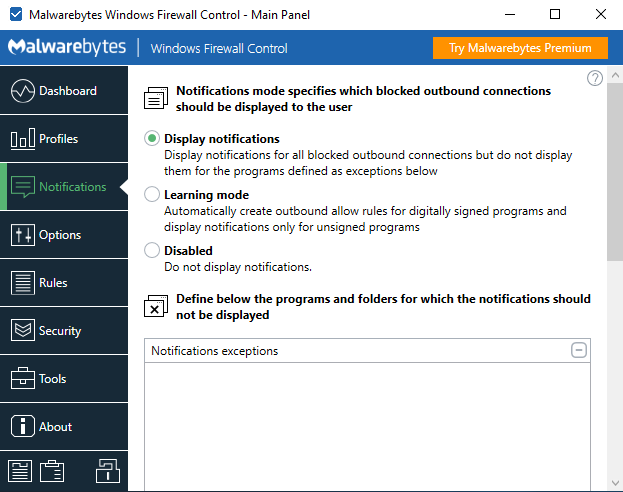
Если выбрать показ уведомлений, то при каждой попытке подключения будет выводиться окно с информацией — имя программы и ее исполняемый файл, наличие цифровой подписи, удаленный IP-адрес, к которому осуществляется подключение, используемый протокол и порт. Можно разрешить или запретить подключение для приложения на постоянной основе, либо заблокировать только текущее подключение. А щелкнув по значку приложения в правом верхнем углу, можно отправить исполняемый файл на антивирусную проверку в VirusTotal.
Если нажать Allow the program, то будет создано стандартное правило для приложения, где разрешены все исходящие подключения, на всех протоколах и портах. Если необходимо ограничить подключение, то можно выбрать Customize this rule befor creating и настроить параметры правила вручную.
Панель со списком правил можно открыть, кликнув на значок в нижнем левом углу. Внешний вид панели отличается от привычной оснастки управления, но разобраться можно. Сами настройки правил сгруппированы более компактно, все в одном окне. Довольно удобно, хотя и непривычно.
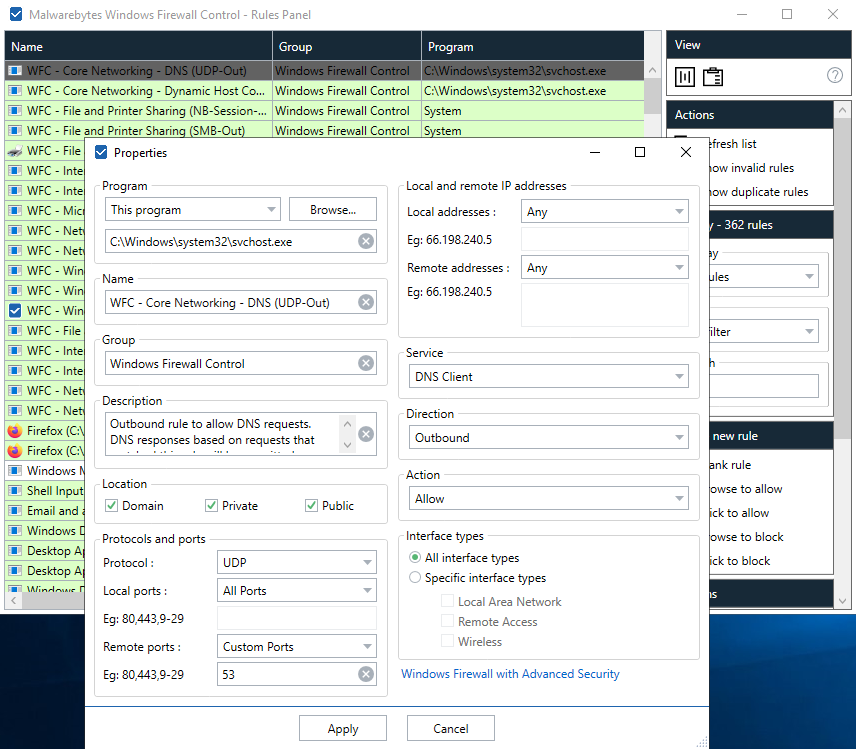
Базовые параметры для создаваемых по умолчанию правил можно настроить на вкладке Rules. Здесь же можно экспортировать текущую конфигурацию или импортировать правила из файла.
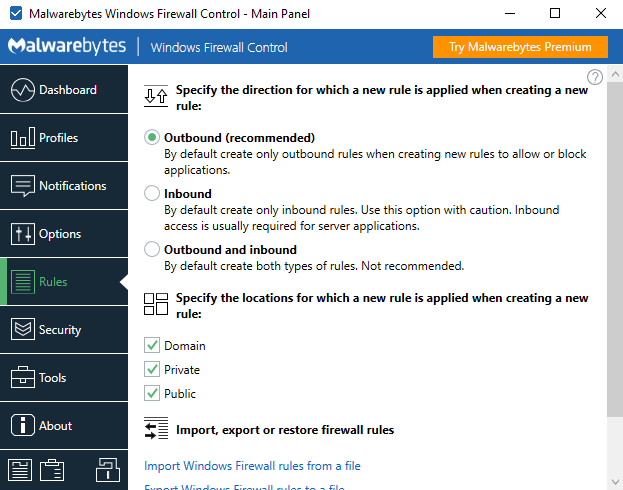
А параметры самого Windows Firewall Control настраиваются на вкладке Options. Здесь можно включить автоматический запуск приложения, встроить его в контекстное меню проводника, назначить сочетание клавиш для запуска панелей и изменить язык интерфейса. Кстати, русский язык в списке присутствует.
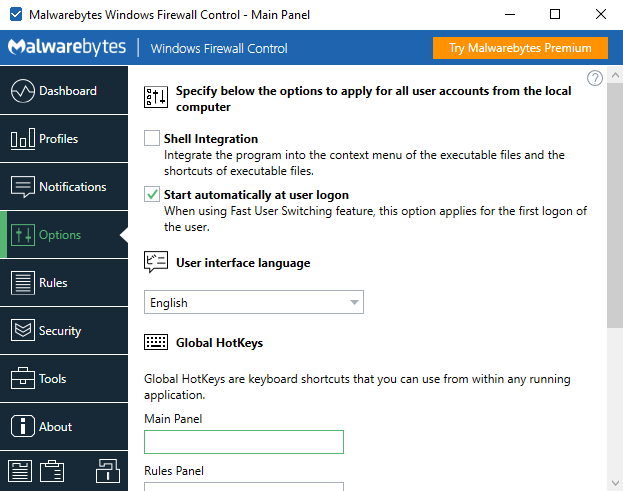
Еще из интересного — есть возможность заблокировать доступ к правилам, поставив пароль на вход.
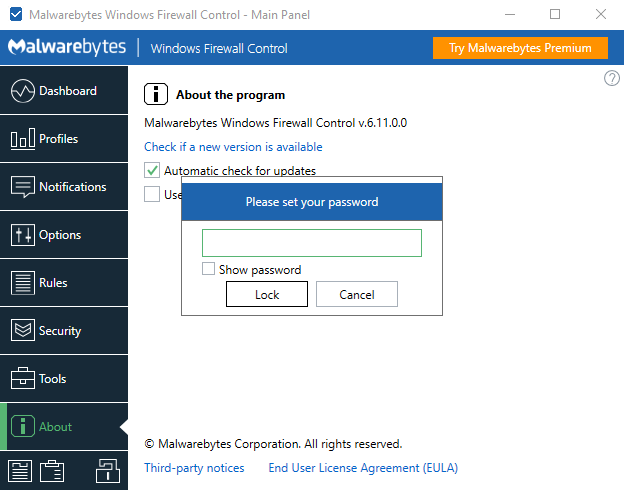
При этом перестает открываться и стандартная панель управления.
Принудительное отключение фаервола
Можно ли полностью выключить фаервол, погасив его службу? Если вы попробуете это сделать, то увидите, что все кнопки неактивны, выключить его или изменить режим запуска стандартными средствами невозможно. Но…
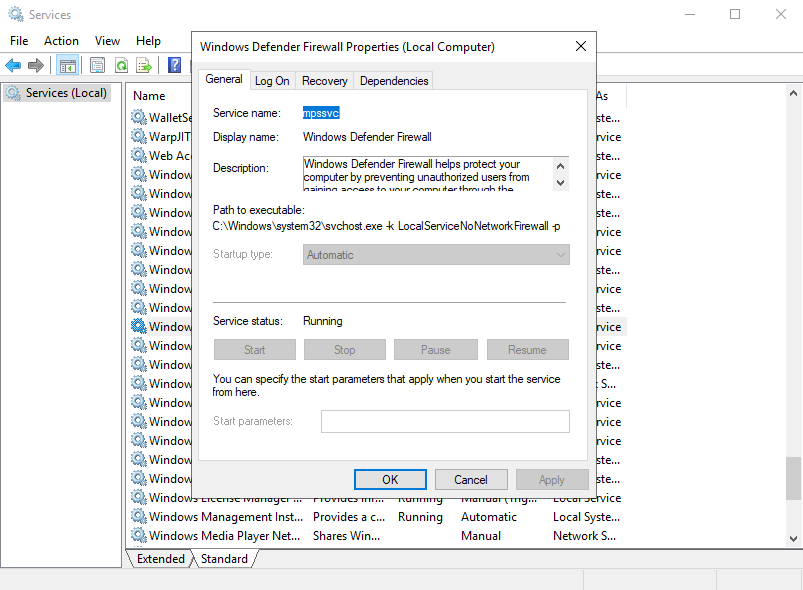
Настройки системных служб хранятся в реестре. В частности настройки фаервола можно найти в разделе HKLM\SYSTEM\CurrentControlSet\Services\mpssvc. За режим запуска отвечает параметр Start, и если изменить его значение на 4 и рестартовать компьютер
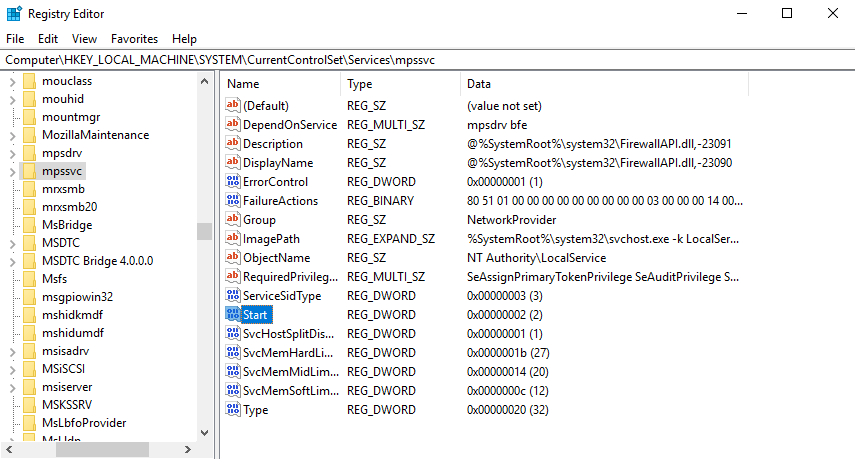
то фаервол не стартует, а останется о отключенном состоянии.
В этом случае станет недоступна и оснастка управления, включить его обратно можно только таким же способом, через реестр.
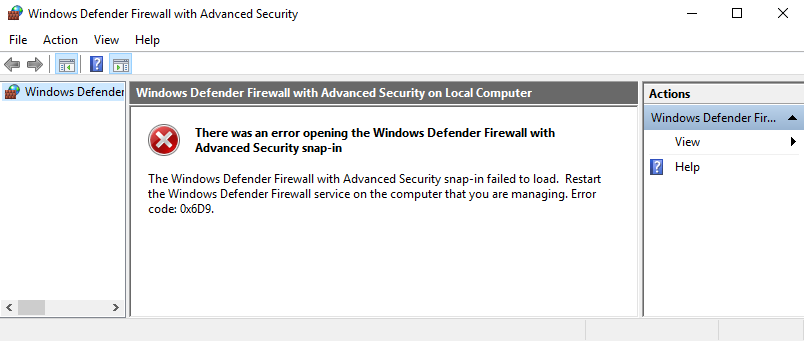
Заключение
В заключение скажу, что на данный момент встроенный фаервол Windows представляет из себя довольно мощное и эффективное средство защиты, хотя и специфическое. Из плюсов можно отметить то, что он есть в любой операционной системе Windows и включен по умолчанию. Он довольно гибко настраивается, при желании к нему можно прикрутить аутентификацию, шифрование и еще много всего.
Но основной его проблемой как была, так и осталась фильтрация исходящего трафика. По умолчанию исходящий трафик не фильтруется, и любой зловред, проникнувший в систему, сможет беспрепятственно выходить в сеть. Если же включить фильтрацию исходящего трафика, то для большинства клиентских приложений потребуется явно разрешать подключения, в противном случае они не смогут нормально функционировать. А с учетом всех нюансов настройки это довольно большой объем работ.
Стоит ли заморачиваться с тонкой настройкой или оставить все по умолчанию — решайте сами. Но, в любом случае, наличие включенного фаервола лучше, чем его отсутствие.
Брандмауэр Microsoft Defender Firewall встроен во все современные версии Windows и Windows Server и позволяет настраивать правила фильтрации входящего и/или исходящего сетевого трафика на компьютере. Правила Windows Firewall можно настраивать локально на компьютере пользователя (с помощью консоли
wf.msc
, команды
netsh
или встроенного PowerShell модуля NetSecurity). На компьютерах Windows, которые добавлены в домен Active Directory вы можете централизованно управлять правилами и настройками Microsoft Defender Firewall с помощью групповых политик.
В крупных организациях правила фильтрации портов обычно выносятся на уровень маршрутизаторов, L3 коммутаторов или выделенных межсетевых экранах. Однако ничего не мешает вам распространить ваши правила ограничения сетевого доступа Windows Firewall к рабочим станциям или серверам Windows.
Содержание:
- Включить Windows Defender с помощью GPO
- Создать правила файервола Windows с помощью групповой политики
- Применить политики брандмауэра Microsoft Defender к компьютерам Windows
- Импорт и экспорт правил брандмауэра Windows в GPO
- Доменные и локальные правила Microsoft Defender
Включить Windows Defender с помощью GPO
Запустите консоль управления доменными групповыми политиками (Group Policy Management Console,
gpmc.msc
), создайте новую GPO с именем gpoFirewallDefault и перейдите в режим редактирования (Edit).
Чтобы пользователи (даже с правами локального админа) не могли выключить службу брандмауэра, желательно настроить автоматический запуск службы Windows Firewall через GPO. Для этого перейдите в раздел Computer Configuration -> Windows Settings -> Security Settings -> System Services. Найдите в списке служб Windows Firewall и измените тип запуск службы на автоматический (Define this policy setting -> Service startup mode Automatic). Убедитесь, что у пользователей нет прав на остановку служб.

Затем перейдите в раздел Computer Configuration -> Policies -> Administrative Templates -> Network -> Network Connections -> Windows Defender -> Firewall -> Domain Profile и включите политику Windows Defender Firewall: Protect all network connections.

Откройте свойства Windows Firewall with Advanced Security в разделе GPO Computer Configuration -> Windows Settings -> Security Settings.
На всех трех вкладках Domain Profile, Private Profile и Public Profile (что такое профиль сети в Windows) измените состояние Firewall state на On (recommended). В зависимости от политик безопасности в вашей организации вы можете указать, что все входящие подключения по умолчанию запрещены (Inbound connections -> Block), а исходящие разрешены (Outbound connections -> Allow). Сохраните изменения.

В целях отладки правил файервола вы можете включить запись логов Windows Defender в текстовый файл %systemroot%\system32\logfiles\firewall\pfirewall.log (по умолчанию). Можно включить логирование отклоненных пакетов (Log dropped packets) или пакетов, который были разрешены правилами файервола (Log successfully connections). По-умолчанию логирование сетевых соединений в Windows отключено.
Создать правила файервола Windows с помощью групповой политики
Теперь рассмотрим, как создать правила файервола Microsoft Defender с помощью GPO. Для настройки правил, перейдите в раздел Computer Configuration -> Windows Settings -> Security Settings -> Windows Firewall with Advanced Security.
Интерфейс этого раздела напоминает локальную консоль управления брандмауэром Windows и состоит из трех секций:
- Inbound rules
- Outbound rules
- Connection security rules
Попробуем создать разрешающее входящее правило файервола. Например, мы хотим разрешить подключение к компьютерам по RDP (порт по умолчанию TCP 3389). Щелкните ПКМ по разделу Inbound Rules и выберите пункт меню New Rule. Запустится мастер создания нового правила брандмауэра.
Выберите тип правила. Можно разрешить доступ для:
- Программы (Program) – можно выбрать исполняемый exe программы;
- Порта (Port) – выбрать TCP/UDP порт или диапазон портов;
- Преднастроенное правило (Predefined) – выбрать одно из стандартных правил Windows, в которых уже имеются правила доступа (описаны как исполняемые файлы, так и порты) к типовым службам (например, AD, Http, DFS, BranchCache, удаленная перезагрузка, SNMP, KMS, WinRM и т.д.);
- Собственное правило (Custom) – здесь можно указать программу, протокол (другие протоколы помимо TCP и UDP, например, ICMP, GRE, L2TP, IGMP и т.д.), IP адреса клиентов или целые IP подсети.

В нашем случае мы выберем правило Port. В качестве протокола укажем TCP, в качестве порта – Specific local ports -> 3389.

Далее нужно выбрать что нужно сделать с таким сетевым подключением: разрешить (Allow the connection), разрешить если оно безопасное или заблокировать (Block the connection).

Осталось выбрать профили сети, для которых нужно применить это правило. Можно оставить все профили (Domain, Private и Public).

На последнем шаге нужно указать имя правило и его описание. Нажмите кнопку Finish и оно появится в списке правил брандмауэра.
В современных версиях Windows для трафика удаленного рабочего стола RDP также используется порт UDP 3389. Поэтому создайте второе правила Microsoft Defender и для этого порта.
Аналогичным образом вы можете настроить другие правила для входящего трафика, которые должны применятся к вашим клиентам Windows.

Вы можете создать правила как для входящего и исходящего трафика.
Выше мы рассмотрели, как использовать графический мастер для создания правил Windows Defender Firewall. Также вы можете сформировать список правил в простом текстовой форме и быстро создать правила для групповой политики Defender.
Перейдите в раздел Computer Configuration -> Policies -> Administrative Templates -> Network -> Network Connections -> Windows Defender Profile -> Domain Profile и откройте параметр Windows Defender Firewall: Define inbound port exceptions. Здесь вы можете создать список правил с помощью простых текстовых строчек.
Ниже представлен список правил, который я хочу добавить в групповую политику
3389:UDP:localsubnet:enabled:RDP_in_UDP_3389_GPO 445:TCP:localsubnet:enabled:SMB_445_TCP 443:TCP:192.168.100.10:enabled:HTTP_in_445_TCP
Нажмите кнопку Show и построчно скопируйте ваши правила в окно Define port exceptions.

Этот способ позволяет вам быстро создать большое количество входящих правил для файервола Windows.
Применить политики брандмауэра Microsoft Defender к компьютерам Windows
Теперь осталось назначить политику Firewall-Policy на OU (Organizational Unit) с компьютерами пользователей. Найдите в консоли Group Policy Management нужный OU, щелкните по нему правой кнопкой и выберите Link an Existing GPO. Выберите в списке вашу политику.
Важно. Прежде, чем применять политику файервола к OU с продуктивными компьютерами, настоятельно рекомендуется проверить ее на тестовых компьютерах. Из-за некорректной настройки брандмауэра вы можете полностью заблокировать сетевой доступ компьютерам. Для диагностики применения групповых политик используйте утилиту gpresult.exe.
Обновите настройки групповых политик на клиентах (
gpupdate /force
). Проверьте, что указанные вами порты открыты на компьютерах пользователей (можно использовать командлет Test-NetConnection или утилиту Portqry).
На компьютере пользователя откройте Панель управления\Система и безопасность\Брандмауэр Защитника Windows и убедитесь, что появилась надпись: Для обеспечения безопасности, некоторые параметры управляются групповой политикой (For your security, some settings are controlled by Group Policy), и используются заданные вами настройки брандмаэера.

Пользователь теперь не может изменить настройки брандмауэра, а в списке Inbound Rules должны быть указаны все созданные вами правила. Обратите внимание, что по умолчанию новые правила из GPO добавляются к уже существующим локальным правилам файервола.

Также вы можете вывести текущие настройки Windows Defender с помощью команды:
netsh firewall show state
Или можно представить список правил в табличной форме с помощью скрипта PowerShell:
Get-NetFirewallRule -Action Allow -Enabled True -Direction Inbound |
Format-Table -Property Name,
@{Name='Protocol';Expression={($PSItem | Get-NetFirewallPortFilter).Protocol}},
@{Name='LocalPort';Expression={($PSItem | Get-NetFirewallPortFilter).LocalPort}},
@{Name='RemotePort';Expression={($PSItem | Get-NetFirewallPortFilter).RemotePort}},
@{Name='RemoteAddress';Expression={($PSItem | Get-NetFirewallAddressFilter).RemoteAddress}},
Enabled,Profile,Direction,Action

Импорт и экспорт правил брандмауэра Windows в GPO
Консоль Windows Defender Firewall позволяет экспортировать и импортировать текущие настройки файервола в текстовый файл. Вы можете настроить правила брандмауэра на эталонном компьютере и экспортировать их в консоль групповых политики.
Настройте нужные правила, замет встаньте на корень оснастки брандмауэра (Монитор Брандмауэра Защитника Windows в режиме повышенной безопасности) и выберите пункт Действие -> Экспорт политики

Политика выгружается в WFW файл, который можно импортировать в редакторе Group Policy Management Editor, выбрав пункт Import Policy и указав путь к файлу wfw (текущие настройки будут перезаписаны).

Доменные и локальные правила Microsoft Defender
В GPO вы можете настроить, хотите ли вы разрешить локальным администраторам создавать на своих компьютерах собственные правила брандмауэра и как эти правила должны объединяться с правилами, назначенными через GPO.
Откройте в GPO свойства политики (Windows Firewall Properties), выберите вкладку с профилем (Domain) и нажмите кнопку Customize.
Обратите внимание на настройки в разделе Rule merging. По умолчанию режим объединения правил включен. Вы можете принудительно указать, что локальный администратор может создавать собственные правила брандмауэра: в параметре Apply local firewall rules выберите Yes (default).

Совет. Блокирующие правила файервола имеют приоритет над разрешающими. Т.е. пользователь не сможет создать собственное разрешающее правило доступа, противоречащее запрещающему правилу, настроенному администратором через GPO. Однако пользователь может создать локальное запрещающее правило, даже если этот доступ разрешен администратором в политике.
Несколько советов об управлении брандмауэром Windows через GPO
- Создавайте отдельные политики с правилами брандмауэра для серверов и рабочих станций (для каждой группы одинаковых серверов возможно придется создать собственные политики в зависимости от их роли). Т.е. правила файервола для контроллера домена, почтового Exchange сервера, сервера с ролью Remote Desktop Services Host (RDSH) или Microsoft SQL Server будут отличаться;
- Для более точного нацеливания политики на клиентов можно использовать WMI фильтры GPO (например, вы можете привязать политику к хостам определенной IP подсети)
- Какие порты нужно открыть для той или иной службы нужно искать в документации на сайте разработчика. Процесс довольно кропотливый и на первый взгляд сложный. Но постепенно вполне реальной прийти к работоспособной конфигурации Windows файервола, который разрешает только одобренные подключения и блокирует все остальное. По опыту хочу отметить, что на ПО Microsoft можно довольно быстро найти список используемых TCP/UDP портов.
Любая программа запущенная от имени администратора включает нужное правило брандмауэра автоматически, сама по себе и никаких дополнительных настроек не нужно, чтобы она видела сеть и была видна из сети.
Исключение составляют правила для стандартных служб установленных по умолчанию, нужно включить разрешающее правило для общественных сетей или изменить текущее, о чем и поговорим в этой статье.
ОТКРЫТЬ ПОРТ ЧЕРЕЗ ПОЛЬЗОВАТЕЛЬСКИЙ ИНТЕРФЕЙС
Рассмотрим один из редких случаев, это когда мы хотим развернуть общий доступ к файлам расположенных на сервере. В данном случае, просто открыть общий доступ недостаточно, нужно залезть в брандмауэр.
Используйте Win+R (или щелкните правой кнопкой мыши по меню Пуск, выберите «Выполнить») наберите firewall.cpl и перейдите в дополнительные параметры.
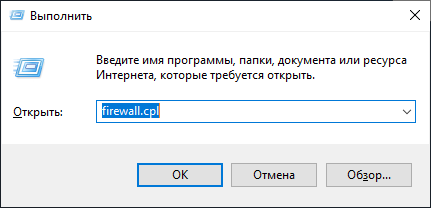
Найти брандмауэр можно и через поиск меню пуск, если начать набирать «Брандмауэр». Нас интересует брандмауэр в режиме повышенной безопасности.
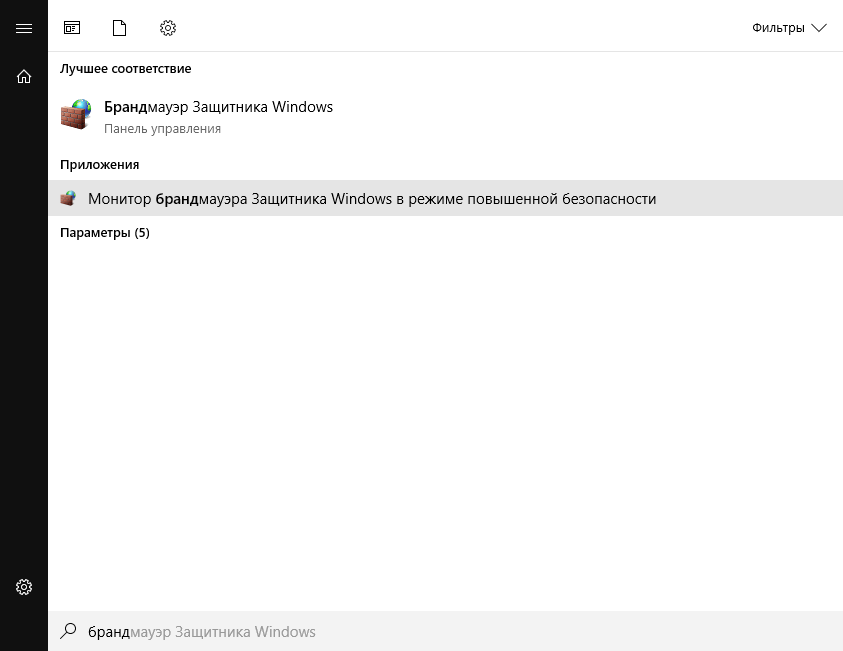
Общий доступ к файлам и папкам утилизирует протокол SMB, а он использует 445 порт. Тут не нужно создавать новое правило, а лучше включить стандартное. Так без лишней путаницы, чисто и быстро можно открыть любой порт.
Отсортируйте колонку по порту или группе, затем включите правило.
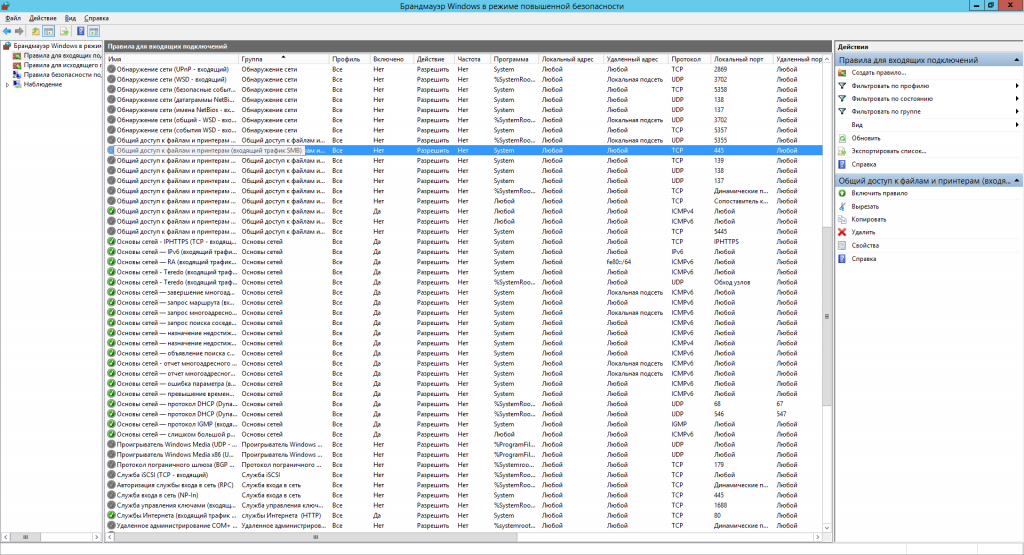
Вот так просто и чисто корпорация Майкрософт реализовала управление правилами в Windows с пользовательским интерфейсом.
ОТКРЫТЬ ПОРТ C ПОМОЩЬЮ POWERSHELL
Каждое правило, которое было добавлено позже имеет высший приоритет над ранним. Чтобы однажды не запутаться в них, мы сделаем тоже самое что и в случае выше, так же чисто, только при помощи одной командной строки.
Используйте Win+R (или щелкните правой кнопкой мыши по меню Пуск, выберите «Выполнить») наберите Powershell.
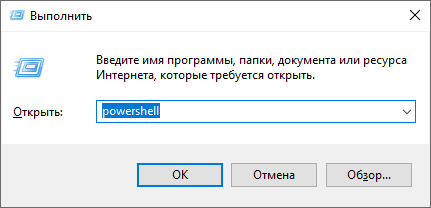
Найти можно и через поиск меню пуск, если начать набирать «Powershell». Запускать нужно от имени администратора. Рассматривать мы будем обычный Powershell, Powershell ISE нужен для выполнения скриптов, нас это не интересует.
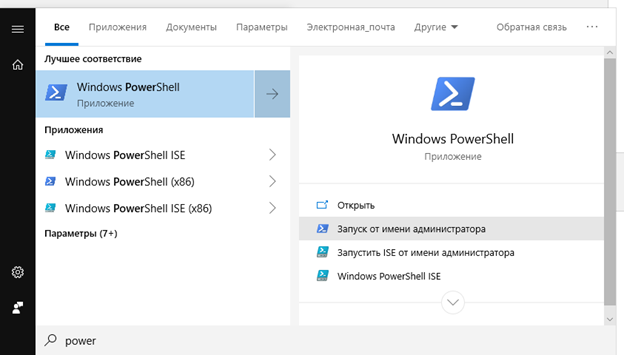
Сперва нам нужно узнать какое правило мы хотим включить. Для этого выполним командлет:
Get-NetFirewallRule | where Direction -EQ inbound | select name
Этим самым мы получаем имена всех входящих правил фаервола и получаем только их имена. Отличить их просто, первой идет группа правил, затем протокол и направление. По-русски это бы выглядело так:
ГруппаПравил-Протокол-Направление
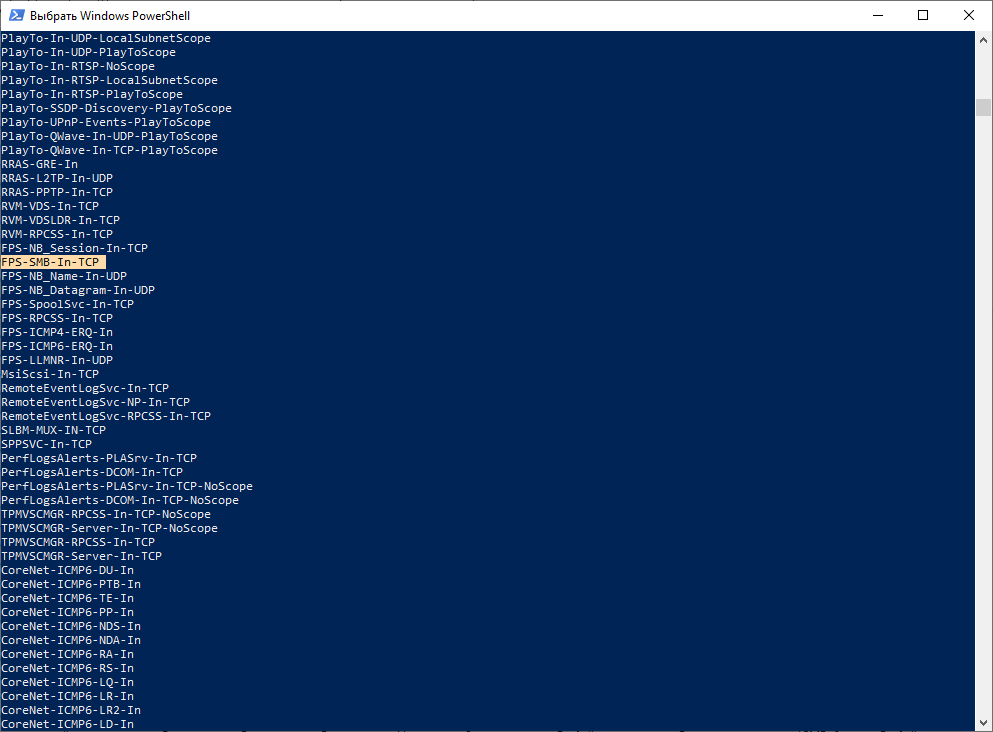
Мы получили результат. Нас интересует правило FPS-SMB-In-TCP. Эта аббривеатура расшифровывается как File and Printer Shading (SMB IN). Это то, что нам в данном случае нужно. Теперь включаем правило:
Set-NetFirewallRule -Name FPS-SMB-In-TCP -Enabled True
Как вы видите, никаких принципиальных изменений от того, что происходит с помощью пользовательского интерфейса тут нет, нужно лишь небольшое знание английского языка.
СОЗДАТЬ РАЗРЕШАЮЩЕЕ ПРАВИЛО ВРУЧНУЮ
Иногда программы не создают правила сами по себе, и требуется ручное вмешательство. Рассмотрим на примере открытия порта для сервера Майнкрафт. Справа от окна брандмауэра нажимаем “Создать новое правило”. Выбираем правило для порта.
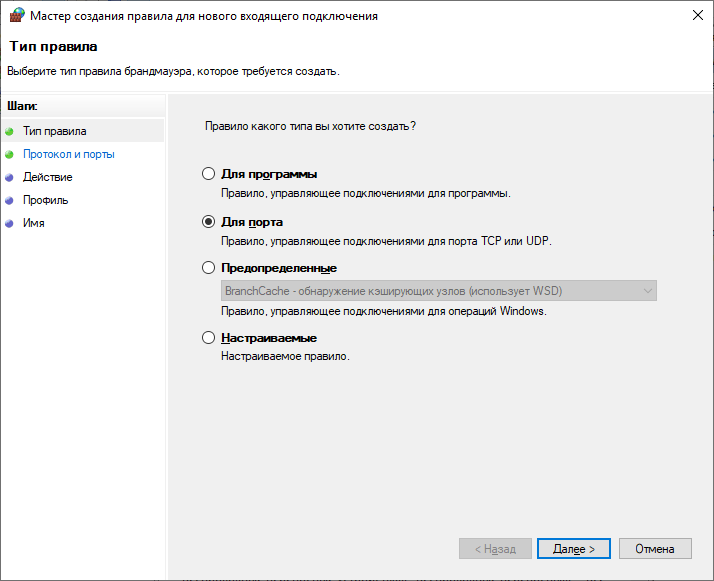
Майнкрафт использует протокол TCP, поэтому в меню выбираем его.
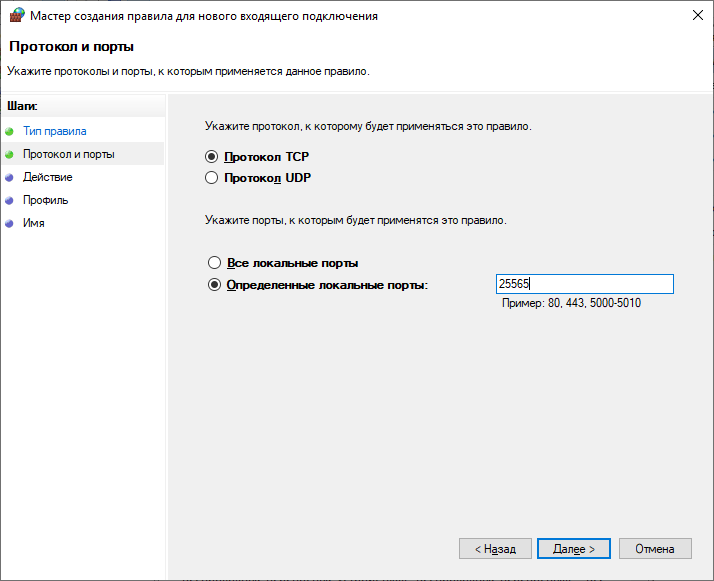
Осталось выбрать то, что мы этим правилом делаем, разрешаем или запрещаем взаимодействие с портом и дать ему имя. Ровно это же можно уложить в один командлет powershell’a.
New-NetFirewallRule -Name Minecraft -LocalPort 25565 -DisplayName Minecraft -Enabled True -Direction Inbound -Action Allow -Protocol TCP

Все способы:
- Настройка брандмауэра
- Типы сетей
- Включение и отключение, блокировка, уведомления
- Сброс настроек
- Взаимодействие с программами
- Правила
- Профили
- Практика
- Создание правил для программ
- Работа с исключениями
- Правила для портов
- Заключение
- Вопросы и ответы: 13
Брандмауэр – это встроенный в Windows межсетевой экран (файервол), предназначенный для повышения безопасности системы при работе в сети. В этой статье мы разберем основные функции данного компонента и научимся его настраивать.
Настройка брандмауэра
Многие пользователи пренебрежительно относятся к встроенному файерволу, считая его неэффективным. Вместе с тем, данный инструмент позволяет значительно повысить уровень безопасности ПК с помощью простых инструментов. В отличие от сторонних (особенно бесплатных) программ, брандмауэр довольно легок в управлении, имеет дружественный интерфейс и понятные настройки.
Добраться до раздела опций можно из классической «Панели управления» Windows.
- Вызываем меню «Выполнить» комбинацией клавиш Windows+R и вводим команду
controlЖмем «ОК».
- Переключаемся на режим просмотра «Мелкие значки» и находим апплет «Брандмауэр защитника Windows».
Типы сетей
Различают два типа сетей: частные и общественные. Первыми считаются доверенные подключения к устройствам, например, дома или в офисе, когда все узлы известны и безопасны. Вторыми – соединения с внешними источниками через проводные или беспроводные адаптеры. По умолчанию общественные сети считаются небезопасными, и к ним применяются более строгие правила.

Включение и отключение, блокировка, уведомления
Активировать брандмауэр или отключить его можно, перейдя по соответствующей ссылке в разделе настроек:

Здесь достаточно поставить переключатель в нужное положение и нажать ОК.

Блокировка подразумевает запрет всех входящих подключений, то есть любые приложения, в том числе и браузер, не смогут загружать данные из сети.

Уведомления представляют собой особые окна, возникающие при попытках подозрительных программ выйти в интернет или локальную сеть.

Функция отключается снятием флажков в указанных чекбоксах.

Сброс настроек
Данная процедура удаляет все пользовательские правила и приводит параметры к значениям по умолчанию.

Сброс обычно производится при сбоях в работе брандмауэра в силу различных причин, а также после неудачных экспериментов с настройками безопасности. Следует понимать, что и «правильные» опции также будут сброшены, что может привести к неработоспособности приложений, требующих подключения к сети.

Взаимодействие с программами
Данная функция позволяет разрешить определенным программам подключение к сети для обмена данными.

Этот список еще называют «исключениями». Как с ним работать, поговорим в практической части статьи.

Правила
Правила – это основной инструмент брандмауэра для обеспечения безопасности. С их помощью можно запрещать или разрешать сетевые подключения. Эти опции располагаются в разделе дополнительных параметров.

Входящие правила содержат условия для получения данных извне, то есть загрузки информации из сети (download). Позиции можно создавать для любых программ, компонентов системы и портов. Настройка исходящих правил подразумевает запрет или разрешение отправки запросов на сервера и контроль процесса «отдачи» (upload).

Правила безопасности позволяют производить подключения с использованием IPSec – набора специальных протоколов, согласно которым проводится аутентификация, получение и проверка целостности полученных данных и их шифрование, а также защищенная передача ключей через глобальную сеть.

В ветке «Наблюдение», в разделе сопоставления, можно просматривать информацию о тех подключениях, для которых настроены правила безопасности.

Профили
Профили представляют собой набор параметров для разных типов подключений. Существуют три их типа: «Общий», «Частный» и «Профиль домена». Мы их расположили в порядке убывания «строгости», то есть уровня защиты.

При обычной работе эти наборы активируются автоматически при соединении с определенным типом сети (выбирается при создании нового подключения или подсоединении адаптера – сетевой карты).
Практика
Мы разобрали основные функции брандмауэра, теперь перейдем к практической части, в которой научимся создавать правила, открывать порты и работать с исключениями.
Создание правил для программ
Как мы уже знаем, правила бывают входящие и исходящие. С помощью первых настраиваются условия получения трафика от программ, а вторые определяют, смогут ли они передавать данные в сеть.
- В окне «Монитора» («Дополнительные параметры») кликаем по пункту «Правила для входящих подключений» и в правом блоке выбираем «Создать правило».
- Оставляем переключатель в положении «Для программы» и жмем «Далее».
- Переключаемся на «Путь программы» и жмем кнопку «Обзор».
С помощью «Проводника» ищем исполняемый файл целевого приложения, кликаем по нему и нажимаем «Открыть».
Идем далее.
- В следующем окне видим варианты действия. Здесь можно разрешить или запретить подключение, а также предоставить доступ через IPSec. Выберем третий пункт.
- Определяем, для каких профилей будет работать наше новое правило. Сделаем так, чтобы программа не могла подключаться только к общественным сетям (напрямую к интернету), а в домашнем окружении работала бы в штатном режиме.
- Даем имя правилу, под которым оно будет отображаться в списке, и, по желанию, создаем описание. После нажатия кнопки «Готово» правило будет создано и немедленно применено.
Исходящие правила создаются аналогично на соответствующей вкладке.

Работа с исключениями
Добавление программы в исключения брандмауэра позволяет быстро создать разрешающее правило. Также в этом списке можно настроить некоторые параметры – включить или отключить позицию и выбрать тип сети, в которой она действует.

Подробнее: Добавляем программу в исключения в брандмауэре Windows 10
Правила для портов
Такие правила создаются точно так же, как входящие и исходящие позиции для программ с той лишь разницей, что на этапе определения типа выбирается пункт «Для порта».

Наиболее распространенный вариант применения – взаимодействие с игровыми серверами, почтовыми клиентами и мессенджерами.
Подробнее: Как открыть порты в брандмауэре Windows 10
Заключение
Сегодня мы познакомились с брандмауэром Windows и научились использовать его основные функции. При настройке следует помнить о том, что изменения в существующих (установленных по умолчанию) правилах могут привести к снижению уровня безопасности системы, а излишние ограничения – к сбоям в работе некоторых приложений и компонентов, не функционирующих без доступа к сети.
Наша группа в TelegramПолезные советы и помощь










