Время на прочтение3 мин
Количество просмотров116K
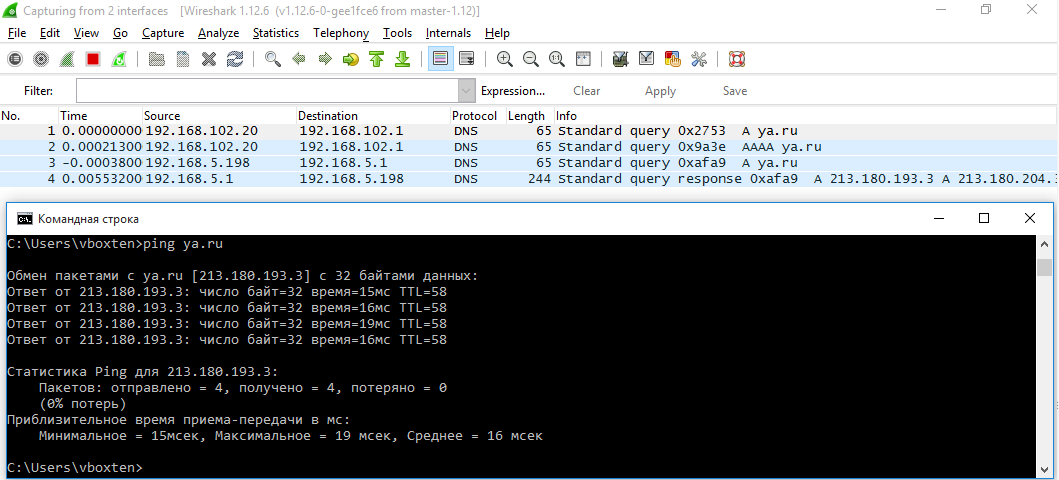
TL;DR: DNS-резолвер в Windows 10 отправляет запросы на все известные системе адреса DNS-серверов параллельно, привязывая запрос к интерфейсу, и использует тот ответ, который пришел быстрее. В случае, если вы используете DNS-сервер из локального сегмента, такое поведение позволяет вашему провайдеру или злоумышленнику с Wi-Fi-точкой подменять записи DNS, даже если вы используете VPN.
Современные версии Windows добавляют головные боли активным пользователям VPN. DNS-резолвер до Windows 7 включительно имел предсказуемое поведение, совершая запросы к DNS-серверам в порядке очереди и приоритета DNS-серверов, в общем-то, как и все остальные ОС. Это создавало так называемый DNS Leak (утечка DNS-запроса через внешний интерфейс при подключенном VPN) только в том случае, если DNS-сервер внутри VPN-туннеля не ответил вовремя, или ответил ошибкой, и, в целом, не являлось такой уж вопиющей проблемой.
Windows 8
С выходом Windows 8, Microsoft добавила весьма интересную функцию в DNS-резолвер, которая, как я могу судить по Google, осталась совершенно незамеченной: Smart Multi-Homed Name Resolution. Если эта функция включена (а она включена по умолчанию), ОС отправляет запросы на все известные ей DNS-серверы на всех сетевых интерфейсах параллельно, привязывая запрос к интерфейсу. Сделано это было, вероятно, для того, чтобы уменьшить время ожидания ответа от предпочитаемого DNS-сервера в случае, если он по каким-то причинам не может ответить в отведенный ему таймаут (1 секунда по умолчанию), и сразу, по истечении таймаута, отдать ответ от следующего по приоритету сервера. Таким образом, в Windows 8 и 8.1 все ваши DNS-запросы «утекают» через интернет-интерфейс, позволяя вашему провайдеру или владельцу Wi-Fi-точки просматривать, на какие сайты вы заходите, при условии, что ваша таблица маршрутизации позволяет запросы к DNS-серверу через интернет-интерфейс. Чаще всего такая ситуация возникает, если использовать DNS-сервер внутри локального сегмента, такие DNS поднимают 99% домашних роутеров.
Данную функциональность можно отключить, добавив в ветку реестра:
HKEY_LOCAL_MACHINE\Software\Policies\Microsoft\Windows NT\DNSClient
Параметр типа DWORD с названием:
DisableSmartNameResolution
и любым значением, отличным от нуля, что возвращало старое поведение резолвера.
Windows 10
Хоть Windows 8 и 8.1 отправляли все ваши запросы без вашего ведома через публичный интерфейс, совершить подмену DNS-ответа таким образом, чтобы перенаправить вас на поддельный сайт, было проблематично для злоумышленника, т.к. ОС бы использовала подмененный ответ только в том случае, если не удалось получить правильный ответ от предпочитаемого DNS-сервера, коим является сервер внутри шифрованного туннеля.
Все изменилось с приходом Windows 10. Теперь ОС не только отправляет запрос через все интерфейсы, но и использует тот ответ, который быстрее пришел, что позволяет практически всегда вашему провайдеру перенаправить вас на заглушку о запрещенном сайте или злоумышленнику на поддельный сайт. Более того, способ отключения Smart Multi-Homed Name Resolution, который работал в Windows 8.1, не работает на новой версии.
Единственный приемлемый (хоть и не самый надежный) способ решения проблемы — установить DNS на интернет-интерфейсе вне локального сегмента, например, всем известные 8.8.8.8, однако, он не поможет в случае с OpenVPN. Для OpenVPN единственным (и некрасивым) решением является временное отключение DNS на интернет-интерфейсе скриптами.
UPD: ранее в статье рекомендовалось использовать параметр redirect-gateway без def1 для OpenVPN. Оказывается, Windows возвращает маршрут по умолчанию от DHCP-сервера при каждом обновлении IP-адреса, и через какое-то время весь ваш трафик начинал бы ходить в обход VPN. На данный момент, красивого решения не существует.
UPD2: Я написал плагин.
UPD3: Windows 10, начиная с Creators Update, теперь отправляет DNS-запросы на все известные адреса DNS-серверов по порядку, а не параллельно, начиная со случайного интерфейса. Чтобы повысить приоритет конкретного DNS, необходимо уменьшить метрику интерфейса. Сделал патч для OpenVPN, надеюсь, его включат в 2.4.2: https://sourceforge.net/p/openvpn/mailman/message/35822231/
UPD4: Обновление вошло в OpenVPN 2.4.2.
По умолчанию для всех VPN подключений в Windows используется режим Force Tunnel (в настройках VPN включена опция ‘
Use default gateway on remote network
‘/’
Использовать основной шлюз в удаленной сети
‘). В этом режиме для разрешения имен будут использоваться DNS сервера, которые назначены вашему подключению сервером VPN, и вы не сможете разрешать имена устройств в вашей локальной сети.
Для VPN подключения в Windows доступно два режима:
- Force Tunnel (включена опция Use default gateway) — весь трафик, в том числе DNS, отправляется в VPN туннель. В таком режиме после подключения к VPN вы теряете возможность резолвить DNS имена хостов в вашей локальной сети (после подключения к VPN вы также теряете доступ в Интернет через свою LAN). Доступ будет работать только по IP адресам (частично в этом случае спасает кэш DNS клиента);
В Google я нашел рекомендации по отключению IPv6 на локальном (LAN) подключении и это работает (если вы хотите использовать Force-Tunnel).
- Split Tunnel (отключена опция Use default gateway on remote network) — в VPN туннель маршрутизируется только трафик к корпоративным серверам (в соответствии с таблицей маршрутизацией). В этом режиме Windows для разрешения имен использует ваши локальные DNS и игнорирует DNS сервера и DNS суффикс VPN подключения. Таким образом доступ в Интернет и разрешение имен выполняется через вашу локальную сеть (в соответствии с настройками локального сетевого адаптера).
Windows 10/11 отправляет DNS запросы с сетевого интерфейса с наивысшим приоритетом (у которого самое маленькое значение метрики интерфейса). Чтобы вывести значения метрик сетевых интерфейсов компьютера, выполните PowerShell команду:
Get-NetIPInterface | Sort-Object Interfacemetric

На данном компьютере есть два подключение:
- Ethernet подключение с метрикой 25
- VPN подключение – метрика 100
Это значит, что ваши DNS запросы отправляются через интерфейс с меньшей метрикой (Ethernet) на ваши локальные DNS сервера, а не на DNS сервера VPN подключения. В такой конфигурации вы не можете резолвить адреса во внешней VPN сети.
Windows 10/11 задают метрики IPv4 сетевым интерфейсам автоматически в зависимости от их скорости и типа:
| Скорость и тип подключения | Метрика |
| Ethernet 1 Гб | 25 |
| Ethernet 100 Мб | 35 |
| Wi-Fi интерфейс со скоростью 50-80 Мб | 50 |
(см. таблицу https://support.microsoft.com/en-us/help/299540/an-explanation-of-the-automatic-metric-feature-for-ipv4-routes).
Например, вы хотите, чтобы DNS запросы отправлялись через VPN подключение. В нашем примере это означает, что нужно увеличить метрику локального Ethernet адаптера и сделать его больше 100.
Вы можете изменить метрики сетевых интерфейсов из графического интерфейса или из командной строки.
- Откройте панель управления сетевыми подключениями (
ncpa.cpl
), откройте свойства вашего Ethernet подключения, выберите свойства протокола TCP/IPv4, перейдите на вкладку “Дополнительные параметры TCP/IP”. Снимите галку “Автоматическое назначение метрики” и измените метрику интерфейса на 120. - Также вы можете изменить метрику с помощью команд PowerShell для управления сетевыми настройками (используйте индекс вашего LAN интерфейса, полученный с помощью командлета
Get-NetIPInterface
):
Set-NetIPInterface -InterfaceIndex 11 -InterfaceMetric 120
Или netsh (нужно указать имя вашего LAN подключения)
netsh int ip set interface interface="Ethernet 3" metric=120
Аналогично вы можете уменьшить значение метрики в свойствах VPN подключения.

В такой конфигурации DNS запросы будут выполняться через VPN подключение.
Также вы можете изменить настройки вашего VPN подключения, изменив режим на SplitTunneling (трафик DNS по умочалнию идет в вашу LAN) и указать DNS суффикс для подключения c помощью PowerShell:
Get-VpnConnection
Set-VpnConnection -Name "VPN" -SplitTunneling $True
Set-VpnConnection -Name "VPN" -DnsSuffix yourdomain.com
Указанный DNS суффикс будет автоматически добавляться к коротким именам при отправке их на DNS сервер.
Также можете указать трафик каких подсетей нужно всегда отправлять в VPN туннель:
Add-VpnConnectionRoute -ConnectionName $VpnName -DestinationPrefix 172.16.10.0/24
Add-VpnConnectionRoute -ConnectionName $VpnName -DestinationPrefix 10.24.2.0/24
Если вы используете OpenVPN сервер, вы можете назначить клиентам дополнительные маршруты и DNS сервера с помощью опций:
push "route 10.24.1.0 255.255.255.0" push "dhcp-option DNS 192.168.100.11"
В версиях с Windows 8.1 до Windows 1703 по умолчанию включена опция Smart Multi-Homed Name Resolution (SMHNR). При активной SMHNR Windows отправляет DNS запросы на все известные системе DNS сервера параллельно и использует тот ответ, который пришел быстрее. Это не безопасно, т.к. потенциально внешние DNS сервера (которые указаны в вашем VPN подключении) могут видеть ваши DNS запросы (утечка ваших DNS запросов вовне). Чтобы предотвратить утечку DNS запросов, желательно отключить SMHNR с помощью групповой политики:

Или можно внести аналогичное изменение в реестр с помощью команд PowerShell:
Set-ItemProperty -Path "HKLM:\Software\Policies\Microsoft\Windows NT\DNSClient" -Name DisableSmartNameResolution -Value 1 -Type DWord
Set-ItemProperty -Path "HKLM:\SYSTEM\CurrentControlSet\Services\Dnscache\Parameters" -Name DisableParallelAandAAAA -Value 1 -Type DWord
By default, a Windows Server 2012 R2 DNS server is enabled for «round-robin» and «netmask ordering». These settings come into effect when there are multiple addresses registered for the same host. The round-robin setting will instruct the DNS server to rotate the order in which the addresses are returned; while netmask ordering will give priority to addresses that are within the same subnet as the client (as they are considered to be «local»). Note: This comparison defaults to a class C network, but it can be modified.
When netmask ordering is enabled (and round robin disabled), the order in which the «local» addresses are returned is random. When both settings are in effect, local addresses will still be given priority over remote addresses, and their order randomised, while the order of non-local addresses will be rotated.
By default, when a Microsoft Windows 10 client initiates a DNS query, and is returned more than one IP address, it will select the first entry in the list. This typically works well when the DNS server is configured with round-robin and netmask ordering enabled.
However, you can override this behaviour, and force Windows 10 to perform its own client-side prioritisation of addresses in accordance with RFC 6724. Rule 9 of the specification is particularly interesting. It requires the DNS client to compare its own IP address with each of the addresses returned from a query, and to select the value with the longest matching prefix.
You can switch to RFC 6724, by creating a DWORD value named OverrideDefaultAddressSelection under HKLM\SYSTEM\CurrentControlSet\services\TcpIp\Parameters, and setting the value to 0.
Unfortunately, there is a catch; as of today, the implementation of the RFC in Windows 10, or at least the implementation of rule 9, is fundamentally broken. As indicated, rule 9 compares the client IP address with each address retrieved from a DNS query, identifying the value with the longest matching prefix. This comparison is based on the IPv6 translation of an IPv4 address (even if IPv6 is not enabled), but unfortunately, instead of basing the comparison on the length of an IPv6 address, the comparison incorrectly uses the length of an IPv4 address (i.e. only a part of the translated IPv6 address is actually used in the comparison). The product team at Microsoft have confirmed the bug, and have developed a private hotfix, which should be publicly available in the next few weeks.
So you might be wondering why rule 9 is important. Well, let’s say you operate a large network with multiple sites connected via high-latency WAN links. Each site includes a local domain controller acting as a DNS server, with both round robin and netmask ordering enabled (the default configuration). In this scenario, the workstations at each site are not within the same class C subnet as the domain controller, and hence server-side netmask ordering is not invoked. In this hypothetical configuration, when a client initiates a DNS query for the domain name, it may end up resolving a domain controller located at a remote site.
We can potentially mitigate this issue, by forcing clients to perform client-side address prioritisation based on RFC 6724. In this case, if the IP ranges assigned to each site mirror the network topology, when a client initiates a DNS query for the domain, it should be able to select the «closest» domain controller from the list of returned addresses, as the client will have «more in common» (or a longer common prefix) with the address of a local server, than with the address of any of the remote domain controllers.
This is good, but it’s not a silver bullet, as it relies on the adoption of an IP plan that ensures a high degree of commonality between the address ranges assigned to a site (e.g. contiguous addressing). Unfortunately, this is not always possible. To identify cases where this doesn’t occur, and hence rule 9 of RFC 6724 may not be effective, I wrote the following PowerShell script. It identifies which domain controller will be selected by a client following a DNS query for the domain when rule 9 is invoked.
Note: The behaviour described in this article pertains to DNS queries, and not domain controller locator requests (which are «site aware»).
$dcs = @{}
function longest($ip, $mask) {
$max = 0; $dcs.getenumerator() | %{
for ($i = 0; $i -lt $mask; $i++) {
if ($ip[$i] -ne $_.value[$i]) { return }
if ($i -ge $max) { $max = $i; $found = $_.name }
}
}
return $found
}
function tobinary($ip, $mask) {
$n = [convert]::tostring(([ipaddress][string]([ipaddress]$ip).address).address,2)
return ("0" * (32 - $n.length)) + $n
}
function frombinary($ip) {
return ([system.net.ipaddress]"$([convert]::toint64($ip,2))").ipaddresstostring
}
function closestdc($ip) {
$temp = $ip.split("/")
$mask = $temp[1]
$ip = $temp[0]
return longest (tobinary $ip) $mask
}
[system.directoryservices.activedirectory.domain]::getcurrentdomain().domaincontrollers | %{
$dcs.add($_.name, (tobinary $_.ipaddress))
}To find the name of the domain controller that will be selected by a client with an IP address of 10.0.1.100 and a class C mask:
closestdc "10.0.1.100/24"The mask is required, because RFC 6724 actually mandates that the IP address comparison is restricted by the length of the client IP mask. This is different behaviour from that used in Windows 7, which in accordance with the now obsolete RFC 3484, uses the entire address in the comparison.
Note: The above code does not translate IPv4 addresses to IPv6 prior to checking similarity, but the end result should be unchanged.
As a side note, you can confirm the bug in Windows 10 by setting the OverrideDefaultAddressSelection registry value to 0, rebooting, and then running the following command to initiate a network trace:
logman create trace "net_netio" -ow -o c:\temp\netio.etl -p "Microsoft-Windows-TCPIP" 0xffffffffffffffff 0xff -nb 16 16 -bs 1024 -mode circular -f bincirc -max 4096 -etsNow perform a ping test to a system with multiple DNS A records.
To stop the trace, and convert the resultant ETL file to text format:
logman stop "net_netio" -ets
netsh trace convert c:\temp\netio.etlOpen c:\temp\netio.txt and search for «address pair». You should find an event such as the following (one for each A record):
[0]0A0C.0A2C::2016-06-06 21:12:46.215 [Microsoft-Windows-TCPIP]IP: Address pair (::ffff:10.0.1.60, ::ffff:10.0.1.30) is preferred over (::ffff:10.0.1.60, ::ffff:10.0.2.20) by SortOptions = 0, Rule = S 10.0. The suffix of «Rule = S 10.0» indicates that rule 10 was matched. This is a dummy rule that indicates all other nine rules of RFC 6724 were ignored.
Once Microsoft release a patch to fix the implementation of the RFC, the network trace should show that rule 9 was invoked when the test is repeated.
So where to from here? Well, as indicated previously, even when this bug is fixed, client-side DNS prioritisation based on address similarity won’t work in all scenarios. If you are specifically needing to resolve a domain name to a local IP address, well, you could always try hacking the hosts file 
I don’t recommend this approach, but for the brave of heart (or foolhardy), you could create a script to programmatically determine the IP address of a local domain controller, and then write that value into c:\windows\system32\drivers\etc\hosts. The best way of triggering the script would be to create a scheduled task that runs on system startup, at scheduled intervals (e.g. hourly), and whenever the network status changes (e.g. in response to event 10000 in the Microsoft-Windows-NetworkProfile/Operational event log). The script could determine the Active Directory site of the client computer, select a random domain controller from the site, check the server is responsive, and then add the IP address of the server to the hosts file. And of course, if no domain controller is accessible, the hosts file would be cleared.
Here is a script to implement the above process:
$domainfqdn = (get-itemproperty HKLM:SYSTEM\CurrentControlSet\Services\Tcpip\Parameters -name domain).domain
$domain = $domainfqdn.split('.')[0]
[system.directoryservices.activedirectory.activedirectorysite]::getcomputersite().servers | select-object ipaddress | sort-object {get-random} | %{
if (test-connection -count 1 $_.ipaddress) {
$entry = "{0} {1} {2}" -f $_.ipaddress, $domain, $domainfqdn; return
}
}
$entry | set-content c:\windows\system32\drivers\etc\hostsIt’s not ideal, but it might get you out of a bind.
Or you could wait for DNS policies in Windows Server 2016.
Способы изменения DNS в OC Windows
DNS (Domain Name System) — это своего рода «телефонная книга» интернета, которая преобразует понятные человеку доменные имена (например, selectel.ru) в понятные компьютерам IP-адреса. Вместо запоминания сложных комбинаций чисел мы просто вводим название сайта и оказываемся там, где нужно.
Если вы хотите глубже разобраться в работе DNS, прочитайте статью, которая объясняет основные понятия и принципы.
Стандартные настройки DNS от провайдера порой оказываются неэффективными: медленная загрузка сайтов, ограничения доступа к некоторым ресурсам и недостаточный уровень защиты. В таких ситуациях можно вручную задать альтернативные DNS, чтобы улучшить работу сети.
В Windows доступно несколько способов изменения настроек DNS: через современный раздел «Параметры», классическую «Панель управления» и с помощью консольных команд. Кроме того, в новых версиях ОС Windows можно устанавливать настройки для конкретной Wi-Fi сети. Для автоматического изменения DNS существуют сторонние программы, например, DNS Jumper или YogaDNS.
Популярные DNS-серверы
Некоторые компании предоставляют собственные DNS-серверы для общего пользования. Выбор сервера зависит от того, какого результата необходимо добиться: улучшение безопасности или ускорение обработки запросов. Можно выделить следующие известные DNS-серверы:
- Google Public DNS: IPv4: 8.8.8.8, 8.8.4.4 и IPv6: 2001:4860:4860::8888, 2001:4860:4860::8844.
- Cloudflare DNS: IPv4: 1.1.1.1, 1.0.0.1 и IPv6: 2606:4700:4700::1111, 2606:4700:4700::1001.
- Quad9 DNS: IPv4: 9.9.9.9, 149.112.112.112 и IPv6: 2620:fe::fe, 2620:fe::9
- Яндекс DNS: Стандартный: 77.88.8.8, 77.88.8.1; Безопасный (с блокировкой вредоносных сайтов): 77.88.8.88, 77.88.8.2.
- AdGuard DNS: Стандартный: IPv4: 94.140.14.140, 94.140.14.141 и IPv6: 2a10:50c0::1:ff, 2a10:50c0::2:ff; Безопасный: IPv4: 94.140.14.14, 94.140.15.15 и IPv6: 2a10:50c0::ad1:ff, 2a10:50c0::ad2:ff.
В статье для настроек DNS применяются адреса Google 8.8.8.8 и Яндекс 77.88.8.8. Адреса приведены в качестве примера.
Изменение DNS для сетевого адаптера компьютера
Настройка сетевых адаптеров позволяет задать параметры DNS-серверов как для проводных, так и для беспроводных подключений. Рассмотрим способы изменения DNS-серверов на примере Windows 11.
Настройки из панели управления
Панель управления — универсальный инструмент в любой версии Windows.
Для настройки DNS-серверов:
Откройте меню Пуск и перейдите в Панель управления. Или нажмите Win + R и выполните команду control.
В открывшемся окне выберите Сеть и Интернет.
Далее нажмите Центр управления сетями и общим доступом.
В левой части окна выберите Изменение параметров адаптера.
Здесь вы увидите список всех доступных сетевых подключений: Ethernet, Wi-Fi и других. Найдите нужный адаптер, нажмите по нему правой кнопкой мыши и выберите Свойства.
Откройте Свойства для компонента IP версии 4 (TCP/IPv4).
В нижней части окна выберите Использовать следующие адреса DNS-серверов и укажите предпочитаемый и альтернативный DNS-серверы.
Нажмите ОК для сохранения настроек и закройте все окна. Чтобы изменения вступили в силу, может потребоваться перезапуск соединения или компьютера.
Настройка из параметров
Этот способ позволяет быстро и удобно настроить DNS для активного подключения по Ethernet. Настройка параметров для определенной сети Wi-Fi описана в следующем разделе.
Откройте меню Пуск и перейдите в Параметры.
Далее в раздел Сеть и Интернет.
Нажмите на активное подключение.
В открывшемся меню найдите пункт Назначение DNS-сервера. Нажмите кнопку Изменить.
Выберите тип настроек Вручную, включите протокол IPv4 и введите адреса DNS-серверов.
Нажмите Сохранить.
Изменение DNS для конкретной Wi-Fi сети
В Windows 10 и 11 можно задать уникальные параметры DNS-серверов для конкретной Wi-Fi сети.
Подключитесь к нужной Wi-Fi сети.
Зайдите в Параметры -— Сеть и Интернет и нажмите на Wi-Fi.
Перейдите в Свойства вашей сети.
В открывшемся меню найдите пункт Назначение DNS-сервера. Нажмите кнопку Изменить.
Выберите тип настроек Вручную, включите протокол IPv4 и введите адреса DNS-серверов.
Сохраните настройки.
Консольные команды для работы с DNS
Для пользователей, предпочитающих работать с системой через командную строку, Windows предоставляет возможность изменения настроек DNS через консоль. Этот метод удобен для автоматизации процессов с использованием скриптов.
Командную строку рекомендуется запускать от имени Администратора.
Основные команды для работы с DNS
- Просмотр текущих настроек сети:
ipconfig /all
Просмотр имени и состояния интерфейсов:
netsh interface show interface
Изменение DNS для подключения:
netsh interface ipv4 add dnsservers "Имя интерфейса" [Адрес сервера] [Приоритет]
Пример команды:
netsh interface ipv4 add dnsservers "Ethernet" 8.8.8.8 1
Сброс DNS-кэша:
ipconfig /flushdns
Проверка подключения к DNS:
nslookup example.com
Если DNS настроен правильно, вы увидите IP-адрес сайта.
Автоматическое получение DNS:
netsh interface ip set dns "Имя интерфейса" dhcp
Пример команды:
netsh interface ip set dns "Ethernet" dhcp
Как поменять DNS сервер в разных версиях Windows
Windows 11
Возможные способы настройки DNS-серверов в Windows 11 описаны в разделах выше: Изменение DNS для сетевого адаптера и Изменение DNS для конкретной Wi-Fi сети.
Windows 10
Настройка DNS-серверов в Windows 10 доступна двумя способами: через Панель управления и Параметры.
Настройки из Панели управления
Откройте меню Пуск и перейдите в Панель управления. Или нажмите Win + R и выполните команду control.
В открывшемся окне выберите Сеть и Интернет.
Далее нажмите Центр управления сетями и общим доступом.
В левой части окна выберите Изменение параметров адаптера.
Нажмите правой кнопкой мыши на адаптер, который используется для подключения к интернету, и выберите Свойства.
Откройте Свойства для компонента IP версии 4 (TCP/IPv4).
В нижней части окна выберите Использовать следующие адреса DNS-серверов и укажите предпочитаемый и альтернативный DNS-серверы.
Нажмите ОК для сохранения изменений и закройте все окна.
Настройки из параметров
Откройте меню Пуск и перейдите в Параметры.
Далее в раздел Сеть и Интернет.
Перейдите на вкладку Wi-Fi или Ethernet в зависимости от способа подключения устройства к интернету.
Нажмите на активное подключение.
Нажмите Редактировать в разделе Параметры IP.
Выберите тип настроек Вручную, включите протокол IPv4 и введите адреса DNS-серверов.
Нажмите Сохранить.
Windows 8, 8.1
Для настройки DNS-серверов на Windows 8 и 8.1:
Откройте меню Пуск нажатием клавиши Windows и выберите Панель управления.
В открывшемся окне выберите Сеть и Интернет.
Далее нажмите Центр управления сетями и общим доступом.
В левой части окна выберите Изменение параметров адаптера.
Нажмите правой кнопкой мыши на адаптер, который используется для подключения к интернету, и выберите Свойства.
Откройте Свойства для компонента IP версии 4 (TCP/IPv4).
В нижней части окна выберите Использовать следующие адреса DNS-серверов и укажите предпочитаемый и альтернативный DNS-серверы.
Нажмите ОК для сохранения изменений и закройте все окна.
Windows 7
Для настройки DNS-серверов на Windows 7 выполните следующее.
Откройте меню Пуск и перейдите в Панель управления. Или нажмите Win + R и выполните команду control.
В открывшемся окне выберите Сеть и Интернет.
Далее нажмите Центр управления сетями и общим доступом.
В левой части окна выберите Изменение параметров адаптера.
Нажмите правой кнопкой мыши на адаптер, который используется для подключения к интернету, и выберите Свойства.
Откройте Свойства для компонента Протокол Интернета версии 4 (TCP/IPv4).
В нижней части окна выберите Использовать следующие адреса DNS-серверов и укажите предпочитаемый и альтернативный DNS-серверы.
Нажмите ОК для сохранения изменений и закройте все окна.
Windows Vista
Для настройки DNS-серверов на Windows Vista:
Откройте меню Пуск и перейдите в Панель управления. Или нажмите Win + R и выполните команду control.
В открывшемся окне выберите Сеть и Интернет.
Далее откройте Центр управления сетями и общим доступом.
Нажмите Просмотр состояния у сети, которая используется для подключения к интернету.
Откройте Свойства выбранного соединения.
Нажмите Продолжить для подтверждения действий.
Откройте Свойства для компонента Протокол Интернета версии 4 (TCP/IPv4).
В нижней части окна выберите Использовать следующие адреса DNS-серверов и укажите предпочитаемый и альтернативный DNS-серверы.
Нажмите ОК для сохранения изменений и закройте все окна.
Windows XP
Для настройки DNS-серверов на Windows XP:
Откройте меню Пуск и перейдите в Панель управления. Или нажмите Win + R и выполните команду control.
В открывшемся окне выберите Сеть и подключения к Интернету.
Далее перейдите в Сетевые подключения.
Нажмите правой кнопкой мыши на адаптер, который используется для подключения к интернету, и выберите Свойства.
Откройте Свойства для компонента Протокол Интернета (TCP/IP).
В нижней части окна выберите Использовать следующие адреса DNS-серверов и укажите предпочитаемый и альтернативный DNS-серверы.
Нажмите ОК для сохранения изменений и закройте все окна.
Использование программ для настроек подключения DNS
Для упрощения процесса настройки DNS можно воспользоваться специализированными программами. Они позволяют быстро и удобно изменять параметры, а также использовать дополнительные функции, например, тестирование скорости серверов или автоматическое переключение между конфигурациями.
DNS Jumper
DNS Jumper — это бесплатная утилита, предназначенная для быстрого изменения DNS-серверов. Она проста в использовании и не требует установки.
В DNS Jumper есть функция Быстрый DNS, которая выполняет поиск самого быстрого DNS-сервера.
После того как поиск будет завершен, можно сразу же автоматически назначить два наиболее быстрых DNS-сервера на свои сетевые адаптеры, просто нажав кнопку Применить DNS сервер.
DNS будут назначены на адаптеры, которые выбраны в главном меню утилиты.
YogaDNS
YogaDNS работает на системном уровне, благодаря чему не нужно вручную менять настройки DNS для каждого сетевого адаптера или подключения. Программа автоматически перехватывает все DNS-запросы устройства и обрабатывает их согласно заданным правилам.
В отличие от стандартных методов изменения DNS, программа поддерживает современные протоколы DoH и DoT, поддерживающие шифрование и повышающие безопасность.
С помощью правил в YogaDNS можно гибко настраивать маршруты DNS-запросов для отдельных сайтов или приложений. Например, часть запросов можно направить через безопасный сервер, а остальные — через более быстрый.
Дополнительно YogaDNS предоставляет функцию журнала запросов, где можно отслеживать в трафике все отправленные доменные имена и использованные серверы.
Изменение параметров маршрутизатора
Если вы хотите, чтобы новые настройки DNS применялись сразу ко всем устройствам в вашей сети, проще всего изменить их на уровне маршрутизатора. Это избавит вас от необходимости отдельно настраивать каждый компьютер или смартфон. Достаточно один раз указать нужные серверы в настройках роутера. Для этого:
- Подключитесь к своей сети.
- Откройте браузер и введите IP-адрес маршрутизатора. Чаще всего используются адреса 192.168.0.1 или 192.168.1.1 (точный адрес указан на самом устройстве или в инструкции).
- Войдите в интерфейс управления, указав имя пользователя и пароль.
- В интерфейсе маршрутизатора найдите настройки WAN (иногда называемые «Интернет»).
- Выберите опцию ручного ввода DNS.
- Укажите адреса новых серверов.
- Сохраните изменения.
- Перезапустите маршрутизатор, чтобы обновить и применить конфигурацию.
При настройке на уровне маршрутизатора лучше заранее убедиться, что вы вводите корректные адреса. Также обязательно сохраните доступ к панели управления, чтобы при необходимости вернуть настройки к исходному состоянию.
Заключение
В этой статье мы рассмотрели разные способы изменения DNS в Windows: через параметры системы, панель управления, командную строку, маршрутизатор, а также специальные программы. Правильная настройка DNS-серверов способна улучшить качество интернет-соединения, сделав его быстрым, надежным и безопасным.

