-
Home
-
News
- 4 Ways to Fix Print Management Missing in Windows 10
By Shirley | Follow |
Last Updated
Have you ever encountered the Print Management missing issue in Windows 10? Do you know how to deal with this problem? This post from Minitool offers you several proven methods to help you get rid of this matter.
Print Management is an important snap-in in Microsoft Management Console (MMC) that helps you manage multiple printers. You have multiple ways to open Print Management. However, if Print Management is missing, you will get this error when opening it with the run command: Windows cannot find printmanagement.msc as shown below.
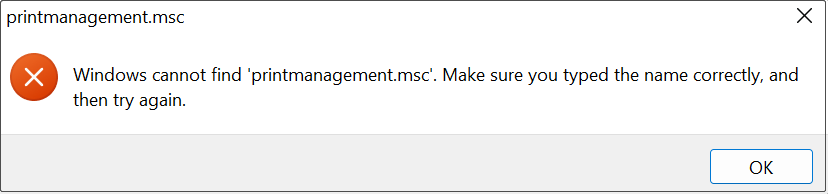
Tips:
Tip: Print Management is only available for Pro and Enterprise editions of Windows.
Now let’s see why this error occurs.
Common Reasons for Print Management Missing
- There are corrupted files in Printer Spooler.
- The Windows system files are corrupted.
- The print drivers are outdated.
- The Printer Spooler service is disabled.
- The Windows operating system is not up to date.
How to Fix Print Management Missing in Windows 10
After knowing the common causes of missing Print Management, here you can see how to deal with this problem and get Print Management back.
Solution 1. Update Print Drivers
The first way you can try is to update print drivers because outdated print drivers may lead to the Print Management missing issue.
Step 1. Right-click the Windows logo key and select Device Manager.
Step 2. Expand Print queues and right-click the target print driver to select Update driver.
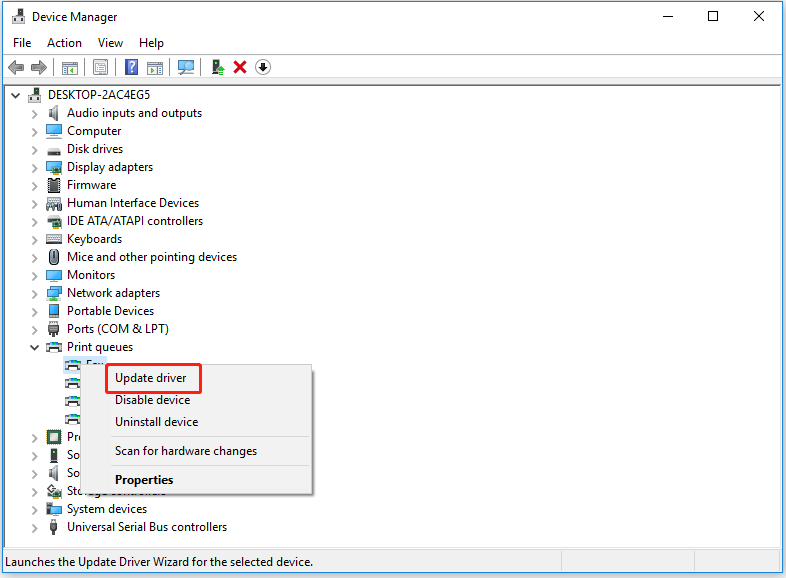
Step 3. Wait for the process to complete and check whether the error “Windows cannot find printmanagement.msc” disappeared.
Solution 2. Clean Spool Printer Files
Print Spooler is used to manage paper print jobs sent from a computer to a printer or print server. When corrupted files are included in this program, you may encounter the “Print Management missing” issue. Here you can see how to clean these files.
Step 1. Press Windows + R key combinations to open Run.
Step 2. In the input box, type services.msc and press Enter.
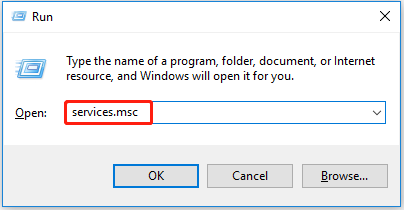
Step 3. Scroll down to find and double-click Print Spooler.
Step 4. Under the General section, click Stop and wait for the process to complete (about a few seconds). Then click OK.
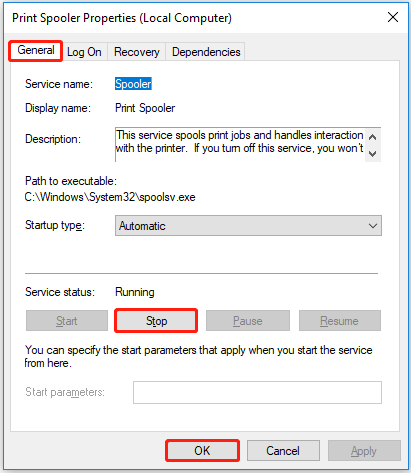
Step 5. Open the Run window again and input this command: %WINDIR%\system32\spool\printers. Then press Enter.
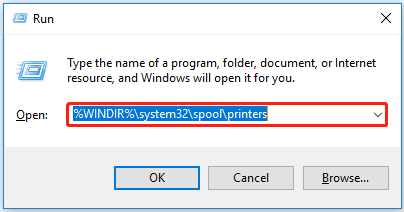
Step 6. Select all files and right-click them to choose Delete.
Step 7. Go back to the Print Spooler Properties (Local Computer) window, and click Start. Make sure the Startup type is set to Automatic.
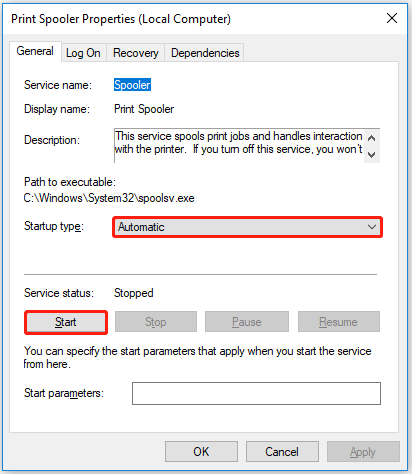
Step 8. Click OK to save the changes and close the window. Check whether the issue has been addressed.
Solution 3. Run DISM and SFC Scan
As mentioned above, system file corruption will also cause Print Management to be lost. In this case, you can run DISM (Deployment Image Servicing and Management) and SFC (System File Checker) to scan and repair protected system files in Windows.
Step 1. Type cmd in the Windows search box and right-click Command Prompt from the best match result to select Run as administrator.
Step 2. Select Yes in the pop-up window.
Step 3. Type DISM.exe /Online /Cleanup-image /Restorehealth and press Enter. This process will take a few minutes, and you need to wait patiently.
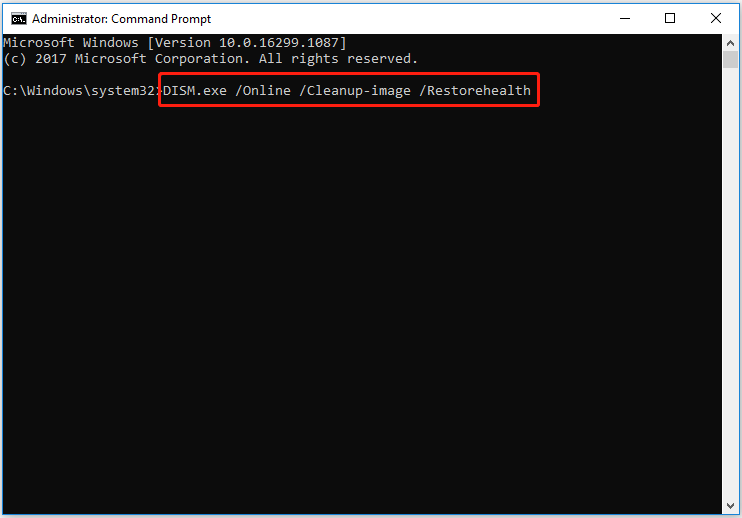
Step 4. Once it is completed, you need to type this command line: sfc /scannow and press Enter.
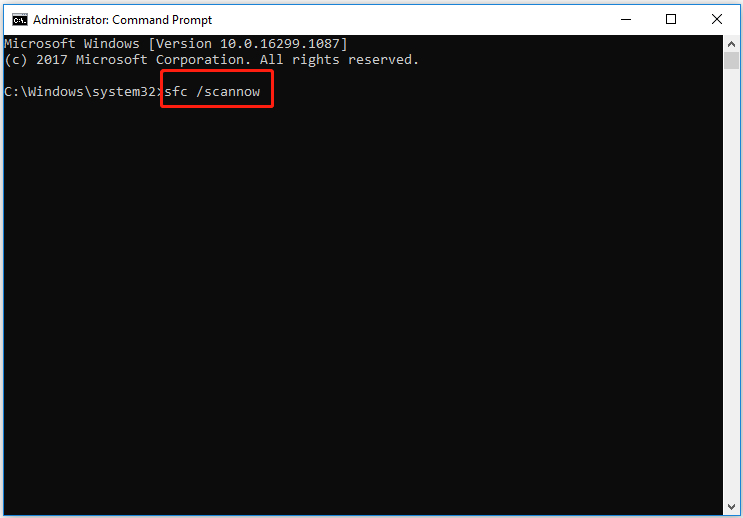
Step 5. Wait for the scan to complete and confirm the matter of “Print Management missing” has been fixed.
Solution 4. Update Windows
Some users reported that they have fixed the error message “Windows cannot find printmanagement.msc” by updating Windows to the latest version. You can have a try by referring to this article: Update Windows 11/10 to Download & Install Latest Updates.
Tips:
Tip: Sometimes your files may get lost due to Windows update. In this case, you can use professional data recovery software – MiniTool Power Data Recovery to recover lost files. You can follow the steps in this post: How to Recover Lost Files After Windows Update.
MiniTool Power Data Recovery FreeClick to Download100%Clean & Safe
Bottom Line
In a word, this post focuses on the issue of “Print Management missing” and shows you several ways to deal with it. Hope they are helpful to you.
If you have any questions or pieces of advice related to this issue, please feel free to leave your comments in the comment area below.
About The Author
Position: Columnist
Shirley graduated from English major and is currently an editor of MiniTool Team. She likes browsing and writing IT-related articles, and is committed to becoming a professional IT problem solver. The topic of her articles are generally about data recovery, data backup, and computer disk management, as well as other IT issues. In spare time, she likes watching movies, hiking and fishing.
Download Windows Speedup Tool to fix errors and make PC run faster
Recently, PC users are reporting after installing a Windows Update on their Windows 11/10 device, when attempting to print to certain printers in some apps receive an instance of the APC_INDEX_MISMATCH Blue Screen. This post provides the fix for this print-related issue.

If you’re faced with this issue, you need to modify the Universal Printing driver attribute to resolve the issue. Here’s how:
If you can log in normally, good; else you will have to boot into Safe Mode, enter Advanced Startup options screen, or use the Installation Media to boot to be able to carry out these instructions.
Modify Universal Printing driver attribute
According to Microsoft in documentation, the problem affects a subset of Type 3 printer drivers and does not affect Type 4 printer drivers.

To determine the type of printer driver installed on your Windows 10 device, do the following:
- Press Windows key + R to invoke the Run dialog.
- In the Run dialog box, type printmanagement.msc and hit Enter to open the Print Management console.
If Print Management fails to open and you receive the following error message-
Windows cannot find ‘printmanagement.msc’
Then you will need to add the Print Management Console feature via the Optional Features applet in Settings app.
- Expand Print Server.
- Expand your computer name.
- Select Printers.
- In the middle pane, extreme right, you can now see the driver type for each of the installed printer drivers.
Now you’ll need to modify the Universal Printing driver attribute.
Related: Windows cannot find Windir System32 exe.
To do so, follow the simple instructions in this video by Microsoft. The procedure requires you to do the following:
- Press Windows key + R to invoke the Run dialog.
- In the Run dialog box, type cmd and then press CTRL + SHIFT + ENTER to open Command Prompt in admin/elevated mode.
- In the command prompt window, type the command below and hit Enter to check the attribute of the Universal Printing driver setting.
rundll32 printui.dll,PrintUIEntry /Xg /n “KX driver for Universal printing”
If the command executes, and in the output, the Attribute section shows Local instead of Direct, run the command below.
rundll32 printui.dll,PrintUIEntry /Xs /n "KX driver for Universal printing" attributes +direct
That’s it!
The issue should be resolved now.
Related: Windows cannot find Make sure you typed the name correctly.
Print Management missing in Windows 11/10
If the above solution does not help you and you find that Print Management is missing, then you have three options:
- Run System File Checker
- Repair System Image
- Use Reset This PC option.
Update 16th March 2021: Microsoft has released updates to fix this APC_INDEX_MISMATCH BSOD when printing issue:
- Windows 10 version 2004 and 20H2 – KB5001567
- Windows 10 version 1909 and Windows Server 1909 – KB5001566
- Windows 10 version 1809 and Windows Server 2019 – KB5001568
- Windows 10 version 1803 – KB5001565.
Read next: Computer freezes when printing in Windows.
Obinna has completed B.Tech in Information & Communication Technology. He has worked as a System Support Engineer, primarily on User Endpoint Administration, as well as a Technical Analyst, primarily on Server/System Administration. He also has experience as a Network and Communications Officer. He has been a Windows Insider MVP (2020) and currently owns and runs a Computer Clinic.
Contents
- Mastering Print Management on Windows 10
- How to view printer properties Windows 10?
- How to install print management console in Windows 10?
- Running the Print Spooler Service
- Leveraging SFC and DISM Scans
- How do I fix a print management error in Windows 10?
- Where is Print Management Console in Windows 10?
- How do I fix a printer not working in Windows 10?
- Reinstalling Print Management
- How do I enable print management?
- Why is print management not working?
- What if printmanagement MSC is not found in Windows?
- Alternative Printer Management Tools
- Why can’t I set windows to manage printers (last used)?
- How do I start print management in Windows 10?
- How do I enable print management in Windows 10?
- Become the Print Master
- References
Mastering Print Management on Windows 10
As Windows power users, we occasionally encounter frustrating errors like «Printmanagement.msc not found» that prevent us from effectively managing print jobs. While missing system files can be annoying, this issue presents an opportunity to master print management on Windows 10 using both conventional and unconventional techniques.
In this hands-on tutorial, we’ll walk through expert-recommended solutions to restore the Print Management Console so you can get back to printing projects and documents. We’ll also highlight alternative methods to control printers without this specific console, empowering you to take charge of your print queue despite the errors Windows throws your way.
Equipped with these troubleshooting tips, you’ll gain the flexibility to manage print jobs from multiple avenues when needed. Let’s dive in and seize control of the printer!
How to view printer properties Windows 10?
To open printer properties in Windows 10, go to “ Start > Settings > Devices > Printers and Scanners .” Now, select your printer from the list on the right side and click on the Manage button. After that, click on the Printer properties link to view the properties of your printer.
How to install print management console in Windows 10?
2. Add the Print Management tool to Windows 10 Add an optional feature in the Search bar at the bottom, and click on the relevant result. Click on the Add a feature option at the top. Now, search for Print Management Console, tick the entry when it appears, and then click on Install at the bottom.
Running the Print Spooler Service
Our first line of attack is restarting the Print Spooler service, which often resolves «Printmanagement.msc not found» errors. Here are the steps:
-
Open the Start Menu and search for «Services.»
-
Select Services from the search results.
-
In the Services window, scroll down and locate the «Print Spooler» service.
-
Right-click Print Spooler and choose Properties.
-
In Properties, set the Startup Type to «Automatic.» Click Apply, then OK.
-
Reboot your PC and see if Printmanagement.msc is back!
This quick fix reinitializes the Print Spooler service, restoring missing files necessary for the Print Management Console to work properly.
Leveraging SFC and DISM Scans
If restarting the Print Spooler doesn’t resolve the issue, our next troubleshooting tool is the System File Checker (SFC). SFC scans Windows system files, replaces corrupted or missing ones, and repairs access issues.
Follow these steps to run an SFC scan:
-
Press Windows key + X to open the Power User menu.
-
Select Command Prompt (Admin).
How do I fix a print management error in Windows 10?
1. Press the Windows key+r or select Start and type run and select it. 2. Type printmanagement.msc and press enter or select the OK button. 3. If Print Management opens, continue to step 4. If you receive the error, Windows can not find ‘printmanagement.msc’. then select Start and type manage optional features and select it.
Where is Print Management Console in Windows 10?
The Print Management Console can be found at the following address in Windows 10: C:\ProgramData\Microsoft\Windows\Start Menu\Programs\Administrative Tools However, you don’t necessarily need to navigate the path to launch it each time. Instead, simply press Windows + R to open the Run command, paste printmanagement.msc, and hit Enter.
How do I fix a printer not working in Windows 10?
To fix this issue, set the printer settings manually on the client following these steps: Right-click the Start button, and then select Settings. Select Devices. In the center of the Devices window, select Devices and printers. In the Devices and Printers window, right-click the icon of a printer that you installed from the server computer.
-
In the Command Prompt, type
sfc /scannowand hit Enter. -
Allow the scan to finish. SFC will automatically repair any issues it detects.
-
Once complete, restart your computer and check for Printmanagement.msc again!
For an even more rigorous scan, combine SFC with the Deployment Image Servicing and Management tool (DISM). DISM checks the health of the Windows image and fixes errors.
To run a DISM scan, enter these commands in the Admin Command Prompt:
DISM /Online /Cleanup-Image /CheckHealth DISM /Online /Cleanup-Image /ScanHealth DISM /Online /Cleanup-Image /RestoreHealthThis intensive scan rectifies corrupt files that prevent Printmanagement.msc from loading.
Reinstalling Print Management
If your Windows installation is still stubbornly missing Printmanagement.msc after SFC and DISM scans, the nuclear option is reinstalling the Print Management feature:
-
Open the Run command (Windows + R) and enter
appwiz.cpl. Click OK. -
In Programs and Features, select «Turn Windows Features On or Off» on the left pane.
-
Locate «Print and Document Services» and expand the section.
How do I enable print management?
Print Management is considered an optional feature and you may need to enable it. Go to Start > Settings > Apps > Optional features > Add a feature > select Print Management Console. Was this reply helpful? Optional Features are blank when I load up that portion. Also, I can’t upgrade to 20H2 because my laptop hardware is unsupported (nvme ssd)
Why is print management not working?
In case restarting doesn’t work, open the Start menu and search for “Printmanagement.msc”. If it doesn’t show up in the search results, it seems that the Print Management feature isn’t installed on your computer. In that case, you will have to manually add it. To do that, follow these steps:
What if printmanagement MSC is not found in Windows?
If printmanagement.msc is not found in Windows when you try accessing it through the Run command, the console has not yet been added. Print Management Console is an optional feature in Windows that has to be manually downloaded and installed and does not come built in with it. So, installing Printer Management will restore it on your computer. 1.
-
Check the box for Print Management and click OK.
-
Allow the installation process to complete, then reboot.
This will forcibly reinstall print management tools, bringing back the console. Try opening Printmanagement.msc again after the process finishes!
Alternative Printer Management Tools
If Printmanagement.msc remains elusive even after reinstallation, don’t panic. You can manage printers and servers without that specific console using the following methods:
Control Panel– Open Control Panel > Devices and Printers. Right click any printer and choose «Manage Printers» to access printer management.
Services– Open the Services console and find Print Spooler. Stop, start, and restart this service to control your print queue.
PowerShell– Use commands likeGet-PrinterorRemove-Printerto handle printers from the command line.
Print Servers– Connect to print servers directly to monitor printers and jobs.
Third Party Tools– Check out open source tools like Pharos Print Manager for expanded printer controls.
Why can’t I set windows to manage printers (last used)?
I understand that you are unable to set Windows to manage printers (last used = default) in Printer Settings. This would appear to be a system failure rather than printer related, but just to be sure I would make sure you have the latest full printer software and firmware installed from manufacturer.
How do I start print management in Windows 10?
You should be able to start Print Management by pressing Winkey+r and typing “printmanagement.msc” (without the quotes) in the text field then pressing Enter. This is the same in both Windows 10 and 11. Was this reply helpful? Thank you for your help. I did try that before but got an error message: “Windows cannot find ‘printmanagement.msc’.
How do I enable print management in Windows 10?
Right-click on Start and select Settings from the Power User menu. Select Apps from the left side of the Settings window. In the right pane, click on Optional features. Next to “Add an optional feature”, click View features. Search for “Print Management” in the next dialog box. Once you find it, click on the Print Management checkbox.
While less centralized than Printmanagement.msc, these tools get the job done. Combined with our troubleshooting tips, you have all the resources needed to seize control of printing on Windows.
Become the Print Master
Missing system files like Printmanagement.msc can certainly be frustrating. However, armed with the right troubleshooting techniques, you can restore full print functionality to your Windows machine.
Next time you encounter the dreaded «Printmanagement.msc not found,» don’t despair. Use our guide to restart print services, run scans, or reinstall features. And if the console continues to be elusive, fall back on the array of alternative print management tools Windows provides.
Adopt these best practices, and you’ll obtain print zen-master status in no time. So don’t settle for cryptic Windows errors – take control of your print destiny!
We hope this guide serves you well on your journey to print mastery. What topics would you like us to cover in future Windows tutorials? Let us know in the comments!
References
- https://www.makeuseof.com/windows-printmanagementmsc-not-found/
- https://www.minitool.com/news/print-management-missing.html
msc. If you’re faced with this issue, you need to modify the Universal Printing driver attribute to resolve the issue. According to Microsoft in documentation, the problem affects a subset of Type 3 printer drivers and does not affect Type 4 printer drivers. …
- What is Printmanagement MSC?
- Where is Print Server Properties in Windows 10?
- Does Windows 10 home have print management?
- How do I open print server?
- What does Printer pooling mean?
- How do I manage printer queue?
- Can Windows 10 be a print server?
- Can I use Windows 10 as a server?
- How do I fix printer properties Cannot be displayed?
- What is Print Manager in Windows?
- What is print management?
What is Printmanagement MSC?
Print Management is a Microsoft Management Console (MMC) snap-in that enables you to install, view, and manage the printers.
Where is Print Server Properties in Windows 10?
1. Open the «Control Panel» from the Windows 10 «Start -> Windows System» menu. Click «View devices and printers» under «Hardware and Sound» from the Control Panel. Select the printer named «Win2PDF» and then click on the menu option «Print Server Properties».
Does Windows 10 home have print management?
Print Management is not available in Windows 10 Home Edition. However, you can find an alternative Control Panel applet that can help manage the printers connected to your computer.
How do I open print server?
Press Win+R keyboard shortcuts to open the Run dialog box, type printmanagement. msc in the box and click OK or tap Enter to run Print Management.
What does Printer pooling mean?
Printer pooling is a standard feature of Windows NT, 2000, XP, Vista and Windows 7 that allows a group of printers to share the same name and function as if they were one printer. … When an end user puts a print job in the queue, the first available printer is the pool will take the job.
How do I manage printer queue?
To open this, head to Settings > Devices > Printers & Scanners, click the printer for which you want to view the queue, and then click “Open Print Queue.” In the Control Panel interface, you can right-click a printer and select “See What’s Printing.” You might also see a printer icon in the notification area while …
Can Windows 10 be a print server?
The tool of choice for managing shared printers in Windows 10 is the Printer Management Console. This console is relatively well-hidden within the operating system.
Can I use Windows 10 as a server?
But the similarities stop there. Microsoft designed Windows 10 for use as a desktop you sit in front of, and Windows Server as a server (it’s right there in the name) that runs services people access across a network.
How do I fix printer properties Cannot be displayed?
All users facing the printer properties cannot be displayed problem are advised to check the active services on the system and make sure that the printer service is running and no other service is interfering with the Printer Spooler service.
What is Print Manager in Windows?
The printing system in Windows. The Windows Print Manager provides all printing functions such as scheduling, queueing and spooling. The Print Manager is not to be confused with the Windows Printing System, which provides only host-based printing to low-cost printers. … See printing system and host-based printing.
What is print management?
What is a Print Management company and is it right for you? … Print management is the process of outsourcing your print work to a company that will project manage your printing from proofing to print, finishing to stocking, distribution and everything in-between.
The Windows 10 Print Management Utility, better known as the Print Management Console, has been a part of the Windows operating system for decades, so it is critical to ensure this utility is accessible.
This console can help desktop administrators with numerous settings such as hardware preferences and default printers.
However, IT professionals are increasingly discovering that the Print Management Console is missing from their Windows deployments. As a desktop administrator, you should make sure you can access the Print Management Console and know what to do when the console is inaccessible.
How to access the Print Management Console
In the past, the Print Management Console was installed within Windows 10 by default. To find out whether the Print Management Console exists on your system, right-click on the Start button and then click Run.
Next, enter the PrintManagement.msc command at the Run prompt. If the Print Management Console is installed, you will see it open, as shown in Figure 1.
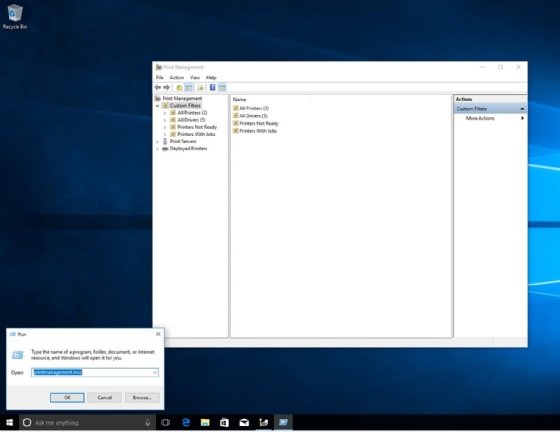
What are the Print Management Console use cases?
For some, the Print Management Console’s absence is a nonissue. After all, Windows 10 allows you to install and use printers without having to open the Print Management Console. Even so, the Print Management Console can be extremely useful for Windows administrators, particularly in an office environment.
Although many IT professionals are quick to dismiss the Print Management Console as being one of those tools that exists mostly for use on server operating systems (OSes), the Print Management Console definitely has its place within a desktop-centric environment.
For example, if you have a printer that is expensive to operate or used for a special purpose, such as printing checks, then you can use the Print Management Console to control who is allowed to print to the printer.
One of the reasons why the Print Management Console is useful is because it simplifies the process of working with multiple printers. Rather than having to navigate the Printers and Scanners settings or the legacy Control Panel — which Microsoft will soon remove from Windows — the Print Management Console acts as a single pane of glass interface for managing all of your printers.
These printers do not have to be directly attached to your PC. Network printers are also exposed through the Print Management Console. You can use the Print Management Console to update device drivers and configure all the various print settings.
Another reason why the Print Management Console is so useful is that it allows access to the print queues for individual printers — or print device, as Microsoft likes to call it — so you can see the individual jobs that exist within the print queue. You can delete a «stuck» print job if necessary. You can also cancel a print job or even change the order in which print jobs will be printed.
Microsoft allows you to use the Print Management Console to apply access controls and other security settings to individual printers. For example, if you have a printer that is expensive to operate or used for a special purpose, such as printing checks, then you can use the Print Management Console to control who is allowed to print to the printer. You can also control who is allowed to manage the documents within the print queue.
Why is the Print Management Console missing?
There are two main reasons why the Print Management Console might be missing from your Windows 10 deployment. The first reason is that not every Windows edition includes the Print Management Console. You can find the Print Management Console in Windows 10 Pro, Enterprise, and Education. However, the Print Management Console is not included with Windows 10 Home.
Additionally, the Print Management Console is technically an optional feature as of Windows 10 version 2004 — the May 2020 update. This meant that the Print Management Console was no longer installed by default.
In some cases, you might find that a Windows 10 still includes the Print Management Console in spite of running a build that is newer than 2004. Assuming the Print Management Console was not manually installed, this could happen is that if the PC was originally running an older Windows 10 build but was later upgraded to a more current build. In some specific circumstances, you might discover that the update process did not cause the Print Management Console to be removed.
However, if installation media used for deploying a machine’s original Windows 10 installation is build 2004 or higher, then the Print Management Console will not be installed by default. In those situations, you will need to manually install the Print Management Console.
How to install the Print Management Console
If you find that the Print Management Console is missing from your Windows 10 deployment, there are two techniques you can use to install it. Keep in mind that both methods require running a supported Windows 10 Edition and that the Print Management Console is not supported with Windows 10 Home Edition.
Install the Print Management Console with PowerShell
The first technique for installing the Print Management Console involves Windows PowerShell. Begin by opening an elevated PowerShell session. Then, enter the following command:
Get-WindowsCapability -Name «Print.Management.Console*» -Online | Add-WindowsCapability -Online
This simple command will install the Print Management Console (Figure 2).
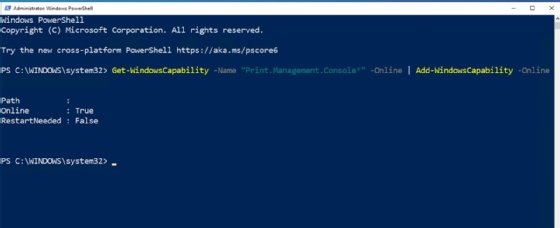
Installing the Print Management Console via the Windows GUI
If you would prefer not to have to use the Windows command line, you can install the Print Management Console from the Windows desktop without needing PowerShell. To do so, open Settings and then click on System. Next, click on the Optional Features tab. Now, scroll through the list of optional features until you locate the Print Management Console. Select the Print Management Console checkbox and then click the Add button (Figure 3).
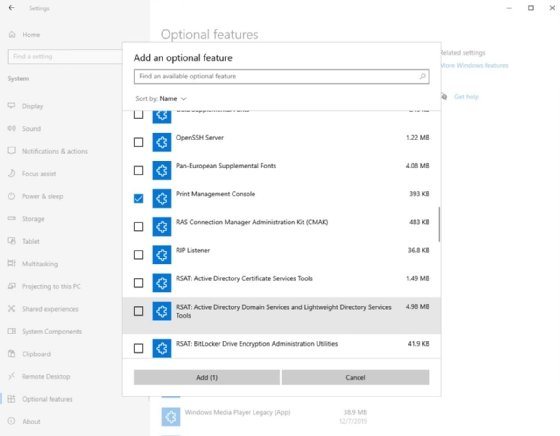
Upon doing so, the Print Management Console will install.
Brien Posey is a former 22-time Microsoft MVP and a commercial astronaut candidate. In his more than 30 years in IT, he has served as a lead network engineer for the U.S. Department of Defense and a network administrator for some of the largest insurance companies in America.
