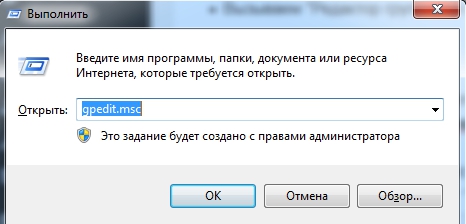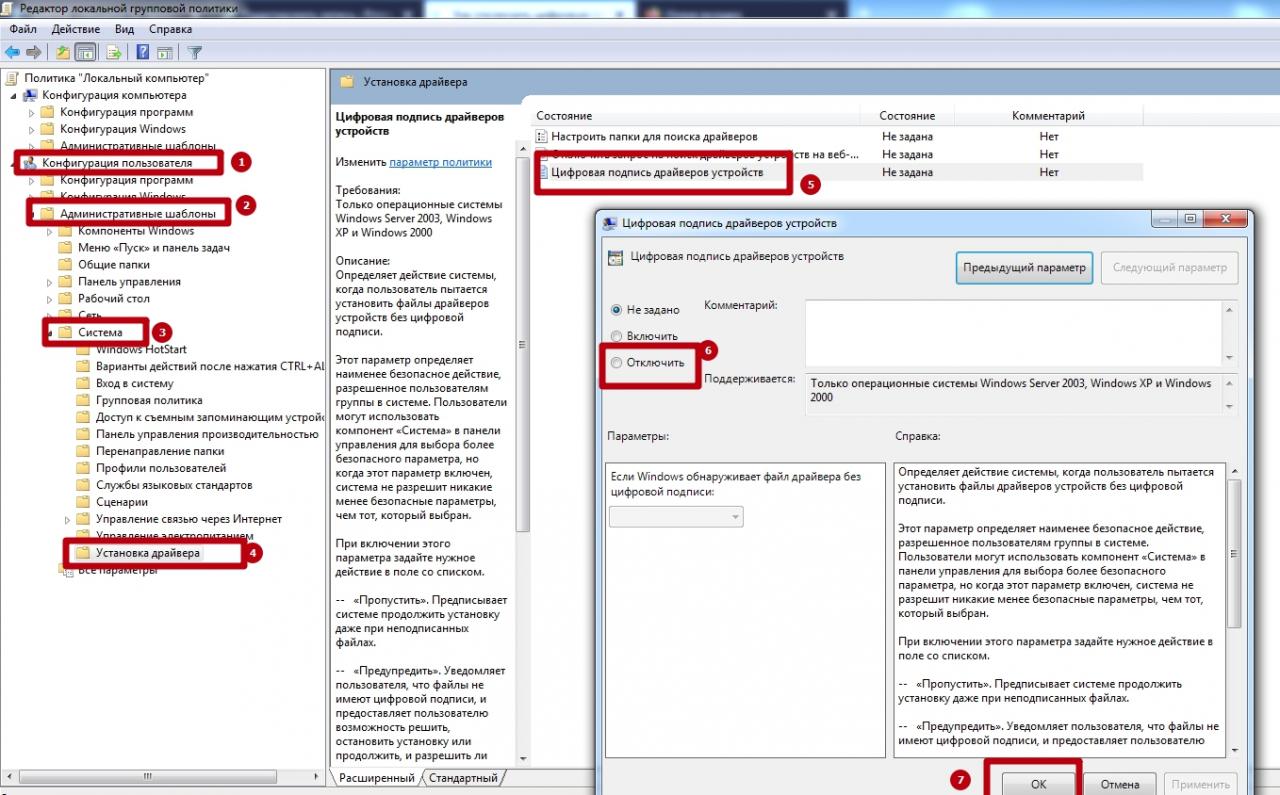Ошибка недопустимый аргумент при установке принтера
При попытке распечатать на принтере Samsung ML-1610, ранее не пользуясь им несколько недель, вылезла ошибка « Недопустимые аргументы » и соответственно печать не запустилась. На компьютере установлена Windows 7 Максимальная x64, права администратора присутствуют. Были проделаны следующие действия, которые НЕ помогли и на которые не стоит тратить время в приоритетном порядке:
- Т.к. состояние принтера было указано как «Необходимо устранение неполадок», то была запущена работа этого модуля. Модуль устранения неполадок ничего не выявил.
Конечно же, универсальным решением подобного рода проблем является переустановка Windows. Но этот вариант не подходил. Поэтому пришлось разбираться далее. И была найдена причина проблемы. Она заключалась в выключенной службе «Диспетчер печати». Включение этой службы является решение для других моделей и марок принтеров, а не только для Samsung ML-1610. В некоторых Windows служба называется «Система печати”. А если обеих служб не нашлось, то стоит поискать любую службу со словом «печать» в названии. Для включения службы «Диспетчер печати» стоит проделать:
- Нажать правой кнопкой мыши по «Мой компьютер» и выбрать « Управление».
После запуска службы принтер начал печатать. Ошибка «Недопустимые аргументы» может вылазить и при установке драйверов на принтер. В таком случае включение службы «Диспетчер печати» должно помочь.
источник
Статус «драйвер недоступен» на принтере в Windows 10: что делать?
Ошибка принтера «Драйвер недоступен» означает, что он либо не совместим, либо устарел. Windows также не может распознать устройство при его повреждении. Что нужно делать, когда ошибка препятствует выводу заданий на печать.

Удаление принтера
Если отображается статус при отправке заданий на принтер «драйвер недоступен», попробуйте удалить устройство и связанное с ним программное обеспечение, затем подключите обратно. Когда устройство будет обнаружено как вновь подключенное, Windows инициирует для него установку стандартного драйвера.
Разверните Панель управления командой control , запущенной из окна «Выполнить» (Win+R).

В правом верхнем углу переключите просмотр на категории и откройте раздел «Устройства и принтера».

Кликните правой кнопкой мыши на проблемный принтер и удалите.
Теперь снова разверните диалоговое окно Win + R и выполните devmgmt.msc .

На вкладке Очереди печати кликните правой кнопкой и выберите «Удалить». Этот пункт может отсутствовать после удаления оборудования на Панели управления.

Теперь перейдите в раздел Программы и компоненты выполнением команды appwiz.cpl .

Найдите все приложения принтера и удалите их.

После выполнения предыдущих действий отсоедините принтер от компьютера при подключении его через кабель USB, или от роутера, если используется беспроводный доступ. Выключите компьютер, принтер и роутер.
После подождите 2-3 минуты, прежде чем подключить все обратно. Теперь подсоедините устройства с помощью кабеля USB. Дождитесь обнаружения, чтобы система смогла установить стандартные драйверы.
Вернитесь в панель управления, правым щелчком разверните контекстное меню и выберите пункт «Установить по умолчанию».
Теперь попробуйте распечатать тестовую страницу. Если драйвер по-прежнему недоступен, смотрите следующее решение.
Переустановка драйверов вручную
Если статус остается недоступным, попробуйте обновить программное обеспечение вручную. Известны случаи, когда проблемы с выводом на печать возникали после обновления Windows. Обновленные драйвера из Центра обновления Windows 10 не всегда работают правильно во всех системах, особенно, если используете модели HP. Для решения проблемы скачайте последнюю версию ПО из сайта производителя, затем отключите установку драйверов из серверов Microsoft.
Сначала загрузите из сайта производителя последнюю версию программного обеспечения в доступное место на диске.
Перейдите в «Диспетчер устройств» командой devmgmt.msc из окна Win + R. На вкладке Очереди печати разверните контекстное меню правым щелчком мыши и выберите «Обновить».

На экране выбора способа обновления перейдите на второй вариант (поиск на этом компьютере).

С помощью кнопки Обзор укажите папку с загруженным программным обеспечением, затем следуйте инструкциям на экране.
Примечание: Иногда принтер недоступен в диспетчере. В этом случае запустите программу установки.
Теперь проверьте, правильно ли он работает. Если да, перейдите на сайт Майкрософт и загрузите пакет wushowhide.diagcab .

Запустите пакет и выберите «Hide updates».

Теперь отключите обновление принтера (если присутствует). После Центр обновления Windows не будет автоматически обновлять это оборудование.
источник
Не устанавливается драйвер принтера
Струйный или лазерный принтер отказывается печатать – частой причиной такой ситуации является отсутствие драйверов на ПК. Во время решения этой проблемы многие пользователи встречаются с другой неприятной ситуации, когда не удается установить драйвер принтера. Продолжительные попытки решить эту проблему могут длиться часами, а то и днями. Чтобы не тратить время понапрасну, рекомендуем вам ознакомиться с методами, которые помогут вам корректно установить драйвер МФУ.
Почему не устанавливаются драйвера на принтер – причины
- 1 отсутствует обновление;
- 2 во время установки нового приложения «дрова принтера слетели»;
- 3 вирусы;
- 4 некорректная установка программного обеспечения для печатной техники.
Не устанавливается драйвер принтера Windows 7/ 8/10/XP – что делать?
Попробуйте установить программное обеспечение копировального устройства автоматически. Для этого зайдите в «Центр обновления Windows», который расположен в Панели управления. Установите все, следуя рекомендациям Windows Update.
Многие принтеры поддерживают Plug and Play. В этом случае достаточно подключить устройство печати к компьютеру посредству USB. Однако не помешает проверить конфигурацию системы, отвечающей за установку программного обеспечения в авто-режиме. Для этого вызовите окно задач, нажав на клавиатуре сочетание клавиш «Win + R». В окошке введите команду «msconfig». Выберите «Обычный запуск».
Если этот метод вам не помог, попробуйте удалить старое обеспечение. Ошибка установки драйвера принтера может возникать в случае конфликта уже имеющихся ПО. Войдите вновь в «control Panel» и выберите подкатегорию «Удаление программы». Найдите в перечне необходимые драйвера и удалите их.
Скачайте пакет драйверов с официального ресурса производителя и установите его, если у вас под рукой нет установочного диска:
- Не устанавливается драйвер принтера HP – https://support.hp.com/us-en/drivers/printers.
- Не устанавливается драйвер принтера Canon – https://www.canon.es/support/business-product-support.
Для принтеров других производителей драйвера также следует скачивать с официальных сайтов.
Не устанавливаются драйвера на принтер – 3 эффективных совета
1. Проверьте ПК на вирусы. Нередко вирусное ПО проникает в операционную систему и выводит из строя важные компоненты. После очистки систему от вредоносных программы выполните переустановку драйверов.
2. Выполните профилактику принтера. Бывают случаи, когда компьютер не распознает печатное устройство по причине плохого контакта или проблем с USB-разъемом. Воспользуйтесь услугами сервиса ТонФикс, если ПК не видит принтер вообще или через раз.
3 . Проверьте службы печати. По невнимательности вы можете устанавливать драйвер, который уже «стоит». Именно поэтому при установке драйвера принтера выдает ошибку. Почему тогда не получается распечатать документы? По причине отключенного «Диспетчера печати» или переполненной очереди печати. О том, как включить диспетчер и очистить очередь, мы писали в другом нашем материале «Сервер RPC недоступен Windows 7/10/XP».
В крайних случаях нужно вызвать специалиста для диагностики принтера. Если вышел из строя форматор, то становится невозможно установить драйвер принтера. Копировально-печатная техника печатает тестовую страницу, но при этом не отвечает на другие команды. Вам понадобится ремонт принтера.
Надеемся, что наши рекомендации были полезны вас. Если вам необходима качественная заправка картриджей, прошивка ПО или расходные материалы для МФУ, вы можете обратиться за помощью в наш сервисный центр.
источник
Содержание
- 5 недопустимых аргументов при установке драйвера принтера Samsung на Windows 10
- Недопустимые аргументы при установке драйвера принтера Samsung на Windows 10
- Какие аргументы не работают при установке драйвера принтера на Windows 10?
- 1. Неизвестные и сторонние источники
- 2. Установка устаревших версий драйверов
- Почему некоторые аргументы не применимы при установке драйвера принтера Samsung на Windows 10?
- Ошибки и проблемы, возникающие при использовании недопустимых аргументов для установки драйвера принтера Samsung на Windows 10
- Альтернативные способы установки драйвера принтера Samsung на Windows 10 без использования недопустимых аргументов
- Как выбрать правильные аргументы при установке драйвера принтера Samsung на Windows 10?
- Оптимальные настройки и параметры для установки драйвера принтера Samsung на Windows 10
- Лучшие практики для установки драйвера принтера Samsung на Windows 10: избегание недопустимых аргументов
5 недопустимых аргументов при установке драйвера принтера Samsung на Windows 10
Установка драйвера принтера Samsung в операционной системе Windows 10 может быть вызовом, особенно если вы столкнулись с недопустимыми аргументами. Правильная установка драйвера является неотъемлемой частью обеспечения правильной работы принтера, а решение проблем с недопустимыми аргументами может быть сложным заданием.
Первое, что нужно знать, когда сталкиваешься с недопустимыми аргументами при установке драйвера принтера Samsung, — это то, что они возникают, когда ваш компьютер или операционная система не принимают код или параметры, необходимые для правильной установки драйвера. Это может быть вызвано различными факторами, включая несовместимость версий, поврежденные или устаревшие файлы драйвера, а также проблемы с реестром операционной системы.
Чтобы решить проблему с недопустимыми аргументами, существует несколько методов. Во-первых, вы можете попробовать обновить или переустановить драйвер принтера с официального сайта Samsung. Проверьте, что загруженная версия драйвера совместима с вашей операционной системой и железом. Если это не решит проблему, вы можете попробовать найти альтернативные драйверы от сторонних разработчиков.
Если ни одно из этих решений не помогло, вы можете обратиться за помощью к специалистам. Техническая поддержка Samsung или сервисные центры могут помочь вам в решении проблемы с недопустимыми аргументами при установке драйвера принтера Samsung.
В целом, решение проблемы с недопустимыми аргументами при установке драйвера принтера Samsung Windows 10 может потребовать некоторых усилий и технического знания. Однако, следуя указанным методам, вы сможете решить проблему и наслаждаться правильной работой вашего принтера.
Недопустимые аргументы при установке драйвера принтера Samsung на Windows 10
Установка драйвера принтера Samsung на операционную систему Windows 10 может столкнуться с некоторыми проблемами, связанными с недопустимыми аргументами. В этой статье мы рассмотрим несколько из таких аргументов и предложим решения для их устранения.
Одной из наиболее распространенных проблем является использование неправильной версии драйвера. При установке драйвера принтера Samsung на Windows 10 необходимо убедиться, что выбрана соответствующая версия драйвера именно для этой операционной системы. Использование неправильной версии может привести к некорректной работе принтера или даже к его неработоспособности. Прежде чем начать установку драйвера, рекомендуется посетить официальный веб-сайт Samsung и загрузить последнюю версию драйвера, совместимую с Windows 10.
Еще одной проблемой может быть отсутствие прав администратора при установке драйвера принтера. Для успешной установки драйвера необходимо быть авторизованным пользователем с правами администратора. Если у вас нет прав администратора, вам следует связаться с администратором системы или попросить его выполнить установку драйвера для вас. В противном случае, процесс установки может быть прерван или не выполнен полностью.
Надеюсь, что представленная информация поможет вам решить возникшие проблемы при установке драйвера принтера Samsung на операционную систему Windows 10. Помните, что правильно установленный драйвер обеспечивает эффективную работу принтера и минимизирует возможность возникновения ошибок и сбоев в его функционировании.
Какие аргументы не работают при установке драйвера принтера на Windows 10?
Установка драйвера принтера на операционную систему Windows 10 может иногда вызывать проблемы, особенно если использованы недопустимые аргументы. Некоторые аргументы могут вызывать конфликты и приводить к неправильной работе принтера. В этой статье мы рассмотрим несколько аргументов, которые не рекомендуется использовать при установке драйвера принтера на Windows 10.
1. Неизвестные и сторонние источники
При установке драйвера принтера, особенно из непроверенных источников, можно столкнуться с недопустимыми аргументами. Неизвестные источники могут содержать файлы, которые несовместимы с операционной системой или могут содержать вирусы или другое вредоносное ПО, которое может повредить компьютер. При установке драйвера принтера на Windows 10 всегда рекомендуется скачивать и устанавливать драйверы только с официальных и надежных источников, чтобы избежать проблем и гарантировать надежную работу принтера.
2. Установка устаревших версий драйверов
Установка устаревших версий драйверов может привести к неправильной работе принтера на операционной системе Windows 10. Устаревшие драйверы могут быть несовместимыми с новыми функциями и обновлениями операционной системы, что может вызывать ошибки, сбои и проблемы с печатью. При установке драйвера принтера на Windows 10 всегда рекомендуется проверять наличие самой последней версии драйвера на официальном сайте производителя принтера. Обновление драйверов до последней версии гарантирует стабильную и надежную работу принтера на операционной системе Windows 10.
Почему некоторые аргументы не применимы при установке драйвера принтера Samsung на Windows 10?
1. Использование устаревших драйверов. При установке драйвера принтера Samsung на Windows 10 необходимо обратить внимание на актуальность драйвера. Использование устаревших версий может привести к неправильной работе принтера или к возникновению ошибок. Рекомендуется загружать драйверы с официального сайта производителя и устанавливать самую последнюю версию.
2. Неправильная установка драйвера. При установке драйвера необходимо следовать инструкциям, предоставляемым производителем. Некорректная установка может вызвать ошибки и проблемы с работой принтера. Рекомендуется ознакомиться с инструкцией и установить драйвер в соответствии с рекомендациями производителя.
3. Возможные конфликты с другими программами. Установка драйвера принтера Samsung на Windows 10 может вызывать конфликты с другими программами или драйверами, которые уже установлены на компьютере. Это может привести к ошибкам и неправильной работе принтера. Рекомендуется предварительно проверить совместимость драйвера с другими установленными программами или драйверами и в случае необходимости обновить или удалить несовместимое программное обеспечение.
Важно помнить, что для успешной установки драйвера принтера Samsung на Windows 10 необходимо соблюдать рекомендации производителя и избегать использования неправильных аргументов или устаревших версий драйвера. Также рекомендуется обновлять драйверы и операционную систему для обеспечения правильной работы принтера и избежания возможных ошибок.
Ошибки и проблемы, возникающие при использовании недопустимых аргументов для установки драйвера принтера Samsung на Windows 10
Установка драйвера принтера Samsung на операционной системе Windows 10 может иногда вызывать некоторые проблемы, особенно если используются недопустимые аргументы. В этой статье мы рассмотрим некоторые типичные ошибки и их решения, которые могут возникнуть при неправильной установке драйвера.
Одной из распространенных проблем является возникновение ошибки «Не удалось установить драйвер принтера». Эта ошибка может произойти, если вы пытаетесь установить драйвер, который несовместим с вашей операционной системой. Чтобы избежать этой проблемы, рекомендуется всегда использовать последнюю версию драйвера, предназначенную специально для Windows 10.
Еще одной причиной возникновения проблем может быть использование недопустимых аргументов при установке драйвера. Некоторые пользователи могут пытаться вручную изменить некоторые параметры установки, чтобы ускорить процесс или настроить принтер на свои нужды. Однако, это может привести к нестабильной работе драйвера или даже его неправильной установке.
Если вы столкнулись с ошибкой при установке драйвера принтера Samsung на Windows 10, рекомендуется сделать следующие действия. Во-первых, проверьте, совместим ли драйвер с вашей операционной системой. Если нет, загрузите последнюю версию драйвера для Windows 10 с официального сайта Samsung. Во-вторых, убедитесь, что вы используете правильные аргументы при установке. Если не уверены, обратитесь к документации по установке или обратитесь за помощью к специалистам технической поддержки Samsung.
Альтернативные способы установки драйвера принтера Samsung на Windows 10 без использования недопустимых аргументов
Установка драйвера принтера Samsung на операционную систему Windows 10 может стать непростой задачей, особенно если происходят проблемы с недопустимыми аргументами. Однако, существуют альтернативные способы решения этой проблемы, которые позволяют установить драйвер без необходимости использования запрещенных параметров.
Первым способом является загрузка драйвера принтера Samsung напрямую с официального сайта производителя. Для этого необходимо перейти на сайт Samsung, найти раздел поддержки или загрузки и выбрать модель принтера. Затем следует скачать последнюю версию драйвера, соответствующую операционной системе Windows 10. После загрузки драйвера, его следует установить, следуя инструкциям на экране.
Еще одним способом является использование встроенных драйверов Windows 10. Операционная система Windows 10 обычно автоматически распознает подключаемый принтер и устанавливает соответствующие драйверы. Если встроенные драйверы не работают или не полностью поддерживают функциональные возможности принтера, то следует обновить их через Центр обновления Windows.
- В первую очередь следует открыть Центр обновления Windows, нажав правой кнопкой мыши на кнопку «Пуск» и выбрав «Параметры».
- Затем следует перейти в раздел «Обновление и безопасность» и выбрать «Центр обновления Windows».
- В Центре обновления Windows нужно выбрать «Проверить наличие обновлений» и дождаться, пока процесс обновления завершится.
- Если есть доступные обновления драйверов, следует выбрать их и установить, следуя инструкциям.
Выбор альтернативных способов установки драйвера принтера Samsung на Windows 10 поможет избежать проблем с недопустимыми аргументами и обеспечит стабильную и надежную работу принтера. При установке драйвера с официального сайта производителя или обновлении встроенных драйверов следует обратить внимание на совместимость операционной системы и модели принтера.
Как выбрать правильные аргументы при установке драйвера принтера Samsung на Windows 10?
Установка драйвера принтера Samsung на операционную систему Windows 10 может быть непростой задачей, особенно для тех, кто не имеет достаточного опыта работы с компьютером. Чтобы выполнить эту задачу успешно, необходимо выбрать правильные аргументы при установке драйвера, чтобы избежать возможных проблем. В этой статье мы рассмотрим, как выбрать эти аргументы.
Во-первых, перед установкой драйвера принтера Samsung на Windows 10, важно убедиться, что вы скачали правильный драйвер для вашей модели принтера и операционной системы. На официальном веб-сайте Samsung вы можете найти различные драйверы для разных моделей принтеров. Проверьте номер модели принтера и совместимость драйвера с Windows 10 перед его загрузкой.
Во-вторых, при установке драйвера принтера Samsung на Windows 10 обратите внимание на настройки безопасности вашей операционной системы. При некорректных настройках защиты Windows 10 может не разрешить установку драйвера. Убедитесь, что у вас есть достаточные права администратора и временно отключите антивирусное программное обеспечение или любые другие программы, которые могут блокировать установку драйвера.
Оптимальные настройки и параметры для установки драйвера принтера Samsung на Windows 10
Установка драйвера принтера Samsung на операционную систему Windows 10 может быть немного сложной задачей, но с правильными настройками и параметрами, вы сможете сделать это без проблем. В этой статье мы расскажем вам о наиболее оптимальных настройках и параметрах, которые помогут вам установить драйвер принтера Samsung на Windows 10.
Первым шагом при установке драйвера принтера Samsung на Windows 10 является проверка совместимости вашего принтера с этой операционной системой. Для этого вам необходимо посетить официальный веб-сайт Samsung, где вы сможете найти список поддерживаемых моделей принтеров Samsung для Windows 10. Если ваша модель принтера присутствует в списке, значит она совместима с Windows 10 и вы можете продолжать установку.
Один из важных параметров для установки драйвера принтера Samsung на Windows 10 — это версия операционной системы. Убедитесь, что у вас установлена самая свежая версия Windows 10, так как новые версии операционной системы могут содержать обновления и исправления, которые могут быть необходимы для правильной работы принтера Samsung. Вы также можете проверить наличие обновлений для вашего принтера на веб-сайте Samsung или в настройках Windows 10.
Когда вы готовы начать установку, вам необходимо включить принтер и подключить его к компьютеру с помощью USB-кабеля. Затем загрузите драйвер с официального веб-сайта Samsung, добравшись до страницы поддержки, выбрав вашу модель принтера и скачав драйвер для Windows 10. После того, как файл драйвера был загружен, запустите его и следуйте инструкциям на экране, чтобы завершить установку. Перезагрузите компьютер после завершения установки, чтобы изменения вступили в силу.
Установка драйвера принтера Samsung на Windows 10 может быть несколько сложной задачей, но с использованием оптимальных настроек и параметров вы сможете успешно установить драйвер и начать печатать. Убедитесь, что ваш принтер совместим с Windows 10, используйте самую свежую версию операционной системы, и следуйте инструкциям на экране для установки драйвера с официального веб-сайта Samsung. Желаем вам успешной установки и эффективной работы принтера на Windows 10!
Лучшие практики для установки драйвера принтера Samsung на Windows 10: избегание недопустимых аргументов
Один из наиболее распространенных недопустимых аргументов при установке драйвера принтера Samsung на Windows 10 — это использование неподдерживаемых версий операционной системы. Рекомендуется установить драйвер, совместимый с текущей версией Windows 10, чтобы избежать совместимостей и конфликтов. Проверьте официальный веб-сайт Samsung, чтобы найти последнюю версию драйвера, соответствующую вашей операционной системе.
Еще одним недопустимым аргументом является использование поддельных или пиратских копий драйвера. Возможно, вы найдете онлайн-ресурсы, предлагающие бесплатные или дешевые копии драйвера. Однако, это может привести к установке ненадежного и опасного программного обеспечения. Всегда загружайте драйверы только с официального веб-сайта Samsung или от проверенных источников.
Также недопустимыми аргументами при установке драйвера принтера Samsung на Windows 10 могут быть использование неправильных параметров командной строки или неправильное указание пути к файлу драйвера. При установке следуйте инструкциям, предоставленным Samsung, чтобы избежать ошибок и проблем при установке.
Установка драйвера принтера Samsung на Windows 10 — важный момент, который может повлиять на работу вашего принтера и качество печати. Чтобы избежать проблем, рекомендуется избегать использования недопустимых аргументов при установке. Обязательно загружайте драйверы только с официального веб-сайта Samsung или от проверенных источников, используйте поддерживаемые версии операционной системы Windows 10, и следуйте инструкциям Samsung при установке. Таким образом, вы сможете наслаждаться эффективной работой вашего принтера Samsung на Windows 10 и получать высокое качество печати.
Установка принтера – это одна из тех задач, которые могут вызвать много неприятностей и стать причиной головной боли для многих пользователей. Одна из распространенных проблем, с которой сталкиваются люди при установке принтера, это сообщение о недопустимых аргументах. В этой статье мы рассмотрим возможные причины такой ошибки и предложим несколько решений, которые помогут вам справиться с ней.
Причины возникновения ошибки «недопустимые аргументы»
Перед тем, как перейти к решению проблемы, важно понять, почему возникает сообщение о недопустимых аргументах при установке принтера. Вот несколько возможных причин:
- Неправильные драйверы: Установка принтера требует наличия соответствующих драйверов. Если у вас установлены неправильные драйверы или они устарели, это может привести к ошибке «недопустимые аргументы».
- Конфликт с другими программами: Иногда установка принтера может вызвать конфликт с другими программами, которые используются на вашем компьютере. Это может привести к ошибке при установке и появлению сообщения о недопустимых аргументах.
- Поврежденные файлы: Если в системе есть поврежденные файлы, это может привести к ошибке при установке принтера. В таком случае, компьютер может не распознать аргументы, необходимые для установки.
Решения проблемы «недопустимые аргументы»

Теперь, когда мы знаем возможные причины ошибки «недопустимые аргументы», давайте рассмотрим несколько решений, которые помогут вам справиться с этой проблемой:
- Обновите драйверы: Проверьте, установлены ли на вашем компьютере последние версии драйверов для принтера. Если нет, обновите их. Это можно сделать, посетив официальный сайт производителя принтера и загрузив последние версии драйверов.
- Отключите другие программы: Перед установкой принтера закройте все другие программы, которые могут вызвать конфликт. Это поможет избежать ошибки «недопустимые аргументы» и успешно завершить установку.
- Проверьте целостность файлов: Используйте встроенные инструменты вашей операционной системы для проверки целостности файлов. Если обнаружены поврежденные файлы, восстановите их или выполните переустановку операционной системы.
Итог

Установка принтера может стать сложной задачей, особенно если вы сталкиваетесь с ошибкой «недопустимые аргументы». Однако, с помощью правильного подхода и нескольких простых шагов, вы сможете успешно установить принтер и избежать неприятностей. Проверьте, что у вас установлены правильные драйверы, закройте другие программы и проверьте целостность файлов. Эти шаги помогут вам решить проблему и наслаждаться печатью без лишних препятствий.
Не нашли ответ на вопрос? Возможно, вам поможет наш похожий материал ниже, который мы специально подобрали для Вас 🙂
Почему при установке принтера пишет недопустимые аргументы?
Установка принтера – это важный шаг для любого пользователя, который хочет печатать документы или фотографии. Однако, иногда при попытке установки принтера возникает ошибка, сообщающая о недопустимых аргументах. В этой статье мы рассмотрим возможные причины этой проблемы и предложим решения.
Что такое недопустимые аргументы?

Недопустимые аргументы – это ошибка, которая возникает при попытке установить принтер на компьютере или другом устройстве. Она указывает на то, что введены некорректные данные или параметры, которые не соответствуют требованиям установки принтера.
Такая ошибка может возникнуть по нескольким причинам:
- Неправильно указаны настройки принтера;
- Установочный файл принтера поврежден или несовместим с операционной системой;
- Драйверы принтера устарели или несовместимы с устройством;
- Проблемы с подключением принтера к компьютеру;
- Неправильно указаны параметры сети или Wi-Fi соединения.
Как исправить ошибку с недопустимыми аргументами?

Если вы столкнулись с ошибкой, сообщающей о недопустимых аргументах при установке принтера, не отчаивайтесь. Существует несколько способов решить эту проблему:
- Проверьте правильность указанных настроек принтера. Убедитесь, что вы правильно выбрали модель принтера, тип подключения (по USB или Wi-Fi) и другие параметры. Если возможно, сделайте сброс настроек принтера и попробуйте установить его заново.
- Убедитесь, что установочный файл принтера не поврежден и совместим с вашей операционной системой. Скачайте последнюю версию драйверов с официального сайта производителя принтера и установите их.
- Проверьте подключение принтера к компьютеру. Убедитесь, что все кабели надежно подключены и нет никаких физических повреждений. Если принтер подключен через Wi-Fi, убедитесь, что вы правильно указали параметры сети.
- Если вы используете принтер в сети, проверьте настройки сети и Wi-Fi соединения. Убедитесь, что принтер и компьютер находятся в одной локальной сети и правильно настроены.
Итог
Ошибка с недопустимыми аргументами при установке принтера может быть вызвана различными причинами, от неправильных настроек до поврежденных файлов и драйверов. Однако, с помощью простых действий и проверок, описанных в этой статье, вы сможете решить эту проблему и успешно установить принтер. Помните, что в случае затруднений всегда можно обратиться за помощью к специалистам или воспользоваться руководством пользователя, прилагаемым к принтеру.
При попытке распечатать на принтере Samsung ML-1610, ранее не пользуясь им несколько недель, вылезла ошибка « Недопустимые аргументы » и соответственно печать не запустилась. На компьютере установлена Windows 7 Максимальная x64, права администратора присутствуют. Были проделаны следующие действия, которые НЕ помогли и на которые не стоит тратить время в приоритетном порядке:
- Т.к. состояние принтера было указано как «Необходимо устранение неполадок», то была запущена работа этого модуля. Модуль устранения неполадок ничего не выявил.
- Проверка работоспособности принтера и его подключение к сети. То, что принтер Samsung ещё «живой» можно проверить, зажав на несколько секунд кнопку «Cancel» на самом принтере. После этого пойдёт печать тестовой страницы с указанием некоторой статистики по принтеру, в .т.ч. количеству распечатанных страниц.
- Проверка подключение принтера к компьютеру. Физически посмотрено, что кабель от принтера надежно подключен к персональному компьютеру.
- Переустановка драйверов. Два раза:). Вначале с диска, прилагаемые к принтеру, а второй раз драйвера устанавливались с файла, скачанного с интернета. В итоге принтер не печатал.
Конечно же, универсальным решением подобного рода проблем является переустановка Windows. Но этот вариант не подходил. Поэтому пришлось разбираться далее. И была найдена причина проблемы. Она заключалась в выключенной службе «Диспетчер печати». Включение этой службы является решение для других моделей и марок принтеров, а не только для Samsung ML-1610. В некоторых Windows служба называется «Система печати”. А если обеих служб не нашлось, то стоит поискать любую службу со словом «печать» в названии. Для включения службы «Диспетчер печати» стоит проделать:
- Нажать правой кнопкой мыши по «Мой компьютер» и выбрать «
Управление». - Далее в «Службы и приложения» выбрать «Службы». В «Службах» найти «Диспетчер печати» (для удобства поиска можно отсортировать колонку по алфавиту) и запустить службу.
После запуска службы принтер начал печатать. Ошибка «Недопустимые аргументы» может вылазить и при установке драйверов на принтер. В таком случае включение службы «Диспетчер печати» должно помочь.
Содержание
- Установка несовместимого драйвера принтера в Windows 10
- Ответ
- Почему не подключается принтер к компьютеру или ноутбуку через USB
- Быстрое решение
- Перезагрузка
- Запуск службы печати
- Проблемы с драйверами
- Windows 7
- Windows 10
- Другие возможные причины
- Инструкция по устранению ошибки «Не могу установить драйвера на принтер»
- Возможные причины неисправности
- Способы исправить ошибку
- Обновление драйвера через центр Update Windows
- Настройка процедуры для выполнения в автоматическом режиме в дальнейшем
- Проверка включения функции Plug and Play через конфигурацию системы
- Отмена блокировки неподписанных драйверов
- Windows 7
- Windows 8.1, 10
- Переустановка ПО принтера
- Удаление старых
- Скачивание и установка новых файлов
- Добавление через раздел “Принтеры и сканеры” панели управления Windows 10
- Обновление через “Диспетчер устройств”
- Дополнительные меры
- Проверка на вирусы всего компьютера
- Профилактика принтера
- Перезапуск службы печати
Установка несовместимого драйвера принтера в Windows 10
Ответ
Большинство производителей принтеров регулярно обновляют драйверы печати своих устройств для поддержки последних версий Windows 10. Но о старых моделях принтеров обычно забывают. В результате при переходе с Windows 7 на Windows 10 пользователи обнаруживают, что драйвер принтера, который нормально работал в Windows 7, оказался несовместим с Windows 10. Не выкидывать же из-за это принтер на свалку? В этой статье мы расскажем, как установить в Windows 10 неподдерживаемый драйвер печати от предыдущей версии Windows.
В качестве примера мы установим драйвер от Windows 7 для довольно старого принтера HP 1125.
- Подключите принтер к компьютеру (через USB, LPT . или убедитесь, что принтер доступен по сети).
- Если вы раньше уже пытались установить старую версию драйвера принтера и с ним принтер не печатает, обязательно удалите старый драйвер перед его установкой в режиме совместимости. Удалить драйвер принтера можно в разделе Панель управления -> Устройства и принтеры -> Выберите секцию принтеры и верхнем меню нажмите на «Свойства сервера печати». Перейдите на вкладку «Драйверы», выберите драйвер принтера и нажмите «Удалить». Также удалите программы, которые могли установиться при установке драйвера.
- Щелкните правой кнопкой по установочному файлу с драйвером и выберите «Исправление проблем с совместимостью».
- Выберите пункт «Диагностика программы».
- Отметьте опцию «Программ работала в предыдущих версиях Windows, но не устанавливается или не запускается сейчас» и нажмите Далее.
- Выберите что эта программ раньше работала в Windows 7.
- Нажмите на кнопку Проверить программу
- Программа запросит разрешения на установку.
- Установите программу.
- После окончания установки драйвера убедитесь, что в системе появился новый принтер.
Если у вас отсутствует установочный файл для драйвера принтера, а только набор INF, CAB и DLL файлов:
- Установите драйвер, щелкнув правой кнопкой по INF файлу драйвера и выберите «Установить».
- В панели управления запустите мастер установки нового принтера. После окончания автоматического поиска выберите опцию «Необходимый принтер отсутствует в списке».
- В мастере установки принтера выберите опцию «Мой принтер довольно старый. Мне нужно помощь, чтобы найти его».
- Дождитесь, пока мастер не найдет подключенный принтер (убедитесь, что кабель принтера надежно подключен к компьютеру).
- Выберите принтер, драйвер и попробуйте распечатать тестовую страницу.
Теперь вы можете использовать свой старый принтер (можно даже открыть к нему общий доступ) несмотря на то, что его драйвер официально не поддерживается Windows 10.
Почему не подключается принтер к компьютеру или ноутбуку через USB
При использовании печатающих систем можно столкнуться с ситуацией, когда не устанавливается принтер HP, Canon, Samsung, Epson или другой в Windows XP, 7, 8, 10. При этом операционная система может видеть подключенное оборудование, не предоставляя к нему необходимый доступ. Решить проблему можно несколькими способами, эффективность которых будет напрямую зависеть от серьезности возникшей неполадки.
Быстрое решение
Существует два основных быстрых решения, позволяющих правильно установить программное обеспечение принтера и обеспечить стабильную связь с компьютером.
Перезагрузка
Первым делом, при возникновении проблемы, рекомендуется перезагрузить компьютер. Если же манипуляция не помогла, то придется обратиться к более серьезным шагам.
Запуск службы печати
За временное хранение, выводимых на печать файлов, отвечает специальная служба, остановка которой может привести к нарушению работы принтера. Если же служба окажется не запущенной на этапе установки программного обеспечения, процесс может и вовсе прерваться без каких-либо сообщений об ошибках.
Запустить службу можно следующим образом:
- В строке поиска меню «Пуск» введите фразу «службы»
- Из полученного списка результатов выберите раздел «Просмотр локальных служб» или «Службы»
- Найдите службу «Диспетчер очереди печати» и убедитесь, что она в состоянии «Выполняется». Если она запущена, то на этом этапе никаких действий осуществлять не придется и можно сразу приступать к установке драйверов принтера. Иначе необходимо выполнять следующие пункты
- Щелкните правой кнопкой мыши на выбранной службе и выберите через контекстное меню пункт « Свойства «
- Напротив параметра « Тип запуска» нужно выбрать из выпадающего списка значение « Автоматически»
- Нажмите кнопку « Применить»
- В разделе « Состояние» теперь можно щелкнуть по кнопке « Запустить» , после чего закройте окно клавишей « ОК».

После этого можно приступить к установке программного обеспечения принтера и настройке всех необходимых параметров. Чтобы правильно и без проблем подключить принтер к компьютеру используйте рекомендации по ссылке.
Проблемы с драйверами
Нередко, проблемы с установкой принтера связаны со специфическими особенностями конкретной операционной системы.
Windows 7
Обычно система Windows 7 автоматически обнаруживает принтер в своей базе данных и быстро устанавливает необходимые драйвера. Если нужного софта не окажется, то начнётся поиск драйвера в интернете. Проблема может быть в том, что системе не разрешено скачивать драйвера из интернета. Чтобы включить эту технологию, необходимо сделать следующее:
- В поле поиска меню «ПУСК» введите слово «Система» и запустите её
- Откройте «Дополнительные параметры»
- Во вкладке « Оборудование» выберите пункт « Параметры установки устройств»
- В появившемся окне включите самый первый пункт «Скачивать автоматически приложения производителя и настраиваемые значки»
- Нажмите кнопку « Сохранить» и закройте окно.
Если даже при включенной технологии, автоматический поиск и установка драйверов не происходит, нужно провести дополнительную настройку в « Диспетчере устройств» . Этот процесс включает действия:
- Запускается « Диспетчер устройств» через панель управления или окно настройки системы
- Только что подключенное оборудование можно увидеть в разделе « Другие устройства» . Тут потребуется выбрать неизвестный компонент и при помощи контекстного меню открыть пункт « Обновить драйверы»
- Выбрать самый верхний пункт и запустить автоматическую установку драйверов.
Завершив процесс установки, система выдаст соответствующее сообщение, которое будет свидетельствовать о том, что принтер готов к работе.
Windows 10
При отказе установки программного обеспечения принтера на Windows 10, нужно попробовать подключить оборудование вручную по этой инструкции:
- Надо нажать на значок уведомлений и выбрать раздел « Все параметры»
- Через пункт « Устройства» перейдите в раздел « Принтеры и сканеры»
- Кликните по кнопке для добавления нового устройства в уже существующий список оборудования. При этом, рекомендуется обеспечить стабильное подключение к интернету
- Система установит необходимый софт на компьютер и осуществит соединение с принтером для его дальнейшего использования.
Если же драйвера даже так не устанавливаются, то целесообразно самостоятельно осуществить загрузку софта. Зайдите через Google на официальный сайт производителя принтера и скачайте оттуда драйвер под вашу версию Windows, т.к. только так можно гарантировать полную безопасность. Следуйте инструкции мастера установки драйвера, это не сложно. Завершающий этап включает в себя перезагрузку компьютера и проверку работоспособности принтера. Если всё это кажется сложным, то просто установите программу для автоматической загрузки драйверов.
Другие возможные причины
Иногда, даже все перечисленные способы не могут дать желаемый результат. Драйвера устанавливаются либо «криво», либо не устанавливаются вовсе. Причина подобной проблемы может крыться не в стороннем софте, а в самой операционной системе Windows. Слишком старые версии ОС Windows XP/7 могут попросту не поддерживать современное печатающее оборудование. Выходом из сложившейся ситуации станет загрузка последних накопительных обновлений с официального сайта Microsoft, или обновление Windows до актуальной версии.
Не менее распространенной причиной неполадок может быть конфликт драйверов с установленными утилитами. Нужно полностью удалить все программы и драйвера от предыдущего принтера перед подключением нового оборудования.
При установке любого стороннего софта операционная система осуществляет проверку файлов на наличие цифровой подписи. Это позволяет обезопасить компьютер, однако может стать препятствием во время установки неподписанных драйверов принтера. Чтобы избавиться от этой проблемы в Windows XP, нужно открыть свойства системы при помощи контекстного меню по значку « Мой компьютер» на Рабочем столе. На вкладке « Оборудование» выберите пункт « Подписывание драйверов» . Напротив него необходимо выставить значение «Предупреждать — каждый раз предлагать выбор действия».
Часто ошибка «Plug and Play» может стать причиной, по которой может не устанавливаться USB-принтер . Такую неполадку можно исправить следующим образом:
- Открыть « Диспетчер устройств» и просмотреть полный список подключенного оборудования
- В разделе « Неизвестные устройства» надо найти нужный принтер, щелкнуть по нему правой кнопкой мыши и выбрать пункт « Обновить драйвер»
- Нажать кнопку « Нет, не сейчас» , а затем отключить принтер от компьютера
- Вставить носитель с официальными драйверами, установить флажок напротив возможности автоматической загрузки софта и нажать кнопку « Далее»
- Осуществить установку ПО, а при появлении запроса о подключении устройства подключить USB-кабель.
Иногда, служба «Plug and Play» может быть попросту отключена, что и становится причиной отказа автоматической установки драйверов. Чтобы ее включить, нужно вызвать окно « Выполнить» (клавиши «Win + R»), после чего ввести команду « msconfig» . Напротив службы «Plug and Play» надо установить галочку, а затем перезагрузить компьютер.
Инструкция по устранению ошибки «Не могу установить драйвера на принтер»

При подключении техники пользователи сталкиваются с различными проблемами. Это не зависит от операционной системы или модели печатного и сканирующего оборудования. Даже если оно определяется операционной системой и отображается в «Диспетчере устройств» может работать некорректно или вообще не запускать службу печати. Обычно проблема решается установкой ПО, но во время инсталляции могут возникать ошибки. Из этой инструкции Вы узнаете, почему не устанавливается принтер HP или Canon на Windows 7, 8, 10 и что делать в такой ситуации в домашних условиях. А также уберете надпись «Не могу установить драйвера», что часто выскакивает в подобных ситуациях.
Возможные причины неисправности
Причин, по которым компьютер или ноутбук не могут идентифицировать подключенное печатающее оборудование, множество: попадание в память вредоносных программ, некорректная работа некоторых служб, несовместимость оборудования. Кроме этого, принтер или сканер сами могут быть виновны в неисправности, так как данные устройства требуют к себе внимания. Если вовремя не чистить печатающие головки и не калибровать их или поменять картриджи на несовместимые модели, то появятся ошибки. Программное обеспечение устройства просто не сможет начать работу ввиду аппаратных проблем, о которых будет сообщать прошивка.
Такое бывает редко и если принтер нормально работал на другом компьютере, но отказывается включаться и работать на новом ПК, то дело в последнем. Помочь решить ситуацию практически всегда помогает переустановка или чистая установка «драйверных» программ, но иногда получается так, что и их инсталляция завершается с ошибками. Причин этого явления масса, поэтому разбирать их подробно бессмысленно. Большинство ничего не поймет, поэтому следует сразу перейти к популярным методам решения.
Способы исправить ошибку
Каждый из представленных способов решает проблему, воздействуя на определенные ее «возбудители». Понятно, что установка драйверов может завершиться ошибкой в результате системного сбоя, при деактивации некоторых функций, или при отсутствии обновлений ОС. В первом случае достаточно выполнить перезагрузку ПК и проверить, пропала ли ошибка. В остальных методы различаются. Они будут подробно описаны далее.
Обновление драйвера через центр Update Windows
Бывает, что драйверов на сайте производителя техники нет, так как используемое пользователем оборудование устарело. В этом случае можно воспользоваться сервисом Update Windows. Перейти на него можно по ссылке http://www.catalog.update.microsoft.com/home.aspx. Выполнять поиск следует по названию модели принтера. После выбора наиболее свежего или подходящего драйвера и его версии, его остается только скачать и установить через «Диспетчер устройств», распаковав файл любым архиватором.

Настройка процедуры для выполнения в автоматическом режиме в дальнейшем
Загрузка важных обновлений и компонентов – ответственная процедура, так как она позволяет обновить программное обеспечение компьютера и драйвера подключенных устройств. А также это улучшает совместимость ПО. Для автоматического скачивания всех апдейтов следует перейти в «Центр обновления Windows», нажать на ссылку «Настройка параметров», а затем активировать пункт «Автоматическое обновление компонентов».

Проверка включения функции Plug and Play через конфигурацию системы
Чтобы не заниматься скачиванием или установкой самостоятельно, можно настроить этот процесс на автоматическое выполнение другим способом. На всех современных Виндовс инструкция практически идентична:
- Переходим в меню «Пуск».
- Вписываем в поисковую строку слово «Система», а затем выбираем соответствующий пункт.
- Нажимаем на ссылку «Дополнительные параметры» в левой части окна.
- Входим в раздел «Оборудование» и нажимаем по кнопке «Параметры установки устройств».
- Выбираем самую первую настройку «Скачивание приложений и значков в автоматическом режиме».
- Применяем, а затем сохраняем изменения.

После этого драйвера сами будут погрузятся и обновляться при выходе в сеть.
Отмена блокировки неподписанных драйверов
Иногда драйвера не могут быть установлены ввиду отсутствия в них цифровых подписей разработчика. Windows может блокировать такое ПО. Для отключения проверки подписей выполняют такие действия:
- Переходим в свойства системы путем нажатия правой клавишей мыши по иконке «Мой компьютер», выбрав пункт «Свойства».
- Находим вкладку «Оборудование».
- Нажимаем по пункту «Проверка подписи драйверов» и отключаем его.
Далее можно снова попытаться установить драйвера.
Если такого пункта у Вас нет, то примените другой способ. Для разных версий Виндовс порядок действий отличается.
Windows 7
- Вызываем «Редактор групповой политики» через форму запуска приложений (Windows+R) командой gpedit.msc.
- Далее движемся в «дереве» каталога слева, как указано на скриншоте ниже. Отключаем проверку.
Windows 8.1, 10
- Открываем командную строку от имени администратора.
- Вводим команду bcdedit /set testsigning on. Нажимаем «Enter».
- Перезагружаем.
- Устанавливаем драйвер устройства.
- Снова вводим команду только с «off» вместо «on» в конце.
- Перегружаем ПК,
Переустановка ПО принтера
Часто в комплект ПО принтера входят программы для быстрого сканирования, редактирования или сохранения документов. Это фирменные программы, устанавливаемые вместе с драйверами. Иногда они могут мешать переустанавливать ПО, поэтому имеет смысл найти и удалить их из памяти, а затем заново скачать с официального сайта производителя. Но также можно выполнить инсталляцию с диска, который был в комплекте с оборудованием.
Удаление старых
Новые драйвера часто конфликтуют со старыми, поэтому неисправное или старое программное обеспечение принтера перед установкой новых драйверов необходимо удалить. Выполнить это можно через «Оборудование и звук» Пошаговая инструкция выглядит так:
- Переходим в меню «Пуск» и находим утилиту «Панель управления».
- Устанавливаем в ней поиск по «Категориям».
- Нажимаем на ссылку «Просмотр устройств и принтеров».
- Выбираем свое оборудование, а затем кликаем по нему ПКМ (правой клавишей мыши).
- Указываем пункт «Удалить устройство».
- Подтверждаем удаление.
Если после этих действий новый драйвер не установился, то следует применить другие способы полного удаления ПО принтера со своего ПК.
Скачивание и установка новых файлов
Необходимо скачать ПО с проверенных сайтов и попытаться установить его обычным способом. Пользователи часто скачивают приложения с неофициальных сайтов и платятся за это своими нервами и временем. Найти нужный набор файлов для своего устройства можете в нашем каталоге драйверов, а также воспользоваться инструкциями по их установке под конкретные модели.
Добавление через раздел “Принтеры и сканеры” панели управления Windows 10
Еще один способ устранить ошибку – воспользоваться разделом «Принтеры и сканеры» «Панели управления». Поэтапная инструкция выглядит так:
- Переходим в «Панель управления» любым удобным способом.
- Находим раздел «Принтеры и сканеры».
- Нажимаем ПКМ по значку своего ПК, выбирав пункт «Центр обновления».
- Выполняем установку доступных адпейтов и перезагружаем ПК.
- Снова переходим в нужное окно и нажимаем ПКМ по ярлыку ПК, выбрав пункт «Параметры установки устройств».
- Настраиваем автоматическую загрузку ПО и драйверов.
- Если требуется выбрать файл вручную, то в разделе «Оборудование и принтеры» нажимают на кнопку «Установка принтера» и следуют инструкциям мастера инсталляции.
Обновление через “Диспетчер устройств”
Последний способ заключается в использовании утилиты «Диспетчер устройств». Делать нужно следующее:
- Переходим в «Диспетчер устройств» через меню «Пуск».
- Выбираем разделы «Другие устройства» и «Очереди печати».
- Нажимаем ПКМ по своему принтеру и выбираем «Обновить драйверы».
- Выбираем, будет ли обновление выполняться автоматически или вручную.
- Следуем дальнейшим инструкциям утилиты.
Дополнительные меры
Иногда все эти действия не помогают устранить ошибку при инсталляции ПО. В этом случае можно попытаться устранить другие источники проблемы, среди которых и зависание службы печати, и вирусы, и поломка оборудования.
Проверка на вирусы всего компьютера
Вредоносное ПО может не только украсть личные данные пользователя, но и заблокировать работу некоторых устройств. Для проверки факта вмешательства вирусов в работу компьютера скачивают любой бесплатный антивирус с официального сайта и выполняют быстрое сканирование всей системы. Если какие-то объекты будут найдены, то их нужно ликвидировать, а затем заново попытаться установить драйвера.
Профилактика принтера
Иногда нужно выполнять профилактику самого печатающего устройства: менять в нем картриджи, чистить его от пыли или обслуживать устройство программно. Windows обладает такими функциями. Если ничего из этого не помогает, то необходимо проверить оборудование на другом ПК и отнести его в ремонт.
Перезапуск службы печати
Служба печати также может иногда зависать и ее можно перезапустить. Делается это так:
- Выполняем поиск утилиты «Службы» в меню «Пуск».
- Переходим в соответствующую программу.
- Находим среди списка пункт «Диспетчер службы печати» и убеждаемся, что служба активно выполняется.
- Если нет, то включаем ее, нажав ПКМ и выбрав пункт «Включить». Желательно также поменять значение запуска на «Автоматический».
- Сохраняем настройки и выходим из утилиты «Службы».