-
Home
-
News
- How to Fix the “The Printer Requires Your Attention” Error
By Daisy | Follow |
Last Updated
The “printer attention required” error is very common and usually occurs when there is an issue with the configuration or the printer is physically having problems. If you want to fix it, you can read this post written by MiniTool to get the methods.
The “The Printer Requires Your Attention” Error
The “printer attention required” error message can prevent you from printing, and here are some common problems that have been reported:
1. The printer needs user intervention.
2. Attention required printer Lexmark.
3. Canon, Brother, Epson printer attention required.
4. User intervention required printer Windows 10.
Then, I will introduce how to fix the “printer requires your attention” error.
How to Fix the “The Printer Requires Your Attention” Error
Method 1: Run the Troubleshooter
You can fix the “printer attention required” error by running a built-in troubleshooter. Here is how to do that:
Step 1: Press the Windows key + I key to open the Settings application. Then navigate to the Update & Security section.
Step 2: Choose Troubleshoot from the menu, then select Printer and click the Run the troubleshooter button.
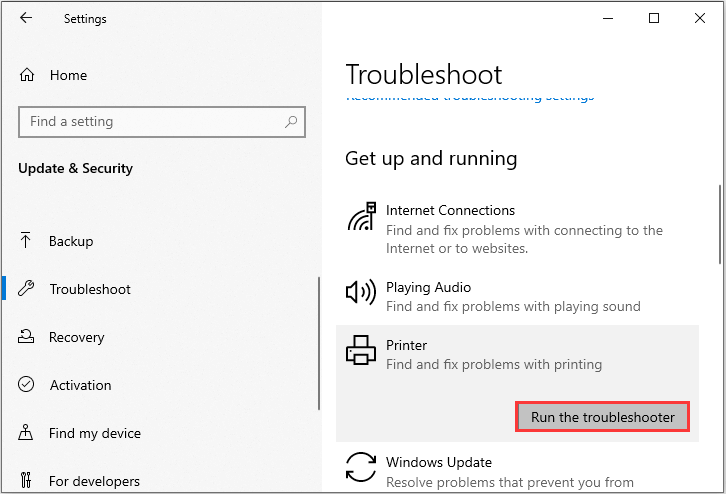
Step 3: Follow the on-screen instructions to complete the troubleshooting process.
Once the troubleshooting process is finished, check if the issue still exists. If not, try the next method.
Method 2: Update Windows to the Latest Build
Then you can try to update your Windows to the latest build. Here are the steps:
Step 1: Open the Settings application again and go to the Update & Security section.
Step 2: Click the Check for updates button. If there are any updates available, you should download them and they will be installed as soon as you restart your PC.
Once your PC restarts, check if the “attention required printer” issue is still there.
Method 3: Print Website Pages With an Alternative Browser
Sometimes, “the printer requires your attention” error occurs when printing with a specific browser. So if you’re getting the error, you can open and print the pages in alternative browsers.
Method 4: Disable Protected Mode in Internet Explorer
Then you can disable Protected Mode in Internet Explorer.
Step 1: Open Internet Explorer, then click Tools and select Internet options.
Step 2: Navigate to the Security tab, uncheck the Enable Protected Mode box.
Step 3: Now press the Apply and OK buttons.
Step 4: Close Internet Explorer, right-click the browser icon and select Run as administrator.
Method 5: Check the Ink Levels
Maybe “the printer requires your attention” issue is caused by low ink level. If you suspect that your ink levels are the problem, you can remove the ink cartridges and shake them a bit.
After doing that, the issue should be at least temporarily resolved. If you want a permanent solution, you should replace your cartridges.
Method 6: Restart the Print Spooler
The last method for you is restarting the Print Spooler service. Here is the tutorial:
Step 1: Press the Windows key + R key to open the Run dialogue box and type services.msc. Then click OK.
Step 2: Then locate Print Spooler and right-click it to choose Restart.
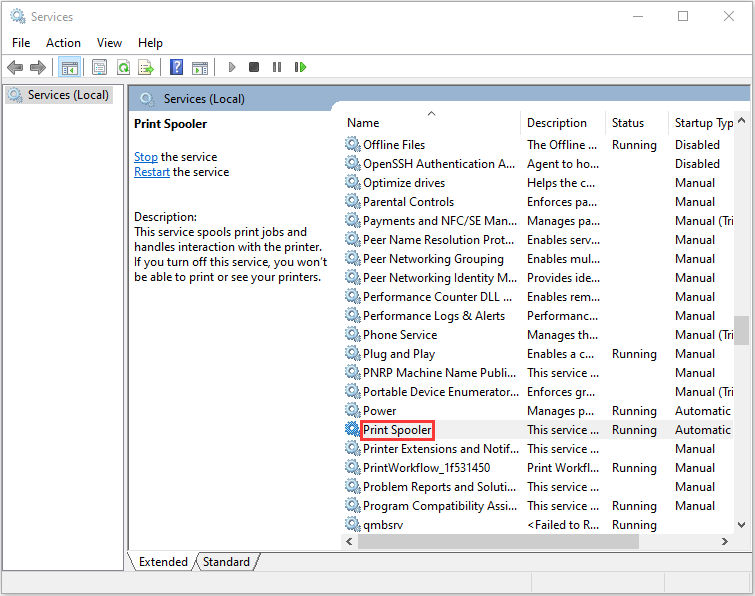
Once the service restarts, check to see if the printing problem is still there.
Final Words
Have you ever encountered the “printer attention required” error message? After reading this post, now you clearly know how to get rid of this issue. Just try these methods above based on your actual cases.
About The Author
Position: Columnist
Having been an editor at MiniTool since graduating college as an English major, Daisy specializes in writing about data backups, disk cloning, and file syncing as well as general computer knowledge and issues. In her free time, Daisy enjoys running and going with friends to the amusement park.
Как решить, что внимание принтера требует уведомления?
Теперь, когда у вас есть смутное представление о том, почему вы можете получить ошибку, вы можете начать следовать этому простому руководству, чтобы решить solveвмешательство пользователя принтера‘ ошибка. Тем не менее, обратите внимание, что не все решения могут быть применимы к вам, поэтому рекомендуется следовать этим исправлениям в том порядке, в котором они предоставляются, пока не найдете решение, которое устранит ошибку на вашем устройстве.
Заметка: это предполагает, что вы используете последнюю сборку Windows 10. Если нет, сначала попробуйте обновить Windows, что устранит любые проблемы с несовместимостью операционной системы или пропущенными обновлениями драйверов.
Проверьте уровень чернил
В нашей напряженной жизни некоторые простые вещи, такие как уровень чернил в принтере, легко упустить из виду. Тем не менее, низкие уровни чернил сообщаются как одна из причин, по которой вы можете получить уведомление о необходимости вмешательства пользователя при попытке печати документов или других вещей через ваш принтер.
Проверьте уровень чернил в принтере и заправьте все картриджи, чтобы не возникало дальнейших ошибок из-за пустых картриджей.
Проверьте подключение
При проверке уровня чернил также проверьте наличие каких-либо индикаторов на вашем принтере, что указывает на плохую связь между ними. Это может быть вызвано плохими соединениями, поврежденными кабелями или неисправными портами на принтере или компьютере.
Обычно на вашем принтере есть индикатор того же самого. Проверьте наличие любых светодиодов, которые указывают на любую ошибку на вашем принтере. Вы также можете попробовать перезапустить принтер, отсоединив его от источника питания и компьютера, а затем снова подключив его через некоторое время.
Проверьте и перезапустите службу диспетчера очереди печати
Если ваш принтер требует вмешательства пользователя, ошибка обычно связана с повреждением или неправильной работой службы диспетчера очереди печати. Диспетчер очереди печати обрабатывает задания на печать, отправленные на принтер, и любая ошибка службы диспетчера очереди печати может привести к получению вами требуется внимание принтера ошибка на вашем устройстве.
- Открыть Бегать диалог, нажав Win + R.
- Тип services.msc и нажмите Войти запустить консоль служб.
- Найдите Спулер печати сервис и дважды щелкните по нему, чтобы открыть его свойства.
- Проверьте статус услуги. Если вы видите, что он уже запущен, сначала остановите службу, используя Стоп кнопка.
- Снова откройте диалоговое окно «Выполнить» с помощью клавиш Win + R.
- Тип % WINDIR% system32 золотник принтеры и нажмите Войти открыть катушку принтера.
- удалять все файлы в папке, которая открывается.
- Вернуться к Сервисы консоль и открыть Спулер печати свойства снова.
- Нажать на Начало и убедитесь, что автоматическая опция выбирается из выпадающего меню типа запуска.
- Закройте консоль служб и повторная попытка печатная работа.
Запустите средство устранения неполадок принтера
Если вы постоянно продолжаете получать уведомления о необходимости вмешательства пользователя на вашем устройстве, возможно, имеется некоторая внутренняя ошибка, которую можно устранить с помощью встроенного средства устранения неполадок. Существует два способа запуска средства устранения неполадок, и здесь я покажу вам оба из них.
Из приложения настроек
- Откройте Windows 10 настройки Вы можете использовать сочетание клавиш Win + I.
- Нажмите на Обновить Безопасность вариант.
- В меню левой панели нажмите Troubleshoot.
- разместить принтер из правой панели и нажмите на нее, чтобы развернуть параметры.
- Нажать на ‘Запустите средство устранения неполадок кнопка.
- Следуйте инструкциям на экране, чтобы завершить проверку на наличие нерешенных проблем и разрешить их с помощью средства устранения неполадок.
Из командной строки
- Откройте командную строку с повышенными правами. Для этого нажмите Win + R запустить Бегать диалог, введите CMD и нажмите Ctrl + Shift + Enter запустить командную строку с правами администратора.
- Введите следующую команду в редакторе командной строки, чтобы запустить и запустить встроенное средство устранения неполадок:
msdt.exe / id PrinterDiagnostic
Обновление драйверов
Другой потенциальной причиной появления сообщения «Внимание» могут быть устаревшие драйверы. Это очень простая ошибка, и вы можете выполнить следующие шаги для ее устранения.
- Открыть Бегать диалог, нажав Win + R.
- Тип devmgmt.msc и нажмите Войти запустить консоль диспетчера устройств.
- Здесь проверьте наличие устаревших драйверов устройств. Вы найдете устаревшие драйверы, помеченные желтым восклицательным знаком рядом с именем.
- Если нет критических обновлений драйверов, нажмите Очереди печати.
- Здесь найдите свой принтер и выберите ОбновитьВодитель из контекстного меню, вызываемого правой кнопкой мыши.
- Если Windows не может найти последние версии драйверов, вам необходимо скачать драйверы вручную с сайта производителя. Это также считается одним из лучших способов обновить драйвер.
- После загрузки дважды щелкните загруженный драйвер, чтобы запустить установку обновленного драйвера.
Теперь попробуйте снова распечатать файлы через принтер. Теперь это должно решить вашу ошибку.
Принтер нуждается во вмешательстве пользователя
Решение 1. Перезапустите службу печати.
Первое, что мы собираемся попробовать, это перезапустить службу диспетчера очереди печати, чтобы вернуть ее в исходное состояние. Вот что вам нужно сделать:
- Нажмите Windows Key + R и введите services.msc . Теперь нажмите Enter или нажмите ОК .
- Когда откроется окно Службы , найдите службу Диспетчер очереди печати.
- Теперь выберите Перезагрузить из меню.
Решение 2. Запустите средство устранения неполадок принтера
Если восстановление службы принтера не помогло, мы попробуем использовать универсальный инструмент устранения неполадок в Windows 10. Чтобы запустить средство устранения неполадок Windows 10 для решения проблем с принтером, выполните следующие действия.
- Откройте приложение Настройки и перейдите в раздел Обновление и безопасность .
- Выберите Устранение неполадок в меню слева. Выберите «Принтер» на правой панели и нажмите Запустить средство устранения неполадок.
- Следуйте инструкциям на экране для устранения неполадок.
Решение 3. Запустите средство устранения неполадок оборудования
Мы также можем сделать то же самое с устранением неполадок оборудования:
- Откройте приложение Настройки и перейдите в раздел Обновление и безопасность .
- Выберите BSOD из меню слева.
- Выберите Оборудование и устройства на правой панели и нажмите Запустить средство устранения неполадок .
- Следуйте инструкциям на экране для устранения неполадок.
Решение 4. Переустановите драйвер принтера.
Возможно, что-то не так с драйвером принтера. Чтобы увидеть, так ли это на самом деле, мы собираемся переустановить его. Вот как:
- Сначала удалите драйвер через диспетчер устройств. Откройте Cortana и введите «Диспетчер устройств» в поле поиска.
- Выберите Диспетчер устройств, чтобы открыть его окно.
- Нажмите Принтеры, а затем щелкните правой кнопкой мыши ваш принтер. Выберите Удалить в контекстном меню и нажмите кнопку ОК для подтверждения.
- Теперь, когда вы перезагружаете свой рабочий стол или ноутбук, Windows обычно автоматически переустанавливает обновленный драйвер для принтера.
- Кроме того, вы можете вручную установить последнюю версию драйвера, загрузив его с веб-сайта производителя. Для этого вам нужно записать номер модели вашего принтера, чтобы найти правильный драйвер, скачать его с веб-сайта и затем запустить его мастер установки.
Решение 5. Обновите драйвер принтера
Если переустановка драйвера принтера не помогла, мы можем проверить наличие дополнительных обновлений драйверов для вашего принтера. Вот как обновить драйверы принтера в Windows 10:
- Нажмите правой кнопкой мыши Пуск и выберите Диспетчер устройств .
- Перейдите в очереди принтеров и разверните этот раздел.
- Нажмите правой кнопкой мыши на графическом устройстве и откройте Свойства .
- Выберите вкладку Подробности .
- В раскрывающемся меню откройте HardwareIds .
- Скопируйте первый ряд и вставьте его в адресную строку браузера.
- Результаты поиска должны показать вам точные драйверы, которые вам нужно установить.
Решение 6 – Установите обновления Windows
Microsoft обычно поставляет драйверы принтера для Windows 10 через Центр обновления Windows. Таким образом, возможно, что следующее обновление драйвера решит проблему. Вот почему вы должны пойти и проверить наличие новых обновлений.
Для этого перейдите в «Настройки»> «Обновления и безопасность» и проверьте наличие обновлений.
Принтер требует вашего внимания ошибка
1. Проверка оборудования
Проверка оборудования — это первое, что вам следует сделать, когда вы видите ошибку «Принтер требует вашего внимания». Обычно это означает, что панель открыта, бумага отсутствует или застряла или что-то подобное.
Убедитесь, что на самом принтере мигает сообщение или световой индикатор, указывающий на проблему. Если вы уверены, что нет замятия бумаги и не оставили открытой панель, просмотрите руководство к принтеру и убедитесь, что он настроен должным образом. Попробуйте изменить порт, к которому он подключен.
Вы удивитесь, что даже самые мелкие вещи могут вызвать проблемы. Также выполните эти базовые проверки.
2. Проверьте картриджи с чернилами.
Ошибка «Принтер требует вашего внимания» часто отображается, когда есть проблема с картриджами.
Убедитесь, что картриджи полные / достаточно полные.
Убедитесь, что картридж установлен правильно.
Убедитесь, что вы сняли крышку с головки картриджа после ее установки.
Убедитесь, что вы используете оригинальные картриджи.
Некоторые принтеры могут показывать ошибку, если вы повторно заправили картридж. Заправка может быть заблокирована, что прискорбно, но также и то, как некоторые производители принтеров зарабатывают деньги.
Попробуйте поменять картриджи на новые / другие.
3. Распечатайте тестовую страницу.
Распечатайте тестовую страницу с принтера.
Отключите принтер от системы.
Проверьте принтер на наличие кнопки или обратитесь к руководству по эксплуатации, чтобы узнать, как напечатать пробную страницу.
Если страница не печатается, проблема в принтере, а не в Windows 10.
Если страница распечатывается, проблема в Windows 10.
4. Запустите средство устранения неполадок принтера.
Запустите средство устранения неполадок Windows 10 для принтеров. Если есть проблема со службой, связанной с принтером, это средство устранения неполадок сможет решить их.
Откройте приложение «Настройки» с помощью сочетания клавиш Win + I.
Перейдите в раздел «Обновление и безопасность».
Выберите вкладку Устранение неполадок.
Щелкните Дополнительные средства устранения неполадок.
Выберите и запустите средство устранения неполадок принтера.
Примените все исправления, которые он рекомендует.
4. Перезапустите службу диспетчера очереди печати.
Служба диспетчера очереди печати принтера — это неотъемлемая служба, необходимая для выполнения задания на печать. Если он остановился или работает неправильно, это может привести к ошибке «Принтер требует вашего внимания».
Нажмите сочетание клавиш Win + R, чтобы открыть окно запуска.
В поле запуска введите services.msc и нажмите Enter.
Найдите службу диспетчера очереди печати и щелкните ее правой кнопкой мыши.
Выберите вариант перезапуска.
Отключите принтер и снова подключите его.
Попробуйте распечатать.

Источники
- https://rba.dntuyt.ru/articles/kak-ispravit-situatsiyu-kogda-printer-trebuet-vmeshatelstvo-polzovatelya/
- https://wind10.ru/programmy-i-prilozheniya/kak-ispravit-situatsiyu-kogda-printer-trebuet-vmeshatelstvo-polzovatelya
- https://onecomp.ru/printer-kyocera-trebuetsya-vnimanie-windows-10/
- https://oshibochki.ru/oshibka-printera-trebuetsya-vmeshatelstvo-polzovatelya/
- https://generd.ru/fix/printer-nuzhdaetsya-v-oshibke-vmeshatelstva-polzovatelya-v-windows-10-fix/
- https://toadmin.ru/%D0%BA%D0%B0%D0%BA-%D0%B8%D1%81%D0%BF%D1%80%D0%B0%D0%B2%D0%B8%D1%82%D1%8C-%D0%BE%D1%88%D0%B8%D0%B1%D0%BA%D1%83-%D1%82%D1%80%D0%B5%D0%B1%D1%83%D0%B5%D1%82%D1%81%D1%8F-%D0%B2%D0%BD%D0%B8%D0%BC/
[свернуть]
![Ошибка «Принтер требует вмешательства пользователя» [13 исправлений] Ошибка «Принтер требует вмешательства пользователя» [13 исправлений]](https://luckytemplates.com/resources1/images2/image-8539-0408150948757.png)
Мы уже обсуждали несколько ошибок принтера в наших предыдущих статьях, и здесь я снова поднимаю новую проблему — ошибку «Требуется вмешательство пользователя» .
Ошибка указывает на то, что с принтером что-то пошло не так, и требует немедленного вмешательства пользователя. Когда на экране появится сообщение об ошибке, прекратите использование принтера и попытайтесь исправить ошибку.
Несколько пользователей Windows сталкиваются с проблемой при попытке распечатать документы. А с проблемой « Принтер требует вмешательства пользователя » обычно сталкиваются пользователи принтеров марки HP .
Однако это не ограничивается этой конкретной маркой, а также может быть найдено на принтерах других марок, таких как Canon, Brother, Epson, Ricoh, Xerox и т. д.
Многим пользователям удалось решить проблему «Принтер требует вмешательства пользователя», перезапустив службу диспетчера очереди печати, и если это не сработает, обновление драйверов принтеров поможет вам решить проблему с принтером.
Здесь, в этой статье, мы должны поделиться лучшими возможными решениями, которые сработали для многих пользователей. Затем вы можете попытаться решить проблему с принтером.
Но прежде чем приступить к решениям, важно понять, что вызывает эту проблему, здесь мы перечислили возможные сценарии, которые вызывают ошибку принтера, связанную с вмешательством пользователя.
Что вызывает проблему «Принтер требует вмешательства пользователя»?
- Проблема с конфигурацией принтера. Во многих случаях принтер сталкивается с проблемами из-за неправильной внутренней конфигурации. Поскольку принтеры разных марок имеют разную сборку, Windows использует драйвер производителя принтера и собственную систему связи для управления принтером. Если это испортится, вы можете столкнуться с сообщением об ошибке.
- Защищенный режим Internet Explorer включен: в некоторых случаях защищенный режим Internet Explorer полезен, поскольку он блокирует запрос непроверенного веб-сайта на доступ к оборудованию. Возможно, эта функция блокирует доступ веб-сайта к принтеру, и вы получаете это сообщение об ошибке на принтере.
- Использование устаревших драйверов устройств. Другой возможной причиной этой проблемы являются драйверы принтера. Если драйвер вашего принтера устарел или поврежден, ваш принтер перестанет работать и может вызывать такие ошибки.
- Windows устарела: я также был свидетелем нескольких сценариев, в которых эта ошибка возникает из-за использования устаревшей Windows. Существует несколько версий Windows, которые вызвали какую-то ошибку, которая вызывает эту проблему с принтером.
- Служба диспетчера очереди печати остановлена: как мы знаем, служба диспетчера очереди печати известна тем, что имеет проблемы и попадает в неверную конфигурацию. Итак, если эта служба деактивирована или плохо настроена, то вы можете столкнуться с этой проблемой.
- Низкий уровень чернил: эта ��шибка принтера также может возникать из-за низкого уровня чернил.
Как исправить проблему, требующую вмешательства пользователя? [Предлагаемые пользователями решения]
- Запустите средство устранения неполадок принтера
- Перезапустите службу диспетчера очереди печати.
- Запустите средство устранения неполадок оборудования и устройств
- Обновление/откат/переустановка драйвера принтера
- Проверьте уровень чернил принтера
- Отключить защищенный режим в Internet Explorer
- Обновите свой ПК с Windows
- Удалить последнее обновление Windows
1: Запустите средство устранения неполадок принтера
Первое, что вы всегда должны делать, чтобы исправить любую ошибку принтера, — это запустить встроенное средство устранения неполадок принтера Windows. Эта утилита поможет вам устранить проблемы с принтером. Чтобы запустить этот инструмент, вам нужно сделать следующее:
- Нажмите клавиши Windows + I , чтобы открыть настройки Windows .
- Выберите параметр « Обновление и безопасность ».
- Перейдите на вкладку « Устранение неполадок » и перейдите в раздел « Принтер ».
- Теперь нажмите кнопку « Запустить средство устранения неполадок ».
![Printer Needs User Intervention Error [13 Fixes] Printer Needs User Intervention Error [13 Fixes]](https://luckytemplates.com/resources1/images2/image-6241-0408173103525.png)
- Затем следуйте всем инструкциям на экране, чтобы завершить процесс устранения неполадок.
Теперь проверьте, исправила ли запуск этой утилиты ошибку принтера, требующую вмешательства пользователя, или нет. Если нет, то двигайтесь вперед и следуйте следующему решению.
2. Перезапустите службу диспетчера очереди печати.
Следующий метод, который мы собираемся попробовать, — перезапустить службу диспетчера очереди печати . Это вернет принтер в исходное состояние. Для этого вам необходимо выполнить следующие шаги:
- Нажмите клавишу Windows + R и введите services.msc в окне «Выполнить». Теперь нажмите кнопку OK или нажмите клавишу Enter .
- В окне «Службы» найдите службу « Диспетчер очереди печати» и щелкните ее правой кнопкой мыши.
- Выберите параметр « Перезагрузить » в контекстном меню.
![Ошибка «Принтер требует вмешательства пользователя» [13 исправлений] Ошибка «Принтер требует вмешательства пользователя» [13 исправлений]](https://luckytemplates.com/resources1/images2/image-8853-0408150949998.png)
- Снова щелкните правой кнопкой мыши диспетчер очереди печати и выберите « Свойства » .
- В мастере свойств выберите параметр « Автоматически » в качестве типа запуска .
- Нажмите кнопку ОК .
![Ошибка «Принтер требует вмешательства пользователя» [13 исправлений] Ошибка «Принтер требует вмешательства пользователя» [13 исправлений]](https://luckytemplates.com/resources1/images2/image-9889-0408150950415.png)
- Теперь нажмите клавиши Windows + E , чтобы открыть проводник .
- Далее перейдите в следующее место:
C:\Windows\System32\spool
![Ошибка «Принтер требует вмешательства пользователя» [13 исправлений] Ошибка «Принтер требует вмешательства пользователя» [13 исправлений]](https://luckytemplates.com/resources1/images2/image-1026-0408150950821.png)
- Откройте папку « Принтеры » > удалите все файлы из папки, чтобы очистить очередь печати.
- Теперь приступайте к печати документа и проверьте, не возникла ли ошибка.
3: Запустите средство устранения неполадок оборудования и устройств
Еще одна встроенная утилита Windows, которая может работать на ПК с Windows 10, — это средство устранения неполадок оборудования и устройств . Этот инструмент поможет вам найти и устранить проблемы с устройствами и оборудованием.
Чтобы запустить это средство устранения неполадок, следуйте этим инструкциям:
- Перейдите к кнопке « Пуск » > щелкните значок « Настройки » .
- Нажмите на опцию « Обновление и безопасность » в окне настроек приложения .
- Перейдите на вкладку « Устранение неполадок ».
- Выберите раздел « Оборудование и устройства » > нажмите « Запустить средство устранения неполадок» .
![Ошибка «Принтер требует вмешательства пользователя» [13 исправлений] Ошибка «Принтер требует вмешательства пользователя» [13 исправлений]](https://luckytemplates.com/resources1/images2/image-5096-0408150951038.png)
- Следуйте инструкциям на экране, чтобы завершить процесс.
4: Обновление/откат/переустановка драйвера принтера
Обновите драйвер принтера:
Если драйвер вашего принтера устарел, вы можете столкнуться с ошибкой, требующей вмешательства пользователя. Не только эта ошибка, но и устаревшие драйверы устройств могут привести к различным проблемам. Следовательно, рекомендуется обновлять драйверы устройств.
Чтобы обновить драйвер принтера, выполните следующие действия:
- Нажмите клавиши Windows + R > введите devmgmt.msc > нажмите кнопку ОК .
![Printer Needs User Intervention Error [13 Fixes] Printer Needs User Intervention Error [13 Fixes]](https://luckytemplates.com/resources1/images2/image-412-0408173103741.png)
- В окне Диспетчера устройств щелкните Очереди печати , чтобы развернуть раздел.
- Щелкните правой кнопкой мыши драйвер принтера и выберите в меню пункт « Обновить драйвер ».
![Printer Needs User Intervention Error [13 Fixes] Printer Needs User Intervention Error [13 Fixes]](https://luckytemplates.com/resources1/images2/image-3380-0408173104171.png)
- Щелкните Автоматический поиск обновленного программного обеспечения драйвера .
- Теперь подождите, пока Windows найдет обновленный драйвер и установит его на ваш компьютер.
- После обновления драйвера проверьте, появляется ли ошибка «Требуется вмешательство пользователя » при печати на ПК с Windows 10.
Откат обновления драйвера принтера:
Если после обновления драйвера принтера появляется ошибка, требующая вмешательства пользователя принтера, откат драйвера может исправить ошибку.
Для этого выполните следующие шаги:
- Откройте Диспетчер устройств, щелкните Очереди принтеров.
- Щелкните правой кнопкой мыши драйвер принтера и выберите « Свойства » .
- Перейдите на вкладку « Драйвер »> нажмите кнопку « Откатить драйвер» .
- Теперь в следующем предложенном окне выберите причину отката драйвера и нажмите на кнопку Да .
- Перезагрузите компьютер.
Переустановите драйвер принтера:
Если обновление или откат драйвера принтера не помогли вам выполнить свою работу, значит, что-то не так с вашим драйвером принтера. В этом случае необходимо переустановить драйвер принтера.
- Нажмите клавиши Windows + X и выберите Диспетчер устройств .
- Щелкните Очереди печати .
- Щелкните правой кнопкой мыши драйвер и выберите параметр « Удалить устройство ».
- Перезагрузите компьютер. Теперь Windows автоматически установит драйвер.
- В качестве альтернативы, чтобы вручную переустановить драйвер принтера, вы можете посетить веб-сайт производителя и установить драйвер.
5: Проверьте уровень чернил принтера
Одной из основных причин появления сообщения об ошибке, требующей вмешательства пользователя, на ПК с Windows 10 является уровень чернил в принтере.
Если в вашем принтере низкий уровень чернил или есть какая-либо другая связанная с этим проблема, я предлагаю вам извлечь чернильные картриджи . Или вы также можете немного встряхнуть картриджи.
Это временно решит проблему. Однако, если вы хотите навсегда исправить эту ошибку, необходимо заменить чернильные картриджи.
6. Отключите защищенный режим в Internet Explorer.
Если вы столкнулись с ошибкой «Требуется вмешательство пользователя» при печати веб-страницы Internet Explorer, отключите защищенный режим.
Защищенный режим в Internet Explorer — это функция, которая не позволяет ПК получить доступ к оборудованию или какой-либо внутренней файловой структуре, если источник не является безопасным или проверенным. Хотя это полезная функция, иногда она может быть проблематичной, как в этой ситуации.
Следовательно, здесь мы отключим эту функцию, чтобы исправить эту ошибку принтера . А для этого нужно сделать следующее:
- Нажмите одновременно клавиши Windows + R , чтобы открыть диалоговое окно « Выполнить ».
- В окне «Выполнить» введите inetcpl.cpl и нажмите Enter .
- В окне « Свойства обозревателя» перейдите на вкладку « Безопасность ».
- Снимите флажок Включить защищенный режим .
- Нажмите кнопку ОК , чтобы применить изменения.
- Перейдите на рабочий стол, щелкните правой кнопкой мыши значок браузера и выберите « Запуск от имени администратора» .
7: Обновите свой ПК с Windows
В некоторых случаях проблема с принтером возникает не из-за ошибки модуля, а из-за самой ОС.
Однако эту проблему можно легко решить, обновив ОС Windows до последней сборки. Вот инструкции по обновлению ПК с Windows 10:
- Нажмите клавиши Windows + I вместе.
- В приложении « Параметры Windows » нажмите « Обновление и безопасность » .
- Перейдите в Центр обновления Windows > нажмите кнопку « Проверить наличие обновлений » .
- Если доступно какое-либо новое обновление, установите его на свой компьютер.
- После обновления компьютера перезагрузите его.
Теперь проверьте, не устранена ли при этом ошибка принтера, требующая вмешательства пользователя, на ПК с Windows 10.
8. Удалите последнее обновление Windows.
В отличие от предыдущего решения, есть вероятность, что вы столкнулись с этой ошибкой принтера из-за недавнего обновления Windows, которое вы установили на свой компьютер.
Если вы подозреваете это, удалите последнее проблемное обновление. Для этого выполните следующие действия:
- Перейдите к кнопке « Пуск » Windows и щелкните значок « Параметры » .
- На экране настроек Windows нажмите « Обновление и безопасность ».
![Ошибка «Принтер требует вмешательства пользователя» [13 исправлений] Ошибка «Принтер требует вмешательства пользователя» [13 исправлений]](https://luckytemplates.com/resources1/images2/image-4308-0408150953705.png)
- Перейдите на вкладку « Центр обновления Windows » > нажмите « История обновлений » .
- Нажмите Удалить обновления .
![Ошибка «Принтер требует вмешательства пользователя» [13 исправлений] Ошибка «Принтер требует вмешательства пользователя» [13 исправлений]](https://luckytemplates.com/resources1/images2/image-4826-0408150953915.png)
- Теперь выберите последнее установленное обновление из списка установленных обновлений.
- Нажмите на кнопку Удалить .
- Перезагрузите компьютер.
Исправления, рекомендованные производителями Brother, Canon, HP и Xerox
Помимо обсуждавшихся выше решений, вот еще несколько, которые вы можете попробовать, если вышеуказанные решения не сработают для вас, чтобы исправить ошибку « Требуется вмешательство пользователя » на принтере, и самое приятное то, что они предложены производителями принтеров.
- Сбросить принтер и компьютер
- Очистка очереди печати
- Добавить второй принтер
- Отключить двунаправленную связь для принтера
- Запустите HP Print and Scan Doctor (для пользователей принтеров HP)
1: Сбросьте принтер и компьютер
Самый простой способ исправить ошибку принтера, требующую вмешательства пользователя, — это перезагрузить принтер и компьютер. Для этого следуйте приведенным ниже инструкциям:
- Отсоедините все кабели/шнуры от принтера.
- Отсоедините кабель питания от основного источника питания.
- Теперь подождите 60-80 секунд .
- Подсоедините обратно все шнуры/кабели к принтеру.
- Точно так же отключите все кабели от компьютера и подождите некоторое время, затем снова подключите их.
- Теперь попробуйте распечатать что-нибудь с принтера и посмотрите, решило ли это проблему.
2: Очистка очереди печати
Всякий раз, когда инструкции печати отправляются на принтер, в Windows создается файл. Но иногда эти файлы повреждаются и начинают вызывать проблемы, такие как Принтер требует вмешательства пользователя . Однако вы можете решить эту проблему, очистив очередь печати.
- Перейдите на панель поиска Windows , введите локальные службы и щелкните локальные службы в списке лучших результатов.
-
Найдите Диспетчер очереди печати в списке служб.
- Щелкните правой кнопкой мыши диспетчер очереди печати и выберите параметр «Остановить» в контекстном меню.
-
Теперь закройте окно службы.
-
Затем перейдите в указанное ниже место:
C:\Windows\System32\spool
-
Откройте папку « Принтер ».
-
Теперь удалите все файлы из папки принтера.
-
После очистки очереди печати попробуйте распечатать любой документ.
3: Добавьте второй принтер на компьютер для печати с использованием стандартного порта TCP/IP
- Откройте панель управления и перейдите в раздел « Устройства и принтеры» .
- Нажмите на вкладку « Добавить принтер ».
- Выберите параметр « Добавить локальный принтер ».
- Выберите переключатель « Создать новый порт ».
- В раскрывающемся меню выберите параметр Стандартный порт TCP/IP .
- Нажмите кнопку « Далее » .
- Теперь введите IP-адрес принтера в поле рядом с именем хоста или IP-адресом .
- Снимите флажок « Запрашивать принтер и автоматически выбирать драйвер для использования ».
- Нажмите кнопку « Далее » .
- Выберите переключатель « Стандартный », указанный в разделе « Тип устройства », и обязательно выберите параметр « Универсальная сетевая карта » в раскрывающемся списке.
- Нажмите кнопку « Далее » .
- Выберите производителя и принтер из данного списка.
- Нажмите на кнопку «Установить диск» .
- Затем нажмите кнопку « Обзор » и выберите место, где находится драйвер вашего принтера.
- Выберите установочный файл и нажмите кнопку « Открыть » .
- Нажмите кнопку « ОК » > « Далее » .
- Выберите имя принтера по умолчанию или введите имя принтера, затем нажмите кнопку «Далее».
- Выберите «Не предоставлять общий доступ к этому принтеру »> нажмите « Далее».
- Нажмите «Готово».
4: Отключить двунаправленную связь для принтера
- Перейдите в окно поиска Windows и введите панель управления.
- Нажмите на Панель управления .
- Затем нажмите « Устройства и принтеры » .
- Щелкните правой кнопкой мыши свой принтер и выберите «Свойства принтера » .
- Перейдите на вкладку Порты .
- Снимите флажок Включить двунаправленную поддержку .
- Нажмите на кнопку Применить и ОК .
5: Запустите HP Print and Scan Doctor (для пользователей принтеров HP)
Если вы являетесь пользователем принтера HP и ни одно из приведенных выше исправлений не помогло вам, вы можете использовать автоматический инструмент, предоставленный HP, для устранения таких проблем.
Используйте HP Print and Scan Doctor . Загрузите и запустите этот инструмент на своем ПК с Windows, чтобы автоматически диагностировать и устранять проблемы с принтером без необходимости следовать каким-либо ручным методам.
Установив инструмент на свой компьютер, запустите его и следуйте инструкциям на экране, чтобы автоматически обнаружить и устранить проблему с принтером.
Окончательное решение для исправления ошибок и проблем с ПК
Если вы сталкиваетесь с несколькими ошибками и проблемами на своем ПК с Windows и ищете универсальное решение этих проблем, вы должны попробовать средство восстановления ПК .
Это расширенный инструмент восстановления, разработанный для решения различных проблем ПК с Windows, таких как BSOD, игра, приложение, DLL, ошибки реестра и т. д.
Он также восстанавливает поврежденные системные файлы, защищает от внезапной потери файлов и защищает компьютер от вирусов и вредоносных программ.
Не только ошибки, но и производительность вашего ПК. Он оптимизирует ПК таким образом, чтобы вы могли получить максимальную производительность.
Получить инструмент восстановления ПК для исправления ошибок на ПК с Windows
Вывод
Итак, как вы видите, проблема «Принтер требует вмешательства пользователя» может появиться в любое время на вашем принтере во время печати документов и не позволит вам распечатать его, вам нужно исправить это прямо сейчас.
Для этого вы можете выполнить вышеупомянутые исправления. Применяйте решения одно за другим и дайте нам знать, какой метод поможет вам выполнить свою работу.
9. Создайте IP-соединение вручную.
Распечатайте страницу конфигурации сети или страницу результатов тестирования беспроводной сети, а затем используйте содержащуюся на ней информацию для беспроводного подключения принтера.
-
Распечатайте отчет о конфигурации сети.
-
Приложение HP Smart: на главном экране приложения щелкните изображение вашего принтера, нажмите «Отчеты о принтере» в разделе «Инструменты», а затем выберите «Отчет о конфигурации сети».
-
Принтеры с сенсорной панелью управления: на панели управления откройте меню «Настройки беспроводной сети» или «Настройки сети», а затем выберите «Отчет о конфигурации сети» или «Страница конфигурации сети».
-
Принтеры HP без сенсорной панели управления: на панели управления нажмите и удерживайте кнопки «Беспроводная сеть» и «Информация» . Печать отчетов с панели управления может различаться в зависимости от модели принтера.
В зависимости от вашего принтера другой метод может быть следующим:
-
-
На распечатке найдите статус беспроводной сети, IP-адрес, маску подсети, шлюз по умолчанию и URL-адрес.
-
Статус беспроводной сети: в разделе «Беспроводная связь 802.11 » статус должен быть «Подключено» . Если это не так, ваш принтер не подключен к беспроводной сети. Подключите принтер к сети. Для получения дополнительной информации перейдите к разделу Подключение к беспроводному принтеру HP .
-
IP-адрес, маска подсети, шлюз по умолчанию: в разделе « Беспроводная сеть 802.11» найдите IP-адрес принтера, маску подсети и номера шлюзов по умолчанию. Если вы видите разные номера для IPv4 и IPv6, вам нужны только номера IPv4 .
-
URL-адреса: В разделе «Общая информация» найдите URL-адреса встроенного веб-сервера . У вашего принтера может быть несколько URL-адресов.
-
-
На компьютере, подключенном к той же сети, что и ваш принтер, откройте интернет-браузер, введите один из URL-адресов в поле адреса, а затем нажмите Enter, чтобы открыть EWS принтера. Если EWS не отображается, попробуйте другой браузер.
-
В EWS щелкните вкладку «Сеть» или «Сеть», откройте пункт меню «Беспроводная связь» и нажмите «Конфигурация IPv4».
-
Выберите IP-адрес вручную, а затем укажите информацию о своем принтере.
-
Чтобы автоматически заполнить все поля, нажмите «Предложить IP-адрес вручную», а затем убедитесь, что поля «IP-адрес вручную», «Маска подсети вручную» и «Шлюз по умолчанию вручную» соответствуют информации вашего принтера на странице конфигурации сети.
-
Если параметр «Предложить IP-адрес вручную» недоступен, введите информацию со страницы конфигурации сети в поля «IP-адрес», «Маска подсети» и «Шлюз по умолчанию».
-
-
Нажмите «Применить», а затем подождите, пока изменения не подтвердятся.
На чтение7 мин
Опубликовано
Обновлено
Никто не любит, когда принтер не печатает. Это может быть очень раздражающе и замедлять работу в офисе или дома. Возможно, вы уже столкнулись с тем, что ваш принтер не распознается компьютером и вы не можете напечатать свои документы. Что делать в такой ситуации?
Прежде всего, не паникуйте! Подобные проблемы с принтером в Windows 10 вполне возможно решить самостоятельно. В большинстве случаев, вмешательство пользователя может потребоваться для исправления проблемы. Это может показаться сложным, но на самом деле не так и страшно.
Одной из самых распространенных проблем является отсутствие драйверов для принтера или их устаревшая версия. Чтобы исправить это, вам понадобится скачать и установить последнюю версию драйвера для вашего принтера с официального сайта производителя. Убедитесь, что вы выбираете правильную версию драйвера для вашей операционной системы.
Если вы не знаете, какую операционную систему у вас установлена, просто щелкните правой кнопкой мыши на значок «Мой компьютер» на рабочем столе, выберите «Свойства» и там вы найдете информацию о вашей операционной системе.
Как решить проблемы с печатью в Windows 10
Windows 10 предлагает много возможностей для печати документов и изображений. Однако иногда могут возникать проблемы, которые мешают нормальной работе принтера. В этой статье мы рассмотрим некоторые распространенные проблемы с печатью и как их решить.
1. Проверьте подключение к принтеру
Первым шагом в решении проблемы с печатью — это проверить, правильно ли установлено подключение к принтеру. Убедитесь, что принтер подключен к компьютеру и включен. Если принтер подключен через USB-кабель, проверьте, что кабель надежно вставлен и не поврежден.
2. Проверьте статус принтера
Перейдите в «Панель управления» > «Устройства и принтеры» и выберите свой принтер. Проверьте, что статус принтера — «Готов» или «Онлайн». Если статус принтера отображается как «Не готов» или «Оффлайн», попробуйте перезагрузить принтер или выполните поиск и устранение проблем с подключением.
3. Проверьте настройки принтера
Если принтер подключен и его статус — «Готов», проверьте настройки принтера.
- Проверьте, что принтер выбран в качестве устройства по умолчанию.
- Убедитесь, что принтер не находится в режиме «Печать в автономном режиме». Отключите этот режим, если он включен.
- Проверьте, что есть достаточно бумаги в лотке принтера.
- Убедитесь, что уровень чернил или тонера в принтере не исчерпан. Если уровень низкий, замените картриджи.
- Отключите принтер от электропитания на несколько минут, затем включите его снова.
4. Перезагрузите компьютер
Иногда перезагрузка компьютера может помочь решить проблемы с печатью. Перезагрузите компьютер и принтер, а затем попробуйте напечатать документ снова.
5. Проверьте, есть ли обновления для драйверов принтера
Устаревшие или поврежденные драйверы принтера также могут вызывать проблемы с печатью. Проверьте, есть ли доступные обновления для драйверов принтера. Если обновления доступны, установите их и перезагрузите компьютер.
6. Воспользуйтесь утилитами для устранения неполадок
Windows 10 предлагает набор утилит для устранения неполадок с печатью. Вы можете использовать «Инструменты устранения проблем с принтером» или «Инструмент проверки состояния принтера» для обнаружения и исправления проблем. Воспользуйтесь этими утилитами, чтобы устранить проблемы с печатью.
Если после всех этих шагов проблемы с печатью не устраняются, возможно, требуется обратиться к производителю принтера или к специалисту по компьютерам для дополнительной помощи.
Важно: Прежде чем проводить любые внешние изменения в компьютере или принтере, рекомендуется сделать резервную копию данных и быть осторожными, чтобы не повредить компоненты.
Почему принтер требует вмешательства пользователя?
Вмешательство пользователя может потребоваться принтеру в Windows 10 по нескольким причинам. Вот некоторые из них:
1. Ошибки в настройках принтера: Если настройки принтера не оптимальны или некорректно сконфигурированы, принтер может не работать правильно. В этом случае, пользователю может потребоваться вмешаться и изменить настройки принтера для обеспечения правильной печати.
2. Недостаток бумаги или чернил: Если принтер сообщает о нехватке бумаги или чернил, пользователь должен заправить или заменить соответствующий расходный материал, чтобы принтер мог продолжить печать.
3. Ошибки в документе для печати: Некоторые документы могут содержать ошибки или форматирование, которое принтер не может обработать. В этом случае, пользователь может потребоваться вмешаться, проверить и исправить документ перед печатью.
4. Проблемы с подключением принтера: Если принтер не подключен к компьютеру или имеются проблемы с подключением, пользователю может потребоваться вмешаться и проверить подключение принтера к компьютеру.
5. Требуется обновление программного обеспечения: Иногда, чтобы принтер работал корректно, может понадобиться обновить драйверы или программное обеспечение принтера. В этом случае, пользователю может потребоваться вмешаться и загрузить и установить необходимые обновления.
В целом, вмешательство пользователя может потребоваться принтеру, чтобы решить различные проблемы, связанные с настройками, расходными материалами, документами или подключением. Правильное вмешательство и устранение проблемы помогут принтеру восстановить работоспособность и продолжить печать.
Как проверить подключение принтера к компьютеру?
Если у вас возникли проблемы с печатью на принтере, то первым делом следует проверить подключение принтера к компьютеру. Вот несколько шагов, которые помогут вам выполнить эту проверку:
| Шаг 1: | Убедитесь, что принтер включен и подключен к источнику питания. Проверьте, что индикаторы на принтере горят или мигают. |
| Шаг 2: | Убедитесь, что принтер подключен к компьютеру с помощью кабеля USB или по беспроводной сети. Проверьте целостность кабелей и соединений. |
| Шаг 3: | Откройте меню «Пуск» на компьютере и выберите «Настройки». Затем выберите «Устройства» и перейдите во вкладку «Принтеры и сканеры». |
| Шаг 4: | Убедитесь, что принтер отображается в списке устройств. Если принтер не отображается, нажмите на кнопку «Добавить принтер или сканер» для поиска доступных принтеров. |
| Шаг 5: | Если принтер отображается в списке устройств, но не работает, попробуйте щелкнуть правой кнопкой мыши на его значке и выбрать «Исправить». Следуйте инструкциям на экране для устранения проблемы. |
Если после выполнения этих шагов принтер все еще не печатает, возможно, потребуется обратиться к специалисту или обратиться в техническую поддержку производителя принтера.
Проверка установленных драйверов принтера
Если у вас возникла проблема с печатью на принтере, одной из возможных причин может быть неправильно установленный или устаревший драйвер принтера. В этом случае рекомендуется проверить и обновить драйверы принтера, чтобы восстановить нормальную работу устройства.
Вот как можно проверить установленные драйверы принтера в операционной системе Windows 10:
- Откройте меню «Пуск» и выберите «Настройки».
- В окне «Настройки» выберите раздел «Устройства».
- В левой панели выберите раздел «Принтеры и сканеры».
- В правой панели вы увидите список установленных принтеров и сканеров.
- Выберите принтер, у которого возникают проблемы с печатью.
- Нажмите кнопку «Управление».
- В появившемся контекстном меню выберите пункт «Свойства принтера».
- В окне «Свойства принтера» перейдите на вкладку «Драйвер».
- Здесь вы можете увидеть информацию о текущем установленном драйвере принтера.
Если у вас обнаружены устаревшие драйверы или проблемы с установкой, вы можете обновить драйвер принтера через Windows Update или скачать последнюю версию драйвера с официального сайта производителя принтера.
Обновление драйверов принтера может помочь решить проблемы с печатью и повысить качество работы устройства.
Проверка наличия бумаги и чернил
Если принтер перестал печатать, первым делом необходимо проверить наличие бумаги и чернил.
Для проверки наличия бумаги откройте лоток принтера и убедитесь, что в нем есть бумага. Если бумаги нет, добавьте новый стопку бумаги в лоток и убедитесь, что она правильно установлена и не застряла.
Также важно проверить уровень чернил. Откройте крышку принтера и посмотрите на индикатор уровня чернил. Если уровень чернил низкий или чернила закончились, замените картриджи чернил на новые.
После проверки наличия бумаги и чернил, перезагрузите принтер и попробуйте распечатать тестовую страницу, чтобы убедиться, что проблема решена.
Отключение и повторное подключение принтера
Если у вас возникают проблемы с печатью, вы можете попробовать отключить и повторно подключить принтер в операционной системе Windows 10. Это может помочь решить некоторые проблемы с подключением и обеспечить правильную работу принтера.
Чтобы отключить и повторно подключить принтер, выполните следующие шаги:
| 1. | Нажмите правой кнопкой мыши на кнопке «Пуск» в левом нижнем углу экрана Windows 10 и выберите пункт «Устройства и принтеры». |
| 2. | В открывшемся окне «Устройства и принтеры» найдите принтер, который вызывает проблемы. |
| 3. | Нажмите правой кнопкой мыши на принтере и выберите пункт «Удалить устройство». |
| 4. | Подтвердите удаление устройства в появившемся диалоговом окне. |
| 5. | Подключите принтер обратно к компьютеру, следуя инструкциям производителя. |
После того, как вы отключите и повторно подключите принтер, операционная система Windows 10 должна автоматически обнаружить и установить драйверы для устройства. Проверьте, что принтер правильно подключен и готов к печати.
Если проблема с печатью не решена после отключения и повторного подключения принтера, вам может потребоваться обратиться к производителю принтера или посетить официальный сайт поддержки для получения дополнительной информации или помощи.
Содержание
- Как исправить «Принтер требует вашего внимания» в Windows 10?
- Причины ошибки печати
- Диагностика программного обеспечения
- Обновление Windows до последней версии
- Перезапуск Диспетчера печати
- Перезагрузка устройства
- Печать страниц сайта
- Переустановка программного обеспечения
- Принтер не будет печатать, вмешательство пользователя. Необходимая проблема в Windows 10/8/7 2021
- ÐœÐ¾Ñ Ð½ÐµÐ´Ð¾Ñ‚Ñ€Ð¾Ð³Ð° клаÑÑное иÑполнение под гармонь
- Принтер не будет печатать, требуется вмешательство пользователя
- Принтеры HP – Ошибка «Требуется вмешательство пользователя» (Windows)
- Проверка мигающих индикаторов или сообщений об ошибках
- Использование HP Print and Scan Doctor (Windows)
- Сброс настроек среды печати в ОС Windows
- Сброс настроек принтера
- Запуск средства устранения неполадок принтера в Windows
- Создание IP-подключения вручную (только для беспроводных моделей)
- Создание порта TCP/IP в ОС Windows (только для беспроводных моделей)
- Сервисное обслуживание принтера
Как исправить «Принтер требует вашего внимания» в Windows 10?
При попытке вывода на печать может возникнуть сообщение об ошибке «Принтер требует вашего внимания». В основном она указывает на проблемы с настройками или физическое повреждение устройства.
Причины ошибки печати
Существует ряд причин, из-за которых принтер выбрасывает эту ошибку:
- Устаревший или неисправный драйвер устройства.
- Служба диспетчера печати запущена с ошибками.
- Повреждены системные компоненты, которые взаимодействуют с драйвером принтера.
- Блокировка браузером страниц сайта при печати.
Прежде чем перейти к решениям осмотрите лотки подачи бумаги. Печать будет невозможной при застревании листа бумаги или незначительной ее части. Причиной в струйных принтерах может быть низкий уровень чернил, при котором уже требуется заправка картриджей.
Диагностика программного обеспечения
Первое, что нужно сделать, проверить состояние программных компонентов с помощью встроенного средства устранения неполадок. Инструмент выполнит сканирование все файлов и зависимостей и попытается их перезапустить.
Нажмите Win + R, наберите команду «control» в диалоговом окне и кликните на «ОК» для входа в Панель управления.
В правом верхнем углу переключите просмотр на крупные значки, затем перейдите в раздел Устранения неполадок.
На левой панели щелкните на «Просмотр всех категорий».
Найдите в списке принтер и запустите диагностику для проверки состояния его компонентов.
На первом экране кликните на «Дополнительно» и отметьте флажком поле автоматического применения исправлений.
После выполнения диагностики попробуйте что-нибудь распечатать.
Обновление Windows до последней версии
Иногда принтер выбрасывает сообщение через неполадки операционной системы. Такие ошибки часто исправляются обновлением системы.
В строке системного поиска наберите «обновление» и перейдите по найденному результату нажатием на кнопку «Открыть».
Кликните на кнопку «Проверка наличия обновлений», чтобы установить все ожидающие пакеты.
Перезапуск Диспетчера печати
Служба диспетчера печати отвечает за управление всеми заданиями принтера. Она информирует пользователя о состоянии всех заданий в очереди печати и позволяет их отменять или перезапускать. Но, если при ее запуске произошел сбой, то столкнетесь со многими ошибками. Попробуйте ее перезапустить, чтобы вывести принтер из состояния, требующего вашего внимания.
Откройте системные службы командой services.msc из окна «Выполнить» (Win + R).
Найдите в списке Диспетчер печати и дважды щелкните на него, чтобы открыть свойства. Нажмите на кнопку «Остановить» и сохраните изменения.
Теперь при отключенной службе появится возможность удалить файлы принтера. В окне Проводника Windows перейдите в следующий каталог:
В указанной папке отметьте все файлы нажатием на Ctrl + A, щелкните правой кнопкой мыши по выделенному содержимому и выберите «Удалить».
Вернитесь к службе Диспетчера печати и запустите ее. При отправке документа на принтер, проверьте, переходит ли он в состояние, требующего вашего внимания.
Перезагрузка устройства
Проблема с печатью может возникнуть в случае, когда принтер перешел в состояние внутренней ошибки. Попробуйте перезапустить печатающее устройство вместе с компьютером, чтобы очистить все временные конфигурации.
Полностью отключите принтер и компьютер извлечением кабелей электропитания. Затем нажмите и удерживайте кнопку питания каждого устройства в течение 10 секунд.
Подождите 5 минут, прежде чем подключить все обратно.
Печать страниц сайта
Если сталкиваетесь с ошибкой при печати страниц сайта, возможно, у браузера возникли проблемы при передаче инструкций на принтер. В этом случае нужно сохранить ее на компьютер и после этого распечатать.
Откройте страницу сайта, которую нужно распечатать, кликните правой кнопкой мыши на пустом месте и выберите «Сохранить как». После сохранения файла в формате HTML, щелкните на нем правой кнопкой мыши, выберите «Открыть с помощью» и выберите другой браузер.
Если ошибка возникает при печати страниц Internet Explorer, перейдите в настройки браузера и отключите защищенный режим. Эта функция может заблокировать запросы на доступ к оборудованию и файловой структуре, если источник не проверен.
Нажмите Win + R, введите команду inetcpl.cpl и щелкните на «ОК».
На вкладке Безопасность переместите ползунок вниз, чтобы снизить уровень защиты, снимите флажок «Включить защищенный режим…».
Сохраните изменения нажатием на «Применить», перезапустите браузер. Проверьте, возникает ли ошибка при печати страниц в Internet Explorer.
Переустановка программного обеспечения
Ошибка может возникнуть из-за повреждения файлов текущей установки принтера. В этом случае нужно удалить установку и драйвера, а затем загрузить программное обеспечение из сайта производителя устройства.
Откройте Панель управления командой «control» из окна «Выполнить» (Win + R).
Переключите просмотр на крупные значки и перейдите в раздел Устройства и принтера.
Кликните правой кнопкой мыши на устройстве и выберите «Удалить».
Теперь перейдите в «Диспетчер устройств» командой devmgmt.msc из окна «Выполнить».
Разверните вкладку Очереди печати, щелкните правой кнопкой мыши на принтере и выберите «Удалить».
После этого отключите принтер от компьютера, затем перезагрузите устройства.
После запуска системы снова подключите его к компьютеру. В большинстве случаев устройство должно быть автоматически распознано системой. Если этого не произошло, запустите установочный файл, загруженный из сайта производителя, и следуйте инструкциям на экране.
После установки перейдите в раздел «Устройства и принтера» и установите его по умолчанию.
Принтер не будет печатать, вмешательство пользователя. Необходимая проблема в Windows 10/8/7 2021
ÐœÐ¾Ñ Ð½ÐµÐ´Ð¾Ñ‚Ñ€Ð¾Ð³Ð° клаÑÑное иÑполнение под гармонь
Иногда ваш принтер может выдавать сообщение об ошибке — Требуется вмешательство пользователя на вашем компьютере Компьютер Windows 10/8/7, когда вы продолжаете печатать некоторые документы. Если ваш принтер не печатает , и вы часто получаете такие сообщения об ошибках, выполните несколько шагов по устранению неполадок, которые могут вам помочь.
Принтер не будет печатать, требуется вмешательство пользователя
Сообщение прочитало бы что-то например:
Вашему принтеру необходимо ваше внимание — Принтер нуждается в пользовательском вмешательстве
1] Проверьте, нет ли мигающих индикаторов на принтере и убедитесь, что все соединения плотно установлены.
2] Включите принтер. Отсоедините шнур питания от принтера, а также от источника питания. Подождите минуту. Тем временем перезагрузите компьютер. Как только компьютер загрузится на рабочий стол, подключите шнур к источнику питания на стене, а затем к задней панели принтера, а затем включите принтер.
3] Сбросьте или отмените очередь печати.
4] Запустите services.msc , чтобы открыть диспетчер открытых сервисов и проверить, работает ли Служба диспетчера очереди . Если нет, запустите его. Если он запущен, перезагрузите службу Windows. Если вы столкнулись с проблемами в Сервисе, запустите «Диагностика очистки очереди печати» от Microsoft. Он удаляет печатные процессоры и мониторы, отличные от Microsoft. Кроме того, он собирает основную информацию о диспетчере очереди печати и компьютере, например информацию о драйверах печати, принтерах, базовой сети и отказоустойчивой кластеризации и предлагает различные способы очистки.
5] Используйте встроенный инструмент устранения неполадок принтера.

Чтобы открыть встроенный инструмент устранения неполадок принтера, откройте «Выполнить», введите следующее и нажмите «Ввод»:
Вы также можете запустить средство устранения неполадок оборудования.
6] Перезапустить печать документа и посмотреть, поможет ли это. Для этого откройте «Панель управления»> «Все элементы панели управления»> «Устройства и принтеры». Выберите принтер, щелкните его правой кнопкой мыши и выберите Посмотрите, что напечатано .

В открывшемся окне состояния драйвера принтера нажмите вкладку Документ и выберите Restart .
7] Проверьте, доступны ли какие-либо обновления драйверов для вашего принтера с веб-сайта производителя. В том же окне состояния принтера нажмите «Принтер» и выберите «Драйвер обновления» .
8]. Когда на вкладке «Принтер» убедитесь, что Пауза печати и Использовать принтер Автономные записи не отмечены.
9] Если вы используете принтер HP, запустите HP Print and Scan Doctor и посмотрите, помогает ли она устранить проблему.

10] Если вы подключили принтер на месте, переключите USB-порт и посмотрите.
Надеемся, что-то поможет!
Другие сообщения, которые помогут устранить проблемы, связанные с принтером:
- Принтер по умолчанию продолжает меняться
- Ошибка 0x803C010B при устранении неполадок Принтеры
- Открывается команда печати Отправить в OneNote, Сохранить как, Отправить факс и т. Д., Диалоговые окна
- Windows не позволяет печатать более 15 файлов.
Принтеры HP – Ошибка «Требуется вмешательство пользователя» (Windows)
Сообщение Требуется вмешательство пользователя отображается на компьютере, А принтер не печатается. Эта проблема может быть вызвана состоянием ошибки принтера, поврежденными заданиями печати или проблемами с беспроводной связью.
Выполните следующие процедуры в указанном порядке. Используйте принтер после каждой процедуры, чтобы проверить, удалось ли устранить проблему.
Проверка мигающих индикаторов или сообщений об ошибках
Если принтер не реагирует или не работает надлежащим образом, найдите сообщение об ошибке, где содержится больше полезной информации.
Проверьте панель управления принтера. Если индикаторы на принтеры мигают или отображается сообщение об ошибке, следуйте инструкциям на панели управления принтера или в программном обеспечении принтера для устранения ошибки. Если инструкции не отображаются, откройте Служба поддержки клиентов HP , введите модель вашего принтера, затем найдите мигающие индикаторы или сообщение об определенной ошибке, содержащем подробные инструкции.
Проверьте программное обеспечение принтера или приложение HP Smart. Ошибки и указания в программном обеспечении и приложениях HP иногда содержат инструкции для устранения ошибок на принтерах.
Использование HP Print and Scan Doctor (Windows)
Используйте HP Print and Scan Doctor на своем компьютере с ОС Windows для диагностики и устранения проблем с печатью и сканированием.
Убедитесь, что бумага загружена в основной лоток, а затем включите принтер.
Загрузите HP Print and Scan Doctor и следуйте указаниям, чтобы установить и открыть средство.
На экране приветствия нажмите Пуск , чтобы выбрать принтер и запустить диагностику.
Если принтер не найден, нажмите Мое устройство не указано и следуйте инструкциям по устранению проблем с подключением.
Сброс настроек среды печати в ОС Windows
Остановите диспетчер очереди печати, удалите файлы заданий печати, затем перезапустите компьютер и принтер.
Выключите принтер и отсоедините кабель питания.
В ОС Windows выполните поиск и откройте Службы .
В окне Службы щелкните правой кнопкой мыши на службе Диспетчер очереди печати , затем выберите Остановить .
После остановки диспетчера очереди печати закройте окно Службы .
В ОС Windows откройте Проводник .
Перейдите в папку C: > Windows > System 32 > spool > PRINTERS .
Удалите все файлы в папке PRINTERS .
Завершите работу компьютера.
Снова подсоедините кабель питания к принтеру, затем включите его.
Сброс настроек принтера
Выполните сброс настроек принтера для восстановления после ошибок и сбоев.
Если в принтере есть перезаряжаемый аккумулятор, извлеките его.
Когда принтер включен, отсоедините от него кабель питания.
Отсоедините кабель питания от источника питания.
Подождите 60 секунд.
Снова подключите кабель питания к электрической розетке и принтеру.
Компания HP рекомендует подключать принтер напрямую к электрической розетке.
Включите принтер, чтобы завершить сброс настроек.
Запуск средства устранения неполадок принтера в Windows
ОС Windows содержит средство для устранения неполадок, которое позволит устранить проблемы, связанные с принтером.
В ОС Windows найдите и откройте раздел Настройки устранения неполадок .
Щелкните Принтер > Запустить средство устранения неполадок .
По запросу выберите нужный принтер в списке и нажмите кнопку Далее .
Windows определяет и устраняет проблемы, связанные с принтером HP.
Создание IP-подключения вручную (только для беспроводных моделей)
Распечатайте страницу конфигурации сети или страницу с результатами тестирования беспроводной сети, а затем воспользуйтесь приведенной на ней информацией для беспроводного подключения принтера.
Напечатайте страницу Конфигурация сети или страницу Результаты тестирования беспроводной сети.
Принтеры с меню панели управления. Напечатайте страницу из меню Беспроводная связь , Параметры сети или Настройка .
Принтеры без меню панели управления. Напечатайте страницу, используя сочетание кнопок на панели управления принтера.
На большинстве принтеров необходимо одновременно нажать кнопку беспроводной связи и кнопку Информация или одновременно нажать кнопку беспроводной связи и кнопку Начать черно-белое копирование .
На принтерах HP DeskJet 6000 и 6400, ENVY 6000 и 6400, а также Tango необходимо нажать и удерживать кнопку Информация , пока не начнут светиться все кнопки на панели управления, затем необходимо одновременно нажать кнопку Информация и кнопку Возобновить .
На распечатанной странице найдите состояние беспроводного подключения, IP-адрес, маску подсети, шлюз по умолчанию и URL-адрес.
Состояние беспроводного подключения: в разделе Беспроводное подключение 802.11 для параметра Состояние должно быть указано Подключено. Если это не так, ваш принтер не подключен к беспроводной сети. Подключите свой принтер к сети. Для получения дополнительных сведений перейдите к документу .
IP-адрес, маска подсети, шлюз по умолчанию: в разделе Беспроводное подключение 802.11 найдите IP-адрес принтера, маску подсети и номера шлюза по умолчанию. Если для IPv4 и IPv6 указаны разные значения, вам потребуется только значение для IPv4.
URL-адрес(-а): в разделе Общие сведения найдите URL-адрес(-а) встроенного веб-сервера. Ваш принтер может использовать несколько URL-адресов.
На компьютере, подключенном к той же сети, что и принтер, откройте веб-браузер, введите один из URL-адресов в адресную строку и нажмите клавишу ввода , чтобы открыть встроенный веб-сервер. Если встроенный веб-сервер не отображается, попробуйте использовать другой браузер.
Во встроенном веб-сервере выберите вкладку Сеть или Работа в сети , выберите пункт меню Беспроводная , затем выберите Конфигурация IPv4 .
Выберите Ручная настройка IP-адреса , затем укажите информацию о своем принтере.
Чтобы автоматически заполнить все поля, нажмите Предложить IP-адрес , а затем убедитесь, что поля Ручная настройка IP-адреса , Ручная настройка маски подсети и Ручная настройка шлюза по умолчанию соответствуют информации о вашем принтере, указанной на странице конфигурации сети.
Если функция Предложить IP-адрес недоступна, введите информацию со страницы конфигурации сети в поля IP-адрес , Маска подсети и Шлюз по умолчанию .
Нажмите Применить , затем дождитесь подтверждения изменений.
Создание порта TCP/IP в ОС Windows (только для беспроводных моделей)
Добавьте порт принтера в ОС Windows, который соответствует IP-адресу вашего принтера.
Напечатайте страницу Конфигурация сети или страницу Результаты тестирования беспроводной сети.
Принтеры с меню панели управления. Напечатайте страницу из меню Беспроводная связь , Параметры сети или Настройка .
Принтеры без меню панели управления. Напечатайте страницу, используя сочетание кнопок на панели управления принтера.
На большинстве принтеров необходимо одновременно нажать кнопку беспроводной связи и кнопку Информация или одновременно нажать кнопку беспроводной связи и кнопку Начать черно-белое копирование .
На принтерах HP DeskJet 6000 и 6400, ENVY 6000 и 6400, а также Tango необходимо нажать и удерживать кнопку Информация , пока не начнут светиться все кнопки на панели управления, затем необходимо одновременно нажать кнопку Информация и кнопку Возобновить .
На странице конфигурации сети найдите IP-адрес принтера.
В ОС Windows найдите и откройте пункт Принтеры и сканеры .
Выберите имя принтера, затем выберите Управление .
Выберите пункт Свойства принтера .
На вкладке Порты выберите Добавить порт .
Выберите Стандартный порт TCP/IP , затем выберите Новый порт .
Введите IP-адрес принтера, затем нажмите кнопку Далее .
Выберите новый стандартный порт TCP/IP в списке, затем нажмите OK .
В списке устройств могут отображаться два принтера. Не следует удалять какой-либо из этих принтеров.
Сервисное обслуживание принтера
Проведите сервисное обслуживание или замените устройство HP, если выполнение всех вышеуказанных действий не помогло устранить проблему.
Перейдите на веб-страницу Обратиться в службу поддержки клиентов HP , чтобы запланировать ремонт или замену устройства. Если вы находитесь в Азиатско-Тихоокеанской стране/регионе, вы будете направлены в местный сервисный центр в вашей стране/регионе.
Для проверки состояния гарантии перейдите на веб-страницу Проверка гарантии на устройство HP . За ремонт устройств после окончания гарантийного срока может взиматься плата.



![Принтер требует вмешательства пользователя. Ошибка [13 исправлений] Принтер требует вмешательства пользователя. Ошибка [13 исправлений]](https://luckytemplates.com/DefaultUpload/image-8067-0105162818119.jpg)