Все способы:
- Исправляем ошибку «Не удалось напечатать этот документ»
- Способ 1: Назначение принтера по умолчанию
- Способ 2: Отключение функции двустороннего обмена данными
- Способ 3: Перезапуск службы «Диспетчер печати»
- Способ 4: Настройка очереди печати (для сетевых принтеров)
- Способ 5: Отключение автономного режима
- Способ 6: Переустановка драйвера
- Способ 7: Использование средства устранения неполадок
- Способ 8: Извлечение застрявшей бумаги
- Способ 9: Проверка картриджей
- Вопросы и ответы: 3
Некоторые пользователи периодически сталкиваются с различными проблемами при попытке отправить какой-либо файл в печать. Одной из распространенных ошибок является появление уведомления «Не удалось напечатать этот документ». В большинстве случаев такая трудность решается программными методами, однако не стоит исключать и аппаратные поломки. Далее мы хотим поговорить об известных причинах появления этой проблемы и вариантах их исправления, начав с самой банальной и часто встречающейся.
Исправляем ошибку «Не удалось напечатать этот документ»
В первую очередь нужно проверить подключенный к компьютеру кабель от принтера. Он должен плотно сидеть в обоих разъемах и не иметь внешних повреждений. Если есть такая возможность, попробуйте подключить его к другому компьютеру и убедиться в обнаружении устройства. В случае неисправности замените провод. Перед выполнением всех последующих инструкций рекомендуем сразу очистить очередь печати. Детальное руководство по осуществлению этой задачи вы найдете в другой нашей статье по следующей ссылке.
Подробнее: Очистка очереди печати в Windows
Способ 1: Назначение принтера по умолчанию
В большинстве случаев юзеры не смотрят на выбранный принтер в программе, через которую запускается печать, и сразу отправляют документ в обработку. Иногда это приводит к тому, что аппаратом по умолчанию выступает отключенное оборудование, поэтому и появляется рассматриваемая проблема. Во избежание подобных ошибок рекомендуется вручную указывать необходимый аппарат или назначить его основным в системе.
Подробнее: Назначение принтера по умолчанию в Windows
Способ 2: Отключение функции двустороннего обмена данными
Стандартная конфигурация принтера включает в себя активный параметр автоматической передачи настроек из системы в принтер, а называется этот пункт «Двусторонний обмен данными». Даже сами разработчики устройств указывают на то, что активный режим работы этого инструмента часто приводит к появлению неполадок с печатью. Поэтому мы предлагаем отключить его.
- Откройте «Пуск» и перейдите в «Параметры». В случае со старыми версиями Windows потребуется выбрать пункт «Устройства и принтеры».
- Переместитесь в раздел «Устройства».
- На панели слева выберите категорию с печатающим оборудованием.
- В списке отыщите требуемый принтер и щелкните на нем ЛКМ.
- Кликните по кнопке «Управление».
- Синим будет выделена надпись «Свойства принтера», нажмите на нее ЛКМ.
- Перейдите во вкладку «Порты».
- Снимите галочку с пункта «Разрешить двусторонний обмен данными» и примените изменения.







После выполнения указанных выше инструкций останется только перезапустить устройство, чтобы в силу вступили новые настройки, и попробовать отправить документ в печать заново.
Способ 3: Перезапуск службы «Диспетчер печати»
За корректное осуществление всех действий с принтером отвечает одна системная служба «Диспетчер печати». Из-за различных ошибок или сбоев в ОС она могла быть отключенной или перестать нормально функционировать. Поэтому мы советуем вручную перезапустить ее, что делается так:
- Откройте утилиту «Выполнить», зажав комбинацию клавиш Win + R. В поле введите
services.mscи щелкните на «ОК». - В списке отыщите строку «Диспетчер печати» и дважды нажмите на ней левой кнопкой мыши.
- Убедитесь в том, что тип запуска установлен в состояние «Автоматически», затем остановите службу и повторно запустите ее.



Иногда возникает ситуация, что «Диспетчер печати» отключается сам по себе спустя некоторое время работы. Связано это может быть с разными проблемами, для каждой из которых имеется отдельное решение. Развернутые руководства по исправлению этой трудности вы найдете в статье далее.
Читайте также: Исправление остановки службы печати в Windows
Способ 4: Настройка очереди печати (для сетевых принтеров)
Не все обладатели печатающих аппаратов имеют прямой доступ к ним, иногда они подключаются через локальную сеть с помощью домашней или корпоративной группы. Тогда в силу применяются стандартные параметры, отправляющие документ в очередь печати, а не сразу в принтер. Из-за этого возникает проблема с переходом файла в активный режим и отображается соответствующее уведомление. Настроить эти параметры можно на главном компьютере, воспользовавшись следующей инструкцией:
- Перейдите к списку устройств так, как это было показано в Способе 2, отыщите сетевое оборудование и откройте окно управления им.
- Здесь вам необходимо меню «Свойства принтера».
- Переместитесь во вкладку «Дополнительно».
- Убедитесь в том, что нет ограничений на доступ к принтеру и не выставлен приоритет.
- Чуть ниже отметьте маркером пункт «Печатать прямо на принтер» и уберите галочки со всех пунктов, отвечающих за задержку печати (в разных моделях устройств их количество и функциональность отличаются).
- Не забудьте применить изменения.






После этих действий обязательно перезагрузите принтер, а также не забудьте очистить очередь. Если нет никаких
параметров, задерживающих печать, неполадка должна немедленно исчезнуть.
Способ 5: Отключение автономного режима
Иногда принтер переходит в автономный режим, что связано с системными ошибками или отключением кабеля. Почти всегда из него он выходит автоматически, но бывают и исключения, тогда при попытке печати на экране появляется уведомление «Работа принтера приостановлена», но на некоторых моделях срабатывает другой код и надпись меняется на «Не удалось напечатать этот документ». Мы советуем ознакомиться с представленным ниже материалом, чтобы понять, как самостоятельно перевести принтер в активный режим и исправить возникшую трудность.
Подробнее: Решение проблемы «Работа принтера приостановлена»
Способ 6: Переустановка драйвера
Драйвер принтера отвечает за нормальное функционирование его программной части. Неполадки с работой этого компонента или неправильная установка приводит к прекращению работоспособности. Поэтому мы рекомендуем полностью удалить старый драйвер так, как это показано в статье по следующей ссылке.
Подробнее: Удаление старого драйвера принтера
После этого останется только отыскать драйвер последней версии любым удобным методом, скачать его и инсталлировать. Приоритетным местом поиска является официальный сайт, идущий в комплекте лицензионный диск или утилита от разработчика.
Подробнее: Установка драйверов для принтера
Способ 7: Использование средства устранения неполадок
Выше мы рассмотрели все программные методы решения возникшей неполадки, которые не задевает стандартное системное средство устранения проблем. Если ничего из перечисленного ранее не принесло результата, запустите этот инструмент, чтобы он провел автоматическую диагностику.
- Откройте меню «Параметры» через «Пуск» и перейдите в раздел «Обновление и безопасность».
- Через левую панель опуститесь в категорию «Устранение неполадок».
- Выберите пункт «Принтер».
- Дождитесь, пока Мастер обнаружения проблем завершит сканирование. При отображении списка с принтерами выберите нерабочий и следуйте отобразившимся рекомендациям.




Способ 8: Извлечение застрявшей бумаги
Как уже было сказано ранее, не все модели печатающего оборудования отображают ошибки корректно, что бывает и при возникновении ситуации с застрявшей внутри бумагой. Ее клочки не позволяют ролику захвата взять новый лист или же уведомляют о наличии внутри посторонних предметов. В таком случае надо самостоятельно разобрать принтер и проверить его внутренности на наличие кусков бумаги или, например, скрепок. При обнаружении посторонних предметов их нужно аккуратно извлечь.
Подробнее:
Полная разборка принтеров
Решение проблемы с застрявшей в принтере бумагой
Решение проблем с захватом бумаги на принтере
Способ 9: Проверка картриджей
Если ни один из указанных выше методов не принес никого результата, проверять требуется картриджи. Не всегда программное обеспечение показывает уведомление о том, что краска кончается. Необходимо вручную достать чернильницы и проверить их содержимое. Кроме этого, иногда принтер вовсе не видит картридж, поэтому нужно предпринимать другие меры. Все необходимые сведения по работе с картриджами вы найдете в других наших статьях.
Читайте также:
Замена картриджей в принтерах
Исправление ошибки с обнаружением принтерного картриджа
Правильная чистка принтерного картриджа
Выше мы продемонстрировали все известные методы решения проблемы «Не удалось напечатать этот документ». Вам следует обязательно по очереди проверять каждый из них, чтобы выявить возникшую неполадку. Дополнительно попробуйте использовать другое приложение для печати или проверить другие файлы, возможно, неполадка заключается именно в этом, а не в работе принтера.
Читайте также:
Решение проблем с распечаткой PDF-файлов
Наша группа в TelegramПолезные советы и помощь
Принтеры являются важными устройствами во многих домах и на рабочих местах, но иногда они могут столкнуться с проблемами при использовании с операционными системами Windows. В этой статье рассматриваются распространенные проблемы с принтером в Windows, в том числе не найден принтер, задания печати, застрявшие в очереди, сбои очереди печати и многое другое, а также пошаговые решения по устранению неполадок для каждой проблемы.
Проблемы с добавлением или установкой принтеров на компьютерах ARM
Корпорация Майкрософт знает о том, что на некоторых компьютерах ARM невозможно добавить или установить принтер при использовании установщика, предоставленного производителем принтера. Установщик может поставляться с принтером или скачиваться с веб-сайта производителя принтера.
-
Чтобы устранить эту проблему, следуйте инструкциям в статье Добавление или установка принтера в Windows вместо использования установщика производителя. Если у изготовителя принтера есть другие рекомендации, следуйте указаниям изготовителя принтера.
-
Примером компьютера ARM является Copilot+ PC. Чтобы проверить, является ли устройство с Windows ПК с архитектурой ARM, выберите Пуск, а затем выберите Настройки > Система > О системе . В разделе Характеристики устройства для устройств ARM рядом с параметром Тип системы указано Процессор на основе ARM.
Запуск средства устранения неполадок принтера Windows
Если вы используете устройство Windows 11, начните с запуска автоматического средства устранения неполадок принтера в приложении «Получить справку». Он автоматически запустится диагностика и попытается устранить большинство проблем с принтером. Если вы используете более раннюю версию Windows или мобильное устройство, перейдите к разделу Наиболее распространенные проблемы с принтером.
Запустите средство устранения неполадок в разделе «Справка»
Если средство устранения неполадок принтера в приложении «Получить справку» не может устранить проблему с принтером, щелкните конкретную проблему с принтером, с которой вы столкнулись в разделе Наиболее распространенные проблемы с принтером ниже, и выполните действия по их устранению. Если вашей проблемы нет в списке, перейдите в раздел Общие устранение неполадок и выполните указанные в нем действия.
Общие действия по устранению неполадок
Чтобы устранить проблему, выполните следующие общие действия по устранению неполадок.
Иногда выключение и включение принтера позволяет устранить проблему. Выключите принтер и отсоедините его, подождите 30 секунд, снова подключите принтер и включите его.
Проверьте кабели (при использовании проводных принтеров).Убедитесь, что USB-кабель принтера правильно подключен к принтеру и компьютеру. Если ваш USB не распознается, см.Автоматическая диагностика и устранение проблем с USB в Windows.
Проверьте беспроводное подключение (при использовании беспроводных принтеров). Выполните одно из следующих действий:
-
Убедитесь, что функция беспроводного подключения на принтере включена и доступна. На многих принтерах есть кнопка, на которой значок беспроводного подключения подсвечивается синим цветом, если беспроводное подключение для принтера доступно. Чтобы узнать, где эта кнопка находится на принтере, и найти инструкции о том, как включить ее, см. инструкции, поставляемые в комплекте с принтером, или посетите веб-сайт изготовителя.
-
Запустите проверку беспроводного подключения принтера. У многих принтеров есть параметр меню для тестирования беспроводного подключения принтера. Ознакомьтесь с инструкцией к принтеру или найдите указания по этому поводу на веб-сайте изготовителя принтера.
-
Если вы выполнили предыдущие шаги и по-прежнему возникают проблемы, компьютер может быть не подключен к беспроводной сети. Дополнительные сведения см. в разделе Почему не удается подключиться к Интернету? Более подробные сведения см. в разделе Решение проблем с сетевым подключением в Windows.
-
Если у вас возникли проблемы при подключении к принтеру Bluetooth, см. статью Устранение неполадок Bluetooth в Windows.
Примечания:
-
При использовании беспроводных точек доступа, расширителей или нескольких беспроводных маршрутизаторов с отдельными SSID необходимо убедиться, что вы подключены к той же сети, что и принтер для вашего компьютера.
-
Если состояние принтера обозначено как «Возникла ошибка принтера», возможно, проблема связана с самим принтером. Если эти первые два шага не помогли устранить ошибку, проверка принтер для низкой бумаги или рукописного ввода и убедитесь, что крышка не открыта и бумага не заклинирована.
Попробуйте удалить и переустановить принтер.
Удалите принтер:
-
Нажмите кнопку Пуск , затем выберите Параметры > Bluetooth и устройства > Принтеры и сканеры .Открыть параметры принтеров и сканеров
-
Выберите принтер, который нужно удалить.
-
Нажмите кнопку Удалить. Подтвердите удаление, нажав кнопку Да.
Переустановите принтер:
Если принтер включен и подключен к сети, Windows легко найдет его. Список доступных принтеров может включать все принтеры в сети, например беспроводные и Bluetooth-принтеры или принтеры, подключенные к другим компьютерам и доступные в сети. Для установки некоторых принтеров вам может потребоваться разрешение. Чтобы переустановить принтер, выполните следующие действия.
-
Нажмите кнопку Пуск , затем выберите Параметры > Bluetooth и устройства > Принтеры и сканеры .Открыть параметры принтеров и сканеров
-
Убедитесь, что принтер включен и подключен к компьютеру. Нажмите кнопку Добавить устройство (или Обновить).
-
Подождите, пока система Windows найдет принтеры, подключенные к устройству (локально или по беспроводной сети). В Windows появится список принтеров, подключенных к вашему устройству. Если ваш принтер есть в этом списке, нажмите кнопку Добавить устройство для этого принтера. Если принтера нет в списке, выберите Добавить вручную.
Примечания:
-
При использовании беспроводных точек доступа, расширителей или нескольких беспроводных маршрутизаторов с отдельными SSID необходимо убедиться, что вы подключены к той же сети, что и принтер, чтобы компьютер нашел и установил его.
-
Если вы приобрели беспроводной принтер, то сведения о том, как добавить его в домашнюю сеть, см. в руководстве, поставляемом в комплекте с принтером. Дополнительные сведения и новые версии программного обеспечения для принтера см. на веб-сайте его изготовителя.
Совет: Чтобы проверить, правильно ли работает принтер, напечатайте пробную страницу. Если вы установили принтер, но он не работает, поищите сведения об устранении неполадок или обновления драйвера на веб-сайте изготовителя принтера.
Переустановите принтер вручную:
Если системе не удается установить принтер автоматически, можно переустановить его вручную. Если выбрать Добавить вручную, появится пять вариантов в разделе Найти принтер по другим параметрам. Выберите наиболее подходящий вариант и выполните предоставленные инструкции. Для принтера, подключенного по проводной или беспроводной сети, могут применяться все варианты. Если же принтер подключен непосредственно к компьютеру, выберите Добавить локальный притер или сетевой принтер с параметрами, настраиваемыми вручную, затем нажмите кнопку Далее.
Переустановите локальный принтер вручную:
Выбрав Добавить локальный притер или сетевой принтер с параметрами, настраиваемыми вручную, выполните следующие действия:
-
Выберите Использовать существующий порт, затем выберите порт, к которому подключен принтер. Нажмите кнопку Далее.Если принтер подключен к порту USB, выберите его в з списке. В некоторых случаях используется параллельный порт (LPT) или последовательный порт (COM).
-
Теперь вы увидите элементы управления для установки драйвера принтера. Если в комплект принтера входит диск с драйвером, выберите Установить с диска. В противном случае выберите Центр обновления Windows.
-
Подождите, пока система Windows обновит список принтеров. Выберите производителя принтера в столбце слева, затем выберите модель принтера в столбце справа. Затем нажмите Далее.
Примечание: Если для вашего устройства доступно несколько версий драйверов, может появиться вопрос о том, какую версию использовать. В большинстве случаев следует выбрать Заменить существующий драйвер. Если же уверены, что установлен правильный драйвер, выберите Использовать существующий драйвер.
-
Введите имя принтера и нажмите кнопку Далее. Это имя предназначено только для вас, поэтому можно выбрать любое имя.
-
Выберите Не предоставлять общий доступ к этому принтеру. Если нужно сделать этот принтер доступным для других устройств в вашей сети, выберите Предоставить общий доступ к этому принтеру и введите имя и расположение. Выберите Далее.
-
Нажмите кнопку Печать тестовой страницы, чтобы убедиться, что принтер работает, затем нажмите кнопку Готово.
Для нормальной работы большинства принтеров необходима последняя версия драйвера. Дополнительные сведения см. в статье Скачивание и установка последних драйверов принтера.
Если принтер не работает даже после установки последней версии драйвера, перейдите к шагу 5.
Если проблему не удалось устранить на предыдущем шаге, может потребоваться удалить файлы очереди печати и перезапустить службу этой очереди. Очередь печати принтера — это файл, который управляет процессом печати. Чтобы очистить и сбросить очередь печати принтера, выполните следующие действия.
-
В поле поиска на панели задач введите службы, а затем выберите пункт Службы в списке результатов.
-
Откройте вкладку Стандарты и дважды щелкните Очередь печати принтера в списке служб.
-
Нажмите кнопки Стоп и OK.
-
В поле поиска на панели задач введите %WINDIR%\system32\spool\printers, выберите %WINDIR%\system32\spool\PRINTERS из списка результатов и удалите все файлы в папке.
-
В поле поиска на панели задач выполните поиск по запросу службы, а затем выберите Службы из списка результатов.
-
Откройте вкладку Стандарты и дважды щелкните Очередь печати принтера в списке служб.
-
Нажмите кнопку Пуск, выберите значение Автоматический в поле Тип запуска, а затем нажмите кнопку OK.
Наиболее распространенные проблемы с принтером
Ниже приведены наиболее распространенные проблемы с принтером, с помощью которых сталкиваются пользователи, и инструкции по их устранению.
Если окна не обнаруживают принтер, выполните следующие действия по устранению неполадок:
Проверьте подключение принтера: Убедитесь, что принтер включен.
Проверьте USB-кабель для проводных принтеров: Убедитесь, что USB-кабель принтера правильно подключен к принтеру и компьютеру. Если USB-порт не распознает, см. инструкции по диагностике и устранению проблем Windows USB.
Проверьте беспроводное подключение:
-
Убедитесь, что функция беспроводного подключения на принтере включена и доступна. На многих принтерах есть кнопка, на которой значок беспроводного подключения подсвечивается синим цветом, если беспроводное подключение для принтера доступно. Чтобы узнать, где эта кнопка находится на принтере, и найти инструкции о том, как включить ее, см. инструкции, поставляемые в комплекте с принтером, или посетите веб-сайт изготовителя.
-
Запустите проверку беспроводного подключения принтера. У многих принтеров есть параметр меню для тестирования беспроводного подключения принтера. Ознакомьтесь с инструкцией к принтеру или найдите указания по этому поводу на веб-сайте изготовителя принтера.
-
Если вы выполнили предыдущие шаги и по-прежнему возникают проблемы, компьютер может быть не подключен к беспроводной сети. Дополнительные сведения см. в разделе Почему не удается подключиться к Интернету? Более подробные сведения см. в разделе Решение проблем с сетевым подключением в Windows.
-
Если у вас возникли проблемы при подключении к принтеру Bluetooth, см. статью Устранение неполадок Bluetooth в Windows.
-
Попробуйте подключить USB-кабель к другому порту или проверить сетевое подключение.
Примечания:
-
При использовании беспроводных точек доступа, расширителей или нескольких беспроводных маршрутизаторов с отдельными SSID необходимо убедиться, что вы подключены к той же сети, что и принтер для вашего компьютера.
-
Если состояние принтера обозначено как «Возникла ошибка принтера», возможно, проблема связана с самим принтером. Если первые два шага не помогли устранить ошибку, проверка принтер для низкой бумаги или рукописного ввода и убедитесь, что крышка не открыта, а бумага не заклинила.
Запустите средство устранения неполадок принтера Windows:
-
Перейдите в раздел Параметры > Системный > Устранение неполадок > Другие средства устранения неполадок.
-
Нажмите кнопку Запустить рядом с полем Принтер и следуйте инструкциям на экране.
Обновление драйверов принтера:
-
Выберите Пуск > диспетчер устройств.
-
Найдите принтер, щелкните правой кнопкой мыши и выберите Обновить драйвер.
-
Выберите Автоматический поиск драйверов.
-
Если драйвер не найден, посетите веб-сайт производителя, чтобы скачать последние версии драйверов вручную. Дополнительные сведения см. в статье Скачивание и установка последних драйверов принтера.
Перезапустите службу очереди принтера:
-
Откройте службы (нажмите win + R, введите services.msc).
-
Найдите Печать очереди, щелкните правой кнопкой мыши и выберите Перезапустить.
Переустановите принтер:
-
Удалите принтер, выбрав Параметры > Устройства Bluetooth & > Принтеры & сканеры, выберите принтер и нажмите кнопку Удалить.
-
Выберите Добавить устройство рядом с пунктом Добавить принтер или сканер и следуйте инструкциям, чтобы переустановить принтер. Дополнительные сведения см . в статье Установка или добавление принтера.
Если документы застряли в очереди печати и не печатаются или новые задания печати не выполняются из-за зависания задач, выполните приведенные ниже действия по устранению неполадок.
Вручную очистите очередь печати:
-
Выберите Пуск > Параметры > Устройства Bluetooth & >Принтеры & сканеры.
-
Выберите принтер и на открывающейся странице выберите Открыть очередь печати.
-
Щелкните … (многоточие) и выберите Отменить все, если есть какие-либо ожидающие задания.
Перезапустите очередь печати:
-
Откройте службы (нажмите win + R, введите services.msc).
-
Найдите Печать очереди, щелкните правой кнопкой мыши и выберите Перезапустить.
Очистите папку spool:
-
Остановите службу очереди печати.
-
Откройте проводник и перейдите в папку C:\Windows\System32\spool\PRINTERS.
-
Удалите все файлы в папке (это приведет к очистке очереди печати).
-
Перезапустите службу очереди печати.
Если принтер в Windows отображается как автономный, даже если он включен и подключен, выполните приведенные ниже действия по устранению неполадок.
Задайте для принтера значение по умолчанию:
-
Перейдите в раздел Параметры > Устройства & Bluetooth > Принтеры & сканеры.
-
Выберите принтер и нажмите кнопку Задать по умолчанию.
Примечание: Если параметр Задать по умолчанию не отображается, может потребоваться сначала отключить параметр Разрешить Windows управлять принтером по умолчанию в разделе Параметры принтера. Дополнительные сведения см. в статье Настройка принтера по умолчанию в Windows.
Проверка очереди принтера:
-
Выберите Пуск > Параметры > Устройства Bluetooth & >Принтеры & сканеры.
-
Выберите принтер и на открывающейся странице выберите Открыть очередь печати.
-
Щелкните … (многоточие) и выберите Отменить все, если есть какие-либо ожидающие задания.
Убедитесь, что принтер подключен к той же сети Wi-Fi, что и ваше устройство:
-
Чтобы узнать, подключен ли принтер к сети Wi-Fi, посмотрите, есть ли во встроенном меню принтера параметры для проверки подключения Wi-Fi, или найдите инструкции по добавлению принтера в сеть Wi-Fi в руководстве к принтеру.
Цикл питания принтера:
-
Отключите принтер, отключите его на минуту, а затем снова включите.
-
Повторно подключите принтер к компьютеру и проверка состояние.
Перезапустите очередь печати:
-
Откройте службы (нажмите win + R, введите services.msc).
-
Найдите Печать очереди, щелкните правой кнопкой мыши и выберите Перезапустить.
Если принтер перестает работать из-за пробки бумаги, выполните следующие действия по устранению неполадок.
-
Выключите принтер.
-
Откройте панель доступа принтера и удалите заклинованную бумагу.
-
Убедитесь, что внутри не осталось маленьких бумажок.
-
Перезагрузите лоток бумаги и убедитесь, что он не перегружен.
-
Перезапустите принтер.
Если принтер печатает медленно, выполните приведенные ниже действия по устранению неполадок.
Настройка параметров качества печати:
-
Перейдите в раздел Параметры > Устройства & Bluetooth > Принтеры & сканеры.
-
Щелкните принтер и выберите Параметры принтера.
-
Перейдите на вкладку Бумага и качество и задайте для параметра Качество печати более низкий параметр, например Черновик или Обычный для ускорения печати.
Переключение на проводное подключение:
-
При печати через Wi-Fi попробуйте переключиться на ПОДКЛЮЧЕНИЕ USB или Ethernet, чтобы исключить задержку в сети.
Обновление встроенного ПО:
-
Проверьте наличие обновлений встроенного ПО на веб-сайте производителя принтера. Обновление встроенного ПО может устранить проблемы с производительностью.
Уменьшение сложности задания печати:
-
Большие или сложные документы с изображениями с высоким разрешением могут замедлить печать. Перед печатью рекомендуется упростить содержимое или снизить качество изображения.
Диспетчер очереди печати — это файл, который управляет процессом печати. Если служба очереди печати неоднократно завершает работу или перестает работать, выполните следующие действия по устранению неполадок.
Очистите очередь печати:
-
Выберите Пуск > Параметры > Устройства Bluetooth & >Принтеры & сканеры.
-
Выберите принтер и на открывающейся странице выберите Открыть очередь печати.
-
Щелкните … (многоточие) и выберите Отменить все, если есть какие-либо ожидающие задания.
Проверьте наличие конфликтующих драйверов:
-
Удалите все ненужные или старые драйверы принтера в диспетчер устройств.
-
Переустановите последние драйверы для текущей модели принтера. Дополнительные сведения см. в статье Установка последних драйверов принтера.
Запустите средство проверки системных файлов:
-
Откройте командную строку от имени администратора.
-
Введите sfc /scannow и нажмите клавишу ВВОД. При этом будут сканированы и восстановлены все поврежденные системные файлы, которые могут повлиять на очередь очереди печати.
Если печатные документы кажутся блеклыми, с полосами или размытыми, выполните приведенные ниже действия по устранению неполадок.
Проверьте параметры печати
-
Перейдите в раздел Параметры > Устройства & Bluetooth > Принтеры & сканеры.
-
Выберите принтер, а затем выберите Параметры печати.
-
Убедитесь, что для параметра Качество печати задано максимальное доступное значение, и проверка, что тип бумаги соответствует используемой бумаге.
Проверьте уровни рукописного ввода или тонера:
-
Убедитесь, что чернильные или тонерные картриджи не работают на низком уровне. Перейдите к программному обеспечению принтера, чтобы проверка уровни картриджей или визуально проверить их на самом принтере.
-
Замените картриджи, если они низкие или пустые.
Очистите печатаемую головку:
-
Перейдите к разделу «Обслуживание » или «Инструменты » принтера на панели управления принтера или с помощью программного обеспечения на компьютере.
Выберите параметр Очистка печатаемой головки или сопла. Это помогает устранить любые завалы, влияющие на качество печати.
Используйте правильную бумагу:
-
Убедитесь, что для задания печати используется правильный тип и размер бумаги. Некачественная или несовместимая бумага может вызвать размазывание или низкую четкость печати.
Если принтер работает, но не печатается из определенного приложения (например, Word, Excel), выполните приведенные ниже действия по устранению неполадок.
-
Убедитесь, что приложение, из которых вы пытаетесь распечатать, обновлено.
-
Переустановите приложение.
-
Попробуйте выполнить печать на другой принтер или экспортировать в PDF-файл, чтобы узнать, связана ли проблема с приложением.
-
Перезапустите приложение и принтер.
-
Проверьте наличие определенных параметров принтера, связанных с приложением (например, полей или размера бумаги).
Если у вас возникли проблемы с установкой драйверов принтера или принтер работает неправильно из-за проблем с драйвером, выполните следующие действия по устранению неполадок.
Скачайте правильный драйвер:
-
Посетите официальный веб-сайт производителя принтера.
-
Выберите правильную модель и скачайте драйверы, соответствующие вашей версии Windows (например, Windows 10/11, 32-разрядная или 64-разрядная версия).
Удалите старые драйверы:
-
Откройте диспетчер устройств, найдите принтер, щелкните правой кнопкой мыши и выберите Удалить.
-
Перейдите по панель управления > программы > Удалите программу, чтобы удалить все программное обеспечение, связанное с принтером.
Переустановите драйверы:
-
Перезагрузите компьютер, затем запустите установщик драйверов и следуйте инструкциям, чтобы завершить установку.
Если вы не можете получить доступ к общим принтерам в сети, выполните следующие действия по устранению неполадок.
-
Убедитесь, что принтер настроен для общего доступа в разделе Параметры > Bluetooth & устройствах > Принтеры & сканеры.
-
Убедитесь, что в сети включен общий доступ к файлам и принтерам.
-
Убедитесь, что все устройства подключены к одной сети.
-
Проверьте параметры брандмауэра и антивирусное программное обеспечение, которое может блокировать общий доступ к принтеру.
-
Добавьте общий принтер вручную. Выберите Пуск > параметры > Устройства Bluetooth & > Принтеры & сканеры. Выберите Добавить устройство.
Статьи по теме
Узнайте, как установить принтер в Windows.
Узнайте, как скачать и установить последние версии драйверов принтера.
Узнайте, как задать принтер по умолчанию в Windows.
Узнайте, как просмотреть очередь принтера в Windows.
Если возникла проблема с изменением состояния принтера «в автономном режиме», перейдите к разделу Устранение неполадок с автономным принтером.
Время от времени любой владелец принтера сталкивается с ошибкой печати и невозможностью распечатать тот или иной документ. Но не стоит расстраиваться. В подавляющем большинстве случае проблема не стоит и выеденного яйца и решается без каких-либо затрат с вашей стороны. Разбираемся, почему принтер выдает ошибку при печати, и как решить эту проблему.
Содержание
- Принтер выдает ошибку при печати: что делать
- Установите принтер по умолчанию
- Отключите двусторонний обмен данными
- Сетевой принтер выдает ошибку печати: как устранить
- Перезапустите службу «Диспетчер печати»
- Переустановите драйверы
- Проверьте картриджи
- Извлеките застрявшую бумагу
Принтер выдает ошибку при печати: что делать
При появлении такой ошибки устранение неполадок любого принтера будь то эпсон, пантум или куасера стоит начать с проверки того, включен ли принтер и надежно ли он подключен к компьютеру. Убедитесь, что кабель плотно «сидит» в разъемах, а сами разъемы и кабель не повреждены. Последнее особенно актуально, если у вас дома есть кошки, собаки и другие домашние животные, которые просто обожают грызть все, что попадется им на глаза, а точнее на зубы.
Если кабель все-таки поврежден, замените его. Если же сомнения вызывает разъем на ПК, переключите кабель в другой порт. После этого останется очистить очередь печати и попробовать напечатать новый документ. В большинстве случаев, для решения проблемы этого достаточно.
Установите принтер по умолчанию
Если решение проблемы не настолько очевидное, и при отправке на печать принтер по-прежнему выдает ошибку, придется копнуть чуть глубже. Убедитесь, что вы отправляете документы на печать именно на тот принтер, который требуется, а еще лучше установите его по умолчанию. Для этого:
- откройте Пуск -> Параметры (символ шестеренки) и перейдите в раздел «Устройства»;
- на вкладке «Принтеры и сканеры» выберите нужный принтер и нажмите «Управление»;
- нажмите на кнопку «Использовать по умолчанию».
Отключите двусторонний обмен данными
Функция двустороннего обмена данными включена в Windows по умолчанию и предполагает автоматическую передачу настроек ПК на принтер. Однако именно она часто является причиной сбоев, и это признают даже в самой Microsoft. Поэтому, если компьютер выдает ошибку печати принтера, ее лучше отключить.
- Откройте Пуск -> Параметры -> Устройства.
- Выберите «Принтеры и сканеры».
- Найдите в списке нужный принтер и кликните по нему правой кнопкой мыши.
- Перейдите в Управление -> Свойства принтера и откройте вкладку «Порты».
- Снимите галку напротив пункта «Разрешить двусторонний обмен данными» и перезагрузите устройство для вступления изменений в силу.
Сетевой принтер выдает ошибку печати: как устранить
Далеко не каждый принтер подключен к компьютеру напрямую, и часто связь с ним осуществляется через домашнюю или корпоративную локальную сеть, а доступ к печати имеет несколько устройств. В этом случае документы сначала попадают в очередь печати и, лишь дождавшись своего часа, отправляются на печать. И как раз на этом этапе могут возникнуть проблемы.
- Откройте Пуск -> Параметры и перейдите в раздел «Устройства».
- На вкладке «Принтеры и сканеры» выберите нужный принтер и нажмите «Управление».
- Выберите «Свойства принтера» и откройте вкладку «Дополнительно».
- При необходимости переключите режим работы принтера в «Доступен всегда» и снимите галки со всех пунктов, имеющих отношение к задержке печати.
- Примените изменения, очистите очередь печати и перезагрузите принтер.
Перезапустите службу «Диспетчер печати»
За корректную работу принтера отвечает служба «Диспетчер печати», и при возникновении с ним каких-то проблем, совсем нелишним будет перезапустить ее.
- Нажмите сочетание клавиш Win+R, введите команду services.msc и нажмите Enter.
- Найдите «Диспетчер печати» в открывшемся списке, кликните по ней левой кнопкой мыши и выберите «Свойства».
- Убедитесь, что в качестве типа запуска установлено «Автоматически», после чего остановите службу кнопкой «Остановить» и повторно запустите ее.
Переустановите драйверы
Драйверы — это софт, а любое программное обеспечение может «глючить». Поэтому переустановка драйверов считается одним из самых эффективных способов решения проблемы с принтером.
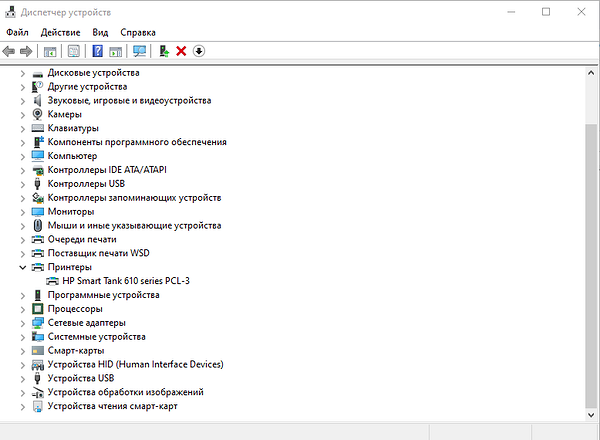
- Нажмите левой кнопкой мыши по меню «Пуск» и выберите «Диспетчер устройств».
- Найдите в списке устройств нужный принтер и удалите его.
- Найдите и скачайте драйвер именно вашей модели принтера на официальном сайте производителя, тщательно проверив их совместимость с установленной на ПК версией операционной системы.
- Запустите загруженный инсталлятор и дождитесь установки и обновления драйверов.
- Перезагрузите компьютер, после чего система сама определит новое устройство (принтер) и установит его уже с новыми драйверами.
Проверьте картриджи
Убедитесь в том, что в используемых в картриджах остались чернила, а также проверьте установили ли вы оригинальные картриджи. Особенно трепетно к этому относятся принтеры HP, которые могут оказаться работать с неоригинальными комплектующими.
Извлеките застрявшую бумагу
В некоторых случаях компьютер выдает ошибку печати принтера и в том случае, если в нем застряла бумага. Что делать если принтер зажевал бумагу, мы подробно рассказали в этой статье. Поэтому сейчас лишь скажем, что для ее извлечения достаточно аккуратно потянуть бумагу в противоположную подаче сторону.
Главное убедитесь в том, что бумага не порвалась, и вы смогли ее полностью извлечь. И, конечно, ни в коем случае не используйте повторно уже извлеченные из него листы. В этом случае риск их повторного замятия вырастает многократно. Для того же, чтобы избежать подобных ситуаций, правильно подбирайте тип бумаги, проводите техническое обслуживание роликов и следите за степенью их износа, а также не давайте принтеру работать слишком долго.
Читайте также
- Почему не работает видеокарта на ПК: причины и способы решения проблемы
- Как найти и удалить майнер на компьютере
При переходе на Windows 10 из предыдущей версии можно столкнуться с такой проблемой, как несовместимость устройств. Замечаем, что некоторые устройства система не видит или они работают неправильно, включая графическое, сетевое и прочее оборудование. Иногда это может отразиться и на службе печати. При этом в очереди принтера отображается сообщение «Ошибка печати» при попытке распечатать документ в Windows 10.
Причины ошибки при печати
В процессе печати участвуют несколько компонентов. В первую очередь, должны быть запущены Диспетчер печати и служба буферизации. При обращении к принтеру задача вызывает Диспетчер печати, который добавляет документ в очередь печатающего устройства. Затем выбранный принтер загружает задание и выводит его на бумагу. Данные могут передаваться через USB, Wi-Fi, локальную сеть или другие кабели.
Ошибка может произойти в любом промежутке этого процесса и ее возникновению может предшествовать ряд причин.
Очередь принтера не смогла обработать поврежденные данные и в результате была остановлена или ей не удалось полностью запустится.
Второй наиболее вероятной причиной ошибки печати является соединение между компьютером и принтером. Если уверены, что кабель передачи данных работает правильно (протестирован на другом компьютере), то проблема может быть в драйверах. Это могут быть драйверы принтера или порта USB. Таким образом, связь между компьютером и печатающим устройством прерывается. Эта проблема возникает после перехода на Windows 10 из предыдущей версии из-за несовместимости драйверов.
Обновление драйверов контроллеров USB
Если принтер работает на другом компьютере, то проблема в драйверах USB. Чтобы их обновить выполните следующие шаги:
Откройте Диспетчер устройств с помощью системного поиска или командой devmgmt.msc, запущенной из окна «Выполнить» (Win + R).

Затем разверните вкладку Контроллеры USB и щелкните правой кнопкой мыши на устройствах и с именем чипсета или корневого концентратора, и выберите «Обновить».

На следующем экране выберите автоматический поиск и подождите завершения процесса.

Если этот способ не сработал, попробуйте удалить эти драйвера, а затем на вкладке Действие нажмите на «Обновить конфигурацию оборудования», чтобы система при обнаружении устройств смогла их переустановить.
Также последнюю версию программного обеспечения можно загрузить из сайта производителя материнской платы.
Перезапуск службы
Перезапуск Диспетчера печати после удаления отложенных задач в очереди принтера может вернуть функцию в рабочее состояние.
Перейдите в системные службы командой services.msc, запущенной из окна «Выполнить» (Win + R).

Щелкните правой кнопкой мыши на Диспетчере печати и выберите Свойства. Затем нажмите на «Остановить».

Оставив это окно открытым, откройте Проводник (Win + E) и перейдите по пути:
C:\WINDOWS\system32\spool\PRINTERS
Выделите все содержимое в этой папке сочетанием Ctrl + A, щелкните правой кнопкой мыши по выделенному и выберите «Удалить».
Закройте окно Проводника и вернитесь в свойства Диспетчера печати. Теперь нажмите на кнопку «Запустить». После закройте службы и попробуйте что-либо распечатать.
Устранение неполадок принтера
Если не уверены в том, что вызывает ошибку, выполните поочередно следующие шаги:
Прежде всего запустите средство устранения неполадок. Этот инструмент позволит перезагрузить принтер и драйверы и проверить наличие ошибок. Прежде чем продолжить включите принтер.
Откройте раздел устранения неполадок, командой помощью команды ms-settings:troubleshoot, запущенной из окна «Выполнить» (Win + R).

В правой части кликните на вкладку Принтер и запустите средство устранения неисправностей. Если в результате начального сканирования была обнаружена ошибка, кликните на «Применить это исправление».

После завершения перезагрузите службу и очистите очередь печати как указано в предыдущем способе.
Затем перезапустите принтер. Иногда этого решения достаточно, чтобы устранить проблему. Если есть какие-либо задания в очереди, которые не могут быть удалены, перезапуск должен очистить их. Выключите питание принтера, отсоедините его от компьютера, затем снова подключите и включите. Теперь попробуйте распечатать документ. Чаще всего это должно решить ошибку печати.
Проверьте наличие бумаги. Часто возникают проблемы с захватом бумаги во входном лотке. Особенно, когда используете МФУ, другая функция могла «зафиксировать» лист для своей операции.
Содержание
- Принтеру не удалось напечатать windows 10
- Диагностика проблем с принтером от Microsoft (Print Spooler Cleanup Diagnostic Tool)
- Добавление принтера в Windows 10
- Установка драйверов принтера вручную
- Информация по поддержке Windows 10 от производителей принтеров
- Использование специализированных утилит
- Отключение SNMP
- Как исправить ошибку очереди печати принтера в Windows 10?
- Причины ошибки при печати
- Обновление драйверов контроллеров USB
- Перезапуск службы
- Устранение неполадок принтера
- Решение проблемы, когда принтер выдает ошибку при печати в Windows 7, 8, 10
- Неисправность проводов соединения
- Проверка подключения по сети
- Устанавливаем принтер по умолчанию
- Очистка очереди печати и отключение автономного режима работы
- Перезапуск служб
- Отключение антивируса и брандмауэра
- Настройка разрешений
- Обновление драйверов
- Откат операционной системы
- Неисправность программ
- Проблемы после заправки картриджей
- Если с Windows 10 принтер работать не хочет
Принтеру не удалось напечатать windows 10
Не работает принтер на windows 10-01
Всем привет сегодня поговорим про ситуацию, когда не работает принтер на windows 10. После обновления до Windows 10 многие пользователи столкнулись с проблемами своих принтеров и МФУ, которые либо не видит система, либо они не определяются как принтер, либо попросту не печатают так, как это было в предыдущей версии ОС, самое смешное, что с каждым новым обновлением, количество старых устройств, которые поддерживает данная операционная система все уменьшается, так, что не удивляйтесь, если в какой то момент, ваш старый принтер не заведется.
Если и у вас не работает должным образом принтер в Windows 10, в этой инструкции — один официальный и несколько дополнительных способов, которые могут помочь исправить возникшую проблему. Также приведу дополнительную информацию, касающуюся поддержки принтеров популярных марок в Windows 10 (в конце статьи).
Диагностика проблем с принтером от Microsoft (Print Spooler Cleanup Diagnostic Tool)
Прежде всего, можно попробовать автоматическое решение проблем с принтером, используя утилиту диагностики в панели управления Windows 10 (Print Spooler Cleanup Diagnostic Tool), либо скачав ее с официального сайта Microsoft (отмечу, что я точно не знаю, будет ли отличаться результат, но насколько смог понять, оба варианта равнозначны).
Для запуска из панели управления, зайдите в нее, затем откройте пункт Устранение неполадок,

затем в разделе Оборудование и звук выберите пункт Использование принтера (еще один путь — зайти в устройства и принтеры, а затем, кликнув по нужному принтеру, если он есть в списке, выбрать Устранение неполадок).

Также для запуска инструмента устранения неполадок принтера можно скачать файл с официального сайта Microsoft или здесь.
В результате запустится диагностическая утилита, которая в автоматическом режиме проверит наличие всех типичных проблем, которые могут препятствовать правильной работе вашего принтера и при обнаружении таких проблем исправит их.
В числе прочего будет проверено: наличие драйверов и ошибки драйверов, работы необходимых служб, проблемы соединения с принтером и очереди печати. Несмотря на то, что гарантировать положительный результат тут нельзя, рекомендую попробовать использовать этот способ в первую очередь.
Добавление принтера в Windows 10
Если автоматическая диагностика не работает или же ваш принтер и вовсе не отображается в списке устройств, можно попробовать добавить его вручную, причем для старых принтеров в Windows 10 имеются дополнительные возможности обнаружения, если windows 10 блокирует установку принтера напишите комментарий я вам помогу поставить.
Кликните по значку уведомлений и выберите «Все параметры»

Не работает принтер на windows 10-01
(а можно нажать клавиши Win + I), затем выберите «Устройства» — «Принтеры и сканеры».

Не работает принтер на windows 10-02
Нажмите кнопку «Добавить принтер или сканер» и подождите: возможно, Windows 10 сама обнаружит принтер и установит драйвера для него (желательно, чтобы Интернет был подключен), возможно и нет.

Не работает принтер на windows 10-03
Во втором случае, нажмите по пункту Необходимый принтер отсутствует в списке, который появится под индикатором процесса поиска. У вас появится возможность выполнить установку принтера по другим параметрам: указать его адрес в сети, отметить что ваш принтер уже стар (в этом случае его поиск системой будет осуществлен с измененными параметрами), добавить беспроводный принтер.

Не работает принтер на windows 10-04
Не исключено, что данный способ сработает для вашей ситуации.
Установка драйверов принтера вручную
Если пока ничего не помогло, зайдите на официальный сайт производителя вашего принтера и найдите в разделе «Поддержка» (Support) доступные драйвера для вашего принтера. Хорошо, если они для Windows 10. Если же таковые отсутствуют, можно попробовать для 8 или даже 7. Скачайте их себе на компьютер.
Прежде чем запускать установку, рекомендую зайти в Панель управления — устройства и принтеры и, если там уже имеется ваш принтер (т.е. он определяется, но не работает), кликнуть по нему правой клавишей мыши и удалить из системы. И уже после этого запускать установщик драйвера.
Информация по поддержке Windows 10 от производителей принтеров
Ниже я собрал информацию о том, что пишут популярные производители принтеров и МФУ о работе своих устройств в Windows 10.
Чтобы искоренить все проблемы мешающие нормальной печати в вашей Windows 10, запустите Print-Spooler-Repair-Tool от имени администратора и нажмите кнопку «Repair», результат вы получите, через минуту, в подавляющем числе случаев, ваш принтер на десятке начинает работать, как новенький.

В дополнение, еще советую вам очистить ваш spooler, вот этим скриптом, чтобы не было застрявших заданий.
Если ничто из вышеописанного не помогло, рекомендую воспользоваться поиском Google (причем рекомендую именно этот поиск для данной цели) по запросу, состоящего из названия марки и модели вашего принтера и «Windows 10». Очень вероятно, что на каких-либо форумах уже обсуждалась ваша проблема и было найдено ее решение. Не бойтесь заглядывать на англоязычные сайты: на них решение попадается чаще, а даже автоматический перевод в браузере позволяет понять, о чем идет речь.
Использование специализированных утилит
В Windows 10, принтер может не работать по ряду причин, еще одним методом исправить ситуацию, это воспользоваться фирменными утилитами от производителей, приведу пример у компании HP. У него есть утилита HP Print and Scan Doctor. Скачать HP Print and Scan Doctor можно по ссылке снизу:
Запустите утилиту HP Print and Scan Doctor. У нее алгоритм очень простой. На первом шаге она ищет установленные принтеры, а на втором устраняет причину, почему он не работает в вашей Windows 10.

Вот так вот выглядит процесс сканирования операционной системы на предмет наличия в ней принтеров.

Вот так вот просто производится настройка сетевого принтера windows 10 и когда windows 10 не видит принтер hp. У меня в системе нашелся HP LaserJet 400, я его выбираю.

После поиска проблем, вам выдают решение вашей проблемы, почему не работает принтер в windows 10. Далее делаем, что говорит мастер диагностики HP Print and Scan Doctor.

У компании OKI, утилита называется brmainte, ее можно скачать по ссылке:
У компании Epson, утилита диагностики EPSON Status Monitor
Отключение SNMP
В ряде случаев, когда принтер подключен по WIFI или LAN сети, у вас с компьютера может не проходить сетевой трафик SNMP от принтера, из-за чего, он может быть недоступен. Решение, это отключить SNMP проверку.
Источник
Как исправить ошибку очереди печати принтера в Windows 10?
При переходе на Windows 10 из предыдущей версии можно столкнуться с такой проблемой, как несовместимость устройств. Замечаем, что некоторые устройства система не видит или они работают неправильно, включая графическое, сетевое и прочее оборудование. Иногда это может отразиться и на службе печати. При этом в очереди принтера отображается сообщение «Ошибка печати» при попытке распечатать документ в Windows 10.
Причины ошибки при печати
В процессе печати участвуют несколько компонентов. В первую очередь, должны быть запущены Диспетчер печати и служба буферизации. При обращении к принтеру задача вызывает Диспетчер печати, который добавляет документ в очередь печатающего устройства. Затем выбранный принтер загружает задание и выводит его на бумагу. Данные могут передаваться через USB, Wi-Fi, локальную сеть или другие кабели.
Ошибка может произойти в любом промежутке этого процесса и ее возникновению может предшествовать ряд причин.
Очередь принтера не смогла обработать поврежденные данные и в результате была остановлена или ей не удалось полностью запустится.
Второй наиболее вероятной причиной ошибки печати является соединение между компьютером и принтером. Если уверены, что кабель передачи данных работает правильно (протестирован на другом компьютере), то проблема может быть в драйверах. Это могут быть драйверы принтера или порта USB. Таким образом, связь между компьютером и печатающим устройством прерывается. Эта проблема возникает после перехода на Windows 10 из предыдущей версии из-за несовместимости драйверов.
Обновление драйверов контроллеров USB
Если принтер работает на другом компьютере, то проблема в драйверах USB. Чтобы их обновить выполните следующие шаги:
Откройте Диспетчер устройств с помощью системного поиска или командой devmgmt.msc, запущенной из окна «Выполнить» (Win + R).

Затем разверните вкладку Контроллеры USB и щелкните правой кнопкой мыши на устройствах и с именем чипсета или корневого концентратора, и выберите «Обновить».

На следующем экране выберите автоматический поиск и подождите завершения процесса.

Если этот способ не сработал, попробуйте удалить эти драйвера, а затем на вкладке Действие нажмите на «Обновить конфигурацию оборудования», чтобы система при обнаружении устройств смогла их переустановить.
Также последнюю версию программного обеспечения можно загрузить из сайта производителя материнской платы.
Перезапуск службы
Перезапуск Диспетчера печати после удаления отложенных задач в очереди принтера может вернуть функцию в рабочее состояние.
Перейдите в системные службы командой services.msc, запущенной из окна «Выполнить» (Win + R).

Щелкните правой кнопкой мыши на Диспетчере печати и выберите Свойства. Затем нажмите на «Остановить».

Оставив это окно открытым, откройте Проводник (Win + E) и перейдите по пути:
Выделите все содержимое в этой папке сочетанием Ctrl + A, щелкните правой кнопкой мыши по выделенному и выберите «Удалить».
Закройте окно Проводника и вернитесь в свойства Диспетчера печати. Теперь нажмите на кнопку «Запустить». После закройте службы и попробуйте что-либо распечатать.
Устранение неполадок принтера
Если не уверены в том, что вызывает ошибку, выполните поочередно следующие шаги:
Прежде всего запустите средство устранения неполадок. Этот инструмент позволит перезагрузить принтер и драйверы и проверить наличие ошибок. Прежде чем продолжить включите принтер.
Откройте раздел устранения неполадок, командой помощью команды ms-settings:troubleshoot, запущенной из окна «Выполнить» (Win + R).

В правой части кликните на вкладку Принтер и запустите средство устранения неисправностей. Если в результате начального сканирования была обнаружена ошибка, кликните на «Применить это исправление».

После завершения перезагрузите службу и очистите очередь печати как указано в предыдущем способе.
Затем перезапустите принтер. Иногда этого решения достаточно, чтобы устранить проблему. Если есть какие-либо задания в очереди, которые не могут быть удалены, перезапуск должен очистить их. Выключите питание принтера, отсоедините его от компьютера, затем снова подключите и включите. Теперь попробуйте распечатать документ. Чаще всего это должно решить ошибку печати.
Проверьте наличие бумаги. Часто возникают проблемы с захватом бумаги во входном лотке. Особенно, когда используете МФУ, другая функция могла «зафиксировать» лист для своей операции.
Источник
Решение проблемы, когда принтер выдает ошибку при печати в Windows 7, 8, 10

Ошибка печати на устройствах фирм Canon, HP, Epson, Samsung и многих других может иметь большое количество источников, которые нужно проверить. Часто сопровождается сообщениями наподобие «Принтеру не удалось напечатать», «Ошибка обработки команды», «Локальный документ низкого уровня не распечатан», «Состояние печати принтера — ошибка».
Эта статья поможет пользователю выяснить, почему такое происходить и аппарат пишет эти сообщения, что делать в первую очередь в таких ситуациях. Мы предлагаем несколько быстрых решений неисправностей принтера, по которым возникает и показывается ошибка при печати в операционных системах Windows 7, 8 и 10.
Неисправность проводов соединения
Первое, что нужно сделать в сложившейся ситуации, так это произвести проверку целостности кабелей подключения. Несмотря на всю их надежность, со временем они могут терять свою устойчивость или попросту выйти из строя. Нередки случаи и механического повреждения во время перестановки мебели или любых других действий.
Для подключения принтера могут использоваться два вида шнуров. Более популярный USB и ethernet провод, скорее известный как патч-корд. По сути это изделия из пластмассы, пластика и тонкого металла. Потому случаи перетирания не единичны. Самым надежным вариантом проверки будет временное использование аналогичных шнуров от другой техники.
Проверка подключения по сети
Если печатающее устройство подключено через локальную сеть, то в таком случае нужно проверять наличие и надежность связи. Более всего это актуально для ЛВС, созданной с использованием технологи Wi-Hi. Пользователю стоит убедиться, что роутер или модем включен и исправно работает. Проверить наличие ВайФай на других сетевых устройствах, как, к примеру, ноутбук или телефон.
Не так часто, но бывают проблемы с сетью, которая организована с использованием розеток и кабелей ethernet. В таких ситуациях можно временно использовать другие шнуры, розетки или способы подключения. Это поможет окончательно и точно определить причину, по которой принтер не печатает.
Устанавливаем принтер по умолчанию
Если Вы нажимаете на кнопку «Печать», а задание удачно и без ошибок отправляется, но процесс распечатывания не начинается даже через длительный отрезок времени, то, возможно, выбран главным другой принтер. Для исправления такой проблемы сначала стоит узнать точное название и модель своего устройства. Такие данные могут быть указаны на самом принтере спереди или на наклейке с дополнительной информацией, или на коробке от аппарата.
Далее действуйте по такой простой инструкции:

Убедитесь также, что у Вас не настроена печать в файл. По ссылке узнаете, как проверить это и исправить.
Очистка очереди печати и отключение автономного режима работы
Если в очереди заданий принтера накопилось много задач, то вполне вероятна ситуация, что она могла зависнуть. В таком случае даже перезагрузка может не помочь. Пользователю следует произвести очистку вручную. Самый простой и быстрый способ это сделать через панель управления и контекстное меню принтера.
Перезапуск служб
Не стоит забывать о специальной службе в операционной системе Windows, которая отвечает за управление и работу всех печатающих устройств в ней. Нелишним будет проверить ее состояние в текущий момент. Для таких целей следуйте по инструкции ниже.
Отключение антивируса и брандмауэра
Антивирусное и другое программное обеспечение, которое выполняет роль «защитника» от вредоносных файлов и программ, при неправильной настройке, и само может стать причиной, отказа принтера печатать любые документы. Если совсем недавно был установлен новый антивирус, выполнено подключение к сетевому устройству, присоединен и настроен новый принтер, то этот факт следует проверить в первую очередь.
Зайти в режим управления брандмауэром можно так:
Настройка разрешений
При использовании сетевого печатающего устройства на главном ПК, через который тот подключался в сеть, необходимо произвести настройки доступов и прав для других пользователей. Сделать это можно через свойства принтера, в которые заходим с использованием панели управления.

Обновление драйверов
Драйвера — это сокращенное название специального программного обеспечения, которое позволяет компьютеру или ноутбуку «общаться» с печатающим устройством на их «языке». Иногда сами «дрова» могут стать причиной проблем, когда принтер не печатает. В таких ситуациях рекомендовано произвести полную переустановку их. Для выполнения процесса правильно следуйте инструкции ниже:
Откат операционной системы
Если принтер до определенного дня работал без проблем и никаких ошибок не выдавал, то, как один из вариантов, можно попробовать сделать откат к предыдущей версии состояния операционной системы «Виндовс». Но это возможно, если ранее Вы делали точки восстановления вручную или запланировали их автоматическое создание.
Проверить это и попробовать сделать возврат можно так:
Неисправность программ
Разного рода программы для просмотра и редактирования могут вызывать проблемы или печать с них попросту не будет происходить. Чтобы исключить эту ошибку из перечня возможных, попробуйте распечатать документ или рисунок с любой другого редактора. Например, если не печатает принтер в «Екселе», то попробуйте отправить задание на распечатывание с текстового файла.
Проблемы после заправки картриджей
Картриджи, которые принимают непосредственное участие в процессе нанесения изображения на бумагу, часто сами выводят принтер из строя. Утверждать точно, что расходные материалы стали причиной ошибки, можно, если проблема образовалась сразу после заправки. Если речь идет о лазерном устройстве, то в первую очередь стоит проверить качество сборки и наличие контактов между разными его частями. Попросту разобрать и обратно внимательно собрать.
Особое внимание стоит уделить чипам, которыми в последнее время комплектуются картриджи лазерных и струйных моделей. Возможно, он нуждается в обнулении или полной замене.
А также для струйных характерно попадание воздуха в систему непрерывной подачи чернил, если она используется. Возможны засыхания сопел печатающей головки, независимо от места ее установки (на картридже или отдельной частью системы). Это происходит из-за длинного простоя или активного использования техники без профилактики.
Источник
Если с Windows 10 принтер работать не хочет
Считается, что если переходить на Windows 10 c Win 7 или 8, либо с более ранних версий, но путем так называемой «чистой установки», то существует довольно высокая вероятность, что новая система работать будет нормально. Но, как показывает практика, проблемы всё же бывают. Одна из самых распространенных и самых неприятных — после апгрейда до Windows 10 принтер печатать перестает.
На самом деле Win 10 еще на этапе подготовки к обновлению должна предупреждать, что какое-то оборудование, в т.ч. и принтер, после апгрейда поддерживаться не будет, и так предупреждает.
Тем не менее, довольно часто новая система «не хочет» поддерживать и те принтеры, которые ей поддерживать полагается.
Потому юзерам приходится данную устранять проблему уже в новой ОС, и получается это не у всех и/или не сразу.
В общем, если с новой Windows 10 принтер ваш тоже работает не так или никак не работает, то далее кратенько о том, что в таком случае рекомендуется делать.
ШАГ 1: открываем панель управления принтерами
Сначала стоит попробовать решить задачку с помощью стандартных инструментов Windows 10. В строке поиска пишем «принтер«, в появившемся списке кликаем «Устройства и принтеры» и заходим в панель управления принтерами.
ШАГ 2: запускаем инструмент устранения неполадок
Если в окне «Устройства и принтеры» Windows 10 принтер ваш отображается (то бишь система его «видит»), кликаем по названию модели правой кнопкой мыши (ПКМ), выбираем в меню «Устранение неполадок» и далее просто следуем инструкциям.
Но это если повезет. А может и не повезти, и в списке обнаруженных устройств свой принтер вы не найдете. Тогда…
ШАГ 3: проверяем установку принтера
ШАГ 4: запускаем поиск «старого принтера»
Если же ваш принтер система самостоятельно не обнаружила, то вместо нужного названия в окне появится ссылка «Необходимый принтер отсутствует в списке«. Кликаем по ней и получаем новое окно с опциями для более точного поиска. Их всего пять, при этом четыре предусматривают поиск и добавление принтера через Сеть. Если вы уже знаете, как это делается, то с остальным вы наверняка тоже разберетесь (в том числе и с сетевыми настройками принтера), и не нам вас учить.
Если же уровень квалификации у вас пока еще не настолько высокий, но вы точно знаете, что принтер ваш подключен к компу напрямую и «без всяких сетей», то тогда выбираем первый пункт в списке «У моего принтера уже довольно большой возраст…» и жмем кнопку «Далее«.
Windows 10 начнет новый поиск и, скорее всего, в этот раз найдет и установит. В противном случае…
ШАГ 5: устанавливаем в Windows 10 принтер вручную
Сложного и опасного в этом ничего нет, вы справитесь. На данном этапе вам надо всего лишь найти нужный (или подходящий драйвер). Вот список ссылок на официальные страницы техподдержки и онлайн-каталоги драйверов наиболее популярных производителей:
Brother — http://support.brother.com/g/s/id/os/windows.html
Canon — http://www.canon.ru/support/ (или http://www.canon.ru/support/business-product-support/)
Dell — http://www.dell.com/support/home/ru/ru/rudhs1/Products/
Epson — http://www.epson.ru/support/
HP — http://support.hp.com/ru-ru/drivers
Kyocera — https://www.kyoceradocumentsolutions.ru/index/service_support/download_center.html
OKI — http://www.oki.ru/support/printer-drivers/index.aspx
Samsung — http://www.samsung.com/ru/support/category/pcperipheralsprinter/printer/
Xerox — http://www.xerox.ru/support_and_drivers/docs-and-drivers/
Драйверы для принтера, как правило, это файлы с расширением .EXE, который надо скачать и запустить на своем ПК.
Смотрим также: об особенностях новых струйных многофункциональных центров HP серии Page Wide, в частности, о существенном снижении стоимости печати, а также о том, где и как кyпить кapтpиджи для принтера НР.
ШАГ 6: пробуем установить драйвер Windows 8
Если после тщательного поиска драйвер для своего принтера вы так и не нашли, то получается одно из двух: либо производитель пока не удосужился этот драйвер выпустить (да, бывает и такое, к сожалению), либо этот самый производитель не счел нужным обеспечивать качественную работу вашего принтера с новой ОС Windows 10. Так или иначе, но теперь вам остается только попытаться найти и установить драйвер для предыдущей версии системы, т.е. Win 8.
На самом деле в Windows 10 имеется так называемая обратная совместимость с Windows 8 и даже с 7. В Microsoft официально подтверждали, что если «железо» работает с Win 7 и 8, то оно будет работать и с Windows 10. Правда, производители, со своей стороны, с гарантиями полной совместимости старых версий фирменных драйверов с новой Win 10 как не спешили, так и не спешат, потому пользователю остается только надеяться на лучшее. Снова заходим сайт производителя, по названию модели ищем драйвер для Win 8, качаем и устанавливаем его на свою Win 10.
ШАГ 7: покупаем новый принтер или сносим Windows 10
Если вы дошли до этого этапа, но c Windows 10 принтер ваш так и не заработал, то их «дружба», вероятнее всего, так не сложится. Если у вас есть еще какие-то сомнения, то лучше обратиться за консультацией к опытному специалисту (в сервисный центр или техподдержку производителя) или потратить еще немного времени на поиск ответов в Интернете (профильные форумы, блоги, страницы в соцсетях).
Наверняка, проблема ваша не эксклюзивная, и кто-то уже пытался ее решить и, быть может, даже решил. Но если драйвера для Win 10 вы все же не нашли, и в этой связи не намерены тратиться на новый принтер, то тогда остается только откатить операционку компа до предыдущей версии (опять же, если получится). Подробно о процедуре даунгрейда с Windows 10 на Win 8 или 7, к примеру, тут.
Источник
