В данной статье мы хотели бы поделиться с вами устранением ошибки 0x00000709, которая возникает, когда вы не можете установить принтер по умолчанию в операционной системе Windows 7 x86 или Windows 7 x64.

1. Через меню «Пуск–Выполнить» командой «Regedit» вызываем редактор реестра Windows;
2. Ищем ветку реестра «HKEY_CURRENT_USER» в левой панели редактора реестра Windows,
Затем нажимаем вкладку «Software» далее «Microsoft» и наконец «Windows NT». Под вкладкой «Windows NT» ищем пункт «CurrentVersion» и в нем ветку «Windows».
3. Теперь в окне справа мы видим значения с параметрами, среди них ищем с названием «Device», которое содержит название вашего принтера по умолчанию, удаляем параметр «Device» клавишей Delete.

4. Перезагружаем компьютер для загрузки с новыми параметрами реестра. После загрузки операционной системы необходимо зайти снова во вкладку «Устройства и принтеры» и назначить принтер по умолчанию.
Примечание: В некоторых случаях операционная система может выдавать сообщение о том, что нет возможности удалить параметр реестра «Device», для этого необходимо в редакторе реестра на вкладке «HKEY_CURRENT_USER» правой кнопкой мыши выбрать пункт меню разрешения и посмотреть, есть ли для этого пользователя права на запись, если нет, то разрешить. Там же выбираем пункт «Дополнительно» активируем пункт «Заменить все разрешения дочернего объекта на разрешения, наследуемые от этого объекта».

Download Windows Speedup Tool to fix errors and make PC run faster
Using Printers and identifying which was in use was easy with Windows 7. Upon opening the ‘Devices and Printers’ menu, one could easily check which printer was set to default – something that doesn’t happen in Windows 11/10. Windows 11/10 is smart. It has a feature that is set to ON by default and sets the default printer to the one used most recently at the user’s current location.
Suppose I am connected to my home network on my laptop and I give a command to print a document from my Canon printer. It will set the printer as the default for my home network. Whenever I give a command to print any document while connected to the home network after that, it will automatically command the Canon printer to print the document.
However, if I command to print a document while connected to some other network, say an office network, it won’t send the print instruction to the Canon printer but to the printer I last printed from when connected to the office network. This makes Windows 11/10 a smarter operating system.
However, some users might have different priorities and want to change these settings, particularly when they need to set one single printer as the default printer. You can turn off the Let Windows manage my default printer automatically setting In Windows 11/10 via Settings, Group Policy or Registry. Let us see how to do it.
Windows 11

To Turn Off Let Windows manage my default printer setting in Windows 11:
- Open Settings
- Open Bluetooth and devices settings
- On the right side, select Printers and Scanners
- Scroll down a bit and locate Printer preferences section
- Turn the option saying ‘Let Windows manage my default printer’ to OFF.
Windows 10

To change the settings to manual in Windows 10, use the following steps:
- Click on the Start button and then click on the gear-like symbol which will open the Settings page.
- Among the tabs on the left, please click ‘Printers and Scanners‘.
- Turn the option saying ‘Let Windows manage my default printer‘ to OFF.
Using Group Policy
If these settings need to be changed for a larger domain controlled network, use the following steps:
1] Open the Group Policy Editor and navigate to the following location:
User Configuration > Administrative Templates > Control Panel > Printers
2] Among the list of policies, find the policy ‘Turn off Windows default printer management‘ and Enable it.
This changes the group policy regarding the printers for all systems attached to the domain. Once done, the group policy needs to be forced on all computers that were attached to the domain. The procedure for the same is as follows:
1] Right-click on the start button. Open Command Prompt (Admin).
2] Enter the command gpupdate /force in the command prompt window and restart the system.
Using Registry Editor
1] To open the Registry Editor, press Windows + R to open the run window.
2] Enter the command ‘regedit’.
3] Navigate to the following key:
HKEY_CURRENT_USER\Software\Microsoft\Windows NT\CurrentVersion\Windows
4] On the right pane, right-click on the value New > DWORD.
5] This will create a new registry item DWORD (REG_DWORD). Rename it LegacyDefaultPrinterMode.
6] Double-click it to modify its Value data. Change the radio button to ‘hexadecimal’ and change the value data to 1.
Restart your Windows system.
Why do my Printers default settings keep changing?
Printers’ default settings may change due to dynamic printer installations or removals. To prevent this, disable “Let Windows manage my default printer” in the Printers & Scanners settings, ensuring stable default printer preferences. Also, check if printer redirection is active, as it can alter default settings without notice.
How do I change the default printer settings?
To change default printer settings in Windows, go to ‘Devices and Printers’ via the Control Panel. Right-click on your printer and select ‘Printing preferences.’ Adjust settings as needed and click ‘OK’ to save changes. These settings will now be used as the default for all print jobs.
Karan is a B.Tech, with several years of experience as an IT Analyst. He is a passionate Windows user who loves troubleshooting problems and writing about Microsoft technologies.
В Windows 10 и Windows 11 по умолчанию используется последний принтер, на котором выполнялась печать, что может быть неудобно при использовании нескольких принтеров. В этой статье мы разберем, как назначить принтер по умолчанию через графический интерфейс, PowerShell, реестр или групповые политики, а также как отключить автоматический выбор принтера.
Приобрести оригинальные ключи активации Windows 11 можно у нас в каталоге от 1690 ₽
Назначение принтера по умолчанию через Параметры
1. Откройте Параметры (Win+I).
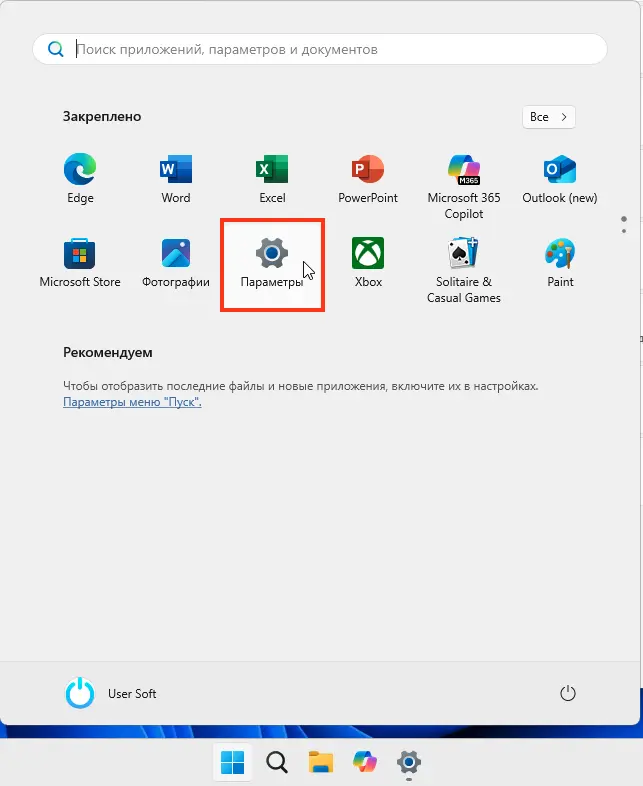
2. Перейдите в Устройства → Принтеры и сканеры (Printers & Scanners).
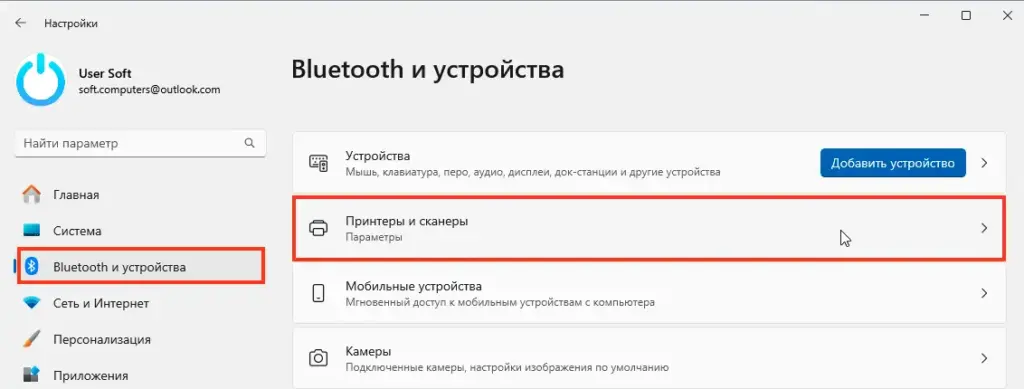
3. Отключите автоматический выбор принтера:
– Снимите флажок Разрешить Windows управлять принтером по умолчанию (Let Windows manage my default printer).
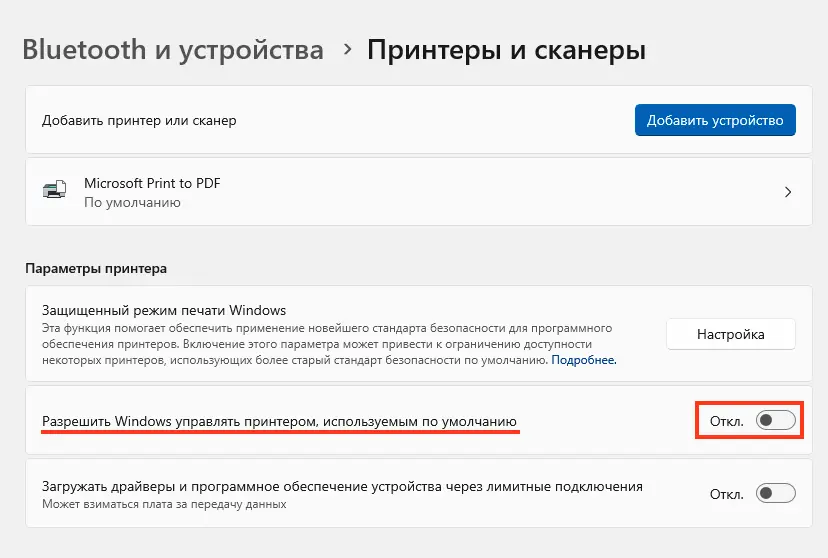
4. Выберите нужный принтер в списке и нажмите Управление (Manage).
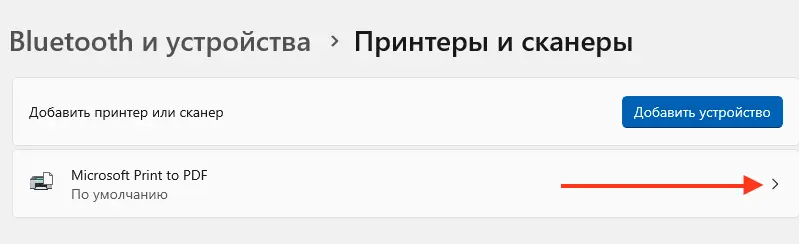
5. Нажмите Установить как принтер по умолчанию (Set as default).
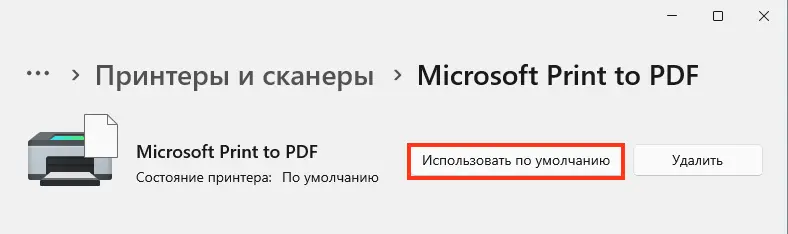
Назначение принтера через Панель управления
1. Откройте Панель управления:
– Выполните control (Win+R) или shell:PrintersFolder.
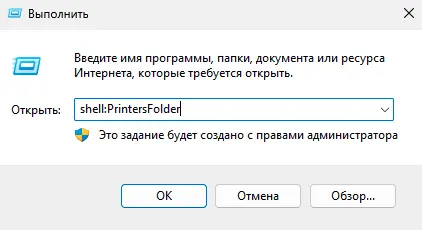
2. Перейдите в Устройства и принтеры (Devices and Printers).
3. Щелкните мышкой по нужному принтеру и выберите Использовать по умолчанию (Set as default printer).
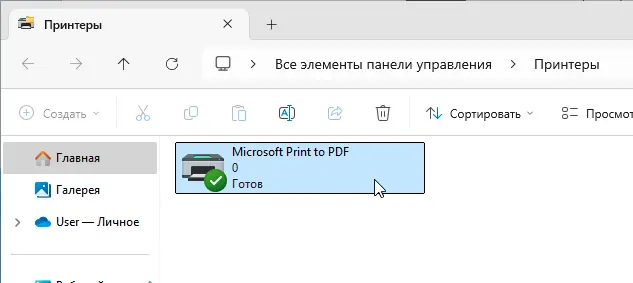
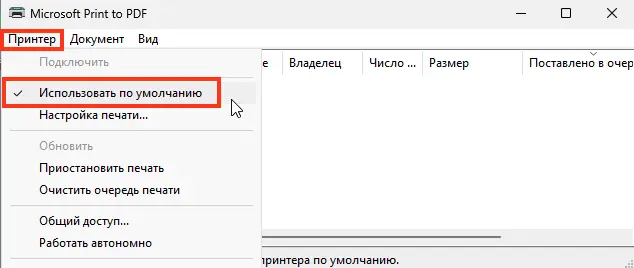
Назначение принтера по умолчанию через командную строку
Использование WMIC
1. Откройте Командную строку (Win+R, cmd).
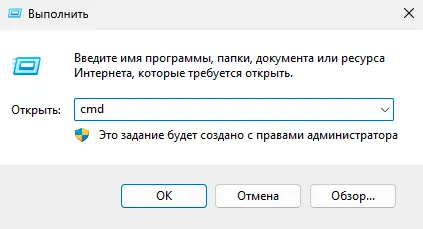
2. Выведите список принтеров:
wmic printer get name,default
Принтер по умолчанию имеет атрибут Default=True.
3. Назначьте принтер по умолчанию:
wmic printer where name="Имя_принтера" call setdefaultprinter
Замените Имя_принтера на точное название принтера, например, HP LaserJet M1530 MFP Series PCL 6.
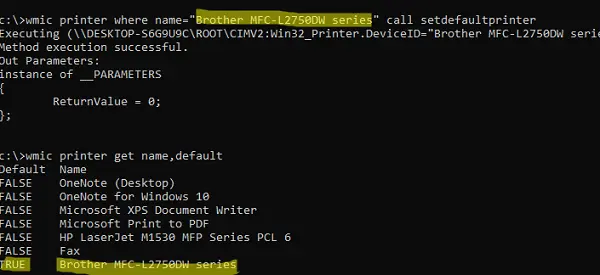
Использование PowerShell
1. Выведите список принтеров:
Get-CimInstance -ClassName CIM_Printer | Select-Object Name, Default
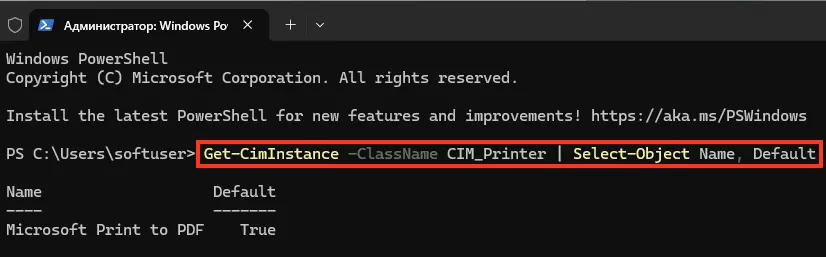
2. Назначьте принтер по умолчанию:
$Printer = Get-CimInstance -Class Win32_Printer -Filter "Name='HP LaserJet M1530 MFP Series PCL 6'"
Invoke-CimMethod -InputObject $Printer -MethodName SetDefaultPrinter
Примечание: В PowerShell Core 7.x используется CIM вместо устаревшего WMI.
Отключение автоматического выбора принтера
Запретите Windows менять принтер по умолчанию через реестр:
REG ADD "HKCU\SOFTWARE\Microsoft\Windows NT\CurrentVersion\Windows" -v LegacyDefaultPrinterMode /t REG_DWORD /d 1 /f
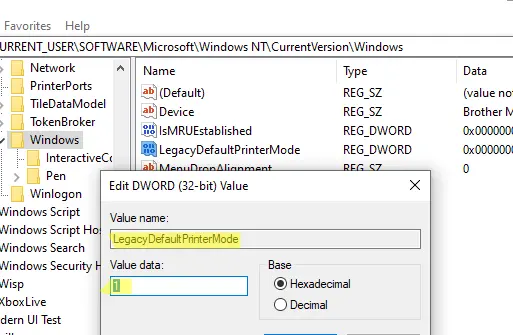
Назначение принтера по умолчанию через групповые политики
Для централизованного управления в домене Active Directory используйте групповые политики (GPO).
Настройка через Group Policy Preferences
1. Откройте Консоль управления групповыми политиками (Win+R, gpmc.msc).
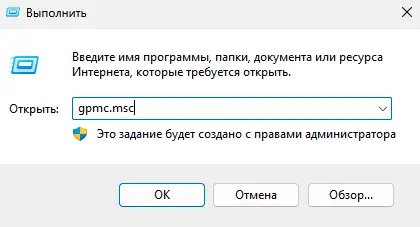
2. Создайте или отредактируйте GPO и свяжите её с нужной OU.
3. Перейдите в:
Конфигурация пользователя → Предпочтения → Параметры панели управления → Принтеры
4. Создайте новое подключение к принтеру:
– Щелкните правой кнопкой мыши → Создать → Общий принтер.
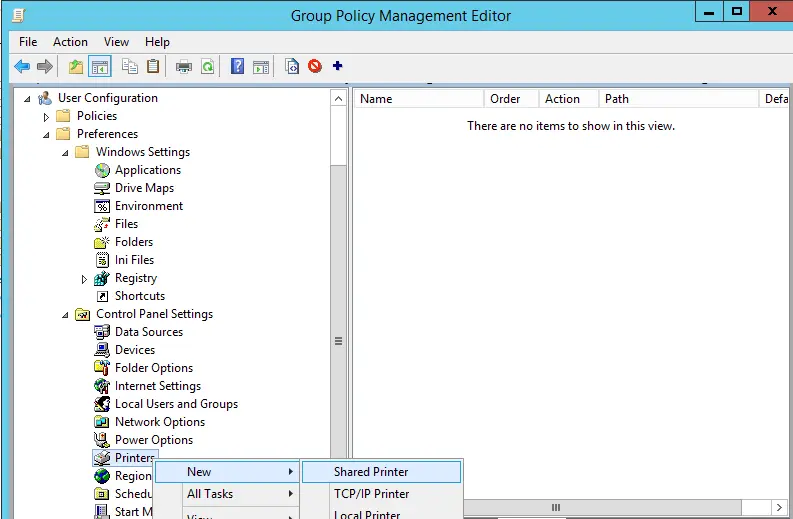
– Укажите путь к принтеру (например, \\server\printer).
– Активируйте опцию Установить этот принтер как принтер по умолчанию (Set this printer as the default printer).
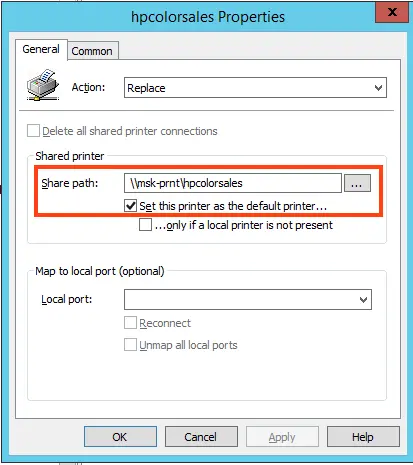
Настройка через реестр в GPO
Если принтер уже установлен, задайте его по умолчанию через реестр:
1. В GPO перейдите в:
Конфигурация пользователя → Предпочтения → Параметры Windows → Реестр
2. Создайте новый параметр:
– Hive: HKCU
– Key Path: SOFTWARE\Microsoft\Windows NT\CurrentVersion\Windows
– Value Name: Device
– Value Type: REG_SZ
– Value Data: Например, Brother MFC-L2750DW series,winspool,FILE:
3. Отключите автоматический выбор принтера:
– Перейдите в Конфигурация пользователя → Административные шаблоны → Панель управления → Принтеры.
– Включите политику Отключить управление принтером по умолчанию Windows (Turn off Windows default printer management).
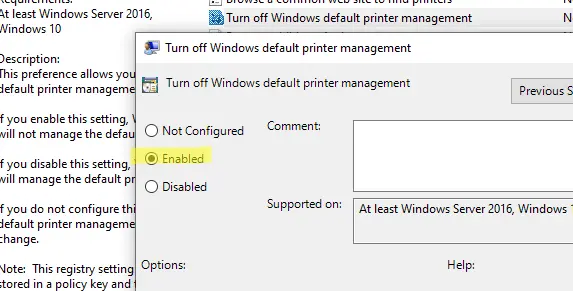
4. Примените GPO:
gpupdate /force
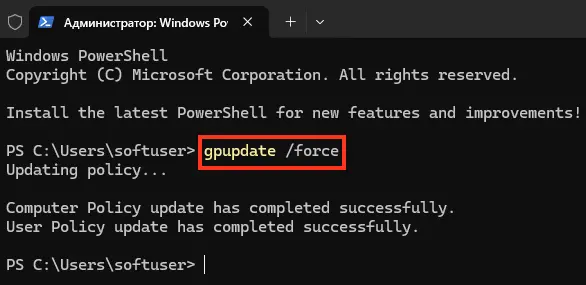
Устранение неполадок
– Принтер не отображается: Убедитесь, что принтер включен, драйверы установлены, и он доступен в сети.
– Автоматический выбор продолжается: Проверьте параметр LegacyDefaultPrinterMode в реестре или настройку Let Windows manage my default printer.
– Ошибки печати: Перезапустите Диспетчер очереди печати (Win+R, services.msc, найдите Print Spooler).
Рекомендации
– Обновление драйверов: Убедитесь, что драйверы принтера актуальны (скачайте с сайта производителя).
– Мониторинг: Проверяйте Журнал событий (журнал Microsoft-Windows-PrintService/Operational) для диагностики ошибок печати.
– Тестирование: После назначения принтера по умолчанию проверьте печать из разных приложений.
– Резервное копирование: Перед изменением реестра создайте точку восстановления:
Checkpoint-Computer -Description "Before printer settings change" -RestorePointType MODIFY_SETTINGS
Назначение принтера по умолчанию в Windows 10 и Windows 11 через Параметры, Панель управления, PowerShell или групповые политики позволяет избежать автоматического переключения принтера. Отключение функции Let Windows manage my default printer и настройка реестра обеспечивают стабильный выбор принтера. Для корпоративных сред GPO упрощает централизованное управление, делая процесс удобным и надежным.
На чтение5 мин
Опубликовано
Обновлено
Когда пользователь работает с операционной системой Windows 7, одной из важных задач может стать выбор принтера по умолчанию. Принтер по умолчанию используется для автоматической печати документов без необходимости каждый раз выбирать нужный принтер.
В данной статье мы рассмотрим, как выбрать принтер по умолчанию в реестре Windows 7. Настройка принтера по умолчанию может быть особенно полезна в ситуации, когда пользователь работает с несколькими принтерами и хочет, чтобы определенный принтер использовался по умолчанию при печати.
Для того чтобы выбрать принтер по умолчанию в реестре Windows 7, необходимо выполнить несколько простых шагов. Сначала следует открыть редактор реестра, нажав клавишу Windows + R и введя команду «regedit». Затем нужно найти ветку реестра «HKEY_CURRENT_USER\Software\Microsoft\Windows NT\CurrentVersion\Windows», где хранится информация о настройках принтеров.
В реестре можно увидеть список принтеров, установленных в системе, и их настройки. Чтобы выбрать принтер по умолчанию, можно изменить значение параметра «Device» на имя принтера, который вы хотите использовать. После изменения значения следует закрыть редактор реестра и перезагрузить компьютер, чтобы настройки вступили в силу. Теперь выбранный принтер будет использоваться по умолчанию при печати документов.
Установка принтера по умолчанию в Windows 7
В операционной системе Windows 7 можно установить принтер по умолчанию, чтобы все печатные задания отправлялись на этот принтер автоматически. Это особенно удобно, если у вас есть несколько принтеров и хотите, чтобы все документы по умолчанию печатались именно на определенном принтере.
Чтобы установить принтер по умолчанию, следуйте этим шагам:
Шаг 1:
Откройте меню «Пуск» и выберите пункт «Панель управления».
Шаг 2:
В окне панели управления найдите раздел «Оборудование и звук» и щелкните по нему.
Шаг 3:
В открывшемся окне выберите пункт «Принтеры».
Шаг 4:
В появившемся списке принтеров найдите нужный вам принтер и щелкните по нему правой кнопкой мыши.
Шаг 5:
В контекстном меню выберите пункт «Установить как принтер по умолчанию».
После выполнения этих шагов выбранный принтер будет установлен по умолчанию в операционной системе Windows 7. Теперь все печатные задания будут автоматически отправляться на этот принтер.
Если вы захотите изменить принтер по умолчанию, повторите эти шаги и выберите другой принтер в последнем шаге.
Установка принтера по умолчанию может значительно упростить работу с печатными заданиями в операционной системе Windows 7.
Изменение принтера по умолчанию в реестре Windows 7
Иногда пользователю Windows 7 может потребоваться изменить принтер, используемый по умолчанию. Это может понадобиться, если у вас есть несколько принтеров и вы хотите, чтобы печать всегда отправлялась на определенный принтер как основной.
Для изменения принтера по умолчанию в операционной системе Windows 7 необходимо внести изменения в реестр. Реестр Windows содержит информацию и параметры, которые регулируют работу операционной системы и приложений. Перед внесением изменений в реестр рекомендуется создать резервную копию данных, чтобы в случае ошибки можно было восстановить систему.
Следуйте этим шагам, чтобы изменить принтер по умолчанию в реестре Windows 7:
- Откройте меню «Пуск» и введите в строке поиска «regedit».
- Нажмите клавишу «Enter», чтобы открыть редактор реестра.
- Перейдите к следующему пути:
HKEY_CURRENT_USER\Software\Microsoft\Windows NT\CurrentVersion\Windows. - Найдите значение
Deviceи дважды кликните по нему. - В открывшемся окне введите путь и имя принтера, который вы хотите сделать основным, в кавычках.
Например, если вы хотите сделать принтер с именем «Принтер1» основным, введите следующее значение:
"Принтер1,winspool,NЕ,TCP/IP,192.168.0.1".
После внесения изменений закройте редактор реестра. Теперь выбранный вами принтер станет принтером по умолчанию.
Обратите внимание, что изменения в реестре могут повлиять на функционирование вашей системы. При внесении изменений в реестр остерегайтесь опечаток и не вносите ненужные изменения. Если сомневаетесь, лучше проконсультируйтесь с системным администратором или специалистом по компьютерным системам.
Проверка и обновление настроек принтера в реестре Windows 7
Для выбора принтера по умолчанию в операционной системе Windows 7 необходимо проверить и обновить настройки в реестре. Это может быть полезно, если вы хотите изменить стандартный принтер или исправить проблемы, связанные с печатью.
Чтобы проверить настройки принтера в реестре, выполните следующие действия:
Шаг 1: Откройте меню «Пуск» и введите «regedit» в строке поиска. Нажмите клавишу «Enter» или выберите программу «Редактор реестра».
Шаг 2: В редакторе реестра откройте следующий путь: «HKEY_CURRENT_USER\Software\Microsoft\Windows NT\CurrentVersion\Windows».
Шаг 3: Найдите ключ «Device» и проверьте его значение. В этом значении указан принтер по умолчанию.
Шаг 4: Если нужно изменить принтер по умолчанию, дважды щелкните на ключе «Device» и введите имя нового принтера. Обязательно укажите точное имя принтера, как оно отображается в списке доступных принтеров.
Шаг 5: Нажмите «ОК», чтобы сохранить изменения, и закройте редактор реестра.
После обновления настроек в реестре Windows 7 принтер по умолчанию будет изменен на выбранный вами. Если у вас возникли проблемы с печатью после изменения настроек, убедитесь, что выбранный принтер подключен и правильно настроен.
Обратите внимание, что изменение настроек в реестре может повлиять на работу других программ и устройств, поэтому будьте осторожны при внесении изменений.
Резервное копирование и восстановление настроек принтера в реестре Windows 7
Необходимость резервного копирования и восстановления настроек принтера в реестре Windows 7 может возникнуть, если вы хотите перенести свои настройки принтера на другой компьютер или в случае сбоя операционной системы. В этой статье мы рассмотрим, как сохранить резервную копию настроек принтера в реестре и как их восстановить в случае необходимости.
Для резервного копирования настроек принтера в реестре Windows 7 выполните следующие шаги:
- Откройте редактор реестра, нажав на клавиатуре комбинацию клавиш Win + R, введите команду regedit и нажмите Enter.
- Перейдите к следующему пути: HKEY_CURRENT_USER\Software\Microsoft\Windows NT\CurrentVersion\Devices.
- Щелкните правой кнопкой мыши на ветке Devices и выберите пункт «Экспорт» в контекстном меню.
- Выберите место, куда вы хотите сохранить резервную копию (например, на внешний жесткий диск) и введите имя файла для резервной копии.
- Нажмите «Сохранить», чтобы создать резервную копию настроек принтера в реестре Windows 7.
Для восстановления настроек принтера из резервной копии в реестре Windows 7 выполните следующие шаги:
- Откройте редактор реестра, нажав на клавиатуре комбинацию клавиш Win + R, введите команду regedit и нажмите Enter.
- Перейдите к следующему пути: HKEY_CURRENT_USER\Software\Microsoft\Windows NT\CurrentVersion\Devices.
- Щелкните правой кнопкой мыши на ветке Devices и выберите пункт «Импорт» в контекстном меню.
- Выберите резервную копию настроек принтера в реестре Windows 7, которую вы хотите восстановить.
- Нажмите «Открыть», чтобы восстановить настройки принтера из резервной копии.
После выполнения этих шагов настройки принтера в реестре Windows 7 будут восстановлены из резервной копии, сохраненной ранее. Это позволит вам быстро восстановить настройки принтера в случае необходимости и заметно упростит перенос настроек принтера на другой компьютер.
Принтер, используемый по умолчанию, настраивается для каждого пользователя в отдельном порядке, поэтому соответствующий параметр располагаться в разделе системного реестра HKEY_USERS. Для просмотра принтера, который настроен для пользователя, зарегистрированного в системе в текущий момент времени, просмотрите содержимое следующей записи:
HKEY_CURRENT_USER\Software\Microsoft\Windows NT\CurrentVersion\Windows\Device
Значение имеет следующий формат “\\LN014\LN.S651.CSP001.HPLJ5,winspool,Ne01:”, где первая часть записи — это название общего ресурса принтера, затем указана очередь печати и, наконец, метод подключения (например, сетевое соединение или параллельный порт).
Для просмотра информации относительно другого пользователя или просмотра информации в удаленном реестре, понадобится запись HKEY_USERS\<SID пользователя>\Software\Microsoft\Windows NT\CurrentVersion\Windows\Device.
Если принтер, настроенный по умолчанию, не указывался вручную, будет использован первый в алфавитном порядке принтер.
