Если вы постоянно используйте свой персональный принтер, то наверняка сталкивались с такой проблемой. Он вдруг перестает печатать, а в статусе висит сообщение об ошибке «принтер находится в автономном режиме». Ошибка ситуация конечно неприятная, но исправить ее не составит труда. В этом материале мы подробно объясним вам, как этого добиться.
Оглавление:
- Возможные причины
- Пробуем исправить
- Статус SNMP разрешен
- Обновление для серверных ОС
- Заключение
- Наши рекомендации
- Стоит почитать
Возможные причины
Здесь все вполне банально. Чаще всего принтер уходит в автономным режим из-за проблем с питанием, или подключением к ПК. Во втором случае, ваш кабель USB, или устаревший LTP, просто напросто не подсоединен. Решение тут простое, и мы разберем его ниже.
Иногда в это состояние принтер переходит после проблем с печатью. Это может быть вызвано застреванием бумаги в лотке, некорректным форматом документа, отправленного на печать и тд.
Остальные причины совершенно безобидные — продолжительное время принтер находится во включенном состоянии и не используется. И через некоторый промежуток времени он переходит в состояние автономной работы. Подобные ситуации даже не стоит отдельно разбирать — для исправления необходимо просто отправить документ на печать, или иными словами начать использовать устройство.
Если вы используйте сетевой принтер, неполадки могут быть вызваны сбоем связи.
Итак, давайте попробуем разобрать типовые методы решения.
Смотрите также: Чем хорош принтер Canon PIXMA iX6540. Краткий обзор
Пробуем исправить
Далее будут перечисленные действия, которые вам следует предпринять.
Галочка автономный режим
Итак давайте разберемся, как отключить автономный режим принтера. Чаще всего этого можно добиться, просто убрав данную галочку из настроек. Давайте сделаем это на примере Windows 7.
Заходим в «Пуск«, далее «Устройства и принтеры«. Находим в списке подключенных устройств свой принтер, и дважды щелкаем по нему.
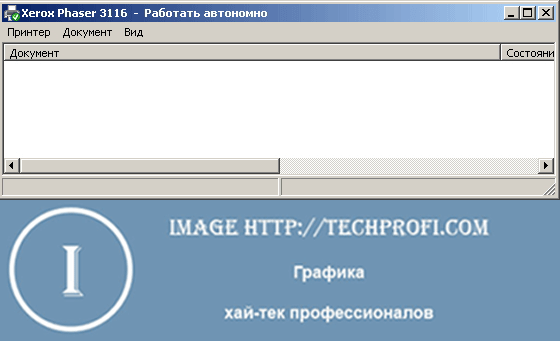
Как вы можете видеть на картинке, в строке состояния стоит статус «Работать автономно«. Это как раз наш случай.
Теперь нажимаем кнопку «Принтер» в строке меню, и убираем соответствующую галочку.

Теперь принтер должен перейти в состояние «Готов«. Вы можете попробовать распечатать документ.
На других версия операционной системы Windows процесс аналогичен.
Зависшие задания
Иногда задания, отправленные на печать, не могу быть выполнены по тем или иным причинам. Тогда они скапливаются в диспетчере заданий принтера, и он не может нормально работать. Соответственно уходим в автономный режим. Как быть в таком случае? Нам следует очистить очередь печати.
Снова переходим к панели управления вашим принтером. Теперь мы видим следующую ситуацию.

У нас в очереди висят несколько зависших документов. Нам нужно их удалить. Это можно сделать двумя способами.
Нажимайте на каждый документ правой кнопкой мыши, и в появившемся меню щелкайте кнопку «Отменить«.

Либо же можно нажать в меню кнопку «Принтер«, и щелкнуть «Очистить очередь печати«.

Теперь можно пробовать отправлять задания на печать.
Думаю, стоит отдельно остановиться на следующей проблеме с сетевой печатью.
Статус SNMP разрешен
Данная галочка должна быть снята в настройках сетевого принтера. Перейдите в «свойства«, затем на вкладку «Порты«, и проверьте это. Если она установлена — уберите.
После этого принтер должен вернуться в состояние «Готов«.
Обновление для серверных ОС
Мы не будем вдаваться в технические подробности. Суть проблемы — на некоторых версиях серверных ОС Windows наблюдалась следующая проблема. Принтер работал в автономном режиме. При этом все параметры были настроены верно, сеть работала, и никаких видимых проблем не возникало. Но устройство периодически и самопроизвольно переходило в режим «Автономная работа«. Данная проблема решается установкой обновления.
Скачать обновление KB2713128:
https://support.microsoft.com/kb/2713128/en-us
После установки проблема больше не возникает.
Видео к статье:
Заключение
Не стоит переживать, если вдруг ваш принтер перестал печатать, и перешел в автономный режим. С нашей инструкцией вы исправите проблемы в два счета.
Наши рекомендации
Для корректных настроек сетевого подключения, не забудьте указать маску подсети.
Если вас компьютер не включается в обычном режиме, можно попробовать сделать сброс настроек bios
В сетях передачи данных, для идентификации узлов используется mac адрес.
Стоит почитать
Зачем искать информацию на других сайтах, если все собрано у нас?
- Как выбрать компьютер для дома
- Как установить эмулятор андроид для windows
- Как правильно подключить переходник hdmi rca
- Синий экран смерти
Печать документов и изображений на принтере обычно не вызывает сложностей: подготовил документ, подал на печать и через минуту готово. Но иногда, по непонятной причине, принтер перестаёт печатать и отображает автономный статус. Попробуйте несколько шагов по устранению неполадок, которые рекомендуют выполнить наши специалисты. В большинстве случаев это помогает.
Эта информация для пользователей Windows 10, Windows 8 и Windows 7, а также к macOS Catalina (10.15) через OS X Mavericks (10.9).
Причины, почему принтер может показывать автономный режим:
- Проблема с кабелем принтера;
- Проблема с драйверами;
- Проблема с настройками принтера;
- Задание на печать вызывает ошибку (например, если в нём неправильные настройки).
Чаще всего, исправляется проблема просто.
Принтер используется с ПК на Windows
Если вы используете принтер с ПК на Windows — попробуйте выполнить действия от простого к сложному.
- Подключите принтер и включите его.
- Перезагрузите компьютер.
- Полностью выключите принтер, подождите 30 секунд и включите принтер заново. В это сложно поверить, но перезагрузка устройств вообще решает большинство проблем. Если это не помогло — продолжайте устранять неполадки.
- Проверьте статус подключения. Если принтер беспроводной — ему нужна сеть, чтобы работать.
- Убедитесь, что принтер правильно подключен к сети и ПК. Для проводного принтера проверьте соединение всех кабелей. Для беспроводного — состояние сетевого подключение, а также то, что сеть у ПК и принтера общая.
- Проверьте статус принтера. Возможно, он просто настроен на автономное использование.
- Обновите драйвер через сайт производителя вашей модели оргтехники.
- Удалите и снова установите принтер на ПК. Как подключить принтер к Windows.
- Если ничего из выше перечисленного не помогло — обратитесь в техническую поддержку производителя вашей модели оргтехники, где есть интерактивная помощь по ошибкам.
Принтер используется с ПК на MAC
Часть исправлений такая же, как на Windows.
- Выключите и перезагрузите компьютер.
- Полностью выключите принтер, подождите 30 секунд и включите принтер заново. В это сложно поверить, но перезагрузка устройств вообще решает большинство проблем. Если это не помогло — продолжайте устранять неполадки.
- Проверьте статус подключения. Если принтер беспроводной — ему нужна сеть, чтобы работать.
- Убедитесь, что принтер правильно подключен к сети и ПК. Для проводного принтера проверьте соединение всех кабелей. Для беспроводного — состояние сетевого подключение, а также то, что сеть у ПК и принтера общая.
- Проверьте статус принтера. Возможно, он просто настроен на автономное использование.
- Убедитесь, что принтер установлен, как использующийся по умолчанию.
- Удалите все открытые задания на печать.
- Удалите и снова установите принтер на ПК.
- Сбросьте систему печати MAC. Если ничего не помогает — попробуйте выполнить этот шаг. Это должно быть самым последним шагом, если не помогло ничего другое, тк сброс печати удаляет некоторые настройки и разрешения ПК. Как подключить принтер к MAC.
Периодически на одном из принт-серверов под управлением Windows Server 2012 R2 замечаем, что некоторые подключенные сетевые принтеры переходят в автономный режим работы, перестают печатать, а в очереди печати начинают накапливаться задания. В этой статье мы рассмотрим, почему сетевой принтер может переключаться в offline режим, и как решить эту проблему без переустановки принтера и перезагрузки сервера печати.
Отройте на принт-сервере консоль управления Print Management, найдите принтер со статусом Queue Status = Offline (Отключен), откройте его очередь печати и убедитесь, что в параметрах принтера отключен опция Use Printer Offline (Работать автономно).

Затем убедитесь, что принтер включен и доступен по сети (проверьте доступность принтера через ping по IP, проверьте, открывается ли веб интерфейс управления принтером).
Как Windows определяет доступность принтера? В ОС Windows 7 и выше по-умолчанию для опроса состояния принтера используется протокол SNMP (Simple Network Management Protocol). Сервер печати отправляет принтеру SNMP запрос и ждет ответа. Если SNMP от принтера ответ не получен, такой принтер считается недоступным и переводится на принт-сервере в автономный режим работы. Рассмотрим, особенности настройки протокола SNMP для сетевых принтеров на сервере печати Windows.
В первую очередь нужно убедиться, что ваш принтер поддерживает протокол SNMP. Откройте веб интерфейс управления сетевым принтером, и проверьте, что в настройках принтера включен протокол SNMP и для него используется имя сообщества (community name) public.
Например, для принтера HP LaserJet CP1525 настройки SNMP находятся в разделе Networking -> SNMP -> Enable SNMP read-only access.

Найдите принтер в консоли, откройте его свойства и перейдите на вкладку Ports. Откройте настройки порта Standard TCP/IP port -> Configure Port. Если ваш сетевой принтер поддерживает протокол SNMP, проверьте, что опция SNMP Status Enabled (Состояние SNMP разрешено) включена, а Community Name установлено в public.

Если ваш принтер не поддерживает протокол SNMP, вы должны отключить этот протокол в настройках порта печати этого принтера. В результате Windows перестанет слать SNMP пакеты для опроса состояния устройства.
Проверьте, что состояние принтера изменилось на Ready/Готов.

Вы можете найти все принтера на принт-сервере, на которых отключен протокол SNMP с помощью следующего командлета PowerShell (используется встроенный модуль PrintManagement):
get-printerport |where {$_.snmpenabled -ne $True}|select name,protocol,description,printerhostaddress

Следующая команда PowerShell поможет найти порты сетевых принтеров, у которых имя SNMP сообщества отличается от Public:
get-printerport |where {$_.SNMPCommunity -ne ‘Public’ –and $_.snmpenabled -eq $True }|select name,protocol,description,printerhostaddress, snmpenabled, SNMPCommunity
Если проверка настроек SNMP не помогла вывести принтер из автономного режима, следует проверить следующие параметры.
- Проверьте, что в настройках порта печати указан правильный IP адрес принтера;
- Проверьте, что для порта печати используется тип “Standard TCP/IP Port”, а не “WSD Port”;
- Убедитесь, что ваши файерволы не блокирует SNMP трафик (порты 161/UDP и 162/UDP);
- Полностью удалите и пересоздайте принтер и порт печати. Переустановите драйвера принтера;
- Перезапустите службу spooler;
- Вы можете полностью отключить SNMP опрос для всех принтеров, создав в ветке реестра
HKEY_LOCAL_MACHINE\SYSTEM\CurrentControlSet\Control\Print
новый ключ типа DWORD с именем SNMPLegacy и значением 1.
Все способы:
- Решаем проблему «Работа принтера приостановлена»
- Способ 1: Самостоятельное подключение принтера к сети
- Способ 2: Очистка очереди печати
- Способ 3: Дефрагментация жесткого диска
- Вопросы и ответы: 9
Обладатели принтеров различных моделей периодически сталкиваются с отображением уведомления о том, что работа принтера была приостановлена. Связано это с отключением его из сети, что вызывается программными или аппаратными сбоями. Сегодня мы бы хотели продемонстрировать способы решения этой проблемы, подробно описав каждый из них.
Решаем проблему «Работа принтера приостановлена»
Как уже было сказано выше, рассматриваемая неполадка связана со временным отключением устройства из компьютерной сети. Поэтому в первую очередь мы рекомендуем перезагрузить сам компьютер и проверить подключенный USB-кабель. Он должен плотно сидеть в разъеме и не иметь признаков внешних повреждений. Если такие действия не принесли никакого результата, ознакомьтесь с представленными ниже руководствами.
Способ 1: Самостоятельное подключение принтера к сети
Работа печатающих устройства будет приостановлена при переходе его в автономный режим. Если дело не в используемом кабеле, потребуется вручную отключить этот режим, в разных версиях операционной системы Windows это осуществляется по своему — через меню «Параметры» или «Панель управления». Давайте рассмотрим первый вариант.
Вариант 1: «Параметры»
Меню со сбором различных инструментов и настроек под названием «Параметры» появилось в Windows 10 и позволяет юзерам более комфортно осуществлять редактирование необходимых инструментов, в том числе и принтеров. Переход к работе с нужным оборудованием происходит так:
- Откройте «Пуск» и перейдите в указанное меню кликом на кнопку в виде шестеренки.
- В списке отыщите категорию «Устройства».
- Через панель слева переместитесь в раздел «Принтеры и сканеры»
- Кликните ЛКМ на принтер, который требуется вывести из автономного режима.
- После отображения трех кнопок действия щелкните на «Открыть очередь».
- Нажмите на всплывающее меню «Принтер».
- В появившемся списке снимите галочку с пункта «Работать автономно».






После осуществления этих действий печать должна автоматически продолжиться, если предварительно вы не производили очистку очереди. Желающим не выполнять печать после подключения принтера требуется предварительно очистить очередь.
Вариант 2: «Панель управления»
К сожалению, обладатели более ранних версий Виндовс не имеют возможность использовать рассмотренное выше меню, поэтому им придется обращаться к более старому классическому приложению под названием «Панель управления». Производимая операция там выглядит похожим образом:
- Откройте «Пуск» и перейдите в «Панель управления».
- Отыщите категорию «Устройства и принтеры» и щелкните по ней дважды ЛКМ.
- Выберите необходимый принтер и кликните на нем два раза ЛКМ, чтобы открыть меню свойств.
- Здесь по аналогии с прошлой инструкцией потребуется снять галочку с «Работать автономно».




Способ 1 будем максимально эффективен в той ситуации, когда проблема является временной и связана с мелкими системными или аппаратными сбоями. В противном случае никакого эффекта от осуществления подобных действий не будет или проблема со временем возникнет снова. Потому всем тем, кому не подошел рассмотренный вариант, мы советуем перейти к ознакомлению со следующими методами.
Способ 2: Очистка очереди печати
Выше мы уже упомянули об очистке печати, но в том случае это была необязательная мера, которая не приносила никакого эффекта при исправлении возникшей неполадки. Однако случаются ситуации, когда принтер переходит в автономный режим как раз из-за невозможности распечатки отправленных документов. Тогда потребуется полностью очистить очередь и повторно добавлять все необходимые файлы. Развернутые инструкции по осуществлению этой операции вы найдете далее.
Подробнее: Очистка очереди печати в Windows
Способ 3: Дефрагментация жесткого диска
Сейчас еще не у всех юзеров в использовании находятся мощные компьютеры, которые без проблем справляются с обработкой любого количества информации, из-за чего иногда происходят остановка служб или неправильная обработка данных. Если рассматриваемая проблема возникает периодически, рекомендуется попытаться повысить быстродействие обработки файлов, а именно — произвести дефрагментацию диска. Только после успешного завершения этого процесса можно перезапускать ПК, подключать печатающее устройство и проверять корректность его работы.
Сегодня вы были ознакомлены с тремя доступными вариантами решения неполадки с приостановкой работы принтера. Как видите, связана она может быть с разными факторами, а появляется из-за аппаратных проблем, например, выхода из строя платы управления или ее определенных деталей. В этих ситуациях самостоятельно эту трудность никак решить не получится, нужно обращаться в специализированный сервисный центр.
Наша группа в TelegramПолезные советы и помощь
Малоизвестное решение проблемы перехода сетевого принтера в автономный режим
При настройке печати по сети иногда возникает необходимость вывести принтер из автономного режима. И автор не чувствовал никакого подвоха, приступая к решению очередного инцидента. Однако все типовые подходы не помогали. Сервер сетевой печати со всеми клиентами работал ожидаемым образом, за исключением одной машины на базе Windows 7 — операционная система сообщала, что принтер находится в автономном режиме.
Такое бывает, если пользователь сам установил галку «Приостановить печать». В рассматриваемом случае галка не была установлена, однако принтер тем не менее находился в автономном режиме.
Поиск информации в интернет-ресурсах дал следующие результаты: подробно описывалась первая (очевидная) причина, о другой возможной причине проблемы все источники выражались гораздо более туманно. Общий смысл был такой — операционная система на машине клиента не смогла удостовериться в доступности принтера и самостоятельно перевела его в автономный режим. Но в таких случаях система должна сама переводить принтер в режим готовности, как только принтер вновь станет доступен.
Однако в описываемой ситуации этого не происходило — принтер был доступен, но находится в автономном режиме.
Список рекомендаций, предлагаемый рунетом, оказался довольно ограниченным и к разрешению данного конкретного случая не приводил. В англоязычном сегменте посреди описаний того, как в различных версиях ОС снять галку автономного режима, нашлось упоминание малоизвестного исправления KB2713128. К сожалению, статья к нему переведена компьютером, и довольно неудачно. В вольном сокращенном переводе она могла бы звучать так – подключение к сетевому принтеру может самопроизвольно и без внешних (sic!) причин перейти в автономный режим.
После установки упомянутого исправления проблема была решена — принтер перестал без видимых причин переходить в автономный режим. Автор рекомендует иметь в виду указанный хотфикс при разрешении этой неприятной проблемы перехода принтера в автономный режим.
Полезные ссылки
Хотфикс для решения проблемы самопроизвольного перехода принтера в автономый режим KB2713128
Список других исправлений проблем с принтерами для Windows 7 SP1 and Windows Server 2008 R2 SP1
Данная статья не подлежит комментированию, поскольку её автор ещё не является полноправным участником сообщества. Вы сможете связаться с автором только после того, как он получит приглашение от кого-либо из участников сообщества. До этого момента его username будет скрыт псевдонимом.

