In this page, you will be informed how to print screen on a Mac running Windows or Windows with a Mac keyboard. For those who are running Windows 10 on a Mac through Bootcamp or Parallels, then you are able to print screen on Mac by following these following steps.
- Function (fn) + Shift + F11: This key combination can be pressed if you want to take a Mac print screen of the whole screen.
- Option (alt) + Function (fn) + Shift + F11: This key combination can be pressed if you want to take a Mac print screen of the front most window.
After you have taken the screenshot, you will need to open Paint, Microsoft Word, or any other apps and do the paste action in order to paste the screen in the document. Please take a note that on the Touch Bar equipped MacBooks, the on screen F11 key will become visible when you press the fn key.
For everyone who is a long time user of Mac, you might be confused by the term “print screen Mac”. In fact, there is nothing to be confused as it is just another term used to call a screenshot on Mac.
Aside from the method to print screen on Mac running Windows or Windows with a Mac keyboard, you will also be informed some other ways to print screen on Mac and some different kinds of keyboards that you might be using, including the normal Mac keyboards, Touch Bar equipped Mac keyboards, and Windows keyboards that being used on Mac.
Print screening on Mac with normal keyboard
Print screen Mac function is really easy to do. Each screenshot taken by using this method is placed on the desktop by default.
- Command + Shift + 3: This key combination can be used to take a screenshot of the entire screen if you have multiple monitors attached to your Mac. This step will take a screenshot on all of them.
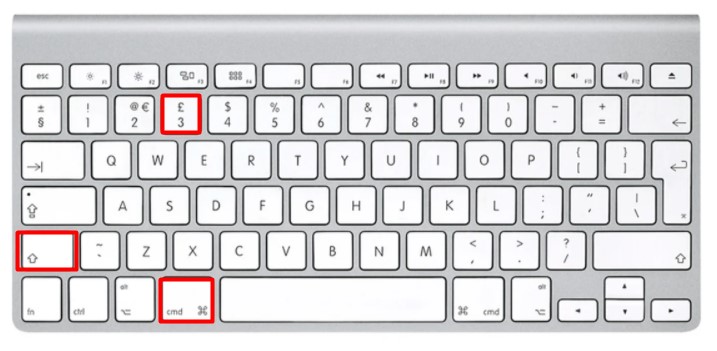
- Command + shift + 4: This key combination can be used to take a screenshot of a specific portion of the screen. After pressing the key combination, then you will need to use the mouse or trackpad in order to choose the portion of the screen that you want to include in the screenshot.

- Command + shift + 5: This key combination can be used to take a screenshot of a specific screen. Once you have pressed all the keys you will get a camera cursor on the screen. Feel free to move the cursor to the screen that you want to take the screenshot of and then left click.

- Command + shift + 4 + Space bar: This key combination can be used to take a screenshot of a specific app or window. Keep in mind that the space bar should be pressed separately from the Command + Shift + 4. After that, click on the app or window that you want to take the screenshot of.

Print screening on Mac with Touch Bar keyboard
If you have a MacBook Pro that comes with a Touch Bar, then you have the special print screen Mac functions that makes it easier for you to print the screen on Mac. With the MacBook Pro that has a Touch Bar, you are able to take a screenshot simply by pressing the Command + Shift + 4 key combination. Your Mac will show the special screenshot buttons on the Touch Bar as soon as you press this key combination.
Then, you can tap on the first button in order to take the screenshot of the full screen or tap on the second one to choose the certain screen or the app on the screen for the screenshot. Apart from that, there is also the third button that allows you to choose the portion of the screen for the screenshot.
In addition, there is a special print screen option on Mac that is exclusively available on Touch Bar keyboard. This one allows you to select the location to store the screenshot. From the Touch Bar of the Mac, you can tap on the option named “Desktop” which is able to be found next to the “Save to” text and from the screen select the folder that you want to save the screenshot in.
Besides, you can also choose the Clipboard option if you want the next screenshot to only be saved to the clipboard. You are then able to paste the screenshot wherever you want. On top of that you can also directly save the screenshot in the Preview app, Messages app, and Mail app.
Print screening on Windows with Mac with keyboard
For those who have Pc running Windows 10 but you are using a Mac keyboard, then you are able to print screen on Windows with Mac keyboard using these following actions.
- Function (fn) + Shift + F11: This key combination can be used if you want to take a print screen of the whole screen.

- Option (alt) + Function (fn) + shift + F11: This key combination can be used if you want to take a print screen of the front most window.

Once you have taken the screenshot, you will have to open Microsoft Word or Paint and do the paste action in order to paste the print screen in the document.
The term “print screen” is normally used in the Windows environment in order to describe and give the power for you to capture the content that you are able to see on the screen. On the Windows compatible keyboards, in particular, you will be able to see that Print Screen is an actual button. On Mac, there is no button named that way. Fortunately, there is a series of keystrokes that you are able to perform if you want to print screen. Basically, they have the same function as Print Screen of Windows. Instead of “print screen”, you might hear the term “capture” or “screenshot” on Mac.
AUTHOR BIO
On my daily job, I am a software engineer, programmer & computer technician. My passion is assembling PC hardware, studying Operating System and all things related to computers technology. I also love to make short films for YouTube as a producer. More at about me…
Как сделать скриншот (screenshot) в операционной системе Windows, который запускается на компьютерах mac (Macbook Pro, iMac).
Работа в Windows на компьютерах Mac имеет свои особенности. В частности это касается особенностей клавиатуры, на которой отсутствуют привычные windows клавиши.
Аналог клавиши с логотипом Windows (Win) на компьютерах Mac является клавиша Command.
Делаем скриншот в Windows 10 на Bootcamp
Сочетание клавиш для создания скриншота:
Сочетание клавиш для записи и остановки видео:
Запись видео происходит через приложение Xbox, которое установлено в Windows 10. Изображения и видео при этом не сохраняются в папке Изображения, а сохраняются по такому пути:
C:\Users\user_name\Videos\Captures
- How to Take a Screenshot in Windows on Mac
- Conclusion
Taking a screenshot is among the essential features which we perform on your computer or laptop. Macbook Pro Retina or MacBook Air doesn’t have a “Print Screen” key by Apple, which is similar to the Windows PC keyboard.
However, you can easily take screenshots when running Windows 10/Windows 11 on your MacBook. Here’s a detailed guide for taking a screenshot in Windows 10/11 with an Apple Keyboard
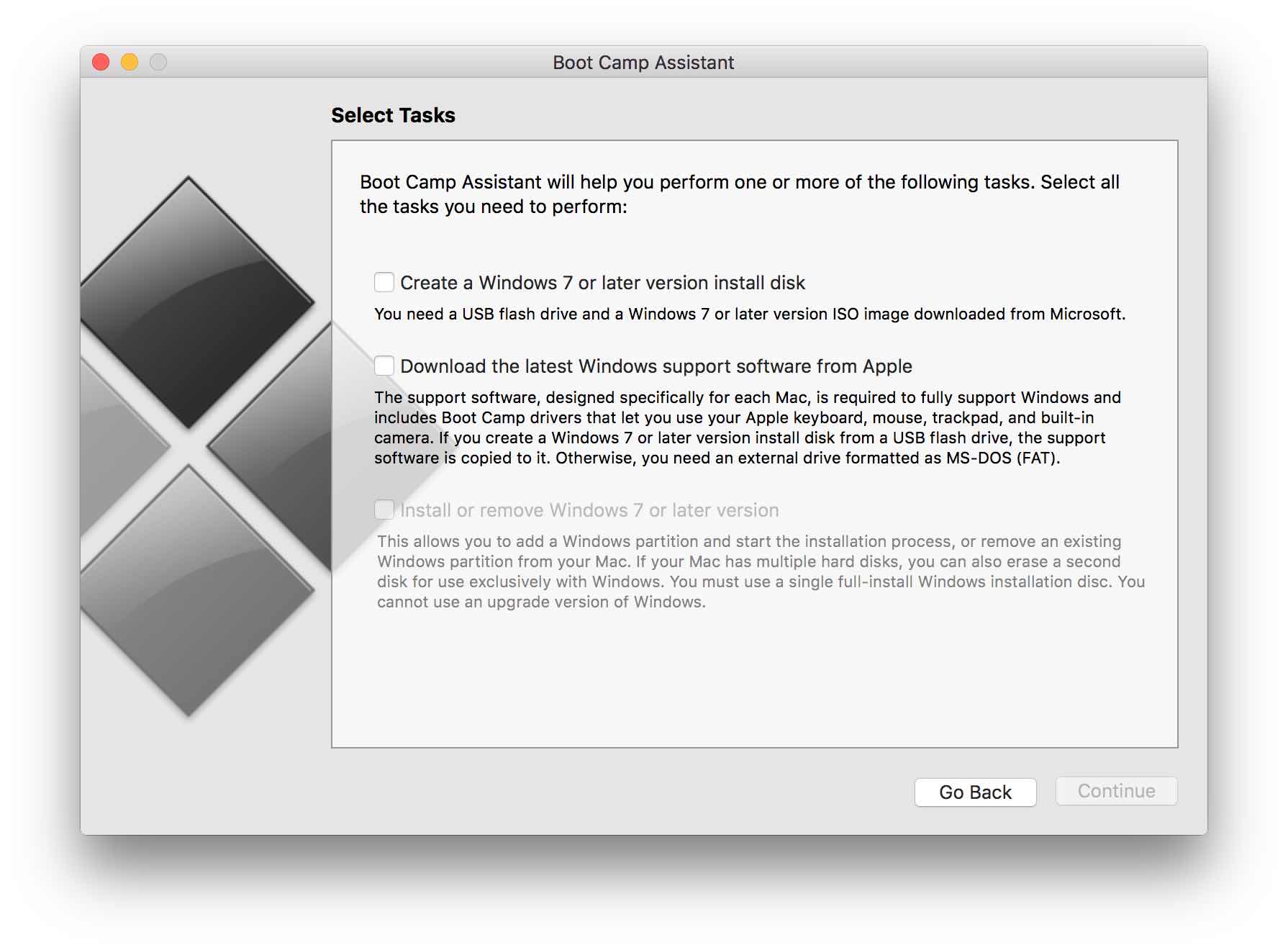
How to Take a Screenshot in Windows on Mac
1. Using A Combination Keyboards on Macbook
Taking a Whole Screen
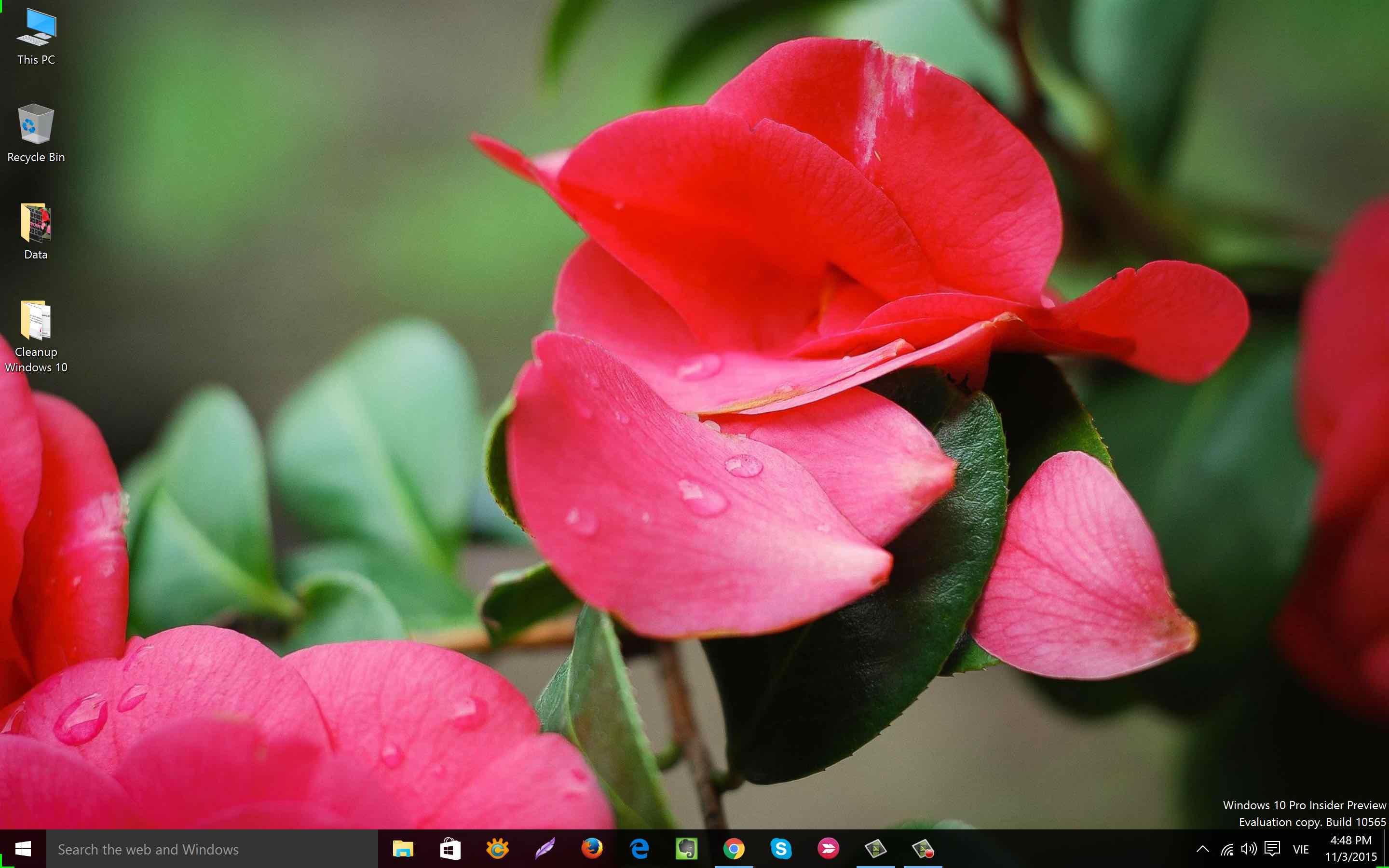
If you have an Apple Pro keyboard, you need to press F14 key to take screenshots of the whole screen, or if you’re using an Apple Wireless keyboard or MacBook keyboard (including Macbook Pro, Air), press “Fn + Shift + F11” keys combinations.
Taking an Active Window
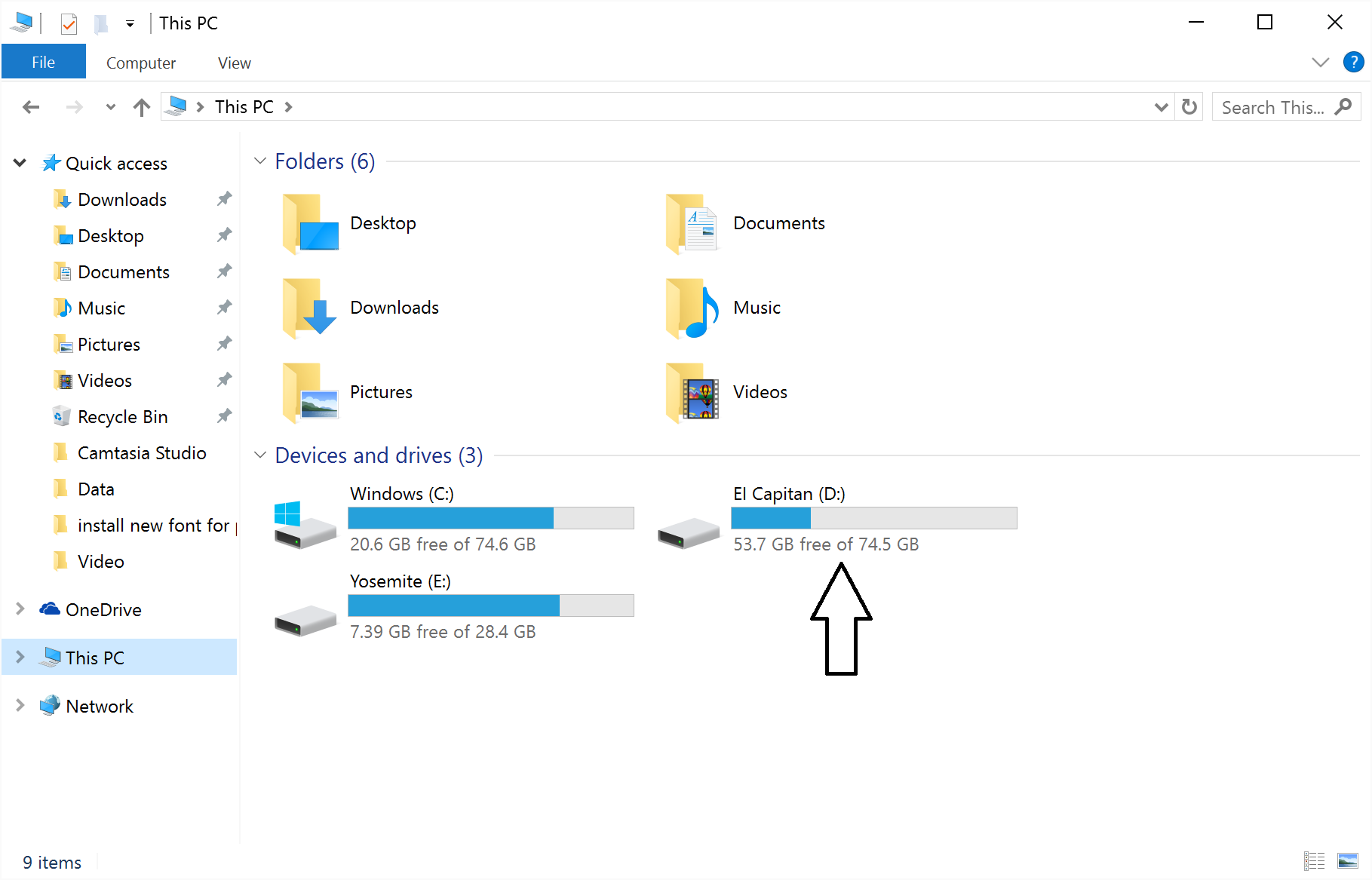
Press the “Option + F14” keys to take a screenshot of an active window when using the Apple Pro keyboard and press the “Fn + Shift + Option + F11” to capture the screenshot from Apple Wireless keyboard or MacBook keyboard.
2. Using Snipping Tool – A Windows Built-in Tool
Snipping Tool is one more way to take screenshots in Windows on Mac by using BootCamp. It provides several screenshot ways including Free-form Snip, Rectangular Snip, Window Snip and Full-screen Snip.
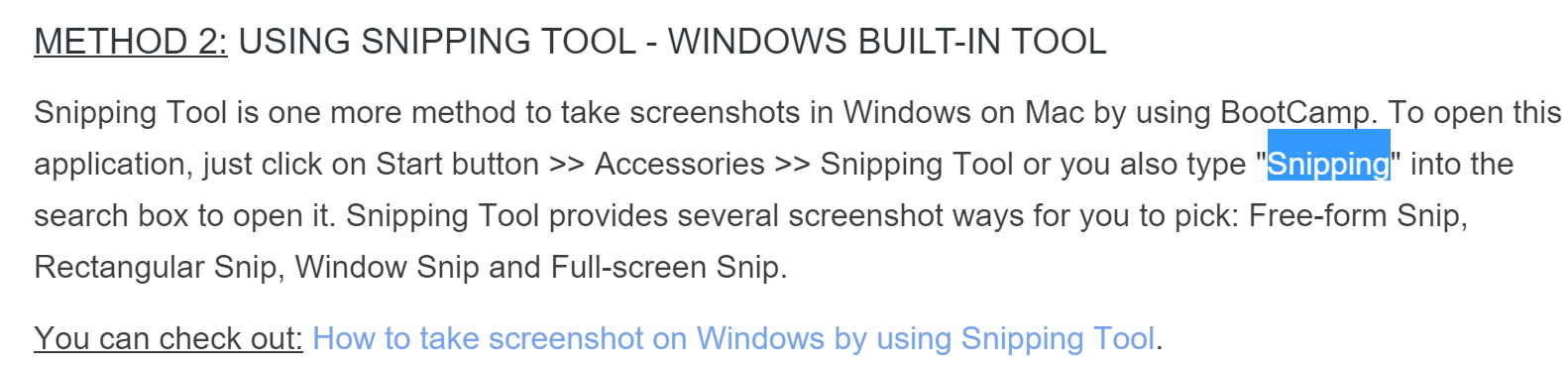
The screenshot which was taken by Snipping Tool
To open this application, just click on Start button >> Accessories >> Snipping Tool or you also type “Snipping” into the search box and open it from the list of results.
3. Using Third-party program: Lightshot
Skitch is created by Evernote Corp, the service company behind the popular note-taking application, Evernote. Skitch is another essential screenshot taking software. Its features:
- Capturing rectangle-shaped part on the screen
- Standard annotation functions
- Mobile App is also offered (Android/iOS).
- Support hotkeys shortcuts.
Skitch doesn’t support for macOS anymore, you can use Lightshot instead.
Lightshot is a great tool for taking a screenshot on Windows, you can check the guide here.
Conclusion
This article provides you a few appropriate methods to take a screenshot in Windows with an Apple Keyboard. If you need to upload the screenshot online and get the link to post on Blog, Forum, as well as Facebook, Twitter, etc.
Related Articles
Added to wishlistRemoved from wishlist 0
Added to wishlistRemoved from wishlist -19
Added to wishlistRemoved from wishlist 0
Added to wishlistRemoved from wishlist 0
If you’re using a Mac keyboard with Windows 10, you may have noticed that there isn’t a traditional «Print Screen» key like on other keyboards. However, taking screenshots is still possible on a Mac keyboard, and in this tutorial, we’ll show you how to do it.
Step 1: Press the Command + Shift + 3 keys simultaneously. This will capture the entire screen and save it as a PNG file on your desktop.
Step 2: If you only want to capture a specific portion of the screen, press the Command + Shift + 4 keys. Your cursor will turn into a crosshair. Click and drag to select the area you want to capture. Once you release the mouse button, the screenshot will be saved as a PNG file on your desktop.
Step 3: To capture a specific window or application, press the Command + Shift + 4 keys, then press the Spacebar. Your cursor will change to a camera icon. Move the camera icon over the window or application you want to capture and click on it. The screenshot of the selected window will be saved as a PNG file on your desktop.
Step 4: If you prefer to copy the screenshot to the clipboard instead of saving it as a file, add the Control key to any of the previous key combinations. For example, Command + Control + Shift + 3 will capture the entire screen and copy it to the clipboard.
Step 5: To take a screenshot of the Touch Bar on a MacBook Pro, press the Command + Shift + 6 keys. The screenshot will be saved as a PNG file on your desktop.
| Pros | Cons |
|---|---|
| 1. Compatible with a Mac keyboard and Windows 10. | 1. Requires memorizing keyboard shortcuts. |
| 2. Provides different screenshot options (full screen, custom area, specific window). | 2. No dedicated «Print Screen» key. |
| 3. Allows for easy saving or copying to the clipboard. | 3. Limited options for advanced screen capturing. |
Taking screenshots on a Mac keyboard with Windows 10 may require some adjustment if you’re used to the traditional «Print Screen» key, but once you get familiar with the keyboard shortcuts, it becomes a straightforward process. Whether you need to capture the entire screen, a specific area, or a window, these steps will help you accomplish it without any hassle.
Video Tutorial: How do I enable Ctrl Alt Print Screen?
How do I use the Print Screen button on Windows keyboard?
To use the Print Screen button on a Windows keyboard, you can follow these steps:
1. Find the Print Screen (PrtScn) button on your keyboard. It is usually located in the top-right section, typically beside the «Scroll Lock» and «Pause/Break» keys. Sometimes, the button may be labeled differently, such as «PrtSc,» «PrtScn,» or similar variations.
2. Press the PrtScn button once. This captures a screenshot of your entire screen and saves it to the clipboard.
3. Open an image editing software, such as MS Paint, Adobe Photoshop, or even a simple program like Paint.NET.
4. Once the software is open, press Ctrl + V on your keyboard, or go to the «Edit» menu and select «Paste.» This action pastes the screenshot from your clipboard onto a blank canvas or image editing workspace.
5. In the image editing software, you can crop, annotate, or make any necessary adjustments to the screenshot. Alternatively, you can save it directly as an image file (e.g., JPEG, PNG) by selecting the «Save» or «Save As» option in the software’s file menu.
Remember, the Print Screen button captures the entire screen. If you want to capture only a specific window, use the Alt + Print Screen combination instead. This captures the active window, and you can proceed with the same steps to edit or save the screenshot.
Please note that these instructions may vary slightly depending on your specific keyboard layout and the version of Windows you are using.
What is F12 on Mac?
F12 on a Mac is a function key that serves a specific purpose. Here’s what F12 does:
1. Show Desktop: Pressing F12 on a Mac will minimize all open windows and display the Desktop. It provides a quick way to access files or shortcuts on the Desktop without the need to manually minimize each window individually.
2. Mission Control: If you have assigned Mission Control as the function for F12 in System Preferences, pressing the key will trigger Mission Control. Mission Control allows you to view all open windows and spaces, making it easier to navigate between different applications and workspaces.
3. Customizable: Depending on individual preferences, the function keys on a Mac can be customized to perform different actions. You can assign specific functions to F12 or any other function key according to your needs through the Keyboard settings in System Preferences. So, the specific functionality of F12 can vary based on the user’s customization.
Overall, F12 on a Mac provides convenient shortcuts for accessing the Desktop, managing open windows, or activating Mission Control. Its functionality can also be tailored to better suit individual preferences and workflows through customization options.
What is the shortcut for Print Screen?
The shortcut for Print Screen, also known as a screen capture or screenshot, depends on the operating system you are using. Here are the shortcuts for various platforms:
1. Windows:
– Press the «PrtScn» or «Print Screen» key on your keyboard. This copies the entire screen to the clipboard.
– To capture only the active window, press «Alt» + «PrtScn» or «Alt» + «Print Screen» instead.
2. macOS:
– Press «Shift» + «Command» + «3» to capture the entire screen. The screenshot will be saved as a file on your desktop.
– For capturing a specific area of the screen, press «Shift» + «Command» + «4«. You can then drag to select the desired region for the screenshot. The screenshot will also be saved as a file on your desktop.
3. iOS (iPhone/iPad):
– To capture the screen, simultaneously press the «Side» (or «Sleep/Wake«) button and the «Volume Up» button. The screenshot will be saved in your Photos app.
4. Android:
– The shortcut may vary depending on the device manufacturer and Android version. Commonly, you can press and hold the «Power/Lock» button and the «Volume Down» button simultaneously. Some devices also have a «Screenshot» option in the notification shade or power menu that you can tap to take a screenshot.
Remember to check your device’s user manual or search for specific instructions if the above shortcuts do not work for you, as they might differ based on the device and operating system version you are using.
How do I Print Screen on Mac using Windows Remote desktop?
To take a screenshot, or perform a print screen, on a Mac using Windows Remote Desktop, follow these steps:
1. Launch the Windows Remote Desktop application on your Mac. Ensure that you have a stable connection to the remote Windows computer you wish to capture the screen from.
2. Once connected, navigate to the window or screen you want to capture on the remote Windows computer.
3. On your Mac keyboard, press the «Command» (⌘) key and the «Shift» key at the same time, along with the «3» key. This combination will capture and save a full-screen screenshot of the remote Windows desktop as a PNG file on your Mac’s local storage.
4. To capture a specific area of the remote Windows desktop, press the «Command» (⌘) key, the «Shift» key, and the «4» key together. Your cursor will turn into a crosshair.
5. Click and drag the crosshair to select the area of the remote Windows screen you want to capture. Release the mouse button to capture the selected area as a PNG file on your Mac.
6. By default, the screenshots will be saved on your Mac’s desktop with the filename «Screen Shot [date] at [time].png«. You can also find them in the «Screenshots» folder under your Mac’s «Pictures» directory.
Following these steps should allow you to take screenshots or print screens of the remote Windows desktop while using Windows Remote Desktop on your Mac.
To take a screenshot or print screen on a Mac keyboard, you can follow the steps listed below:
1. Locate the Command key (⌘) on your Mac keyboard. It is typically located next to the Spacebar and has a symbol resembling a cloverleaf or a propeller.
2. To capture the entire screen, press the Command (⌘) + Shift + 3 keys simultaneously. The screen will flash, indicating that a screenshot has been taken.
3. If you only want to capture a specific portion of the screen, press the Command (⌘) + Shift + 4 keys simultaneously. Your cursor will transform into a crosshair.
4. Position the crosshair at the top-left corner of the area you want to capture, click, and then drag to select the desired portion. As you drag, you can see the dimensions of the selected area display in real-time.
5. Once you’ve selected your desired area, release the mouse button or trackpad. The screen will flash, indicating that a screenshot has been taken.
6. To capture a specific window or menu, press the Command (⌘) + Shift + 4 keys simultaneously and then press the Spacebar. The cursor will change into a camera icon.
7. Position the camera icon over the window or menu you want to capture, and it will be highlighted as you hover. Click the window or menu, and the screenshot will be captured.
8. After capturing a screenshot, it will be saved as a .png file on your desktop by default, labeled with the date and time of capture.
These steps should help you easily take screenshots on a Mac using the keyboard shortcuts provided.
What is F11 on a Mac?
F11 on a Mac is a function key that serves a specific purpose on macOS devices. Here are the steps to explain what F11 does on a Mac:
1. F11 is a keyboard function key that corresponds to the «Show Desktop» feature on macOS.
2. When you press F11 on a Mac, all open windows on the screen will be minimized, revealing the desktop and any desktop icons you have.
3. This feature can be useful when you want to quickly access files or applications on your desktop without manually minimizing each window separately.
4. Pressing F11 again or clicking on any open application window will restore the windows to their previous positions.
It’s worth noting that the functionality of function keys can vary depending on the settings in the System Preferences. By default, the F11 key is assigned to the «Show Desktop» function, but you can customize the behavior of function keys in the Keyboard settings if desired.
Ключи Prtscn удобны для создания скриншотов на Windows/Mac. Использование инструментов обрезки по умолчанию упрощает процесс и экономит ваше время. Существует множество различных клавиш Prtscn для создания снимков экрана, и в этой статье мы подробно расскажем обо всех из них. Поскольку инструменты по умолчанию предоставляют только ограниченные функции, вы также можете узнать о лучшем альтернативном инструменте для обрезки с несколькими режимами захвата. Продолжайте читать, чтобы делать скриншоты на Windows/Mac.
Как использовать клавиши Prtscn в Windows 11/10/8/7
Клавиши Prtscn полезны, когда вы хотите быстро сфотографировать сцену из фильма или видео. А в ОС Windows есть несколько комбинаций клавиш, с помощью которых можно сделать снимок экрана.
1. Клавиша Print Screen: копирование всей области рабочего стола или всего, что отображается.
Эта клавиша Prtscn — самый простой способ сделать экран печати. Всего одним нажатием специальной клавиши экрана печати на клавиатуре будет скопировано все, что находится на вашем дисплее. Вы можете вставить снимок экрана в любой инструмент редактирования, такой как Paint или приложения, которые позволяют вставлять изображение. А если вы используете несколько мониторов, с помощью клавиши Print Screen можно сделать скриншот всего, что отображается на ваших мониторах.

2. Клавиша Windows + Print Screen: сохраняет снимок экрана в формате изображения.
Эта комбинация клавиш позволяет вам сделать снимок всего экрана и автоматически сохранить его в формате изображения. Чтобы найти последние снимки экрана, перейдите в «Папку с файлами» и выберите «Изображения». Нажмите на подпапку «Скриншоты», чтобы просмотреть все свои снимки экрана.

3. Alt + Print screen: скопировать активное окно или приложение в буфер обмена.
Этот ярлык Prtscn быстро делает скриншот вашего активного окна. Это экономит ваше время, потому что вам не нужно редактировать и обрезать ненужные части фотографии. Он также будет автоматически скопирован в буфер обмена. Вы можете вставить его в любой инструмент редактирования и сохранить как файл изображения.

4. Клавиша Windows + Shift + S: сделайте снимок экрана с настраиваемым соотношением сторон экрана.
Это ярлык на экране печати для встроенного в Windows инструмента для обрезки, который называется Snip & Sketch. При использовании этой комбинации клавиш ваш экран слегка потускнеет, а курсор превратится в перекрестие. Указание на то, что инструмент экрана печати активен. Чтобы сделать снимок экрана, зажмите левую кнопку мыши и проведите по экрану. Отпустите кнопку, чтобы сделать индивидуальный снимок экрана.
Знакомство с клавишами Prtscn на Mac и как делать снимки экрана
Как и в Windows, в Mac OS также есть набор клавиш и сочетаний клавиш Prtscn, которые можно использовать для быстрого создания снимков экрана. И в этом разделе вы узнаете команды, которые вам нужно запомнить, чтобы вам не было сложно использовать инструмент для создания скриншотов на Mac.
1. Весь снимок экрана.
Команда- Shift- 3
Это клавиша печати экрана для захвата всего экрана на вашем Mac. Скриншот автоматически сохраняется в виде файла изображения на рабочем столе. Миниатюра появится в нижней правой части экрана. Вы можете щелкнуть его, чтобы просмотреть и отредактировать снимок экрана, или оставить его на несколько секунд, чтобы он естественным образом сохранился на вашем Mac.
Command-Control-Shift-3
Эта клавиша экрана печати предназначена для копирования всего экрана вашего Mac. Скриншоты будут скопированы в буфер обмена, чтобы вы могли вставить их в другую программу и инструмент редактирования. Вы можете вставить его в Word, Powerpoint, Photoshop, Google Docs и т. д.

2. Часть экрана.
Команда- Shift- 4
Эта команда предназначена для печати части экрана. Вы будете использовать курсор в виде перекрестия, чтобы щелкнуть и перетащить его по экрану и выбрать часть для отрезать на Mac. Отпустите кнопку мыши, чтобы сделать снимок выбранной области, которая затем сохранится и появится на рабочем столе.
Command- Control- Shift- 4
Эта команда быстрого доступа предназначена для копирования части экрана. Появится курсор мыши в виде перекрестия, который можно использовать для захвата экрана. Удерживайте и перетащите мышь, чтобы захватить выбранную область рабочего стола или окна. Отпустите кнопку мыши и вставьте его в инструмент редактирования и приложения.

Лучшие решения для исправления неработающих клавиш Prtscn в Windows/Mac
Бывают неожиданные моменты, когда ваши ключи Prtscn не работают из-за проблем с оборудованием или встроенный инструмент не отвечает. И способ по умолчанию решить эту проблему — перезагрузить компьютер или перейти на новую клавиатуру. Но если вам нужно срочно сделать принтскрин, попробуйте Anyrec Запись экрана в настоящее время. Это может помочь вам быстро делать снимки экрана на Windows/Mac без ключей Prtscn. Инструменты редактирования также поддерживают свободное добавление аннотаций.
AnyRec Screen Recorder
Сделайте снимок всего экрана, настроенной области или выбранного окна.
Возможность настройки параметров изображения, включая разрешение, формат, качество и т. д.
Предварительно просмотрите скриншоты и обрежьте их до нужного размера перед экспортом.
Дополнительные инструменты редактирования для добавления фигур, линий, выносок, текстов и многого другого.
Шаги по использованию Anyrec Screen Recorder без клавиш Print Screen:
Шаг 1.Для начала откройте программу, чтобы увидеть основной интерфейс инструмента. В правой части интерфейса, где можно увидеть дополнительные функции, нажмите кнопку «Снимок».

Шаг 2.После включения функции моментального снимка вы заметите, что курсор мыши превратился в перекрестие. Это позволяет вам настроить коэффициент захвата экрана или выбрать окно приложения для захвата экрана. Удерживайте и перетащите курсор перекрестия по экрану, а затем отпустите кнопку, чтобы сделать скриншот в геймплее майнкрафт, важные сообщения и т. д.

Шаг 3.В отличие от клавиш экрана печати по умолчанию, вы также можете использовать недавно появившуюся панель инструментов с опциями для добавления текста, фигур, цветовых эффектов и аннотаций. Закончив изменение снимка экрана, нажмите кнопку «Сохранить», чтобы сохранить его на своем компьютере в виде изображения.

Часто задаваемые вопросы о ключах Prtscn для создания снимков на Windows/Mac
-
Поддерживает ли ключ PrtSc снятие скриншотов нужного региона?
Нет. Клавиша PrtSc в Windows 11/10/8/7 захватывает только полный экран вашего компьютера. И скриншоты будут сохранены в вашем буфере обмена, а не в папке с файлами. Поэтому вам нужно вставить его в Paint и экспортировать скриншот.
-
Где сохраняются мои скриншоты на Mac?
Если вы используете клавиши экрана печати по умолчанию для создания снимков на Mac, то снимки экрана будут сохранены на вашем рабочем столе. Вы также можете изменить настройки по умолчанию, чтобы настроить путь хранения.
-
Как использовать клавишу prtscn для частичного экрана на Mac?
На Mac существует множество команд по умолчанию для создания снимков экрана, и вы можете использовать клавиши «Command + Shift + 4», чтобы легко сделать снимок части экрана.
Заключение
Вот общие сведения о ключах Prtscn в Windows и Mac. Вы можете использовать стандартные способы создания снимков экрана без каких-либо дополнительных функций. Таким образом, попробуйте AnyRec Screen Recorder, чтобы получить наилучшие возможности для захвата экрана с желаемым размером, форматом и качеством. Бесплатно скачать его сейчас!
