April 29, 2024 updated by
Leave a reply »
Print Management missing from Windows 10 Administrative Tools? Print Management is a Microsoft Management Console (MMC) snap-in that enables you to install, view, and manage the printers. In this tutorial we’ll show you the easiest ways to open Print Management in Windows 11 / 10 / 8 / 7.
Method 1: Open Print Management via Run Command
Press the Windows key + R to open the Run command box, type printmanagement.msc and hit Enter.
This will launch the Print Management console immediately. Expand the Print Servers node on the left, you can add / delete the printers and drivers, view printer queue, configure the printer port, print test page, etc.
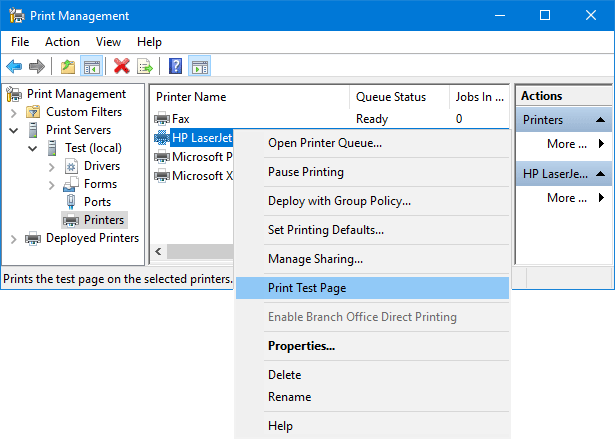
Method 2: Open Print Management via Control Panel
Open the Control Panel and select Large icons under the View by drop-down list. Click Administrative Tools.

You can find the Print Management shortcut.
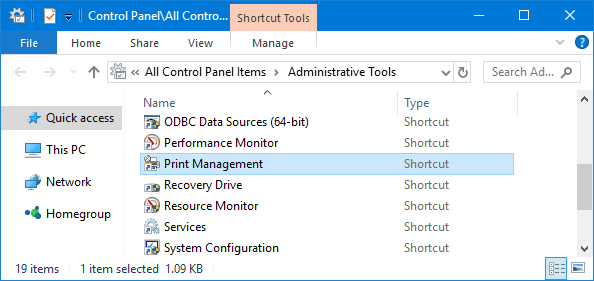
Can’t Find Print Management in Windows 10/8/7 Home?
Print Management is not available in the Home edition of Windows. However, you can find an alternative Control Panel applet that can help manage the printers connected to your computer. Follow these steps:
Open the Control Panel in Large icons view. Click Devices and Printers.

In the Devices and Printers window, you can see the connected printers, scanners, Bluetooth and other external devices. Right-click on your printer and you can see how many documents are in the printing queue, set the default paper size for printing, manage the printer properties.
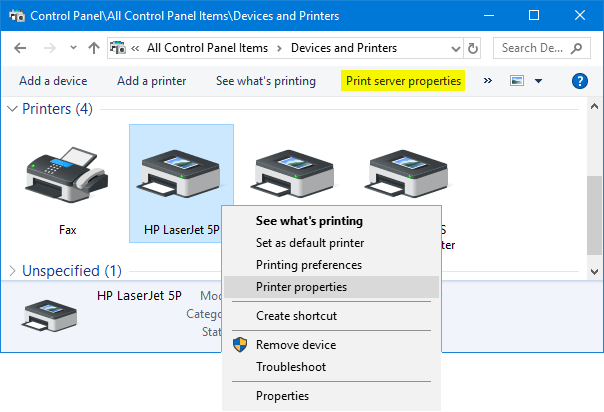
Click the “Print server properties” in the toolbar area and it lets you configure available printer forms and printer ports, add and remove printer drivers, etc. That’s it!
- Previous Post: How to Adjust Screen Brightness on Windows 10 Laptop or Tablet
- Next Post: Add File Explorer or This PC Shortcut to Windows 10 Start Menu
Have you heard about the Print Management console in Windows 7 and Windows 8? I did but I ignored it blissfully for years. Until recently when, by chance, it stirred up my attention. I began to use it and I loved it. Therefore I decided to share what I have learned with our readers and show a better way to manage your installed printers and drivers.
Where to Find the Print Management Console
Both in Windows 7 and Windows 8, the Print Management console is part of Administrative Tools. However, it is not available in all editions of Windows. Only users of Windows 7 Professional, Ultimate and Enterprise will be able to use it. In Windows 8 it is available in Windows 8 Pro and Enterprise.
While a search for the term Print Management in Windows 7’s Start Menu will return the appropriate result, doing the same in Windows 8’s Start screen will not. That’s why, to make sure you find it, it is best to open the Control Panel and go to System and Security -> Administrative Tools.
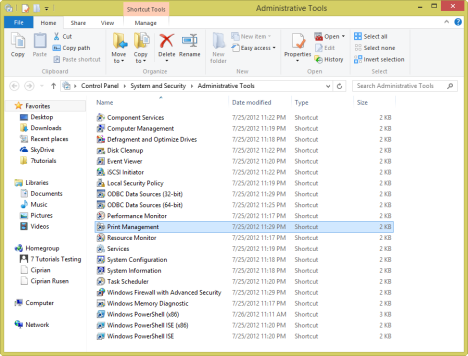
This will work both in Windows 7 and Windows 8.
When you first launch Print Management, its window will look similar to the screenshot below.
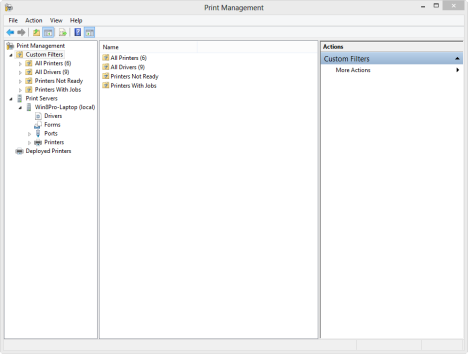
How to Work with the Print Servers Section
Even though Print Servers is the second section on the left, I would like to showcase it first, as it is the most interesting part of the Print Management console.
Under Print Servers you find your computer. If you are part of a network domain and you have administrative permissions over it, you will see also other computers from that domain. For each computer listed, there is information about drivers installed, printing forms, ports used and the printers installed.
The Drivers section displays all the print drivers installed on the selected computer, including drivers installed by software that emulates the presence of a printer.
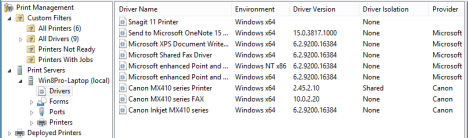
With a right click on a driver, you can manage different aspects of it, such as its isolation from other drivers or its properties. You can also delete the selected driver.
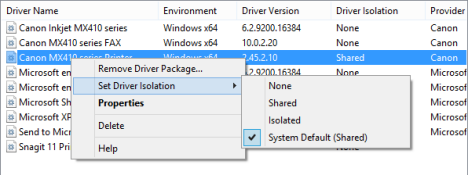
Next is Forms. There you see the list of all forms that can be used for printing by all your printers. For each, there is useful information shown such as its width, height or type.
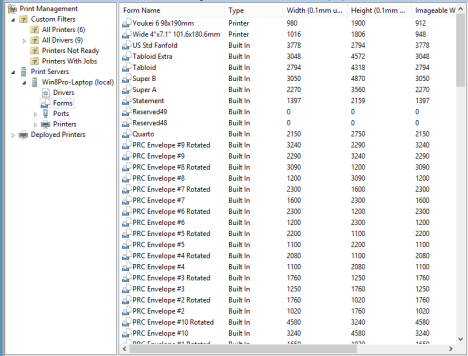
If you don’t remember the size of an A3 page, look for it here and you can see its size in millimeters. Useful, isn’t it?
An important column in this list is named Type. The most common values for it are Built In and Printer. The Built In forms come with Windows and cannot be removed or changed. The Printer forms are installed by one of your printers and supported by it. These forms can be deleted, with a right click and then a press on Delete. You should delete them only if you do not plan to use them.
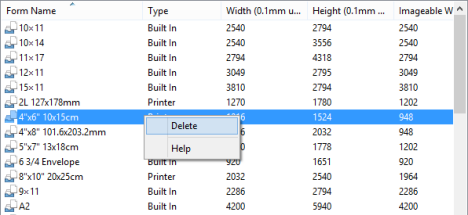
The third list is Ports. All the printing ports installed and used on your computer are shown. Some are standard ports that come with your computer and might never be used. However, they will be listed as available.
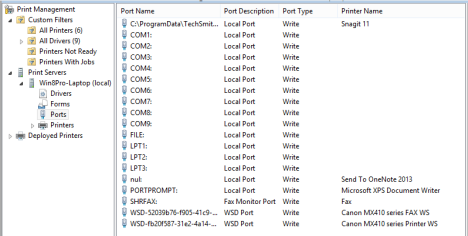
With a port you can right click and delete it or configure it. Deleting a port means it won’t be used. If a real printer is attached to your computer, you won’t be able to use it anymore and you will have to reinstall it.
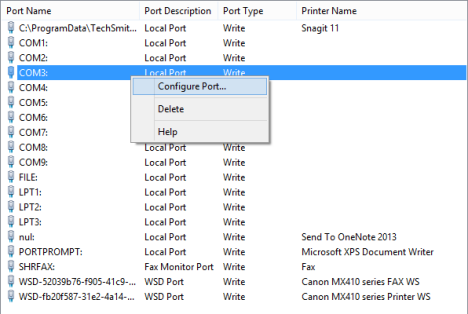
Another option is to configure a port. However, few ports can be really configured.
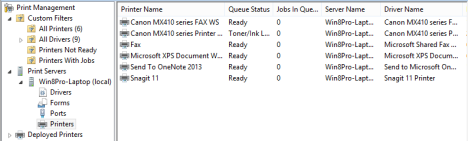
The most interesting list is named Printers. It shows all the printers installed, including software ones. A right click on a printer reveals many configuration options. You can: open the printer queue, pause printing, deploy the printer with Group Policy over a network domain, set printing defaults, manage sharing, print a test page, edit its properties, delete or rename the printer and access Help.
All this just from the right click menu.
How to Work with Custom Filters
The first section — Custom Filters — displays the same information as Print Servers with the use of filters that can be configured to show only what interests you.
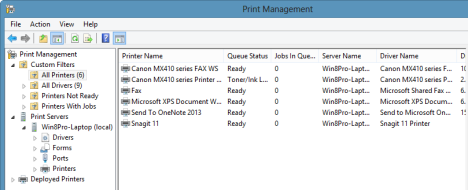
Some of the most interesting filters are Printers With Jobs and Printers Not Ready.
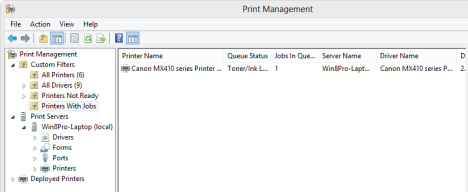
For example, the Printers With Jobs filter displays the printers that are printing something at the moment and how many jobs they have in queue.
Don’t Forget to Use the Actions Menu or the Right Click on Categories
A very useful menu in the Print Management console is the Action menu. It displays the same options as a right click on a category would.
For example, when in the Custom Filters category, it lets you create custom printer or driver filters.
In the Print Servers -> Drivers section, it allows you to add new drivers or manage existing ones.
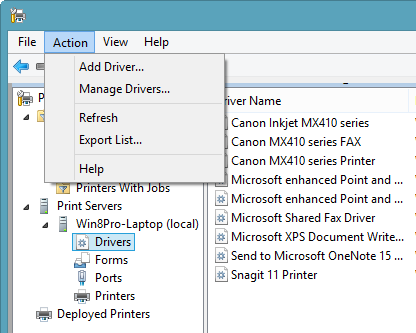
In the Print Servers -> Printers section, it offers the possibility to export all your printers to a file or import printers from a file.
Very useful options if you ask me, so don’t hesitate to experiment and learn this tool and all its contextual options.
Conclusion
As you can see from this tutorial, the Print Management console is a very useful tool. After getting to know it better, I preferred it to the Devices and Printers Panel, when managing my printers. For more interesting tips and tricks about Windows, don’t hesitate to read our recommendations below.
Here is a list of best free print management software for Windows. These software let you view, manage, and monitor all installed printers on your system. Each software differs in terms of functionality. While a few of these printer managers provide a good number of features to have a watch over available printers and manage print activities, some provide limited printer monitor features. Basically using these software, you can add a printer to monitor, put print restrictions, limit amount of pages to be printed, check printer status i.e. print job status, etc. One of these print management software lets you set default printing options too.
In some of these, you can also view print activity statistics like pages printed, pages rejected, cost, average documents per day, average pages per day, color documents, color pages, black and white documents, etc. The report can be exported as CSV, HTML, etc. files too.
My Favorite Free Print Management Software For Windows:
ObjectPrint is my favorite print management software as it provides most numbers of printer management features as compared to other printer monitor software. O&K Print Watch is also a considerably good printer manager software.
You may also like some best free PDF Printers, Directory Printer Software, and Envelope Printing Software for Windows.
ObjectPrint
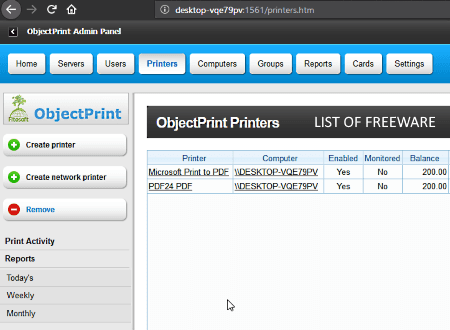
ObjectPrint is a free print management software for Windows. It can be used via a web browser. You can manage all printers available on your system including virtual ones. This printer manager can be used in small to medium organizations, home, computer classroom, etc. It basically minimizes the wastage of printer resources to reduce excessive costs on paper.
How to manage printers on Windows using this free software: ObjectPrint
From its Printers menu, you can view all installed printers with information like computer, group (Administrator, Guest, Power User, Backup Operator, etc.), restriction, status (enabled or disabled), etc. Let’s see what are the functionalities provided by this printer monitor plus print management software:
- You can manually add a printer with its name or a network printer with its IP address. Likewise, you can remove a printer too.
- You can setup quota i.e. limit the amount of pages which can be printed by a specific printer for each day, week, or month.
- It also lets you put restrictions for particular events like deny for a specified document title, deny jobs over specified pages, deny jobs over a specified size, etc.
- It also lets you charge for print jobs based on the size of the paper used to print the job
- You can also view statistics like pages printed, pages rejected, cost printed, and cost rejected for today, week, or month.
- It lets you save daily/weekly/monthly print activity for a particular printer in CSV and HTML formats.
Apart from that, you can view and manage users, computers, groups, and print servers too.
ObjectPrint is one of the best print management software for Windows. It is an effective software with easy to use GUI.
Note: This is the free version of ObjectPrint which contains some limitations as compared to its paid version. You can see a comparison between the two versions on its homepage.
O&K Print Watch
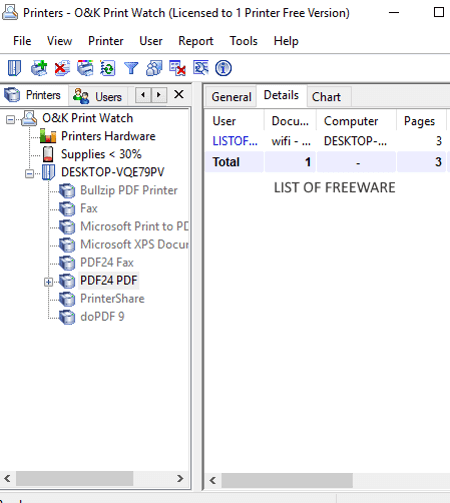
O&K Print Watch is another free print management software for Windows. On its main interface, it displays summarized print report which includes print activity such as documents printed, pages printed, active printer, users, computers, total cost, documents printed per day, pages printed per day, etc. It shows a weekly graph of print history too. You can also view last printed documents and most active printers installed on your system.
From its Printers tab, you can view all available printers with information including manufacturer, model, serial number, IP, supplies, and page counter. Go its Printer menu in order to add a printer to monitor. You can also customize color schemes to show printers with errors and printers with more than specified number of documents. You can add and manage users and groups as well.
It shows a detailed print report for defined parameters like reporting period, number of records, minimum pages, maximum pages, minimum cost, color, etc. The report includes information like user, workload, documents, pages, cost, average documents per day, average pages per day, color documents, color pages, black & white documents, and black & white pages. The report can be saved as a web archive file or an XML document.
Overall, this is a really nice printer monitor software for Windows. Some additional tools like password protection, database setup, etc. features. are also available in it.
Note: In the free version of this print management software, you can monitor only one printer at a time.
Printer Manager
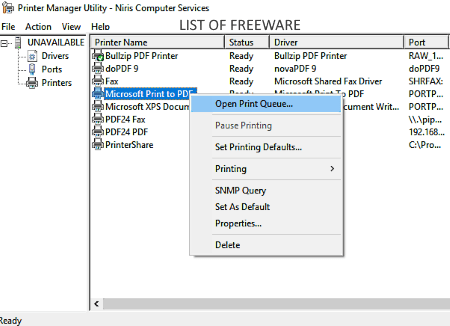
Printer Manager, as the title suggests, is a dedicated print management software for Windows. You can see a list of all available printers with printer name, status, driver, port, location, and comment. It also shows ports and drivers with respective information in separate sections.
By right-clicking a printer, you can access several options to manage it. For example, you can open print queue, set printing defaults for the chosen printer (paper orientation, size, etc.), printing command (print test page, print file, print file to IP), edit printer properties, pause printing, etc. You can set a printer as a default printer to print files. It also lets you execute SNMP query by specifying an IP address. Apart from that, you can add a printer, printer wizard, or network printer too.
It is another free easy to use printer monitor software.
Print Stalker
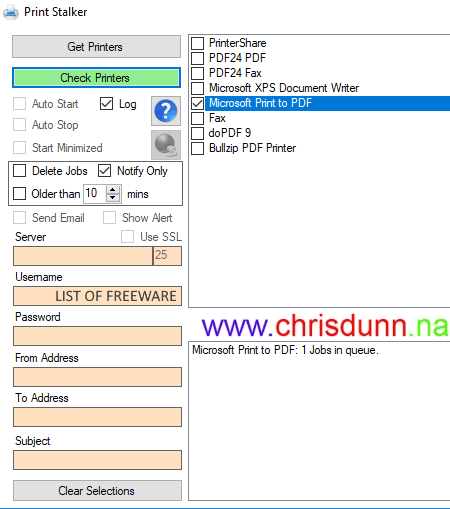
Print Stalker is one more free print management software for Windows. It lets you monitor installed printers on your Windows PC. Let’s talk about its key features:
- Using its “Get Printers” button, you can check the list of all available printers on your system.
- You can select printers and click on “check printers” button to view printer status like prints job status.
- Other options such as view print log, delete jobs, show print jobs older than specified minutes, etc. are available in it.
Note: The free version of this printer monitor software is limited, hence some features are disabled.
Automatic Printer Switcher
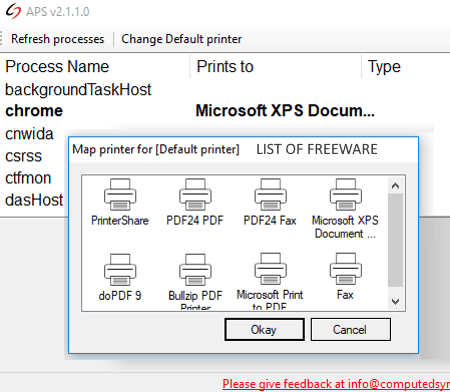
Automatic Printer Switcher is a simple free print management software for Windows. It basically lets you assign a printer for each program you are working on. On its main interface, it shows all processes that are going on. You can select a process, right-click it, and select Edit Mapping option to assign a default printer to that specific process. You can refresh the process list.
PaperCut Print Logger
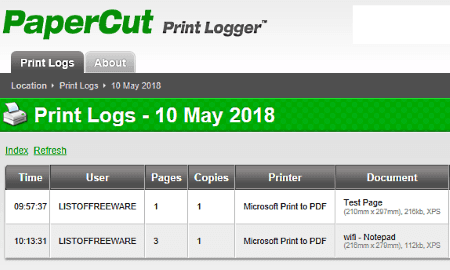
PaperCut Print Logger is a basic print management software for Windows. It works in your default web browser. As the name implies, it is a freeware to view print logs only. You can view print activity with information including time, user, number of pages and copies, printer, document, client, duplex, and grayscale.
Easy Printer Manager 2.0.1.36 for Windows Download and Install
Easy Printer Manager is an app that combines several settings of a Samsung printer into a single location.
DOWNLOAD FOR WINDOWS
This program supports Windows 11 , 10, 8.1, 8, 7 platforms. File Size: 30 MB
This download contains the files needed for installing the Easy Printer Manager. With the software successfully installed, you are ready to unlock the full potential of your Samsung printer using Samsung Easy Printer Manager. The software is available for free to download and install for pivate use.
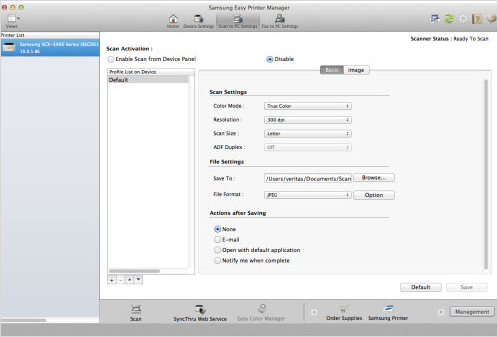
Configuration
Configuration While installing, Samsung Easy Printer Manager might request configuration adjustments. These settings may involve indicating your printer model and network configuration. It is essential to use correct information to guarantee the seamless functionality of the software with your printer and network.
Once installed, the Samsung Easy Printer Manager reveals an incredibly intuitive interface, dedicating the majority of its surface to a list of nearby Samsung printers detected by the application. The scan can be executed automatically or manually by entering a specific IP address. This comprehensive view encompasses not only the model number and the present status of the printer but also provides a wealth of additional statistics – including IP address, toner levels, paper and tray status, and even the current message displayed on the LCD screen of the printer. This last feature proves particularly beneficial for troubleshooting various errors on remote printers, allowing you to address issues without the need to physically be present at the printer location.
Easy Printer Manager 1.3.34 for Mac OS Download and Install
Easy Printer Manager is an app that combines several settings of a Samsung printer into a single location.
DOWNLOAD FOR WINDOWS
To start the application, open the Applications folder > Samsung folder > Samsung Easy Printer Manager.
This program supports macOS 10.13/ 10.12/ OS X 10.11/ 10.10/ 10.9/ Mac OS X 10.8/ 10.7/ 10.6/ 10.5. File Size: 50 MB
How to start Samsung Easy Printer Manager
Windows
Select Start > Programs or All Programs > Samsung Printers > Samsung Easy Printer Manager
Windows 8
From the Charms, select Search > Apps > Samsung Printers > Samsung Easy Printer Manager
Windows 10 / Windows Server 2016
In the task bar, type in Samsung Printers in the Search input area. Press the Enter key, and then select Samsung Easy Printer Manager.
OR
From the Start icon, select All apps > Samsung Printers > Samsung Easy Printer Manager
Mac
Open the Applications folder > Samsung folder > Samsung Easy Printer Manager
How to Launch It
Control Panel Way
- Open “Administrative Tools” applet from the traditional Control Panel.
- Launch “Print Management” from the list of administrative tools.
Command Way
- Invoke Run window or Search Charm. Select the Settings tab in case of Search Charm.
- Type in the command “printmanagement.msc”, and hit Enter.
The main window had 3 sections.
- The leftmost pane contains the main navigation tree. Everything Print Management has to offer is listed here – custom filter lists, print servers, deployed printers, etc.
- The middle pane provides a detailed description of whatever is selected in the leftmost pane.
- The rightmost pane gives contextual settings for whatever you select in the leftmost pane.
Custom Filters
If you have a lot of printers on network, then you may want to filter them through some criteria. For example, you frequently require a color printer for your art work.
So you can create a filter to list those are color laser printers. The only thing you need to do to ask a printer from the custom list to print your desired artwork.

All the filters are listed in the left tree pane.
The right Actions pane provides you with the options to add a printer filter, driver filter, export the custom filter list to a text file, etc. The same actions can be accessed through a right-click context menu, too.

I have created a custom printer filter called “MyFilter”, which lists only those printers that have “XPS” in their name.

Selecting the filter in the tree lists the printers that meet the criteria, on the middle pane.
As shown in the Properties window of MyFilter, you can set multiple criteria for a filter. The criteria definition can be based on printer name, driver name and/or version, print server name, job names, queue status, location, etc.
Print Servers
A print server is a device that connects printers to client computers over a network. It accepts print jobs from the computers and sends the jobs to the appropriate printers.
A print server may be an independent device, or it may be embedded in a printer. The Print Management tool lists all the print servers available in your network.

Each print server lists its components – its drivers, the form types that it can identify for printing, ports through which it can receive or server print requests and the printers that it identifies over the network.
Drivers of a Print Server

Form identified by the print server

Ports open in print server for printing purposes

Printers identified by the print server

You can add or remove print servers to the list, through the Actions pane (or context menu). You can also save the server list to a text file by exporting it.

You can directly type the server name, or browser through the network directory to locate it.]]>
