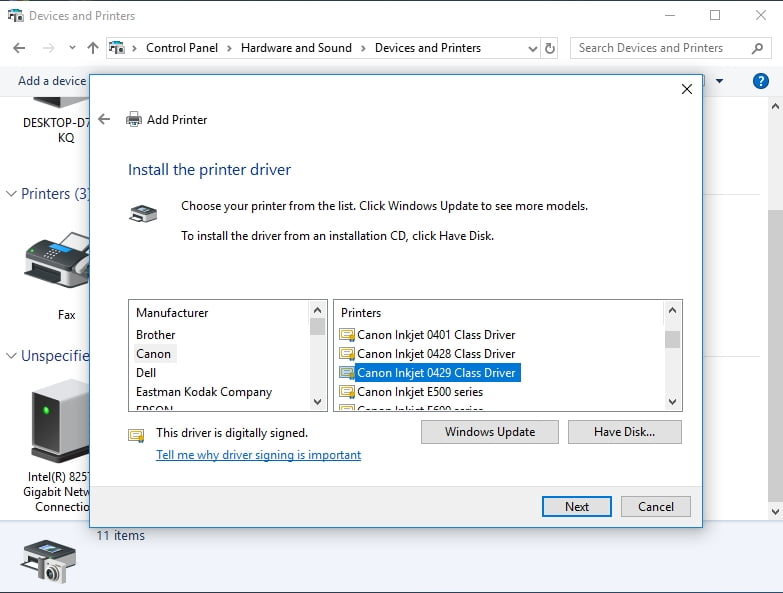If you see the Print driver host for application error, don’t panic. This is a common error and it can read either:
- Print driver host for 32bit applications has stopped working
- Print driver host for applications has stopped working
Don’t worry. We’ll help you remove that error and run the printer service again.
Try these fixes
Here are the solutions you can try. You shouldn’t have to do every single one. Just try each one in turn until everything’s working again.
- Reinstall your printer
- Reinstall your printer driver
- Update your printer driver
Note: All the screenshots below come from Windows 10, but the fixes also work on Windows 7 & Windows 8.
Fix 1. Reinstall your printer
You can fix the Print driver host for 323bit applications has stopped working error by reinstalling the printer in your computer, and this helps you reconnect to the printer service. To do so, follow the steps below:
Step 1: Uninstall your printer
You should first uninstall the printer from your computer.
1) Open Control Panel, and click Devices and Printers (you should view by small icons to find Devices and Printers).

2) In the Printers section, right click on your printer, and select Remove device.

3) Confirm to delete the printer.
4) Restart your computer.
Step 2: Reinstall the printer
Now you should reinstall your printer to your computer.
1) Open Control Panel, and click Devices and Printers (you should view by small icons to find Devices and Printers).

2) Click Add a printer in the menu bar.

3) Wait for your Windows to search your printer.
4) After searching, select your printer, and click Next to install.

5) Your computer will automatically connect to your printer and install it in your computer.

6) Try to have a test print to see if your error disappears.
This should resolve the issue. If not, we have something else you can try.
Fix 2. Reinstall your printer driver
You can also uninstall your printer driver and reinstall it to fix the error. To do so, follow the instructions below:
1) On your keyboard, press the Windows logo keyand R at the same time to invoke the Run box.
2) Type devmgmt.msc and click OK.
3) Double click Printers to expand it, and right click on your printer (it may show as Unknown device), and select Uninstall device.

4) Check the box next to Delete the driver software for this device if you’re prompted, and click Uninstall.
5) After uninstalling, restart your computer and Windows will reinstall the printer driver for you.
Try your printer again and the error should be removed now. If the error still persists, you can try Method 3 to update your printer driver.
Fix 3. Update your printer driver
The missing or outdated printer driver can cause the Print driver host for 32bit applications has stopped working error, so you should make sure that your printer driver is up to date.
There are two ways to update drivers: manually and automatically.
Manually – You can manually update the printer driver: go to the website of your printer manufacturer, find the latest and correct driver and install it in your computer. This requires the time and computer skills.
Automatically – If you don’t have time or patience, you can do that automatically with Driver Easy.
Driver Easy will automatically recognize your system and find the correct drivers for it. You don’t need to know exactly what system your computer is running, you don’t need to risk downloading and installing the wrong driver, and you don’t need to worry about making a mistake when installing.
You can update your drivers automatically with either the FREE or the Pro version of Driver Easy. But with the Pro version it takes just 2 clicks (and you’ll have a 30-day money back guarantee):
1) Download and install Driver Easy.
2) Run Driver Easy and click Scan Now. Driver Easy will then scan your computer and detect any problem drivers.

3) Click the Update button next to the flagged printer device to automatically download the latest driver (you can do this with the FREE version), then install it in your computer.
Or click Update All to automatically download and install the all the latest correct drivers that is missing or outdated in your system (This requires the Pro version. You will be prompted to upgrade when you click Update All).

4) Restart your computer, and try your printer to see if the error disappears.
There you have it – The three methods to fix the Print driver host for 32bit applications has stopped working error. If you have any questions, feel free to leave a comment below.
14
14 people found this helpful
Table of contents
- What is ‘Print driver host for 32bit applications has stopped working’ error message
- Method 1: Reinstalling your printer
- First Step: Uninstalling your printer
- Second Step: Installing your printer again
- Method 2: Reinstalling your printer driver
- Method 3: Updating your printer driver
It is undeniable how convenient it is to share documents and files over the Internet or a shared network. However, some people prefer having them printed on paper. It just makes it easier for them to highlight important details or even organize them in file folders. This is why the printer has been one of the essential tools in various organizations.
Like other types of office equipment, this device is prone to errors and malfunctions. The problem may lie in the hardware itself or somewhere in the software. In some cases, no printing is possible as the ‘Print driver host for 32bit applications has stopped working’. So, what should you do when this error message shows up?
What is ‘Print driver host for 32bit applications has stopped working’ error message
Most of the users who have encountered this error message had been using network printers to create a hard copy of their files. On the other hand, the problem may occur even without printing anything. It is possible that the issue happened due to missing or incorrect printer drivers. Don’t worry because this problem is quite common and it is easy to resolve. In this article, we will teach you how to fix print driver host for application error. Keep on reading to get rid of the issue and start printing files with ease!
Method 1: Reinstalling your printer
When no printing is possible as the ‘Print driver host for 32bit applications has stopped working’, the first solution you can try is uninstalling and reinstalling the printer connected to your PC. Just follow the steps below:
First Step: Uninstalling your printer
- Click the Search icon on the taskbar.
- Type
control panel, then pressEnter. - Click Hardware and Sound, then select Devices and Printers.
- Go to the Printers section, then right-click on your printer.
- Choose Remove Device.
- Delete the printer, then restart your PC.
Second Step: Installing your printer again
- Go to the taskbar and click the Search icon.
- Inside the Search box, type
control panel, then hitEnter. - Select Hardware and Sound, then click Devices and Printers.
- In the menu bar, click Add a Printer.
- Windows will now start to search for your printer.
- Once the system has found your printer, select it.
- Click Next to install your printer.
- Your PC will automatically connect and install the printer.
- Try printing a document and check if the error has been resolved.
Method 2: Reinstalling your printer driver
As we’ve mentioned, the root of the problem may come from faulty drivers. As such, we recommend uninstalling and reinstalling your printer driver to get rid of the issue. With that said, follow the instructions below:
- Press
Windows Key+Ron your keyboard. This should launch the Run dialog box. - Inside the Run dialog box, type
devmgmt.msc, then hitEnter. - Expand the printer drivers by expanding the section.
- Right-click your printer, then choose Uninstall Device.
- Make sure that the box beside ‘Delete the driver software for this device’ is checked.
- Click Uninstall.
- Once the uninstallation process is complete, restart your PC.
- Windows should automatically reinstall the printer driver once you boot into your computer.
- Have a test print and check if the error message has been removed. If you notice that the problem persists, we recommend trying our third solution.
Fix this issue quickly
You can try using a safe and totally free tool developed by the Auslogics team of experts.
A few simple steps to troubleshoot the issue:
Download the tiny Auslogics TroubleShooter tool.
Run the application (no installation is needed).
The app will check for the issue mentioned in the article. When the scan is done, check that this is the issue you were looking to solve and click ‘Apply now’ to apply the recommended fix.
You can use the app to troubleshoot other malfunctions for free by simply typing in a brief description of the issue your PC is experiencing. Or you can scan your PC for performance issues using the My Scanner tab.
Method 3: Updating your printer driver
In most cases, this error can be resolved by updating the printer drivers. You can either do this manually or automatically, using Auslogics Driver Updater. When you choose to do the former, you would have to visit your printer manufacturer’s website, search for the latest and compatible version of the driver, then install it on your computer. It goes without saying that this requires a good level of computer skills and a significant amount of your time.
So, if you do not have the patience or time, we recommend automating the process, using Auslogics Driver Updater.
One of the many great things about this tool is that it automatically recognizes your system. Moreover, this one-click solution will find and install the correct drivers for you. You do not have to suffer the consequences of installing the wrong drivers. What’s more, this reliable program will update and fix all problematic drivers—not just the ones related to the printer error. So, you can enjoy better performance from your computer once the process is complete.
Did any of our solutions work for you?
We’d love to read your thoughts in the comments below!
In response to vamalik, 9. Feb 29, 2012 5:22 AM:
1. Are you seriously asking me if the problem started with just version 10.1.2 or if I am experiencing ithis with any earlier version also?
Note:
a) My first reply clearly stated that I am experiencing the problem with Win7 x64, no SP1, under Acrobat 9, ADUIGP.DLL, version 9.2.0.112. is that version 10.1.2 or earlier????????? (2. Feb 7, 2012 5:02 PM (in response to ccslai))
b) … It certainly is not an issue with double sided printing being accidentally set for me with Acrobat 9 and PDF printing … If you check around, it clearly is a popular problem: «windows 7 Acrobat splwow64» has over 10k hits for problems on Google, mosty from 2011….
Is that version 10.1.2 or earlier??????? (4. Feb 8, 2012 4:30 AM (in response to vamalik))
c) … 2. The issue is obviously not confined to Acrobat 10 (9 has it too)…. Is that version 10.1.2 or earlier??????? (7. Feb 13, 2012 6:06 AM (in response to vamalik))
Let me clearly also state my frustration:
a) I had purchase the extended Acrobat version, and will lose features going to 10. Adobe does not honor if I have more than 2 products to upgrade to a suite, so I won’t. I am with cclai’s complaint about the stability of the software getting worse than it used to be.
b) I clearly provided a technically applicable and viable shor term patch for the problem
c) I would like to officially apply for consulting and obtain compensation if I need to explain in 3+ answers (on a single page) to an employee, i.e., how to read customer emails and technically correctly interpret them.
Thanks.
@BOC_2363TTa, Welcome to the HP Support Community!
This issue might occur when there is a conflict between the Operating system and the printer drivers. Reinstalling the printer drivers with HP Full-featured drivers may resolve this issue. Let us try these steps:
- In Windows, search for and open Programs and features
- Select your HP Printer
- Select Uninstall
- In Windows, search for and open Devices and printers
- In the Devices and Printers windows look for your HP printer. If you see it listed right-click on it and choose ‘Delete’ or ‘Remove Device’
- Open up the run command with the “Windows key + R” key combo.
- Type printui.exe /s and click Ok. (Note: there is a space in between “printui.exe” and “/s”)
- Click on the “Drivers” tab
- Look for HP Printer driver. If you see it Click on it and click Remove at the bottom
- Select Ok
- Select Apply and Ok on the Print Server Properties windows
- Close Devices and Printers, restart the computer.
Click here to download the HP Full-featured driver.
Once downloaded, make sure to run the file to start the installation and follow the on-screen instructions.
Also, check for Windows update.
Let me know how this goes.
If you feel my post solved your issue, please click “Accept as Solution”, it will help others find the solution. Click the “Kudos/Thumbs Up» on the bottom right to say “Thanks” for helping!
KUMAR0307
I am an HP Employee
by
·
Published
· Updated
Windows 7 is a relatively new system that is still suffering from ‘teething’ errors with various devices, including printers. The “printer driver host for 32 bit applications has stopped working” error message is a common issue with network printers. The error appears not only when you attempt to print using the network printer, but rather surprisingly when you are not printing as well, for example when you ‘wake up’ up the computer from hibernation mode. The problem shows up on your screen due to a flaw in the Windows 7 operating system design. You need to resolve issues in Windows 7 regarding network printers to be able to do away with the error message. This tutorial will enable you to fix the error quickly.
What Causes This Error?
This message indicates the error:
- “Print driver host for 32bit applications has stopped working”
The printer driver host error is mainly caused by Windows not being able to properly connect on the network to your printer. It is clearly a result of driver problems with Windows. Apparently, Microsoft failed to include a full list of printer drivers on the OEM Installation Disc, causing printers to be installed improperly. The errors can also be caused by problems inside the registry. You need to repair whatever issues are responsible to be able to fix the problem and use the network printer – which can be performed using the steps below:
How To Fix The Error
Step 1 – Remove Current Printer
The first thing that you need to do is uninstall all printers currently installed on your PC. To be able to accomplish this, follow these steps:
- Click Start> Devices and Printers and then locate your printer.
- Right-click on the device and then select “Remove Device” from the choices that appear.
Step 2 – Re-Install Your Printer With Different Port
After successfully removing the device, you need to re-install the printer as a locally attached network printer. Here’s how you can do this:
- Inside the Devices and Printers section, click the “Add Printer” button.
- In the window that appears, select “Add a local printer.”
- Next, select the option “Create a new port” and choose “Standard TCP/IP port” in the “Type of port” dropdown menu.
- In the “Hostname or IP address” box, type in the network printer’s hostname or IP address. The “Port name” box will automatically be filled with the same information.
- Ensure that the “Query the printer and automatically select the driver to use” box is unchecked.
- Click the “Windows Update” button to retrieve an updated list of existing printer drivers from Microsoft.
- Finally, locate your printer in the list and proceed with the printer installation.
Step 3 – Clean Out The Registry
- Download This Registry Cleaner
The registry is also responsible for a number printer driver host errors in your computer as well as other severe problems that cause your computer to slow down. The registry is where all file and program settings are stored which Windows needs to access to load them as they were last configured. However, the registry is highly sensitive and often suffers from corruption, or its settings simply go missing from time to time.
You need to make sure your registry is in good order to be able to repair problems in your print driver host. Although the task can be done manually, it is a thankless one that will take an enormous amount of time to do. Therefore, using a ‘registry cleaner’ that can perform system scans and effectively repair the errors is by far the best option.