Работа с документами на ПК¶
Общие сведения¶
| Организация файлов — порядок в работе | |
|---|---|
| Организация файлов на компьютере – не только один из самых простых, но и самых недооцененных аспектов организации работы. Если вам кажется, что на вашем компьютере все в порядке, протестируйте себя: попробуйте найти документы, которыми пользуетесь чаще всего, без помощи Windows Search. Если не получилось – вы просто обязаны разобраться с документами. О том как это сделать, рассказывается этой в статье. В качестве ОС предполагаем Windows. |
Несколько простых правил хранения¶
Не размещайте файлы на рабочем столе
Не размещайте файлы на рабочем столе На рабочем столе должны быть только рабочие ярлыки. В очень редких исключениях можете оставить текстовый файл, если пользуетесь им регулярно.
Если у вас личный компьютер, то предпочтительнее хранить документы не на системном диске, а на отдельном логическом диске. Если это рабочий компьютер на фирме, то согласуйте это с ИТ-администратором, который определяет политику по сохранности документов на фирме.
Привыкайте мыслить иерархично
Такой тип мышления требует уроков мастерства. Нужно время, чтобы привыкнуть. Но если вы хотите работать с файлами и документами эффективно, придется научиться.
Есть 3 основные разделения по иерархии: вверх, вниз и в сторону. Например, зайдите на большинство сайтов и перед вами предстанет информация, которая структурирована иерархично: разделы и подразделы сайта, категории предлагаемых продуктов и услуг и т.д.
Создайте свою иерархию документов
На выбранном вами рабочем диске создайте корневую папку для ваших документов, а в ней подпапки в соответствии с вашей иерархией документов. При создании иерархии учитывайте возможность удобства архивации папок как отдельно по направлениям, так и всех документов в целом.
Майкрософт рекомендует хранить документы в папке «Мои документы». Обычно ее и предлагают по умолчанию приложения, у каждого из которого своя подпапка. Если у вас всего один диск, то это также будет хорошим решением.
Также при создании иерархии документов рекомендуется учитывать такие общие характеристики:
- личные документы, которые можно разделить согласно сфер вашей личной жизни, например, финансы, здоровье, образование, отдых и т.д.
- деловые документы, организация которых во многом будет зависит от вашей профессии.
- временной период в соответствующих разделах вашей иерархии, если документов соответствующего раздела достаточно много. Например, имена подкаталогов могут быть соответствовать шаблонам, ГГГГ, ГГГГ-ММ или эти шаблоны могут добавляться к именам таких разделов.
- критичность документов по безопасности. Например, при архивации папки с такими документами будет осуществляться их шифрование перед помещением их на другие носители, в том числе облачные.
Создавайте архивные копии документов
Всегда наступает тот день, когда вы не сможете получить доступ к вашим документам из-за порчи рабочего носителя по разным причинам, если не выполнялась их архивация вами или ИТ-администратором в офисе на другие физические носители.
Архивация документов может осуществляться в составе полной архивации операционной системы или отдельно с какой-то вами установленной периодичностью, которая зависит от ценности этих документов для вас и, возможности и цены их восстановления.
Для архивации системы и данных в современных операционных системах есть достаточно инструментов, но можно воспользоваться и дополнительными средствами. Примеры вариантов архивации:
- средство «Резервное копирование и восстановление»
- создание зеркала папок с документами на другом физическом носителе и синхронизация при помощи утилиты robocopy.exe с требуемой периодичностью, не чаще 1 раза в сутки, определив задачу в Планировщике заданий
- подключение к облачному хранилищу, например, Microsoft OneDrive, которое одно из самых надежных и бесплатно предоставляется место до 5 ГБ. Установите программу OneDrive, задав каталог синхронизации на отдельном логическом диске от системного. Создайте в этом каталоге похожую иерархию файлов как в основном рабочем каталоге документов. По мере потребности копируйте необходимые документы в соответствующий каталог OneDrive. Такие документы в фоновом режиме будут копироваться в облачное хранилище и с другого устройства через веб-браузер вы будете иметь доступ к этим документам. Также если вы на другом компьютере возьмете документ с OneDrive, отредактируете его и поместите вновь в хранилище OneDrive или добавите другой, то на основном рабочем компьютере в каталоге OneDrive вы сможете работать с такими документами после синхронизации.
- по мере необходимости можно вручную архивировать отдельные папки ваших документов при помощи обычных архиваторов, например, 7-Zip или PiaZip. Рекомендуется к имени архива добавлять метку времени по шаблону ИМЯ_АРХИВА.ГГММДДx, где ГГ год, ММ месяц, ДД день, x — последовательная буква английского алфавита для архива за указанный день. Расширение зависит от выбранного формата архива. Файл архива следует переместить или скопировать на отдельный физический носитель.
Создавайте архивные копии данных программ
Во многих программах есть данные, которые организованы как базы данных в своем формате. Например, к таким программам относятся почтовые клиенты, M.E.Doc, ArtZvit, 1C. В них предусмотрены собственные механизмы архивирования данных и восстановления. Пользуйтесь этими внутренними инструментами, так как обычно программы создают архивы в переносимом формате, то есть такой архив может быть восстановлен в этой же программе, но более новой версии, хотя формат данных в этой новой версии уже изменился.
Понятие о пути к файлу в Windows¶
Обратиться к файлу, находящемуся не в текущем каталоге, можно напрямую, используя путь к нему.
Путь к файлу — это последовательность из имён каталогов или символов .., разделённых символом \ (обратный слэш), задающий маршрут от текущего или корневого каталога к тому, в котором находится нужный файл. Путь, начинающийся с \, воспринимается компьютером как путь от корневого каталога. Каждое имя каталога, указанное в пути, соответствует входу в каталог с этим именем. Символ .. обозначает переход в родительский каталог. Путь к файлу от корневого каталога называют абсолютным путём, а от текущего — относительным путём.
Путь к каталогу файла и имя файла, разделённые «\», перед которыми указано имя диска, представляет собой полное имя файла. Если имя диска опущено, подразумевается текущий дисковод.
Имя диска представляет собой латинскую букву алфавита и отделяется от остальной части пути символом :. Обычно имя системного диска C.
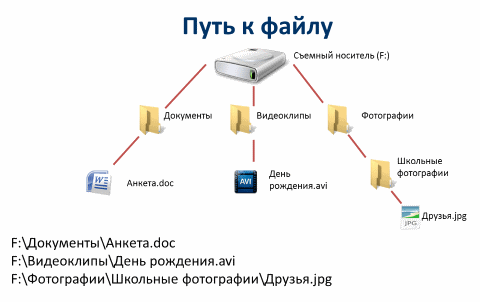
Понятие о типе файла¶
Тип документа (основной формат) в Windows определяется по основному расширению к имени файла: последовательности символов, добавляемых к имени файла после последней точки. Это один из распространённых способов, с помощью которых пользователь или программное обеспечение компьютера может определить тип данных, хранящихся в файле.
При клике на документе, который находится на Вашем компьютере, Windows ищет программу по умолчанию, которая связана с данным типом документа, запускает ее и указывает программе на этот документ, а уже ассоциированная программа открывает указанный документ.
На компьютере может быть установлено несколько программ, работающих с одним и тем же типом документа. Если необходимо открыть документ в программе не по умолчанию, то в контекстном меню файла документа (по клику правой клавишей мыши) необходимо указать такую программу через Открыть с помощью ….
Источник статьи
Автор24
— учеба по твоим правилам
Файл
На жестком диске или любом другом постоянном запоминающем устройстве информация хранится в виде файлов. Файлом называют именованную область на носителе информации. В файлах можно хранить тексты, электронные таблицы, аудиозаписи, видеозаписи, графическую информацию и много других видов данных. Сохраняя информацию в файле, пользователь на свое усмотрение дает файлу имя. Для имен можно использовать любые буквы, цифры и символы, кроме следующих:
\ / ? : * » >
Помимо имени любой файл должен иметь расширение.
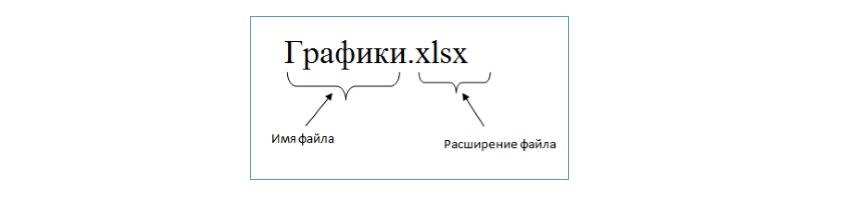
Рисунок 1.
Расширением файла называется несколько букв, которые следуют за именем файла после точки. Расширение дает операционной системе информацию о типе файла. По расширению операционная система автоматически выбирает программу, которая нужна для работы с данным файлом. Например, файл Графики.xlsx операционная система автоматически откроет в программе MS Excel. Все файлы, созданные в этой программе, имеют расширение *.xlsx. Обычно Windows настроена таким образом, что файлы с одним и тем же расширением имеют одинаковую пиктограмму для отображения в графическом интерфейсе.

Рисунок 2.
Изменение имени и расширения файла
Имя файла может быть изменено через графический интерфейс Windows. Для этого нужно вызвать контекстное меню файла и в нем выбрать пункт «Переименовать». После этого имя файла можно отредактировать при помощи клавиатуры.
«Работа с файлами и документами в ОС Windows» 👇

Рисунок 3.
Однако, неопытный пользователь может при этом случайно изменить или удалить расширение файла. После этого Windows не будет знать, с какой программой связан данный файл. Поэтому обычно в операционной системе, которая только что была установлена, расширения файлов скрываются, чтобы пользователь не мог случайно изменить или удалить расширение. Такая настройка не всегда удобна для опытных пользователей, потому что иногда расширения нужно видеть или даже изменять. Поэтому пользователь должен уметь самостоятельно перенастраивать эту опцию.
Для этого нужно открыть меню «Пуск», выбрать «Панель управления», а на ней – «Параметры папок». В открывшемся окне «Параметры папок» на вкладке «Вид» найти параметр «Скрывать расширения для зарегистрированных типов файлов» и удалить флажок рядом с ним.
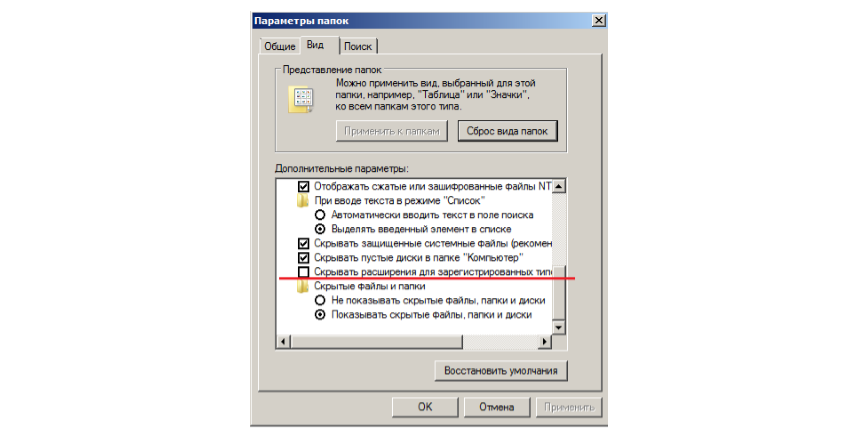
Рисунок 4.
Хранение файлов
Для удобства и большего структурирования информации файлы размещают в папках. Папки нужны исключительно для более логичной организации размещения файлов. Сами по себе они информации не содержат. Папки размещаются в разделах жесткого диска, а внутри папок могут быть размещены как файлы, так и другие папки. В графическом интерфейсе папки обозначаются желтыми пиктограммами:

Рисунок 5.
Таким образом, чтобы найти нужный файл необходимо знать не только его имя и расширение, но и так называемый полный путь файла. Полный путь файла – это набор символов, который однозначно показывает положение файла в файловой системе. Путь состоит из названия раздела диска и названий вложенных папок, внутри которых расположен файл.

Рисунок 6.
Если открыть окно любой папки для просмотра ее содержимого, то путь к файлам можно прочитать в так называемой адресной строке в верхней части окна.
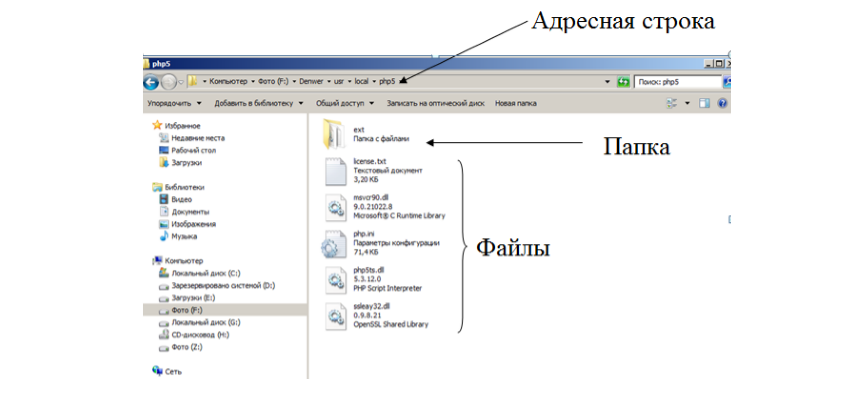
Рисунок 7.
Ярлыки файлов
Опытный пользователь старается организовать хранение файлов, руководствуясь определенной логикой. Допустим, если для хранения заявлений предусмотрена специальная папка D:/Документы/Заявления, то естественным будет все заявления хранить именно в ней. Но если при этом отдельные заявления будут находиться в работе в течении недели, то пользователю захочется упростить доступ к ним. Для этого предусмотрен механизм создания ярлыков.
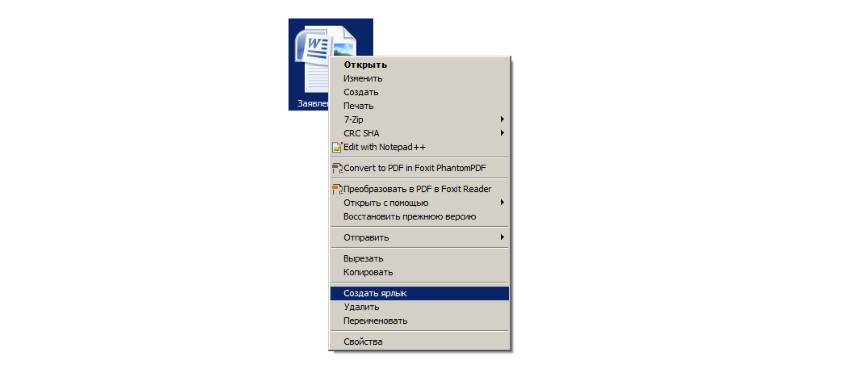
Рисунок 8.
Ярлык – это ссылка на файл. Ярлык можно разместить в любом удобном месте, например, на рабочем столе. А сам файл при этом останется там, где и должен находиться. Для создания ярлыка нужно выбрать в контекстном меню файла пункт «Создать ярлык». Рядом с файлом появится пиктограмма с характерной стрелочкой слева. Эту пиктограмму можно перенести в удобное место (например, на рабочий стол) одним из способов копирования, о которых речь пойдет дальше.
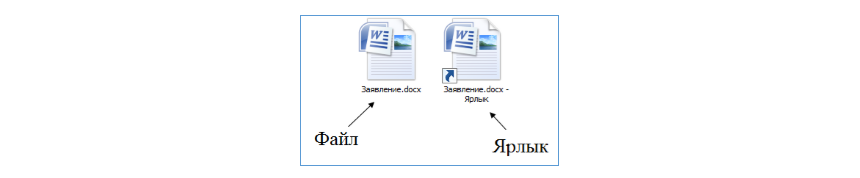
Рисунок 9.
Файл – это ключевой элемент каждой операционной системы. Пользователи и разработчики обязательно знакомятся с ним во время работы за компьютером.
В данной статье будет рассказано о свойствах файлов, а также раскрыты основные принципы использования соответствующего компонента. Информация пригодится как рядовым пользователям, так и начинающим системным администраторам.
Определение
Файл – именованная область данных на информационном носителе. Используется в виде базового объекта взаимодействия с электронными материалами в операционных системах.
Работа с подобными «документами» реализовывается через файловые системы. Они отвечают за организацию работы и абстракцию над носителями данных. В зависимости от файловой системы ОС будет меняться принцип реализации «документации». Обычно выделяют несколько видов файлов:
- исполняемые (самостоятельные программы);
- документы данных (текстовые, медиа и так далее).
Соответствующий элемент обладает набором индивидуальных свойств. Они помогают добиться уникальности. В зависимости от формата файла набор параметров меняется. О них необходимо знать каждому пользователю.
Формат – это способ организации информации внутри электронного документа. Позволяет записывать новые сведения в соответствие с заложенным смыслом, а затем интерпретировать имеющиеся материалы.
Свойства
Операционные системы и пользователи должны четко понимать, какие файлики открывать или запускать при необходимости. Этот результат обеспечивается за счет уникальных отличительных свойств:
- имя;
- тип файла (расширение имени);
- время;
- атрибуты;
- размер;
- владелец;
- права доступа.
Это – основные свойства файла и папок в современных операционных системах. Далее каждый компонент будет рассмотрен подробно. После представлены основные операции со свойствами.
Имя
Имя – это название документа. То, на что обращается внимание в первую очередь. Можно назвать соответствующее свойство своеобразным идентификатором файла в операционной системе.
Имена можно задавать и переименовывать. На это способны:
- сами операционные системы;
- пользователи и администраторы;
- используемые приложения.
Файл может иметь в имени разное количество символов. Этот момент зависит от типа файловой системы в ОС. Пример – в NTFS (стандартный вариант для Windows) допускается название документов длиной до 256 символов. В FAT – до 8 знаков на имя + 3 на расширение.
Не все символы ОС можно использоваться в именах документов. Все зависит от установленной операционной системы. В Windows нельзя при присваивании названия применять знаки:
- больше/меньше;
- слеши;
- «звездочку»;
- вопросительный знак;
- двоеточие;
- кавычки-галочки;
- «палку» (вертикальную прямую).
В одном каталоге или папке Windows не даст создать два файла с одинаковыми именами, если у них будет идентичное расширение. Название документа – всегда уникальная запись.
Расширение
Присутствует в имени файла. Пишется через точку. Windows по умолчанию скрывает соответствующий компонент. Его необходимо просматривать в меню «Свойства» у выбранного электронного документа.
Расширение помогает определить содержание файла (формат), а также определить программы и приложение, которые будут работать с ним. Пример — .docx. Он придуман для MS Word.
Расширение сообщает носителю информации о том, какие данные он содержит. Вот самые распространенные варианты:
- pdf – для электронных документов;
- xlsx – таблицы, которые поддерживаются Excel;
- doc/docx – текстовые документы Word;
- exe – исполняемый файл для операционной системы;
- gif – анимация/веб-графика;
- jpg и .png – графические документы, которые могут быть открыты браузерами и «мастерами просмотра»;
- mp3 – музыка, аудиофайлы;
- mp4/mpeg-4 – хранение и создание видео/музыки на компьютерах и мобильных устройствах;
- rar и .zip – архивы, помогающие сжимать большой объем информации;
- html – документы веб-страниц, которые могут быть открыты любым интернет-обозревателем.
Это – не исчерпывающий список доступных форматов (расширений) современных операционных систем.
Размер
Файл как объект занимает то или иное пространство в памяти используемого устройства. Соответствующее свойство будет определяться размером.
Измеряется в байтах, битах, килобайтах, мегабайтах, гигабайтах. Сейчас на компьютерах встречаются терабайты и петабайты. Суперкомпьютеры могут работать с эксабайтами, зеттабайтами и йоттабайтами.
Время
Расположенный в том или ином месте операционной системы файл создается в определенный момент. Об этом нужно сообщить и ОС, и пользователю. Для данной затеи было придумано свойство под названием «время».
Каждый документ будет иметь:
- время создания;
- момент внесения изменений;
- время последнего открытия.
Соответствующий параметр может быть полезен, когда нужно посмотреть последние используемые на устройстве документы. Или выяснить, в какой момент конкретный файл был изменен/открыт/создан.
Атрибуты
Изучая свойства файлов в операционных системах, нужно обратить внимание на атрибуты. Это – общие описания, которые возможно корректировать при необходимости. Находится свойство в двух состояниях: атрибуты включены и выключены.
Windows использует несколько ключевых атрибутов:
- Только чтение. Главный гарант безопасности системных файлов. При установке такого атрибута файл будет открыт на чтение. Внесение изменений в него не предусматривается операционной системой.
- Скрытый. С помощью этого варианта можно скрыть файл в «Проводнике». Система не будет отображать документ, если не активировать специальных режим просмотра.
- Архивный. Система устанавливает его автоматически. Нужен для определения изменений с момента последнего резервного копирования файлов.
- Системный. Атрибут, в котором указано, что файл является важным для системы. Так помечаются документы, необходимые для нормального функционирования ОС.
Здесь стоит запомнить правило – изменению подлежат только атрибуты «Скрытый» и «Только для чтения». Дополнительные свойства соответствующего раздела можно открыть с помощью кнопки «Другие».
Режим доступа
Носит название «право доступа». Свойство, обладающее возможность ограничивать «путь» к тому или иному файлу в пределах операционной системы. Отображается в разделе «Безопасность». Там же можно изменить права для пользователей и отдельных групп.
Владелец
Это – создатель объекта. Пользователи, которым назначены права администратора. Они могут ударять и изменять соответствующие файлы тем или иным образом.
Владельца просто так не поменять. Данное свойство доступно для корректировки только системными администраторами.
Работа со свойствами
Со свойствами файла можно выполнять различные действия. Это – простые операции, которые помогают управлять документами и производить необходимые настройки.
Просмотр
Чтобы посмотреть свойства интересующего документа в системе, нужно:
- Открыть «Проводник».
- Найти желаемый файл. Именно здесь пригодится свойство под названием «имя». Оно помогает быстро обнаружить, существует ли файл в системе.
- Нажать ПКМ по документации.
- Выбрать в появившемся меню раздел «Свойства».
На экране появится окно с интересующей информацией. Оно предусматривает несколько вкладок.
Окно «Свойства»
Когда окно «Свойства файла или папки» открыто, можно получить о документе всю интересующую и актуальную информацию. Это – отдельное диалоговое «меню». Количество вкладок будет меняться в зависимости от того, какие требования выдвинуты к содержимому файла (формата).
Стоит рассмотреть наглядный пример – с pdf-документом. В разделе «Общие» здесь будет отображаться:
- Тип файла в системе и его расширение.
- Приложение. Это – программа, которая будет запускаться при открытии файла выбранного расширения. Устанавливается системой при наличии соответствующего приложения автоматически. Может быть изменена при помощи нажатия на кнопку «Изменить…».
- Расположение. Это – путь доступа к файлам. По соответствующему адресу можно обнаружить интересующий файл в системе. Представлено расположение в виде ссылок с названием диска, а также папок, в которые вложен документ. Пример – c:/Windows/system23/etc.txt.
- Размер. Объем, занимаемый файлом в системе.
- Создан. Это – непосредственная дата создания.
- Изменен. Отвечает за отображение информации о том, когда пользователь последний раз вносил те или иные корректировки.
- Открыт. Дата последнего открытия.
- Атрибуты. Отмечены те или иные «параметры».
Также можно посмотреть раздел «Общие». Он встречается и у графических документов, а также мультимедиа. Здесь находится подробное описание документации. Операционной системе соответствующая информация не пригодится – она важна пользователю.
Пример – музыка. В разделе «Подробно» обычно отображается жанр и исполнитель, название трека и альбома, дата записи, авторские права. У изображений – теги, комментарии, дата съемки и приобретения, код изображения, информация о камере, размеры и иные особенности.
Изменение
Свойства файла можно при необходимости поменять. Для этого потребуется:
- Перейти в раздел «Подробно».
- Открыть интересующий пункт. Меню будет зависеть от расширения документации.
- Внести корректировки. Пример – выбрать из доступного меню или напечатать при помощи клавиатуры.
- Кликнуть по кнопке «Применить» или «Ок».
В случае с разрешением доступа потребуется нажать на кнопку «Настроить права…», выбрать особенности доступа для пользователей и их групп, а затем сохранить изменения.
Не все свойства можно изменять. Иногда это происходит автоматически, в некоторых ситуациях – под действием тех или иных приложений. Какие-то параметры документации в операционных системах остаются неизменными. Пример – даты создания.
Удаление
Некоторые параметры можно удалять. Этот момент напрямую зависит от типа файла в операционной системе. Пример – в текстовых документах в подробных параметрах «Авторы» — это корректируемое поле. Там может быть внесена желаемая запись. Ее же разрешено изменить или удалить.
Чтобы избавиться от личных сведений в свойствах, нужно кликнуть по ссылке «Удаление свойств и личной информации». Элемент управления находится в нижней части вкладки «Подробно». Далее предстоит выбрать операцию и подтвердить ее.
Как создать файл
Основы работы со свойствами файлов рассмотрены. Теперь стоит разобраться в том, как создать документ. Windows предусматривает два быстрых подхода:
- при помощи контекстного меню;
- через программу.
В первом случае потребуется:
- Перейти в корневой каталог. Туда, где хочется разместить документ.
- Кликнуть ПКМ по свободному пространству.
- Навести курсор на строчку «Создать».
- Выбрать тип электронного документа.
Теперь остается задать уникальное имя. Файл создан. У него сразу появились некоторые свойства.
Можно создать документ в операционной системе через специализированную программу. Она зависит от того, с каким именно файлом хочется работать. Пример — .txt. Для этого используется «Блокнот». Нужно открыть его, а затем в контекстном меню выбрать «Файл»-«Сохранить» или «Сохранить как…».
Система предложить задать имя и формат сохраняемого документа, а также указать путь к нему на диске. После подтверждения операции в заданном месте появится соответствующий файл.
Хотите освоить современную IT-специальность? Огромный выбор курсов по востребованным IT-направлениям есть в Otus!
Все способы:
- Способ 1: Контекстное меню
- Способ 2: Запуск приложения «Блокнот»
- Способ 3: Использование приложения WordPad
- Способ 4: Консоль
- «Командная строка»
- «Терминал»
- Вопросы и ответы: 0
Если вы попали в эту статью не узнать о способах создания текстового документа, а по причине того, что создать его не удается, ознакомьтесь с нашей инструкцией, где описаны разные решения этой неполадки.
Подробнее: Решаем проблему с созданием текстового документа в Windows 11
Способ 1: Контекстное меню
Довольно простой метод создания обычного TXT-документа заключается в использовании контекстного меню.
- Его можно вызвать не только на рабочем столе, как показано ниже, но и в любой папке, кликнув правой кнопкой мыши по пустому месту. Наведите курсор на «Создать» и выберите «Текстовый документ».
- Вы увидите созданный файл без названия и с расширением .txt. Введите любое название файла и нажмите Enter. Если создаете файл для выполнения скрипта, расширение тоже отредактируйте на .reg или .bat (открыть потом сам документ для редактирования можно через ПКМ по нему > «Открыть с помощью» > «Блокнот», в то время как нажатие ЛКМ запустит файл, который у вас после создания, естественно, пустой). Менять расширение на условный .docx нельзя, поскольку у системы отсутствуют такие возможности по преобразованию. Доступно конвертирование только в более простые типы типа .rtf.
- Откройте документ, введите туда нужный текст и сохраните его, нажав клавиши Ctrl + S либо вызывав меню «Файл» в верхней части окна.
Через него же можете выбрать опцию «Сохранить как», чтобы переименовать созданный документ, изменить для него путь и задать другую кодировку. Обратите внимание, что в результате такого сохранения вы создадите отдельный файл, то есть изначально созданный документ через контекстное меню останется в первоначальном виде (пустым), а то, что вы сохраняете, появится в указанной директории отдельным файлом.


Способ 2: Запуск приложения «Блокнот»
Рассмотренный выше процесс создания и наполнения текстового файла выполнялся через системное приложение «Блокнот». Оно встроено в Windows по умолчанию и, как правило, именно им пользуются для создания TXT-файлов.
Соответственно, запустив это приложение через «Пуск» или другим удобным способом, вы сможете создавать текстовые документы и сохранять их в любом месте на компьютере.

В отличие от предыдущего способа, здесь не создается текстовый документ, который остается отдельным файлом в результате использования функции «Сохранить как».
Если вы запускаете приложения альтернативными вариантами, то открыть «Блокнот» можете командой notepad либо notepad.exe.
Способ 3: Использование приложения WordPad
В Windows существует и простой текстовый редактор, тем не менее предоставляющий больше функций по форматированию и работе с документами, нежели примитивный «Блокнот».
- Через системный поиск отыщите приложение «WordPad» и запустите его.
- Введите текст и оформите его при помощи доступных инструментов. Учитывайте особенности расширений — например, при сохранении в TXT все форматирование будет удалено.
- Выбрать расширение или задать свое можно из списка в «Файл» > «Сохранить как».



Способ 4: Консоль
В зависимости от выбранной консоли необходимо задействовать разные команды для создания текстового документа. Запустить любую из консолей вы можете, кликнув правой кнопкой мыши по «Пуску» и выбрав пункт «Терминал» или «Терминал (Администратор)», если требуется создать файл в одной из системных директорий.
«Командная строка»
Классическая «Командная строка» позволяет создать как пустой текстовый документ, так и с текстом. Единственный минус — не поддерживаются кириллические символы.
- Запустить эту консоль можно в «Терминале», кликнув по кнопке со стрелкой вниз и из выпадающего списка выбрав «Командная строка».
- Самая известная команда для выполнения поставленной задачи —
copy con C:\Путь\К\Файлу\НазваниеДокумента.txt. В нашем примере этоcopy con C:\lumpics.txt. Если вам надо создать документ, например, на рабочем столе, команда будет выглядеть следующим образом:C:\Users\Имя_Пользователя\Desktop\lumpics.txt, где вместо Имя_Пользователя — название вашей учетной записи, а вместо lumpics — имя файла.Аналогичные пути будут и к другим часто используемым директориям:
C:\Users\Имя_Пользователя\Documents— для папки «Документы»,C:\Users\Имя_Пользователя\Downloads— для папки «Загрузки». Конечно, вместо директорий на системном диске вы можете сохранять файлы и на другие тома, например на D. - Сформировав команду, нажмите Enter. В результате курсор переместится на строку ниже, где вам понадобится ввести текст, который и будет сохранен внутри документа.
- Теперь нажмите Ctrl + Z, а затем Enter для сохранения документа. Уведомление об этом вы увидите в виде строки «Скопировано файлов: 1». Отметим, что после нажатия Ctrl + Z в конце текста появятся символы ^Z, однако в самом документе их не будет.
- Как видите, файл успешно создался в выбранной директории.
- А в нем содержится введенный через консоль текст.
- Однако, если вы захотите создать документ с кириллическими символами, то сделать это не получится.
- Как уже было сказано выше, вместо текста будут отображаться кракозябры.








- Помимо copy con, текстовый документ с содержимым можно создать и через команду
echo Ваш текст > "C:\Путь\К\Файлу\НазваниеДокумента.txt", заменив Ваш текст нужным текстом, C:\Путь\К\Файлу — на директорию, где будет создан документ, НазваниеДокумента — на имя файла. Кириллические символы тут так же нормально не отобразятся. - Для пустого текстового документа используйте команду
type NUL > "C:\Путь\К\Файлу\НазваниеДокумента.txt".Пустой файл успешно создан.

«Терминал»
Через современный «Терминал», работающий на базе «PowerShell», также можно реализовать задуманное. В отличие от «Командной строки», при создании документа с текстом вы сможете использовать кириллические символы. Однако сами по себе команды длиннее, и от этого труднее запоминаются.
- Если вас интересует создание документа сразу с текстом, воспользуйтесь командой
Set-Content -Path "C:\Путь\Файлу\НазваниеДокумента.txt" -Value "Ваш текст". Вводимый текст можете переносить на новую строку, нажимая Ctrl + Enter. При нажатии просто на Enter команда будет выполнена.Как видно, кириллические символы корректно сохраняются наряду с латиницей.
- Команда, создающая пустой текстовый файл, выглядит следующим образом:
New-Item -ItemType file -Path "C:\Путь\К\Файлу\НазваниеДокумента.txt".

Наша группа в TelegramПолезные советы и помощь
План урока:
Увлекательный мир редакторов текстовых документов
Краткий обзор Microsoft Word
Структура документа Word
Редактирование и форматирование документов Word
Увлекательный мир редакторов текстовых документов
Одним из самых часто используемых приложений в школе, можно назвать текстовый редактор. Написание рефератов, сочинений, конспектов уроков, лекций – все это давно уже набирается при помощи блокнота, Microsoft Word или аналогичной программы.
Основная структурная единица редактора – не только символ (буква), это любые другие символы клавиатуры, то есть цифры и специальные знаки. А объектами текстового документа могут быть символы, а также рисунки, диаграммы или блок-схемы.
Безграничные возможности текстовых процессоров
Независимо от того, какой редактор рассматривать, у него будет основное назначение – набор и редактирование текстовых данных, форматирование, сохранение и дальнейшая работа с файлом. А уже набор инструментов для каждой операции будет отличаться.
Редактирование данных включает манипуляции с частями текста (копирование, удаление, вставку, другое). Форматирование предполагает изменение внешнего вида текста, оформление части или всего документа.
При помощи современных текстовых приложений можно работать сразу с несколькими открытыми файлами, искать нужную фразу или строку в документе через поиск, объединять два документа (слияние). Обязательно учитываются количественные параметры текстовых документов (количество страниц, подсчет символов, размер файла, другое).
Удобная и понятна установка параметров печати позволяет печать одно-двусторонние копии, печатать в виде брошюры, менять ориентацию страницы, поля и многое другое. Печать возможна на стандартном А4 формате или любом другом, вплоть до печати на конвертах.

Простые текстовые редакторы, например, Windows Блокнот, WordPad, используются для создания несложных текстовых документов, позволяют выполнять самое элементарное редактирование и форматирование текста:

Современные процессоры предлагают огромный выбор операций, позволяющих создавать полноценные документы с рисунками, цветным фоном, диаграммами, таблицами и схемами.Есть проверка орфографии, вставка примечаний, сохранение исправлений,плюс многое другое. Такими популярными и совершенными приложениями являются Microsoft Word и Star Office Writer.
Еще более прогрессивные редакторы, такие как Microsoft Office Publisher, Adobe Page Maker, позволяют верстать (комбинировать разнотипные участки материала на странице), создавать макеты для изготовления книг, журналов, брошюр. Фактически это – настольные издательские приложения.
Для работы в сети (загрузка записей в блоги или заполнение текстом веб-страниц) используется Microsoft Front Page.
Краткий обзор Microsoft Word
Особенность данного редактора, как и остальных продуктов Microsoft – возможность выполнять одну операцию разными способами (при помощи текстовых, графических команд, панели инструментов или контекстного меню). Это позволяет каждому пользователю выбирать наиболее комфортный и легкий для него вариант.
Создание документов
Создавать документы в Microsoft Word можно такими способами:
- Открыть Word, а в появившемся диалоговом окне выбрать команду на панели инструментов:

Обратите внимание, как многоразличных файлов позволяет создать это приложение, какие полезные шаблоны разработаны и готовы к использованию.
- На панели быстрого доступа выбрать значок чистого листа и кликнуть, либо нажать на клавиатуре комбинацию клавиш Ctrl+N.

- На рабочем столе щелкнуть правую клавишу мыши, а в открывшемся контекстом меню выбрать нужный пункт:

Открытие документов текстового редактора
Чтобы открыть текстовый документ следует выбрать один из вариантов:
через меню «Файл»:

- при помощи значка на панели быстрого доступа:

- комбинацией клавиш Ctrl+O;
- двойным нажатием или при помощи контекстного меню правой клавиши мыши, выделив нужный документ:

Программа для открытия текстового файла выберется по умолчанию. Если она не установлена, нужно воспользоваться командой «Открыть с помощью» и выбрать нужное приложение:

Структура документа Word
Окно текстового редактора состоит из:
- различных меню (панель быстрого доступа, значки на ленте, контекстное меню);
- параметров файла, его название, данные строки состояния (язык, количество страниц, слов);
- режимов просмотра документа и много другого.
Настроить ленту команд, панель быстрого доступа, строку состояния можно, вызвав на них контекстное меню:

Все это позволяет полноценно работать в окне приложения, видоизменять текстовый объект любым удобным способом (при помощи значков, команд меню, комбинации кнопок клавиатуры или манипулятора «мышки»).

Документ в текстовом процессоре Word представляет собой чистый лист, на котором можно набирать текст. По умолчанию файл так и называется, «Документ 1», или же при сохранении ему присваивается имя, которое говорит о содержимом («Реферат по истории», « мои стихи», прочее).
В набранном тексте можно выделить основные структурные элементы: символ, слово, строку, абзац.

Символом в Ворд является любой знак, буква, цифра, даже пробел.
Кроме букв, цифр и знаков препинания, в текст можно вставлять специальные символы:

Из предложенных вариантов нужно выбрать подходящий символ и вставить:

В текстовый документ можно вставлять различные объекты: картинки, диаграммы, гиперссылки и многое другое:

Редактирование и форматирование документов Word
Редактирование текста подразумевает под собой изменение набранной информации (замена участков, удаление, вставка других слов или предложений). Тогда как форматирование означает изменение самого текста, как набора символов. Это изменение шрифта, фона листа, установка полей, ориентации страницы, плюс множество других команд, с которыми можно ознакомиться на ленточных вкладках.

Выделение символов
Чтобы с объектом провести любые манипуляции, текст, как любой другой объект на компьютере, следует выделить. Для этого ставят курсор, нажимают кнопку «Shift» при помощи мышки или стрелок на клавиатуре выделяют нужное количество знаков. Когда он будет выделен сероватым фоном, его можно изменять:

Если сделанное изменение не подошло, его можно отменить. Проще всего это сделать при помощи команды на панели быстрого доступа, которая выглядит как значок обратной стрелки (отмена последнего действия):

Копирование и перемещение
Выделив нужный участок текста (независимо, это один символ или несколько абзацев), его можно переместить в другое место или копировать (вставить такой же), держа нажатой кнопку «Ctrl». Выполнять такие операции можно как в одном документе, так и между несколькими открытыми страницами.
Чтобы переместить выделенный участок, следует зажать левую кнопку мыши потащить в нужное место. Для удобства перемещаемый блок будет выглядеть как небольшой пунктирный прямоугольник у курсора.
Можно вырезать текст и потом вставить.
Вырезать выделенный объект можно:
- комбинацией клавиш «Shift+Del» или «Ctrl+X»;
- меню инструментов:

- контекстным меню правой кнопки мыши:

Когда текст вырезан, он исчезает с листа документа и временно хранится в буфере обмена. Если его не вставить, а выполнять другие операции, он просто исчезнет, то есть будет удален.
Вставлять скопированный или вырезанный участок можно:
- нажав комбинацию клавиш«Ctrl+V»;
- выбрав значок/команда меню «Вставить»;
- используя контекстное меню правой кнопки мыши.
Подведем итоги:

Работа со шрифтами
Чаще всего операции форматирования касаются самих символов. Нужно привести текст во всем документе к единому стилю, повторить форматирование, как в других документах данной серии или просто сделать набранную информацию более читабельной и приятной для восприятия. Для этого меняют шрифт, его размер или другие параметры. Сюда относятся все операции с ленты меню «Главная», блок «Шрифт»:

- Название и тип шрифта. Отличается написанием (печатный, рукописный, декоративный, старинный манер).
- Стиль – представляет собой набор экспресс-стилей, каждый содержит готовый комплект настроек (шрифт, отступы и другие параметры).
- Кегль символа или размер – в пт (пунктах), который равен 1/72 дюйма или 0,367 мм.
Интересно. Шрифт Wingdings содержит 223 значка, которым можно украсить текст (&*K»(<Z9).
Можно воспользоваться предложенным списком шрифтов:
Или загрузить собственный или скачанный на специальных интернет ресурсах. Одни типы шрифта строго регламентированные и применяются в деловой переписке, оформлении различных научных и учебных работах ((Times New Roman или Arial). Другие отлично подходят для оформления писем или презентаций. Большинство шрифтов на английские буквы, а на кириллицу влияют ограничено:
Кириллица (латиница) – название шрифта

Можно изменить размер, цвет символов, сделать текст полужирным, курсивом, подчеркнуть или зачеркнуть. Сделать набранные символы нижним или верхним регистром плюс многое другое.

Очень удобно использовать контекстное меню. Просто выделить участок и выбрать из меню правой кнопки мыши:

Форматирование страниц
Кратко ознакомимся с различными способами изменения внешнего вида документа на станице.
Разметка страницы – включает в себя изменение размера полей, ориентацию листа,отступы, межстрочные интервалы и многое другое:

Готовые цветовые схемы позволяют оформлять текстовый документ выбором шаблона темы:
Удобно и правильно нумеровать страницы, тогда на печати документ не превратиться в стопку листов, их можно будет разложить и прочитать в нужном порядке. Для установки номера страницы используют арабские цифры, а для перечисления разделов в плане – римские.
Сделать это можно по-разному.
Способ 1 – лента инструментов, команды меню «Вставка»:

Способ 2 – двойной щелчок на нижней части листа откроет поле колонтитулов, а уже в нем можно вставлять нужную информацию, которая будет повторяться на всех листах:

Колонтитулы – информация на верхней или нижней части листа, которая повторяется на каждой странице. Обычно это номера страниц, название документа, дата/время печати, ФИО разработчика, логотип компании, другое.
Они отображаются серым цветом, не мешают набирать основной текст, но форматировать их нужно отдельно,двойным щелчком, открывая конструктор колонтитулов.
Для удобства восприятия или чтобы разделить различные части документа вставляют разрыв страницы. Дальше текст будет идти на следующем листе, даже если предыдущий полностью пустой.
Форматирование абзаца документа
Сюда относятся следующие операции:
- отступы красной строки или всего абзаца на странице;
- интервалы (между строками, до/после абзаца);
- списки (маркированный/нумерованный/многоуровневый) – детальнее рассматривали ранее
- выравнивание текста по горизонтали (по ширине, по правому/левому краю);
- заливка фона;
Интересно. Часто в письмах или литературных произведениях первый символ абзаца делают большим и вычурным. Чтобы сделать такую букву в Word, необходимо выбрать меню «Вставка», пункт «Буквица»:
Важно! Чтобы не подбирать форматирование шрифта по аналогии с примером, особенно, если используется несколько шрифтов, можно воспользоваться удобным инструментом.
Для этого нужно выделить образец с правильным форматом, выбрать значок меню «Формат по образцу» (кисточка):

Теперь отметить тот участок, который нужно привести к такому же формату, как образец:

Получается одинаковый формат:

Изучение возможностей Word позволяет с легкостью оформлять любые типы документов для учебной или научной деятельности, писать красочные письма, приглашения или подписывать открытки, создавать календари, напоминания и ежедневники, а также многое другое.
Форматы текстовых файлов
Существуют расширения текстовых документов, в которых документы сохраняются редакторами по умолчанию. Но практически все текстовые процессоры позволяют изменить текстовой формат, выбрав подходящий, который не является «фирменным» для него.

Часто встречаемые форматы текстовых файлов

Как видим, открывать новые возможности текстового процессора можно и на первом и на десятом году изучения приложения. А разнообразие инструментов позволяет организовать документооборот не только для школьных нужд, но и вести полноценный документооборот в компании, не учитывая потребности в таблицах или специфические документы (бухгалтерские, планы, схемы строений).
Задания:
- Найдите в прямоугольнике указанные слова:
hbc12
- Наберите текст и отформатируйте его следующим образом: Arial Rounded MTBold, 14 кегль, курсив, цвет шрифта темно-синий. Выравнивание по левому краю, междустрочный интервал – полуторный, интервал перед абзацем.
hbc3
- Наберите стишок и отформатируйте: шрифт Verdana, размер каждой строчки увеличивайте на 2 пунтка, начиная с первой строки, с 12 кегля. Заголовок сделать жирным, курсивом. После 2, 4, 6 вставить пустую строку. Выравнивание текста по левому краю, междустрочный интервал – 1,5.
jhbc4
Документ сохраните под названием «Курочка».
- Расшифруйте послание:
hbc5
Расшифровка:
hbc6
- Сделайте поздравительную открытку, используя шаблон Word или создав собственный дизайн. Используйте шрифты, которые позволяют создавать рукописные и художественные надписи. Сделайте текст цветным, вставьте картинки, используйте символы разного размера.




