Приложению заблокирован доступ к графическому оборудованию — как исправить
Пользователи Windows 10, особенно после последнего обновления могут столкнуться с ошибкой «Приложению заблокирован доступ к графическому оборудованию», возникающей, как правило, при игре или работе в программах, активно использующих видеокарту.
В этой инструкции — подробно о возможных методах исправить проблему «заблокирован доступ к графическому оборудованию» на компьютере или ноутбуке.
Способы исправить ошибку «Приложению заблокирован доступ к графическому оборудованию»
Первый из способов, работающий чаще всего — обновить драйверы видеокарты, при этом многие пользователи ошибочно считают, что, если нажать «Обновить драйвер» в диспетчере устройств Windows 10 и получить сообщение «Наиболее подходящие драйверы для данного устройства уже установлены» — это означает, что драйверы уже обновлены. На самом деле, это не так, а указанное сообщение говорит лишь о том, что на серверах Microsoft нет ничего более подходящего.
Правильным подходом по обновлению драйверов в случае появления ошибки «Заблокирован доступ к графическому оборудованию» будет следующий.
- Скачайте установщик драйвера вашей видеокарты с сайта AMD или NVIDIA (как правило, ошибка возникает именно с ними).
- Удалите имеющийся драйвер видеокарты, лучше всего сделать это с помощью утилиты Display Driver Uninstaller (DDU) в безопасном режиме (подробно на эту тему: Как удалить драйвер видеокарты) и перезагрузите компьютер в обычном режиме.
- Запустите установку загруженного на первом шаге драйвера.
После этого проверьте, проявляет ли себя ошибка снова.
Если этот вариант не помог, то может сработать вариация этого метода, которая может сработать для ноутбуков:
- Точно так же удалите имеющиеся драйверы видеокарты.
- Установите драйверы не с сайта AMD, NVIDIA, Intel, а с сайта производителя вашего ноутбука именно для вашей модели (при этом, если, к примеру, там драйверы только для одной из предыдущих версий Windows — все равно попробуйте их установку).
Второй способ, который теоретически может помочь — запуск встроенного средства устранения неполадок «Оборудование и устройства», подробнее: Устранение неполадок Windows 10.
Примечание: если проблема стала возникать с какой-то недавно установленной игрой (которая никогда не работала без этой ошибки), то проблема может быть именно в самой игре, её параметрах по умолчанию или какой-то несовместимости с конкретно вашим оборудованием.
Дополнительная информация
В завершение — некоторая дополнительная информация, которая может оказаться в контексте исправления проблемы «Приложению заблокирован доступ к графическому оборудованию».
- Если к вашей видеокарте подключено более одного монитора (или подключен ТВ), даже если второй выключен, попробуйте отключить его кабель, это может исправить проблему.
- Некоторые отзывы сообщают, что в исправлении помог запуск установки драйвера видеокарты (шаг 3 из первого способа) в режиме совместимости с Windows 7 или 8. Также можно попробовать и запуск игры в режиме совместимости, если проблема возникает лишь с какой-то одной игрой.
- Если проблема никак не решается, то можно попробовать такой вариант: удалить драйверы видеокарты в DDU, перезагрузить компьютер и подождать, пока Windows 10 установит «свой» драйвер (для этого должен быть подключен Интернет), возможно, он окажется стабильнее.
Ну и последний нюанс: по своей природе рассматриваемая ошибка почти аналогична другой похожей проблеме и способы решения из этой инструкции: Видеодрайвер перестал отвечать и был успешно восстановлен могут сработать и в случае «заблокирован доступ к графическому оборудованию».
Сказать, что пользователи недовольны продукцией Microsoft последние несколько лет — ничего не сказать. На форумах я постоянно встречаю даже не недовольство, а просто ярость, когда свежеустановленная система начинает глючить и тормозить после очередного обновления безо всякой причины, а все попытки починить ее не дают результата и проблему решает только переустановка Windows. Подобные проблемы начались сразу после выхода Windows 10 в 2015 году, и заметно усилились после того, как Microsoft упразднила отдел, занимающийся тестированием обновлений на реальных компьютерах, перенеся тесты на виртуальные машины и бета-тестеров из системы Windows Insider.

Казалось бы, корпорации надо было пересмотреть взгляд на развитие Windows 10, отказаться от частых крупных обновлений, перестать пичкать ОС функциями, которые не нужны пользователям и сосредоточиться на стабильности и надежности, но маркетологи решили иначе. И представили нам осенью 2021 года «новую» операционную систему Windows 11. Windows 11 представляла собой не более, чем очередное полугодовое обновление под названием Sun Valley, в котором радикально изменили интерфейс, но в Microsoft решили, что это обновление может получить собственное имя Windows 11. Хотя и заявляли, что Windows 10 станет последней Windows.

Новизна системы лезет изо всех щелей
Сказать, что пользователи были в шоке, попробовав «новую» ОС, не будет преувеличением. Запредельные системные требования не позволяли установить Windows 11 на множество еще вполне шустрых ПК. Даже в 2022 году, по заявлениям компании Lansweeper, 43% компьютеров компаний США и Европы не подходят для установки Windows 11, а в таких компаниях используются далеко не Core 2 Duo с парой гигабайт ОЗУ.

Судя по темпам распространения, Windows 11 ждет провал
Те же счастливчики, которые имеют быстрые игровые ПК и установили Windows 11 столкнулись с невиданным ранее явлением, когда Windows умудрялась просаживать производительность процессоров Ryzen в играх на 10-15% или замедление скорости работы SSD-накопителей в 2-4 раза. Более мелкие проблемы, типа отваливающихся принтеров или глюков при работе с сетью и USB-устройствами, на этом фоне выглядят уже привычными.
Но главная проблема Windows 11 — это упрощенный и урезанный функционал интерфейса. Казалось бы, провальные эксперименты Microsoft с меню Пуск на Windows 8 должны были создать в компании табу на радикальное изменение интерфейса, но нет, они ничему не научились. И интерфейс Windows 11 оказался заточен под сенсорные экраны, доля которых среди пользователей ПК не превышает пары процентов.

Причем в этот раз Microsoft покусились не только на меню Пуск, но и на практически весь остальной функционал, к которому привыкли пользователи десктопов со времен выхода Windows XP. Гении из Microsoft урезали все, что могли урезать, сделав из интерфейса Windows 11 некое подобие Android систем. Контекстное меню стало крохотным и упрощенным, требуя нажатия дополнительной опции для развертывания.

Урезали и функционал Проводника, убрав привычную ленту и явно затачивая систему для самых казуальных пользователей, практически не пользующихся Проводником.

Меню Пуск стало неудобным, слишком перегруженным лишними деталями, практически лишилось возможности настройки под себя и зачем-то переехало в центр экрана.

Но самый большой ущерб получила панель задач. Она теперь статична и намертво приклеена к нижней части экрана, нельзя менять ее размер и размер значков на ней, привычные функции перетаскивания не работают как раньше. Даже привычный клик правой кнопкой мыши по панели задач, который в предыдущих версиях Windows открывал много удобных функций, теперь открывает только параметры панели задач.

Похоже, в Microsoft стали понимать, что они натворили с интерфейсом и теперь привычные функции постепенно возвращаются в Windows 11. Подумать только, спустя год они снова разрешили перетаскивать файлы на иконки приложений в панели задач! Как говорится, «если хочешь сделать человеку хорошо, сделай плохо, а потом верни как было». Самое забавное в том, что все эти функции присутствуют в Windows 11, ведь это практически старая добрая Windows 10 в новой обертке, и вернуть их можно строчками в реестре.
Год назад я уже делал гайд по исправлению интерфейса Windows 11, но он уже потерял актуальность, ведь все больше компаний выпускают софт, который позволяет легко вернуть все, как было раньше. И сегодня мы посмотрим, что может сделать утилита StartAllBack от разработчика Tihiy. Скачать ее можно с сайта производителя, а ознакомительная версия работает 100 дней.

После установки утилиты вы увидите окно, где можно выбрать три режима быстрой кастомизации Windows 11, и я рекомендую выбрать режим «Почти 10».

Изменения происходят мгновенно, даже не нужно перезагружать ПК. А теперь давайте посмотрим, как изменения произошли в системе. Меню Пуск становится привычным, удобным и лаконичным.

Утилита позволяет тонко настроить меня Пуск под себя, меняя тип и размер ярлыков.

Контекстное меню Рабочего стола при нажатии на него, на ярлык или папку, становится привычным, каким было в Windows 10.

Удобная лента с инструментами возвращается в Проводник, а ее дизайн сочетается с общим дизайном ОС.

В утилите StartAllBack можно выбрать разные варианты ленты.

Панель задач получает почти весь былой функционал, вот так реагируя на нажатие правой кнопкой мыши.

Теперь панель задач можно прикрепить к другим краям экрана, что пригодится владельцам ультрашироких мониторов.

Стиль ее оформления, размер значков и прозрачность теперь можно настроить. Как и вид кнопки Пуск.

Стоит отметить то, что утилита StartAllBack не просто возвращает былой функционал, но и делает это очень качественно, и возвращенные элементы не выбиваются из общего дизайна системы, достаточно взглянуть на меню Пуск или значки в ленте проводника. А вот при использовании, к примеру, бесплатной утилиты Open-Shell-Menu, которая тоже позволяет вернуть старый дизайн меню Пуск в Windows 11, результат уже не был таким завершенным, и измененная кнопка Пуск явно выделялась из дизайна системы.
Можно сказать, что с помощью StartAllBack мы делаем интерфейс Windows 11 таким же удобным и функциональным, как в Windows 10, всего за один клик. Настроек по умолчанию из режима «Почти 10» хватит большинству пользователей.
Windows 11 предъявляет более жесткие требования к накопителю, чем Windows 10 и ее работа на обычном жестком диске превращается в сплошные тормоза. Но в 2022 году бюджетные SSD-накопители можно позволить себе даже в ПК начального уровня. В Ситилинке самыми популярными SSD объемом 480-512 ГБ стали вот эти три недорогие модели: Kingston A400, Digma Run S9 и
Kingston NV1 SNVS/500G.

Пишите в комментарии, а что вы думаете по поводу Windows 11?
Более 500 блогов автора Zystax обо всем, что связано с компьютерами и играми.
Telegram-канал @overclockers_news — теперь в новом формате. Подписывайся, чтобы быть в курсе всех новостей!
Настройте систему, чтобы пользоваться ей стало удобно и приятно.
1. Обновите систему
Сразу после установки операционной системы — или включения предустановленной ОС на купленном новом компьютере — нужно проверить обновления. Во-первых, чтобы получить новейшие патчи безопасности, во-вторых — чтобы установить недостающие системные драйверы. Сделать это можно так.
Нажмите на значок «Пуск» в левом нижнем углу экрана или используйте комбинацию клавиш Win + I, чтобы открыть «Настройки». В «Настройках» выберите категорию «Обновление и безопасность». В левом меню выберите «Центр обновления Windows». Нажмите «Проверить наличие обновлений» и подождите, пока установка не закончится.
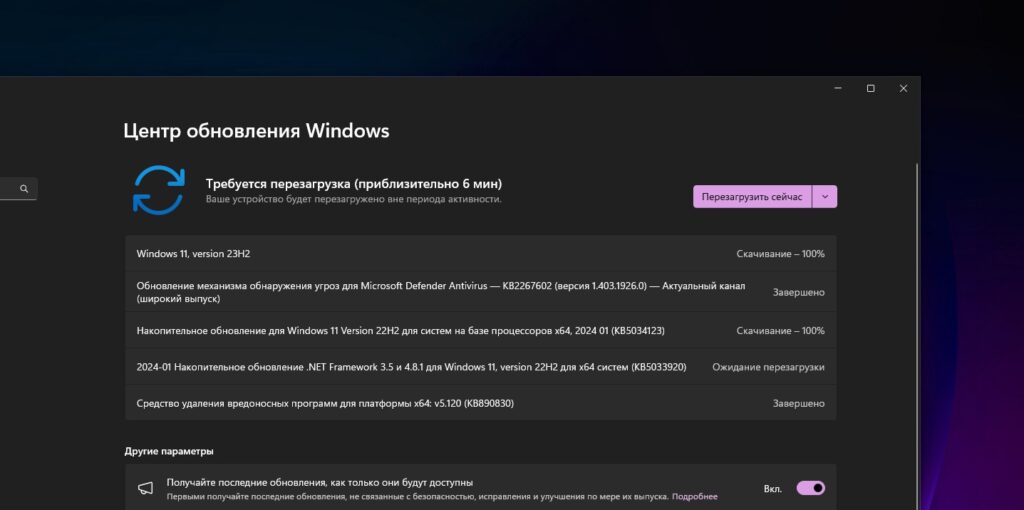
Скорее всего, вам потребуется перезагрузить компьютер после завершения процесса.
2. Обновите приложения
Очень удручает, когда при запуске стандартных «Часов» или «Изображений» приходится ждать несколько минут, пока они обновятся. Поэтому стоит сделать это сразу после установки. Обновляются стандартные программы через Microsoft Store.
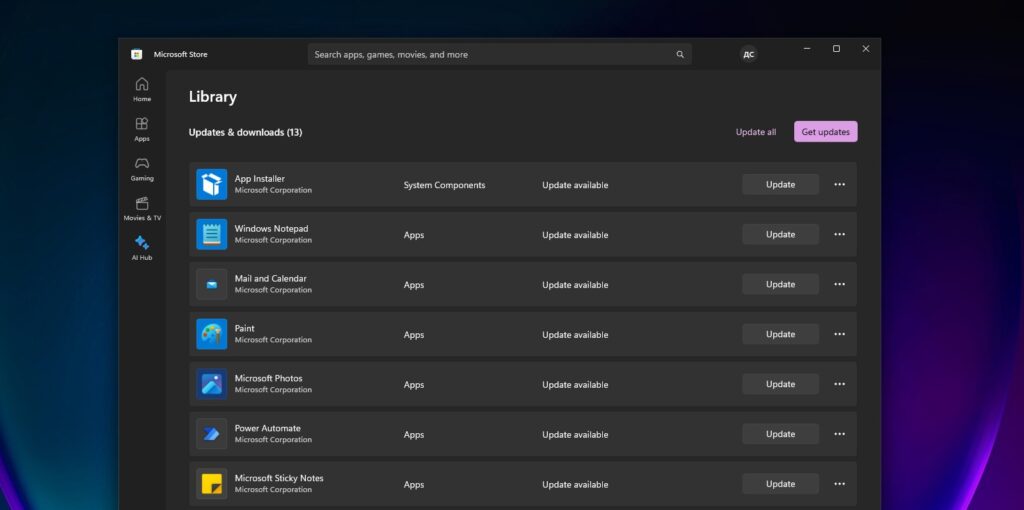
Нажмите на иконку Microsoft Store на рабочем столе или в меню «Пуск». Затем щёлкните по значку «Библиотека» в левом нижнем углу окна. В правом верхнем углу нажмите на кнопку «Обновить всё».
3. Очистите панель задач
При первом запуске Windows 11 на панели задач вас ждёт множество значков. Некоторые из них могут быть полезными, но большинство — не очень. Поэтому давайте избавимся от ненужных элементов. Для этого нажмите правой кнопкой мыши по пустой области на панели и выберите «Параметры панели задач».
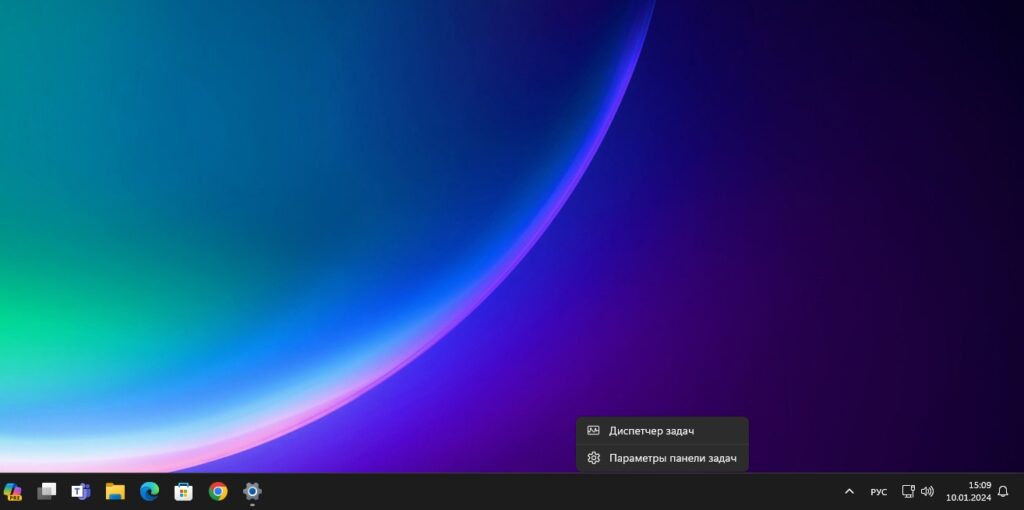
В открывшемся меню снимите переключатели у лишних элементов. Например, поиск в файлах и программах выполнять можно, вводя текст прямо в меню «Пуск», — незачем держать на рабочем столе отдельную кнопку.
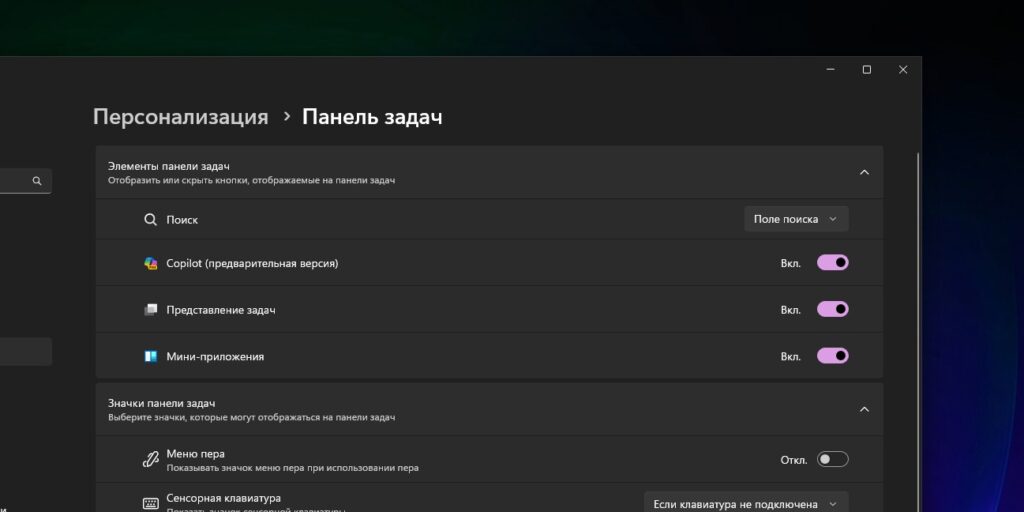
А чтобы убрать ярлыки ненужных приложений, нажмите правой кнопкой по значку и выберите «Открепить от панели задач».
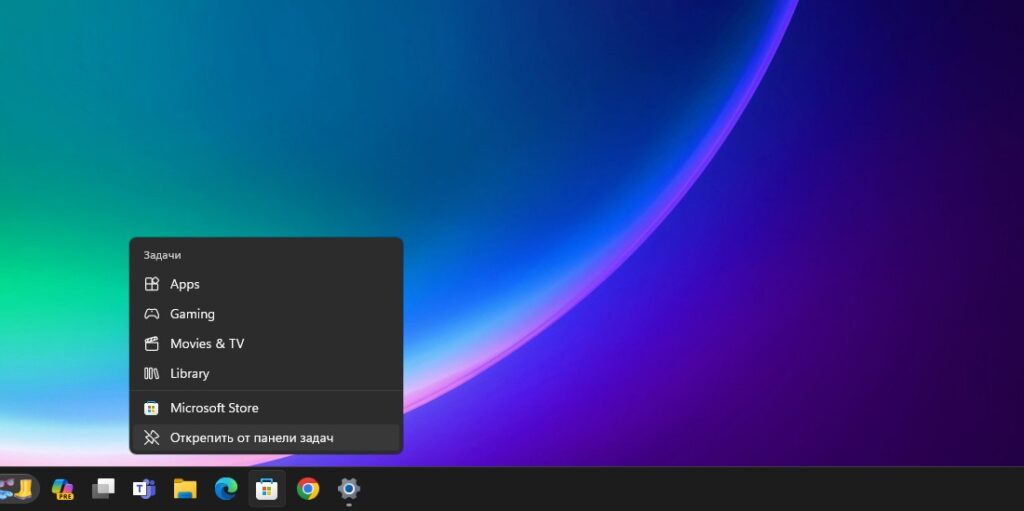
4. Настройте меню «Пуск»
Эти же манипуляции стоит проделать и с меню «Пуск», потому что Microsoft засунула туда много лишних значков. Откройте его и, щёлкая правой кнопкой мыши по ненужным программам, выбирайте «Открепить от начального экрана».
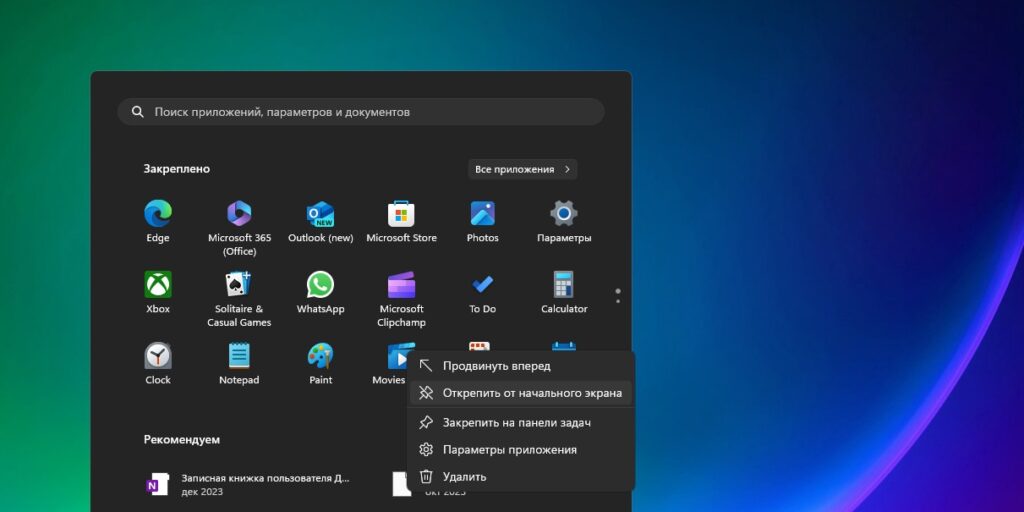
Вместо них вы можете добавить свои программы. Для этого нажмите на значок «Все приложения», выберите нужное и в меню, вызываемом правой кнопкой мыши, нажмите «Закрепить на начальном экране».
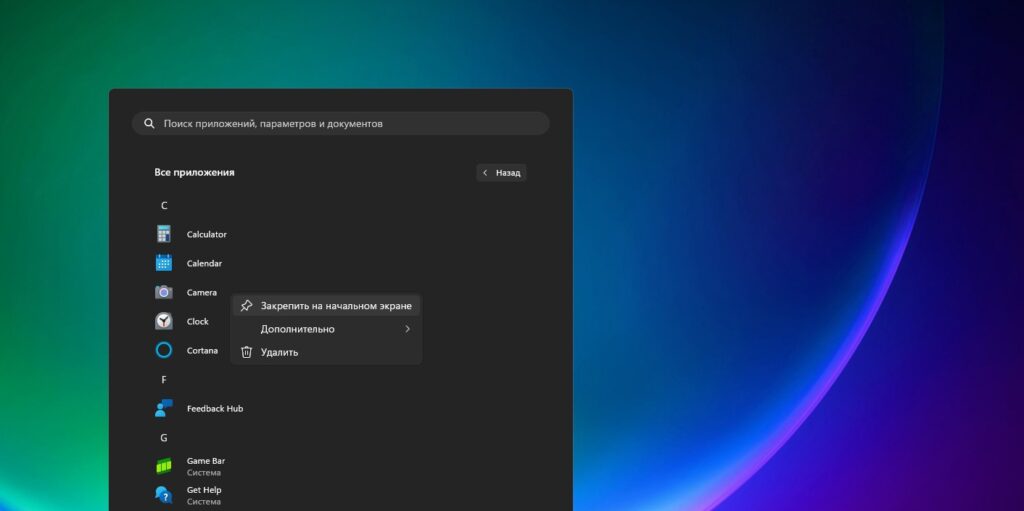
Вы также можете открыть меню «Пуск», щёлкнуть правой кнопкой мыши в нём по пустому месту и выбрать «Параметры меню Пуск». Тут можно будет отключить рекомендации (то есть рекламные значки), а также добавить иконки нужных вам папок — например, «Документы» или «Загрузки».
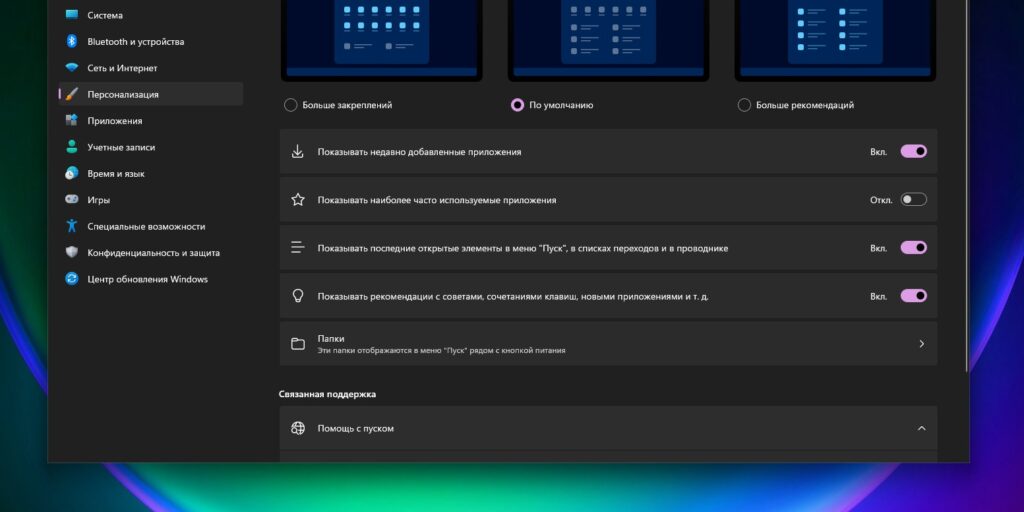
Наконец, вы можете отсортировать нужные вам значки в меню «Пуск» простым перетаскиванием и даже разложить их по папкам. Чтобы создать папку, возьмите значок и переместите его на другой, как в Android или iOS.
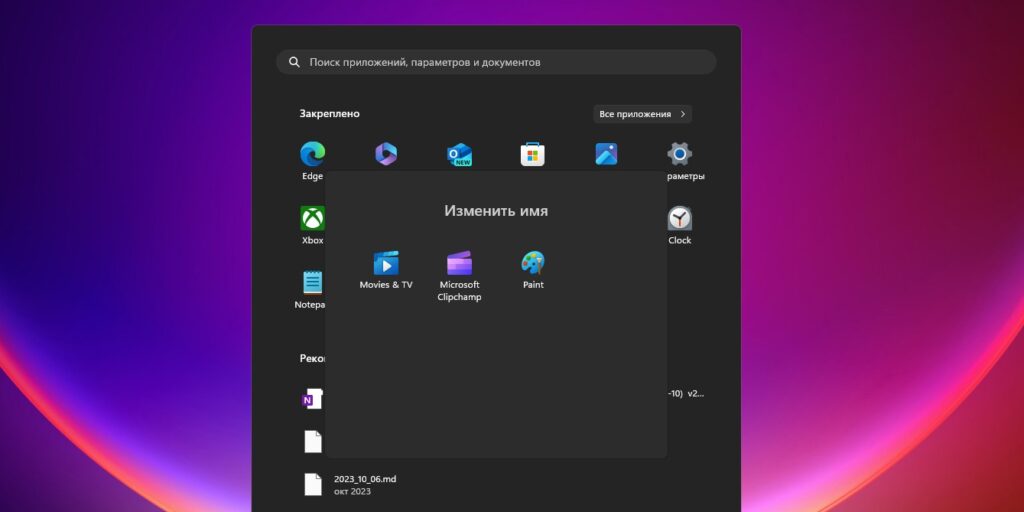
5. Удалите предустановленные программы
Windows 11 сама по себе включает ряд встроенных программ вроде «Календаря», «Почты» или Xbox, которые нужны не всем. Вдобавок производители компьютеров часто устанавливают дополнительные приложения — те же антивирусы или «чистильщики», которые больше мешают.
Чтобы избавиться от них, нажмите «Пуск» → «Параметры» → «Приложения» → «Установленные приложения». Выберите ненужную программу, нажмите на значок с тремя точками и кликните на «Удалить».
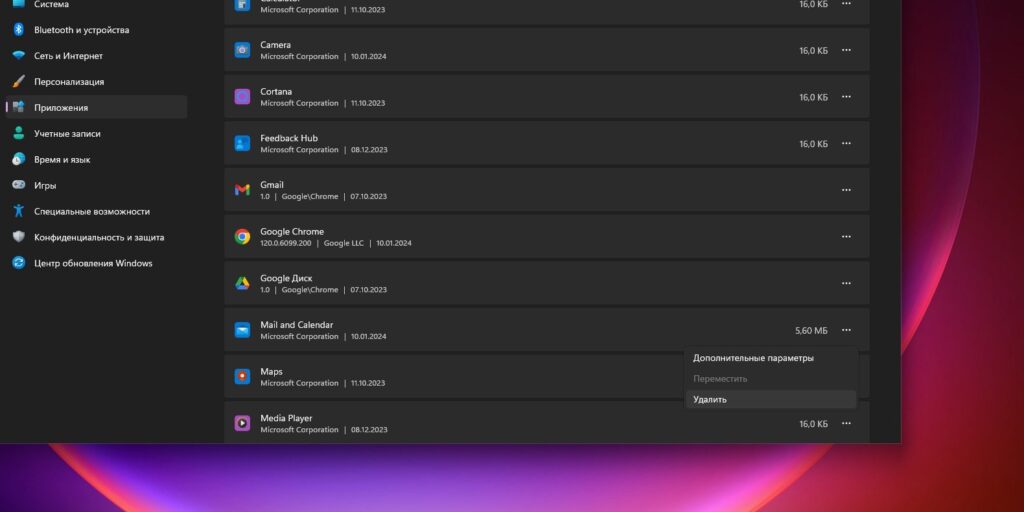
6. Отключите ненужные приложения в автозагрузке
Помимо предустановленных приложений, на компьютере могут быть программы, которые автоматически запускаются при старте системы. Это может замедлить загрузку устройства, поэтому рекомендуется отключить лишние элементы.
Для этого щёлкните правой кнопкой мыши на панели задач и выберите «Диспетчер задач».
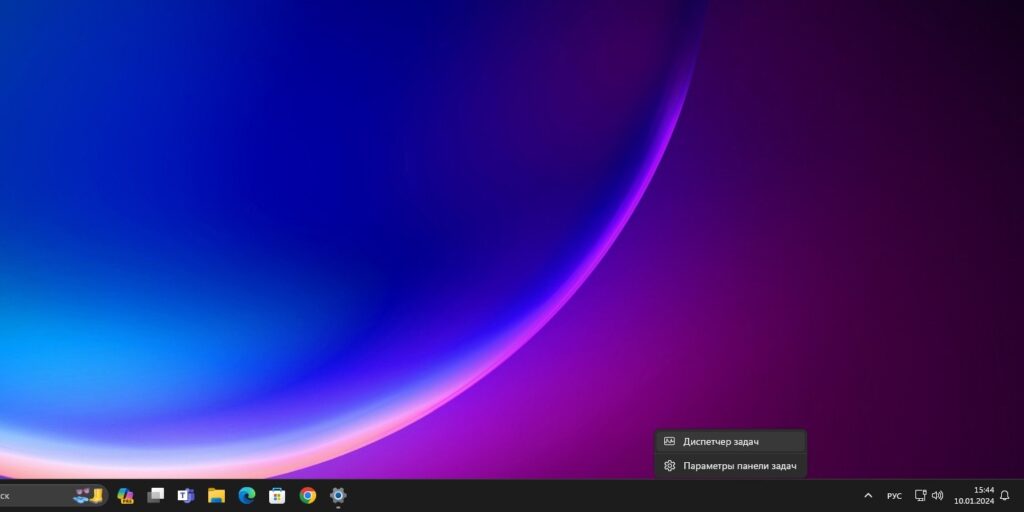
Перейдите на вкладку «Автозагрузка приложений» слева. Выберите программу, которой не пользуетесь, щёлкните по ней правой кнопкой мыши и нажмите «Отключить».
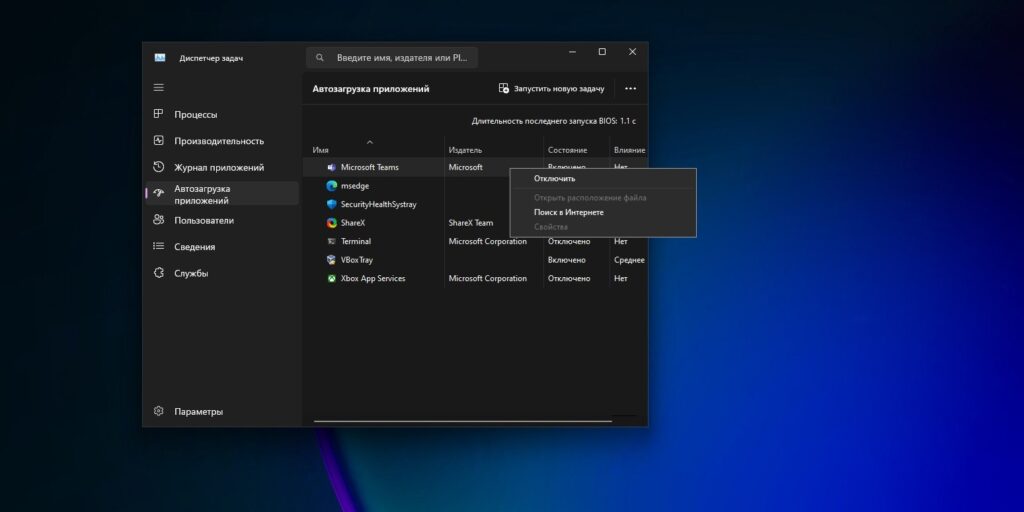
7. Настройте внешний вид Windows 11
По умолчанию у Windows 11 довольно однообразные обои и интерфейс. Но вы можете исправить это. Щёлкните правой кнопкой по пустому месту рабочего стола и выберите «Персонализация».
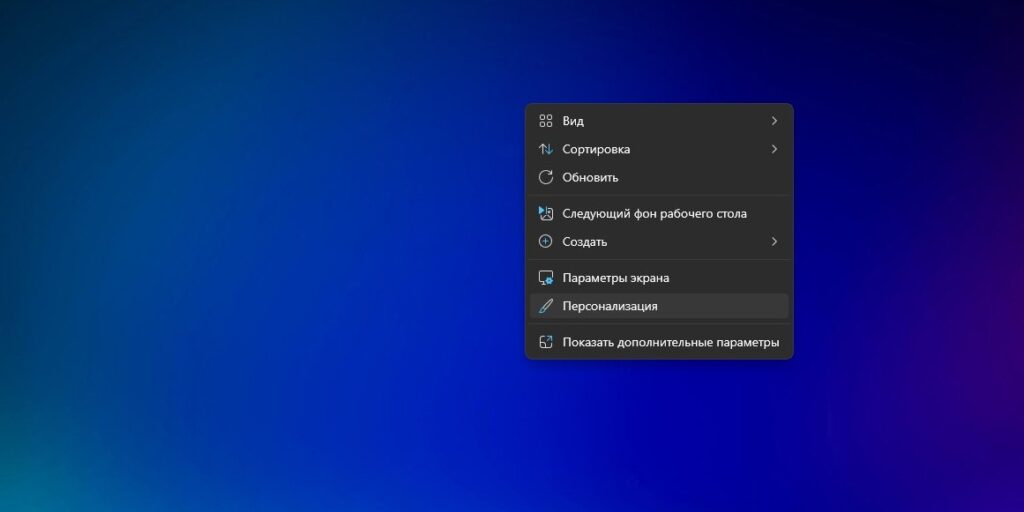
В меню «Персонализация» вы можете выбрать другие обои, переключить тему со светлой на тёмную, чтобы меньше уставали глаза, скачать новые темы из Microsoft Store и так далее.
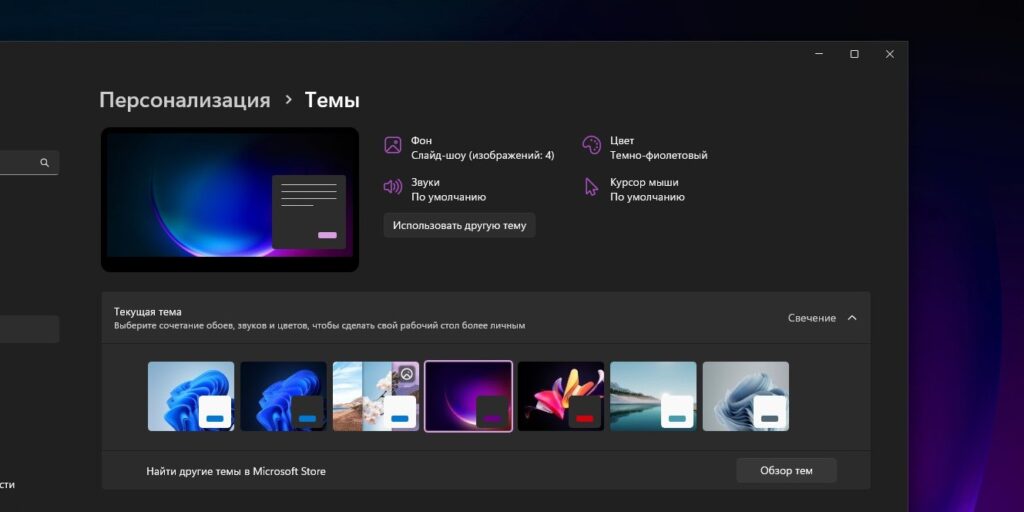
8. Уберите «Корзину» с рабочего стола
После установки Windows 11 на рабочем столе по умолчанию расположены два значка — браузер Edge и «Корзина». Возможно, вы захотите их скрыть. И если ярлык Edge можно запросто удалить в «Корзину», то её саму убрать будет посложнее.
Для этого щёлкните по рабочему столу правой кнопкой мыши и выберите «Персонализация» → «Темы» → «Изменение значков рабочего стола».
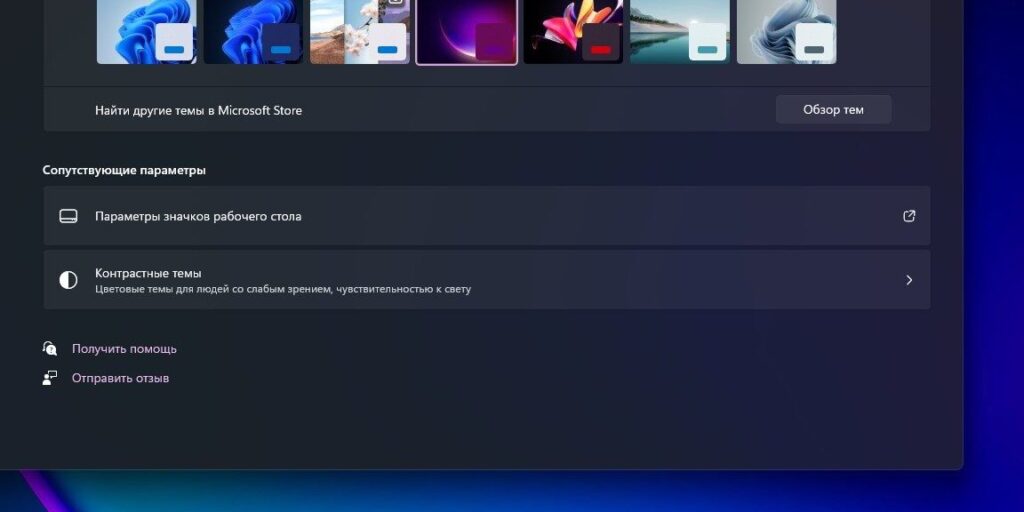
В открывшемся окне снимите галочку с «Корзины».
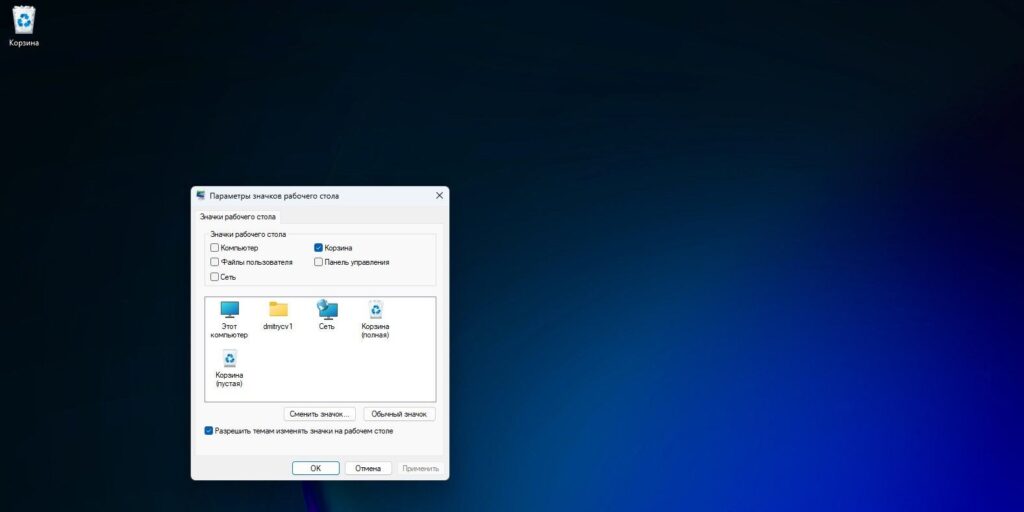
Перед этим, кстати, не помешает перетянуть значок «Корзины» в быстрый доступ в «Проводнике» — чтобы она была под рукой и при этом не мозолила глаза.
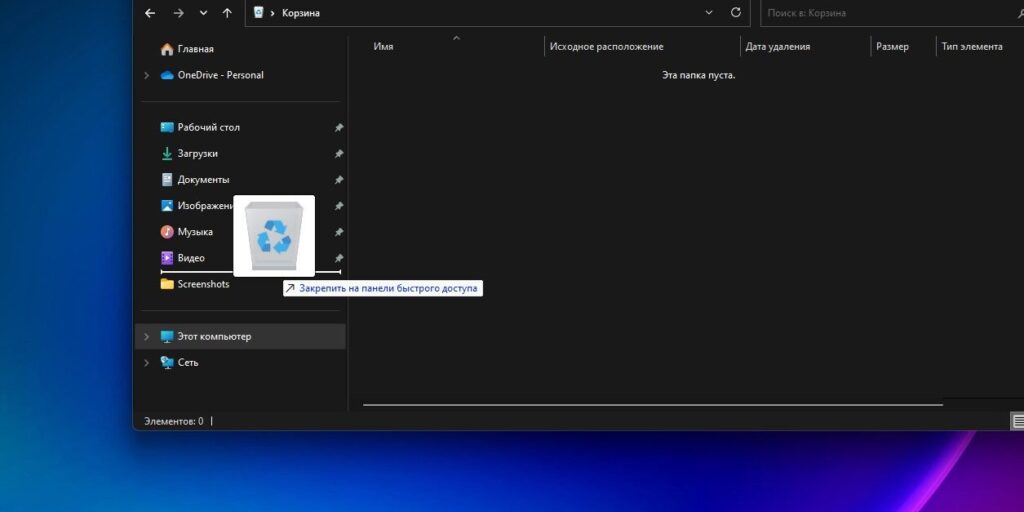
9. Включите историю буфера обмена
По умолчанию в буфере обмена может сохраняться только один фрагмент текста, файл или элемент, и это немного раздражает. Если вы по ошибке скопировали что-то не то, нужная информация может быть утеряна. Однако в Windows 11 эта проблема решена.
Включив историю буфера обмена, вы сможете хранить несколько элементов. Для этого нажмите комбинацию клавиш Windows + V, откроется окно истории буфера обмена. Активируйте функцию, нажав «Включить».
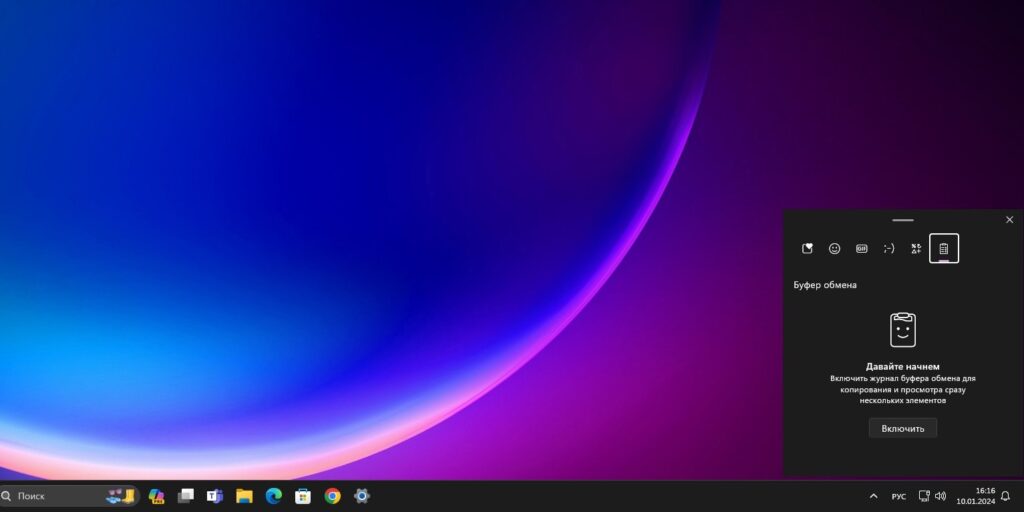
Теперь история активирована. Если вы скопировали несколько фрагментов текста, нажмите снова Windows + V и щёлкните нужный элемент, чтобы скопировать его.
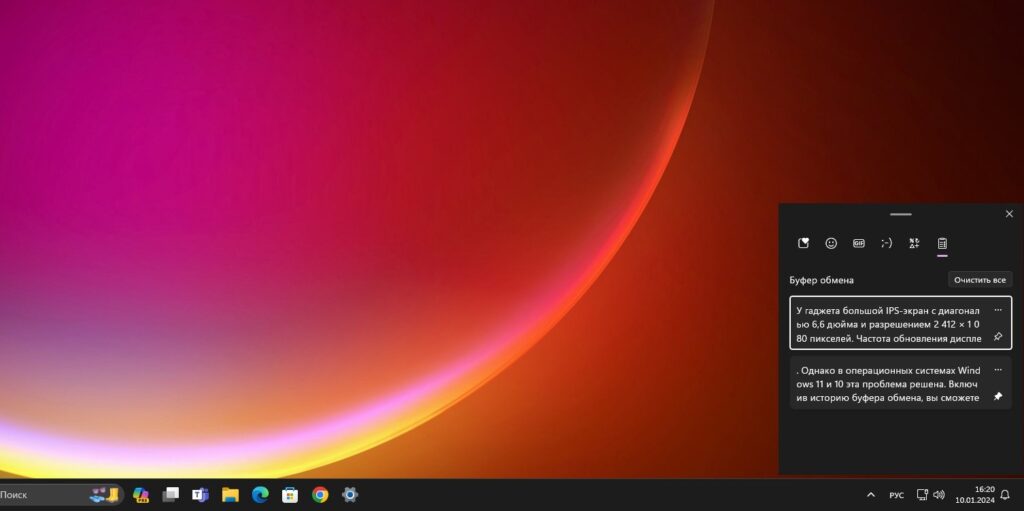
История буфера обмена сбрасывается при перезагрузке или выключении компьютера, но вы можете закрепить выбранные элементы для постоянного доступа, нажав на значок «булавки». Только не храните так пароли и адреса: это небезопасно.
10. Отключите ненужные уведомления
По умолчанию почти каждое установленное приложение на вашем компьютере способно отправлять вам уведомления, и это немного раздражает. Чтобы настроить их, нажмите «Параметры», перейдите в раздел «Система» и выберите «Уведомления».
Здесь вы найдёте список всех приложений на вашем компьютере, которые могут отправлять вам сообщения. Вы можете отключить уведомления, которые вам не нужны, нажимая на переключатели.
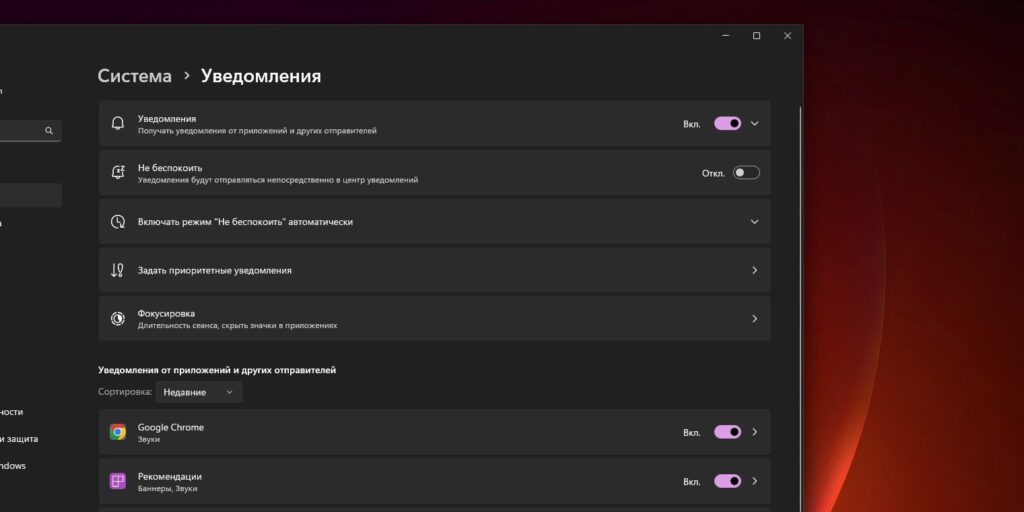
11. Отключите OneDrive
OneDrive — это сервис облачного хранения данных от Microsoft, который встроен в Windows 10 и 11. По умолчанию он выполняет автоматическое резервное копирование папок «Рабочий стол», «Документы» и «Изображения».
Вообще это может быть полезным, если вы являетесь гордым обладателем подписки Microsoft 365 и используете OneDrive для хранения всех своих файлов и документов. Но если вы пользователь других облаков вроде Dropbox или Google Drive, сервис будет скорее мешать. И в этом случае его клиент можно удалить.
Нажмите на иконку OneDrive в правом нижнем углу панели задач, выберите значок шестерёнки во всплывающем меню и перейдите в «Параметры».
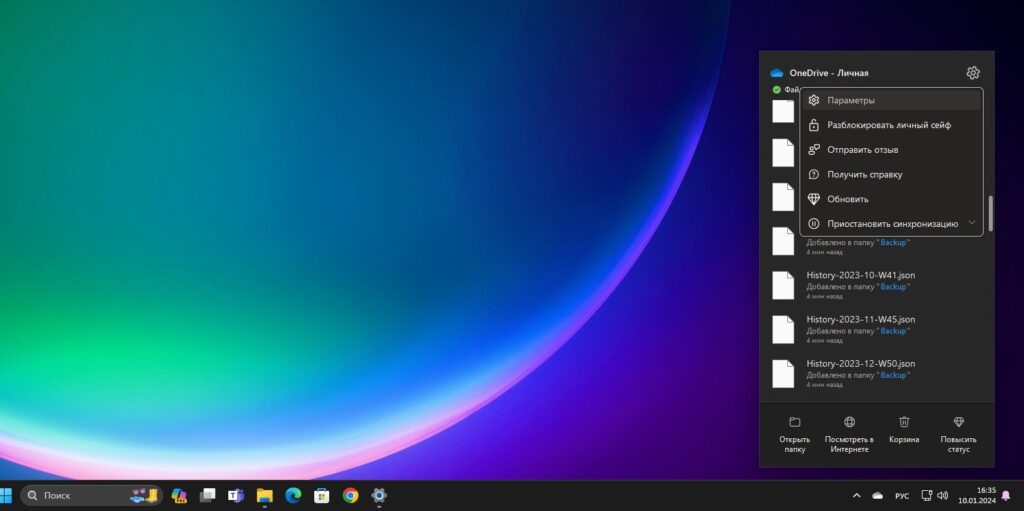
В «Параметрах» выберите «Синхронизация и резервное копирование» → «Управление резервным копированием». Отключите резервное копирование папок, которые там отмечены.

Теперь нажмите «Пуск» → «Параметры» → «Приложения» → «Установленные приложения». Найдите OneDrive, щёлкните по значку с тремя точками и выберите «Удалить».
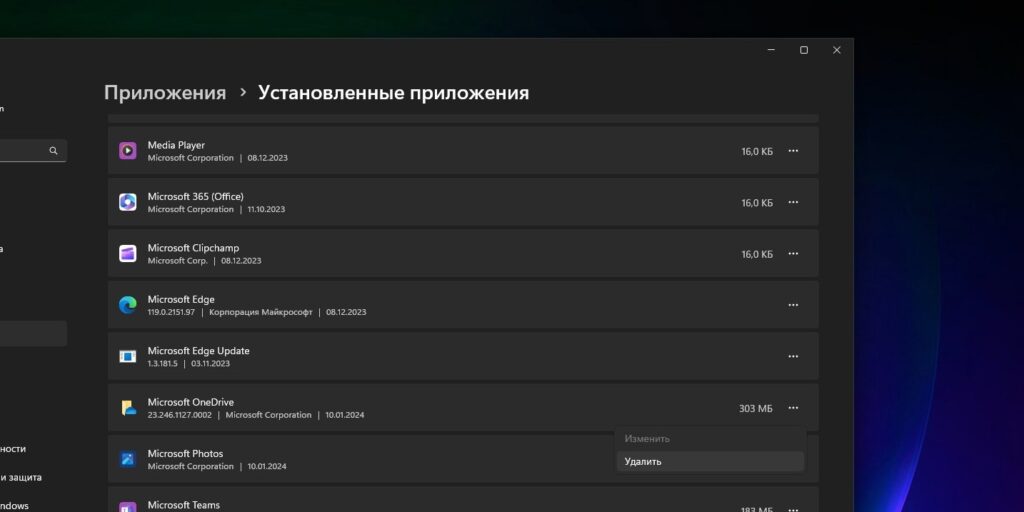
12. Установите нужный вам браузер и другие программы
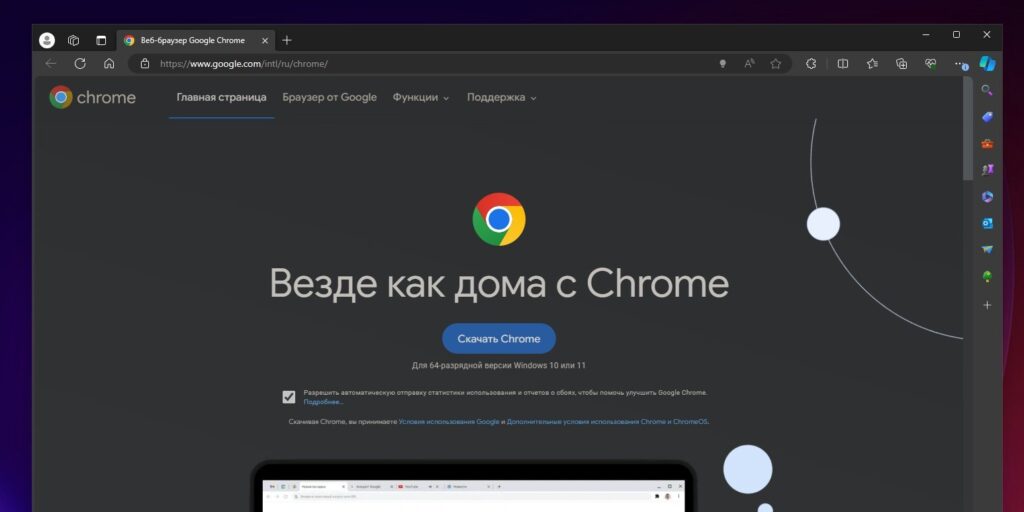
Веб-браузер является, пожалуй, одним из ключевых приложений на вашем компьютере. По умолчанию Windows 11 предоставляет Microsoft Edge — он неплох, но не всем подходит. Если вы предпочитаете Google Chrome или другой веб-браузер, то можете загрузить программу по следующим ссылкам:
- Google Chrome →
- Mozilla Firefox →
- Opera →
- Vivaldi →
- «Яндекс.Браузер» →
- Brave →
Помимо браузера, неплохо было бы установить другие программы на каждый день. Список их индивидуален, но большинству пользователей пригодятся следующие приложения.
- Офисный пакет: OpenOffice, LibreOffice, WPS Office.
- Просмотрщики PDF: Sumatra, SlimPDF, PDF‑XChange.
- Почтовый клиент: Thunderbird, Mailspring, Sylpheed.
- Менеджер паролей: KeePassXC, BitWarden.
- Архиватор: 7‑Zip, PeaZip.
- Мессенджеры: Telegram, Skype.
- Клиент для облачного хранилища: Dropbox, Google Drive и другие.
- Менеджер заметок: OneNote, Evernote, Simplenote.
- Аудио- и видеопроигрыватель: AIMP, foobar2000, MPC‑HC, VLC.
Больше полезных приложений вы можете найти в нашем списке.
13. Активируйте создание точек восстановления
Точки восстановления — отличный способ вернуть систему в рабочее состояние, если что-то сломалось. По умолчанию эта полезная функция отключена, но её можно активировать.
Нажмите Win + R на клавиатуре, введите команду sysdm.cpl и нажмите Enter.
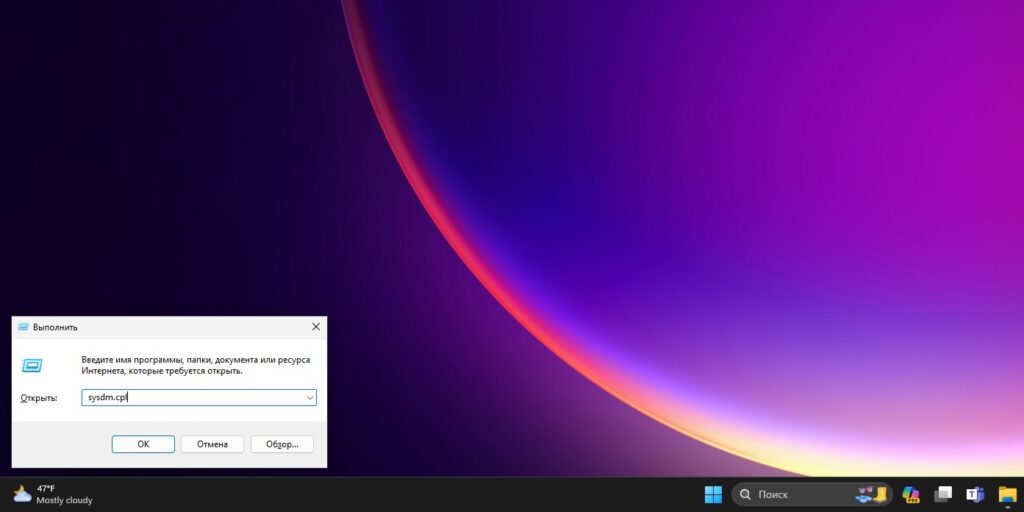
В открывшемся окне перейдите на вкладку «Защита системы» и нажмите «Настроить». Выберите «Включить» и укажите, сколько места на системном диске хотите отдать под резервные копии. Не волнуйтесь, точки восстановления не займут много пространства.

Теперь, если вам понадобится вернуть систему в состояние, которое было актуально при создании точки сохранения, снова откройте это окно и нажмите «Восстановить». По умолчанию Windows будет делать такую точку после каждого обновления драйверов и установки программ.
Все способы:
- Способ 1: Полная переустановка драйвера
- Способ 2: Изменение параметров управления питанием (NVIDIA)
- Способ 3: Изменение реестра Windows
- Способ 4: Отключение аппаратного ускорения
- Способ 5: Устранение разгона GPU
- Способ 6: Устранение проблем с оперативной памятью
- Вопросы и ответы: 0
Способ 1: Полная переустановка драйвера
Рассматриваемая проблема чаще всего возникает из-за несовместимости драйвера GPU и компонентов системы либо приложения, запуск которого и вызывает ошибку. Эффективным решением в этой ситуации будет полное удаление ПО и установка самой новой версии на текущий момент.
Подробнее: Полная переустановка драйверов видеокарты
Также остановимся на паре неочевидных нюансов:
- если после переустановки ПО графического ядра на ноутбуке проблема по-прежнему наблюдается, попробуйте скачать установочный пакет не с сайтов NVIDIA, AMD или Intel, а с ресурса изготовителя ноутбука;
- если проблема присутствует на старом GPU, последние драйвера для которого выпущены в Windows 8 или даже Windows 7, попробуйте запускать инсталлятор в режиме совместимости с последним поддерживаемым релизом ОС от Microsoft.
Читайте также: Включение режима совместимости в Windows 10
Способ 2: Изменение параметров управления питанием (NVIDIA)
Порой сбой с заблокированным доступом к графическому процессору возникает из-за неправильных настроек «Панели управления NVIDIA». Внести в них коррективы можно следующим образом:
- На «Рабочем столе» целевого компьютера кликните правой кнопкой мыши по свободному пространству и выберите пункт «Панель управления NVIDIA».
- Перейдите к блоку «Параметры 3D» и щёлкните по ссылке «Управление параметрами 3D».
- Откройте вкладку «Глобальные параметры» и поищите на ней опцию «Режим управления электропитанием», затем кликните по выпадающему меню и выберите опцию «Предпочтителен режим максимальной производительности».



Перезагрузите компьютер. После запуска ОС попробуйте открыть проблемную программу – скорее всего, ошибка больше не должна появляться.
Способ 3: Изменение реестра Windows
Рассматриваемая проблема возникает вследствие так называемого дедлока (по-простому – зависания) процесса драйвера ГПУ, который, в свою очередь, может быть связан с недостаточной производительностью самой ОС. Кроме очевидного обновления комплектующих, есть ещё один, обходной путь – увеличить время на связь с драйвером посредством реестра Виндовс 10.
- Нажмите сочетание клавиш Win+R для вызова окна «Выполнить», в котором введите запрос
regeditи щёлкните «ОК». - Откройте следующую ветку:
HKEY_LOCAL_MACHINE\SYSTEM\CurrentControlSet\Control\GraphicsDrivers - Поищите в списке каталога запись с именем «TdrDelay». Если таковая отсутствует, воспользуйтесь пунктами «Правка» – «Создать» – «Параметр DWORD».
Задайте ему имя TdrDelay.
Дважды кликните по нему для редактирования, установите значение 8 и нажмите «ОК».


Перезагрузите компьютер. Увеличенная задержка должна устранить рассматриваемую проблему.
Способ 4: Отключение аппаратного ускорения
Если сбой с запретом доступа к графическому процессору происходит на «Рабочем столе» или в системных программах, возможно, дело в аппаратном ускорении графики. Отключить его можно через параметры быстродействия, следующим образом:
- Вызовите «Панель управления», в актуальных версиях «десятки» это проще всего сделать с помощью «Поиска»: введите название элемента, выделите соответствующий результат и нажмите «Открыть».
- Переключите отображение в режим «Крупные значки» и кликните «Система».
- Выберите в ней «Дополнительные параметры системы».
Здесь откройте вкладку «Дополнительно», где кликните по кнопке «Параметры» в блоке «Быстродействие».
- Установите переключатель в режим «Обеспечить наилучшее быстродействие», затем воспользуйтесь кнопками «Применить» и «ОК».




Перезагрузите систему – после её окончательного запуска проблема должна быть устранена.
Способ 5: Устранение разгона GPU
Если рассматриваемая ошибка присутствует на разогнанной видеокарте, скорее всего, причина именно в оверклокинге платы вывода графики, и чтобы избавиться от проблемы, его понадобится отключить. Покажем данную процедуру на примере устройства NVIDIA.
- Проще всего убрать разгон с помощью приложения NVIDIA Inspector – скачайте его с официального сайта разработчика, воспользовавшись ссылкой далее.
Скачать NVIDIA Inspector с официального сайта
- Откройте утилиту, после чего кликните по кнопке «Show Overclocking».
В окне с предупреждением нажмите «Да».
- После появления продвинутых настроек в выпадающем меню «Overclocking» выберите вариант «Performance Level [3] — (P0)», если установлен какой-либо другой, затем щёлкните по пункту «Apply Defaults».



Закрывайте средство, после чего попробуйте запустить проблемный софт. Если проблема была в оверклокинге, то приведённые выше манипуляции должны её устранить.
Способ 6: Устранение проблем с оперативной памятью
Если ошибка возникает на устройстве без дискретной видеокарты, стоит проверить состояние оперативной памяти – встроенные в CPU видеоускорители пользуются именно частью ОЗУ, и ошибка с блокировкой доступа к графическому процессору может появляться из-за неполадок с ним.
Подробнее: Как проверить оперативную память в Windows 10
Наша группа в TelegramПолезные советы и помощь




