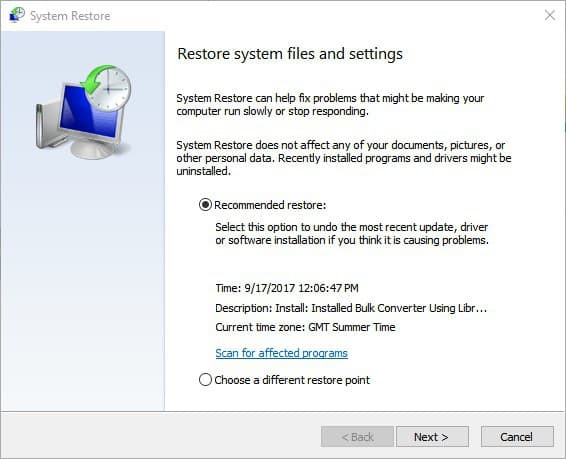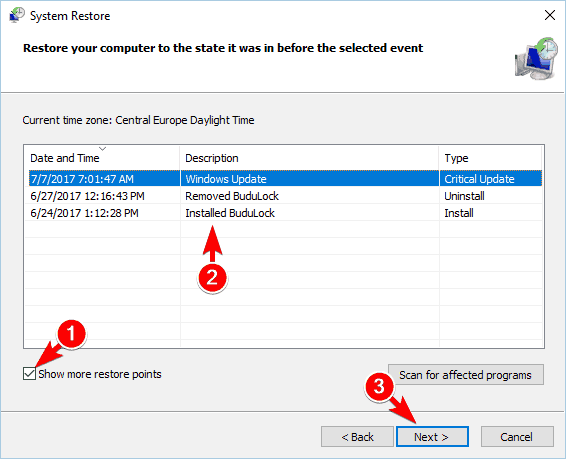Приложению заблокирован доступ к графическому оборудованию — как исправить
Пользователи Windows 10, особенно после последнего обновления могут столкнуться с ошибкой «Приложению заблокирован доступ к графическому оборудованию», возникающей, как правило, при игре или работе в программах, активно использующих видеокарту.
В этой инструкции — подробно о возможных методах исправить проблему «заблокирован доступ к графическому оборудованию» на компьютере или ноутбуке.
Способы исправить ошибку «Приложению заблокирован доступ к графическому оборудованию»
Первый из способов, работающий чаще всего — обновить драйверы видеокарты, при этом многие пользователи ошибочно считают, что, если нажать «Обновить драйвер» в диспетчере устройств Windows 10 и получить сообщение «Наиболее подходящие драйверы для данного устройства уже установлены» — это означает, что драйверы уже обновлены. На самом деле, это не так, а указанное сообщение говорит лишь о том, что на серверах Microsoft нет ничего более подходящего.
Правильным подходом по обновлению драйверов в случае появления ошибки «Заблокирован доступ к графическому оборудованию» будет следующий.
- Скачайте установщик драйвера вашей видеокарты с сайта AMD или NVIDIA (как правило, ошибка возникает именно с ними).
- Удалите имеющийся драйвер видеокарты, лучше всего сделать это с помощью утилиты Display Driver Uninstaller (DDU) в безопасном режиме (подробно на эту тему: Как удалить драйвер видеокарты) и перезагрузите компьютер в обычном режиме.
- Запустите установку загруженного на первом шаге драйвера.
После этого проверьте, проявляет ли себя ошибка снова.
Если этот вариант не помог, то может сработать вариация этого метода, которая может сработать для ноутбуков:
- Точно так же удалите имеющиеся драйверы видеокарты.
- Установите драйверы не с сайта AMD, NVIDIA, Intel, а с сайта производителя вашего ноутбука именно для вашей модели (при этом, если, к примеру, там драйверы только для одной из предыдущих версий Windows — все равно попробуйте их установку).
Второй способ, который теоретически может помочь — запуск встроенного средства устранения неполадок «Оборудование и устройства», подробнее: Устранение неполадок Windows 10.
Примечание: если проблема стала возникать с какой-то недавно установленной игрой (которая никогда не работала без этой ошибки), то проблема может быть именно в самой игре, её параметрах по умолчанию или какой-то несовместимости с конкретно вашим оборудованием.
Дополнительная информация
В завершение — некоторая дополнительная информация, которая может оказаться в контексте исправления проблемы «Приложению заблокирован доступ к графическому оборудованию».
- Если к вашей видеокарте подключено более одного монитора (или подключен ТВ), даже если второй выключен, попробуйте отключить его кабель, это может исправить проблему.
- Некоторые отзывы сообщают, что в исправлении помог запуск установки драйвера видеокарты (шаг 3 из первого способа) в режиме совместимости с Windows 7 или 8. Также можно попробовать и запуск игры в режиме совместимости, если проблема возникает лишь с какой-то одной игрой.
- Если проблема никак не решается, то можно попробовать такой вариант: удалить драйверы видеокарты в DDU, перезагрузить компьютер и подождать, пока Windows 10 установит «свой» драйвер (для этого должен быть подключен Интернет), возможно, он окажется стабильнее.
Ну и последний нюанс: по своей природе рассматриваемая ошибка почти аналогична другой похожей проблеме и способы решения из этой инструкции: Видеодрайвер перестал отвечать и был успешно восстановлен могут сработать и в случае «заблокирован доступ к графическому оборудованию».
Readers help support Windows Report. We may get a commission if you buy through our links.
Read our disclosure page to find out how can you help Windows Report sustain the editorial team. Read more
The application has been blocked from accessing graphics hardware is an error message that can appear at the bottom right of the Windows 10 and 11 desktops.
The error message appears when some users try to play Windows or browser games.
It is a graphics issue that stops games from running. So if you are a gamer, you should pay attention as we shall be showing how to restore your computer to proper functioning.
What does Application has been blocked from accessing graphics hardware mean?
The exact cause of the issue may vary for some users, while for others, the application blocked from accessing graphics hardware is associated with the drivers.
It could be that the drivers are outdated and need updating, or they are corrupted and need to be replaced.
Moreover, this issue can appear if you don’t have the necessary privileges, which may result in Access is denied message. If you can, try using an administrative account and check if that helps.
In some instances, it’s even possible that the administrator has blocked you from running an app, and if that’s the case, you might have to contact the administrator.
Also, this issue can also occur if your Nvidia graphics card is not detected. Users reported this issue in Chrome, Firefox, and games, but luckily for you, today, we’ll show you how to unblock an application from accessing graphics hardware.
Here are a few other instances where users have encountered this error:
- GTA 4, Apex Legends, Eve online, PhoenixMiner has been blocked from accessing graphics hardware
- Application has been blocked from accessing graphics hardware in Firefox
- Application has been blocked from accessing graphics hardware in AMD, Nvidia processors
- Application has been blocked from accessing graphics hardware windows 10, 11
- Application has been blocked from accessing graphics hardware OBS
- Nvcontainer.exe blocked from accessing graphics hardware
Whichever is the case, we shall be sharing the best solutions in this article.
How do I fix application has been blocked from accessing graphics hardware?
1. Run a System File Checker Scan
- Open the Start menu with the Windows key + X keyboard shortcut.
- Click Windows Terminal (Admin) to open the Prompt’s window.
- Input the script below, then hit Enter.
DISM.exe /Online /Cleanup-image /Restorehealth - Now, enter the script below and hit Enter to initiate an SFC scan that might last for about 20-30 minutes.
sfc /scannow - Restart Windows if the system file scan fixes files.
The blocked application can be due to corrupted graphics card system files. So the System File Checker, which scans for and repairs corrupted system files, can potentially resolve the issue.
2. Reinstall the Graphics Card Driver
-
1. Press the Windows key + X keyboard shortcut, and select Device Manager on the Win + X menu.
-
2. Double-click Display adapters to expand that category.
-
3. Right-click the graphics card and select Uninstall device.
-
4. Then click the Uninstall button.
-
5. Right-click on Display adapters and select Scan for hardware changes to reinstall the driver.
Some users have stated that the error message appears after a Windows 10 build update and the graphics card driver might be misconfigured after an update. Thus, reinstalling the video card driver might resolve the issue.
Alternatively, you can get a dedicated driver updater software like PC HelpSoft Driver Updater if you need more assistance. It can save you time and hassle with automatic updates and additional optimization features.
3. Edit the Registry
- Enter regedit in Cortana’s search box and select Run as administrator.
- Then browse to the path below.
HKEY_LOCAL_MACHINE \ SYSTEM \ Control \ Set001 \ Control \ \GraphicsDrivers - Right-click a space on the right of the window and select New, then QWORD (64-bit) Value. Alternatively, select DWORD (32-bit) Value if you have a 32-bit Windows platform.
- Type TdrDelay as the QWORD or DWORD title, enter 8 in the Value data text box, and click the OK button.
- Restart the laptop or desktop.
Increasing the TDR (Timeout Detection and Recovery) time is another possible resolution for the application blocked from accessing graphics hardware error. Users can raise the TDR time to about eight seconds.
- PC not detecting GPU [Technician Fix]
- Error code 43 on NVIDIA/Intel GPUs [BEST METHODS]
- Fix: ERROR_CANNOT_BREAK_OPLOCK (Error Code 802)
- ERROR_ABANDON_HIBERFILE 787 (0x313) [Solved]
- Fix: ERROR_BAD_MCFG_TABLE (Error Code 791)
4. Roll Windows 10 Back to a System Restore Point
- Open Run with its Windows key + R keyboard shortcut.
- Enter rstrui in Run, and click the OK button.
- Click the Next button on the System Restore window that opens.
- The System Restore window might include a Show more restore option. Select that option if you can expand the restore point list.
- Choose a restore point to roll Windows back to.
- Click the Next and Finish buttons.
System Restore can fix numerous issues as it undoes system changes after a selected restore point.
So that utility might also fix the application has been blocked error if users can select a restore point that will roll Windows 10 back to a time when the error message did not pop up on the Windows 10 desktop.
Users can’t roll Windows 10 back to previous build versions with System Restore. However, the Settings app will temporarily include an option to restore the last version.
Then users can still restore a previous Windows 10 version for about ten days after a build update.
To do that, click the Type here to search button on the taskbar. Then enter update in the search box, and select Recovery options to open Settings.
Press the Get started button under the Go back to the previous Windows 10 version subheading.
How do I give the application access to graphics hardware?
Running the software with administrator access is one of the best approaches. The software will then have access to several capabilities, including graphics hardware.
Right-Click on the program and choose Run as administrator from the context menu to run it with administrator privileges.
That is it for our fixes. Please note that we have not written these solutions in any particular order. Therefore, we expect you to try what feels the most appropriate to your case.
These resolutions might kick-start games that the application has been blocked error message pops up for.
If you have another resolution that fixes the same issue, feel free to share it below.
Matthew Adams
Windows Hardware Expert
Matthew is a freelancer who has produced a variety of articles on various topics related to technology. His main focus is the Windows OS and all the things surrounding it.
He is passionate about the tech world, always staying up-to-date with the latest and greatest. With an analytical view, he likes problem-solving, focusing on errors and their causes.
In his free time, he likes to read and write about history and tries to always develop new skills.
«Приложению заблокирован доступ к графическому оборудованию» — как исправить
Ошибку с сообщением «приложению заблокирован доступ к графическому оборудованию» можно получить во время запуска какой-то игрушки, для работы которой требуются ресурсы видеокарты. Например, на такую ошибку можно наткнуться при запуске Battlefield 4, Minecraft или даже самого обычного Солитера.
Как правило, ошибка «приложению заблокирован доступ к графическому оборудованию» возникает из-за некорректно работающего видеодрайвера, установленного на компьютере пользователя, либо из-за поврежденных системных файлов Windows.
В сегодняшней статье мы попытаемся с вами устранить эту ошибку, чтобы вы могли спокойно запустить необходимое приложение.
Избавляемся от «Приложению заблокирован доступ к графическому оборудованию»
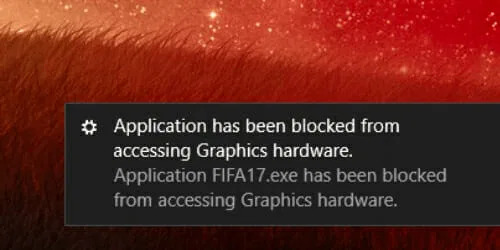
Решение №1 Переустановка графического драйвера
Самое очевидное решение в такой ситуации — переустановка драйвера для видеокарты. Итак, для начала давайте загрузим актуальный драйвер для вашего графического ускорителя. Воспользуйтесь следующими ссылками, чтобы загрузить подходящий установщик:
- https://www.nvidia.ru/Download/index.aspx?lang=ru
- https://www.amd.com/ru/support
- https://downloadcenter.intel.com/ru/product/80939/Graphics-Drivers
После загрузки установщика пора приниматься за удаление видеодрайвера, вызывающего ошибку «Приложению заблокирован доступ к графическому оборудованию». В этом деле вам поможет такая полезная программа, как Display Driver Uninstaller, которую можно скачать со множество веб-сайтов в Интернете.
Заметка: будь-те внимательны, откуда скачиваете Display Driver Uninstaller! Убедитесь, что вы находитесь на проверенном ресурсе, чтобы ненароком не занести в свою систему нежелательных гостей.
Прежде, чем запускать Display Driver Uninstaller, мы настоятельно рекомендуем перезагрузить свой компьютер и войти в безопасный режим Windows. Поверьте, такой шаг избавит вас от разного рода осложнений, возможных в процессе удаления старого видеодрайвера.
Как только загрузитесь в безопасный режим, запустите Display Driver Uninstaller, после чего перед вами должно появиться примерно следующее окошко:
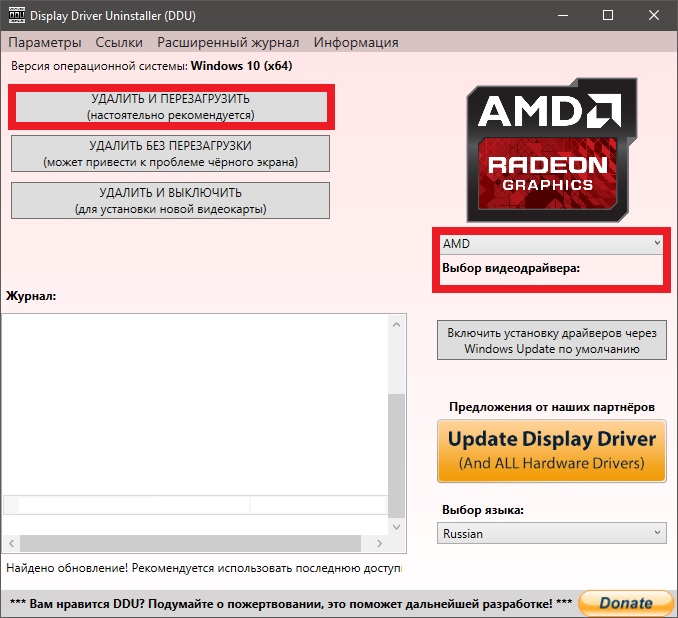
Далее вам нужно выбрать производителя видеодрайвера, например, nVidia или AMD, из ниспадающего меню, а затем нажать на кнопку «УДАЛИТЬ И ПЕРЕЗАГРУЗИТЬ». Display Driver Uninstaller запустит полностью автоматизированный процесс удаления видеодрайвера, а затем перезагрузить ваш компьютер.
После полного удаления проблемного драйвера запустите ранее скачанный установщик и следуйте инструкциям на экране, чтобы установить свежую версию видеодрайвера. Заменив драйвер, попытайтесь запустить приложение, с которым возникала ошибка «Приложению заблокирован доступ к графическому оборудованию».
Решение №2 Восстановление системных файлов
В довольно редких случаях данное сообщение при запуске приложений может появляться после повреждении системных файлов Windows. К счастью, это можно исправить, воспользовавшись SFC и DISM. Нажмите на клавиатуре Windows+R и напишите cmd, после чего нажмите Ctrl+Shift+Enter.

Оказавшись в Командной строке, выполните следующий набор команд:
- sfc /scannow (перезагрузитесь после ее выполнения!)
- DISM /Online /Cleanup-Image /ScanHealth
- DISM /Online /Cleanup-Image /RestoreHealth
Проверьте, была ли решена ошибка при запуске нужной вам игрушки. Возможно, проблема действительно заключалась в повреждении системных файлов.
Решение №3 Восстановление системы
Что же, если ничего из вышеперечисленного вам не помогло, то пора приниматься за тяжелую артиллерию. Говорим мы, конечно же, о восстановлении системы. На сей раз мы советуем вам воспользоваться точкой восстановления, которая была автоматически создана Windows.
Нажмите на клавиатуре Windows+R и впишите значение rstrui, после чего нажмите Enter. В появившемся окошке вам потребуется выбрать точку восстановления, которая была создана до появления ошибки, и запустить процесс восстановления системы. Данная процедура может занять некоторое время.
Хочется верить, что вы смогли избавиться от ошибки «Приложению заблокирован доступ к графическому оборудованию».
В конце 2017 года с выходом обновления 1607 у многих пользователей операционной системы Windows 10 стала возникать ошибка: «Приложению заблокирован доступ к графическому оборудованию windows 10».
До сих пор точно неизвестно, является ли данная ошибка следствием установки данного обновления, или же причина кроется в чем-то другом, однако стоит отметить, что ее жертвами также стали компьютеры, на которых установка обновления 1607 вообще не проводилась (да возникла она еще за несколько лет до выхода обновления).
К сожалению, стопроцентно рабочих методов борьбы с неполадкой до сих пор так и не появилось. Есть множество рекомендаций, которые мы и представим в данной статье, но гарантировать, что они сработают в каждом конкретном случае невозможно.
Итак, ошибка выглядит как сообщение в центре уведомлений с текстом «Приложению заблокирован доступ к графическому оборудованию», а ниже конкретно указано с какой игрой или программой связана ошибка (например, browser.exe, wot, bf1.exe или world of tanks).
Стоит отметить (и в некотором роде предостеречь) – прежде чем приступать к устранению неисправности, следует создать точку восстановления системы — для подстраховки.
Из всех известных рекомендаций мы выделим два наиболее реальных и действенных варианта:
Причина кроется в драйверах программного обеспечения для видеокарты
1. Откройте «Диспетчер устройств» (клик правой кнопкой мышки по «Мой компьютер» — далее «Управление»).
И перейдите в раздел «Видеоадаптеры» и сделайте следующее:
Выберите вашу видеокарту и вызовите её свойства кликом правой кнопки мышки.
В открывшемся окне перейдите на вкладку «Драйвер» и нажмите на кнопку «Удалить».
- Затем осуществите перезагрузку компьютера — система должна автоматически установить недостающий драйвер. Соответственно, надеяться на то, что версия автоматически установленного драйвера будет актуальна, было бы ошибкой.
- Поэтому необходимо посетить официальный сайт разработчиков видеокарты, найти недостающий, а главное, актуальный драйвер и установить его вручную, используя «Диспетчер устройств» или же вручную с помощью инсталлятора;
- По окончанию установки снова перезагрузите компьютер.
В качестве альтернативного варианта можно попробовать воспользоваться специализированным программным обеспечением: например, «DriverPack Solutions». Этот способ не входит в число основных и действенных рекомендаций, но, порой, действительно исправляют возникшую проблему.
Также советуем ознакомиться со статьей, почему возникает системный сбой с текстом «не найден необходимый драйвер для дисковода оптических дисков» на Windows 7.
2. Использование программных средств для удаления старых/неиспользуемых драйверов и их остаточных следов.
Для продуктов фирм «AMD», «Intel» и «Nvidia» хорошо себя зарекомендовала программа «Display Driver Uninstaller».
Удаление драйверов осуществляется в «Безопасном режиме», поэтому после скачивания нужного софта (установка не требуется) перезагрузите компьютер и войдите в «Безопасный режим», используя раздел «Параметры запуска».
Далее откройте скачанный архив, запустите файл с расширением «.exe» и сделайте следующее:
- В строке «Выбор видеодрайвера» выберите один из вариантов — «AMD», «Intel» или «Nvidia»;
- Нажмите на кнопку «Удалить и перезагрузить»;
- Дождитесь завершения автоматического процесса удаления, создания дополнительной точки восстановления, сохранения логов и перезагрузки системы.
Дальнейший принцип действий аналогичен предыдущему способу.
Проблема доступа к графическому оборудованию кроется в повреждённых системных файлах
Данная (как и предыдущий вариант) была предложена самими разработчиками на официальных сайтах (в том числе и на форуме Microsoft).
Для проверки целостности системных файлов используется две команды «Dism /Online /Cleanup-Image /RestoreHealth» и «sfc/scannow».
Для их запуска потребуется открыть Командную строку от имени администратора и поочередно скопировать и выполнить вышеприведённые команды.
Если данными утилитами будут найдены какие-либо ошибки, их исправление будет проходить в автоматическом режиме.
Дополнительные варианты
Выше мы упомянули, что некоторые пользовательские варианты носят достаточно фантастический характер, но и в них кроется здравое зерно.
Вот наиболее действенные и адекватные рекомендации:
- Ошибка возникает только при подключении второго монитора (или использовании телевизора в качестве монитора).
- Проблема в самой игре/приложении/программе.
- Установка драйвера с предварительным запуском в режиме совместимости.
- Проблема с электропитанием. Неисправность или нехватка мощности блока питания или неисправность сетевых фильтров и источников бесперебойного питания.
В заключение
Итак, рассмотренная ошибка является достаточно сложной для «домашнего лечения» и устранения, поскольку достоверно и точно неизвестно, в чём скрыта причина её возникновения.
Кто-то ссылается на некорректное обновление с номером 1607, кто-то во всём винит аппаратные неполадки.
Поэтому в первую очередь обратите внимание на драйвера графического компонента компьютера, в том числе попробуйте оставить возможность драйвера самой операционной системе.