Do you encounter a dialog popping up randomly when you preview a Word document in File Explorer? The same Microsoft Word error message might also appear when saving a file – “Word could not create the work file. Check the Temp environment variable”.
The reason for this problem is the Temporary Internet Files folder for Windows Internet Explorer that is set to be in a location where you don’t hold permission to create new temporary files. Here, you will find the easy ways to fix the Word file so that you can preview and save the document.
Word could not create the work file. Check the Temp environment variable
Here is how to fix word could not create the work file Windows 10 –
1] Create INetCacheContent.Word folder
INetCacheContent.Word folder helps to open and save word files on Windows and absence or corruption of the same may throw the error message. So create the folder using the following steps –
- Press Win+R.
- Type the path
C:\Users\your_user_name\AppData\Local\Microsoft\Windowsand hit enter (remember to change the user profile). - Once got at the location, right click and select New => Folder.
- Name the folder INetCacheContent.Word.
2] Via Registry Editor
Incorrect value of cache string for User Shell key in Registry often causes the error. Modify the data –
- Access the Registry Editor (Click on Start, type regedit.exe and press Enter.) You can see the instructions in – 9 Ways to Open Registry Editor in Windows 10.
- Navigate to the following key –
HKEY_CURRENT_USER\Software\Microsoft\Windows\CurrentVersion\Explorer\User Shell Folders- Look for Cache string. Double click and enter
%USERPROFILE%\AppData\Local\Microsoft\Windows\INetCache- Once done, Restart the Windows explorer from Task manager and the error will be settled.
3] Create Word temp folder using CMD Command
- Launch elevated cmd prompt (press Win key, type cmd.exe and select “Run as administrator” from right flyout).
- Type the following syntax and hit enter –
cd /d %USERPROFILE%\AppData\Local\Microsoft\Windows\INetCache
md Content.Word
md Content.Outlook
4] Check the permission
Sometimes, insufficient permission to INetCache may cause to occur – word could not create the work file, Check the Temp environment variable. So check once and take ownership of the folder using following steps –
- Get access to command prompt using the previous method and type the following text –
icacls %USERPROFILE%\AppData\Local\Microsoft\Windows\INetCache
- Make sure that the permission shown in the output is like
"NT AUTHORITY\SYSTEM:(I)(OI)(CI)(F)
BUILTIN\Administrators:(I)(OI)(CI)(F)
DESKTOP-31MDJSD\user_name:(I)(OI)(CI)(F)"
4] Configure MS Word once more
The method will again register and configure office files Word that is helpful to solve the issue.
- Press Windows + R shortcut keys combination to invoke the Run dialog.
- Type
winword.exe /rand then hit enter.
The configuration process will take some time and fix word could not create the work file Windows 10 error.
That’s all!!!
Администратор
Примените твик реестра:
Код
Windows Registry Editor Version 5.00
[HKEY_CURRENT_USER\Environment]
«TEMP»=hex(2):25,00,55,00,53,00,45,00,52,00,50,00,52,00,4f,00,46,00,49,00,4c,\
00,45,00,25,00,5c,00,41,00,70,00,70,00,44,00,61,00,74,00,61,00,5c,00,4c,00,\
6f,00,63,00,61,00,6c,00,5c,00,54,00,65,00,6d,00,70,00,00,00
«TMP»=hex(2):25,00,55,00,53,00,45,00,52,00,50,00,52,00,4f,00,46,00,49,00,4c,00,\
45,00,25,00,5c,00,41,00,70,00,70,00,44,00,61,00,74,00,61,00,5c,00,4c,00,6f,\
00,63,00,61,00,6c,00,5c,00,54,00,65,00,6d,00,70,00,00,00
[HKEY_CURRENT_USER\SOFTWARE\Microsoft\Windows\CurrentVersion\Explorer\User Shell Folders]
«AppData»=hex(2):25,00,55,00,53,00,45,00,52,00,50,00,52,00,4f,00,46,00,49,00,\
4c,00,45,00,25,00,5c,00,41,00,70,00,70,00,44,00,61,00,74,00,61,00,5c,00,52,\
00,6f,00,61,00,6d,00,69,00,6e,00,67,00,00,00
«Desktop»=hex(2):25,00,55,00,53,00,45,00,52,00,50,00,52,00,4f,00,46,00,49,00,\
4c,00,45,00,25,00,5c,00,44,00,65,00,73,00,6b,00,74,00,6f,00,70,00,00,00
«Local AppData»=hex(2):25,00,55,00,53,00,45,00,52,00,50,00,52,00,4f,00,46,00,\
49,00,4c,00,45,00,25,00,5c,00,41,00,70,00,70,00,44,00,61,00,74,00,61,00,5c,\
00,4c,00,6f,00,63,00,61,00,6c,00,00,00
«Personal»=hex(2):25,00,55,00,53,00,45,00,52,00,50,00,52,00,4f,00,46,00,49,00,\
4c,00,45,00,25,00,5c,00,44,00,6f,00,63,00,75,00,6d,00,65,00,6e,00,74,00,73,\
00,00,00
«Cache»=hex(2):25,00,55,00,53,00,45,00,52,00,50,00,52,00,4f,00,46,00,49,00,4c,\
00,45,00,25,00,5c,00,41,00,70,00,70,00,44,00,61,00,74,00,61,00,5c,00,4c,00,\
6f,00,63,00,61,00,6c,00,5c,00,4d,00,69,00,63,00,72,00,6f,00,73,00,6f,00,66,\
00,74,00,5c,00,57,00,69,00,6e,00,64,00,6f,00,77,00,73,00,5c,00,49,00,4e,00,\
65,00,74,00,43,00,61,00,63,00,68,00,65,00,00,00
[HKEY_LOCAL_MACHINE\SOFTWARE\Microsoft\Windows\CurrentVersion\Explorer\User Shell Folders]
«Common AppData»=hex(2):25,00,50,00,72,00,6f,00,67,00,72,00,61,00,6d,00,44,00,\
61,00,74,00,61,00,25,00,00,00
«Common Desktop»=hex(2):25,00,50,00,55,00,42,00,4c,00,49,00,43,00,25,00,5c,00,\
44,00,65,00,73,00,6b,00,74,00,6f,00,70,00,00,00
«Common Documents»=hex(2):25,00,50,00,55,00,42,00,4c,00,49,00,43,00,25,00,5c,\
00,44,00,6f,00,63,00,75,00,6d,00,65,00,6e,00,74,00,73,00,00,00
Перезагрузка.
Если при подключении Word к другой программе возникает ошибка Word не удалось создать рабочий файл, проверьте переменную среды temp. Вот несколько исправлений, которые вы можете использовать для устранения этой проблемы. Эта ошибка может возникать в любой версии продуктов Microsoft Office, таких как Word, Excel или PowerPoint, в Windows 11/10/8/7. Хотя в этом посте мы взяли пример с Word, аналогичная процедура была применена и для исправления ошибки в Excel и PowerPoint.
Благодаря множеству функций, Word для меня является одним из наиболее используемых компонентов Office. Сегодня я пытался использовать SharePoint в качестве инструмента совместной работы вместе с Microsoft Word, чтобы я мог общаться со своей командой, но Word не позволил мне этого сделать. Word заставлял меня использовать в нем мои локальные документы, как видно из этого сообщения об ошибке, которое я получил.
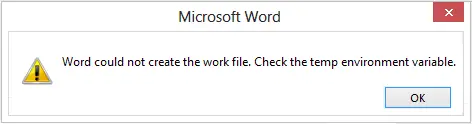
Содержание
- Что вызывает ошибку «Не удалось создать рабочий файл» в приложениях Office?
- 1] Запустите сканирование SFC и проверьте наличие ошибок на диске
- 2] Добавьте переменную среды
- 3] Отключить панель предварительного просмотра
- 4] Создайте временную папку Internet Files
- 5] Измените расположение временных файлов Интернета в свойствах Интернета
- 6] Перерегистрируйте файлы Word
- 7] Исправление в реестре
- Как мне исправить, Word не удается создать рабочий файл?
- Как исправить, что Word не может сохранить или создать этот файл?
Что вызывает ошибку «Не удалось создать рабочий файл» в приложениях Office?
Может быть несколько причин, которые могут вызвать данную ошибку. Вот некоторые из возможных причин этой ошибки:
- Эта ошибка может быть результатом наличия в вашей системе вредоносного ПО, которое может мешать нормальной работе вашего приложения Office. Вы можете попробовать просканировать и удалить вредоносное ПО, чтобы исправить ошибку.
- Другой причиной той же ошибки может быть повреждение системного файла или ошибки файловой системы, присутствующие на вашем компьютере. Если применяется сценарий, вы можете попробовать запустить SFC-сканирование с последующей командой CHKDSK для исправления ошибки.
- Если местоположение папки «Временные файлы Интернета» задано неправильно, может возникнуть эта ошибка. В этом случае вы можете попробовать изменить местоположение папки «Временные файлы Интернета» в свойствах Интернета.
Есть два решения для устранения этой проблемы и хочу поделиться ими со всеми вами.
Чтобы исправить ошибку Word не удалось создать рабочий файл, проверьте переменную среды temp, выполните следующие действия:
- Запустите SFC-сканирование и проверьте наличие ошибок на диске.
- Добавьте переменную среды.
- Отключите панель предварительного просмотра.
- Создайте временную папку Internet Files.
- Измените расположение временных файлов Интернета в свойствах Интернета.
- Перерегистрируйте файлы Word.
- Используйте исправление реестра.
1] Запустите сканирование SFC и проверьте наличие ошибок на диске
Эта ошибка может быть результатом повреждения системного файла или ошибок диска на вашем компьютере. Итак, первое, что вам следует сделать, чтобы избавиться от ошибки, — это запустить SFC-сканирование, а затем проверить и исправить ошибки диска. SFC или System File Checker — это встроенная утилита в Windows, которая позволяет пользователям сканировать и исправлять поврежденные системные файлы через командную строку. С другой стороны, вы можете исправить ошибки диска с помощью другого встроенного в Windows инструмента под названием Check Disk Utility (CHKDSK).
Перед этим вы можете попробовать выполнить сканирование вашей системы на наличие вредоносных программ с помощью вашего антивирусного пакета. Если программа не обнаружит никаких вредоносных программ на вашем компьютере, выполните следующие действия.
Вот шаги по исправлению повреждения системного файла и ошибки диска для устранения ошибки:
- Во-первых, откройте командную строку с повышенными привилегиями.
- Теперь введите приведенную ниже команду и нажмите Enter, чтобы выполнить ее:sfc.exe /scannow
- Когда команда будет полностью выполнена и ошибки системного файла будут исправлены, вы можете продолжить проверку ошибок tunning disk.
- В командной строке с повышенными правами введите приведенную ниже команду:chkdsk /r /f
- Когда ошибки файловой системы будут устранены, перезагрузите компьютер, откройте Word и попробуйте выполнить то же действие, из-за которого возникла ошибка.
Надеюсь, этот метод исправит ошибку за вас. Однако, если это не так, вы можете перейти к следующему возможному исправлению.
2] Добавьте переменную среды
Другое исправление, которое вы можете попробовать, — это добавление новой переменной среды. Оно устранило ошибку для многих затронутых пользователей и может сработать и для вас. Вот шаги для этого:
- Во-первых, откройте приложение «Настройки» с помощью горячей клавиши Windows + I и перейдите к Системе> О программе.
- Теперь найдите раздел «Связанные ссылки» и выберите опцию «Дополнительные системные настройки».
- В новом окне «Системные свойства» убедитесь, что вы находитесь на вкладке «Дополнительно».
- Затем нажмите кнопку Переменные среды.
- После этого в разделе Пользовательские переменные для <имя пользователя> (<имя пользователя> — это ваше имя пользователя) нажмите на кнопку Создать.
- Затем введите следующие значения в соответствующие поля:
-В поле Имя переменной введите %userprofile%.
-В поле значение переменной введите C:\Users \<имя пользователя> (введите свое имя пользователя вместо <username>). - Наконец, нажмите кнопку OK, чтобы создать новую переменную среды.
После этого перезагрузите устройство и повторите то же действие в Word и посмотрите, исправлена ли ошибка. На случай, если вам не повезет в этом методе, у нас есть еще несколько исправлений; так что переходите к следующему возможному методу прямо сейчас.
3] Отключить панель предварительного просмотра
Вы также можете попробовать отключить панель предварительного просмотра в проводнике файлов, чтобы исправить ошибку. Это своего рода обходной путь, и он может сработать для вас. Для этого вы можете открыть File Explorer с помощью горячих клавиш Win + E, а затем щелкнуть раскрывающийся список View. Затем перейдите к опции Show > preview pane и убедитесь, что она снята. Посмотрите, устраняет ли это проблему для вас.
Если вы не хотите полностью отключать панель предварительного просмотра, вы можете отключить предварительный просмотр для Word и других файлов Office, отредактировав определенные подразделы реестра. Но обязательно создайте резервную копию реестра, поскольку неправильное изменение реестра может привести к серьезным проблемам.
Вот шаги по отключению предварительного просмотра файлов Word, Excel и Powerpoint в проводнике:
- Во-первых, нажмите горячую клавишу Win + R, чтобы вызвать диалоговое окно Run, а затем введите в нем regedit, чтобы открыть приложение Registry Editor.
- Теперь в редакторе реестра найдите следующие ключи:
Предварительный просмотр Word:HKCR\CLSID\{84F66100-FF7C-4fb4-B0C0-02CD7FB668FE}
Предварительный просмотр PowerPoint:HKCR\CLSID\{65235197-874B-4A07-BDC5-E65EA825B718}
Предварительный просмотр в Excel:HKCR\CLSID\{00020827-0000-0000-C000-000000000046} - Затем удалите вышеуказанные ключи один за другим.
- После этого перезагрузите Windows и посмотрите, исправлена ли ошибка.
4] Создайте временную папку Internet Files
Вы также можете попробовать создать временную папку Internet Files, чтобы устранить ошибку. Для этого вы можете выполнить следующие действия:
- Во-первых, откройте диалоговое окно Выполнить с помощью горячих клавиш Win + R, а затем введите приведенный ниже адрес в поле Открыть:C:\Users\username\AppData\Local\Microsoft\Windows\INetCache
Возможно, вам потребуется включить опцию Просмотр> Показать> Скрытые элементы в проводнике, чтобы просмотреть расположение. - Теперь в открывшемся расположении щелкните правой кнопкой мыши на пустом месте, а затем выберите опцию Создать > Папка, чтобы создать новую папку
- Затем назовите вновь созданную папку как Content.Word.
- После этого перезагрузите компьютер и посмотрите, исправлена ли ошибка сейчас.
Существует другой способ создать временную папку Internet Files с помощью командной строки. Вот шаги для этого:
- Во-первых, запустите командную строку от имени администратора.
- Теперь введите приведенные ниже команды одну за другой:cd /d %USERPROFILE%\AppData\Local\Microsoft\ Windows\INetCache
MD Content.Word
Если это устраняет проблему для вас, что ж, отлично. Если нет, переходите к следующему решению.
5] Измените расположение временных файлов Интернета в свойствах Интернета
Если вы не выбрали правильное расположение временных файлов в Интернете, эта ошибка может возникнуть в Word и других приложениях Office. Итак, убедитесь, что вы выбрали правильное расположение, и если нет, вы можете попробовать изменить расположение временных файлов Интернета в свойствах Интернета. Вот как это сделать:
- Во-первых, откройте диалоговое окно Выполнить с помощью Win + R, а затем введите в нем inetcpl.cpl, чтобы запустить окно свойств Интернета.
- Теперь на вкладке «Общие» в разделе «История просмотров» нажмите «Настройки», после чего откроется окно «Настройки данных веб-сайта».
- В новом диалоговом окне убедитесь, что вы находитесь на вкладке Временные файлы Интернета. Здесь вы увидите текущее местоположение папки. Просто нажмите на кнопку Переместить папку, расположенную в нижней части окна.
- После этого в окне Поиска папки перейдите по следующему пути:C:\Users \<имя пользователя>\AppData\Local\Microsoft\Windows
Примечание: В приведенном выше пути замените <username> своим именем пользователя. Это означает, что после Users перейдите к имени пользователя, под которым вы вошли в систему. - Далее в указанном выше расположении вы увидите папку с именем INetCache; просто выберите ее.\ и нажмите кнопку OK.
- Наконец, закройте все диалоговые окна и перезагрузите компьютер. При следующем запуске вы не должны увидеть ту же ошибку в Word или других приложениях Office.
6] Перерегистрируйте файлы Word
Чтобы устранить эту проблему, просто нажмите комбинацию клавиш Windows + R, чтобы вызвать диалоговое окно запуска. Введите следующее и нажмите Enter:
winword.exe /r
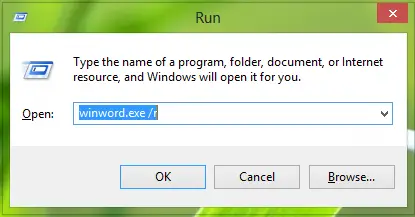
В приведенной выше команде /r часть принудительно выполняет повторную регистрацию Word в конфигурации реестра Windows и, таким образом, в конечном итоге устраняет проблему. Если это исправление не работает, вы можете попробовать альтернативный вариант:
7] Исправление в реестре
1. Нажмите комбинацию клавиш Windows + R, введите put Regedt32.exe в диалоговом окне Выполнить и нажмите Enter, чтобы открыть редактор реестра.
2. Перейдите в следующее расположение:
HKEY_CURRENT_USER\Software\Microsoft\ Windows\CurrentVersion\Explorer\ Папки оболочки пользователя
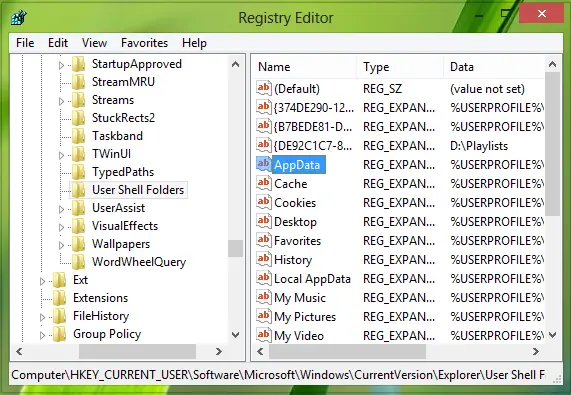
3. На правой панели в этом расположении найдите строку с именем AppData и внимательно изучите ее значения. Значение data для этой строки, если оно было изменено, достаточно способно генерировать проблемы, связанные с переменной среды. Поэтому восстановите ее значение data по умолчанию в это:
%USERPROFILE%\AppData\Roaming
Нажмите OK после ввода данных значения. Теперь вы можете закрыть редактор реестра и перезагрузить компьютер. После перезагрузки снова начните использовать Word, и вы увидите, что проблема уже устранена.
Как мне исправить, Word не удается создать рабочий файл?
Для устранения этой проблемы вы можете сделать две вещи. Во-первых, вы можете повторно зарегистрировать все файлы Word на своем компьютере. Во-вторых, вы можете использовать метод редактора реестра, упомянутый в вышеупомянутом руководстве. Независимо от того, возникает ли эта ошибка в более старой или новейшей версии Office, вы можете использовать эти исправления, чтобы избавиться от этой проблемы.
Как исправить, что Word не может сохранить или создать этот файл?
Если Word не может сохранить или создать файл в Windows 11/10, вы должны проверить разрешение вашей учетной записи. Если у вашей учетной записи нет разрешения на создание нового файла или сохранение существующего, вы можете получить эту ошибку с Word.
Чем асинхронная логика (схемотехника) лучше тактируемой, как я думаю, что помимо энергоэффективности — ещё и безопасность.
Hrethgir 14.05.2025
Помимо огромного плюса в энергоэффективности, асинхронная логика — тотальный контроль над каждым совершённым тактом, а значит — безусловная безопасность, где безконтрольно не совершится ни одного. . .
Многопоточные приложения на C++
bytestream 14.05.2025
C++ всегда был языком, тесно работающим с железом, и потому особеннно эффективным для многопоточного программирования. Стандарт C++11 произвёл революцию, добавив в язык нативную поддержку потоков,. . .
Stack, Queue и Hashtable в C#
UnmanagedCoder 14.05.2025
Каждый опытный разработчик наверняка сталкивался с ситуацией, когда невинный на первый взгляд List<T> превращался в узкое горлышко всего приложения. Причина проста: универсальность – это прекрасно,. . .
Как использовать OAuth2 со Spring Security в Java
Javaican 14.05.2025
Протокол OAuth2 часто путают с механизмами аутентификации, хотя по сути это протокол авторизации. Представьте, что вместо передачи ключей от всего дома вашему другу, который пришёл полить цветы, вы. . .
Анализ текста на Python с NLTK и Spacy
AI_Generated 14.05.2025
NLTK, старожил в мире обработки естественного языка на Python, содержит богатейшую коллекцию алгоритмов и готовых моделей. Эта библиотека отлично подходит для образовательных целей и. . .
Реализация DI в PHP
Jason-Webb 13.05.2025
Когда я начинал писать свой первый крупный PHP-проект, моя архитектура напоминала запутаный клубок спагетти. Классы создавали другие классы внутри себя, зависимости жостко прописывались в коде, а о. . .
Обработка изображений в реальном времени на C# с OpenCV
stackOverflow 13.05.2025
Объединение библиотеки компьютерного зрения OpenCV с современным языком программирования C# создаёт симбиоз, который открывает доступ к впечатляющему набору возможностей. Ключевое преимущество этого. . .
POCO, ACE, Loki и другие продвинутые C++ библиотеки
NullReferenced 13.05.2025
В C++ разработки существует такое обилие библиотек, что порой кажется, будто ты заблудился в дремучем лесу. И среди этого многообразия POCO (Portable Components) – как маяк для тех, кто ищет. . .
Паттерны проектирования GoF на C#
UnmanagedCoder 13.05.2025
Вы наверняка сталкивались с ситуациями, когда код разрастается до неприличных размеров, а его поддержка становится настоящим испытанием. Именно в такие моменты на помощь приходят паттерны Gang of. . .
Создаем CLI приложение на Python с Prompt Toolkit
py-thonny 13.05.2025
Современные командные интерфейсы давно перестали быть черно-белыми текстовыми программами, которые многие помнят по старым операционным системам. CLI сегодня – это мощные, интуитивные и даже. . .
