Как восстановить данные после сброса Windows к исходному состоянию? Т.е. после применения предусмотренной в версиях Windows 8.1, 10 и 11 операции возврата компьютера в исходное состояние, она же возврат к заводским настройкам. Есть несколько способов восстановить потерянные данные после этой операции.
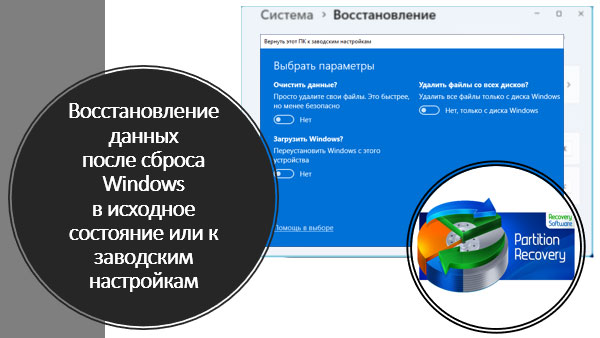
Содержание
- Восстановление данных из папки Windows.Old
- Восстановление данных из резервной копии Windows
- Программы для восстановления данных
- Утилита Windows File Recovery
- Программа RS Partition Recovery
Восстановление данных из папки Windows.Old
Возврат компьютера в исходное состояние – это, по сути, переустановка Windows. Но не чистая, на отформатированный диск С, а с сохранением определённых данных. Эта операция сохраняет имя компьютера, активацию Windows, учётные записи. Может сохранить файлы в профильных папках на диске С, если мы выберем такую опцию.
Но эта операция не предусматривает сохранение наших программ и приложений, их настроек, документов, проектов и т.п. После сброса Windows программы и приложения необходимо установить. А их данные можно извлечь из папки Windows.Old.
Windows.Old – это специальная папка для восстановления файлов после сброса Windows. Файлов, которые содержатся в системных папках Program Files, PerfLogs, Users, AppData и пр. Эта папка создаётся при:
- Сбросе Windows к исходному состоянию;
- При обновлении к новой версии Windows;
- При установке Windows с установочного носителя с выбором типа установки «Обновление».
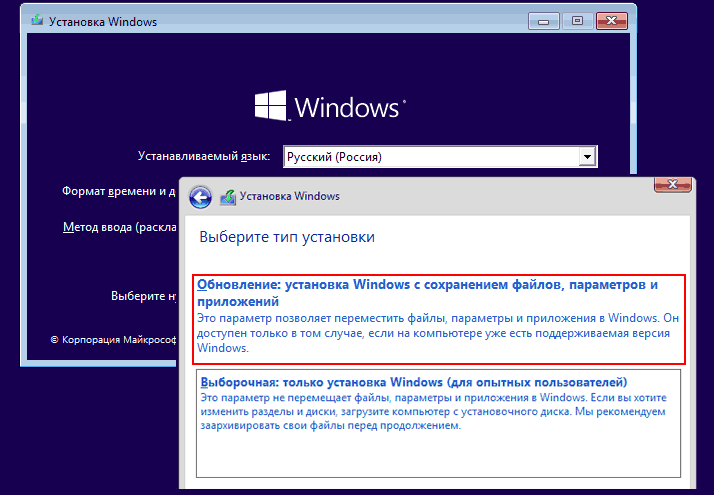
После этих операций папка Windows.Old появляется в корне диска С.
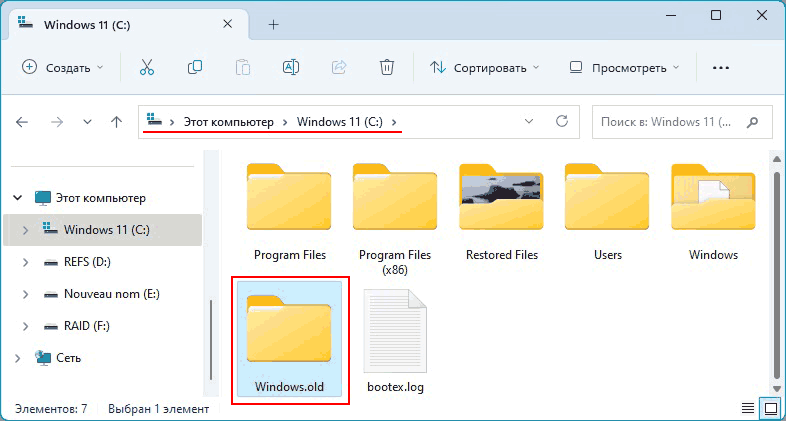
И мы можем из неё извлечь данные.
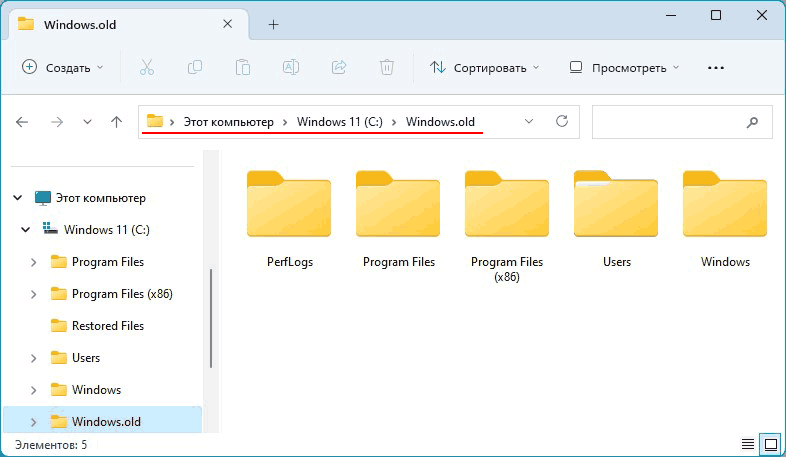
Детальнее об этой папке в статье «Восстановление файлов предыдущей версии Windows (Windows.old)».
Примечание: у папки Windows.Old могут быть определённые сроки хранения. Также эта папка может быть удалена в рамках очистки операционной системы.
Восстановление данных из резервной копии Windows
Условное решение, как восстановить данные после возврата к заводским настройкам – резервные копии данных или Windows.
Если имеется резервная копия Windows, но она не была использована для решения проблемы с компьютером, а выполнился сброс к заводским настройкам, эту копию можно использовать для восстановления данных, запечатлённых в образе операционной системы.
Многие программы для резервного копирования предусматривают подключение образов резервных копий для отображения в проводнике. Если резервное копирование Windows выполнялось с помощью системной функции архивации, извлечь файлы из копии можно системными средствами.
Программы для восстановления данных
Как вернуть данные после сброса настроек ПК, если папки Windows.Old нет, либо сброс был выполнен без сохранения пользовательских файлов на диске С? Это, по сути, то же, что и как восстановить данные после переустановки Windows. В таких случаях необходимо использовать программы для восстановления данных.
Важно: если в процессе сброса Windows к исходному состоянию использовалась функция очистки диска, а это уничтожение данных с целью невозможности их восстановления, даже у самых эффективных программ шансы на восстановление данных крайне малы.
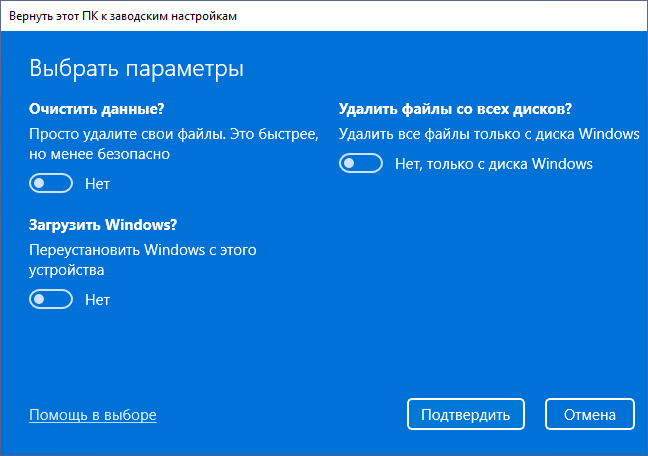
Утилита Windows File Recovery
Бесплатное решение по восстановлению данных после удаления – консольная утилита Windows File Recovery. Работает с помощью командной строки в Windows 10 и 11. Детально о работе с ней в статье «Как пользоваться Windows File Recovery».
Программа RS Partition Recovery
Если бесплатное решение не поможет, можно прибегнуть к эффективным лицензионным решениям по восстановлению данных. Одно из таких решений – программа RS Partition Recovery. Восстанавливает данные в сложных случаях их удаления, в частности, после форматирования диска С.
Примечание: для восстановления данных с RAID-массива жёстких дисков нужно использовать аналог этой программы с поддержкой RAID — RS RAID Retrieve.
Будучи лицензионным продуктом, RS Partition Recovery не требует лицензию со старта. А позволяет бесплатно выполнить анализ на предмет возможности восстановления данных. Если анализ выявит нужные нам данные, они будут гарантировано восстановлены. И лишь на этапе восстановления нужно будет решить вопрос с лицензией.
Скачиваем и устанавливаем RS Partition Recovery.
Шаг 1.
Установите и запустите программу
RS Partition Recovery.
Шаг 2.
Выберите диск или раздел, с которого вы хотите восстановить данные.

Шаг 3.
Выберите тип анализа.

Быстрое сканирование, которое следует использовать в случае недавней потери файла. Программа быстро просканирует диск и покажет файлы, доступные для восстановления.
Функция Полный анализ позволяет вам найти потерянные данные после форматирования, изменения размера диска или повреждения файловой структуры (RAW).
Шаг 4.
Предварительный просмотр и выбор файлов для восстановления.

Шаг 5.
Добавьте файлы, которые хотите сохранить, в «Список восстановления» или выберите весь раздел и нажмите Восстановить.

Следует отметить, что лучше сохранить восстановленный файл на внешний жесткий диск или USB-накопитель.
На этом всё. Свои данные после восстановления получаем по указанному пути.
Часто задаваемые вопросы
После сброса Windows к исходному состоянию можно использовать следующие методы восстановления данных: программное обеспечение для восстановления данных (например, RS Partition Recovery), восстановление из резервных копий (если они были созданы заранее).
Восстановление данных возможно, но зависит от конкретной ситуации. Если данные были случайно удалены, можно попробовать использовать программы для восстановления. Если данные были перезаписаны, восстановление становится сложнее и может потребовать профессиональных услуг.
1. Сделайте резервную копию всех важных файлов на внешний носитель или облачное хранилище.
2. Убедитесь, что у вас есть установочные файлы и ключи для всех необходимых программ.
3. Проверьте, что резервные копии корректно сохранены и доступны.
4. Отключите все внешние устройства, чтобы избежать случайного форматирования.
Обновлено:
Написано Den Broosen
Автор и редактор сайта для RecoverySoftware. В своих статьях он делится опытом восстановления данных на ПК и безопасного хранения информации на жестких дисках и RAID-массивах.
Некоторые приложения и программы можно исправить, если они работают неправильно. Обратите внимание, что параметры восстановления или изменения доступны не для всех приложений и программ.
Параметры восстановления на странице «Параметры»
-
Выберите Пуск > Параметры > Приложения > Установленные приложения.
Установленные приложения в параметрах
-
Щелкните значок Дополнительно рядом с приложением, которое нужно исправить.
-
Выберите Дополнительные параметры (в некоторых приложениях этот параметр отсутствует). На открывающейся странице выберите Восстановить , если он доступен. Если она недоступна или не устраняет проблему, нажмите Сбросить.
Параметры восстановления на панели управления
-
В поле поиска на панели задач введите панель управления и выберите панель управления в результатах.
-
Выберите Программы > Программы и компоненты.
-
Щелкните правой кнопкой мыши программу, которую необходимо исправить, и выберите пункт Восстановить. Если он недоступен, выберите Изменить. Затем следуйте инструкциям на экране.
Дополнительные советы см. в разделе Восстановление приложения Office. Вы также можете удалять приложения и программы.
Нужна дополнительная помощь?
Нужны дополнительные параметры?
Изучите преимущества подписки, просмотрите учебные курсы, узнайте, как защитить свое устройство и т. д.
Как восстановить удалённые программы в Windows 10
«Привет, удалил приложение по ошибке. Нужна помощь в восстановлении. Есть идеи?»
В современном технологичном мире мы окружены приложениями. Компьютеры, телефоны, часы и т. д. – всё напичкано программами. При таком их количестве в наших устройствах вполне естественно удалить некоторые из них, чтобы оптимизировать работу системы. Удаление ненужных приложений снижает нагрузку на систему, уменьшает потребление оперативной памяти и увеличивает срок службы устройства. Это хорошая практика, но что, если вы удалите не то приложение? Что произойдёт со всеми файлами, над которыми вы работали в этом приложении? Как восстановить удалённые программы в Windows 10? Вот несколько вопросов, на которые мы ответим в этой статье. Начиная от сторонних приложений, таких как 4DDiG Data Recovery, и заканчивая программными инструментами в самой Windows, такими как «Восстановление системы», восстановление удалённых приложений никогда не было таким простым, и мы расскажем вам, как это сделать. Продолжайте читать!
Часть 1: Что происходит при удалении программы в Windows 10/11?
Деинсталляция программы – это, простыми словами, удаление всего, что связано с этим приложением в системе. Таким образом, при удалении приложения удаляется всё, что с ним связано: настройки, сохранённые работы, файлы приложения, данные приложения, файлы, которые вы в нём создали, и т. д. Таким образом, восстановить их будет довольно сложно. Как же тогда восстановить удалённые приложения в Windows 10, спросите вы. Ответ прост: чтобы вернуть программу, вам придется прибегнуть к помощи стороннего приложения для восстановления. Что это за стороннее приложение? Продолжайте читать, чтобы узнать.
Часть 2: Как восстановить удалённые программы?
Решение 1: Восстановление удалённых программ с помощью инструмента для восстановления данных
На вопрос о том, как восстановить удалённые приложения в Windows 10, существует не так уж много ответов. Но вам не стоит беспокоиться, потому что у нас есть то, что сработает в любой ситуации. Мы говорим о мощном приложении для восстановления 4DDiG Data Recovery. Это оптимальное решение всех ваших проблем с восстановлением данных. 4DDiG восстанавливает всё: от обычных файлов до удалённых приложений. Его функции включают в себя:
- Восстановление файлов, случайно удалённых, отформатированных, повреждённых и RAW.
- Восстановление данных из корзины, с локальных и внешних дисков, с устройства с шифрованием Bitlocker, восстановление данных со сломанных ПК, и т.д.
- С помощью 4DDiG можно восстановить 1000+ типов файлов.
- Восстановление данных 4DDiG совместимо как с Mac, так и с Windows OS.
- Благодаря современному алгоритму восстановление данных происходит быстро и точно.
Теперь выполните следующие шаги, чтобы узнать, как восстановить удалённые драйверы в Windows 10 с помощью 4DDiG Data Recovery.
- После установки 4DDiG на Windows 10 запустите приложение, выберите диск, с которого было удалено приложение, и нажмите кнопку «Сканировать».
- Инструмент восстановления данных 4DDiG начнёт сканирование выбранного диска на наличие потерянных файлов. После сканирования вы можете использовать фильтр или поиск потерянных файлов.
- Найдя нужные файлы, выделите их и нажмите «Восстановить». Выберите подходящее место хранения и сохраните их.
Решение 2: Восстановление удалённых приложений с помощью «Восстановления системы»
Разве не здорово было бы просто вернуться в прошлое и исправить ошибку? В Windows есть замечательная функция, которая позволяет сделать именно это. Имя этой удивительной функции – «Восстановление системы». Так что если вы ищете ответ на вопрос, как восстановить удалённые программы на Windows 10, «Восстановление системы» определённо должно быть в вашем списке.
Функция восстановления системы возвращает вашу систему в точку, в которой ещё не произошли последние изменения. Такие точки называются точками восстановления и создаются каждый раз, когда вы устанавливаете новое приложение, драйвер или обновление Windows. Однако при возврате к точке восстановления все файлы, приложения, документы и т. д., созданные после точки восстановления, будут потеряны. Кроме того, восстановление системы работает только при включённой защите системы. Поэтому убедитесь, что защита системы включена, иначе точки восстановления не будут создаваться.
Если вы удалили приложение и хотите его восстановить, и задаётесь вопросом, как восстановить удалённые приложения на Windows 10, вот как это сделать.
Шаг 1: Зайдите в настройки компьютера. Найдите пункт «Восстановление».
Шаг 2: Далее перейдите в раздел «Восстановление» > «Открыть восстановление системы» > «Далее». Теперь будет доступен список точек восстановления. Выберите точку восстановления, созданную до удаления программы, и нажмите кнопку «Далее».
Вот и всё, что вам нужно сделать, чтобы вернуть удалённые приложения.
Внимание: Если вы не создали точку восстановления системы, то этот метод бесполезен. Не волнуйтесь, просто попробуйте инструмент для восстановления данных Tenorshare 4DDiG.
Часть 3: Можно ли переустановить программу, которую я только что удалил?
Да, вы можете это сделать. Ответ на этот вопрос тесно связан с главным вопросом этой статьи – как восстановить удалённые программы на Windows 10.
Чтобы переустановить недавно удалённую программу, можно воспользоваться функцией восстановления системы. Она восстанавливает систему до предыдущего момента времени, так что все изменения, сделанные после этого момента, будут отменены.
Ещё один способ переустановить программу, которую вы только что удалили, – вручную загрузить .exe-файл приложения и установить его на компьютер. Если у вас есть файл .exe с момента установки приложения на компьютер, вы можете использовать и его.
Часть 4: Как предотвратить случайное удаление программ?
Наиболее распространёнными причинами случайного удаления программ являются ошибка пользователя, повреждённые файлы .exe, несовместимые приложения, вирусы, вредоносное ПО и т. д. Чтобы предотвратить это, вы можете попробовать следующие методы.
- Убедитесь, что приложение, которое вы пытаетесь установить, совместимо с вашей ОС – несовместимые приложения имеют большую склонность к проблемам при установке. Неправильно установленные приложения могут вызвать проблемы на вашем устройстве.
- Убедитесь, что вы устанавливаете последнюю версию приложения – старые версии могут не соответствовать всем драйверам устройства и, следовательно, могут подвергаться случайным удалениям.
- Регулярно проверяйте компьютер на наличие вирусов. Некоторые вирусы и вредоносные программы могут наводить хаос в системе и автоматически удалять множество полезных вещей, включая файлы и приложения. Важно держать их подальше от устройства, регулярно проверяя устройство на вирусы и поддерживая его в чистоте.
- Обновляйте драйверы – обновлённые драйверы означают бесперебойную работу компьютера. Неисправные драйверы могут привести к сбоям в работе приложений и даже к их удалению. Поэтому ищите драйверы, которые нуждаются в обновлении, и обновляйте их как можно скорее.
Вопросы и ответы:
1. Как найти удалённые программы в Windows 10?
Деинсталлированные приложения не попадают в папку, наподобии «Корзины». Вы не найдёте их на компьютере, потому что при деинсталляции удаляются все следы приложения. Единственное, что вы можете сделать, – это восстановить их. Найти и вернуть удалённые программы в Windows 10 можно следующими способами:
- С помощью «Восстановления системы»
- С помощью такого инструмента восстановления данных, как 4DDiG Data Recovery.
2. Как восстановить удалённые приложения в Windows 10?
Чтобы восстановить удалённые приложения в Windows 10, вы можете либо попытаться восстановить систему до предыдущей точки, либо попробовать вернуть данные с помощью сторонних приложений, например 4DDiG Data Recovery.
3. Где находятся удалённые программы?
Деинсталлированные программы удаляются из системы, но не стираются с жёсткого диска полностью. Это позволяет восстановить их с помощью таких приложений, как 4DDiG Data Recovery.
4. Как удалить программы в Windows 10?
Деинсталляция программ в Windows 10 очень проста. Просто зайдите в «Панель управления». Находясь в панели управления, перейдите в раздел «Программы» > «Программы и функции». В списке программ выберите приложение, которое вы хотите удалить, и нажмите на кнопку «Удалить».
Заключение
Ошибки случаются, главное, чтобы у вас было руководство, чтобы их исправить. Деинсталляция приложения может быть ошибкой, которую вы совершаете, поэтому мы предоставили вам руководство в этой замечательной статье. Мы представили вам универсальное приложение для восстановления данных – 4DDiG Data Recovery, чтобы вы могли мгновенно восстановить удалённые приложения. Так чего же вы ждёте?
Александр Кокин (старший редактор)
Александр Кокин, главный редактор 4DDiG, занимается предоставлением наилучших решений для проблем, связанных с Windows и Mac, включая восстановление данных, ремонт, исправление ошибок.
Можно ли восстановить файлы после сброса настроек в Windows? Как восстановить данные после сброса настроек без бэкапа? Прочтите эту статью, чтобы узнать больше!
Очень часто бывает нужно восстановить заводские настройки Windows по нескольким причинам. Например, чтобы повысить производительность компьютера, запустив его заново без дополнительных программ и файлов; чтобы избавиться от вредоносных программ и обеспечить безопасность вашего компьютера; для защиты личной информации путем удаления всех файлов и программ при планировании продать или подарить свой компьютер.

Какой бы ни была причина, важно сделать резервную копию ваших файлов перед сбросом настроек. Вы наверняка задумываетесь, можно ли восстановить файлы после сброса настроек? Что делать, если вы не сделали резервную копию своих файлов? Как восстановить данные после сброса настроек без бэкапа? В этой статье мы ответим на все ваши вопросы и представим лучшее программное обеспечение для сброса настроек. Читайте дальше.
Можно ли восстановить файлы после сброса настроек
Сброс к заводским настройкам, также известный как восстановление системы Windows, относится к процессу возврата компьютера к исходному заводскому состоянию. Он удалит все установленные программы, файлы и драйверы и вернет настройки по умолчанию. Так можно ли восстановить данные после сброса настроек? Вот 3 основных фактора, которые в значительной степени влияют на успешность восстановления данных.
Перезапись данных
Сможете ли вы успешно восстановить свои файлы после сброса настроек, зависит от того, были ли ваши данные уничтожены навсегда. В большинстве случаев после сброса настроек компьютера ваши данные и файлы по-прежнему хранятся на жестком диске или в скрытом разделе, где находится резервная копия исходной операционной системы компьютера. Ваши данные останутся там до тех пор, пока не будут перезаписаны новой информацией или полностью стерты. В противном случае, вы сможете восстановить свои файлы после сброса настроек с помощью специализированных инструментов / служб восстановления.
Резервные копии
Делали ли вы резервные копии своих данных и файлов перед сбросом компьютера к заводским настройкам? Это очень помогает, если вы хотите получить все свои файлы. Проведение резервного копирования — это эффективная защита от потери данных, которая может помочь вам восстановить данные не только после сброса настроек, но и в случае сбоя системы или сбоя жесткого диска. То есть, если вы сделали резервную копию всех данных и файлов, то вопрос «Можно ли восстановить файлы после сброса настроек?» в вашу голову уже не придет.
Качество программного обеспечения для восстановления данных
Существует множество инструментов для восстановления данных, которые могут помочь вам вернуть ваши файлы после сброса настроек, но стоит отметить, что только высококачественное программное обеспечение может предложить лучший в своем классе сервис и помочь вам успешно восстановить данные. Профессиональный инструмент для восстановления данных часто предлагает премиальные функции, такие как широкий спектр поддерживаемых форматов и носителей, что позволяет восстановить все данные практически во всех случаях потери данных.
Хотите узнать больше о лучшем программном обеспечении для восстановления данных и о том, как их восстановить после сброса настроек? Просто продолжайте читать!
Как вернуть мои данные после сброса настроек [3 шага]
Можно ли восстановить файлы после сброса настроек? Теперь вы это уже знаете. В таком случае вам может быть интересно: как вернуть данные после сброса настроек? Просто попробуйте iTop Data Recovery, самую профессиональную службу восстановления данных, которая поможет вам восстановить данные в любой ситуации их потери.
Прежде всего, давайте посмотрим, как восстановить данные после сброса настроек с помощью iTop Data Recovery в несколько простых шагов.
Шаг 1. Бесплатно скачайте и установите iTop Data Recovery на свой компьютер.
Шаг 2. Выберите места сканирования или типы файлов. Нажмите на кнопку «Сканировать», чтобы начать сканирование, и все потерянные данные будут найдены.

Шаг 3. Просмотрите файлы, которые хотите восстановить. Убедитесь, что они подлежат восстановлению. Восстановите и сохраните файлы.

Можете ли вы быстро и легко восстановить файлы после сброса настроек? Как видите, с iTop восстановить данные максимально просто. Так что же выделяет iTop Data Recovery из толпы? Просто взгляните на основные функции ниже.
Восстановление более 1000 форматов данных в любых ситуациях их потери
Если вы потеряли данные из-за сброса настроек или сбоя компьютера, iTop Data Recovery поможет вам вернуть все данные. Это самый профессиональный инструмент, который может справиться с любыми ситуациями их потери. Поддерживая более 1000 форматов файлов, от фотографий до видео, музыки и документов, iTop Data Recovery позволяет восстановить все данные обратно без ограничений.
Сверхбыстрое сканирование и восстановление данных с HDD, SSD, USB…
Благодаря молниеносной скорости iTop Data Recovery процесс сканирования и восстановления данных можно выполнить всего за несколько минут. По результатам тестирования программа работает на 120 % быстрее, чем обычные инструменты. Предлагая варианты сканирования для различных местоположений и типов файлов, iTop Data Recovery может помочь вам быстро найти потерянные данные с большинства устройств, включая HDD, SSD, USB и многие другие!
Восстановление корзины
Хотите восстановить удаленные данные из корзины? Не волнуйтесь, iTop Data Recovery здесь, чтобы вам помочь. Программа iTop Recovery сохраняет ссылки на все удаленные файлы, поэтому вы можете легко найти свои данные даже после очистки корзины в Windows 11, Windows 10, Windows 8, Windows 7 и более ранних версиях.
До 95% успеха
С iTop Data Recovery у вас есть 95% успеха для восстановления данных. Если ваши данные не были перезаписаны и заменены новым набором данных, iTop Data Recovery может успешно помочь вам вернуть ваши данные с высокой скоростью восстановления. Можно ли восстановить файлы после сброса настроек? Чем раньше вы воспользуетесь iTop Data Recovery, тем больше у вас шансов вернуть свои данные.
Бесплатный предварительный просмотр перед восстановлением
iTop Data Recovery визуализирует состояние данных, поэтому все легко понять. Независимо от того, удалены ли данные, повреждены, недоступны или отформатированы, вы можете получить их четкий предварительный просмотр. Таким образом, вы узнаете, что ищете и можно ли восстановить данные. С iTop Data Recovery вы можете получить сверхточное и плавное восстановление данных, которое не могут предложить другие поставщики услуг.
Как восстановить данные после сброса настроек с помощью резервного копирования Windows
Теперь вы видите, что iTop Data Recovery — лучший инструмент для восстановления данных после сброса настроек в Windows. Просто перестаньте гуглить «Можно ли восстановить файлы после сброса настроек?» и скачайте iTop Data Recovery. Кроме этого, чтобы повысить вероятность успешного восстановления данных, важно регулярно делать резервное копирование данных.
Итак, как сделать резервную копию файлов в Windows? Если вы являетесь пользователем Windows 10/11, функция «История файлов» позволяет автоматически создавать резервные копии важных файлов и документов на внешнем диске или в сетевом расположении, чтобы вы могли легко вернуть свои файлы после сброса настроек.
СОВЕТ
Обратите внимание, что история файлов не поддерживает внутреннее хранилище для резервного диска. В качестве хранилища можно использовать жесткий диск или USB-накопитель подходящего размера.
Теперь давайте посмотрим, как восстановить файлы с помощью истории файлов в Windows 10. Если вы раньше не использовали историю файлов, вам нужно будет включить эту функцию, перейдя в «Настройки» > «Обновление и безопасность» > «Резервное копирование» и нажмите «Добавить диск», чтобы добавить работающее устройство для резервного копирования истории файлов. Это автоматически активирует историю файлов.
Шаг 1. После сброса настроек подключите к компьютеру внешний жесткий диск с резервными копиями.
Шаг 2. Перейдите в «Настройки» > «Обновление и безопасность» > «Резервное копирование». Нажмите «Дополнительные параметры», чтобы продолжить. Прокрутите вниз и нажмите «Восстановить файлы из текущей резервной копии».

Шаг 3. Выберите файлы, которые хотите восстановить, и нажмите зеленую кнопку «Восстановить». Или щелкните значок шестеренки в правом верхнем углу и выбрать «Восстановить в», чтобы восстановить файлы в нужное место.

История файлов — это великолепная функция, которая может помочь вам создавать резервные копии файлов из определенных папок, включая «Документы», «Музыка», «Изображения», «Видео», «Рабочий стол» и т. д. Однако основным ограничением является то, что эта функция создает резервные копии файлов только из выбранных папок по умолчанию, что означает, что вы не сможете добавить другие папки в микс.
Вывод
Можно ли восстановить файлы после сброса настроек? Это зависит от того, насколько данные были перезаписаны. Если данные не были стерты полностью, то вполне возможно восстановить большую часть ваших данных после сброса настроек, если вам удастся использовать высококачественные инструменты восстановления данных. Кроме того, регулярное резервное копирование всегда является лучшей защитой от потери данных. Хотите повысить вероятность успешного восстановления данных после сброса настроек? Попробуйте iTop Data Recovery, лучший в своем классе сервис восстановления данных, выпущенный в 2022 году. Это самый надежный инструмент, способный справиться с любой ситуацией потери данных. С его профессиональным обслуживанием вы, несомненно, сможете легко вернуть все свои данные.
