Download Article
Enable handwriting on a laptop or desktop computer
Download Article
- Using Windows 10
- Using Windows 11
- Using a Drawing Tablet
- Video
|
|
|
Do you want to write on a PC using your mouse or finger? You can use Windows’ built-in touch keyboard to hand-write words that turn into text. If you want to use a pen and your device doesn’t come with one, you’ll need to connect a separate drawing tablet. Here’s how to use handwriting input on Windows 10 and 11.
Quick Steps
- Click the keyboard icon in the bottom-right corner.
- Click the keyboard icon within the pop-up panel.
- Click the pen and paper icon.
- Click and drag your cursor in the panel to draw the words.
-
You can use the handwriting input in any app that accepts text. For example, your web browser, email app, Microsoft Word, or Notepad.
- While you can «hand write» words using your mouse, having a compatible pen and/or a touch screen tablet or laptop is recommended if you plan to hand write long forms of text.
- If you’re using a Windows PC without either, you can use an external device such as a drawing tablet instead.
-
It’s in the taskbar at the bottom-right corner of the screen. This opens your device’s on-screen keyboard.
- If you don’t see this icon, right-click the taskbar, and select Show touch keyboard button.[1]
Advertisement
- If you don’t see this icon, right-click the taskbar, and select Show touch keyboard button.[1]
-
It looks just like the last one you clicked, but it’s on the keyboard’s bottom row.
- This could either be at the bottom-right corner or at the top of the on-screen keyboard.
-
It’s the icon that looks like a pen and paper. This changes the on-screen keyboard to a handwriting panel.
-
Hold down the mouse button as you write on the gray panel along the bottom of the screen. Or, if you have a touch screen, you can use your finger or included pen. If Windows recognizes what you wrote, the text will appear in the app/document.
- Click ••• to expand the options..
- Click the bracket (the first square on the right side of the handwriting input) to insert a space.
- Click the thick arrow with an X to delete the last character you wrote.
- Click the skinnier arrow to insert a line break (the equivalent of pressing Enter).
- Click the rectangle with a smaller rectangle inside (near the top-right corner of the handwriting panel) to undock the panel. This allows you to move it around the screen.
- Click the X at the top-right corner of the panel to close it.
Advertisement
-
You can use the handwriting input in any app that accepts text. For example, your web browser, email app, Microsoft Word, or Notepad.
-
It’s in the taskbar at the bottom-right corner of the screen. This opens your device’s on-screen keyboard.
- If you don’t see this icon, right-click the taskbar and select Taskbar settings. Click the «Touch keyboard» drop-down menu and select Always.
-
This is at the top of the on-screen keyboard.
-
This is the second option.
-
Hold down the mouse button as you write on the gray panel along the bottom of the screen. Or, if you have a touch screen, you can use your finger or included pen. If Windows recognizes what you wrote, the text will appear in the app/document.
- For more editing options, click ••• at the bottom-right corner of the panel.
Advertisement
-
Use the cables that came with your device. This could be USB-C to USB-C, 3-in1 USB C, or another connection. Be sure to set it up properly by installing the required drivers.
- If you don’t have a built-in touch-screen, you can use a drawing tablet. A drawing tablet, also known as a pen tablet, graphic tablet, or display tablet, connects to your computer and allows you to use your handwriting input with its pen and external screen.
- Popular brands include:
- Wacom
- XPPen
- Huion
- Gaomon
-
-
With some apps, you may need to click a certain button to prompt handwriting mode. This usually looks like a pencil icon. Other apps may automatically switch once it detects the pen.
- If you want your handwriting to convert to text, open the Touch Keyboard from the previous method and write directly in the panel.
Advertisement
Ask a Question
200 characters left
Include your email address to get a message when this question is answered.
Submit
Advertisement
Video
Thanks for submitting a tip for review!
References
About This Article
Article SummaryX
1. Open the app where you want to write.
2. Click the keyboard icon.
3. Click the keyboard icon again.
4. Click the handwriting icon.
5. Write with your finger or mouse.
Did this summary help you?
Thanks to all authors for creating a page that has been read 48,852 times.
Is this article up to date?
Благодаря интеграции Windows Ink в OneNote стало как никогда просто записывать и зарисовывать свои идеи, тезисы встреч и лекций, любую другую важную информацию. Приведем пять советов, которые помогут вам использовать рукописный ввод в OneNote для Windows 10.
1. Пишите и рисуйте более естественными движениями
Поддержка наклона* пера делает его использование более естественным. Вы можете писать, рисовать и заштриховывать рисунки так же, как карандашом на бумаге. Просто выберите инструмент «Карандаш» (Pencil), немного наклоните перо и наблюдайте, как будет изменяться наклон штрихов, делая их более естественными.
2. Используйте при рисовании изумительные эффекты

Добавьте своим заметкам и наброскам колорита с помощью забавных эффектов**. Попробуйте эффекты «радуга», «галактика», «золото», «серебро», «лава», «океан» и другие.
3. Превращайте заметки в текст

OneNote может преобразовывать написанные от руки заметки в текст, делая их более презентабельными и легко читаемыми. При этом сохраняются даже размер и цвет заметок, а также все выделения и эффекты (такие как «радуга» и «галактика»)!
4. Выравнивайте элементы по линейке

Не удается нарисовать прямую черту, когда она так нужна? Теперь об этом можно не беспокоиться. Новая цифровая линейка позволяет легко рисовать идеально прямые линии.
5. Решайте уравнения, записанные от руки, и стройте графики на их основе

Математический помощник Ink Math Assistant** поможет улучшить ваши способности к математике. OneNote может решать математические задачи и показывать, как был найден ответ. Теперь можно даже строить графики по уравнениям, находить минимальные и максимальные значения, а также точки пересечения с осями координат. Если вы захотите преобразовать уравнение в печатный текст, это тоже можно сделать.
OneNote входит в состав Windows 10. Значит, вы можете уже сегодня попробовать новые возможности этого приложения. Мы обновляем OneNote каждый месяц, добавляя новые функции и совершенствуя имеющиеся. Мы будем рады получить от вас отзывы и предложения о том, что вы хотите увидеть в будущих версиях. Чтобы поделиться своими идеями, используйте Центр отзывов (Feedback Hub) или UserVoice.
* Функция наклона доступна на некоторых новых устройствах.
** Требуется Office 365.
Полезные инструменты, которые пригодятся в учёбе и сделают работу продуктивнее.
Приложения для конспектов на планшете
Если у вас есть iPad, планшет или смартфон на Android с поддержкой стилуса, то вместо бумажных конспектов можно вести цифровые. Это не в пример удобнее: в приложениях имеется быстрый поиск и синхронизация, а также возможность вставки изображений, видео, ссылок и других недоступных на бумаге элементов.
OneNote
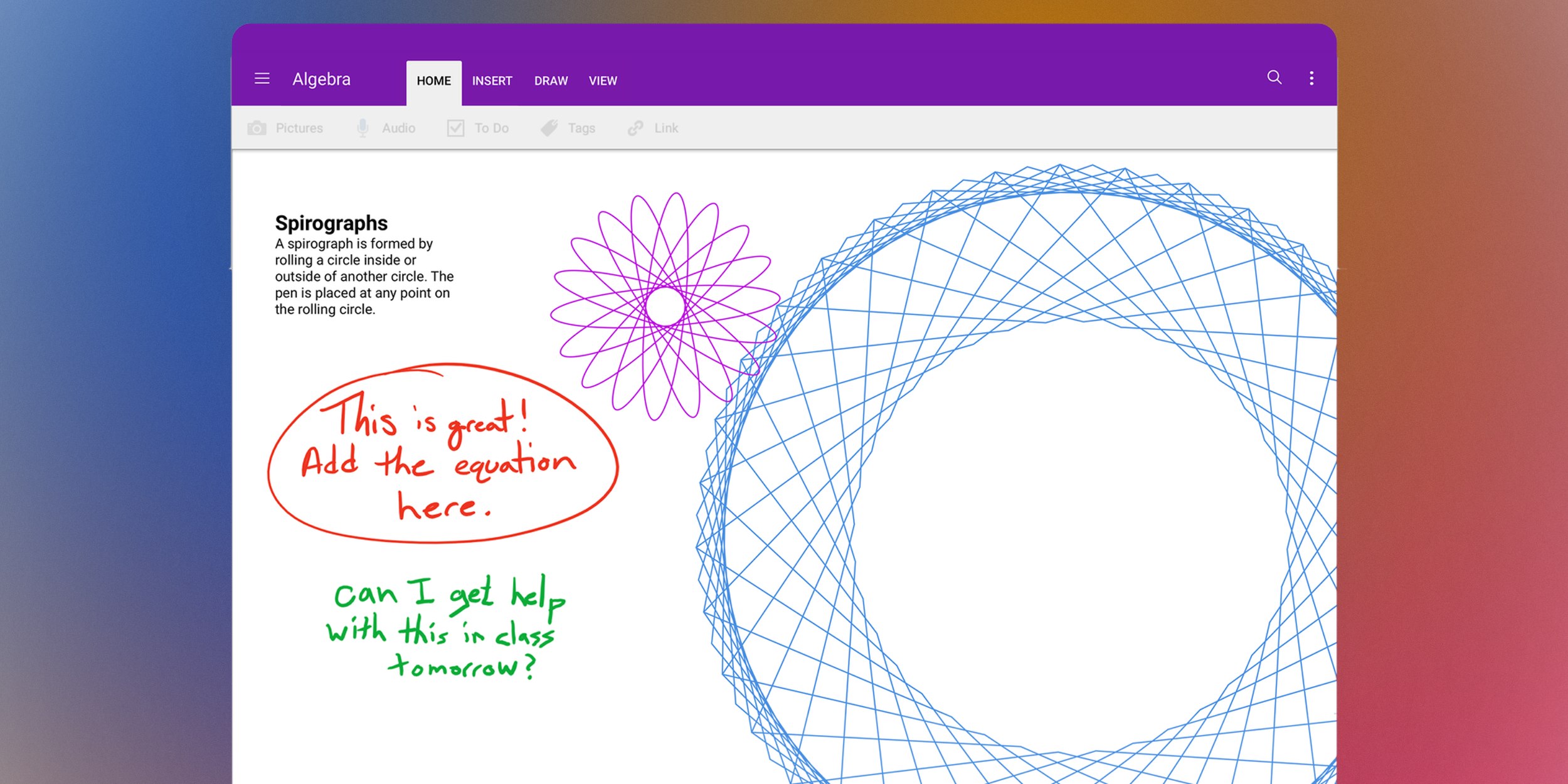
Мощный кроссплатформенный инструмент для записи информации от руки с помощью стилуса и её последующей организации. В приложении легко создать удобную структуру заметок с разделами для предметов и отдельных тем, а затем наполнять её рукописными конспектами.
Помимо текста записи могут включать медиафайлы, аудио и другие материалы, в том числе красочное оформление. А благодаря интеграции с приложениями Microsoft можно легко продолжить дальнейшую работу с заметками.
OneNote доступно бесплатно в базовой комплектации: без истории версий, локального хранилища, интеграции с Office, записи видео и аудио. С подпиской Microsoft 365 эти ограничения снимаются.
Microsoft OneNote: Save Notes
Microsoft CorporationЦена: Бесплатно
Загрузить
Microsoft OneNote
Microsoft CorporationЦена: Бесплатно
Загрузить
Google Keep
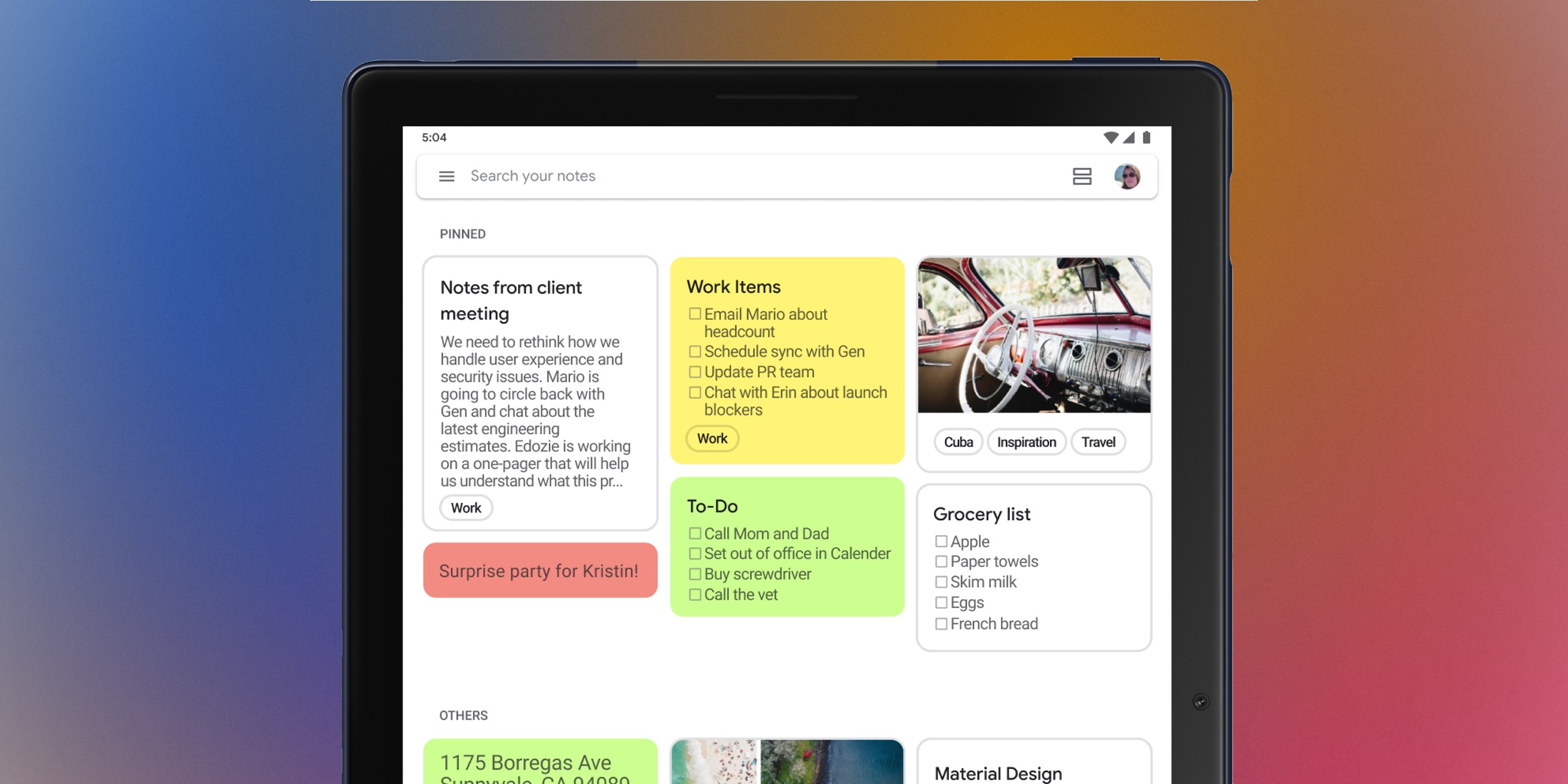
Интуитивно простой сервис заметок от Google, который доступен на всех платформах. Keep очень удобен для коротких и быстрых записей с последующей обработкой и структурированием.
Конспекты можно писать стилусом, набирать на клавиатуре или надиктовывать, а затем присваивать им теги для лёгкой навигации. Здесь же доступны напоминания и списки дел, плюс возможность расшарить заметку, что будет полезно для совместной работы.
Приложение полностью бесплатное.
Google Keep – заметки и списки
Google LLCЦена: Бесплатно
Загрузить
Google Keep: заметки и списки
GoogleЦена: Бесплатно
Загрузить
Notability
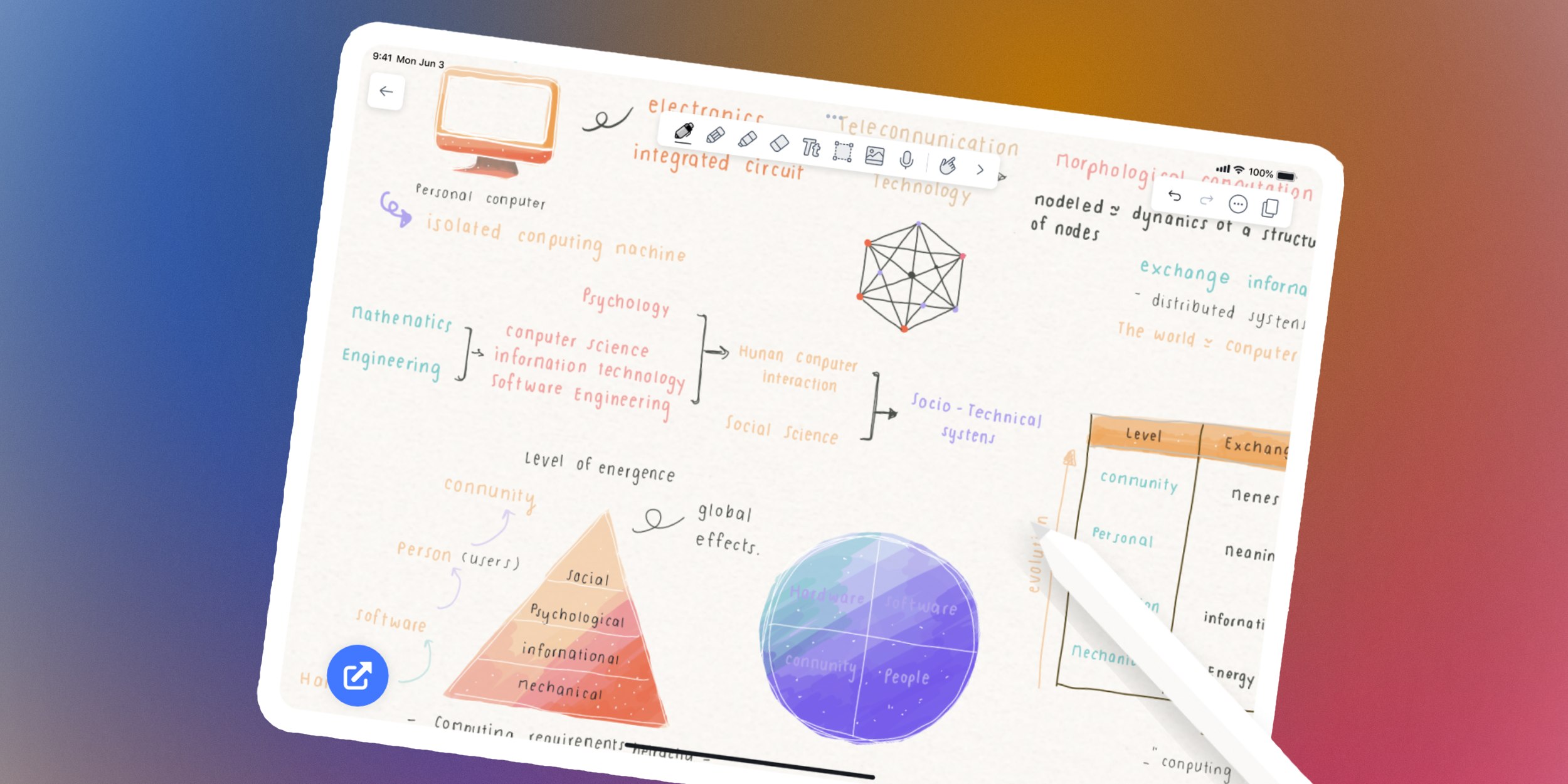
Универсальный инструмент с массой настроек, в котором можно делать наброски и писать конспекты стилусом, печатать их на клавиатуре или диктовать с помощью голосового ввода.
Notability поддерживает синхронизацию аудио и рукописей, что позволит легко возвращаться к определённым моментам лекции и просматривать свои пометки к ним. На выбор есть много разных инструментов рисования и выделения, функция аннотаций PDF и распознавание рукописей.
Для полноценного использования приложения понадобится подписка за 1 290 рублей в год. В бесплатной версии можно опробовать все возможности, но с ограничением на количество заметок.
Notability: Note-Taking App
Ginger LabsЦена: Бесплатно
Загрузить
Goodnotes
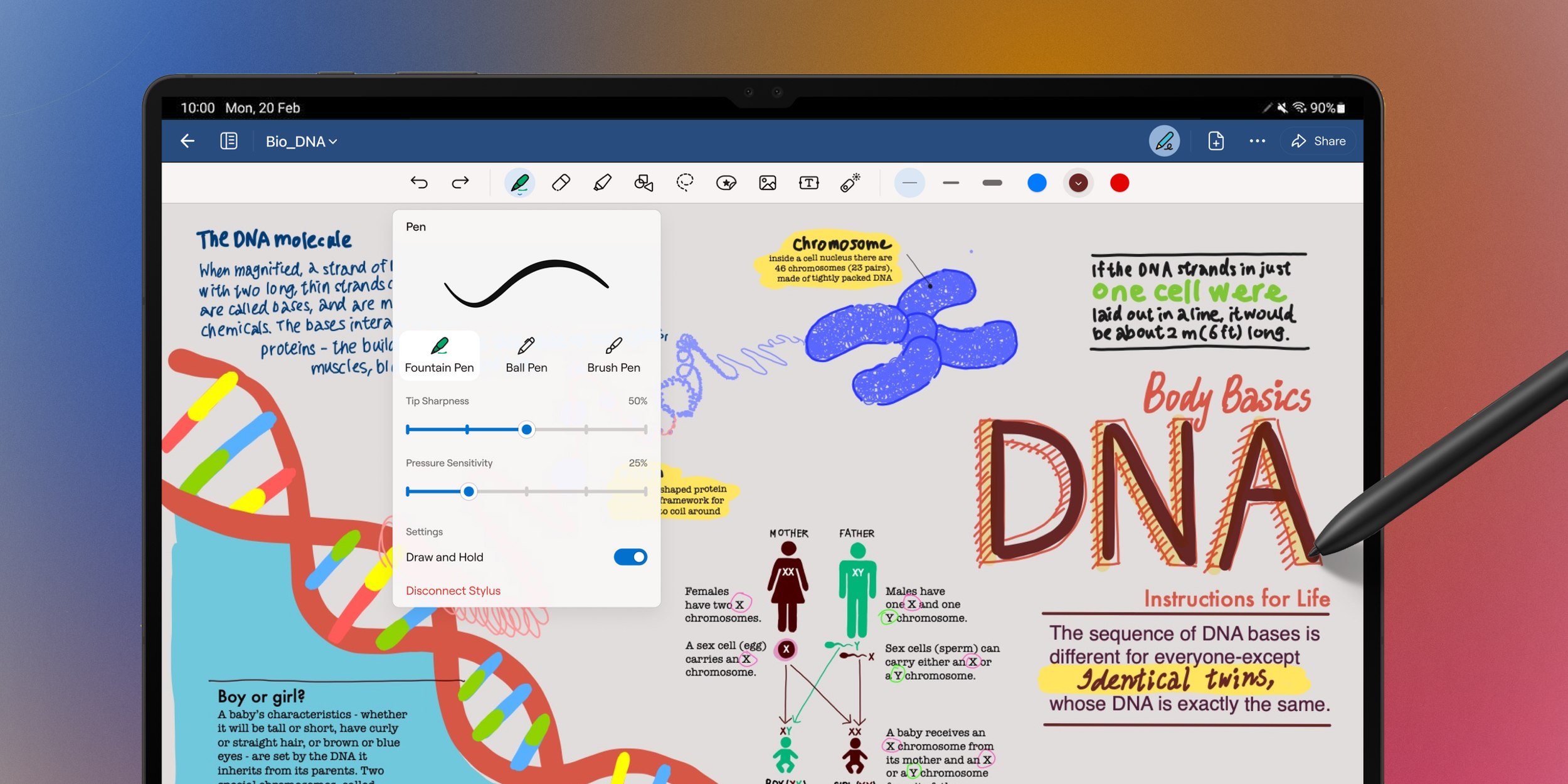
Незаменимое приложение для учащихся, студентов и всех, кому нужно делать наглядные конспекты. Помимо максимально естественных ощущений от письма с возможностью выбора перьев и типа бумаги Goodnotes предлагает всё необходимое для организации конспектов и работы с ними — теги, папки, распознавание рукописного текста и поиск по нему.
В приложении поддерживается множество творческих инструментов для оформления. Доступен импорт PDF-файлов, запись аудиозаметок и их синхронизация с текстом. Реализована вставка изображений, диаграмм и формул, экспорт в различные форматы и интеграция с другими приложениями.
Бесплатная версия Goodnotes имеет ограничение на три блокнота и служит для ознакомления. Чтобы снять ограничения, нужно оформить подписку за 899 рублей в год.
Goodnotes for Android
GoodnotesЦена: Бесплатно
Загрузить
Goodnotes 6
Time Base Technology LimitedЦена: Бесплатно
Загрузить
Nebo
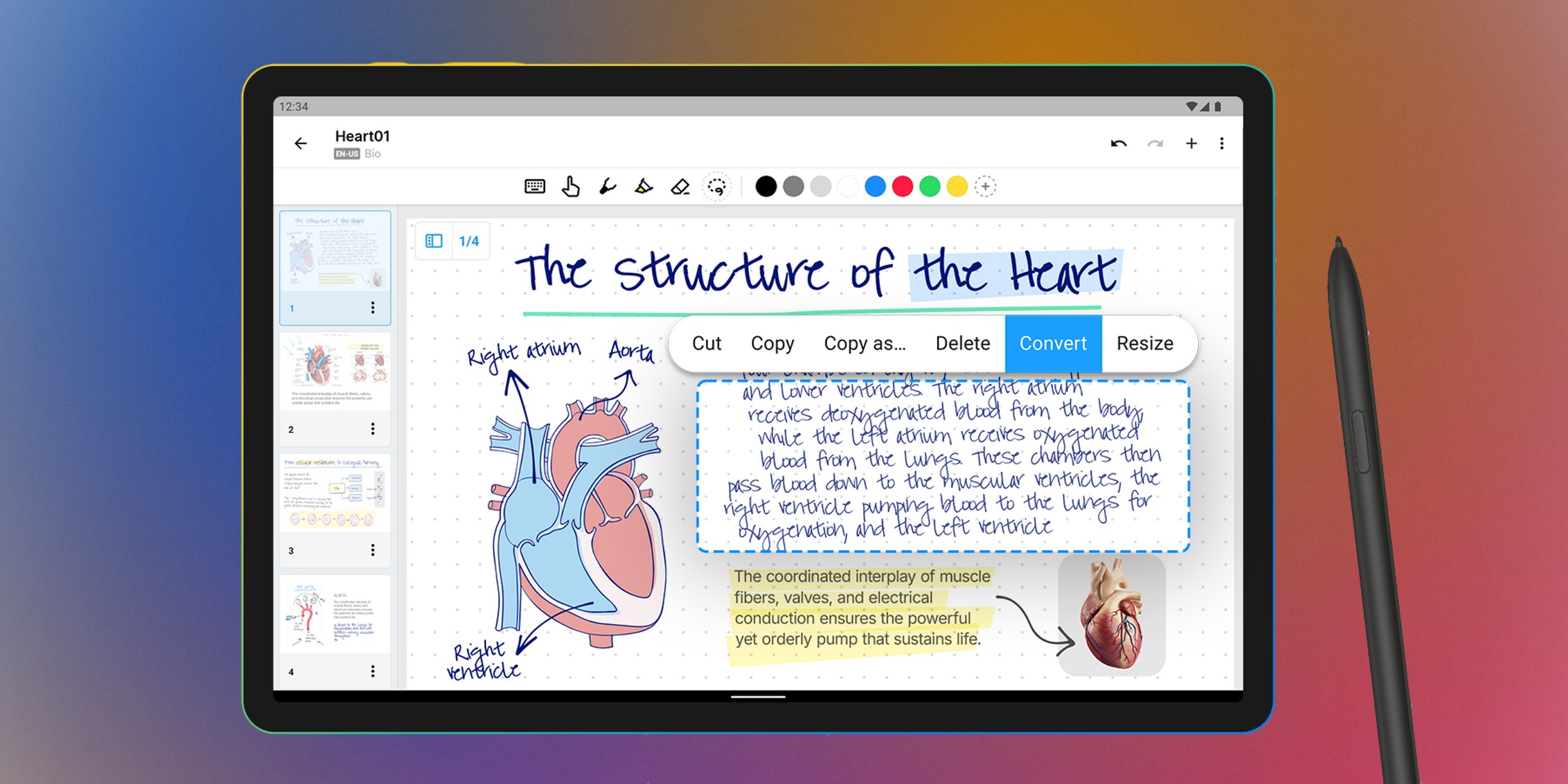
Ещё одно продвинутое приложение для подробных конспектов, которое предлагает бесконечные холсты для заметок от руки, рисования, схем, фото и другого мультимедийного контента. Nebo поддерживает распознавание рукописного текста на более чем 60 различных языках, включая русский.
С помощью интуитивных жестов можно быстро создавать списки и таблицы, форматировать текст, делать аннотации документов. Приложение автоматически преобразовывает рукописные математические формулы в печатные и выравнивает нарисованные фигуры, делая конспекты аккуратнее. Для организации заметок доступны папки, теги и поиск, а также различные варианты отображения и цветовая дифференциация материалов.
Для полноценной работы с Nebo нужно оформить подписку за 1 290 рублей в месяц. Бесплатная версия имеет ограничения и подойдёт лишь для ознакомления.
Nebo: Note Taking for Students
MyScriptЦена: Бесплатно
Загрузить
Nebo: Цифровые Заметки с ИИ
MyScriptЦена: Бесплатно
Загрузить
Приложения для конспектов на ноутбуке
Средняя скорость печати в несколько раз превышает скорость рукописного письма, поэтому очевидно, что конспектировать на ноутбуке гораздо удобнее, чем писать в тетради. Если ваши преподаватели не против, то лучше использовать такой способ ввода.
OneNote
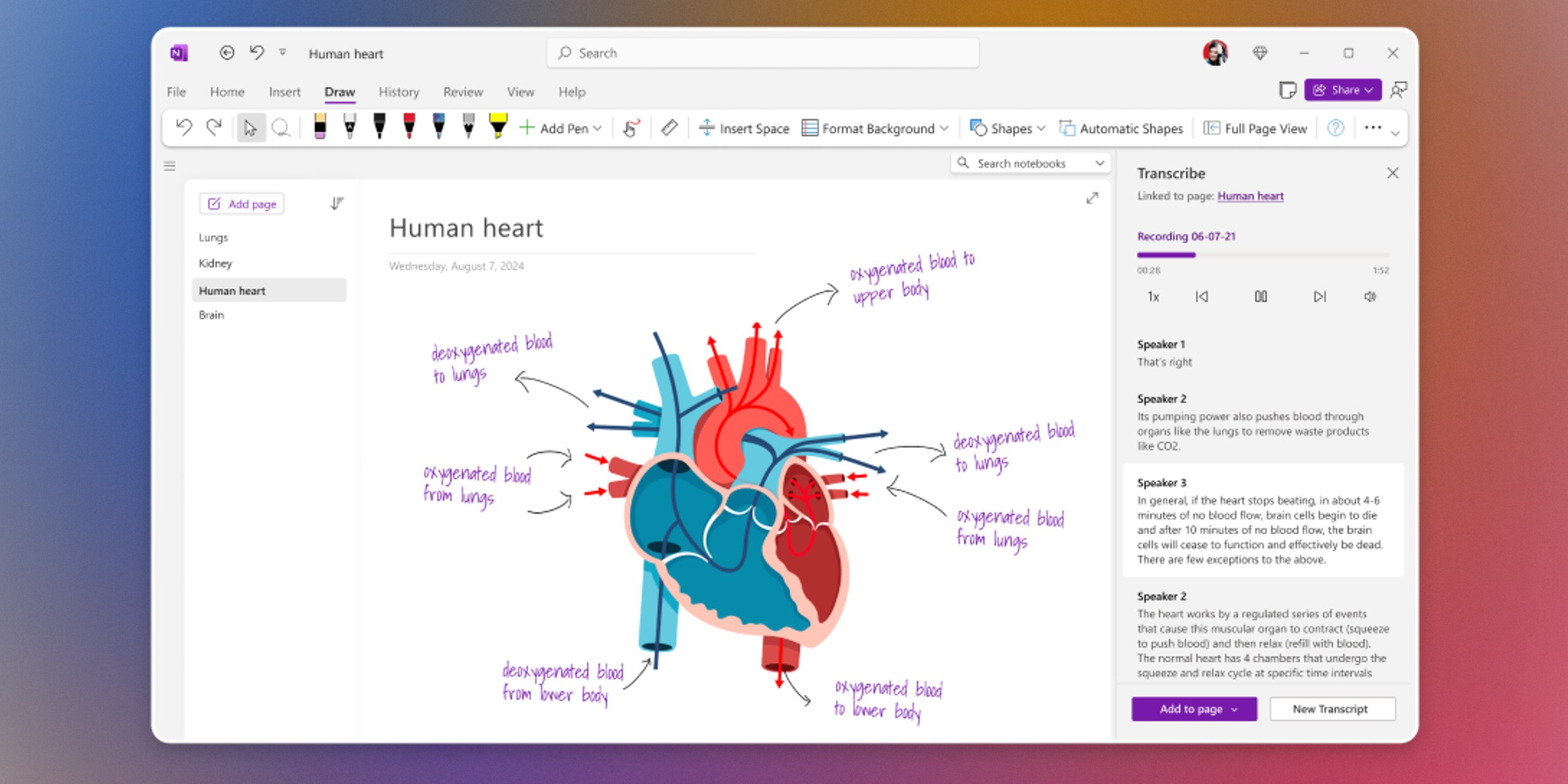
Благодаря своей универсальности OneNote отлично подходит и для конспектирования на компьютерах. Записи легко организовать по предметам и темам, а возможность структурирования и удобный поиск облегчают работу с материалом.
Можно создавать новые страницы в блокнотах и вести в них конспекты для каждой из лекций. Для большей наглядности есть подразделы и списки, можно менять форматирование и выделять важные фрагменты, добавлять изображения, таблицы, ссылки и аудиозаписи.
Для простого ведения конспектов можно пользоваться приложением бесплатно, но с подпиской Microsoft 365 возможности будут шире: история версий, локальное хранилище, интеграция с MS Office.
Перейти на сайт →
Obsidian

Гибкое приложение для создания, хранения и организации различной информации, которое отлично подойдёт и для конспектов. Ключевая особенность Obsidian — система ссылок между записями, благодаря чему можно легко отслеживать связи тем и лекций при изучении сложных предметов.
Благодаря поддержке разметки Markdown доступны любые виды форматирования для быстрого ввода и структурирования конспектов. В приложении есть настраиваемые шаблоны для создания однотипных заметок и вставка медиафайлов.
Кроме того, доступна масса пользовательских плагинов от обширного сообщества, которые добавят недостающие функции вроде математических формул или интеграции с календарём.
Obsidian полностью бесплатен для личного использования.
Перейти на сайт →
Simplenote
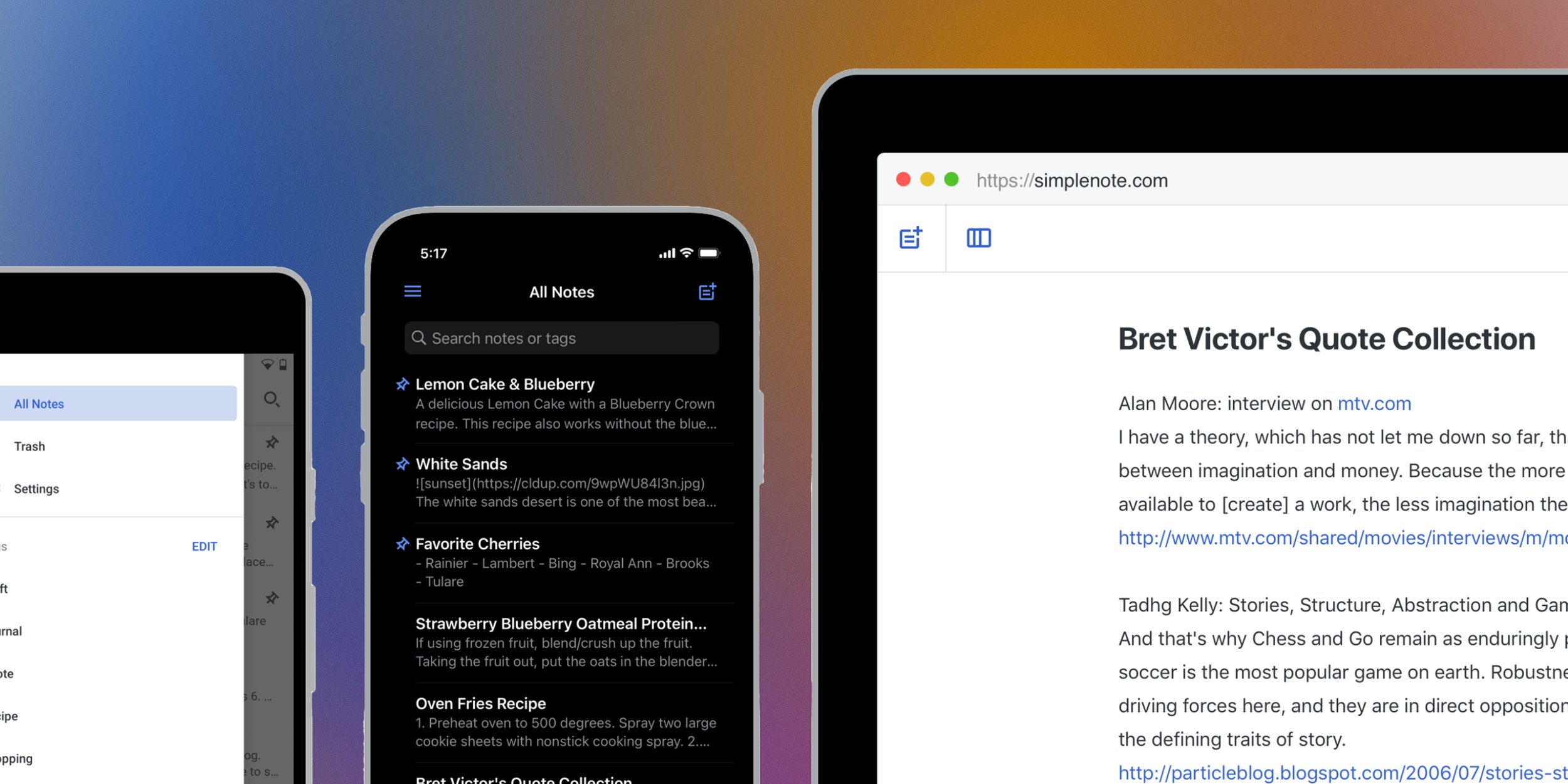
Минималистичное приложение для записи идей, цитат и, конечно, конспектов, которое понравится всем, кто ценит простоту и скорость работы. Simplenote имеет мощную систему тегов, удобный поиск и доступно как на компьютерах, так и на мобильных гаджетах. Есть бесшовная синхронизация между устройствами.
Приложение позволяет быстро менять форматирование текста с помощью разметки Markdown, сохраняет историю всех правок, а также поддерживает совместную работу над документами, что пригодится при подготовке к экзаменам.
Приложение полностью бесплатно на всех платформах.
Перейти на сайт →
Joplin
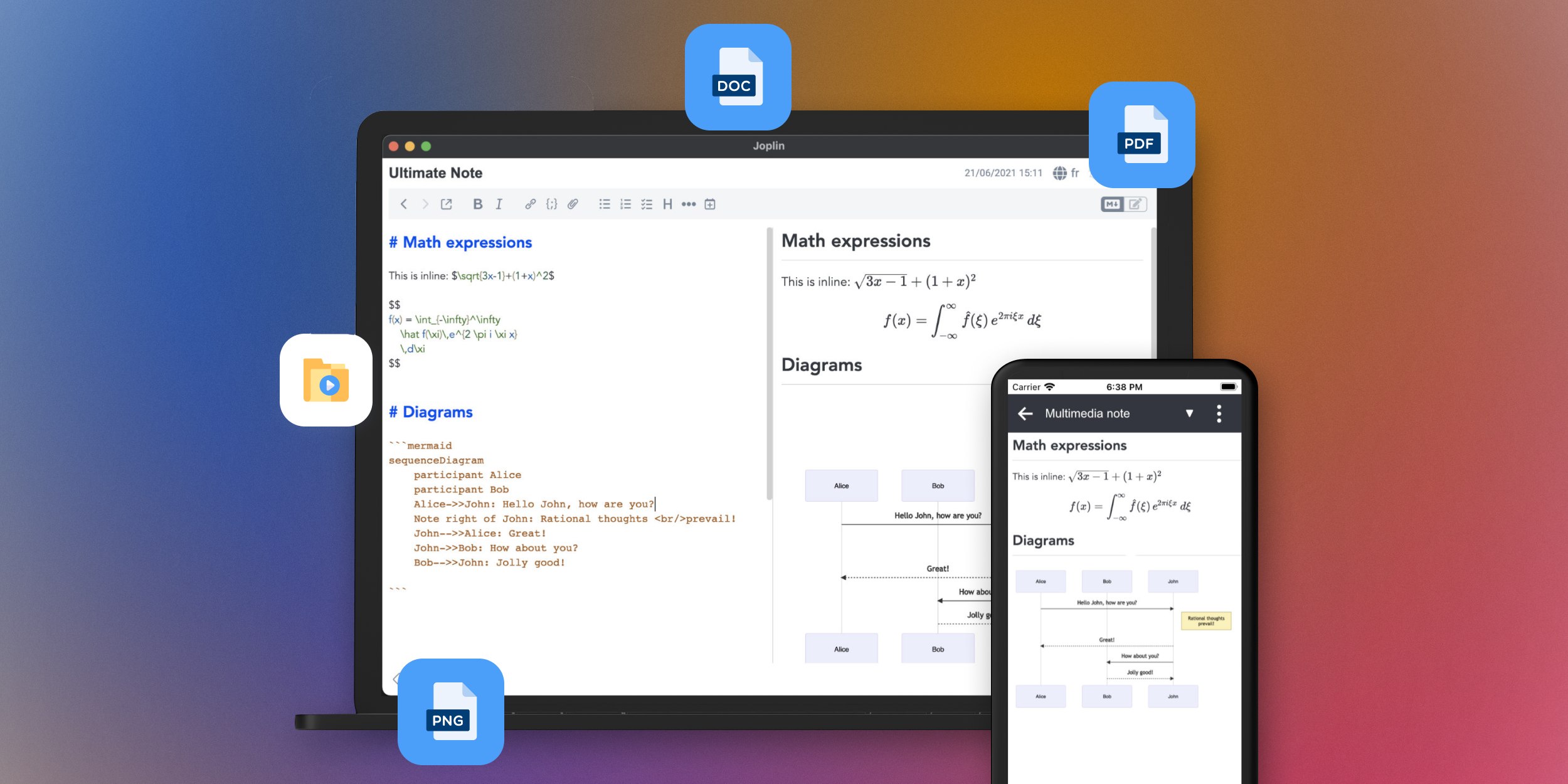
Ещё один простой и гибкий инструмент для создания и организации заметок, который ориентирован на студентов, учащихся и всех, кому нужна надёжная платформа для записи идей и мыслей. Joplin доступен на всех популярных платформах и поддерживает синхронизацию между устройствами посредством OneDrive, Dropbox и других облачных хранилищ.
В приложении можно быстро конспектировать, используя Markdown-форматирование, структурировать записи по блокнотам и папкам, сортировать их с помощью тегов, а также сохранять веб-страницы и экспортировать записи в различные форматы. Доступно шифрование данных и поддержка плагинов от активного сообщества пользователей.
Joplin распространяется бесплатно и не содержит встроенных покупок.
Перейти на сайт →
Инструменты для записи и расшифровки лекций
Записывать от руки не всегда бывает удобно, и в некоторых случаях полезнее иметь аудиозапись, а затем транскрибировать её в текст. Такое пригодится, если преподаватель говорит слишком быстро или вы не можете прийти на лекцию и просите записать аудиоверсию.
Так или иначе, преобразовать голос в текст можно разными способами. Единственное, о чём стоить помнить, — звук должен быть более-менее качественным, а потому при записи лучше сесть поближе к лектору.
Голосовой ввод Google Docs
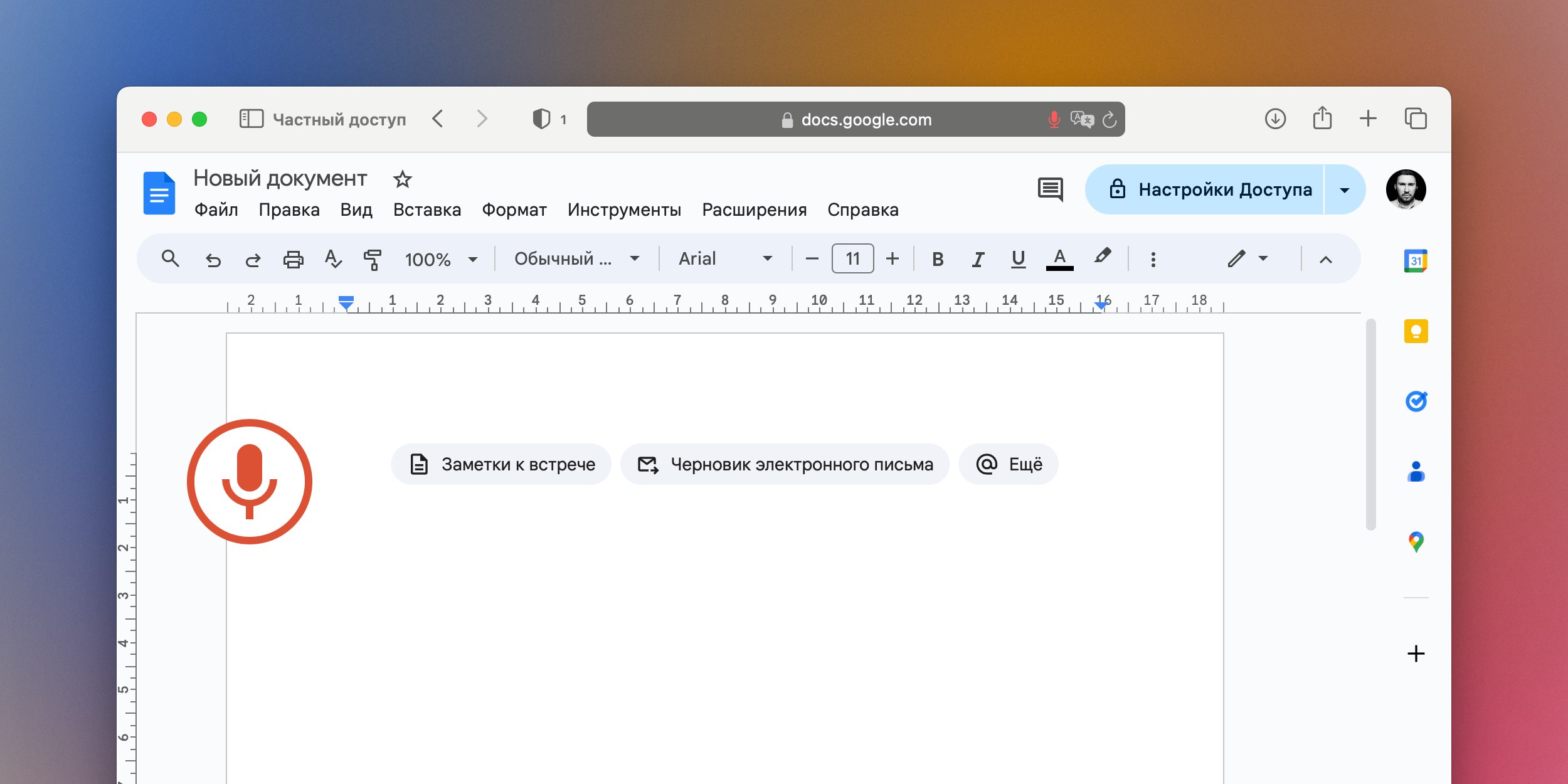
Мало кто знает, но тексты в офисной платформе Google можно не только печатать на клавиатуре, но и записывать голосом. Для этого используют одноимённую функцию. Чтобы её запустить, нужно перейти в «Инструменты» → «Голосовой ввод» и кликнуть по появившемуся значку микрофона. Либо нажать на клавиатуре Ctrl + Shift + S в Windows или Command + Shift + S — в macOS.
Распознавание текста реализовано на довольно неплохом уровне, но редактировать его всё же придётся. Хотя это в любом случае проще, чем писать всё с нуля.
Перейти на сайт →
MacWhisper
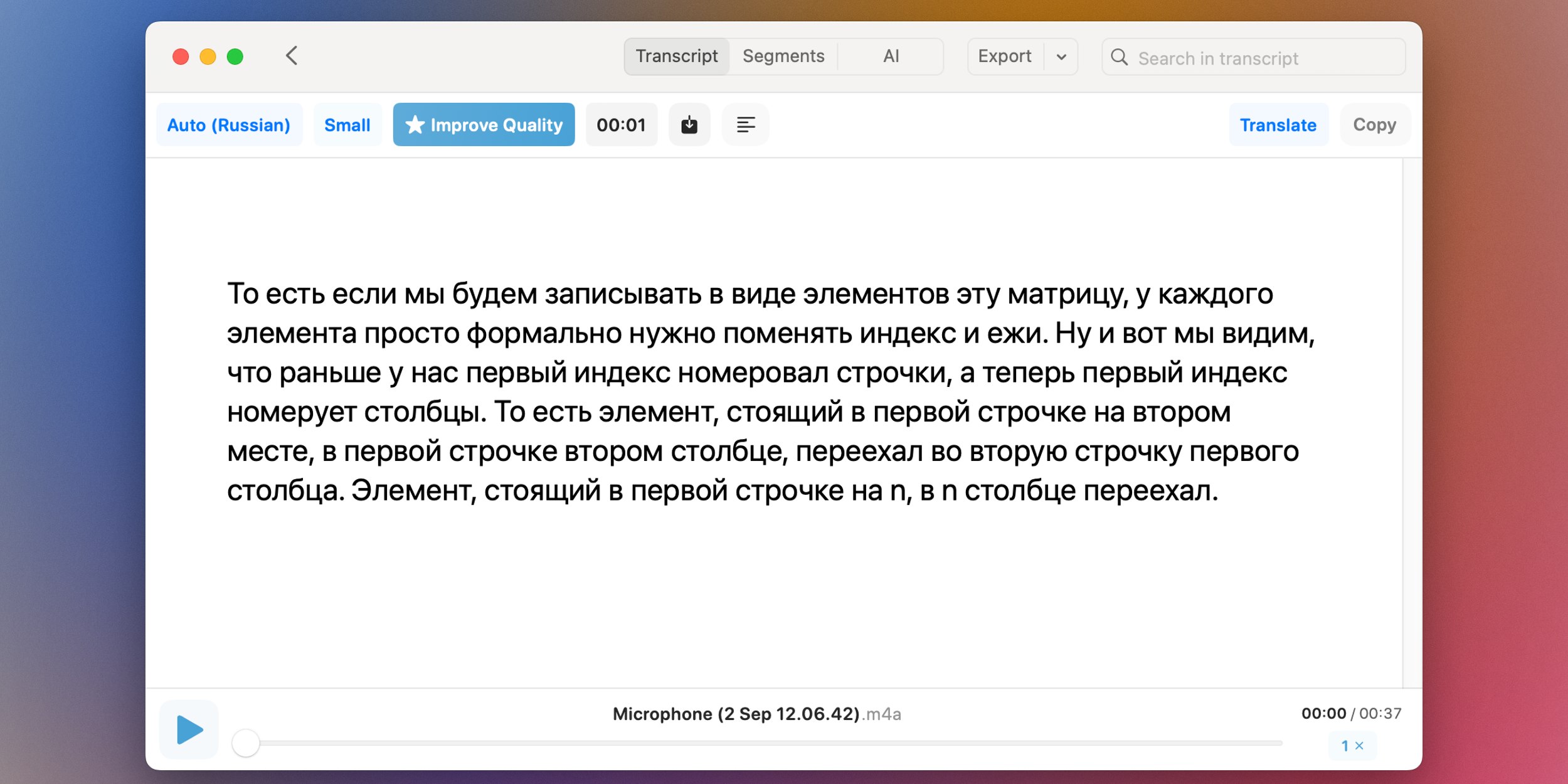
Владельцам Mac можно порекомендовать мощную утилиту для транскрибации на ИИ-технологии OpenAI Whisper. Она позволит распознать голос преподавателя в реальном времени или из записанного ранее на диктофон аудиофайла.
MacWhisper отличается очень высоким качеством распознавания речи на десятках языков, включая русский. Независимо от фоновых шумов и акцента приложение точно распознаёт слова, разделяет фразы на предложения и даже расставляет знаки препинания. Поддерживается поиск по тексту, экспорт результатов в TXT, DOCX и PDF.
Утилитой можно пользоваться бесплатно, но есть Pro-версия за 39 долларов, где предлагаются расширенные функции вроде пакетного преобразования, улучшенных языковых моделей ИИ, интеграции с ChatGPT и транскрибации аудио из приложений, что может было полезно для онлайн-лекций.
Перейти на сайт →
SaluteSpeech Bot
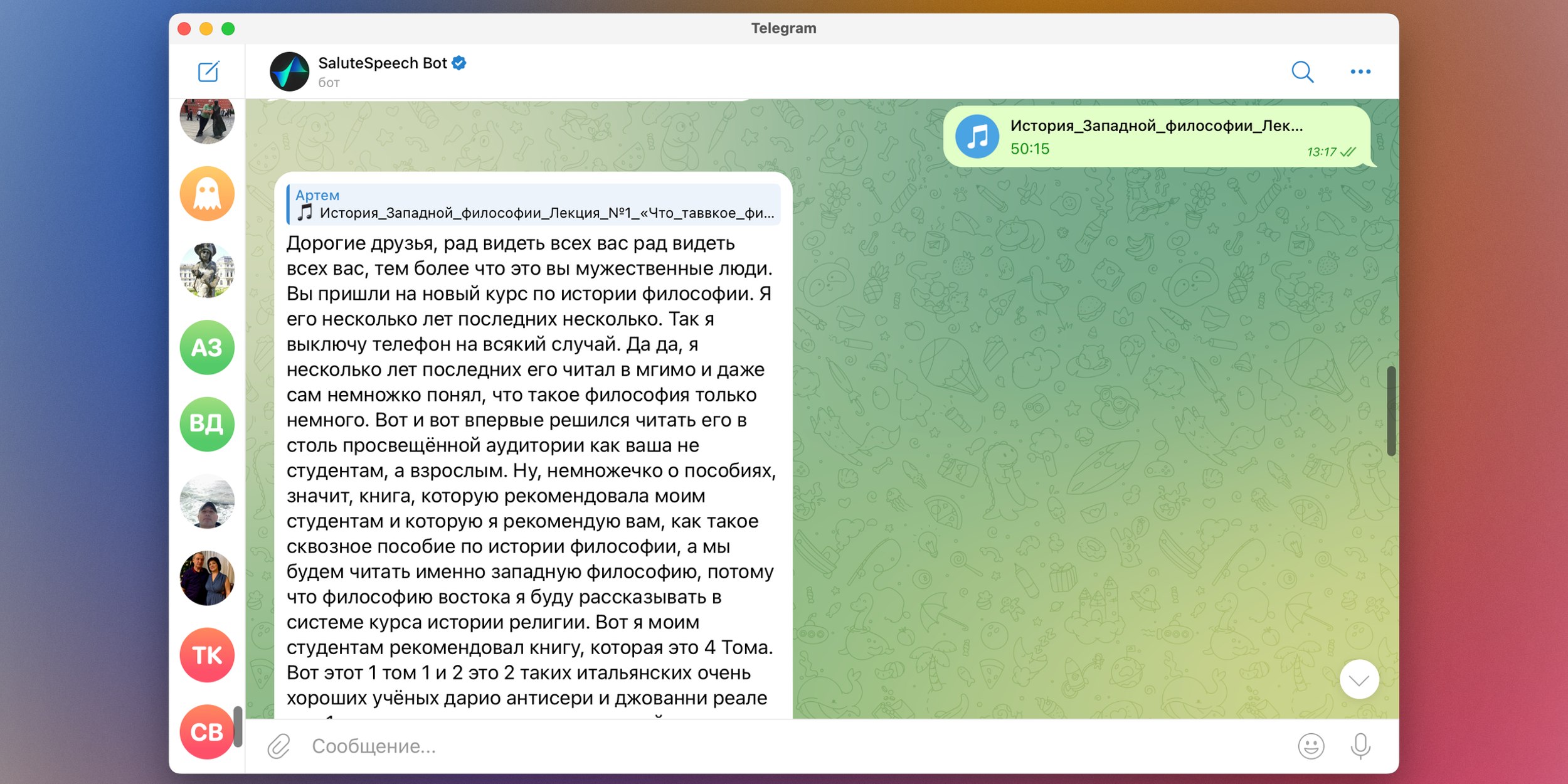
Полезный телеграм-бот от «Сбера», который без привязки к платформе может распознать речь прямо в мессенджере.
Лекцию нужно записать на диктофон или голосовым сообщением прямо в Telegram, а затем отправить в чат с ботом. В ответ SaluteSpeech пришлёт расшифрованный текст. Качество распознавания неплохое, бот разбивает речь на предложения, старается расставлять знаки препинания. Но для сложных тем этого может быть недостаточно, и тогда понадобятся правки.
Бот доступен бесплатно, но имеет ограничение на размер файла в 20 МБ, поэтому длинные сообщения придётся разбивать на несколько.
Перейти к боту →
Dictation
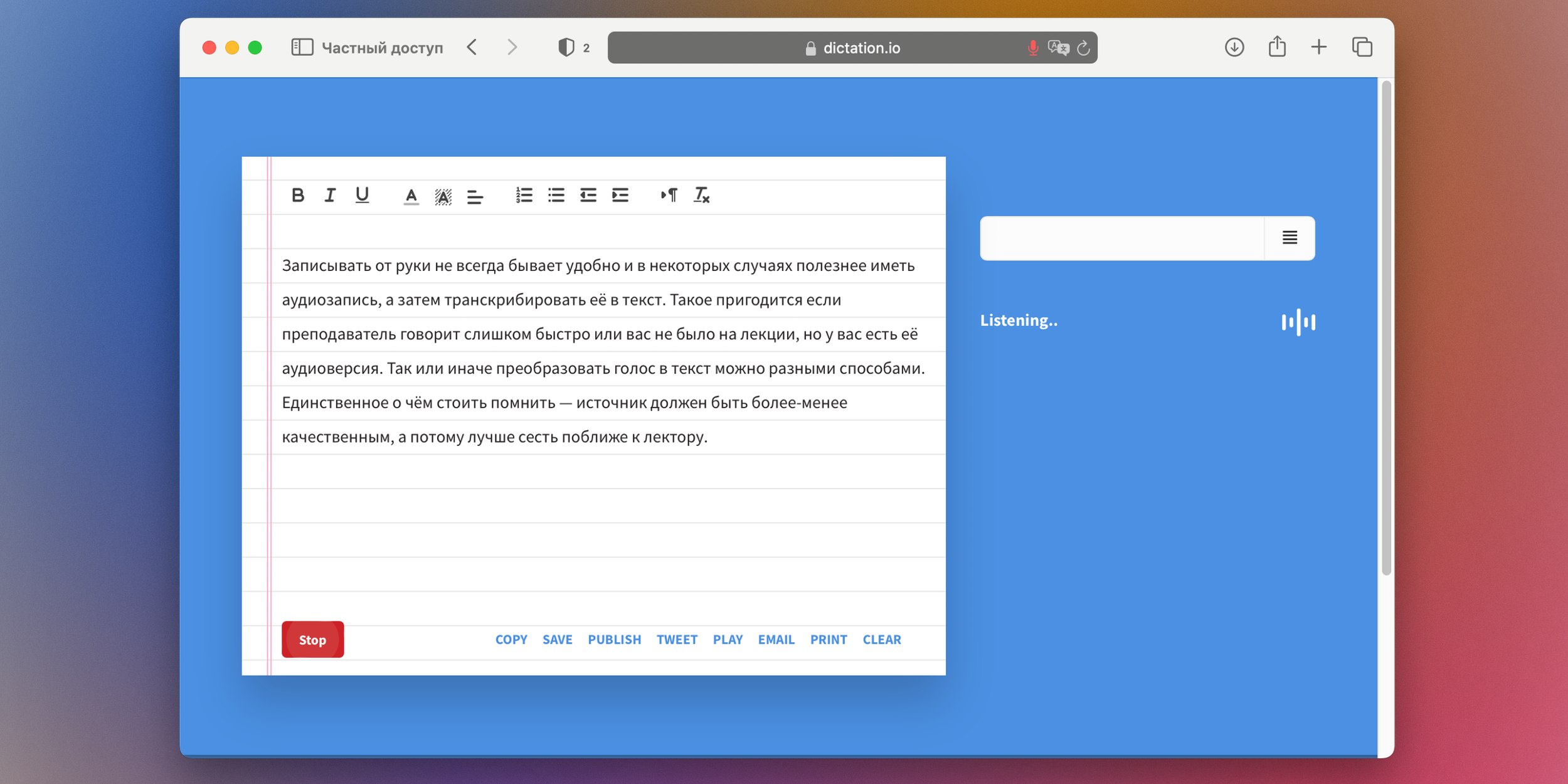
Простой онлайн-сервис для голосового ввода текста на десятках языков, включая русский. Есть возможность вносить правки, делать базовое форматирование и экспорт, который пригодится для транскрибации лекций.
Dictation работает в реальном времени, поэтому использовать его можно во время изложения материала. Либо записать лекцию на диктофон, а после «скормить» аудио сервису. Уровень распознавания текста довольно базовый: предложения разделяются, а вот знаки препинания не ставятся.
Перейти на сайт →
Онлайн-генераторы конспектов
Иногда обязательным условием для сдачи зачёта является наличие конспекта. Если из-за пропусков лекций или по каким-то другим причинам у вас его нет, а писать от руки уже некогда или не хочется — на выручку придут такие генераторы. Они превращают печатный текст в рукописный с возможностью выбора почерка и фона для дальнейшей распечатки.
Handwritter
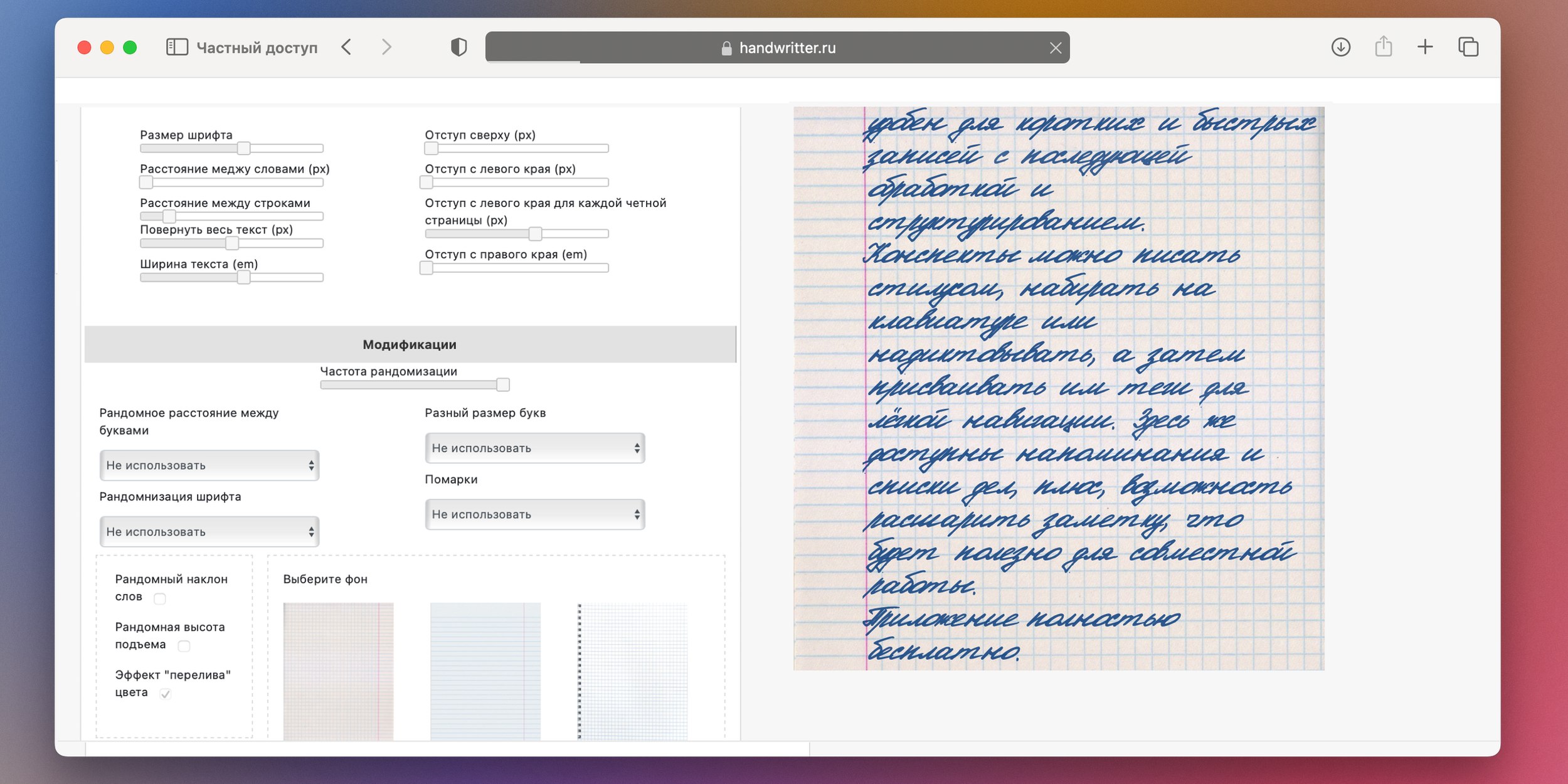
Продвинутый генератор с массой гибких настроек. На выбор доступно около 20 различных почерков и три фона страниц, есть возможность задать отступы между строками и с каждого края, а также изменить размеры и ширину текста, его цвета и расстояние между словами.
Реализована рандомизация различных параметров и добавление помарок, чтобы рукопись выглядела максимально реалистично. Готовый результат можно скачать постранично в формате PNG.
Handwritter работает бесплатно, регистрация не обязательна.
Перейти на сайт →
Писака

Этот сервис позволяет не только загрузить печатный текст и превратить его в рукописный, но и предлагает функцию распознавания — можно просто загрузить фото отпечатанных страниц. А ещё в «Писаке» есть возможность создания своего собственного шрифта.
В настройках можно выбрать один из 17 почерков, отрегулировать его размер и все виды отступов, изменить цвет и фон, а также включить рандомизацию для размера, наклона и расстояния между буквами. Конспект скачивается в виде подготовленных к печати страниц в архиве ZIP.
Сервис доступен бесплатно, регистрация не нужна.
Перейти на сайт →
Hand Writtner
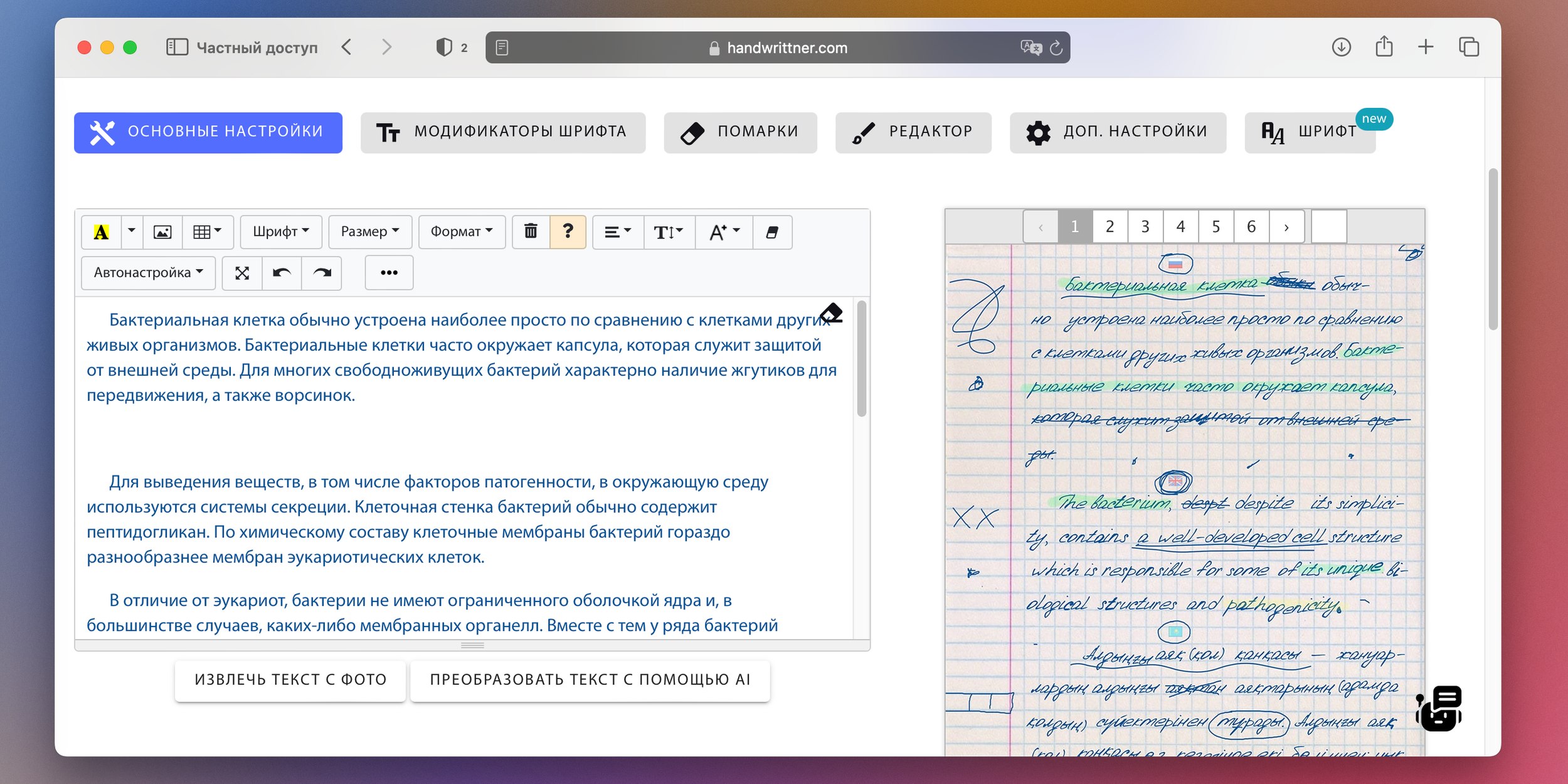
Ещё один мощный генератор конспектов с высокой реалистичностью рукописи на выходе и массой гибких настроек. Текст для преобразования можно как вставить в редактор, так и извлечь с фото.
Hand Writtner позволяет тонко настроить буквально любой аспект письма: шрифт, его размер и цвет, различные виды отступов, задний фон, сетку линовки в миллиметрах и многое другое. Есть модификаторы для придания небрежности, функция помарок и даже имитация пропусков от плохо пишущей ручки.
Сервисом можно пользоваться бесплатно, но нужна регистрация. Для расширенных настроек необходима подписка за 449 рублей в месяц.
Перейти на сайт →
Sign in to your How-To Geek account
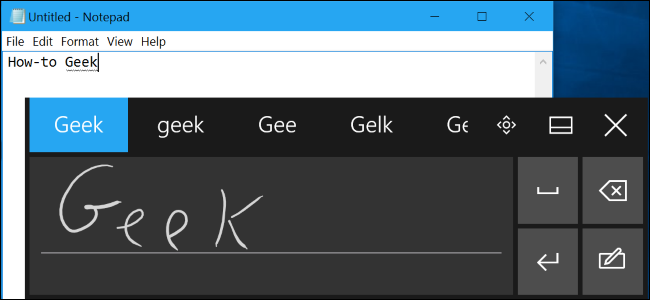
Quick Links
-
Finding the Handwriting Keyboard
-
Writing With the Handwriting Keyboard
Windows 10’s handwriting keyboard allows you to enter text into any application with a pen or other stylus. It even works on old desktop applications.
This feature is separate from the Windows Ink Workspace, which directs you to applications with special support for pen input. The handwriting keyboard allows you to use a stylus in any application.
Finding the Handwriting Keyboard
This feature is built into Windows 10’s touch keyboard. To open it, tap the touch keyboard icon next to the clock on your taskbar.
If you don’t see the keyboard icon on your taskbar, right-click or long-press on your taskbar and enable the «Show touch keyboard button» option in the context menu.
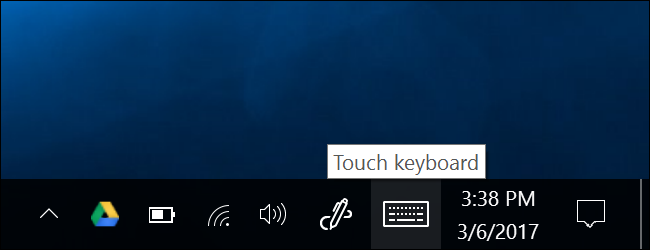
Tap the keyboard button at the bottom right corner of the touch keyboard.
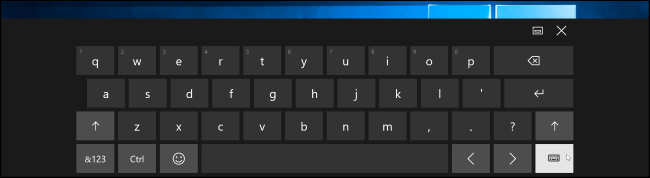
Tap the handwriting keyboard icon, which looks like a pen over an empty panel.
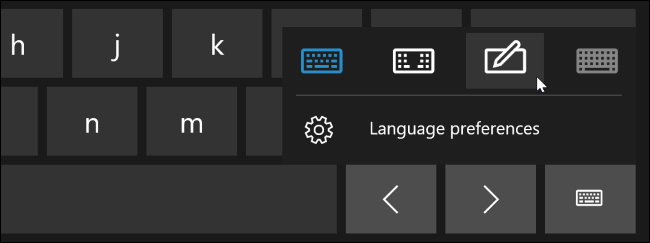
The handwriting input keyboard appears. By default, it spans the entire width of your display. To shrink it, tap the «Undock» button to the left of the «x» on the top right corner of the panel.

Touch the title bar of the panel with your stylus or finger to drag it around your screen and position it wherever you want it.
Once you switch to the handwriting input panel, it will automatically appear whenever you tap or click the keyboard icon on your taskbar. You’ll need to tap the keyboard button at the bottom of the touch input keyboard to select the default touch keyboard if you want to use it.
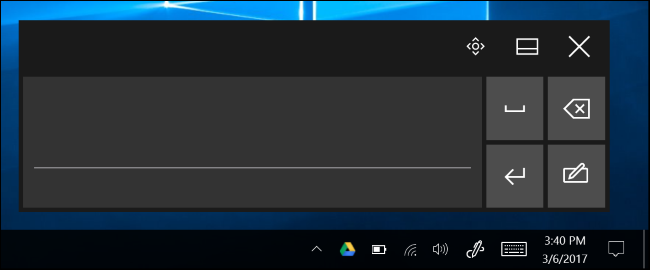
Writing With the Handwriting Keyboard
You can input text in any application with a text input field. For example, we’ll be using Notepad here, but you can do this in any traditional desktop program or new Windows 10 app.
With the text field focused, write a word on the handwriting panel with your pen. Windows will automatically detect the word you’re writing.
Tap the space button on the right side of the panel with your stylus and Windows will enter the word into the text field you have focused. Just write a word, tap the «Space» or «Enter» button on the panel, write the next word, and continue. Windows should automatically detect the correct word if your handwriting is clear.
If Windows doesn’t automatically detect the word you’re writing, tap it on the suggestion bar. If you need to erase the previous word or a few letters, tap the backspace button at the right side of the panel. You can tap in the text field with your stylus to re-position the cursor or select text.
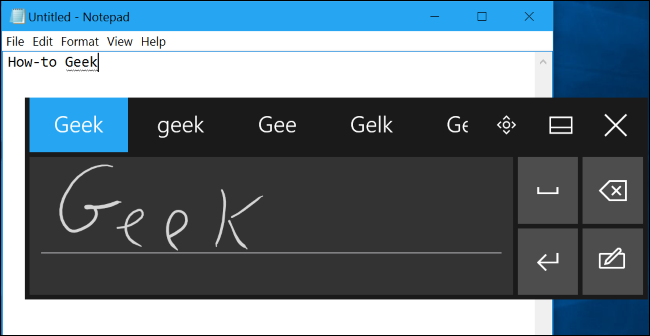
Handwriting Options
You’ll find a few options for configuring how your pen works at Settings > Devices > Pen & Windows Ink.
For example, the «Show the handwriting panel when note in tablet mode and there’s no keyboard attached» option makes it easier to access the handwriting input panel on tablets with a stylus. When you’re using a tablet device with no physical keyboard attached and you’re in desktop mode (not «tablet mode»), Windows will automatically open the handwriting panel.
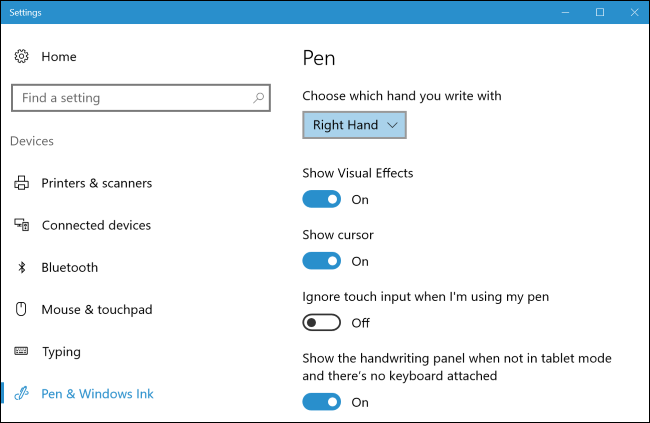
Direct Pen Input
Some applications support direct pen input. For example, you can open the OneNote or Sticky Notes applications included with Windows 10 and write directly in a note to take handwritten notes. Use the Windows Ink Workspace to find more applications that support pen input.
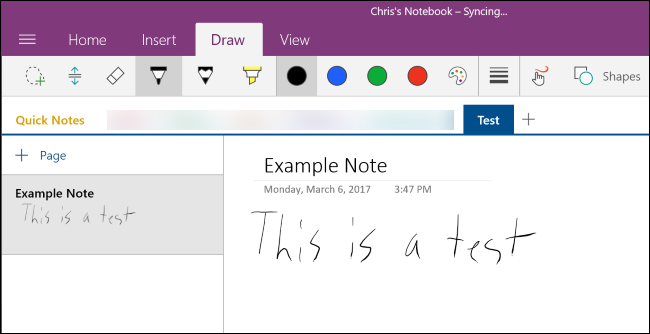
The handwriting input panel can be useful even in applications that allow you to write directly with a stylus. For example, Microsoft Edge allows you to take notes on web pages and save your notes. Just tap the pen-shaped «Make a Web Note» icon on Edge’s toolbar.
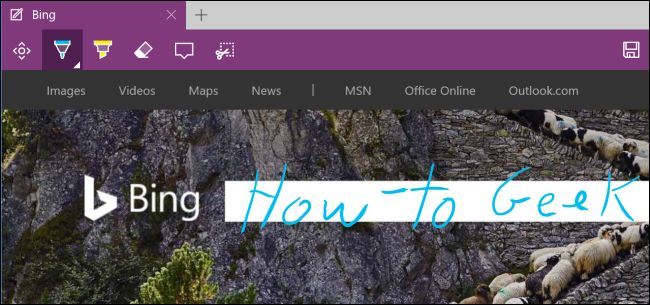
However, Edge’s pen support doesn’t actually allow you to enter text into web pages. To do this, you’ll need to focus a text field in Microsoft Edge and open the handwriting keyboard.
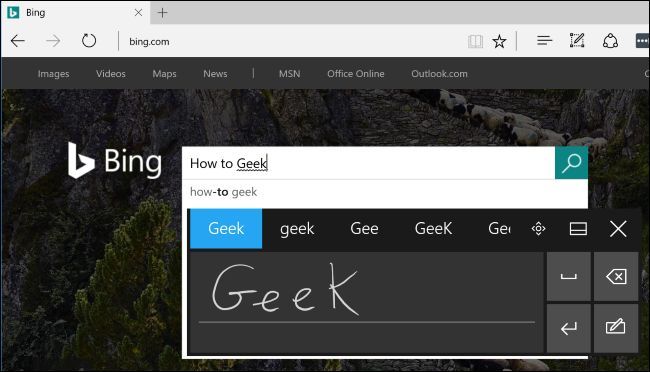
Privacy
By default, Microsoft automatically collects information about your handwriting input to better understand your writing and improve its recognition of your text.
You can change this setting if you like. Head to Settings > Privacy > Speech, inking, & typing. Click «Stop getting to know me» to stop Microsoft from collecting this data.
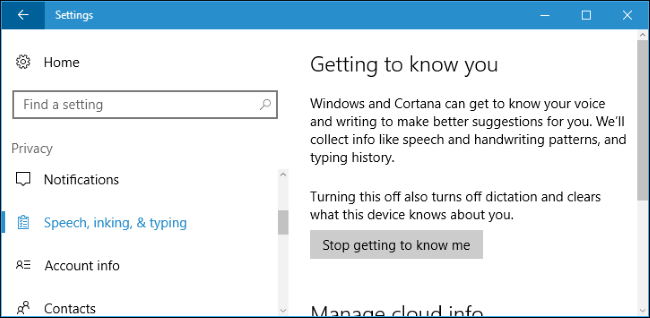
Где можно писать и вести конспекты?
На ПК конспектировать лекции удобнее. Воспользуйтесь PDF Commander — эта программа работает на всех версиях Windows, имеет русскоязычный интерфейс и встроенные подсказки. В софте вы сможете напечатать и оформить нужную информацию, дополнить ее когда угодно. Обо всех полезных инструментах расскажем далее.
Скачать бесплатно
Добавление текста
Найдите инструмент в разделе «Редактор» и впишите данные в текстовое поле. Вы сможете:
- установить межстрочный интервал,
- выбрать шрифт, размер и цвет,
- настроить выравнивание.
Для расставления акцентов используйте полужирный, курсив, подчеркивание и зачеркивание. Добавленный фрагмент можно поворачивать на 90 градусов, поэтому у вас получится сделать даже вертикальные текстовые пометки по краям листа.

Выделение цветом
Чтобы обозначить наиболее значимые отрывки, выделите их заливкой. В стандартной раскладке есть желтый, красный и оранжевый маркеры. Другой оттенок можно выбрать на палитре. Просто проведите курсором по нужной фразе.
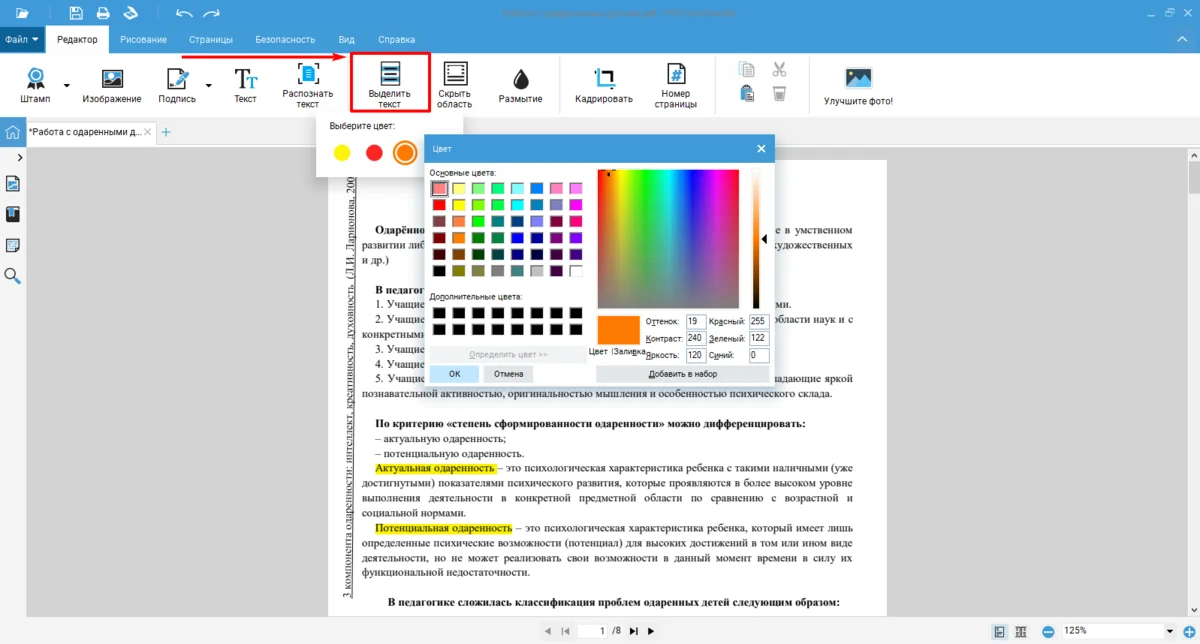
Полезное для работы:
О том, как выделить текст другим цветом в ПДФ-файле 9 способами, читайте в статье.
Подробнее
Заметки
Эта функция пригодится, чтобы оставить отсылки к источникам или указать страницы, где сведения представлены в развернутом виде (в пособии, энциклопедии, словаре). Вам нужно просто создать заметку и вписать туда данные. Все пометки можно систематизировать по цвету. Например, зеленые обозначают страницы учебника по педагогике, а оранжевые — по психологии. Ремарки можно перемещать, редактировать, удалять.
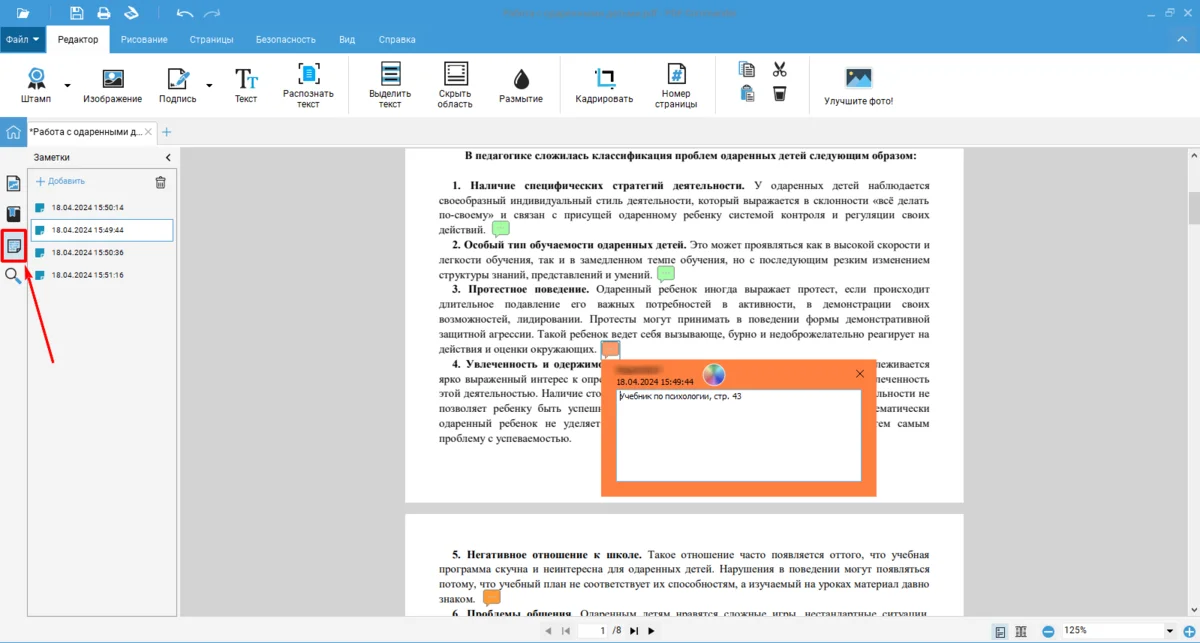
Полезное для работы:
5 инструкций, как делать заметки в ПДФ-файле, вы найдете в этой статье.
Подробнее
Закладки
Если хотите пометить наиболее важные страницы, чтобы в любой момент их быстро найти, то сделайте закладки. Вы сможете добавить их неограниченное количество и подписать, при необходимости изменить или удалить.
Также программа позволяет формировать дочерние закладки. Их можно использовать для подразделов, отдельных блоков и т.п., то есть мелких структурных элементов.
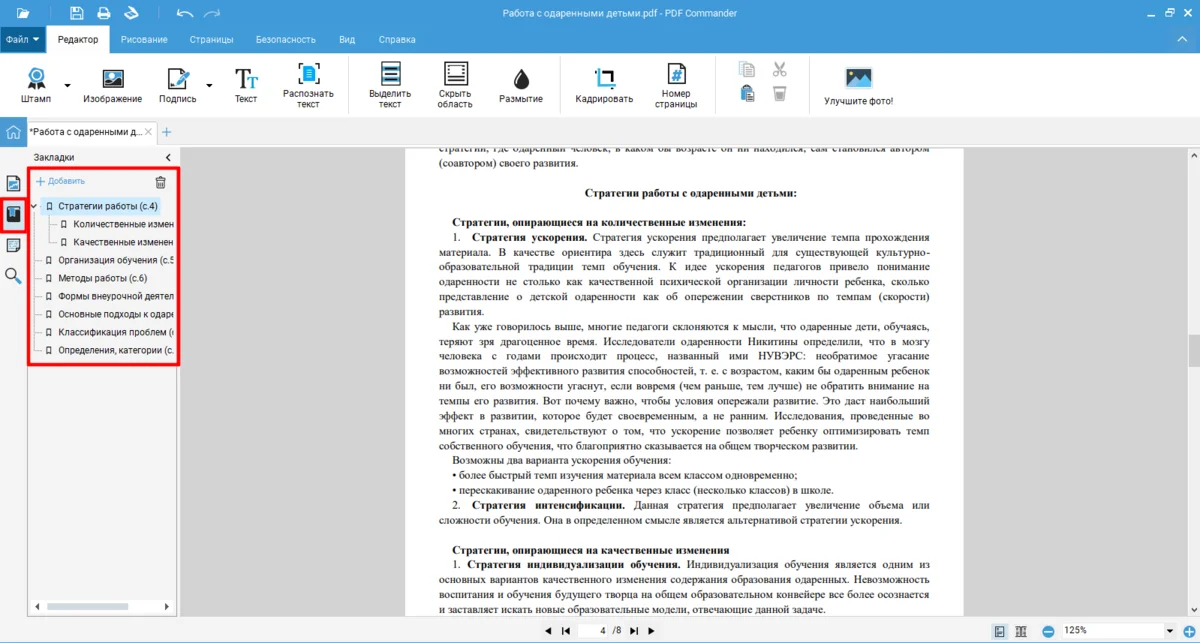
Вставка изображений
Функция пригодится для добавления схем, графиков, таблиц, чертежей, фото из книг и тому подобного. Иллюстрации можно настроить: переместить, масштабировать, повернуть.
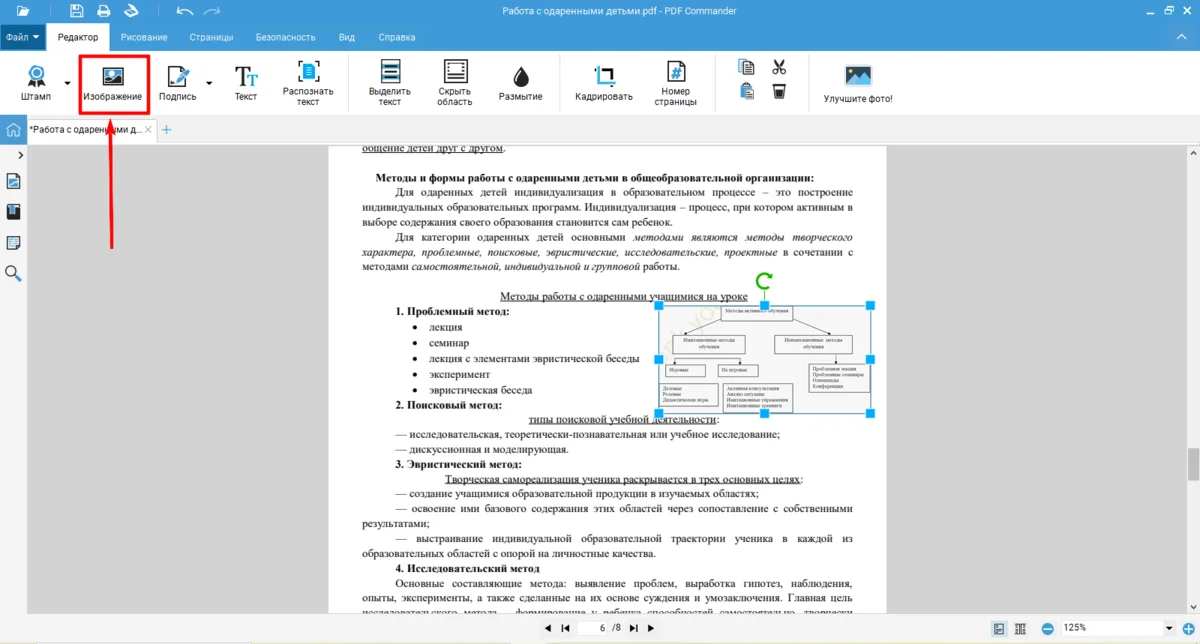
Рисование
В PDF Commander вы сможете использовать для рисования прямоугольники, овалы, стрелки, линии. Все фигуры поворачиваются, масштабируются и перекрашиваются. Также есть карандаш для произвольного рисования — цвет, толщина и прозрачность его линии регулируются.
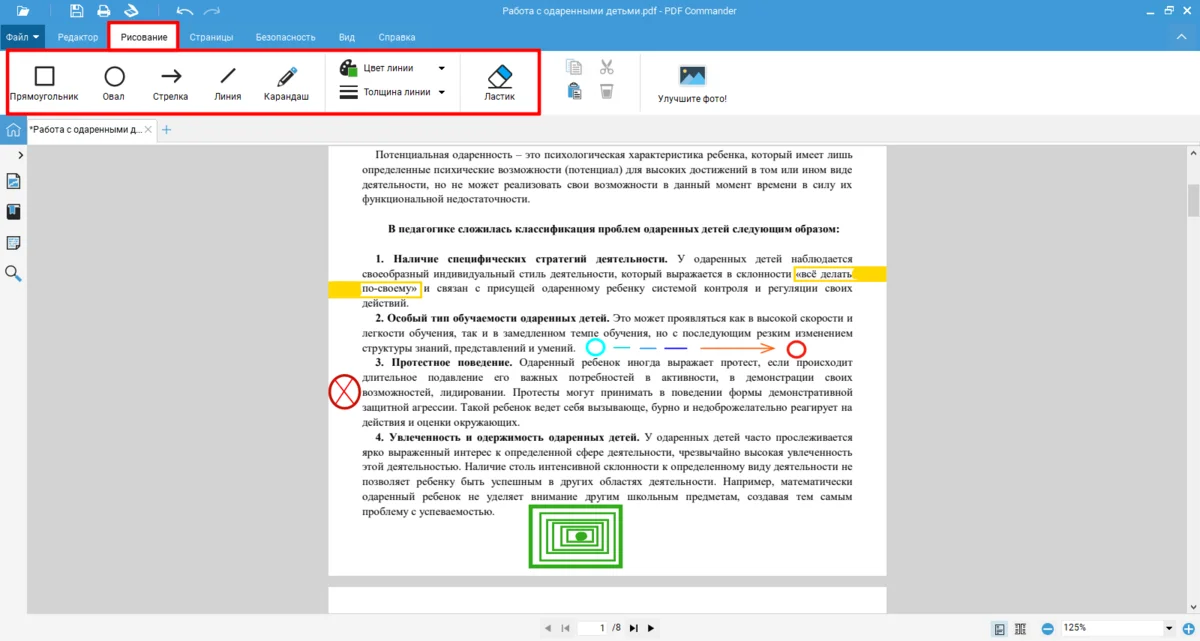
Простые схематичные рисунки и графические символы, логично связанные с вербальными записями, помогают качественно запомнить и быстро воспроизвести услышанную на занятии информацию. Эксперимент, подтверждающий подобное свойство памяти, описан в исследовании «The Drawing Effect: Evidence For Reliable And Robust Memory Benefits In Free Recall» (Jeffrey D. Wammes, Melissa E. Meade, Myra A. Fernandes).
Гиперссылки
Будет полезно оставить ссылки на источники, где можно подробно ознакомиться с вопросом. Для этого выделите введенный текст и щелкните по нему левой кнопкой мыши.
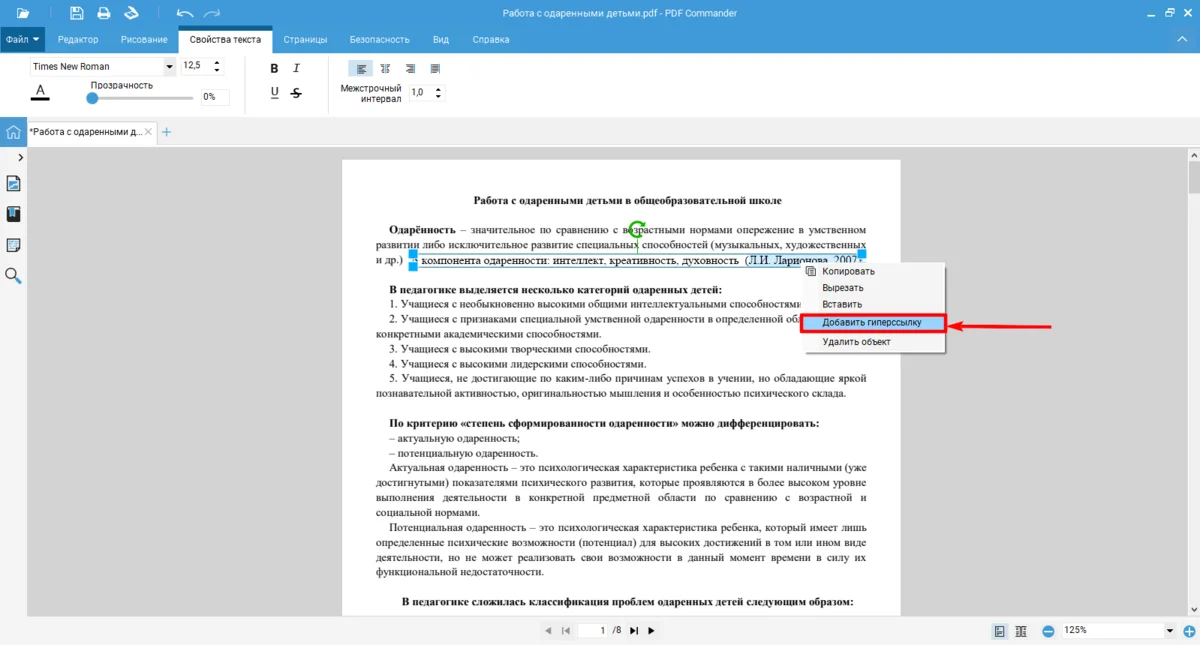
Распознавание текста
Вам не придется переписывать текст с фото чужой тетради от руки. Для программы для создания и ведения конспектов на ПК копирование — дело нескольких секунд. Загрузите изображение в редактор и запустите функцию OCR. PDF Commander распознает символы на английском и русском языках. После этого копируйте, печатайте и редактируйте как в обычном документе.
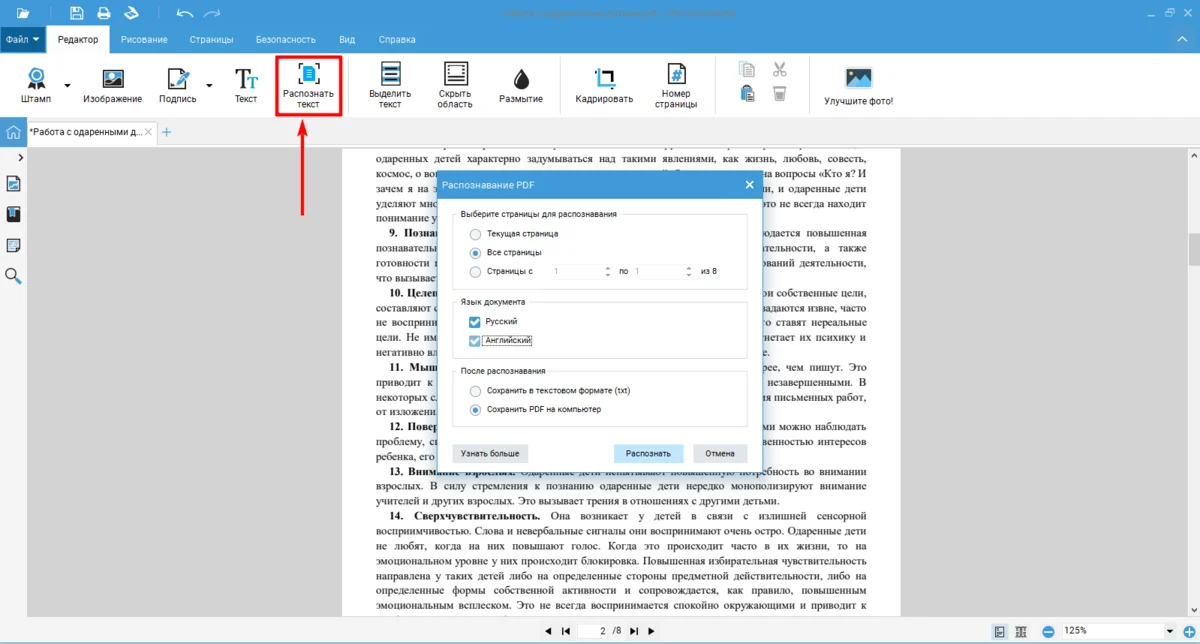
Полезное для работы:
Пошаговую инструкцию, как скопировать текст с фото на ПК, читайте в статье.
Расскажем об 11 способах.
Подробнее
В каком сервисе перевести речь в электронный текст?
Рассмотрим четыре программы, в которых легко преобразовать аудиофайл в печатный материал. Этот инструмент удобно использовать на лекции, особенно когда преподаватель быстро диктует. Однако обязательно спросите у лектора разрешение на голосовую запись.
Диктант — речи в текст
- Ограничения: запись ограничена по времени, перевод доступен только в Pro-плане
- Поддерживаемые языки: русский, английский, испанский, итальянский, корейский и еще 35
- Форматы файлов: AAC, MP3, FLAC, PDF, DOCS
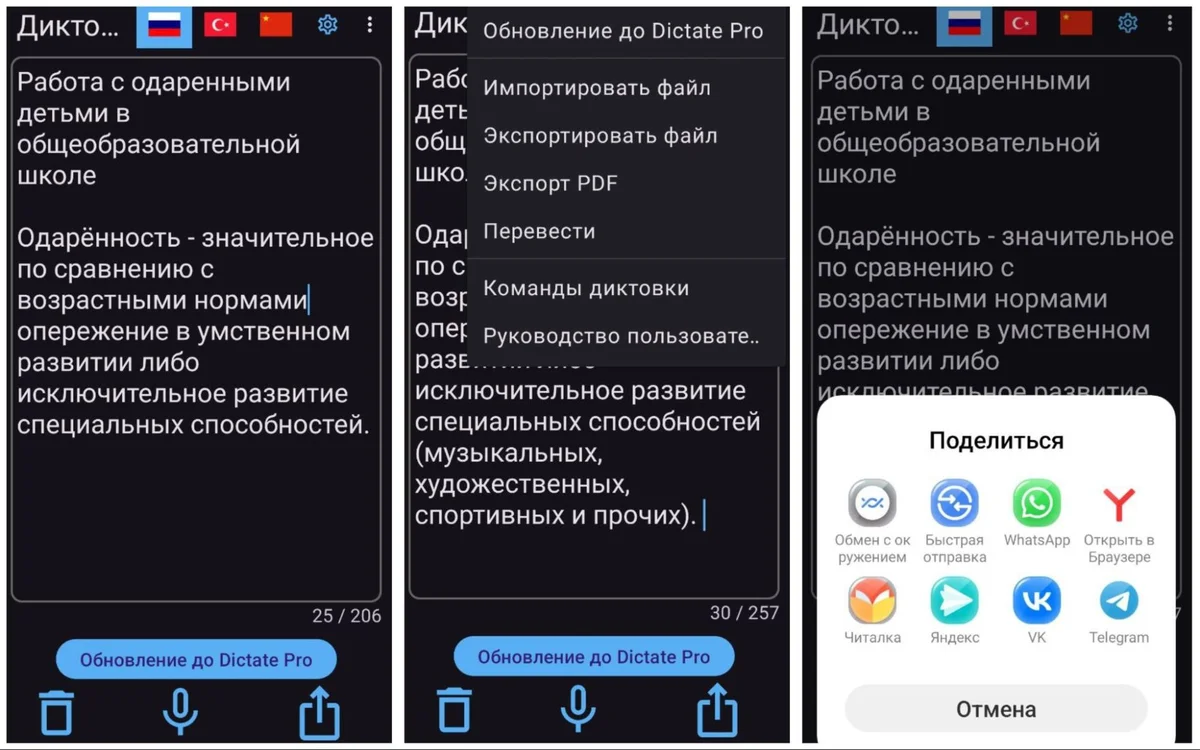
Возникли сложности с импортом файлов из галереи — софт не загрузил ни один из поддерживаемых форматов.
Поэтому не получилось проверить, расшифровывает ли он имеющиеся аудиозаписи.
Может не только преобразовывать речь в текст, но перевести его на 40 языков. Потом его можно экспортировать как PDF и скинуть в соцсетях.
Плюсы:
- русскоязычный интерфейс;
- 3 языковых зоны для параллельной работы;
- расшифровка ранее записанных аудиофайлов.
Минусы:
- рекламный контент;
- нет инструментов для оформления записей;
- сбои в работе приложения;
- продвинутые функции в платной версии.
Голосовой блокнот и Заметки
- Ограничения: запись ведется в течение минуты
- Поддерживаемые языки: русский, английский, арабский, вьетнамский, датский, китайский, французский, японский и другие
- Форматы файлов: TXT
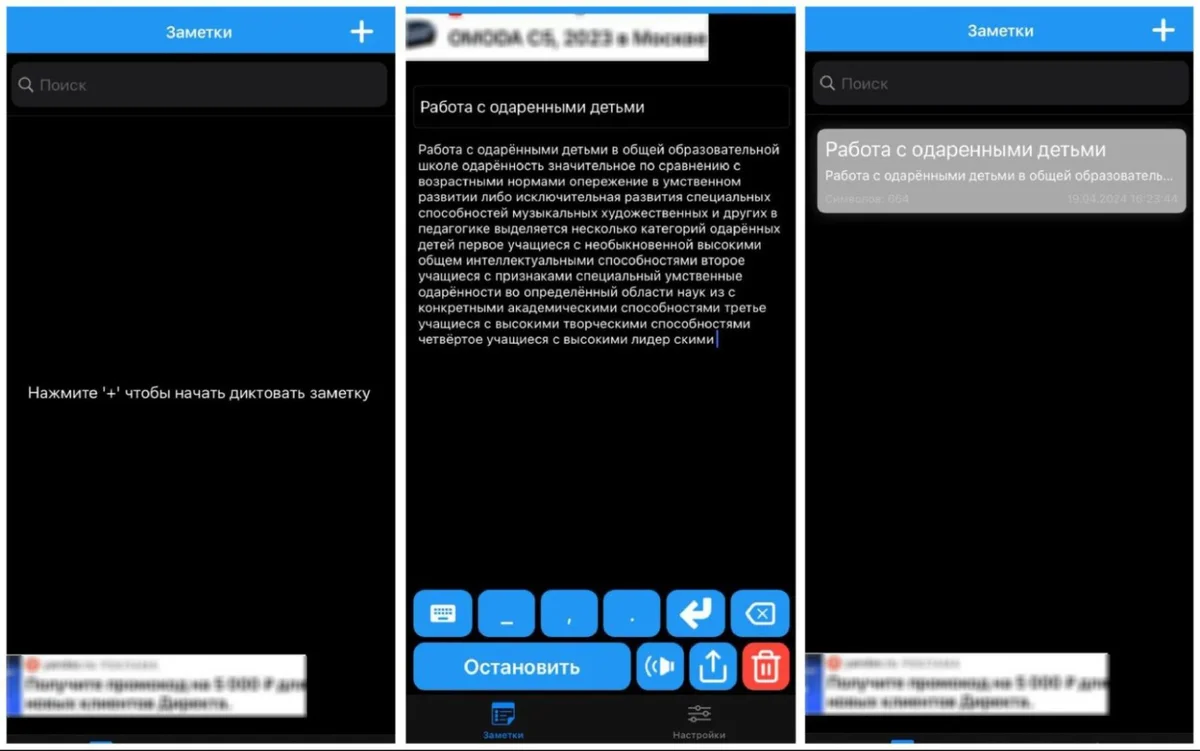
Из-за постоянно всплывающей рекламы надиктовать материал удалось лишь спустя несколько минут —
после просмотра всех роликов.
Приложение, работающее на устройствах с операционной системой iOS. Позволяет надиктовывать текст голосом или набирать вручную. Получившийся материал можно прослушать и отредактировать, а итог отправить в мессенджеры или на электронную почту.
Плюсы:
- набор предложений происходит быстро;
- запись можно сохранить в папке загрузок на смартфоне;
- бесплатность и отсутствие регистрации.
Минусы:
- рекламный контент мешает работать;
- в предложениях нет пунктуации — слова записываются потоком;
- даже при четкой дикции остается много ошибок;
- невозможно сделать пометки.
SpeechPad
- Ограничения: нет
- Поддерживаемые языки: русский, английский, немецкий, испанский, итальянский, французский
- Форматы файлов: TXT
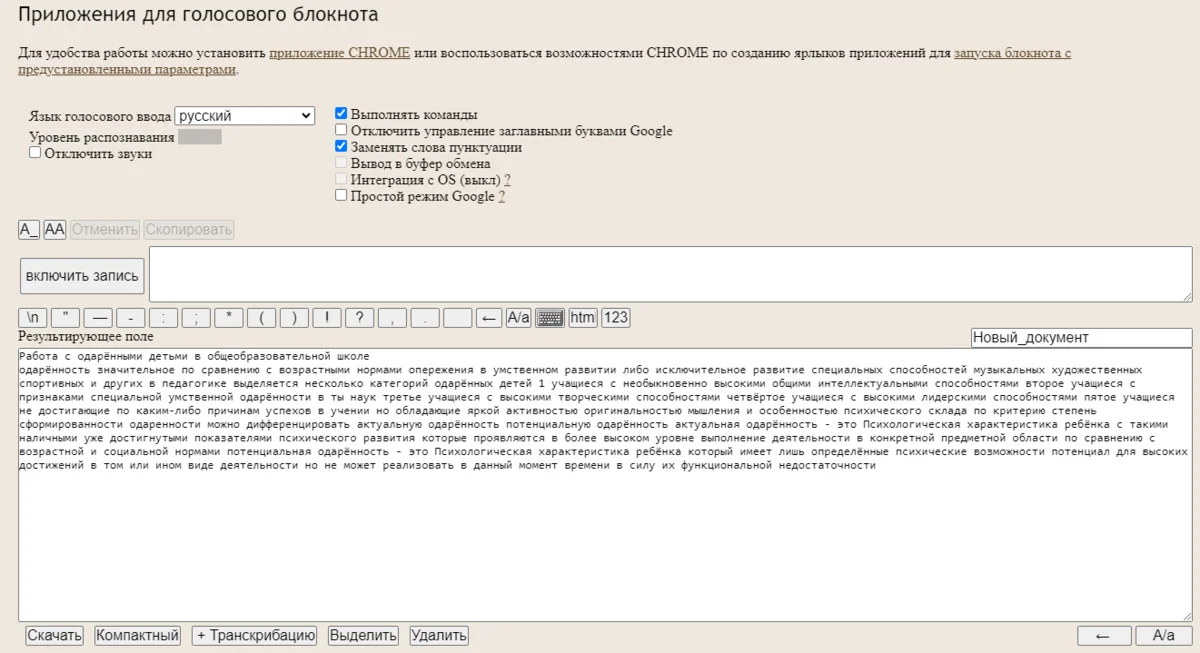
Орфографических ошибок нет, но также нет пунктуации и абзацного членения.
Это онлайн программа для создания конспектов на компьютере и телефоне. Можно надиктовать материал в микрофон, импортировать аудиозапись или загрузить видео. Два последних метода предполагают транскрибирование. Возможно добавлять не только файлы с ПК, но и с YouTube.
Плюсы:
- работает бесплатно и онлайн;
- возможно последующее редактирование;
- есть настройки для транскрибации: скорость воспроизведения, длина буфера фраз и прочие.
Минусы:
- наличие рекламы;
- доступ к сервису только через Chrome.
Писец
- Ограничения: в бесплатной версии аудио обрабатываются в порядке живой очереди, длительность записи не должна превышать 30 минут
- Поддерживаемые языки: русский, английский
- Форматы файлов: WMA, MP4, MKV, FLV, OGG, AAC, WAV, AVI, MOV, WMV, M4A, MP3, FLAC
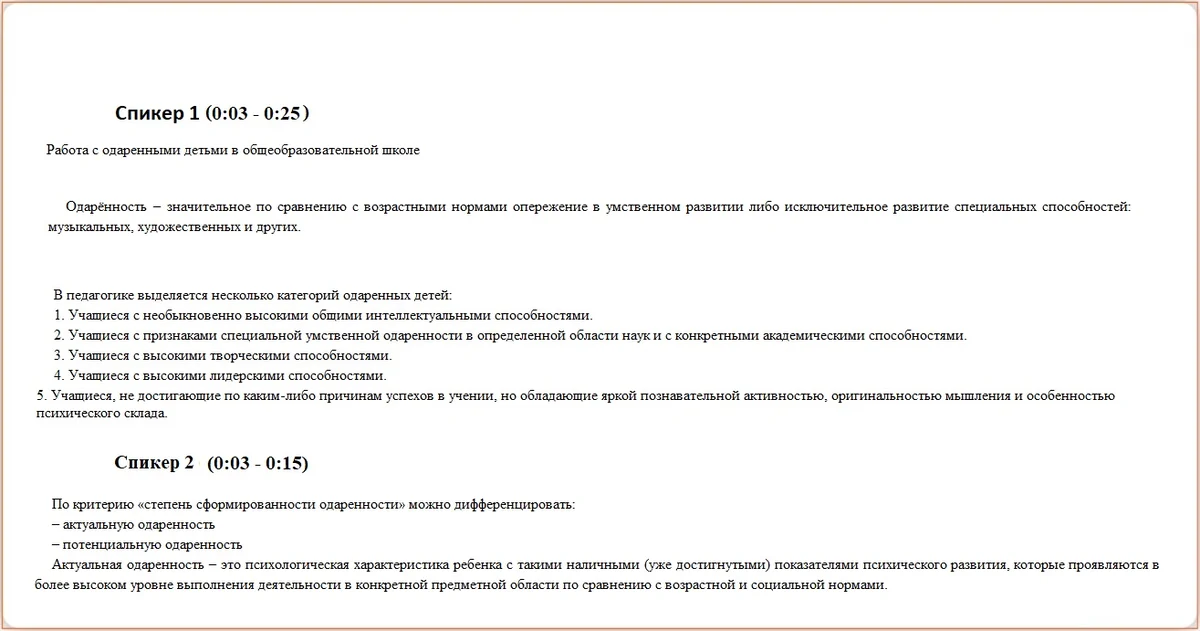
Писец с задачей справился отлично: все списки оформлены правильно, абзацы разбиты по смыслу.
Онлайн-сервис для транскрибирования аудиофайлов. Расставляет знаки препинания и таймкоды. Есть функция разделения на спикеров, которая пригодится при записи конференции, интервью. Сервис может распознать от двух до пяти говорящих.
Плюсы:
- качественная расшифровка звукозаписей;
- интуитивно понятный интерфейс;
- итоговый файл приходит на почту в формате Word.
Минусы:
- расшифровка одного файла может длиться 24 часа;
- нельзя одновременно обрабатывать несколько объектов.
Какой сервис распознает тексты для копирования?
В эту подборку вошли как мобильные приложения для iOS и Android, так и онлайн-сервисы, позволяющие работать с любого устройства.
Nebo
- Ограничения: регистрация обязательна, создание не более 5 страниц в free-плане
- Поддерживаемые языки: русский, немецкий, английский, испанский, французский, итальянский, корейский, китайский, португальский, японский
- Форматы файлов: PDF, DOCX, PPTX
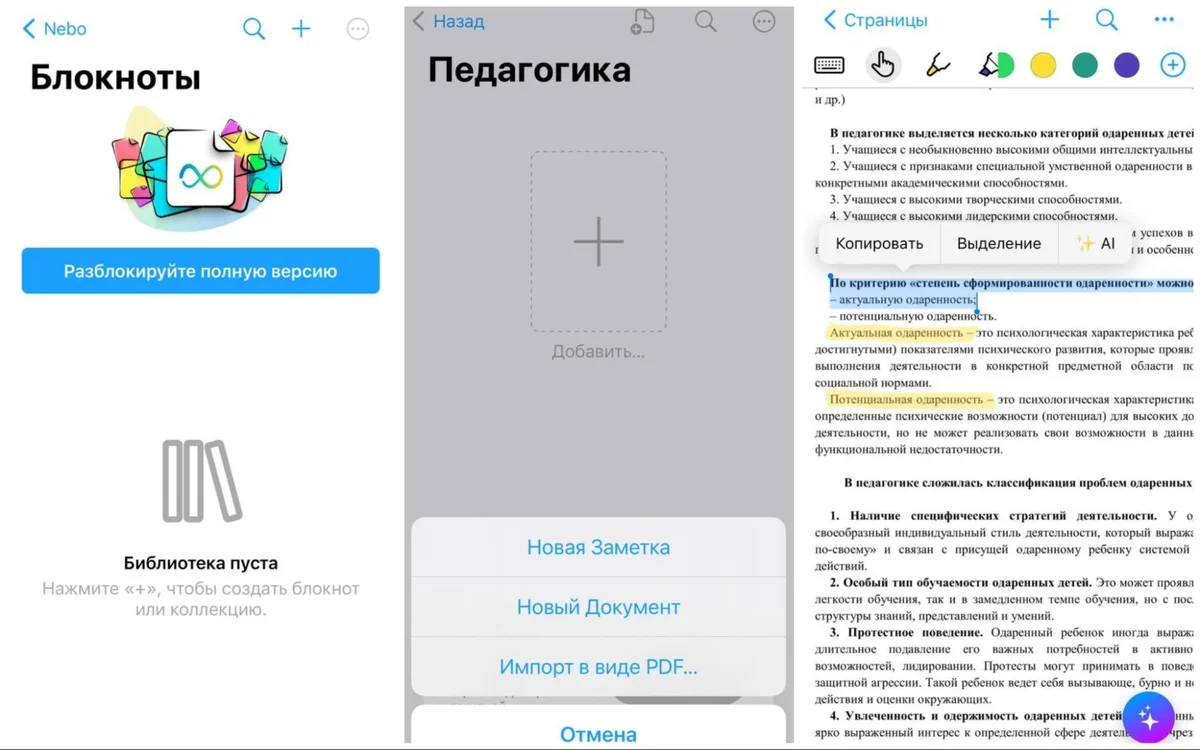
В Nebo вы просто загружаете документ, и он автоматически становится редактируемым.
Фрагменты легко копировать, переписывать, выделять цветом и т.п.
Многофункциональная программа для ведения конспектов. Позволяет распознавать рукописный или печатный текст и создавать визуальные заметки. Есть возможность рисовать, добавлять картинки, формулы, диаграммы и схемы, делать цветные фоны.
Плюсы:
- синхронизируется между устройствами;
- делиться результатом можно в соцсетях;
- возможно многоуровневое структурирование данных.
Минусы:
- набор инструментов для работы с ПДФ платный;
- для установки ПО требуется версия iOS 15+.
Писака
- Ограничения: генерация рукописных шрифтов платная
- Поддерживаемые языки: русский, английский, украинский, белорусский, башкирский, татарский, казахский, армянский, грузинский, турецкий
- Форматы файлов: JPEG, PNG, DOCX, PDF
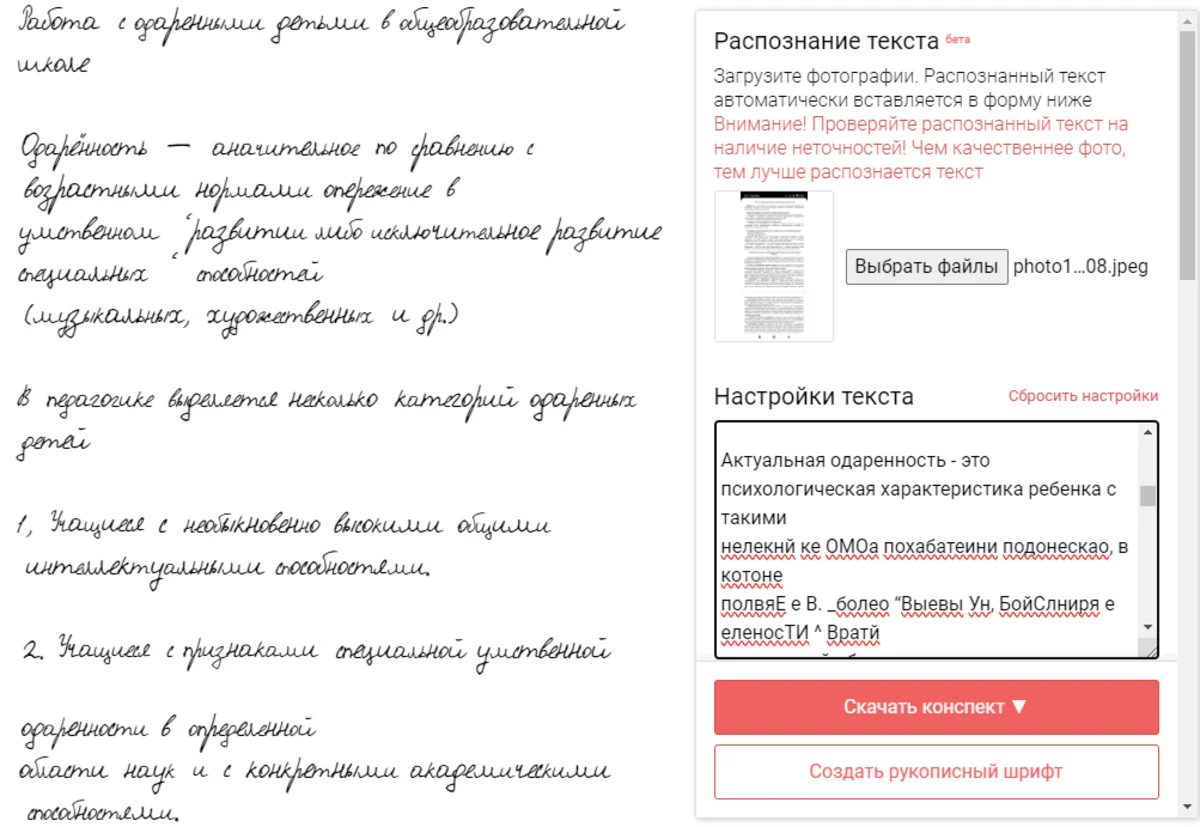
Сервис выдал два варианта: рукописный и печатный. В первой форме есть нарушения абзацного членения, а во второй — явные ошибки, которые нужно исправлять вручную.
Онлайн-сервис, предназначенный для распознавания записей с фото. Вы загружаете картинку в рабочее поле и устанавливаете параметры преобразования: фон текста, стиль и шрифт, его размер и цвет, отступы между строками.
Плюсы:
- русскоязычный интерфейс;
- возможность настраивать содержимое;
- создание рукописного шрифта.
Минусы:
- длительная обработка фотографии;
- неточности и ошибки в распознавании.
Evernote
- Ограничения: в free-плане распознавание может занимать 1-2 часа, можно создавать до 50 заметок, обязательна регистрация через Google-аккаунт
- Поддерживаемые языки: русский, английский, датский, испанский, французский, немецкий, корейский, китайский, японский, турецкий и другие
- Форматы файлов: JPEG, PNG, PDF
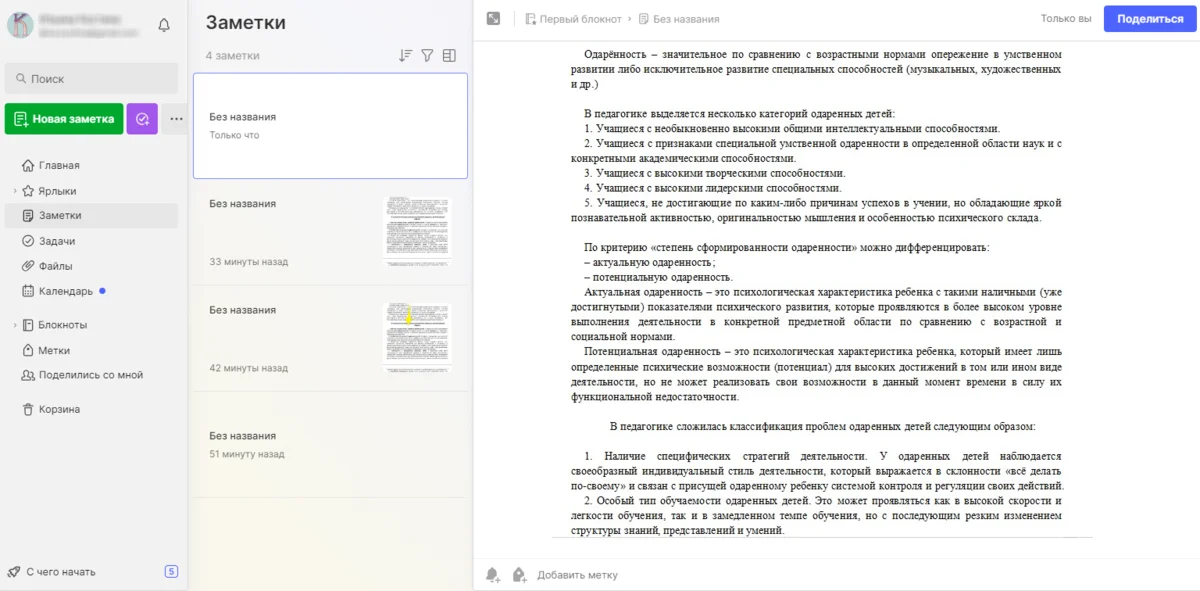
На качественно сделанном скриншоте платформа определила надписи безошибочно,
с фото более низкого качества сервис справляется хуже.
Распознает европейские, азиатские, славянские языки. После осуществления OCR вы сможете скопировать и отредактировать содержимое, добавить вложения, удобно организовать заметки.
Плюсы:
- синхронизация со всеми устройствами;
- совместимость с Windows, macOS, iOS, Android, есть веб-версия;
- возможна командная работа над проектами.
Минусы:
- распознавание PDF доступно только в премиум;
- не всегда хорошо идентифицирует материал.
SomNote
- Ограничения: нужна регистрация, доступно только 1 ГБ свободного пространства, размер файлов не должен превышать 100 МБ
- Поддерживаемые языки: английский
- Форматы файлов: PDF, DOCX, PPTX, JPEG, PNG
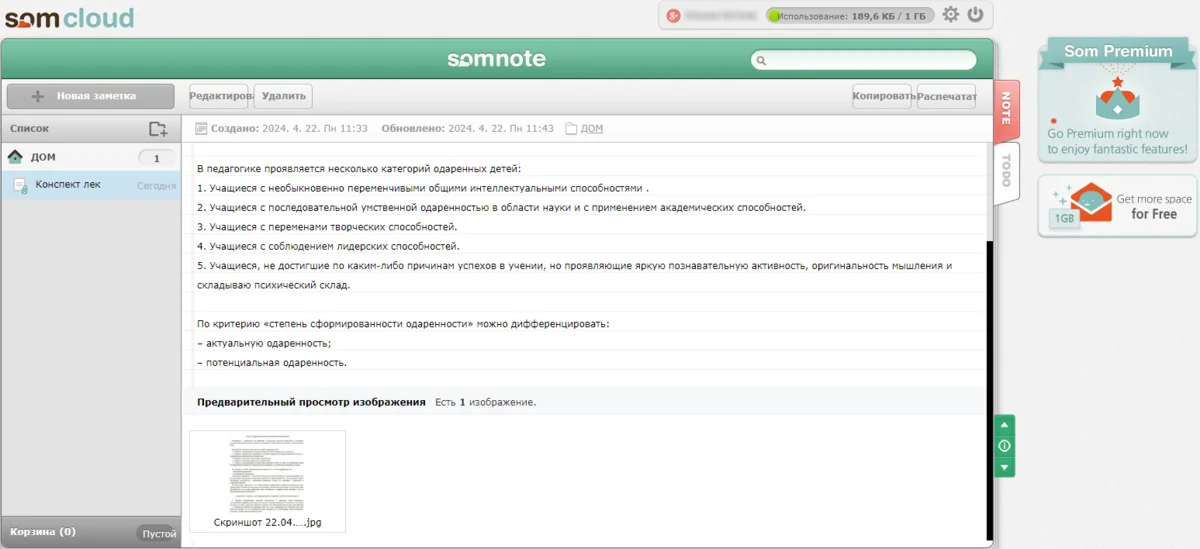
Опция OCR справилась хорошо, после была возможность отредактировать документ.
Простой сервис с минимальным набором функций. Текстовое содержание можно сопроводить визуальным — иллюстрациями, схемами, графиками, таблицами и тому подобным.
Плюсы:
- доступен на смартфоне, ПК, планшете и онлайн;
- записи можно редактировать в любое время;
- можно установить защиту на файлы и папки.
Минусы:
- нет инструментов для оформления содержимого: текстовыделителей, графики и прочего;
- функционал веб-версии сильно урезан: нет цветных тем для оформления, невозможно установить защиту на документ.
Где перевести печатный текст в рукописный?
Эти сервисы пригодится вам в том случае, когда преподаватель требует сдачи конспектов, написанных исключительно от руки.
Touchnotes
- Ограничения: нет
- Поддерживаемые языки: русский, английский, китайский
- Форматы файлов: PDF, PPT, DOC, JPEG, PNG, GIF
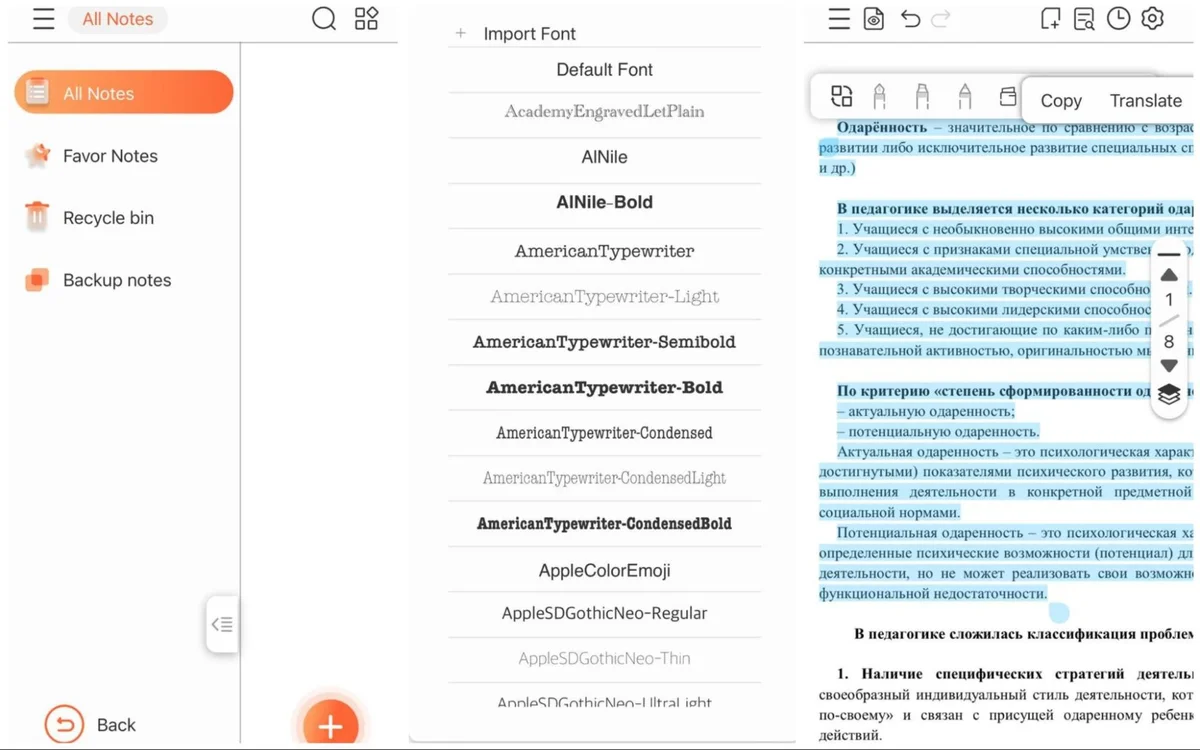
Преобразование неудобное. Сначала абзацы нужно выделить, затем переместить на чистую страницу и выбрать рукописный шрифт из каталога.
Мобильное приложение для Айфонов и Андроидов. Помимо рукописных шрифтов, есть инструменты для оформления: текстовыделители, графика, возможность добавлять картинки.
Плюсы:
- несколько вариантов шрифтов;
- неограниченное количество заметок и страниц;
- добавление закладок и гиперссылок.
Минусы:
- англоязычный интерфейс;
- очень неудобная работа по преобразованию.
HandWritter
- Ограничения: нет
- Поддерживаемые языки: русский, английский, испанский, итальянский и другие
- Форматы файлов: PNG
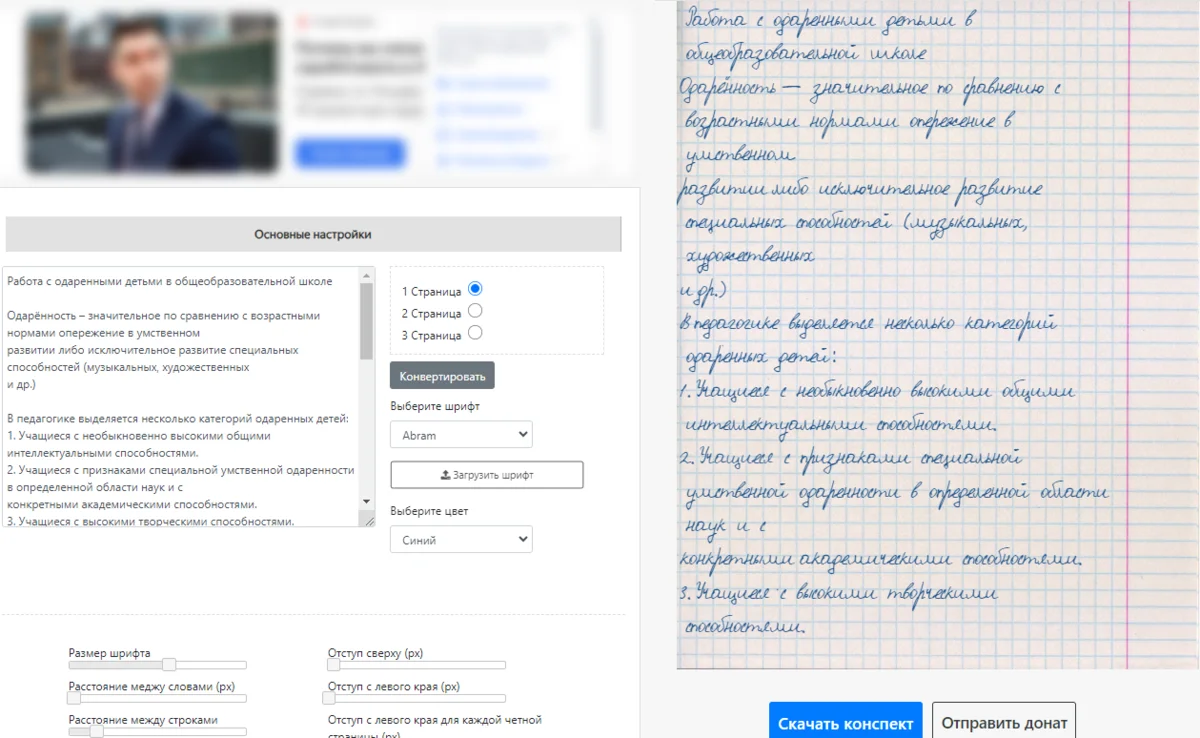
Результат как будто действительно написан от руки. Однако скачивается материал только в виде изображения PNG.
Простой русскоязычный онлайн-сервис, в котором легко изменить печатный материал на написанный от руки. В списке доступен десяток разных шрифтов, синие и черные чернила.
Плюсы:
- работает бесплатно и без регистрации;
- есть текстовые настройки: отступ между словами, расстояние между строками и т.п.
- можно выбрать несколько фонов, в т.ч. разные тетрадные листы.
Минусы:
- много рекламного контента, мешающего работать;
- нужно печатать вручную, функции OCR нет.
iWriters
- Ограничения: нет
- Поддерживаемые языки: английский, японский
- Форматы файлов: TXT
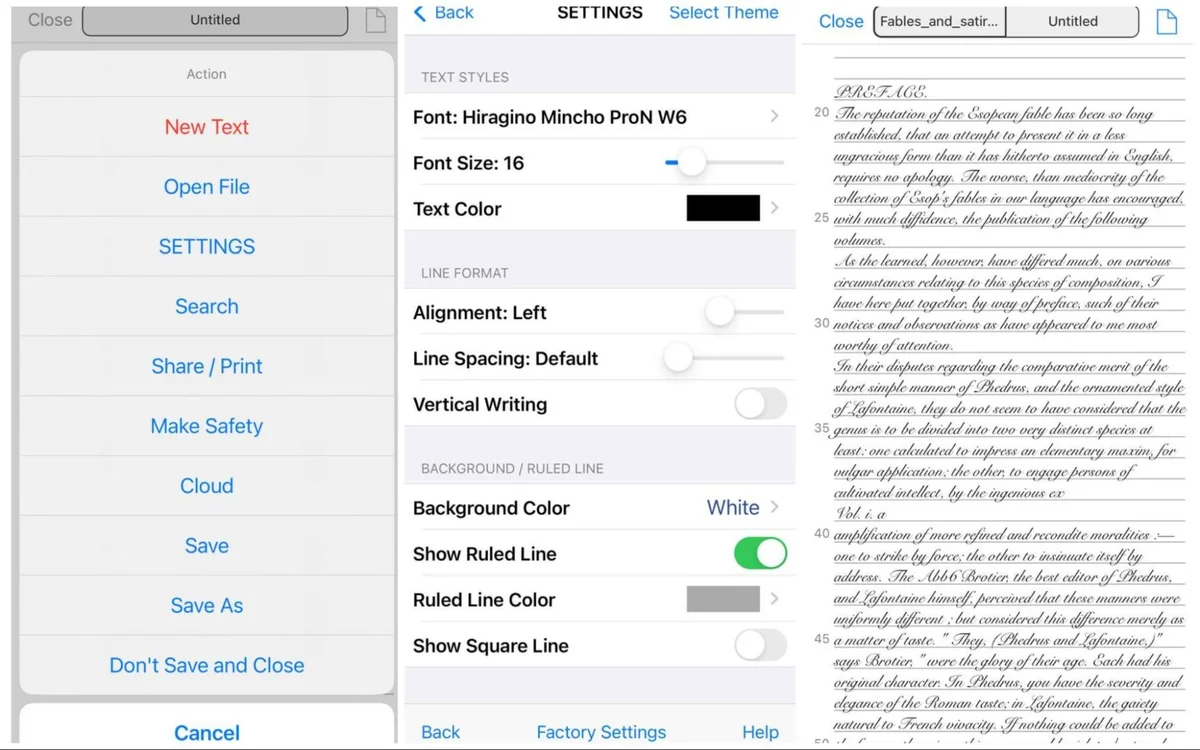
ПО с задачей справилось отлично, но подбор начертания занял некоторое время.
Бесплатная программа для Айфонов с огромным выбором шрифтов. Можно набрать материал на клавиатуре или загрузить уже имеющийся текстовый документ.
Плюсы:
- возможна замена фона на белый лист или тетрадный;
- много настроек: размер и цвет шрифта, отступы, расстояние между словами и буквами;
- после сохранения файл можно редактировать.
Минусы:
- нет русифицированной версии;
- шрифты в списке представлены в печатном виде, поэтому найти среди них подходящие можно только методом пробы.
MS Word
- Ограничения: входит в пакет Microsoft Office, на данный момент недоступный российским пользователям для покупки
- Поддерживаемые языки: русский, английский, итальянский, испанский, турецкий, французский, немецкий, испанский, арабский, китайский, японский и прочие
- Форматы файлов: DOC, DOCX, PDF, RTF, HTML, TXT и другие

Шрифты похожи на рукописные, но их «машинное» происхождение все же заметно: буквы ровные,
одинаковые по высоте и ширине, с одинаковым наклоном.
Стандартный софт для работы с текстовыми документами. Для кириллицы в нем доступно только пять рукописных вариантов: Gabriol, Mistral, Monotype Corsiva, Segoe Print, Segoe Script.
Плюсы:
- много настроек для содержимого и страницы;
- интуитивно понятный интерфейс;
- есть русифицированная версия программы.
Минусы:
- пользователям из РФ пока недоступны обновления.
В какой программе составить визуальные конспекты?
Чтобы сделать яркое запоминающиеся содержимое, которое включает много рисунков, графических символов и другого визуала, можно воспользоваться следующим программным обеспечением. Мы включили в подборку 4 ПО.
MetaMoJi Note
- Ограничения: нет
- Поддерживаемые языки: русский, английский, нидерландский, немецкий, итальянский, японский, корейский, польский, португальский, французский, китайский, испанский
- Форматы файлов: PDF, AAC, MP3, TXT, JPEG, PNG
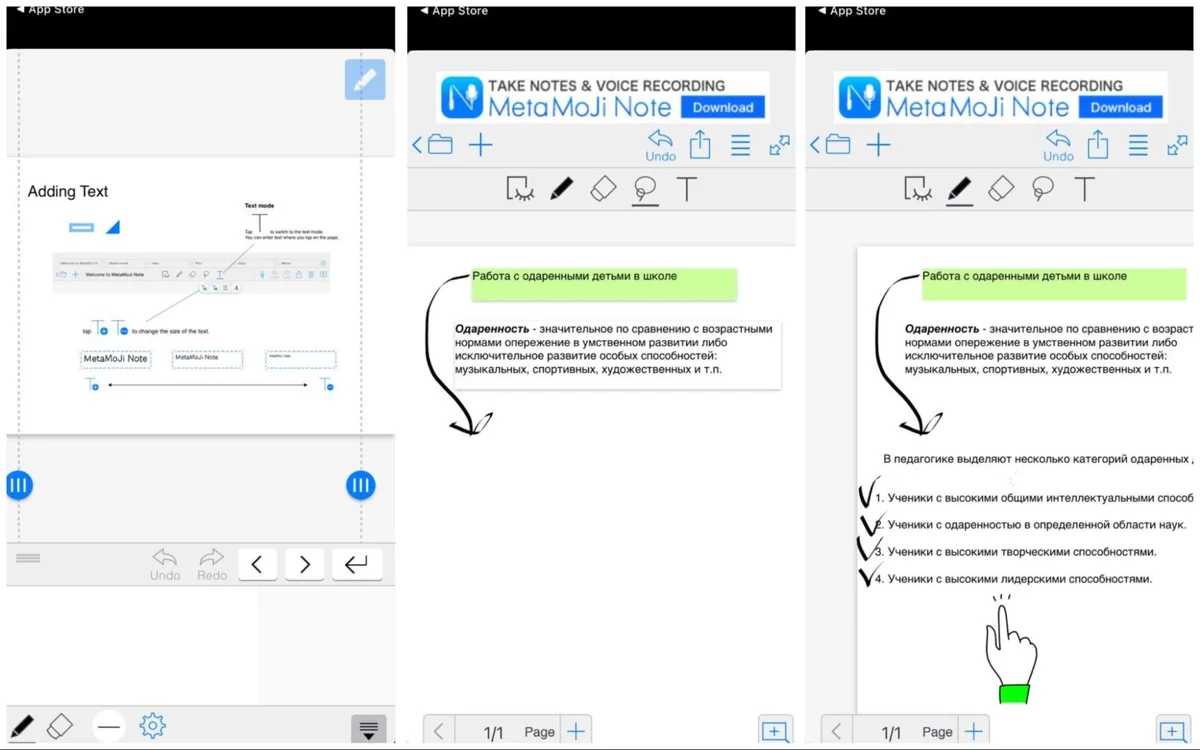
Для рисования есть карандаши, ручки, разные чернила, фигуры, текстовыделители и прочее.
Многофункциональное приложение, в котором можно нарисовать элементы от руки, добавить схемы, таблицы, графики. Поддерживает ввод заметок и прикрепление медиаконтента.
Плюсы:
- много инструментов для рисования;
- возможность добавлять видео, аудио, фото, инфографику;
- готовый файл можно отправить другим пользователям по почте, скинуть в социальные сети, сохранить как ПДФ или изображение.
Минусы:
- рукописные шрифты доступны в платной версии;
- в free-плане есть реклама.
Microsoft OneNote
- Ограничения: необходима регистрация, набор для рисования доступен в платных тарифах, функционал мобильной версии сильно урезан
- Поддерживаемые языки: русский, английский, французский, немецкий, арабский, испанский, шведский, турецкий, корейский и другие
- Форматы файлов: TXT, PDF, PNG, JPEG
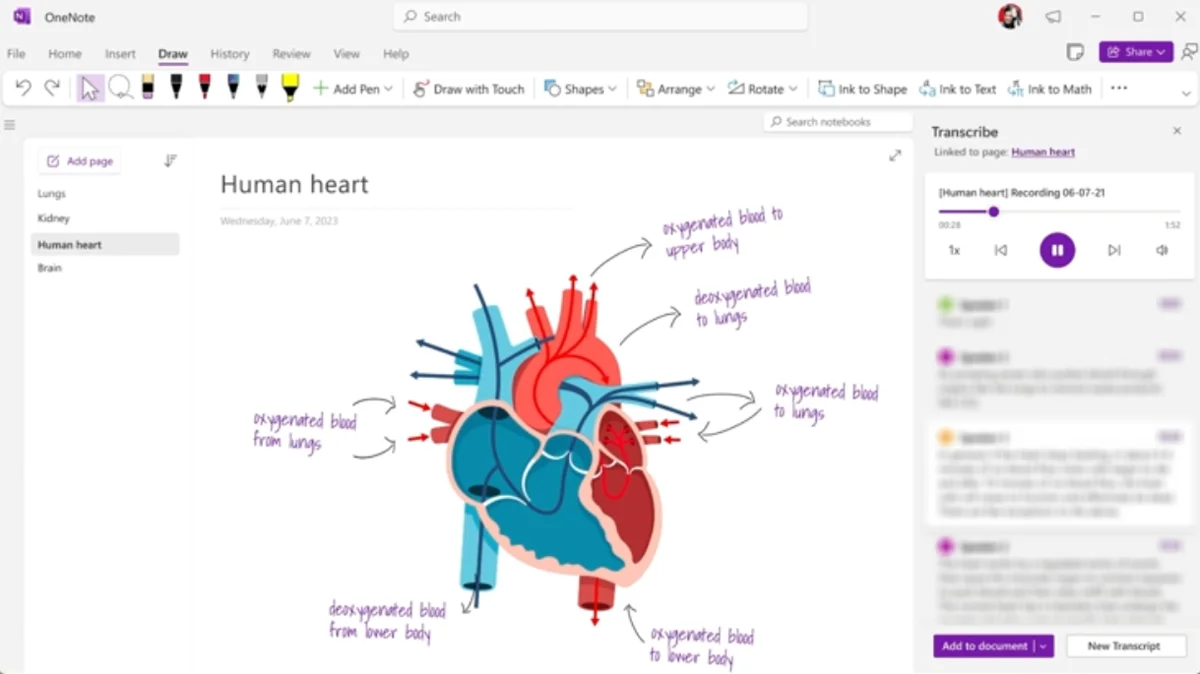
Получится даже прикрепить небольшой аудиофайл.
Программное обеспечение, совместимое с большинством устройств: ПК, планшеты, iPhone и Android. В заметках можно рисовать, для этого есть большая цветовая палитра. Поддерживает вставку иллюстраций и графики. Рукописные блоки легко преобразовать в печатные.
Плюсы:
- синхронизация на всех устройствах;
- возможно упорядочивание записей;
- доступна совместная работа над материалами.
Минусы:
- требуется установка пакета Microsoft Office на ПК;
- большинство визуальных инструментов — платные.
Notion
- Ограничения: пригласить для совместной работы получится только 10 пользователей, импорт медиафайлов весом до 5 МБ
- Поддерживаемые языки: английский и корейский
- Форматы файлов: JPG, PNG, GIF, PDF, DOCX, AAC, MP3, MP4, AVI, MOV
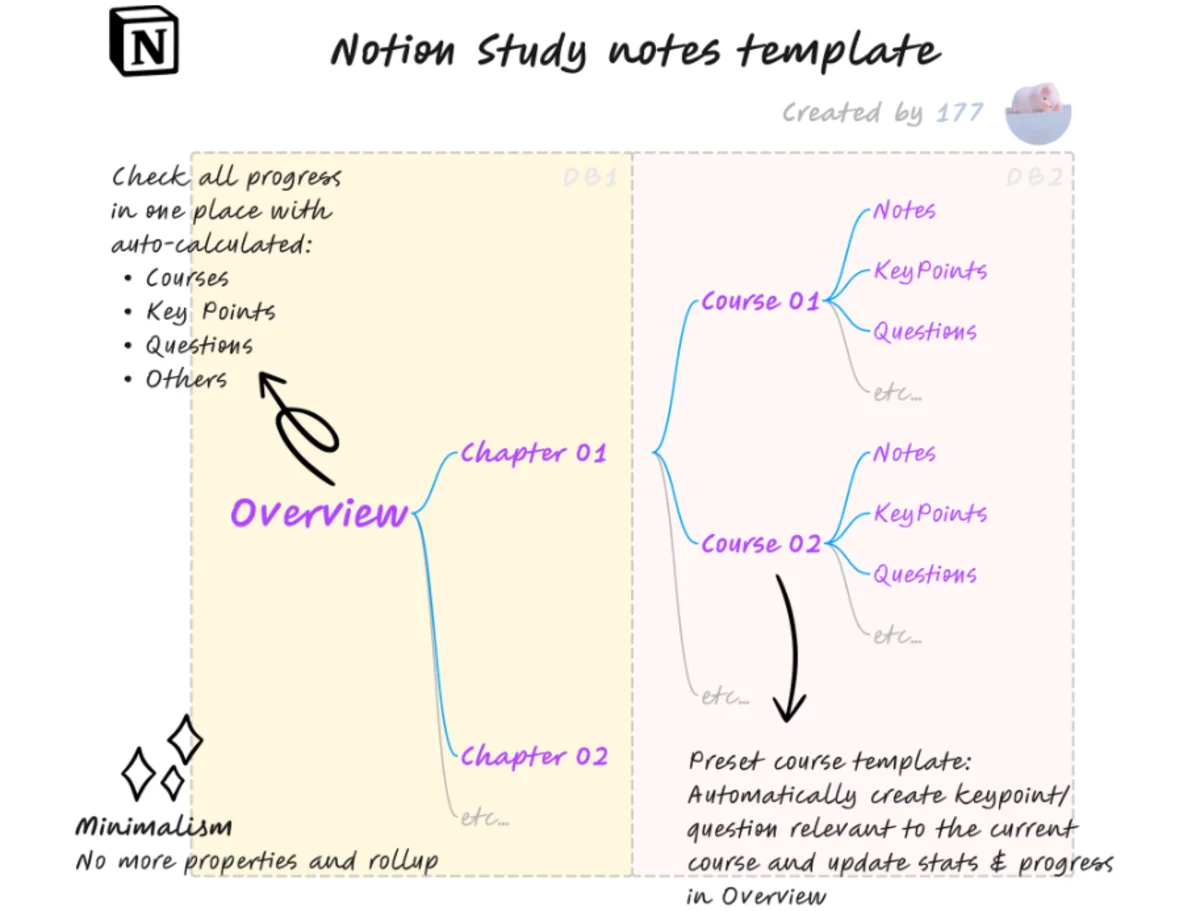
Для создания визуального контента здесь дана полная свобода творчества.
Сервис, работающий на базе искусственного интеллекта. Позволяет не только сделать визуальный конспект, но и сопроводить его дополнительный контентом: видео, аудио, изображениями. Для рисования в документе есть все необходимые инструменты: ручки, карандаши, ластик, цветовая палитра и другие.
Плюсы:
- удобная организация документов — создание папок;
- есть готовые шаблоны проектов;
- возможна совместная работа над конспектами.
Минусы:
- англоязычный интерфейс;
- экпорт работы в PDF, добавление пользователей в рабочее пространство только в Pro-плане;
- в мобильной версии функционал урезан, невозможно импортировать данные.
XMind
- Ограничения: большинство шаблонов доступны на платной подписке
- Поддерживаемые языки: русский, английский, арабский, индонезийский, испанский, итальянский, корейский, немецкий, португальский, тайский, китайский, французский, японский
- Форматы файлов: XML, PNG, HTML, XLSX, CSV, PDF, SVG
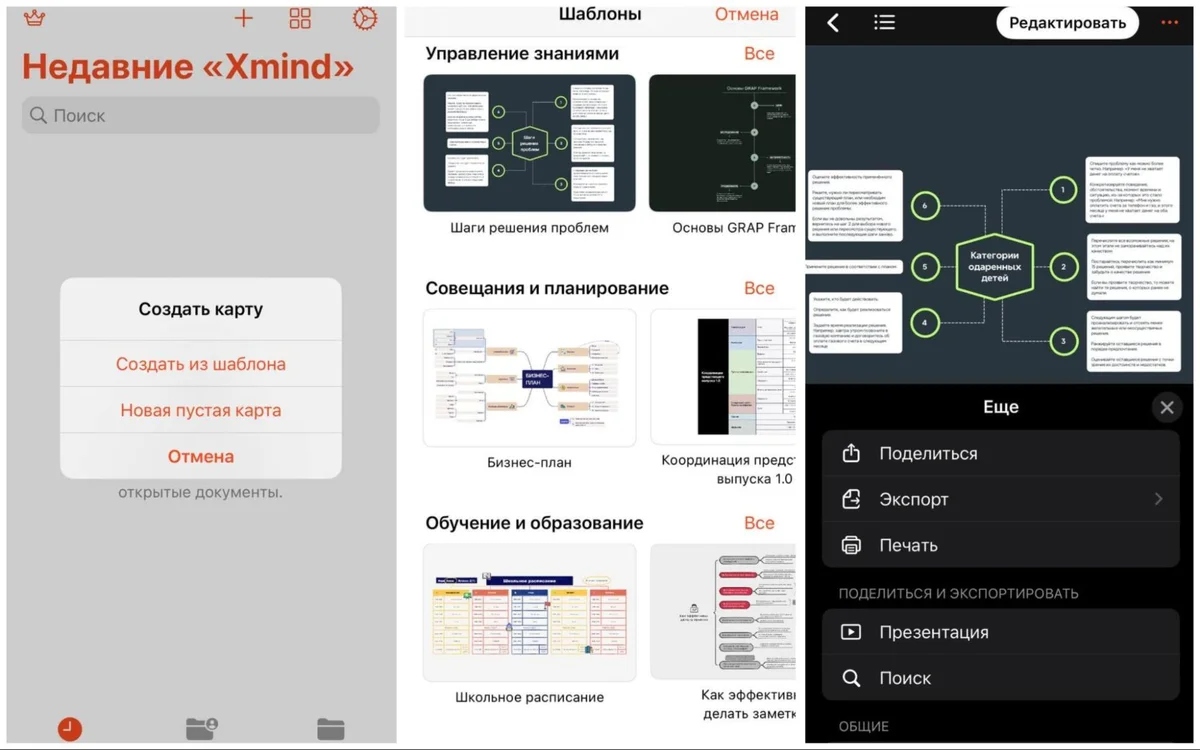
Программное обеспечение для создания интеллект-карт, диаграмм, графиков, схем и тому подобного визуала. Есть библиотека шаблонов, где они собраны по категориям. В разделе «Образование» представлены варианты расписания, схем мозгового штурма, учебных заметок по теме. Отлично помогает структурировать полученные знания.
Плюсы:
- редактирование всех ячеек в макете: удаление, перемещение, вставка надписей и прочее;
- добавление графики: фигур, значков, стикеров;
- замена фона и цветовой палитры.
Минусы:
- большинство шаблонов в платной подписке;
- при множестве действий программа может зависать;
- древовидные и логические диаграммы откроются в Pro-плане.
Лучшие в своей категории: список от эксперта
В завершение представляем подборку лучших приложений для написания конспектов на компьютере и мобильном телефоне.
- 1. PDF Commander — универсальный софт на русском языке, где вы сможете набрать или распознать текст, выделить его цветом. Возможны добавление заметок, закладок и гиперссылок, рисование от руки или вставка изображений.
- 2. Писец — программа, в которой получится качественно транскрибировать речь. Сервис почти безошибочно расставляет таймкоды и пунктуацию, выделяет спикеров.
- 3. Nebo — качественно распознает печатные и рукописные материалы, легко преобразует их в редактируемый формат.
- 4. HandWritter — простой русскоязычный онлайн-сервис для перевода печатного текста в рукописный вариант. Содержит множество настроек для работы.
- 5. XMind — удобное приложение для составления визуальных конспектов. Предлагает множество шаблонов интеллект-карт.
Ответы на часто задаваемые вопросы
Могу ли я синхронизировать конспекты между разными устройствами?
Да, если ваш софт поддерживает такую функцию. Например, синхронизация устройств возможна в программах Evernote, Microsoft OneNote.
Поддерживает ли приложение функции организации и категоризации заметок?
Да, подобная опция доступна в Nebo, MetaMoJi Note, Notion и многих других приложениях. В PDF Commander-е вы также сможете создать заметки.
Есть ли возможность совместной работы над конспектами с другими пользователями?
Да, например, в программах Notion, Microsoft OneNote, MS Word, Evernote это делается через облако. В PDF Commander процесс более гибкий и безопасный, так как предварительно вы настраиваете режим доступа к документу: устанавливаете разрешения на просмотр, редактирование, копирование, печать.
Поддерживает ли приложение экспорт конспектов в другие форматы, например, PDF или Word?
В PDF Commander вы можете сохранить файл в любом из этих форматов и подготовить макет для печати.
Понравилась статья? Поделиться













