С ними вы точно не потеряете ни одного своего важного файла.
1. Acronis True Image
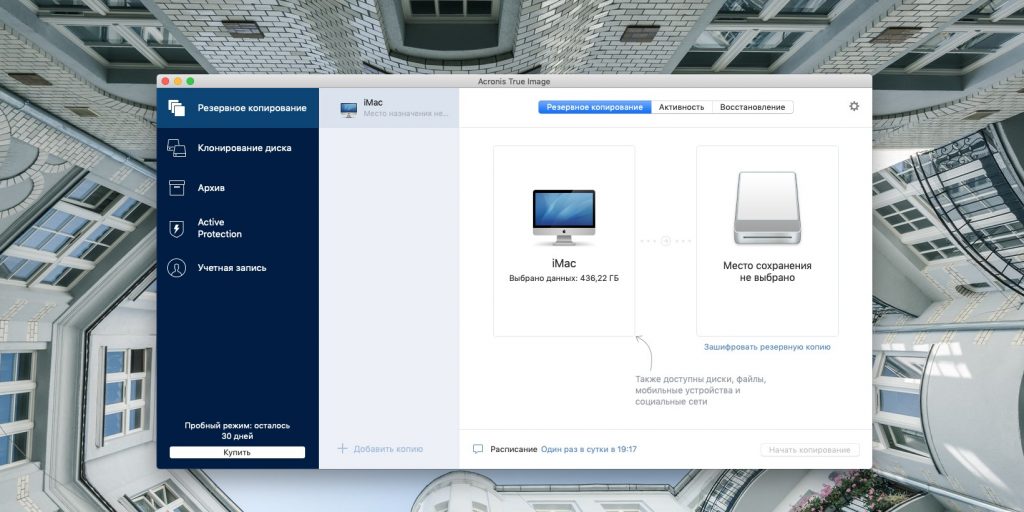
Платформы: Windows, macOS.
Цена: от 1 700 рублей.
Самый известный и мощный пакет для резервного копирования. Это полнофункциональное решение, которое может создавать бэкапы одновременно и в вашем локальном хранилище, и в собственном облаке Acronis на 1 ТБ.
Приложение умеет делать резервные копии не только отдельных файлов, но и целых жёстких дисков. Эта программа способна восстановить вашу систему, даже если та сильно повреждена вирусами или троянами-вымогателями. Создав загрузочный внешний носитель с помощью Acronis Survival Kit, можно будет привести компьютер в предшествующее сбою состояние, даже если тот не запускается. Кроме того, у приложения есть множество настроек, позволяющих гибко регулировать, какие резервные копии вам нужны, а какие можно удалить, чтобы сэкономить место.
У Acronis, в сущности, всего два недостатка. Первый — тяжеловесность программы и её аппетиты к системным ресурсам, второй — цена. Но это всё равно лучшее решение для тех, кому нужно регулярно делать много резервных копий.
Acronis True Image →
2. Paragon Backup & Recovery
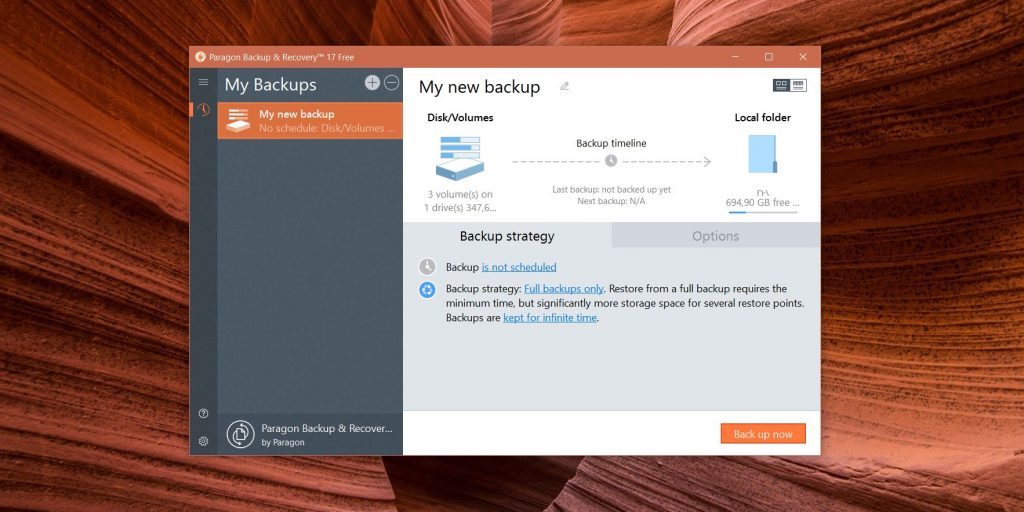
Платформы: Windows.
Цена: бесплатно.
В основном компания Paragon занимается разработкой коммерческого программного обеспечения. Однако у неё есть и бесплатное для домашнего использования приложение, создающее резервные копии. Несколько удручает, что оно только на английском, но интерфейс настолько прост, что долго разбираться не придётся.
Программа позволяет указать, что копировать: все данные на компьютере, какие-то определённые диски или отдельные файлы. А также выбрать, куда их сохранять, как долго держать в памяти и на какое время запланировать дублирование. В итоге можно просто забыть о программе: она всё сделает за вас.
Кроме того, Paragon Backup & Recovery позволяет создать загрузочный носитель, чтобы восстанавливать вашу систему в случае её неработоспособности. Это надёжное приложение, которое мало уступает тому же Acronis и прекрасно подходит для неискушённых домашних пользователей.
Paragon Backup & Recovery →
3. FB*ackup
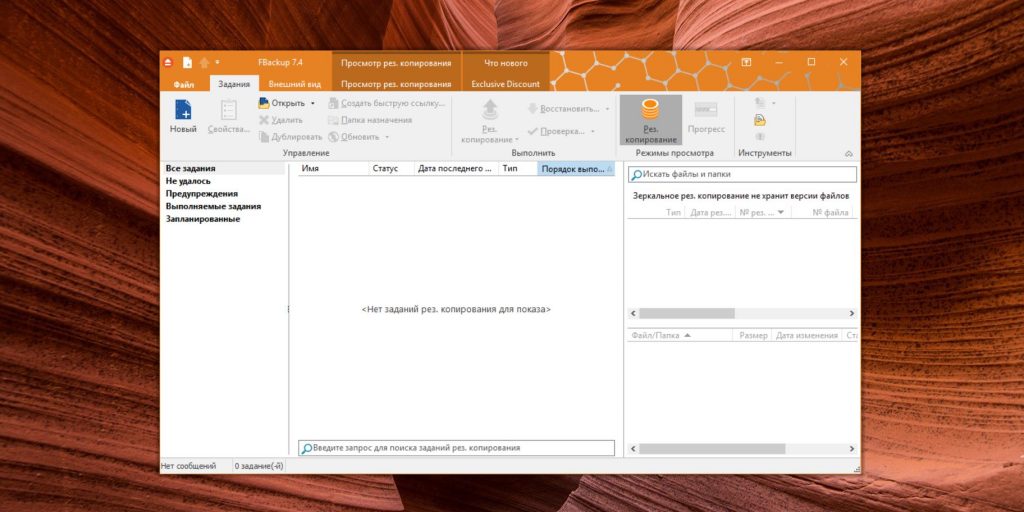
Платформы: Windows.
Цена: бесплатно или 49,99 доллара за расширенную версию.
Бесплатный инструмент для создания бэкапов. Обладает очень простым интерфейсом, напоминающим ленточный дизайн Microsoft Office. Но настроек здесь хватает.
Вы можете выбрать, что копировать: отдельные файлы, папки, разделы, диски или систему целиком. Затем укажите расположение бэкапа: локальный или внешний диск, съёмный носитель, облако Google Drive или Dropbox. Наконец запланируйте выполнение резервного копирования, а FB*ackup приступит к своей задаче.
Возможности приложения расширяются с помощью плагинов. Они помогут включать копирование сохранений некоторых игр и настроек программ. FB*ackup бесплатен для домашних пользователей, но за некоторые функции — например, отправку уведомлений о бэкапах и поддержку сохранения копий в OneDrive и на FTP-серверах — придётся заплатить. Впрочем, эти возможности нужны только продвинутым пользователям.
FB*ackup →
4. EaseUS Todo Backup Free
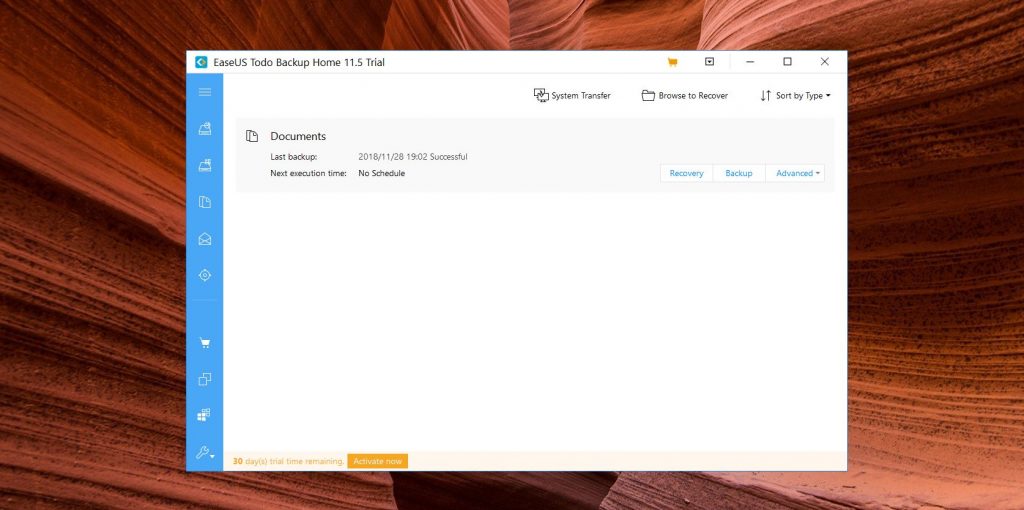
Платформы: Windows.
Цена: бесплатно или 29 долларов за расширенную версию.
Довольно популярное приложение для резервного копирования, в котором расстраивает разве что отсутствие русской локализации. EaseUS Todo Backup Free может создавать бэкапы папок, дисков и целой системы. Поддерживается копирование по расписанию, а также шифрование и сжатие копий.
В бесплатной версии отсутствует возможность переносить систему с одного диска на другой и делать бэкап почтовой базы Outlook. Также в ней не отправляются на электронную почту уведомления о копировании.
EaseUS Todo Backup Free →
5. Carbon Copy Cloner

Платформы: macOS.
Цена: 36,50 евро.
Carbon Copy Cloner — одно из старейших и проверенных временем приложений резервного копирования в macOS, которое, несмотря на возраст, активно обновляется. Оно может делать бэкап дисков, папок и даже данных с других Mac в вашей локальной сети. Поддерживается копирование по расписанию.
Интерфейс CCC прост. Настроек у него не очень много, но это и к лучшему: хоть приложение и на английском, запутаться в нём проблематично. Опробовать Carbon Copy Cloner можно бесплатно в течении 30 дней, после чего придётся приобрести лицензию.
Carbon Copy Cloner →
6. Get Backup Pro 3
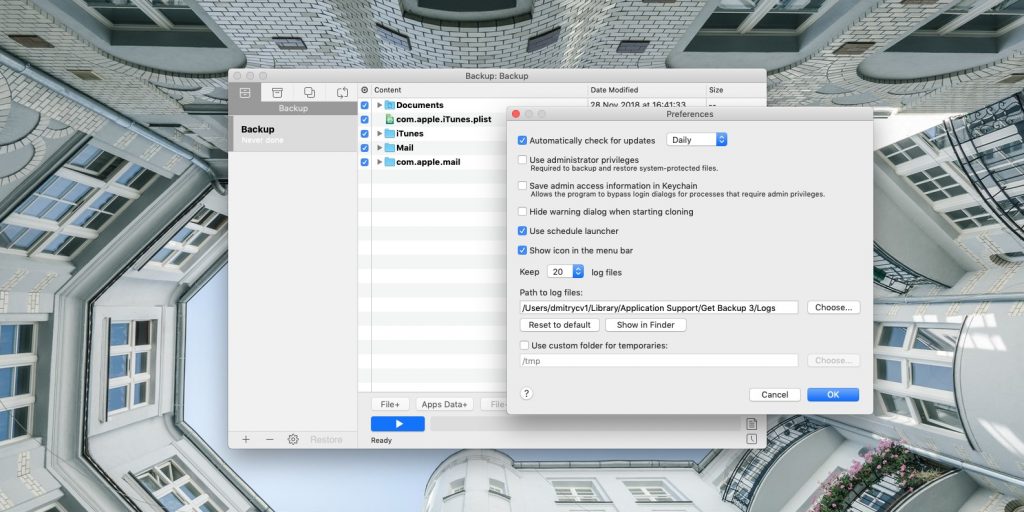
Платформы: macOS.
Цена: 19,99 доллара.
Ещё один специальный инструмент для macOS. Пользоваться им просто. Создайте задание, нажав на +. Укажите, как часто делать резервные копии и куда их сохранять. Затем перетащите в окно приложения файлы и папки, бэкап которых следует делать.
Помимо специально добавленных вами файлов и папок, Get Backup Pro 3 может делать копии контактов, фотографий, библиотеки iTunes, документов и электронной почты. Умеет он и клонировать диски, и синхронизировать папки, делая их содержимое одинаковым. Опробовать приложение можно бесплатно в течении 30 дней.
Get Backup Pro 3 →
7. TimeShift
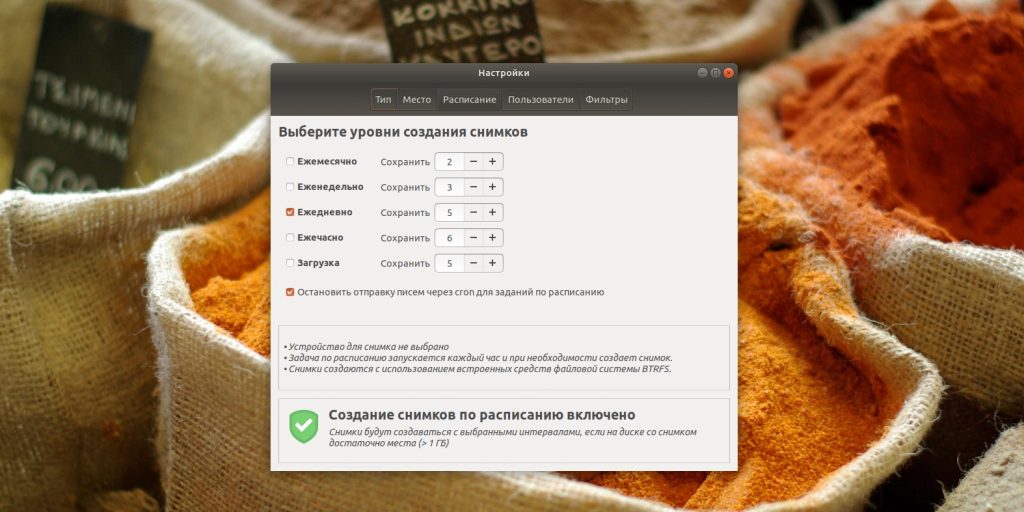
Платформы: Linux.
Цена: бесплатно.
TimeShift способен создавать резервные копии вашей системы целиком. Таким образом, вы можете устанавливать любые программы и экспериментировать с настройками, а затем просто откатывать ОС к работоспособному состоянию. Приложение не умеет делать бэкапы конкретных папок и документов. Оно скорее похоже на аналог «Восстановления системы» в Windows.
Пользоваться TimeShift просто. Установите его, следуя инструкциям на странице загрузки, а затем просто укажите, на каком диске у вас система, где хранить её копии и как часто делать точки восстановления: каждый день, при каждом включении, каждый месяц и так далее. Даже если Linux повреждён настолько, что не может загрузиться, вы сможете запуститься с Live-дистрибутива на внешнем носителе, установить Timeshift прямо в Live-системе и вернуть свой компьютер в то состояние, в каком он пребывал до сбоя.
Особенное преимущество извлекут из приложения пользователи файловой системы Btrfs. Благодаря её устройству TimeShift может делать точки восстановления невероятно быстро. И так же быстро откатывать все изменения. Пригодится тем, кто много экспериментирует с Linux.
TimeShift →
8. Déjà Dup
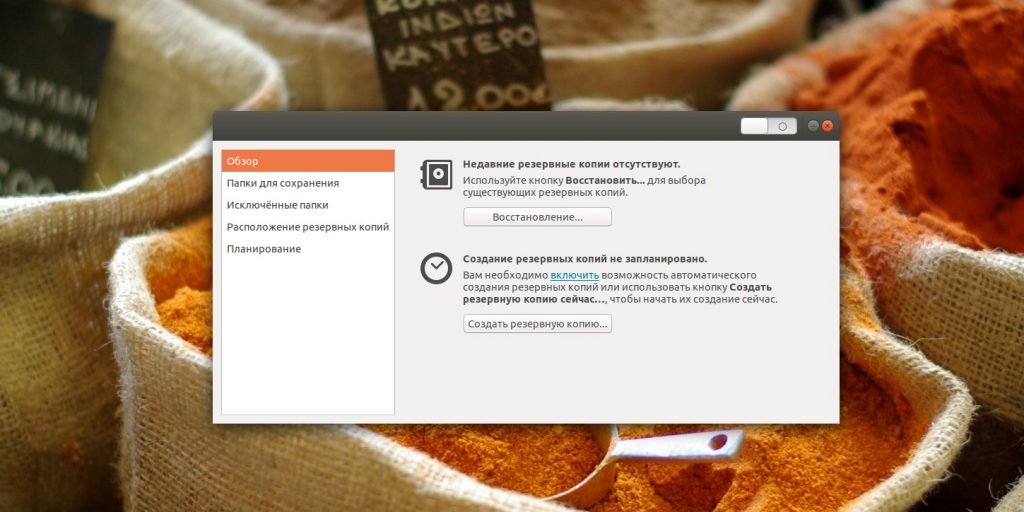
Платформы: Linux.
Цена: бесплатно.
В отличие от TimeShift, Déjà Dup нацелен на создание резервных копий данных пользователей: документов, изображений, музыки, видео и других файлов. Это приложение включено по умолчанию во многие дистрибутивы Linux, а в тех, где оно отсутствует, его легко установить. Déjà Dup может работать по расписанию, копировать данные на локальные и внешние носители, а также на сетевые серверы по протоколам FTP или SSH.
В популярном дистрибутиве Ubuntu приложение нетрудно найти в главном меню. Там оно называется «Резервные копии».
Если Déjà Dup не установлено, загрузить его можно прямо из репозиториев. Для этого введите в терминал одну из следующих команд, подходящую для вашего дистрибутива:
- Ubuntu, Debian, Mint:
sudo apt-get install deja-dup - Fedora, CentOS:
dnf install deja-dup - openSUSE:
zypper install deja-dup - Arch, Manjaro:
sudo pacman -S deja-dup
Те пользователи, которые не хотят ничего устанавливать и уж тем более платить за сторонний софт, могут воспользоваться встроенными приложениями для бэкапа, которые имеются в каждой современной ОС. Это «Резервное копирование» в Windows и Time Machine в macOS. Посмотреть подробнейшую нашу инструкцию к ним вы можете в соответствующей статье.
*Деятельность Meta Platforms Inc. и принадлежащих ей социальных сетей Facebook и Instagram запрещена на территории РФ.
Veeam Agent 6.3.1.1074
Бесплатное функциональное программное обеспечение, которое позволяет осуществлять резервное копирование и восстановление данных физических ПК и ноутбуков на базе ОС Windows на любые носители, в том числе USB-накопители, SD-карты, диски CD, DVD и BD…
get_app3 404 | Бесплатная |
Drive SnapShot 1.50.0.1707 / 1.50.0.1708
Drive SnapShot — небольшая программа, с помощью которой вы сможете создать точную копию жесткого диска со всеми вашими данными, в том числе данные системы и реестра. Создание резервной копии происходит в фоновом режиме и не мешает основной работе…
get_app2 399 | Условно-бесплатная |
SyncBackFree 11.3.99.0
SyncBackFree — мощный многофункциональный инструмент для выполнения резервного копирования целых каталогов и папок с возможностью их синхронизации…
get_app4 342 | Бесплатная |
Handy Backup 8.6.2.15
Handy Backup — простая в использовании программа для автоматического создания копий ваших документов и данных, которые могут быть сохранены на любом устройстве (как внешнем, так и внутреннем, в том числе, и на CD-RW) или залиты на FTP-сервер…
get_app10 779 | Условно-бесплатная |
ImageUSB 1.5.1007
ImageUSB — бесплатная портативная утилита, с помощью которой можно быстро создавать образ USB Flash Drive в формате BIN. Готовый образ содержимого флешки сохраняется на жестком диске, после чего его можно «развернуть» на новом USB-носителе…
get_app37 397 | Бесплатная |
GoodSync 12.8.7.7
GoodSync — простая и надежная программа для резервного копирования и синхронизации файлов. Позволяет автоматически синхронизировать электронную почту, контакты, фотографии, музыку и другие важные файлы между настольными и переносными компьютерами…
get_app6 679 | Условно-бесплатная |
Hasleo Disk Clone 5.2
Бесплатное приложение, которое позволяет вам перенести вашу ОС Windows на другой жесткий диск, поможет создать полную копию диска, а также осуществлять клонирование дисков и разделов. Присутствует возможность создать загрузочный аварийный диск WinPE…
get_app18 794 | Бесплатная |
Macrium Reflect 10.0.8495 Free
Macrium Reflect — шустрая программа для работы с образами жесткого диска и резервного копирования данных. К достоинствам программы следует отнести возможность создания образа системы «на лету» без перезагрузки, высокую скорость работы…
get_app119 329 | Бесплатная |
SyncBreeze 16.9.26
SyncBreeze — удобная, шустрая и бесплатная программа, позволяющая синхронизировать файлы и проводить их резервное копирование…
get_app4 143 | Бесплатная |
HDClone X.6 15.0.4.0 Free Edition
HDClone Free Edition — бесплатная программа для создания резервных копий и образов с физических и логических дисков. Высокая точность создания копий, достигается за счет посекторного копирования информации с диска…
get_app52 953 | Бесплатная |
Hekasoft Backup & Restore 0.99.1
Hekasoft Backup & Restore — небольшая бесплатная программа для создания резервных копий и восстановления профилей популярных браузеров…
get_app4 764 | Бесплатная |
Iperius Backup 8.5.4 Free
Iperius Backup — программа резервного копирования и синхронизации данных…
get_app5 375 | Бесплатная |
Sync Folders 1.5.2
Удобная утилита для синхронизации и резервного копирования данных на локальных дисках компьютера. Позволяет создавать скрытые резервные копии файлов и восстанавливать поврежденные части. Обеспечивает надежность данных без использования облачных сервисов…
get_app72 | Бесплатная |
Action Backup 4.11.8
Action Backup — программа для организации простого, быстрого, удобного резервного копирования в домашних условиях, необходимой для вас информации по расписанию…
get_app11 255 | Условно-бесплатная |
WinHex 21.4
WinHex — универсальный HEX-редактор. Как редактор дисков позволяет работать с жесткими дисками, дискетами, CD- ROM, DVD, ZIP, Smart Media, Compact Flash memory cards и прочими носителями, при этом поддерживается FAT12, FAT16, FAT32, NTFS, CDFS…
get_app437 625 | Условно-бесплатная |

Image: Rawpixel / shutterstock.com
Your PC storage drives won’t last forever — which is why a backup strategy is so crucial for keeping your data safe. The best Windows backup software is your cover if/when your primary drive fails.
While Apple’s Time Machine provides users with an effective, set-it-and-forget-it recovery system, Microsoft users aren’t so lucky. Instead, users are stuck deciding the best way to keep their data safe with a patchwork system of restore points, recovery discs, and file backups. Thankfully, there are a number of great third-party backup options for Windows.
Why you should trust us: It’s in our name: PCWorld. Our reviewers have been testing PC hardware, software, and services for decades. Our backup evaluations are thorough and rigorous, testing the promises and limitations of every product — from performance to the practicalities of regular use. As PC users ourselves, we know what makes a product stand out. Only the best backup software makes this list. For more about our testing process, scroll to the bottom of this article.
PROMOTION
Backup software powered by AI – EaseUS Todo Backup
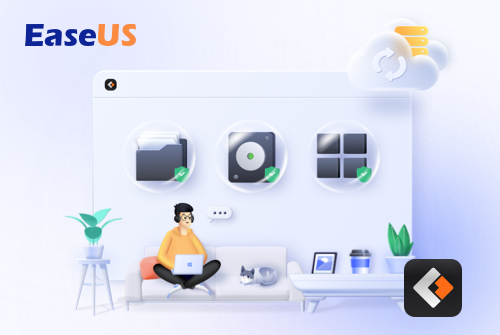
EaseUS Todo Backup covers everything you need for backups. With AI smart backup, automate your backup tasks on schedule, run to make copies, do realtime protections, and restore everything instantly. No extra effort is required. Also, get 250GB cloud storage for free.
Now 25% OFF Exclusive Code: PCWORLD25
Free Download
R-Drive Image – Best Windows backup overall
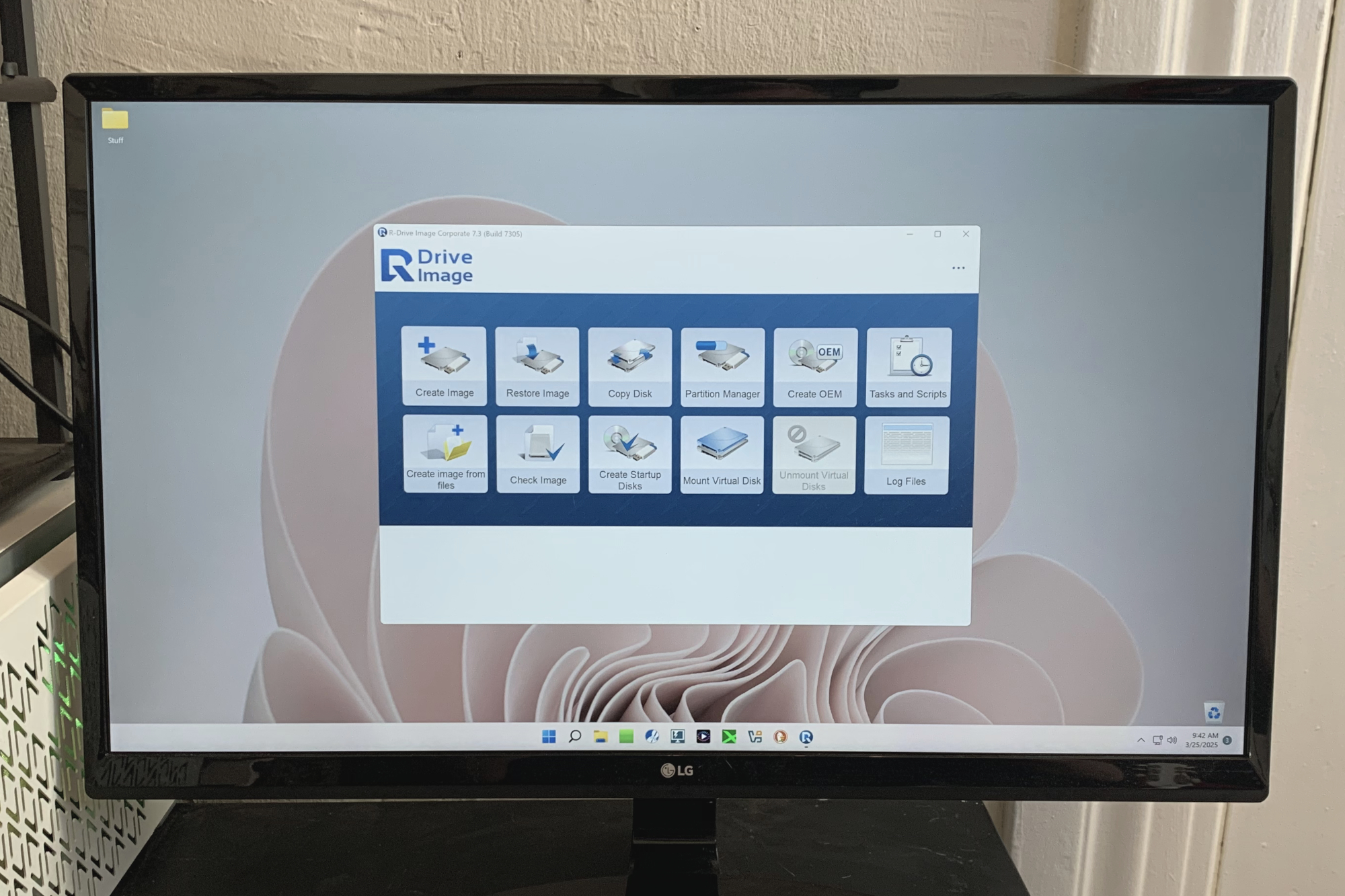
Pros
- File, partition, and drive imaging to common VHD format
- Full-fledged partition manager
- Disaster recovery
- Optional retro command-line and character-based recovery interface
Cons
- Needs to properly vet destination space
- Minor visual bugs and workflow peccadilloes
Best Prices Today:
R-tools Technology
$44.95
R-Drive Image continues to be a favorite for all backup and disaster recovery chores. This low-resource-consuming product is unparalleled in its reliability. Its ability to back up disks, partitions, folders, and files make it a one-stop shop for data preservation and recovery.
Now, in version 7.3, R-Drive Image goes even further with expanded support for online storage — so in addition to being able to back up to Google Drive, Dropbox, OneDrive, etc., Amazon S3/S3-compatible services are also an option. You can also replicate images across multiple destinations, adding redundancy that’s so critical to a good backup strategy.
It’s hard to think of anything R-Drive Image is lacking. But given its track record of continuous improvement to an already-good thing, I wouldn’t be surprised to see even more helpful additions to the feature set in the future.
Read our full
R-Drive Image review
Acronis True Image – Best Windows backup with malware protection
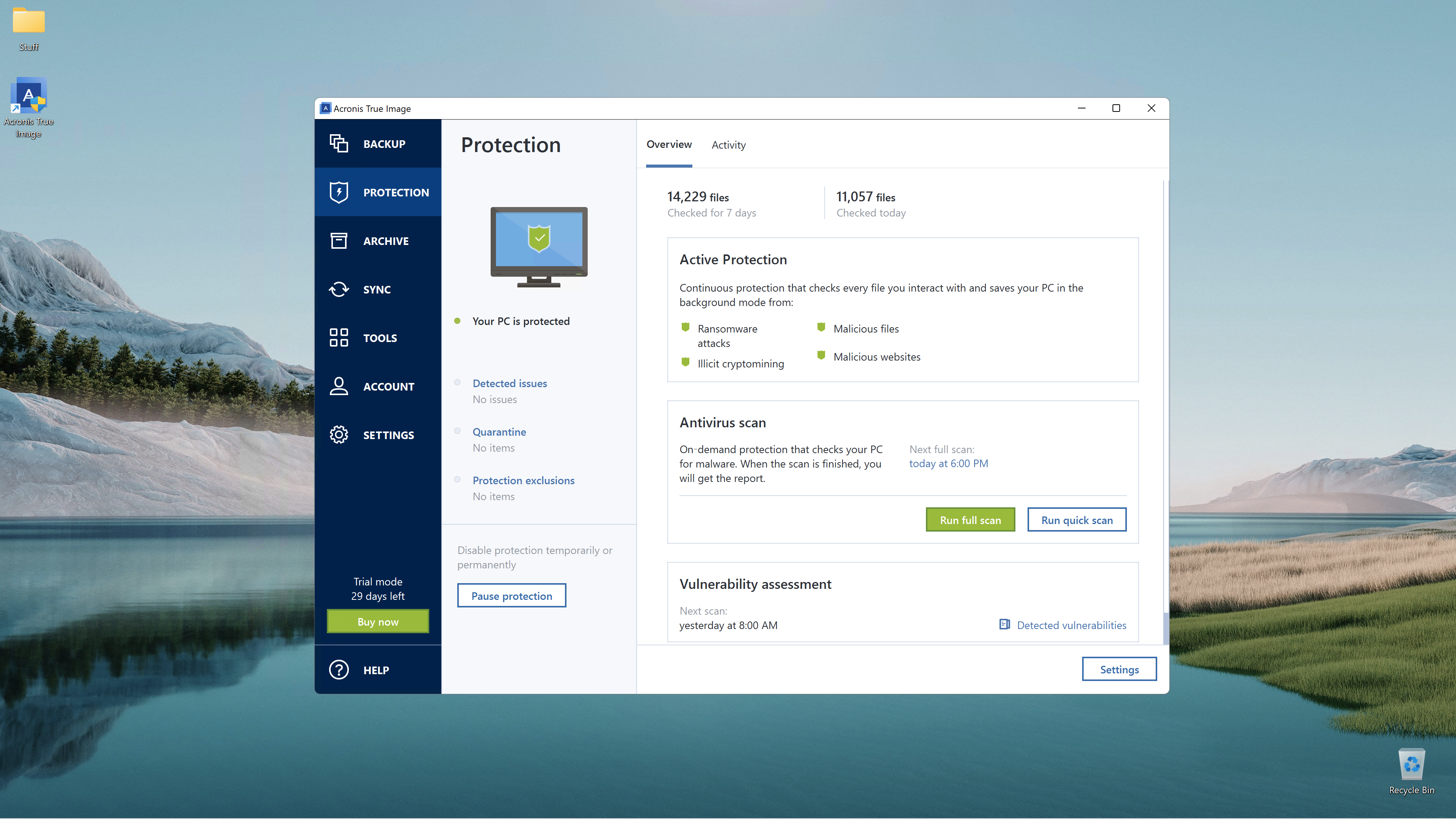
Pros
- Imaging, backup, and disaster recovery
- Actively protects against viruses and ransomware
- Integrated cloud storage available
Cons
- Heavy installation footprint
- Subscription only
- Lots of telemetry
Acronis well established itself as a trusty stalwart of backup software many years back with its renowned Acronis True Image program. Since then, the program’s name has changed to Cyber Protect Home Office, and now back again to True Image. But throughout that, its reputation as a capable, flexible, and rock-solidly reliable backup solution continues. Indeed, it’s easily the most comprehensive data safety package on the planet.
While True Image doesn’t offer the same support for third-party cloud storage as R-Drive Image, it does allow you to back up to local, networked, or its own cloud storage (available at select tiers). Besides offering unparalleled backup functionality that’s both robust and easy to navigate, it integrates security apps as well, which protect against malware, malicious websites, and other threats using real-time monitoring.
As our reviewer said, “If you’re looking for a comprehensive, set-it-and-forget-it data-safety solution, I know of nothing better, or comparable for that matter.”
Read our full
Acronis True Image review
Retrospect Solo – Best for added ransomware protection
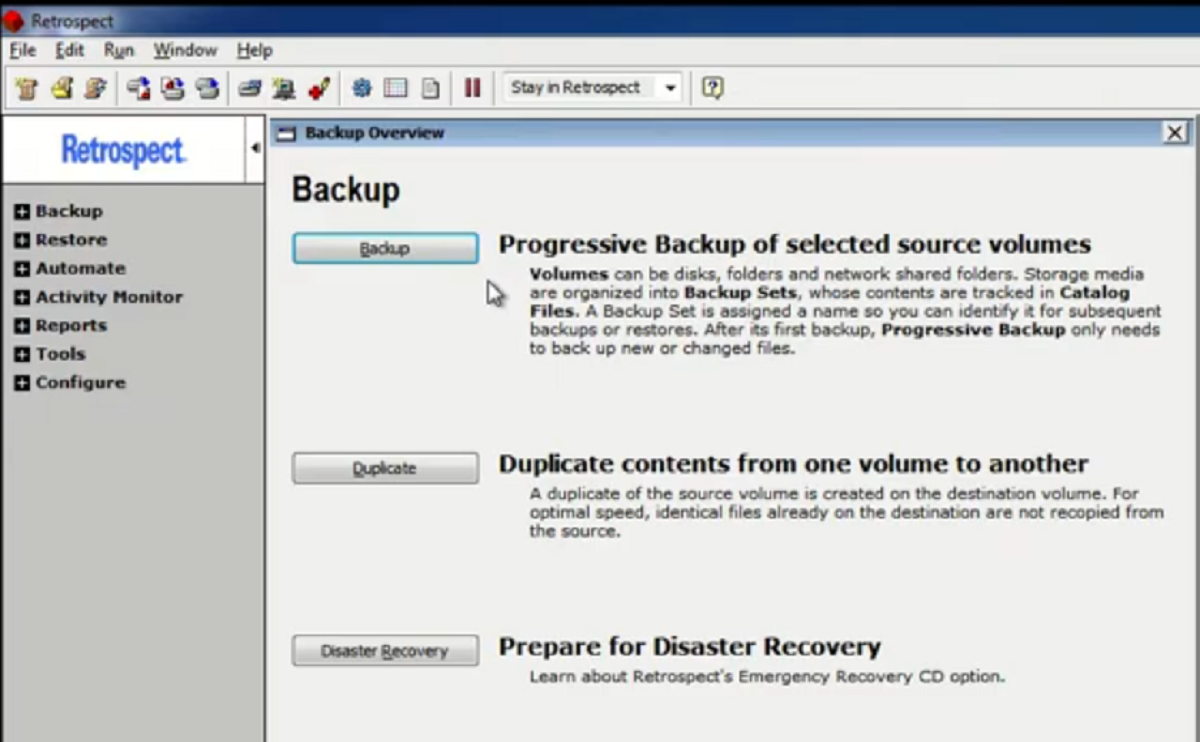
Pros
- Easy to use (once learned)
- Copious feature set
- Good performance
- New anti-ransomware backup protection
Cons
- Somewhat steep learning curve
The latest version (18.5) of this stalwart Windows backup program is every bit as feature-packed as we’d expect. It even adds an interesting pre-backup file scanning to root out anomalies before overwriting your previous backup—a nod to the emergence of ransomware as a concern. It’s got a bit of a learning curve, but once familiar, Retrospect Solo delivers the goods.
Read our full
Retrospect Solo review
Easeus ToDo Backup – Best free Windows backup
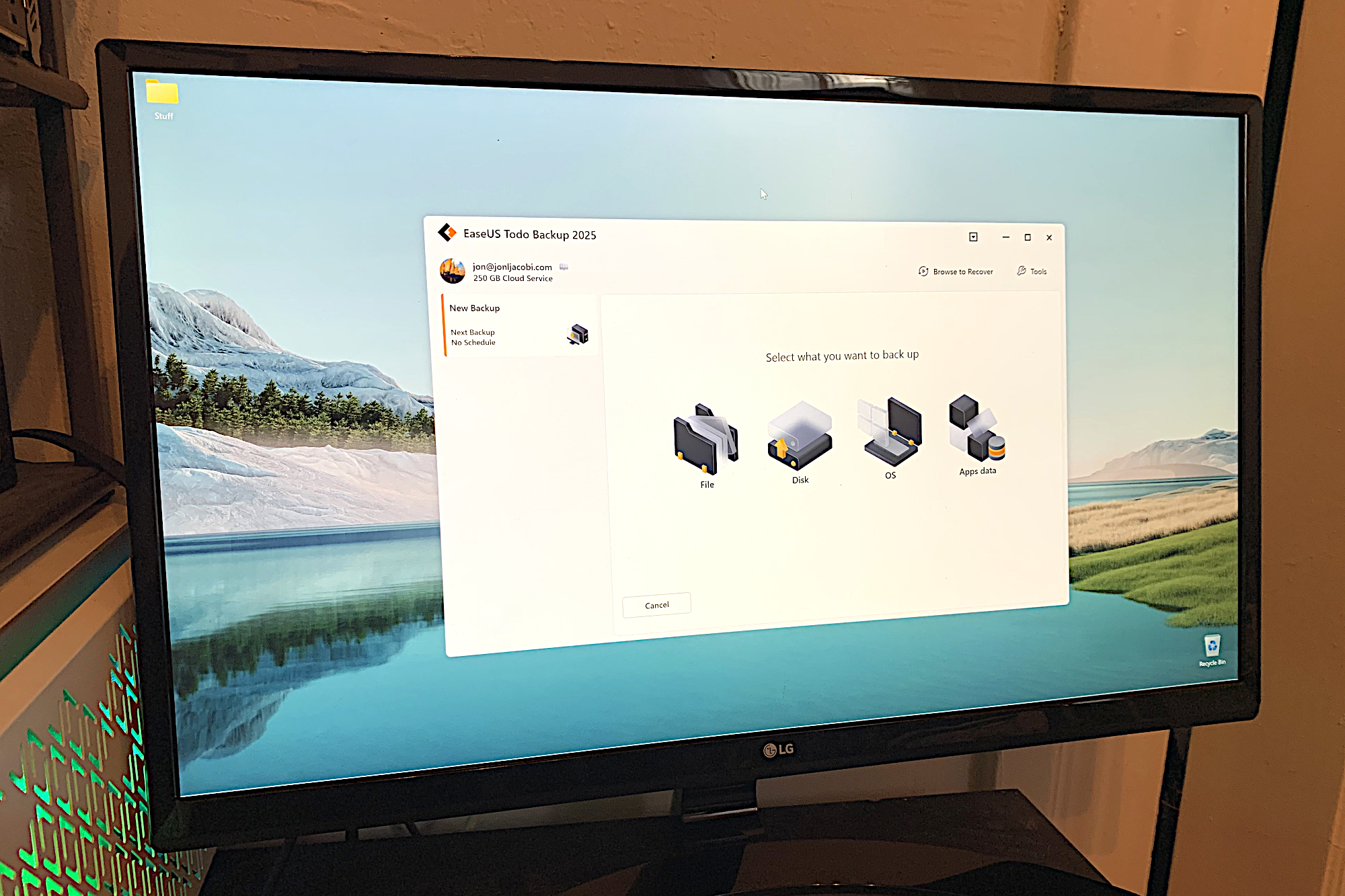
Pros
- Imaging, file backup, sync, and disaster recovery
- Super-friendly interface
- Disaster recovery media even with the free version
- 1TB of online storage for $40
Cons
- Paid version is a bit on the pricey side
- Telemetry
- Doesn’t support third-party cloud storage natively
- A couple of minor non-fatal errors
We tested and were quite impressed with the paid version of Easeus ToDo Backup 2025. It features everything we want to see in a backup program: drive and partition imaging, file and folder backup, one-way and two-way sync, a WinPE recovery disc featuring a full version of the program for restoring files or even making new backups, and multi-path backup so you can save to and from a local device, a network, or the cloud. As for the Easeus cloud, the cost of $40 per 1TB ($24 for students) is very competitive.
While the paid version of the program, goes even further by adding things like disk and partition cloning and app data backup and recovery, everything mentioned in the paragraph above is available in the Easeus ToDo Backup Free, making it an incredible value. That’s especially true given the smooth workflow, speedy performance, and an interface that our reviewer described as “a joy.”
Read our full
Easeus ToDo Backup 2025 review
Windows File History backup – Best free Windows backup runner-up
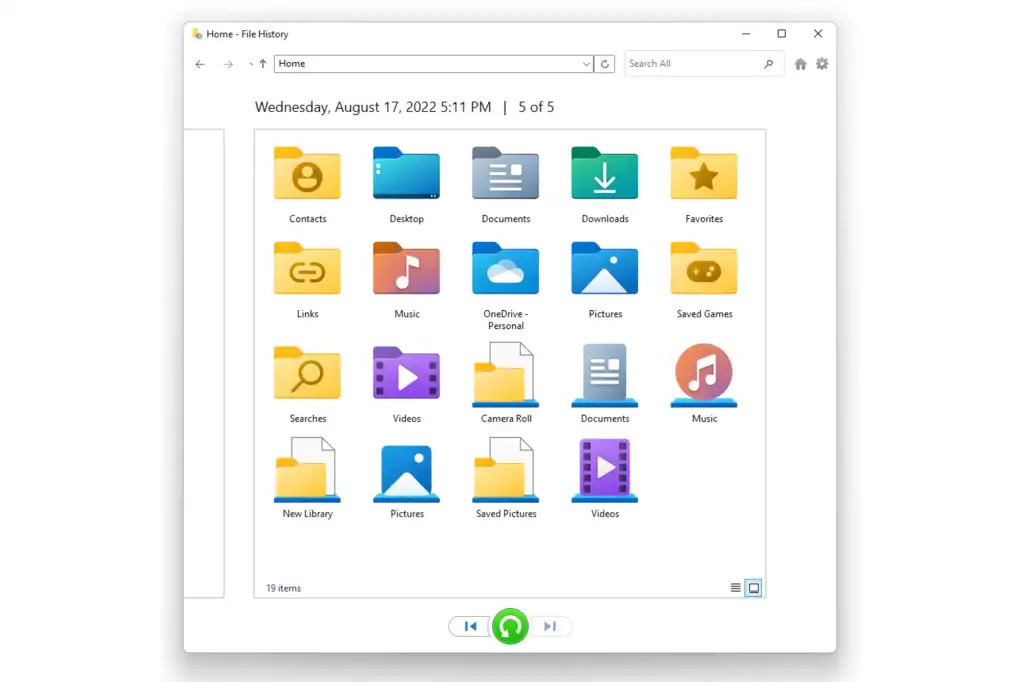
Pros
- Excellent continuous data protection with versioning
- Easy, timeline browsing of backed-up files
- Integrated into Windows
- Backs up user-created libraries
Cons
- Easy “Add folder” function removed from Windows 11
Among the free programs we tested, Windows File History backup is one of the easiest continuous data protection software for Windows. It’s unfortunate that the latest version removed the “add folder” function from File History, but otherwise it continues to improve upon an already solid backup program. Also, it provides many of the features and functions of other third-party paid backup programs, all for free. And you can’t argue with free. It would’ve taken the top spot for free options if not for the fact that FBackup offers more versatility in terms of where you can back up your data, such as cloud storage.
Read our full
Windows File History backup review
Arcserve ShadowProtect SPX – Best Windows backup for SMBs
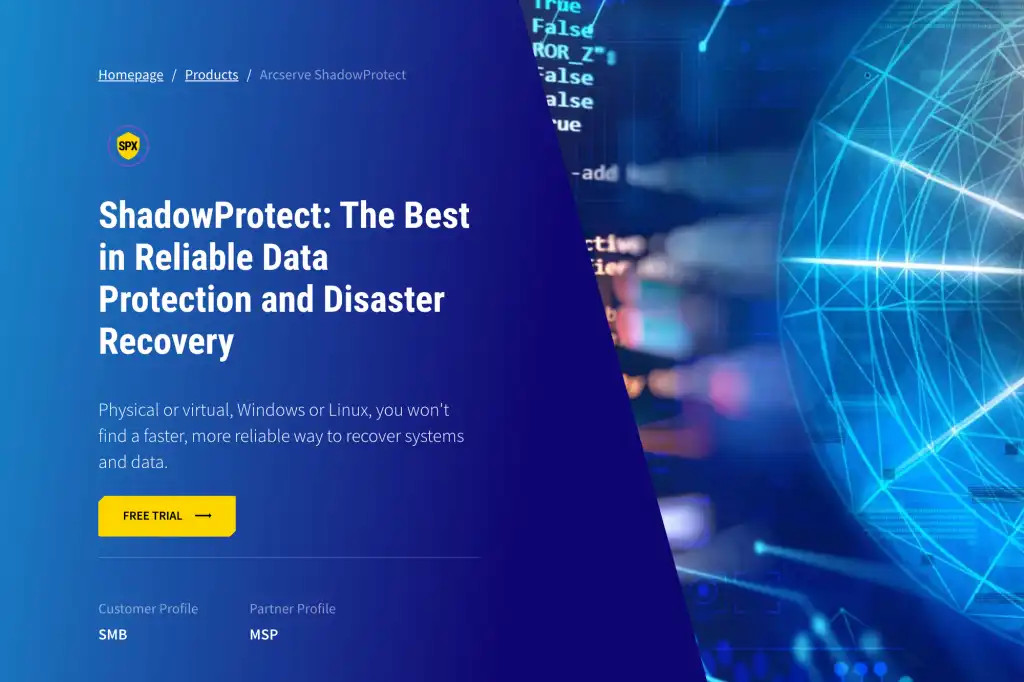
Pros
- Fast and reliable continuous data protection
- Super easy restores to real or virtual hard drives
- Handy timeline overview
- Excellent disaster recovery
Cons
- Slightly daunting login dialog
- Image-based backup only
- Pricey for end users
If you are looking for something more robust than just file and folder backup for your business, then Arcserve ShadowProtect SPX has you covered. It comes loaded with a full feature-set that allows you to quickly and easily restore your data and it has support for third-party virtual hard drives. It is also an excellent choice not just for Windows users, but also Linux users or those in mixed Windows/Linux environments. ShadowProtect is a bit pricey, but it is an extremely reliable backup software with foolproof continuous data protection.
Read our full
Arcserve ShadowProtect SPX Desktop review
Other Windows backup software reviews
- Iperius Backup: There’s power aplenty in this backup program, but the learning curve and interface might occasionally flummox less-experienced users.
- Handy Backup 8.5 Professional: This backup program with top-notch features might’ve garnered an Editors’ Choice award had it been entirely glitch-free and a bit easier to learn.
- MiniTool ShadowMaker Pro 4.6: There’s a lot to like about this backup program, particularly its unique ability to interface with all computers on a network. Its free version is also worthwhile.
- BackUp Maker Pro: It’s a bit pricey for its genre, but Ascomp’s BackUp Maker Professional has myriad advanced and automation features.
- DriveImage XML: This venerable program is a viable free backup solution, albeit only for MBR disks.
- Ashampoo Backup Pro 26: Overarching support for myriad backup chores with easy-to-understand wizards, but no backup from the recovery disc or option for “differential” backups.
- Zinstall FullBack: This software is unique among backup programs by offering full migration of backed up data and apps to a new OS installation — for a relatively steep price.
- Macrium Reflect Home: If not for its higher price, Macrium could make our favorite backup software, R-Drive Image, nervous about its top standing. Seriously, Macrium has an exceptional program that offers all the features we want from backup software — full drive/folder backup, ease of use, reliability, etc.
- Wondershare UBackit: A simple, easy-to-use backup program that’s marred somewhat by its lack of a perpetual license and boot disc disaster recovery.
- Aomei Backupper Pro: Like our two top picks above, Aomei now integrates cloud storage with its local backup offerings, making it a complete backup solution capable of preserving your important data both locally and remotely, as any good backup strategy should do.
- NTI Backup Pro 7: NTI offers the full array of backup functions, such as file/folder, image, continuous, and cloud backup, making it a very tempting option, if not for the pricey cloud storage and some annoying glitches.
How we test
We run each program through the various types of backups it’s capable of. This is largely to test reliability and hardware compatibility, but we time two: an approximately 115GB system image (two partitions), and a roughly 50GB image created from a set of smaller files and folders. We then mount the images and test their integrity via the program’s restore functions. We also test the USB boot drives created by the programs.
How to pick a backup software
As with most things—don’t over-buy. Features you don’t need add complexity and may slow down your system. Additionally, if you intend to back up to a newly purchased external hard drive, check out the software that ships with it. Seagate, WD, and others provide backup utilities that are adequate for the average user.
File backup: If you want to back up only your data (operating systems and programs can be reinstalled, though it’s mildly time- and effort-consuming), a program that backs up just the files you select is a major time-saver. Some programs automatically select the appropriate files if you use the Windows library folders (Documents, Photos, Videos, etc.).
Image backup/imaging: Images are byte-for-byte snapshots of your entire hard drive (normally without the empty sectors) or partition, and can be used to restore both the operating system and data. Imaging is the most convenient to restore in case of a system crash, and also ensures you don’t miss anything important.
Boot media: Should your system crash completely, you need an alternate way to boot and run the recovery software. Any backup program should be able to create a bootable optical disc or USB thumb drive. Some will also create a restore partition on your hard drive, which can be used instead if the hard drive is still operational.
Scheduling: If you’re going to back up effectively, you need to do it on a regular basis. Any backup program worth its salt allows you to schedule backups.
Versioning: If you’re overwriting previous files, that’s not backup, it’s one-way syncing or mirroring. Any backup program you use should allow you to retain several previous backups, or with file backup, previous versions of the file. The better software will retain and cull older backups according to criteria you establish.
Optical support: Every backup program supports hard drives, but as obsolete as they may seem, DVDs and Blu-Ray discs are great archive media. If you’re worried about optical media’s reliability, M-Disc claims its discs are reliable for a thousand years, claims that are backed up by Department of Defense testing.
Online support: An offsite copy of your data is a hedge against physical disasters such as flood, fire, and power surges. Online storage services are a great way to maintain an offsite copy of your data. Backup to Dropbox and the like is a nice feature to have.
FTP and SMB/AFP: Backing up to other computers or NAS boxes on your network or in remote locations (say, your parent’s house) is another way of physically safeguarding your data with an offsite, or at least physically discrete copy. FTP can be used for offsite, while SMB (Windows and most OS’s) and AFP (Apple) are good for other PCs or NAS on your local network.
Real time: Real-time backup means that files are backed up whenever they change, usually upon creation or save. It’s also called mirroring and is handy for keeping an immediately available copy of rapidly changing data sets. For less volatile data sets, the payoff doesn’t compensate for the drain on system resources. Instead, scheduling should be used.
Continuous backup: In this case, ‘continuous’ simply means backing up on a tight schedule, generally every 5 to 15 minutes, instead of every day or weekly. Use continuous backup for rapidly changing data sets where transfer rates are too slow, or computing power is too precious for real-time backup.
Performance: Most backups proceed in the background or during dead time, so performance isn’t a huge issue in the consumer space. However, if you’re backing up multiple machines or to multiple destinations, or dealing with very large data sets, speed is a consideration.
Further reading: Check out PCWorld’s roundup of best external drives for recommendations on reliable storage options — an important component in a comprehensive backup strategy.
FAQ
1.
How often should backups be scheduled?
Ideally, you should schedule backups of your data as often as possible. This is especially true if you are working on an important project or have data that you absolutely cannot afford to lose. It is a good idea to automate the backup process and have the Windows software back up your data every hour or so.
2.
What is the difference between Google Drive, Dropbox, OneDrive, and Windows backup services?
Services such as Google Drive, Dropbox, and OneDrive are considered to be cloud storage services. This means that a user must place their files or data onto the service’s cloud manually. It’s almost like having a physical storage drive in the internet’s virtual cloud.
Windows backup software, meanwhile, provides continuous versioning and backup of all the file history on your device. It will continuously and automatically backup every specified file on a device. Windows backup software also offers additional data security measures such as file encryption. Furthermore, these backup services allow you to create a bootable optical disc or USB thumb drive for recovery after a system crash.
There are cloud backup services (distinct from those mentioned above) that offer many, though not all, of the benefits of a Windows backup program, such as continuous backups and versioning for multiple devices. You can learn more about them in our roundup of best cloud backup services.
3.
Can I back up files to and from my cloud storage?
Until recently, backup software was restricted to making local backups — i.e., to another drive, external or internal, connected to your system. A user would have to turn to a third-party solution, such as a cloud storage manager in order to integrate their cloud storage into File Explorer thereby making it accessible to the backup software.
But the situation is changing, and now many backup programs are recognizing the importance of integrating cloud storage into their backup and sync functions. Indeed, our favorite backup program, R-Drive Image, recently added support for all the popular cloud storage services, cementing its place at the top of our list.
4.
Will Windows backup software slow down my computer?
In most situations Windows backup software won’t noticeably slow down your computer. If you are backing up to more than one device or multiple different destinations, or if you are backing up very large data sets, then you may notice your system slow down as it performs the backup. Otherwise, Windows backup software typically runs in the background or during dead time so you shouldn’t notice a decrease in performance.
Also, it’s a good idea, if the option is available with your software, to run a continuous backup. This will cause the software to perform backups of only the files you change in real time and it requires less bandwidth and processor resources to maintain.
5.
Does Windows Backup save everything?
Yes, by default Windows Backup and Restore saves all data files including those in your library, on your desktop, and in Windows’ default folders. It will also create a system image if you need to restore Windows in the case of an emergency or system failure.
A system image is a great way to save all the data on your system including installed applications. But be careful as this system image can potentially take up hundreds of gigabytes of storage on your computer’s hard drive.
В качестве классического примера необходимости использовать резервное копирование системы и данных можно привести событие почти годичной давности. Обновление Windows 10, поступившее в октябре 2018 года, доставило массу неприятнстей тысячам пользователей. Лишь спустя два дня после старта обновлений в начале октября компания Microsoft нажала на педаль тормоза и полностью прекратила процесс апдейта. К тому времени у части пользователей при установке дела дошли до потери файлов. Это очень плохо, так как на системном диске многие хранят еще и различные важные данные, например фотографии и видеозаписи, сохраненные пароли и налоговые декларации. Гарантию того, что все эти файлы переживут аварийную ситуацию, дает только функционирующая резервная копия.
Нужно «внешнее» ПО для резервного копирования
Однако, компания Microsoft теперь должна отбеливаться не только от фиаско с качеством октябрьского апдейта, но и за недостаточно хорошее штатное средство резервного копирования в Windows. Короче говоря, о приличной защите данных пользователи должны позаботиться самостоятельно, воспользовавшись программным обеспечением от сторонних разработчиков. CHIP протестировал семь бэкап-программ стоимостью от 1800 до 4500 рублей, которые целенаправленно занимаются сохранением и всей системы, и важных данных.
Бэкапы нужны всем
Приблизительно треть всех пользователей не занимается резервным копированием — об этом сообщает компания, занимающаяся восстановлением данных Kroll Ontrack. Но это то, чем должен заниматься каждый, потому что потери данных случаются чаще, чем можно было бы подумать. Согласно репрезентативному опросу BSI, каждый второй пользователь (53 процента) когда-либо терял данные, хранившиеся в электронном виде. Самая распространенная причина (33 процента) случается с нами внезапно и без предупреждения: аппаратные дефекты SSD-накопителей и жестких дисков. У обоих типов дисков есть общая черта — с возрастом накапливаются ошибки. По данным BSI, другими причинами потери файлов являются такие случайные повреждения, как попадание воды в ноутбуки (18 процентов) или вредоносное ПО (13 процентов).
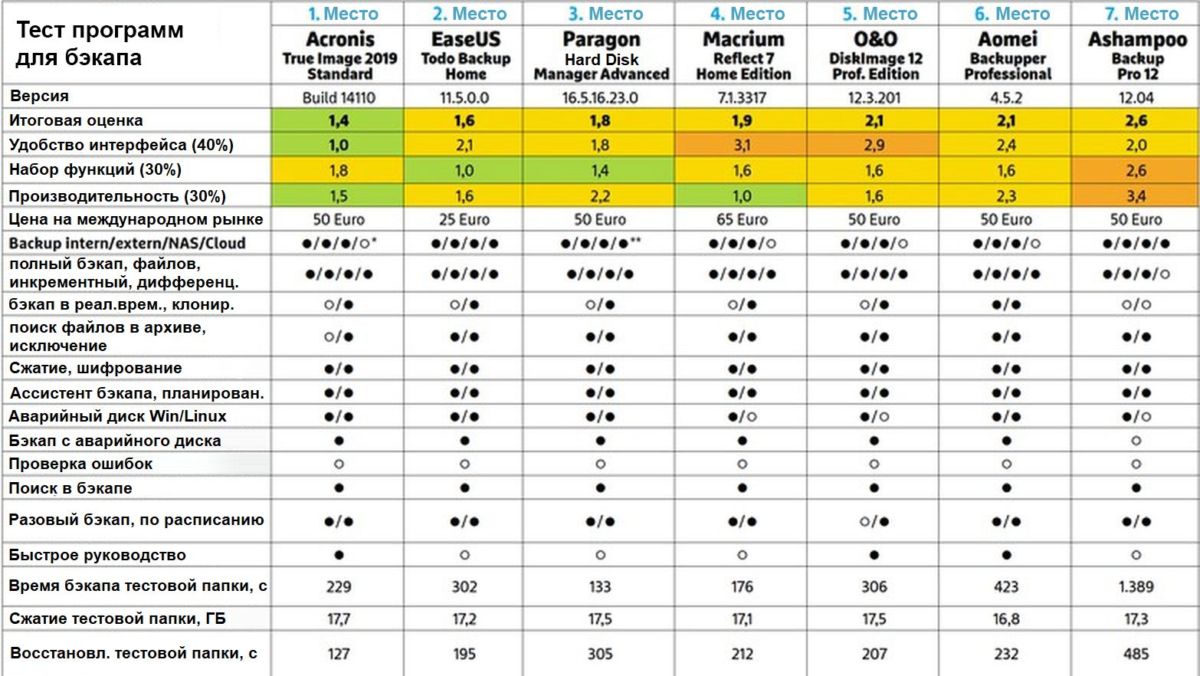
Обзор результатов CHIP-теста бэкап-утилит
Сохраняем данные на флешку, в облако и NAS-накопитель
Качество протестированного нами программного обеспечения без исключения высокое. Все утилиты отвечают основным требованиям для удобного резервного копирования и не страдают большим количеством ошибок. Вы можете ясно увидеть, что все разработчики за последние годы научились хорошо справляться со своей работой. Все протестированные нами программы поддерживают полное и целенаправленное копирование отдельных разделов и файлов для безопасного хранения, например, на внешние и внутренние медианосители, а также на NAS-накопители. Планирование работы по времени — это тоже часть любого программного обеспечения, поэтому в оптимальном случае пользователь может лишь однажды настроить резервное копирование, а альше все будет присходить в автоматическом режиме. Загрузочные флешки на крайний случай создавать могут тоже все программы, причем делается это удобно в Windows-окружении: такие флешки могут понадобиться, если Windows больше не хочет загружаться или пользователь захочет «откатить» бэкап на новый HDD или SSD.
Но не со всеми отдельными зачетными дисциплинами программы справляются идеально: совсем не само собой разумеющейся является функция резервного копирования в облачное хранилище. Только Ashampoo и EaseUS образцово задействуют такой облачный сервис, как Dropbox. У Paragon облачный бэкап настраивается через WebDAV, а Acronis сохраняет все только в свое собственное облако, за что требует ежегодную доплату. У остальных программ поддержки облачных сервисов не имеется, а на сегодняшний день такой подход современным признать нельзя. Мы разделили тестовые испытания на три категории: оснащение, управление и производительность.
Самым важным мы считаем управление, так как главным правилом для бэкапов является «лучше плохой бэкап, чем никакого бэкапа», и каждый пользователь должен суметь сделать резервную копию, все должно работать без применения каких-либо специальных навыков и знаний. Поэтому мы были немного разочарованы тем, что ни одна программа во время тестовых испытаний не продемонстрировала последовательный подход к теме бэкапов и не стартует, например, автоматически с ассистентом, когда пользователь подключает жесткий диск. Но если программу запустить, ассистенты в большинстве случаев делают свою работу хорошо. В частности, победитель этого теста, Acronis True Image, запускается с быстрой инструкции и позволяет закончить с резервным копированием всего за несколько кликов. Вообще говоря, управление у True Image топовое, включающее указания о том, что вы должны позаботиться о чрезвычайных ситуациях, если Windows больше не запускается.
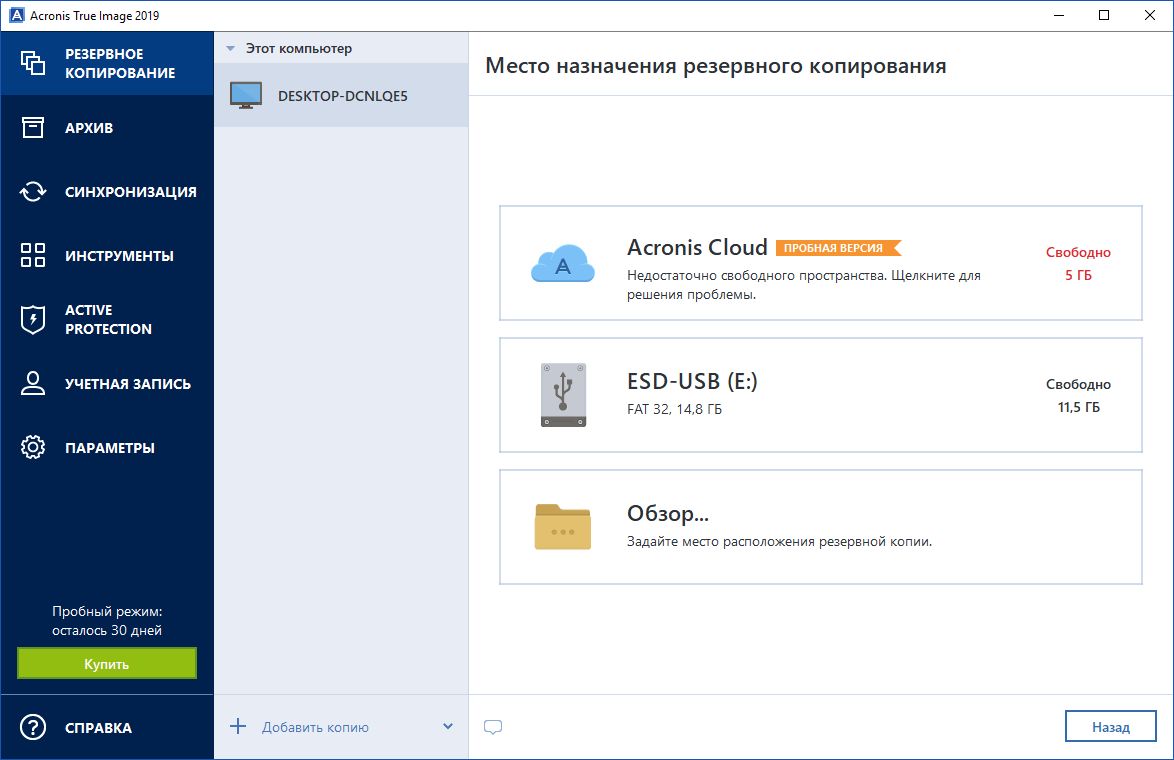
Наш победитель теста Acronis True Image предлагает простое и интуитивно понятное управление, которое отлично подходит прежде всего для начинающих пользователей
Простота управления является самым важным
Ashampoo, Paragon и EaseUS в плане управления оказались не столь интуитивно понятными, как True Image, но все-таки сумели зарекомендовать себя как вполне подходящие для начинающих пользователей, хотя и с маленькими оговорками: в Paragon разработчики немного не попали в цель при проектировании дизайна, в то время как ассистент реагирует очень лениво. Хорошо удалось здесь разделение на «Основной вид» и «Экспертный вид», сделанное в виде крохотных иконок в правом верхнем углу.
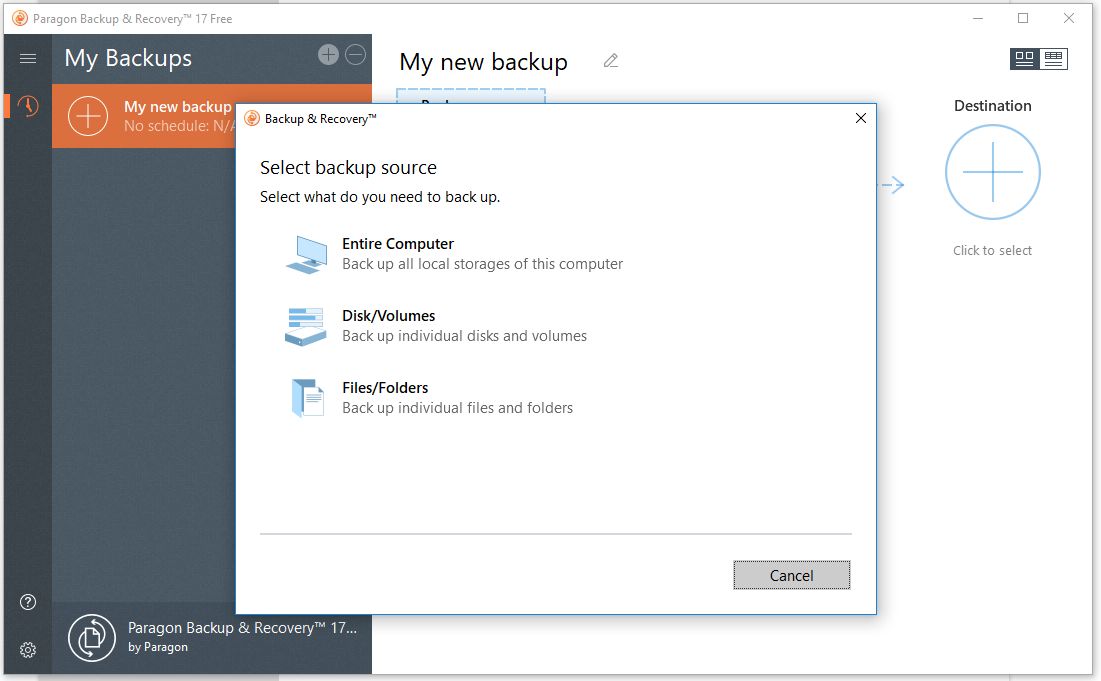
EaseUS смущает не самым лучшим переводом и предлагает, несмотря на подключенный внешний жесткий диск, делать резервное копирование системы на внутренний накопитель. Это все-таки не очень хорошо, потому что при выходе его из строя будет потеряна не только основная информация, но и все резервные копии. Здесь пользователи должны переключаться вручную.
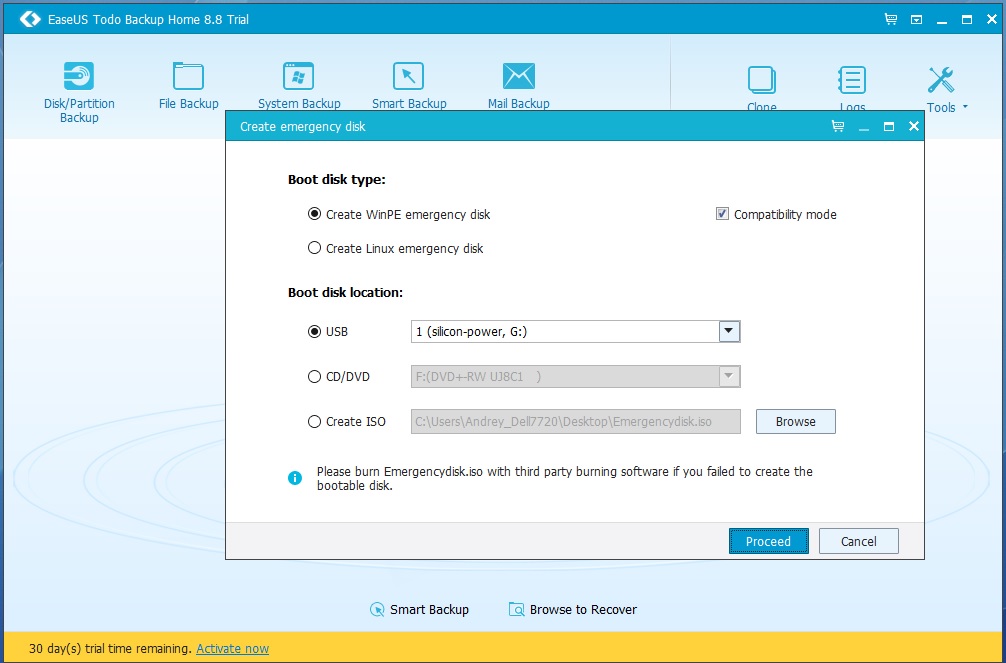
Ashampoo следует усовершенствовать создание загрузочных медиа, которое только восстанавливает файлы, но но не выполняет бэкапы. Кроме того, во всех трех вышеперечисленных программах отсутствует быстрая инструкция, которая разъяснила бы начинающим пользователям стратегию резервного копирования. У Aomei Backupper, O&O Disk-Image и Macrium Reflect в плане управление имеется еще больше недочетов, здесь пользователи уже должны примерно понимать, что они хотят сохранить.
Различные стратегии резервного хранения данных
Самой сильной дисциплиной бэкап-программ является «Оснащение». Помимо классической полной копии, когда все данные просто сохраняются в бэкап-файл, протестированные нами утилиты имеют и «инкрементные» схемы резервного копирования. При этом после создания первоначальной полной резервной копии бэкап-программа затем сохраняет в каждый последующий раз только изменения, произошедшие со времени последней записи бэкапа. Это практично, экономит время и место на диске, но имеет один недостаток: чтобы полностью восстановить систему, нужно будет иметь все резервные копии, записанные с момента первого запуска.
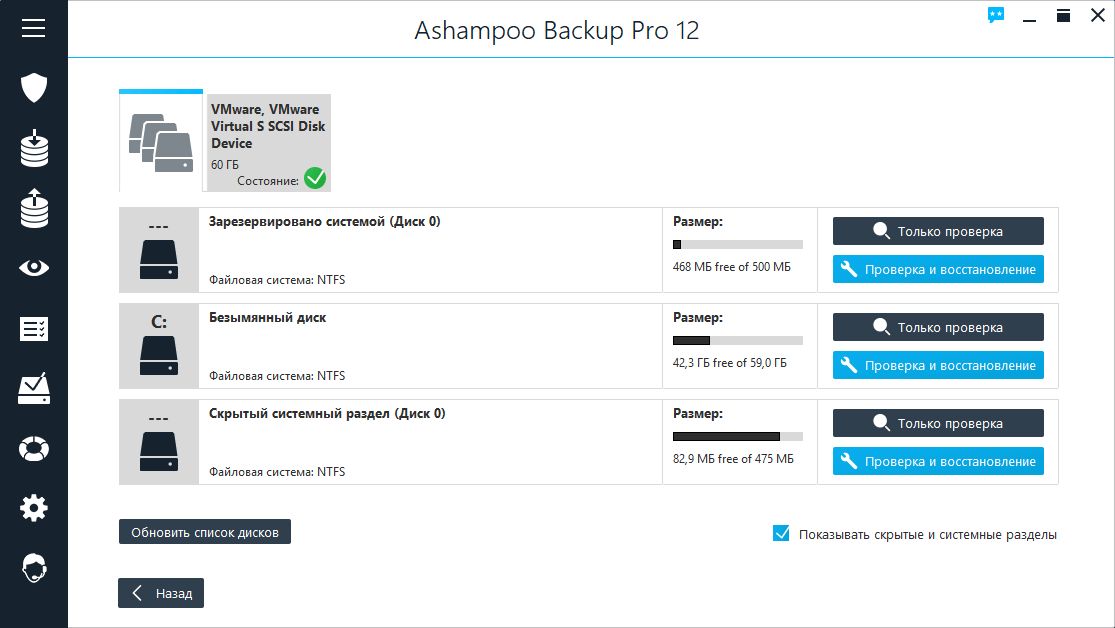
Кроме Ashampoo Backup Pro 12 все протестированные нами программы умеют делать «дифференциальные» резервные копии. При этом один раз создается полный бэкап, а затем при каждом отдельном сохранении записываются заново те файлы, которые были изменены с момент последнего полного копирования. Дифференциально копирование медленнее, чем инкрементное, а также требует больше дискового пространства, зато для полного восстановления будет достаточно иметь доступ к первому полному бэкапу и последнему дифф-архиву.
Наша рекомендация по соотношению цены и качества, EaseUS ToDo Backup Home, по результатам теста имеет лучшее оснащение, и единственное, что нам не хватает, это резервное копирование в режиме реального времени. Но эта функция есть только у Aomei Backupper Pro. Для большинства пользователей ежедневного резервного копирования должно быть достаточно.

У победителя теста мы недосчитались фильтра, которые позволил бы делать бэкап определенных типов файлов, например JPG-картинок или DOCX-документов. С другой стороны, у всех протестированных нами программ есть возможность целенаправленного исключения файлов из резервной копии. Сжатие и шифрование тоже стали стандартными функциями, которыми владеют все программы.
Важно: дополнительное обеспечение должно быть выбрано пользователем вручную, так как ни одна из программ не создает зашифрованные копии автоматически. Это нормально, поскольку с активированным шифрование увеличивается и время, необходимое на создание резервной копии. Более крупный ляпсус заключается в том, что все программы могут проверять на «исправность» созданные ими бэкапы, но не делают этого автоматически. По этой причине пользователи всегда должны выполнять проверку самостоятельно, чтобы в аварийно случае не остаться с дефектной резервной копией.
Windows 10 имеет в своем составе несколько бэкап-утилит, но управление ими замысловатое и на практике при работе «бортовых» инструментов Windows накапливаются ошибки
Бэкапы только с Windows
При создании резервных копий с помощью «бортовых» инструментов Windows есть две проблемы: во-первых, нет всеобъемлющей по функционалу программы, которая упрощает управление бэкапами, а во-вторых встроенные утилиты на практике демонстрируют ошибки чаще среднего.
Чтобы создать резервную копию, вам нужно первым делом зайти в «Параметры», затем в раздел «Обновление и безопасность». Там нужно выбрать пункт «Резервное копирование». Первая запись называется «История версий файлов», которая позволяет делать копии на основе истории изменения файлов. НО есть и функция копирования образов, которую Microsoft неудачно называет как «старая резервная копия».
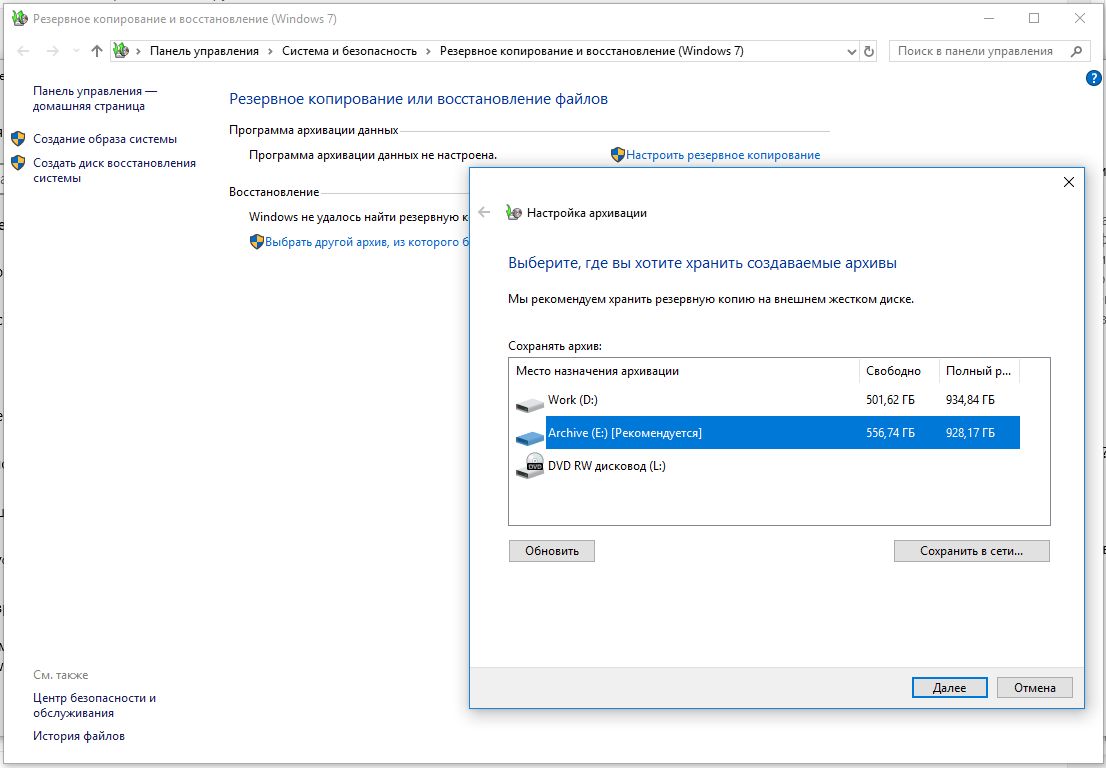
За этим названием скрывается полная резервная копия системы. Тем не менее, эта функция происходит из времен Windows 7 и больше не совершенствуется. Даже в самой компании Microsoft советуют для создания полных бэкапов пользоваться программным обеспечением сторонних разработчиков. Помимо прочего есть здесь еще и другие пункты восстановления системы, то есть в некотором роде бэкапы операционной системы.
Существенные различия в производительности
При сравнении производительности мы изучали результаты запуска различных бенчмарков, делая выводы о том, насколько быстро программы могут создавать резервные копии, восстанавливать систему и насколько при этом они загружают компьютер. При этом все протестированные нами утилиты способны делать резервные копии в фоновом режиме, то есть пользователи могут спокойно продолжать работу во время создания бэкапа. В итоге наилучшую производительность во время тестовых испытаний продемонстрировала программа Macrium Reflect.
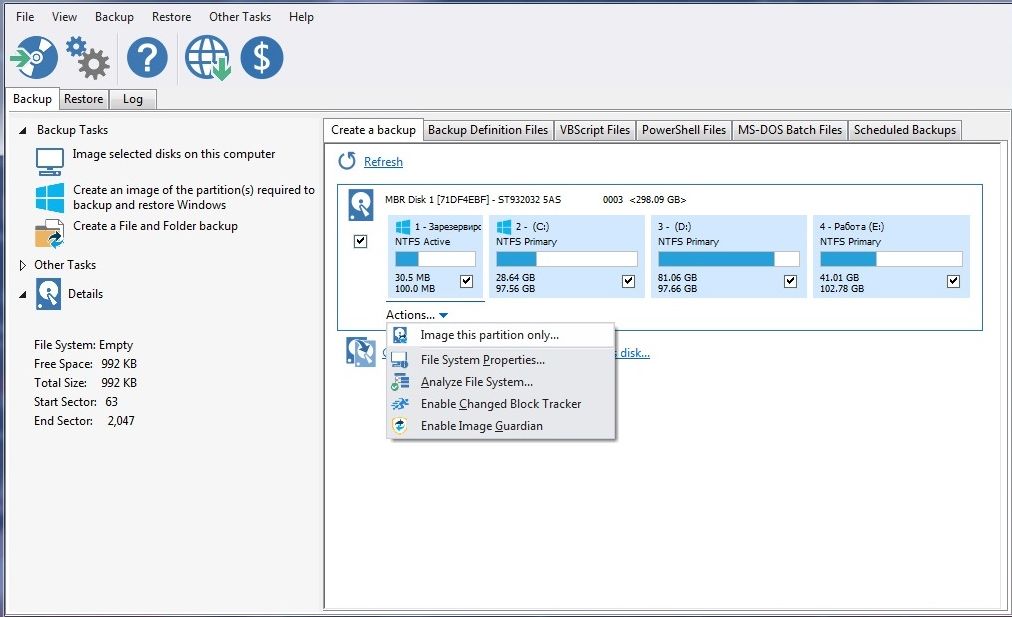
Она заняла второе место по скорости создания резервной копии, а по быстроте восстановления показала средний результат. Зато нагрузка на CPU, SSD и жесткие диски держится в рамках разумного, а потребление оперативной памяти оказалось и вовсе наименьшим. Также True Image, EaseUS и O&O работают быстро и не нагружают системы слишком сильно. Paragon оставляет двоякое впечатление, поскольку создает бэкап быстрее всего, но для восстановления требует слишком много времени. В остальном тоже хорошая утилита Ashampoo больше всего медлит при создании резервной копии и её развертывания.
Вывод по программам
От таких катастроф, как потеря данных из-за неисправных обновлений Windows, есть простое решение: резервное копирование. CHIP протестировал семь Backup-программ и оценил их по таким критериям, как «Управление», «Оснащение» и «Производительность». В итоге, наша рекомендация такова: попробуйте использовать победителя нашего теста, Acronis True Image 2019, чтобы избежать дорогостоящих и нервирующих потерь данных.
Преимущества
в случае проблем экономите много времени и денег
использовать просто и быстро.
Недостатки
профессиональное программное обеспечение не бывает бесплатным
Читайте также:
- Ashampoo BackUp Pro 11: Резервное копирование без лишних забот
Фото: компании-производители, Андрей Киреев
10.09.22
Содержание:
– Программы для бэкапов данных и файлов Windows
- Action Backup
- Paragon Backup and Recovery
- Easis Free Drive Cloning
- Comodo Backup
- Veeam Agent
- AOMEI Backupper
- HDClone
- DeltaCopy
- FBackup
- Cobian Backup
– Заключение

В современном информационном обществе данные – это краеугольный камень успеха для любого бизнеса. Они не только представляют ценность в виде финансовой информации, клиентских данных, стратегических планов и многого другого, но и являются неотъемлемым активом, обеспечивающим конкурентное преимущество. Однако, вместе с их растущей значимостью, возрастает и риск потери или повреждения этой информации.
В этом контексте, обеспечение безопасности данных становится первостепенной задачей для предприятий любого масштаба. Резервное копирование, как ключевой элемент стратегии защиты информации, призвано минимизировать риски потери данных в случае аварийных ситуаций, атак злоумышленников или технических сбоев.
Для пользователей операционной системы Windows существует множество бесплатных программных решений, предназначенных для эффективного и удобного резервного копирования данных. В данной статье мы рассмотрим топ-10 программ для бесплатного резервного копирования Windows, предоставляющих надежные инструменты для сохранности вашей ценной информации.
Action Backup
Action Backup – компактная и мощная программа для резервного копирования данных на компьютерах под управлением операционной системы Windows. Это приложение предоставляет широкий набор функций для создания резервных копий файлов и папок, а также для автоматизации процесса резервного копирования.
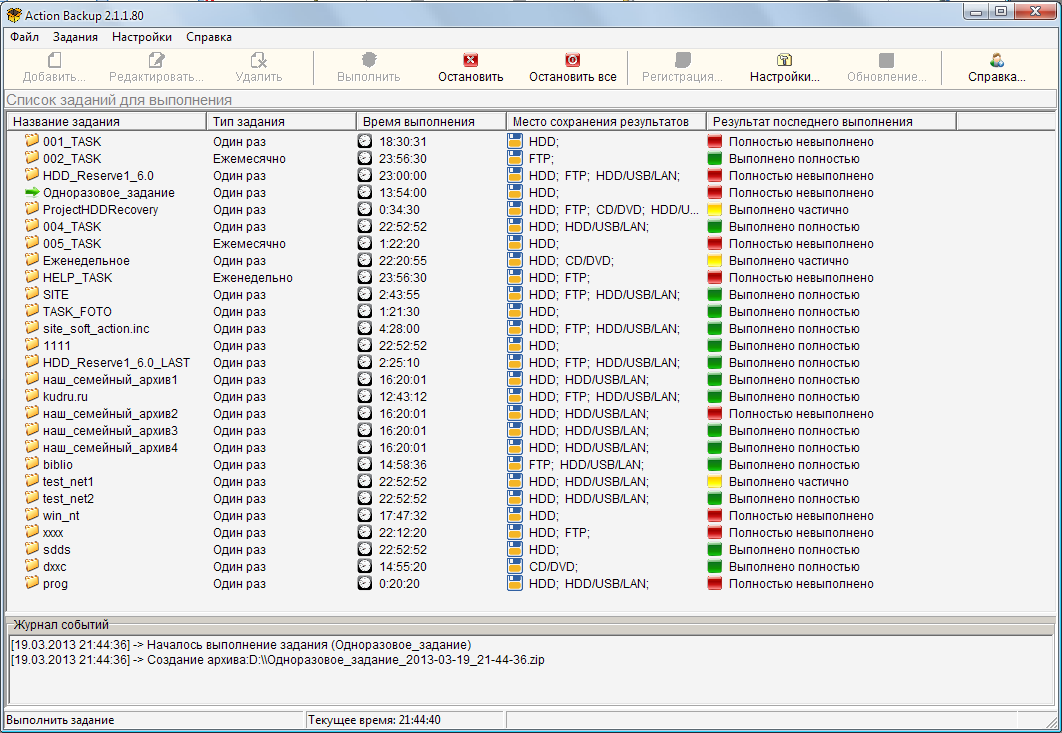
Преимущества:
- Простота использования – Action Backup имеет интуитивно понятный интерфейс, что делает процесс создания и управления резервными копиями легким и доступным даже для начинающих пользователей.
- Гибкие настройки – пользователи могут настраивать расписание выполнения резервного копирования, выбирать типы файлов для резервного копирования и определять место сохранения копий.
- Быстрота и эффективность– программа предлагает эффективные алгоритмы сжатия и шифрования данных, что позволяет не только быстро создавать копии, но и защищать их от несанкционированного доступа.
- Поддержка различных носителей – Action Backup позволяет сохранять резервные копии как на локальные диски, так и на съемные носители, сетевые хранилища или облачные сервисы.
Недостатки:
- Ограниченный функционал в бесплатной версии – некоторые расширенные функции могут быть доступны только в платной версии программы.
- Ограничения по объему данных – в бесплатной версии могут быть ограничения на объем данных, который можно резервировать.

Читайте также: Резервное копирование 1С – как настроить бэкап базы 8.3
Для использования Action Backup необходимо скачать и установить программу на компьютер. После установки пользователь может настроить параметры резервного копирования в соответствии с собственными потребностями и предпочтениями. После этого программа будет автоматически создавать резервные копии в соответствии с заданным расписанием или по требованию пользователя.
Paragon Backup and Recovery
Paragon Backup and Recovery – мощное программное обеспечение для создания резервных копий и восстановления данных на компьютерах под управлением операционной системы Windows. Эта программа предлагает широкий спектр функций, позволяющих пользователям создавать надежные и гибкие резервные копии своих файлов, системных образов и дисков.
Преимущества:
- Обширные возможности– Paragon Backup and Recovery предоставляет разнообразные опции для создания резервных копий, включая резервирование отдельных файлов и папок, создание полных системных образов, а также инкрементальные и дифференциальные резервные копии.
- Гибкость настроек – пользователи могут настраивать расписание резервного копирования, выбирать типы данных для резервирования и определять место хранения резервных копий.
- Высокая скорость и эффективность – программа использует быстрые алгоритмы сжатия данных, что позволяет создавать резервные копии быстро и эффективно.
- Интуитивно понятный интерфейс – Paragon Backup and Recovery имеет простой и понятный интерфейс, что делает процесс создания и управления резервными копиями доступным для широкого круга пользователей.
Недостатки:
- Сложность для новичков – некоторые функции могут показаться сложными для новичков, требующим дополнительного времени и изучения для их освоения.
- Ограничения в бесплатной версии – некоторые расширенные функции могут быть доступны только в платной версии программы.
Для использования Paragon Backup and Recovery необходимо скачать и установить программу на компьютер. После установки пользователь может настроить параметры резервного копирования в соответствии с собственными потребностями и предпочтениями. После этого программа будет автоматически создавать резервные копии в соответствии с заданным расписанием или по требованию пользователя.
Easis Free Drive Cloning
Easis Free Drive Cloning – бесплатная программа для клонирования дисков, которая предоставляет пользователю простой и удобный способ создания точных копий жестких дисков или разделов. Программа обладает несколькими преимуществами, но также имеет свои недостатки, которые следует учитывать.

Преимущества:
- Простота использования – Easis Free Drive Cloning предоставляет интуитивно понятный интерфейс, что делает процесс клонирования диска доступным для широкого круга пользователей, включая начинающих.
- Клонирование целых дисков и разделов– программа позволяет создавать копии как отдельных разделов, так и целых жестких дисков, сохраняя данные и структуру файлов.
- Бесплатное– как следует из названия, Easis Free Drive Cloning доступна для скачивания и использования абсолютно бесплатно, что делает ее привлекательным выбором для пользователей, которым необходимо выполнить клонирование диска, не прибегая к платным решениям.
Недостатки:
- Ограниченный функционал– поскольку Easis Free Drive Cloning – бесплатная программа, она может иметь ограниченный функционал по сравнению с платными аналогами, что может ограничить ее применимость в некоторых случаях.
- Отсутствие обновлений и поддержки – поскольку программа предоставляется бесплатно, ее разработчики могут не предоставлять регулярных обновлений и технической поддержки, что может быть проблематично в случае возникновения проблем или необходимости получить помощь.
Для использования Easis Free Drive Cloning необходимо скачать и установить программу на компьютер. После установки пользователь может выбрать источник и целевой диск для клонирования, настроить параметры копирования и запустить процесс клонирования. После завершения операции пользователь получит точную копию исходного диска или раздела, готовую к использованию.
Comodo Backup
Comodo Backup – бесплатная программа для резервного копирования данных, разработанная компанией Comodo Group. Это мощное и удобное в использовании приложение, которое предоставляет пользователю широкий спектр функций для создания и управления резервными копиями.

Преимущества:
- Простота использования– Comodo Backup имеет интуитивно понятный интерфейс, что делает процесс создания и управления резервными копиями доступным даже для начинающих пользователей.
- Широкий выбор опций резервного копирования – программа позволяет создавать резервные копии как отдельных файлов и папок, так и целых дисков или разделов. Кроме того, Comodo Backup поддерживает создание расписаний для автоматического выполнения резервного копирования.
- Высокий уровень защиты данных – при создании резервных копий Comodo Backup использует мощные алгоритмы шифрования данных, обеспечивая их надежную защиту от несанкционированного доступа.
- Бесплатное – Comodo Backup доступна для скачивания и использования абсолютно бесплатно, что делает ее доступной для широкого круга пользователей.
Недостатки:
- Возможные проблемы совместимости– некоторые пользователи могут столкнуться с проблемами совместимости при работе с некоторыми версиями операционной системы Windows или другими программами.
- Ограниченные возможности в бесплатной версии – некоторые расширенные функции могут быть доступны только в платной версии программы.
Для использования Comodo Backup необходимо скачать и установить программу на компьютер. После установки пользователь может настроить параметры резервного копирования в соответствии с собственными потребностями и предпочтениями. После этого программа будет автоматически создавать резервные копии в соответствии с заданным расписанием или по требованию пользователя.
Veeam Agent
Veeam Agent – мощное программное обеспечение для создания резервных копий и восстановления данных на компьютерах под управлением операционной системы Windows. Это приложение обладает широким спектром функций и преимуществ, которые делают его одним из лучших выборов для защиты данных.
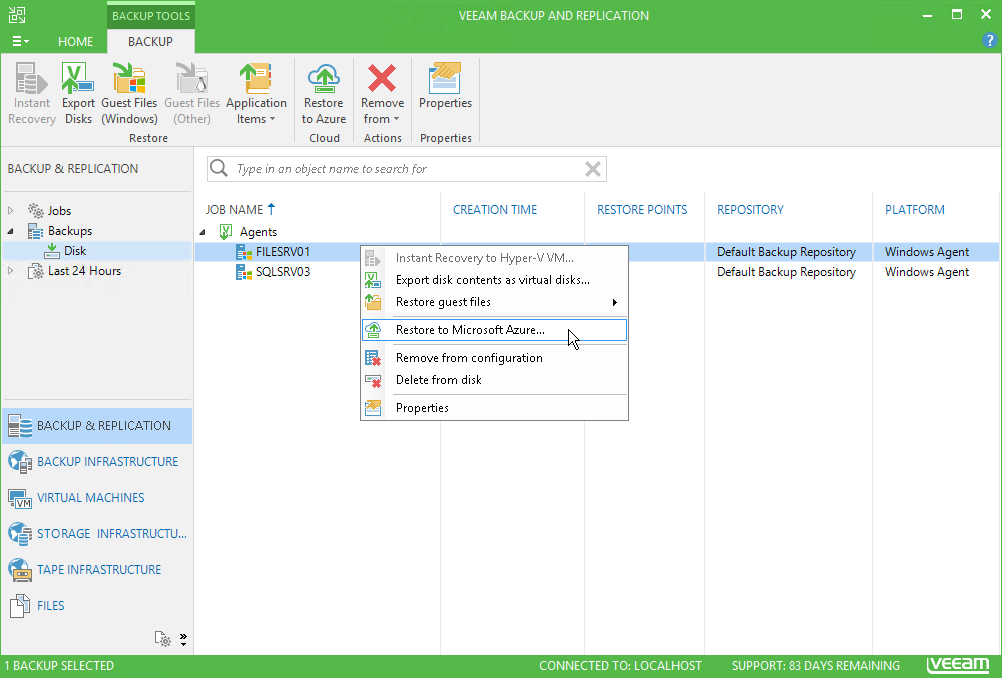
Преимущества:
- Полная защита данных – Veeam Agent обеспечивает полную защиту данных, включая операционные системы Windows, данные на уровне файлов и даже системные образы дисков. Это позволяет пользователям создавать комплексные резервные копии, которые можно использовать для восстановления системы в случае необходимости.
- Гибкие опции резервного копирования – программа предоставляет широкий выбор опций резервного копирования, включая возможность настройки расписания выполнения копирования, выбор типов данных для резервирования и определение места хранения резервных копий.
- Простота использования – несмотря на свою мощь, Veeam Agent имеет интуитивно понятный интерфейс, который делает процесс создания и управления резервными копиями доступным для пользователей всех уровней навыков.
- Надежность и производительность – программа использует передовые технологии для обеспечения надежности и производительности процесса резервного копирования, что позволяет пользователям быть уверенными в безопасности и доступности их данных.
Недостатки:
- Сложность настройки для некоторых пользователей – некоторые пользователи могут столкнуться с некоторой сложностью при настройке программы из-за ее множества функций и опций.
- Ограничения в бесплатной версии– некоторые расширенные функции могут быть доступны только в платной версии программы.

Читайте также: Системы и средства резервного копирования
Для использования Veeam Agent необходимо скачать и установить программу на компьютер. После установки пользователь может настроить параметры резервного копирования в соответствии с собственными потребностями и предпочтениями. После этого программа будет автоматически создавать резервные копии в соответствии с заданным расписанием или по требованию пользователя.
AOMEI Backupper
AOMEI Backupper – многофункциональная программа для резервного копирования и восстановления данных на компьютерах под управлением операционной системы Windows. Она предлагает широкий набор возможностей и простой в использовании интерфейс, что делает ее привлекательным выбором для пользователей всех уровней навыков.
Преимущества:
- Разнообразные опции резервного копирования – AOMEI Backupper позволяет создавать резервные копии как отдельных файлов и папок, так и целых дисков или разделов. Кроме того, программа поддерживает инкрементное и дифференциальное резервное копирование, а также создание системных образов для полного восстановления операционной системы.
- Гибкость настроек – пользователи могут легко настроить расписание выполнения резервного копирования, выбрать типы данных для резервирования и определить место хранения резервных копий, включая локальные диски, сетевые хранилища или облачные сервисы.
- Простота использования– интуитивно понятный интерфейс делает процесс создания и управления резервными копиями легким и доступным даже для начинающих пользователей.
- Бесплатная версия – AOMEI Backupper предоставляет бесплатную версию программы, которая включает в себя множество основных функций, достаточных для обычных потребностей пользователей.
Недостатки:
- Ограниченные возможности в бесплатной версии – некоторые расширенные функции могут быть доступны только в платных версиях программы.
- Необходимость внимательного обращения к настройкам – некорректная настройка параметров резервного копирования может привести к нежелательным последствиям или потере данных.
Для использования AOMEI Backupper необходимо скачать и установить программу на компьютер. После установки пользователь может легко настроить параметры резервного копирования в соответствии с собственными потребностями и предпочтениями. После этого программа будет автоматически создавать резервные копии в соответствии с заданным расписанием или по требованию пользователя.
HDClone
HDClone – программа для клонирования дисков, которая позволяет создавать точные копии жестких дисков и других носителей данных. Вот обзор основных особенностей, преимуществ и недостатков этой программы.
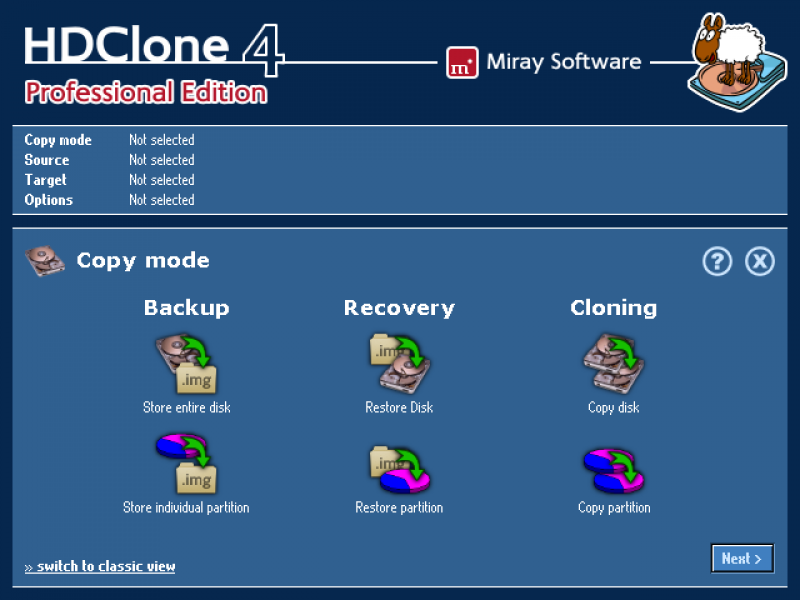
Преимущества:
- Простота использования– HDClone имеет интуитивно понятный интерфейс, что делает процесс клонирования диска доступным для пользователей всех уровней опыта.
- Большой выбор опций клонирования– программа позволяет создавать копии как отдельных разделов, так и целых дисков, а также работать с различными типами файловых систем.
- Высокая скорость клонирования – HDClone обладает эффективными алгоритмами клонирования, что позволяет создавать копии быстро и эффективно.
- Поддержка различных носителей– программа поддерживает клонирование на различные носители, включая внутренние и внешние жесткие диски, USB-накопители и другие.
Недостатки:
- Платная версия для расширенных функций – некоторые расширенные функции доступны только в платной версии программы.
- Отсутствие возможности создания образов – в бесплатной версии HDClone отсутствует возможность создания образов дисков, что может быть неудобно для некоторых пользователей.
Для использования HDClone необходимо скачать и установить программу на компьютер. После этого пользователь может выбрать исходный и целевой диск для клонирования, настроить параметры клонирования и запустить процесс. После завершения операции пользователь получит точную копию исходного диска, готовую к использованию.
DeltaCopy
DeltaCopy – бесплатная и открытая программа для резервного копирования данных, предназначенная для операционных систем Windows. В основе ее работы лежит технология rsync, позволяющая синхронизировать данные между локальными и удаленными компьютерами через протокол SSH.

Преимущества:
- Бесплатное и открытый исходный код – DeltaCopy предоставляется бесплатно и имеет открытый исходный код, что позволяет пользователям свободно использовать и модифицировать программу под свои нужды.
- Эффективность передачи данных – использование протокола SSH и технологии rsync позволяет обеспечить эффективную передачу данных, а также обнаружение и передачу только измененных частей файлов, что экономит время и ресурсы.
- Гибкие настройки – пользователи могут легко настроить параметры резервного копирования, включая выбор исходной и целевой папок, расписание выполнения копирования и другие параметры.
- Поддержка различных операционных систем – DeltaCopy может быть использована как на компьютерах под управлением Windows, так и на компьютерах с другими операционными системами, поддерживающими протокол SSH.
Недостатки:
- Требует знаний SSH и командной строки – для работы с DeltaCopy может потребоваться базовое понимание работы с SSH и командной строки, что может быть вызовом для некоторых пользователей.
- Ограниченный функционал по сравнению с другими программами – по сравнению с некоторыми другими программами для резервного копирования, DeltaCopy может иметь более ограниченный набор функций и опций.
Для использования DeltaCopy необходимо скачать и установить программу на компьютер. После этого пользователь может настроить параметры резервного копирования, включая выбор исходной и целевой папок, расписание выполнения копирования и другие параметры. После настройки программа будет автоматически выполнять резервное копирование данных в соответствии с заданными параметрам.
FBackup
FBackup – бесплатная программа для резервного копирования данных на компьютерах под управлением операционной системы Windows. Вот обзор основных особенностей, преимуществ и недостатков этой программы:
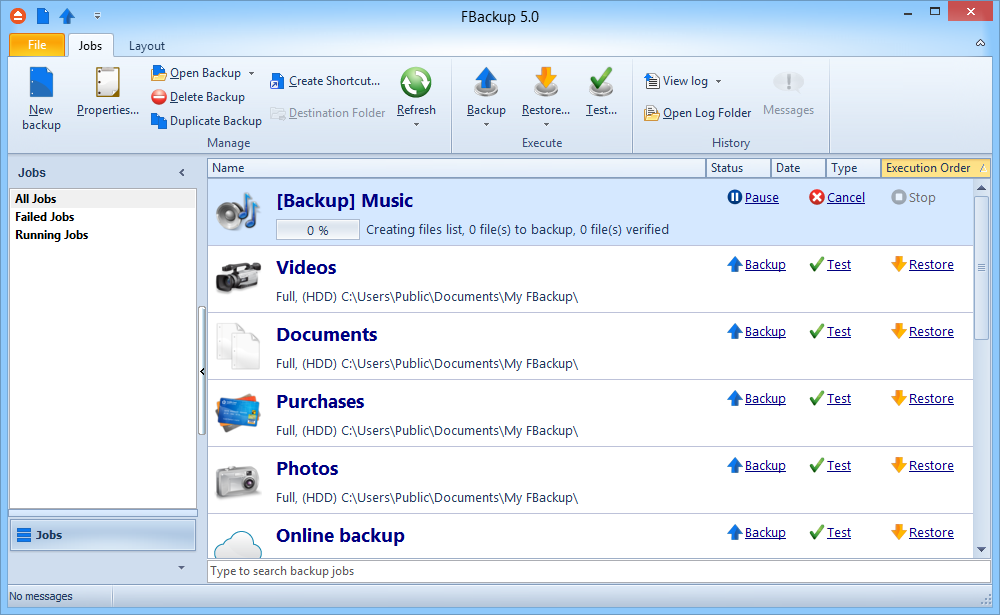
Преимущества:
- Простота использования – FBackup имеет интуитивно понятный интерфейс, что делает процесс создания и управления резервными копиями доступным для пользователей всех уровней опыта.
- Гибкие опции резервного копирования – программа предоставляет широкий выбор опций резервного копирования, включая возможность создания резервных копий как отдельных файлов и папок, так и целых дисков или разделов.
- Автоматическое выполнение резервного копирования – FBackup позволяет настроить расписание выполнения резервного копирования, что позволяет пользователям автоматизировать процесс и обеспечить регулярное создание резервных копий.
Недостатки:
- Ограниченные возможности в бесплатной версии – некоторые расширенные функции могут быть доступны только в платных версиях программы.
- Некоторые функции требуют доработки – некоторые пользователи могут столкнуться с некоторыми недостатками в работе программы, такими как ограниченные возможности восстановления или сжатия данных.
Для использования FBackup необходимо скачать и установить программу на компьютер. После этого пользователь может выбрать исходные файлы и папки для резервного копирования, настроить параметры копирования и запустить процесс. После завершения операции пользователь получит резервные копии данных, готовые к использованию.
Cobian Backup
Cobian Backup – бесплатная программа для создания резервных копий данных на компьютерах под управлением операционной системы Windows. Вот обзор основных особенностей, преимуществ и недостатков этой программы:
Преимущества:
- Простота использования– Cobian Backup имеет интуитивно понятный интерфейс, что делает процесс создания и управления резервными копиями доступным для пользователей всех уровней опыта.
- Гибкие опции резервного копирования – программа предоставляет широкий выбор опций резервного копирования, включая возможность создания резервных копий как отдельных файлов и папок, так и целых дисков или разделов.
- Планирование резервного копирования – Cobian Backup позволяет настроить расписание выполнения резервного копирования, что позволяет пользователям автоматизировать процесс и обеспечить регулярное создание резервных копий.
Недостатки:
- Отсутствие обновлений и поддержки – разработка Cobian Backup была приостановлена в 2012 году, и с тех пор программа больше не обновлялась, что может привести к возникновению проблем совместимости с более новыми версиями операционной системы Windows.
- Некоторые возможности могут быть устаревшими– в связи с приостановкой разработки некоторые функции программы могут быть устаревшими или неэффективными по сравнению с более современными программами для резервного копирования.
Для использования Cobian Backup необходимо скачать и установить программу на компьютер. После этого пользователь может выбрать исходные файлы и папки для резервного копирования, настроить параметры копирования и запустить процесс. После завершения операции пользователь получит резервные копии данных, готовые к использованию.
Заключение
Резервное копирование является одним из наиболее важных элементов защиты информации. В статье были представлены десять программ для бесплатного резервного копирования Windows, каждая из которых имеет свои особенности, преимущества и недостатки. От Cobian Backup с его простотой использования до Veeam Agent с его мощными функциями – каждая программа может быть выбрана в зависимости от потребностей и предпочтений пользователя. Важно помнить, что резервное копирование – это не только инвестиция в безопасность данных, но и гарантия спокойствия в случае потери информации.
Читайте также:
|
|
|
|
- Currently 5/5
- 1
- 2
- 3
- 4
- 5
Оценка: 5/5 (Проголосовало: 1)
Спасибо за ваш отзыв!
Как можно улучшить эту статью?
