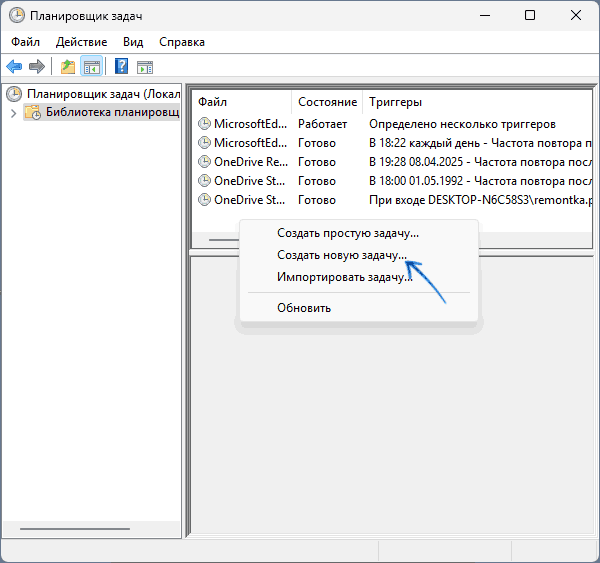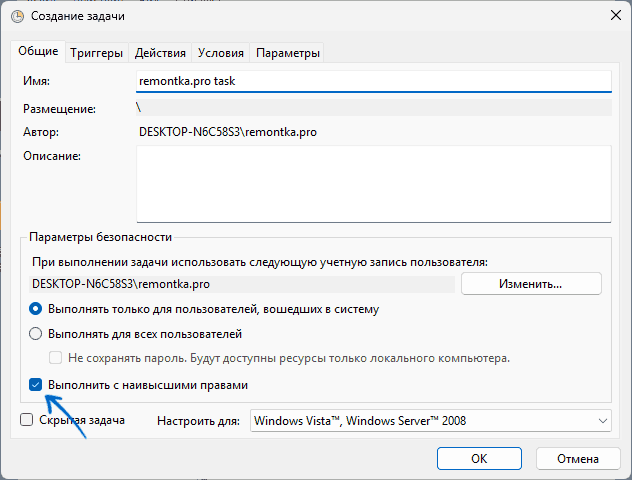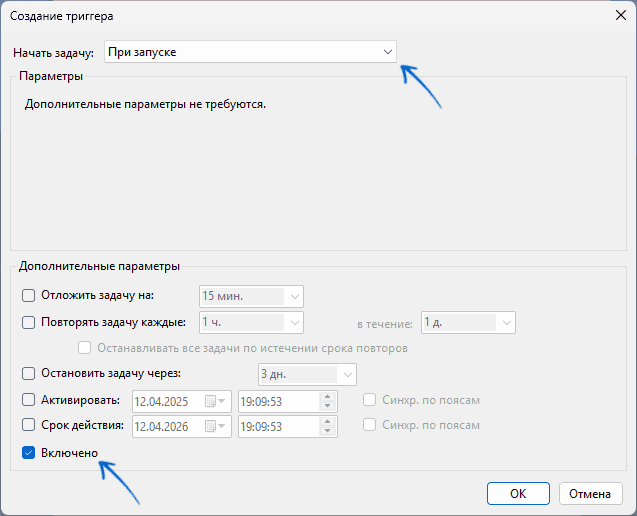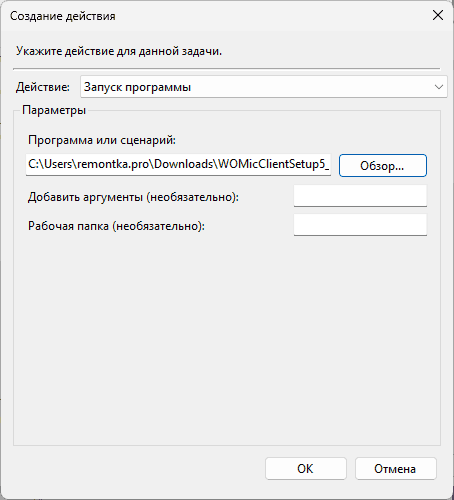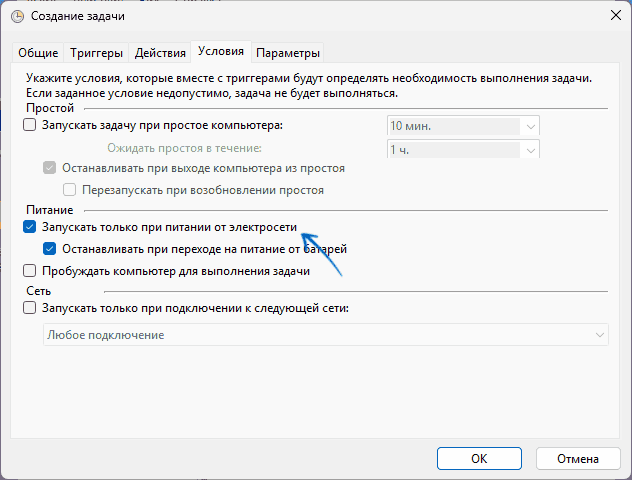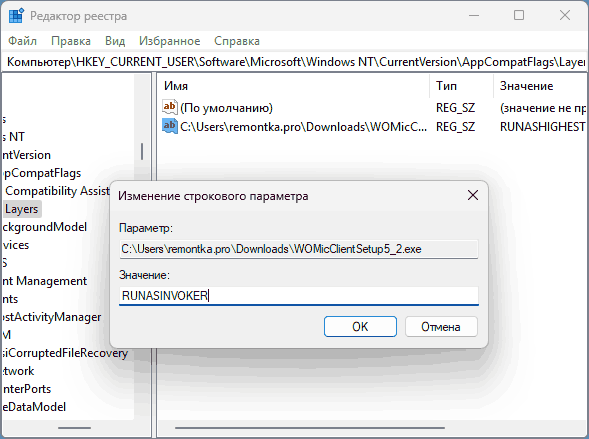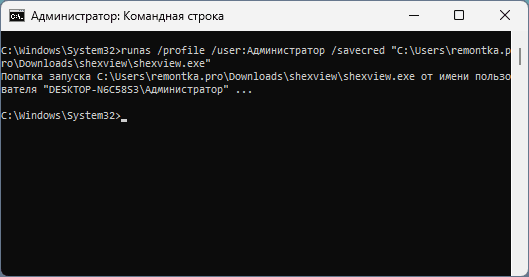Некоторые программы при запуске могут требовать повышения прав до администратора (значок щита у иконки), однако на самом деле для их нормальной работы права администратора не требуется (например, вы можете вручную предоставить необходимые NTFS разрешения пользователям на каталог программы в Program Files и ее ветки реестра). Если на компьютере включен контроль учетных записей (User Account Control), то при запуске такой программы из-под непривилегированного пользователя появится запрос UAC и Windows потребует от пользователя ввести пароль администратора. Чтобы обойти этот механизм многие просто отключают UAC или предоставляют пользователю права администратора на компьютере, добавляя его в группу локальных администраторов. Оба эти способа не рекомендуется широкого использовать, т.к. вы снижаете безопасность и защиту Windows. В этой статье мы рассмотрим, как запустить программу, которая требует права администратора, от имени простого пользователя и подавить запрос повышения привилегий UAC.
Содержание:
- Предоставить пользователю права на запуск программы
- Запуск программы, требующей права администратора, от обычного пользователя
- Запуск программы в режиме RunAsInvoker из командной строки
- Включить режим RunAsInvoker в манифесте exe файла программы
- Запуск программы с сохраненным паролем администратора
Предоставить пользователю права на запуск программы
Программа может запрашивать права администратора при запуске, если:
- Программе нужно получить доступ на системный каталог или файл, на отсутствуют NTFS разрешения для непривилегированных пользователей;
- Если программа собрана со специальным флагом, которые требует повышения прав при запуске (requireAdministrator).
В первом случае для решения проблемы администратору достаточно предоставить RW или Full Control разрешения на каталог программы или необходимый системных каталог. Например, программа хранит свои файлы (логи, файлы конфигурации и т.д.) в собственной папке в C:\Program Files (x86)\SomeApp) или каком-то системном каталоге. Для корректной работы программы пользователю нужны права записи в эти файлы. По умолчанию у пользователей нет прав на редактирование данного каталога, соответственно, для нормальной работы такой программы нужны права администратора.
Чтобы разрешить запуск программы под непривилегированным пользователем администратора достаточно вручную предоставить пользователю (или встроенной группе Users) права на изменение/запись на файл/каталог на уровне файловой системы NTFS.

Чтобы найти список файлов, папок и ключей реестра, к которым обращается программа, воспользуйтесь утилитой Process Monitor (https://learn.microsoft.com/en-us/sysinternals/downloads/procmon). Включите фильтр по имени процесса программы и найдите все ресурсы, при доступе к которым появляется Access Denied. Предоставьте необходимые права на папки/файлы/ветки реестра.

Примечание. В рекомендациях Microsoft для разработчиков указано, что не рекомендуется хранить изменяющиеся данных приложения в каталоге C:\Program Files неверна. Правильнее хранить данные приложения в профиле пользователя. Но это уже вопрос о лени и некомпетентности разработчиков программ.
Запуск программы, требующей права администратора, от обычного пользователя
Ранее мы уже описывали, как можно с помощью параметра RunAsInvoker отключить запрос UAC для конкретной программы. Однако этот метод недостаточно гибкий.
Рассмотрим более простой способ принудительного запуска любой программы без прав администратора (и без ввода пароля админа) при включенном UAC (4,3 или 2 уровень ползунка UAC).
Для примера возьмем утилиту редактирования реестра — regedit.exe (она находится в каталоге C:\windows\). Обратите внимание на щит UAC у иконки. Данный значок означает, что для запуска этой программы будет запрошено повышение привилегий через UAC.

Если запустить
regedit.exe
, то перед вами появится окно User Account Contol с запросом пароля пользователя с правами администратора на этом компьютере (
Do you want to allow this app to make changes to your device?
). Если не указать пароль и не подтвердить повышение привилегии, приложение не запустится.

Попробуем обойти запрос UAC для этой программы. Создайте на рабочем столе файл run-as-non-admin.bat со следующим текстом:
cmd /min /C "set __COMPAT_LAYER=RUNASINVOKER && start "" %1"
Теперь для принудительного запуска приложения без прав администратора и подавлением запроса UAC, просто перетащите нужный exe файл на этот bat файл на рабочем столе.

Редактор реестра должен запуститься без появления запроса UAC и без ввода пароля администратора. Откройте диспетчер процессов, добавьте столбец Elevated и убедитесь, что в Windows запушен непривилегированный процесс regedit (запущен с правами пользователя).

Попробуйте отредактировать любой параметр в ветке HKEY_LOCAL_MACHINE. Как вы видите доступ на редактирование реестра в этой ветке запрещен (у данного пользователя нет прав на запись в системные ветки реестра). Но вы можете добавлять и редактировать ключи в собственной ветке реестра пользователя — HKEY_CURRENT_USER.

Аналогичным образом через bat файл можно запускать и конкретное приложение, достаточно указать путь к исполняемому файлу.
run-app-as-non-admin.bat
Set ApplicationPath="C:\Program Files\MyApp\testapp.exe"
cmd /min /C "set __COMPAT_LAYER=RUNASINVOKER && start "" %ApplicationPath%"
Также можно добавить контекстное меню, которое добавляет у всех приложений возможность запуска без повышения прав. Для этого создайте файл runasuser.reg файл, скопируйте в него следующий код, сохраните и импортируйте его в реестр двойным щелчком по reg файлу (понадобятся права администратора).
Windows Registry Editor Version 5.00 [HKEY_CLASSES_ROOT\*\shell\forcerunasinvoker] @="Run as user without UAC elevation" [HKEY_CLASSES_ROOT\*\shell\forcerunasinvoker\command] @="cmd /min /C \"set __COMPAT_LAYER=RUNASINVOKER && start \"\" \"%1\"\""

После этого для запуска любого приложения без прав админа достаточно выбрать пункт “Run as user without UAC elevation” в контекстном меню проводника Windows File Explorer.

Еще раз напомню, что использование программы в режиме RUNASINVOKER не запускает приложение с правами администратора. Параметр AsInvoker подавляет запрос UAC и указывает программе, что она должна запуститься с правами текущего пользователя и не запрашивать повышение привилегий. Если программе действительно нужны повышенные права для редактирования системных параметров или файлов, она не будет работать или повторно запросит права администратора.
Запуск программы в режиме RunAsInvoker из командной строки
Переменная окружения __COMPAT_LAYER позволяет устанавливать различные уровни совместимости для приложений (вкладка Совместимость в свойствах exe файла). С помощью этой переменной можно указать настройки совместимости, с которыми нужно запускать программу. Например, для запуска приложения в режиме совместимости с Windows 7 и разрешением 640×480, установите:
set __COMPAT_LAYER=Win7RTM 640x480

Из интересных нам опций переменной __COMPAT_LAYER можно выделить следующие параметры:
- RunAsInvoker — запуск приложения с привилегиями родительского процесса без запроса UAC;
- RunAsHighest — запуск приложения с максимальными правами, доступными пользователю (запрос UAC появляется, если у пользователя есть права администратора);
- RunAsAdmin — запустить приложение с правами администратора (запрос AUC появляется всегда).
Следующие команды включат режим RUNASINVOKER для текущего процесса и запускает указанную программу:
set __COMPAT_LAYER=RUNASINVOKER
start "" "C:\Program Files\MyApp\testapp.exe"
Включить режим RunAsInvoker в манифесте exe файла программы
Как мы уже говорили выше, Windows показывает значок щита UAC у программ, которые требуют повышенных привилегий для запуска. Это требование разработчики задают при разработке в специальной секции программы — манифесте.
Вы можете отредактировать манифест исполняемого exe файла программы и отключить требование запускать программу в привилегированном режиме.
Для редактирования манифеста программы можно использовать бесплатную утилиту Resource Hacker. Откройте исполняемый файл программы в Resource Hacker.
В дереве слева перейдите в раздел Manifest и откройте манифест программы. Обратите внимание на строки:
<requestedPrivileges> <requestedExecutionLevel level="requireAdministrator" uiAccess="false"/> </requestedPrivileges>
Именно благодаря опции requireAdministrator Windows всегда запускает эту программу с правами администратора.
Измените requireAdministrator на asInvoker и сохраните изменения в exe файле.

Обратите внимание, что теперь у иконки программы пропал щит UAC и вы можете запустить ее без запроса прав администратора с привилегиями текущего пользователя.
Если исполняемый файл программы подписан цифровой подпись (сертификатом Code Signing), то после модификации exe файла, он может перестать запускаться или выдавать предупреждение.
В этом случае можно заставить программу использовать внешний файл манифеста. Создайте в каталоге с ехе файлом текстовый файл
app.exe.manifest
(например Autologon.exe.manifest) и скопируйте в него код манифеста из Resource Hacker. Измените requireAdministrator на asInvoker. Сохраните файл.
Чтобы Windows при запуске приложений всегда пробовала использовать внешний файл манифеста, включите специальный параметр реестра:
REG ADD "HKLM\SOFTWARE\Microsoft\Windows\CurrentVersion\SideBySide" /v PreferExternalManifest /t REG_DWORD /d 1 /f
Перезагрузите Windows и убедитесь, что программа использует внешний файл манифеста, и запускается без прав администратора.
Запуск программы с сохраненным паролем администратора
Если способы запуска программы через режим RunAsInvoker не работают для вашего устаревшего приложения, можно попробовать запускать такие программы в сессии пользователя с помощью сохраненного пароля администратора. Этот способ мы целенаправленно оставили последним, т.к. это наименее безопасный способ запуска программ без предоставления прав локального администратора пользователю.
Создайте на рабочем столе новый ярлык для запуска программы. Укажите имя компьютера, имя локального администратора и полный путь к исполняемому файлу программы.
Например:
runas /user:wks-1122h2\root /savecred "C:\CorpApp\myapp.exe"

Запустите ярлык под пользователем. При первом запуске откроется командная строка, в которой нужно будет указать пароль администратора.

Утилита RunAs при запуске с параметром /SAVECRED сохраняет имя пользователя и пароль в диспетчере паролей Windows (Credentials Manager).
При следующем запуске ярлыка утилита runas автоматически получит сохраненный пароль из Credentials Manager и использует его для запуска программы от имени указанного локального администратора (пароль не запрашивается повторно при каждом запуске).
Вы можете вывести список пользователей с сохраненными паролями в Credential Manager с помощью команды:
RunDll32.exe keymgr.dll,KRShowKeyMgr
В Windows 11 при запуске такого ярлыка появляется ошибка:
RUNAS ERROR: Unable to run - C:\CorpApp\myapp.exe 740: The requested operation requires elevation.

Чтобы исправить ошибку, отредактируйте команду в свойствах ярлыка. Замените ее на:
C:\Windows\System32\runas /profile /user:WKS-1122H2\root /savecred "cmd.exe /C C:\CorpApp\myapp.exe"
Как мы указывали выше, использование параметра
/savecred
не безопасно, т.к. пользователь, в чьем профиле сохранен чужой пароль может использовать его для запуска любой программы или команды под данными привилегиями, или даже сменить пароль пользователя с правами администратора. Кроме того, сохраненные пароли из Credential Manager можно получить в открытом виде с помощью утилит типа Mimikatz, лучше <запретить использование сохраненных паролей.
В Windows можно заблокировать возможность сохранения паролей в Credential Manager с помощью параметра групповой политики Network access: Do not allow storage of passwords and credentials for network authentication (Computer Configuration -> Windows Settings -> Security Settings -> Local Policies -> Security Options).
Преодолеть недостаток использования сохраненного пароля через runas позволяют несколько сторонних утилит. Например, AdmiLink, RunAsRob, RunAsSpc. Эти программы позволяют сохранить пароль администратора в зашифрованном виде и безопасно запустить программу с правами администратора. Эти утилиты проверяют при запуске путь и контрольную сумму исполняемого файла и не позволят запустить произвольную программу.
При запуске программ, требующих прав администратора на компьютере или нахождении таких программ в автозагрузке появляется запрос контроля учётных записей, где пользователю с правами администратора требуется нажать «Да», без них — ввести пароль учетной записи с наличием соответствующих прав.
Это не всем удобно, а также существуют ситуации, в котором нажатие затруднено, например, компьютер включается и работает удаленно. Некоторые пользователи отключают UAC Windows полностью, что не вполне безопасно и не может быть рекомендацией. В некоторых случаях может пригодиться другая возможно — отключение запроса контроля учётных записей только для конкретного приложения. О способах сделать это и пойдёт речь далее в инструкции.
Планировщик заданий
Наиболее простой и эффективный способ запуска программы, требующей прав администратора без запроса контроля учетных записей, работающий во всех актуальных версиях Windows и — использование планировщика заданий. Именно его я рекомендую использовать.
При этом подход позволяет выполнять не только автоматический запуск программы без UAC, например, при входе в систему, но и запуск вручную, например, с ярлыка.
Достаточно выполнить следующие шаги (для их выполнения права администратора потребуются):
- Запустите Планировщик заданий: Win+R — taskschd.msc или используйте поиск в панели задач.
- Выберите пункт «Создать задачу» в панели справа или в контекстном меню в библиотеке планировщика.
- Укажите желаемое имя задачи и обязательно отметьте пункт «Выполнить с наивысшими правами».
- Создайте новый триггер на соответствующей вкладке. Например — «При запуске» для ручного запуска программы без запроса контроля учетных записей или «При входе в систему» для её автозагрузки без появления окна UAC.
- Создайте действие — «Запуск программы» и укажите путь к нужному исполняемому файлу.
- На вкладке «Условия» можно отключить опцию «Запускать только при питании от электросети», если требуется запуск на ноутбуке, в том числе и при питании от батареи.
- Сохраните задание.
Если в качестве триггера вы установили «При входе в систему» (или, например, «По расписанию»), программа в соответствующий момент будет запускаться без запроса прав автоматически.
Если же была выбрана опция «При запуске», и вы хотите вручную запускать программу, достаточно будет создать ярлык или иным образом (например, в окне Win+R) выполнить команду:
C:\Windows\System32\schtasks.exe /run /tn "Имя_задания"

Соответствующий ярлык или команда запустит программу с правами администратора, но без появления запроса учетных записей.
RunAsInvoker
Windows позволяет запустить программы, в манифесте которых прописано требование прав администратора от имени пользователя с помощью флагов совместимости, в частности — RunAsInvoker. Результат действия:
- Программа будет запущена без запроса UAC.
- Доступ к функциям, для которых действительно требуются права администратора (например, запись в реестр или системные папки) будет отсутствовать. Но иногда это не мешает её работе: некоторым программам доступ к правам администратора требуется лишь для отдельных функций или при первоначальной настройке.
Способы реализации:
- В редакторе реестра перейти к разделу
HKEY_CURRENT_USER\Software\Microsoft\Windows NT\CurrentVersion\AppCompatFlags\Layers
и создать строковый параметр с именем, которое будет представлять собой полный путь к EXE программы и значением RUNASINVOKER
- Использовать команду
reg add "HKCU\Software\Microsoft\Windows NT\CurrentVersion\AppCompatFlags\Layers" /v "путь_к_программе.exe" /t REG_SZ /d "RUNASINVOKER" /f
в командной строке, запущенной от имени администратора.
Эти действия сделают так, что программа по умолчанию всегда будет запускаться без запроса Контроля учетных записей и прав администратора, кроме случаев, когда запуск от имени администратора был выполнен принудительно.
Ещё один вариант, без внесения чего-либо в реестр — создать ярлык и использовать следующую запись в поле «Объект»:
cmd /C "set __COMPAT_LAYER=RunAsInvoker && start "" "путь_к_файлу.exe""
Этот ярлык также запустит программу без запроса UAC, но и без возможности выполнять действия, требующие прав администратора.
Запуск от имени системной учетной записи «Администратор»
Я не могу рекомендовать этот способ, поскольку он потенциально небезопасен, но он также позволяет выполнить запуск программы от имени Администратора без запроса Контроля учетных записей:
- Включите системную учетную запись «Администратор», например, с помощью команды
net user Администратор /active:yes
Подробнее на тему — в отдельной инструкции.
- Установите пароль (замените слово пароль в команде на нужный вам пароль и не забудьте его) для этой учетной записи с помощью команды
net user Администратор пароль
- Введите команду
runas /profile /user:Администратор /savecred "путь_к_программе.exe"
- При выполнении команды в первый раз будет запрошен пароль, но в дальнейшем, её же выполнение требовать пароля уже не будет (только если вы не решите запустить другую программу).
Эту же команду можно прописать как «Объект» в ярлыке для запуска программы без запроса UAC с него.
Сторонние программы
Существуют сторонние инструменты, позволяющие реализовать запуск программы с правами администратора без показа окна контроля учетных записей. Одна из них — Skip UAC Prompt описывалась в отдельной инструкции на сайте.
Ещё одна, старая, но исправно работающая и в Windows 11 — UAC Trust Shortcut (придётся найти на сторонних сайтах, официальный не работает, обязательно проверьте на VirusTotal).

После установки программы (также потребуется .NET Framework 3.5, будет загружен автоматически при отсутствии) достаточно указать программу и имя ярлыка, нажать по ссылке «Add now» и ярлык для запуска программы появится на рабочем столе.
В свойствах ярлыка можно увидеть, что запуск производится с помощью инструмента ucmd.exe — его можно использовать и вручную, не прибегая к графическому интерфейсу программы. Но потребуется разрешить работу программы в качестве службы, что будет предложено после первой перезагрузки.
If you are trying to launch a program on Windows 10 and you get an error message saying, «Administrator blocked you from running this app,» then this is likely due to a mistake on your part. The error message can be caused by a number of reasons, including installing apps without Administrator rights or forgetting to enter your password when prompted.
Whatever the reason, there are multiple solutions to bypass this error in Windows 10.
5 Solutions To Fix Error: Bypass «Administrator Blocked You From Running This App» in Windows 10
Quick Navigation:
- Method 1. Temporarily disable your antivirus program
- Method 2. Install the app using the hidden administrator account
- Method 3. Change the Group Policy
- Method 4. Execute the file via Command Prompt
- Method 5. Disable Windows SmartScreen
Method 1. Temporarily disable your antivirus program
If you have any third-party antivirus program installed, disable it temporarily. If this doesn’t work, you’ll need to uninstall the antivirus program and reinstall it after the registry changes.
Whether you use Windows Defender or a third-party antivirus program, the steps below will assist you.
Step 1. Open the Task Manager by pressing ALT + SHIFT + ESC on your keyboard.
Step 2. Navigate to the Startup section.
Step 3. In the list, find your antivirus program, right-click it, and select «Disable.»
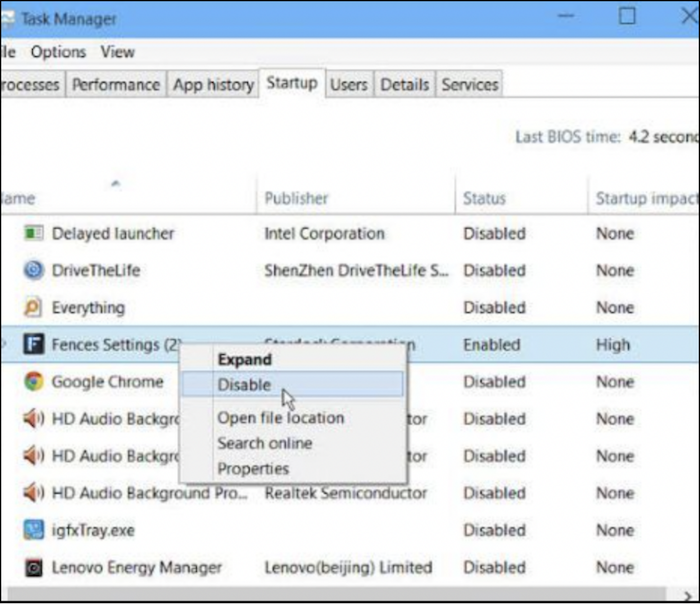
Method 2. Install the app using the hidden administrator account
If your administrator account has been blocked by Windows 10, you can always install the app using another hidden administrator account. Here’s what you need to do:
Step 1. To open the Start menu, press the Windows logo key and type ‘Command Prompt’ (cmd exe) into the Search box.
Step 2. Use the command line to run «net user administrator /active: yes». If you see the message «The command was successfully completed,» the method was successful.
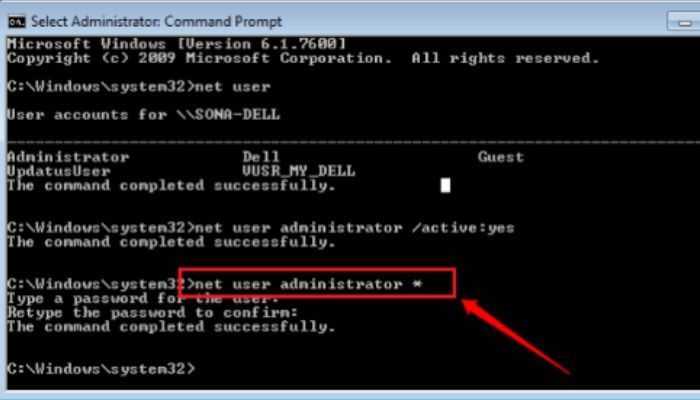
Step 3. Enter the new administrator account after signing out of the current user account. You should be able to run the software from this point.
Step 4. Log back into your local user and run the net user administrator /active: no command to disable the hidden administrator account.
Further Reading: Bypass Admin Password Windows 10
Method 3. Change the Group Policy
You can use Group Policy to make changes to your computer that you won’t find anywhere else. Group Policy is primarily a security tool for applying security settings to users and computers.
One of these changes can be made to the User Accounts Control (UAC) to help apps bypass the administrator check.
The following steps will help you eliminate the error:
Step 1. On your keyboard, press WIN + R to open the Run dialogue.
Step 2. Type «gpedit.msc» in the run dialogue box and press ENTER.
Step 3. Expand Windows Settings, Security Settings, and Local Policies under Computer Configuration.
Step 4. Select «Security Options.» Don’t try to expand it; click on it.
Step 5. Double-click «User Account Control: Run all administrators in Admin Approval Mode» at the bottom.

Step 6. Select «Disable,» then Apply and OK.
Method 4. Execute the file via Command Prompt
Most of the time, the error appears when you open a file or folder. It is because some programs require administrative permission to run. If you don’t have that, «Execute the file via Command Prompt» can help you fix the error in the next 5 minutes.
The Windows operating system has a built-in feature that allows you to run applications from unknown or untrusted sources. This feature is called User Account Control (UAC).
If you are trying to install a program on your computer, follow the steps to enable the UAC program.
To that follow, follow the steps mentioned below.
Step 1. Locate the app triggering the error, right-click, and select Open file location.
Step 2. Right-click the file and select properties.
Step 3. Copy the texts under location in the General tab. Close the Properties window first.
Step 4. Search for «cmd» in the Start menu, then select Run as Administrator on the right.
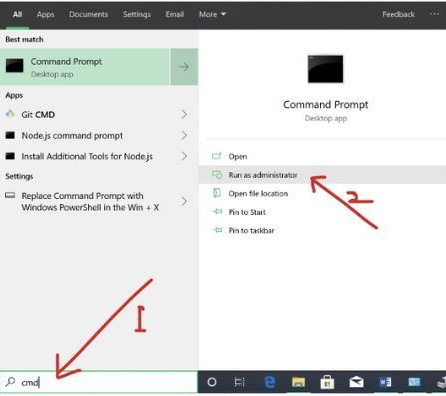
Step 5. Paste the text from step 3 into the command prompt, then minimize the command prompt.

Step 6. Return to the Properties window opened in Step 1 and copied the file name.
Step 7. Increase the size of the Command Prompt, type » (slash) in front of the text you pasted in Step 4, and paste it into the file name, as shown in the screenshot below.
Step 8. Finally, press ENTER to start the app.
Method 5. Disable Windows SmartScreen
Windows SmartScreen is one of the most helpful features to protect your PC from malicious apps and files. However, it may block you from running certain apps or files to ensure you are safe.
If you want to run the app anyway, follow these steps:
Step 1. Locate the file you want to run or install, right-click it, and choose Properties.
Step 2. Check the box next to «Unblock.»
Step 3. We have marked this file as safe, so it should pass through SmartScreen.
Step 4. Now, try running the file.
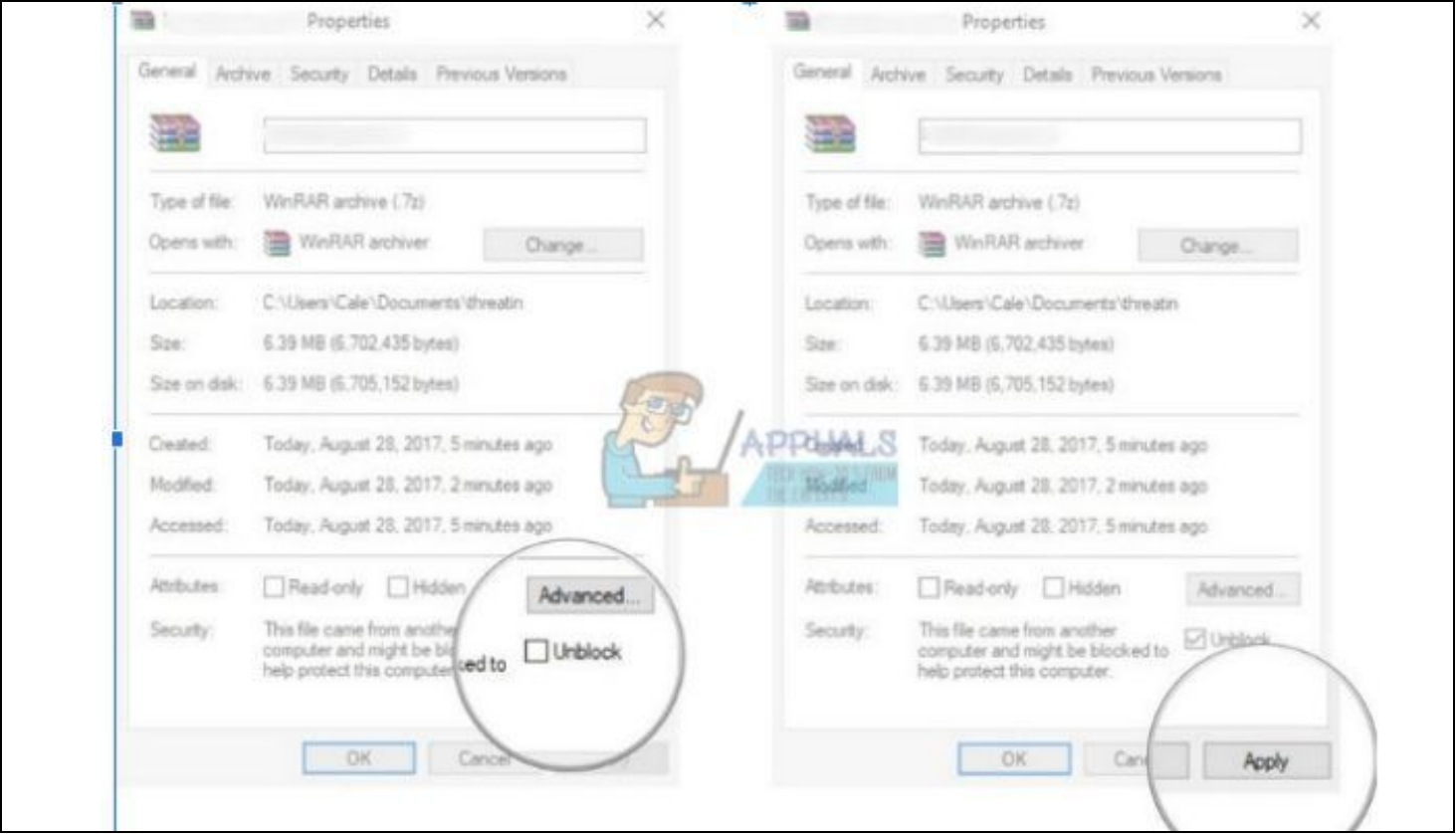
If the problem persists, try temporarily disabling Windows SmartScreen to run the file. Please re-enable it, or you risk infecting your Windows PC with malware.
Step 1. Search for Windows Defender Security Center or right-click on the shield icon in the right part of your taskbar and select «Open.»
Step 2. Expand the right-hand menu by clicking on it, then select «App and browser control.»
Step 3. Locate and disable the «Check apps and files» section.
Step 4. Now try running the file.
After installing or running a file, re-enable Windows SmartScreen by repeating the steps above, but this time, click on «Block» in the «Check apps and files» section.
Conclusion
Running an app for the first time on Windows 10 can be tricky. Despite the warnings, desktops may still run several trusted apps, but it’s best to create protection. This article has probably helped you overcome this security limitation and run any app, even without administrative rights.
Как использовать OAuth2 со Spring Security в Java
Javaican 14.05.2025
Протокол OAuth2 часто путают с механизмами аутентификации, хотя по сути это протокол авторизации. Представьте, что вместо передачи ключей от всего дома вашему другу, который пришёл полить цветы, вы. . .
Анализ текста на Python с NLTK и Spacy
AI_Generated 14.05.2025
NLTK, старожил в мире обработки естественного языка на Python, содержит богатейшую коллекцию алгоритмов и готовых моделей. Эта библиотека отлично подходит для образовательных целей и. . .
Реализация DI в PHP
Jason-Webb 13.05.2025
Когда я начинал писать свой первый крупный PHP-проект, моя архитектура напоминала запутаный клубок спагетти. Классы создавали другие классы внутри себя, зависимости жостко прописывались в коде, а о. . .
Обработка изображений в реальном времени на C# с OpenCV
stackOverflow 13.05.2025
Объединение библиотеки компьютерного зрения OpenCV с современным языком программирования C# создаёт симбиоз, который открывает доступ к впечатляющему набору возможностей. Ключевое преимущество этого. . .
POCO, ACE, Loki и другие продвинутые C++ библиотеки
NullReferenced 13.05.2025
В C++ разработки существует такое обилие библиотек, что порой кажется, будто ты заблудился в дремучем лесу. И среди этого многообразия POCO (Portable Components) – как маяк для тех, кто ищет. . .
Паттерны проектирования GoF на C#
UnmanagedCoder 13.05.2025
Вы наверняка сталкивались с ситуациями, когда код разрастается до неприличных размеров, а его поддержка становится настоящим испытанием. Именно в такие моменты на помощь приходят паттерны Gang of. . .
Создаем CLI приложение на Python с Prompt Toolkit
py-thonny 13.05.2025
Современные командные интерфейсы давно перестали быть черно-белыми текстовыми программами, которые многие помнят по старым операционным системам. CLI сегодня – это мощные, интуитивные и даже. . .
Конвейеры ETL с Apache Airflow и Python
AI_Generated 13.05.2025
ETL-конвейеры – это набор процессов, отвечающих за извлечение данных из различных источников (Extract), их преобразование в нужный формат (Transform) и загрузку в целевое хранилище (Load). . . .
Выполнение асинхронных задач в Python с asyncio
py-thonny 12.05.2025
Современный мир программирования похож на оживлённый мегаполис – тысячи процессов одновременно требуют внимания, ресурсов и времени. В этих джунглях операций возникают ситуации, когда программа. . .
Работа с gRPC сервисами на C#
UnmanagedCoder 12.05.2025
gRPC (Google Remote Procedure Call) — открытый высокопроизводительный RPC-фреймворк, изначально разработанный компанией Google. Он отличается от традиционых REST-сервисов как минимум тем, что. . .
Если какая-либо программа на вашем ПК запускается без UAC, а вы хотите отключить запуск программы от имени администратора в Windows 10, то сделать это не так трудно, как кажется. Как убрать запуск от имени администратора в Windows 10:
- Кликните правой кнопки мыши на ярлыке программы, для которой хотите отменить запуск от имени администратора
- Перейдите к пункту “Свойства”
- Откройте вкладку “Совместимость”
- Уберите галочку с пункта “Выполнять эту программу от имени администратора”
- Нажмите “Применить”, затем нажмите “ОК”
Вы смогли убрать запуск от имени администратора в Windows.
Как открыть программу от имени администратора
Как открыть программу от имени администратора:
- Нажмите на исполняемый файл или ярлык правой кнопкой мыши
- Выберите “Запуск от имени администратора”
- Нажмите “Да” в появившемся предупреждении от Windows, чтобы разрешить запуск программы от имени администратора

Как сделать запуск программы от имени администратора на Windows XP:
- Нажмите на программу правой кнопкой с зажатой клавишей Shift
- Нажмите “Запуск от имени” и выберите администратора
Запуск от имени администратора в Windows 10 и 8/7 без UAC
Как открыть программу от имени администратора в Windows 10 и 8/7 без UAC (постоянный запуск):
- Загрузите ElevatedShortcut
- Распакуйте архив с программой
- Откройте папку с названием вашей операционной системы

Если у вас Windows 10 – используйте папку Windows 8. Дальше, чтобы запустить программу от имени администратора в Windows 10 и 8/7, зайдите в папку и запустите файл ElevatedShortcut.exe.
Для начала нажмите на Settings для установки русского языка. Установите язык и нажмите “Сохранить”.
Теперь нажмите “Создать ярлык”.
Теперь заполните все поля:
- В первой строчке нужно указать путь к исполняющему файлу, который запускается с правами администратора
- Вторую строчку, если у вас нет известных дополнительных параметров, можно оставить пустой
- В третье строчке нужно указать путь к рабочей папке, в которой лежит исполняемый файл программы
- В четвертой строчке нужно указать путь, по которому будет создан ярлык для запуска программы без предупреждения UAC
- Нажмите “ОК” и дождитесь сообщения об успешном завершении операции
Закройте программу. На рабочем столе (или в той папке, в которой вы создали ярлык) появился вновь созданный ярлычок.

Теперь при запуске этого ярлыка, ваша программа будет открыта от имени администратора, без каких-либо предупреждений.
Как настроить постоянный запуск от имени администратора
Если вы часто используете программу, требующую запуска с правами администратора, то проще будет настроить запуск от имени администратора постоянно. Но не все знают, как постоянно запускать программу от имени администратора. Как сделать постоянный запуск от имени администратора:
Включить, отключить или удалить встроенную учетную запись администратора в Windows 10

Windows 10 поставляется со скрытой учетной записью администратора, которая называется «Администратор». При установке Windows эта учетная запись по умолчанию отключена. Хотя безопасно отключить или удалить его, если вы действительно обеспокоены этим, вы можете включить его и использовать в качестве обычной интерактивной учетной записи.
Windows всегда поставляется с учетной записью «Администратор», которая обладает всеми привилегиями делать что-либо на компьютере. Хакеры обычно выбирали это имя для взлома систем пользователей.
Начиная с Windows Vista, Microsoft внесла изменения в соглашение об именах, чтобы защитить пользователей от таких атак. Хотя Windows Vista, Windows 7, Windows 8 и Windows 10 поставляются с учетной записью «администратор», по умолчанию она отключена. Windows создает новую учетную запись во время установки. Имя новой учетной записи должно быть введено пользователем.
В этой статье мы обсудим, как включить или отключить учетную запись администратора в Windows 10 или даже удалить учетную запись по соображениям безопасности.
Включить или отключить учетную запись «Администратор» в Windows 10
Чтобы включить встроенную учетную запись администратора, выполните следующие действия:
- Перейти к Выполнить -> lusrmgr.msc. Откроется консоль управления локальными пользователями и группами.
- В папке «Пользователи» вы найдете «Администратор» в списке пользователей. Вы увидите стрелку вниз на значке администратора. Это означает, что эта учетная запись отключена.
- Щелкните правой кнопкой мыши «Администратор» в правой панели и выберите «Свойства». Вы также можете дважды щелкнуть запись «Администратор», чтобы открыть ее свойства.
- Снимите флажок «Учетная запись отключена» и нажмите ОК.
Теперь вы можете видеть, что стрелка вниз на значке администратора исчезла, что означает, что она включена. Если вы выйдете из своего компьютера, вы увидите возможность войти в систему как администратор.
Чтобы отключить встроенного администратора, выполните следующие действия:
- Перейти к Выполнить -> lusrmgr.msc.
- Папка «Пользователи», щелкните правой кнопкой мыши « Администратор» и выберите «Свойства».
- Установите флажок «Учетная запись отключена» и нажмите ОК.
Включение или отключение учетной записи «Администратор» с помощью командной строки
Вы также можете включить или отключить встроенного администратора с помощью командной строки. Это может быть полезно в таких ситуациях, как включение учетной записи администратора с удаленного компьютера или автоматизация.
- Откройте командную строку в административном режиме.
- Запустите следующую команду:
- Нажмите Ввод. Команда должна быть выполнена успешно, и учетная запись администратора должна быть включена.
Чтобы отключить пользователя с правами администратора, выполните следующую команду:
Включение или отключение учетной записи «Администратор» с помощью редактора групповой политики
Вы также можете использовать параметры групповой политики, чтобы включить или отключить учетную запись администратора. Вот шаги:
- Перейдите в Выполнить -> gpedit.msc. Откроется редактор локальной групповой политики.
- Перейдите в следующую папку:
Computer Configuration —> Windows Settings —> Security Settings —> Local Policies —> Security Options . - На правой панели откройте «Учетные записи: статус учетной записи администратора».
- Установите переключатель «Включить», чтобы включить учетную запись администратора, и «Отключить», чтобы отключить учетную запись администратора.
Включить или отключить встроенную учетную запись администратора в Windows 10 Home
Ограничением версии Windows 10 Home является то, что она не поставляется с редактором групповой политики. Таким образом, методы, описанные выше, не будут работать прямым способом в Windows 10 Home.
Если вы попытаетесь открыть консоль локального управления пользователями (lusrmgr.msc), вы получите следующую ошибку:
Эту оснастку нельзя использовать с данной версией Windows 10. Чтобы управлять учетными записями пользователей для этого компьютера, используйте инструмент «Учетные записи пользователей» на панели управления.
Но проблема в том, что вы не можете включить встроенную учетную запись администратора из инструмента учетных записей пользователей.
Так что же нам теперь делать?
Самый простой способ — добавить редактор групповой политики в Windows 10 Home.
После того, как вы установили редактор групповой политики и перезапустили систему, перейдите в меню «Выполнить» -> gpedit.msc и выполните действия, выделенные в разделе «Включение или отключение учетной записи« Администратор» с помощью редактора групповой политики».
Перезагрузите компьютер после настройки групповой политики, и вы увидите учетную запись администратора вместе с другими учетными записями на экране входа в Windows 10.
Многие другие сайты упоминали, что использование параметра командной строки будет работать в Windows 10 Home, но я не смог заставить его работать, поэтому я не рекомендую использовать параметр командной строки для включения учетной записи администратора в Windows 10 Home. ,
Удалить встроенную учетную запись администратора в Windows 10
Хотя встроенная учетная запись администратора по умолчанию отключена, это может представлять угрозу безопасности. Проще взломать встроенную учетную запись администратора, чем вы думаете.
Хитрость в том, что поскольку учетная запись администратора по умолчанию отключена, у нее нет пароля. Хакер может легко активировать учетную запись, получив физический доступ к вашему компьютеру и загрузив компьютер с загрузочного установочного диска Windows или любого другого загрузочного аварийного диска .
Лучший способ защитить учетную запись администратора — установить очень надежный пароль, а затем отключить его. Вы также можете изменить группу учетной записи администратора на Обычные пользователи.
Если вы хотите быть предельно осторожным, вы также можете полностью удалить учетную запись, чтобы сохранить вашу систему в чистоте и безопасности.
Удаление учетной записи с именем «Администратор» не так просто, как кажется, потому что Windows не позволит вам удалить учетную запись, даже используя инструменты командной строки.
Поэтому нам нужно будет отредактировать реестр, чтобы удалить учетную запись администратора. Выполните следующие действия, чтобы удалить учетную запись администратора из Windows 10.
Примечание. Прежде чем двигаться дальше, убедитесь, что у вас есть резервная копия реестра Windows, чтобы позже вы могли восстановить учетную запись.
В идеале я хотел бы создать две резервные копии, резервную копию всего реестра Windows и резервную копию конкретного дерева, которое мы меняем.
Какие возможности дают права администратора в Windows 10

Большинство пользователей рано или поздно сталкиваются с уведомлением, в котором Windows спрашивает: можно ли ей запустить определённое приложение с правами администратора. Перед тем как дать согласие, необходимо разобраться, какие же права получит данная программа.
Что дают права администратора
В Windows 10 есть два типа учётных записей: аккаунт администратора и пользователя. Человек, имеющий доступ к учётной записи администратора, может запускать программы от имени администратора, подтвердив своё действие в появляющемся предупреждении. Человек, находящийся в системе под учётной записью обычного пользователя, тоже может запустить приложения с правами администратора, но только в том случае, если сможет ввести пароль от аккаунта администратора.
Команду «запустить от имени администратора» стоит понимать не буквально: приложение не будет запускаться от учётной записи администратора, если выполнить запуск с повышенными правами в пользовательском аккаунте. Выдача запускаемому приложению повышенных прав приводит к тому, что у него вырастает уровень доступа, то есть оно получает возможность изменять системные файлы и вносить правки в реестр.

Войдя в аккаунт администратора, вы сможете выдавать права, не вводя пароль
Программы, работающие без прав администратора, намного безопаснее: они не могут навредить системе, так как у них нет прав работать с её файлами. Выдав программе права администратора, вы сильно рискуете, ведь не только вирусы вредят компьютеру. Например, в коде приложения могут содержаться строки, запускающие форматирование диска. Поскольку очистка памяти не может быть приравнена к вирусу, антивирус промолчит, разрешив программе с правами администратора выполнить то, что она захочет.
Но без определённых прав многие утилиты не смогут работать, так как им необходимо общаться с системой. Поэтому вы должны каждый раз думать самостоятельно, доверяете ли вы приложению, требующему прав администратора. Если ответ положительный, то дайте их ему, если сомневаетесь, то лучше не рискуйте.
UAC — что это
UAC (User Account Control) – сервис Windows 10, отвечающий за доступ к правам администраторам. Пользуясь английской версией системы или обращаясь к настройкам системы, вы можете встретить эту аббревиатуру.
Если отключить данный сервис, то система перестанет спрашивать у вас, можно ли выдавать права программе, так как начнёт выдавать их всем, кто потребует. Деактивацию проводить не рекомендуется, так как велик шанс, что повышенный уровень доступа получит вредоносная программа.
Получение прав
В Windows 10 доступ к повышенным правам можно выдать через любую учётную запись: и администратора, и пользователя. Единственное отличие — аккаунт администратора вручает права одной кнопкой «Да», нажатой в соответствующем запросе на получение прав, а аккаунт пользователя требует введения пароля от учётной записи администратора для выдачи прав.
Чтобы выдать права с аккаунта пользователя, нужно ввести пароль
Видео: получение прав администратора
Запуск программы с правами администратора
Все программы, так или иначе работающие с системными файлами, сами просят повышения уровня доступа при запуске. Если им отказать, то процесс запуск закончится и программа закроется. О том, что программе нужны особые привилегии, сообщает иконка в виде щита на её ярлыке.
Если вы заранее знаете, что определённой программе понадобятся права, то можете воспользоваться нижеописанными нестандартными способами, чтобы сразу запустить её со всеми разрешениями.
Через контекстное меню
Кликнув по ярлыку или запускающему файлу программы правой клавишей мыши, вы вызовете контекстное меню. В нём будет пункт, позволяющий выполнить загрузку с нужными правами. Он помечен значком в виде жёлто-синего щита. Нажав на него, вы откроете программу с полным доступом.

Нажимаем на ярлык ПКМ и выбираем «Запустить от имени администратора»
Через функцию проводника
Открывая приложения через проводник, вы можете выбрать вкладку «Управление» в верхнем части окна и использовать кнопку в блоке «Запуск», чтобы загрузить его с нужными разрешениями.

Переходим к вкладке «Управление» и запускаем с правами администратора
Через системную поисковую строку
Самый удобный способ найти приложение — ввести его имя в системной поисковой строке и воспользоваться результатами поиска. При этом в данном окошке можно использовать схему ту же схему, что была с ярлыком — кликните правой клавишей мыши по иконке и выберите соответствующий пункт в контекстном меню.
Кликаем по найденному приложению ПКМ и запускаем с правами
Через меню «Пуск»
В меню «Пуск» есть список всех программ, установленных на компьютере. Используя его, найдите подходящее приложение и кликните по нему правой клавишей мыши. В появившемся меню разверните вкладку «Дополнительно» и укажите, что хотите выполнить запуск с правами администратора.

Переходим к дополнительным методам и запускаем с правами администратора
Через панель быстрого доступа
Ярлыки, прикреплённые к панели быстрого доступа, также можно использовать для наших целей. Кликните правой клавишей по программе, а потом той же кнопкой по её названию, в открывшемся меню выберите нужный вариант запуска.

Дважды используем ПКМ на панели быстрого доступа и выбираем нужную функцию
Через диспетчер задач
- Вызвав контекстное меню панели быстрого доступа или использовав системную поисковую строку, откройте диспетчер задач.
Открываем диспетчер задач
- Разверните меню «Файл» и перейдите к созданию новой задачи. Выбираем пункт «Запустить новую задачу»
- Укажите название запускающего exe-файла и поставьте галочку, подтверждающую запуск от имени администратора. Подтвердите действие, приложения должно запуститься.
Прописываем название файла и ставим галочку для запуска с правами администратора
Через свойства (активация постоянного запуска с повышенными правами)
Если вы хотите, чтобы определённое приложение каждый раз включалось с повышенными правами, не спрашивая разрешения у вас, выполните следующие шаги:
- Открыв контекстное меню ярлыка программы, перейдите к свойствам.
Открываем свойства ярлыка
- Разверните вкладку «Совместимость» и перейдите к изменению параметров. Обратите внимание, данный шаг потребует прав администратора. Нажимаем на кнопку «Изменить параметры для всех пользователей»
- Установите галочку напротив строки «Запускать эту программу от имени администратора».
Устанавливаем галочку напротив строки «Запускать эту программу от имени администратора»
Готово, вы выдали разрешение на все дальнейшие запуски. Если когда-нибудь захотите, чтобы приложение снова стало присылать уведомление с запросом на права, вернитесь к параметрам и снимите установленную галочку.
Через реестр (активация постоянного запуска с повышенными правами)
Если вышеописанный способ вам не подошёл или в список самостоятельных программ нужно внести много приложений, то можно воспользоваться альтернативным методом — изменить параметры реестра:
- Используя поисковую строку или окошко «Выполнить» с запросом regedit, разверните реестр. Учтите, работа в реестре разрешена только опытным пользователем или тем, кто аккуратно выполняет все нижеописанные шаги. Изменение не тех файлов приведёт к тому, что система перестанет работать, поэтому внимательно следите за своими действиями. Открываем приложение regedit
- Переходя по древу папок в левой части окна, окажитесь в разделе HKEY_CURRENT_USER Software Microsoft Windows NT CurrentVersion AppCompatFlags Layers. Начните создание строкового параметра: в название укажите путь до файла, запускающего приложение, а в значение — слово

RUNASADMIN. Создаем файл с путем до файла и значением
Повторите вышеописанный шаг для всех программ, которые должны запускаться с особыми правами без вашего согласия, а после перезагрузите компьютер, чтобы изменения вступили в силу.
Как открыть командную строку с повышенным доступом
Командная строка нужна для выполнения команд, управляющих системой и изменяющих её свойства. Если открыть её без прав администратора, то некоторые запросы не будут доступны. Чтобы выполнить запуск от имени администратора, можно использовать любой вышеописанный способ.
Нажимаем на командную строку ПКМ и открываем ее с правами администратора
Например, пропишите запрос «Командная строка» в системной поисковой строке и кликните по результату правой клавишей мыши. Запускающий файл приложения называется cmd.exe. Зная его название, развернуть строку через диспетчер задач (данный метод описан выше в одноимённом пункте).
Видео: запуск командной строки от имени администратора
Прибегайте к выдаче прав администратора только в том случае, если уверены в запускаемом приложении. Повысив уровень доступа программе, вы рискуете предоставить ей возможность навредить системе. Но при этом помните, что многие утилиты преследуют благородные цели, поэтому повышенные права им необходимы.