Easy service optimizer — небольшая простенькая утилита для удобного управления всеми службами операционной системы Windows. Программа портативна и не требует установки: сразу после скачивания можно приступать к работе с ней.
Приложением сканируется операционка и выводится список всех активных и не запущенных служб. Прямо здесь же Вы можете включать нужные и отключать ненужные элементы, удалить некоторые записи вообще, добавлять свои и т.д. Конечно, бездумное применение (или наоборот нейтрализация) служб Windows может привести к сбоям в работе ПК и угрожать безопасности. Поэтому для работы с Easy service optimizer требуется некоторое знание процессов операционки. Однако если у Вас эти знания есть, то можно оптимизировать загрузку ОС, улучшить производительность имеющейся конфигурации и настроить работу ПК как говорится «под себя».
Easy service optimizer позволяет использовать службы, начиная от версии Services_NT5.1 и заканчивая Services_NT10.0. Удобно, что если те или иные действия со службами привели к нежелательным результатам, то есть кнопка быстрого отката изменений.
В целом, Easy service optimizer весьма неплохая программа для работы со службами Windows, которую по достоинству оценят те пользователи, которые так или иначе связаны с необходимостью управления ими, предлагая для этого удобный интерфейс и расширенные возможности.
ТОП-сегодня раздела «Настройка, оптимизация»
CCleaner 6.35.11488
CCleaner — популярное приложение для оптимизации ПК, чистки реестра и удаления различного…
MSI Afterburner 4.6.5
MSI Afterburner — настоящая находка для истинного оверклокера, с помощью которой можно…
Mem Reduct 3.5
Mem Reduct — небольшая портативная утилита, которая позволяет высвободить до 25% используемой…
Process Hacker 2.39.124
Process Hacker — мощное приложение для полного контроля над задачами, процессами и службами, с…
CCleaner Portable 6.35.11488
CCleaner Portable — портативная (переносная, не требующая инсталляции на компьютер) версия утилиты CCleaner для чистки системного мусора…
Отзывы о программе Easy service optimizer
Никита про Easy service optimizer 1.2 [10-11-2024]
Программа поставила «службе автонастройки wlan» параметр запуска «вручную», хотя этой службы, даже не было в списке программы. Пол часа траблшутил, почему у меня отвалился вайфай. Остается только гадать, что еще пострадало. Не рекоммендую ни под каким соусом
| | Ответить
454 про Easy service optimizer 1.2 [31-08-2024]
Никому ее не советую, не рискуйте, от нее потом синий экран смерти выскочит (даже если безопасный режим в программе)
| | Ответить
укуук про Easy service optimizer 1.2 [18-08-2024]
Не надо людей разводить этим го…ном, у меня после этой программы экран синий выскочил, и не раз уже было.даже если безопасно отключаешь.Не советую.
| | Ответить
Ди про Easy service optimizer 1.2 [04-01-2022]
Отлично! Спасибо за программу.
10 | 11 | Ответить
Vлаrtаs про Easy service optimizer 1.2 [28-03-2021]
Программа очень хорошая всем советую! Увеличит производительность и быстродействие вашего ПК! +полностью бесплатная
+не требует установки только запуск
+разные режимы отключения служб:Оптимально,Производительность,Экстрим! Так же можно вернуть настройки ^По умолчанию^
+Русский и понятный интерфейс
Минусов не обнаружил так как их нету! Если у вас вдруг что то не работает например ^Подключение к микрофону^ то нужно найти этот раздел и включить его! Если понравился, отзыв оцените его стрелочкой вверх! Если нет:( то напишите причину и вопрос и я отвечу если буду онлайн ! Спасибо за внимание !
25 | 12 | Ответить
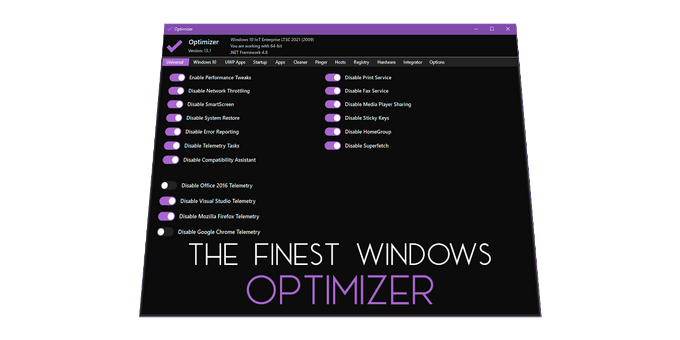

ℹ️ Advanced Privacy and Security Configuration Utility
Welcome to Optimizer, an advanced configuration utility designed to enhance your privacy and security on Windows. This tool is highly recommended for use after a fresh installation of Windows to achieve maximum privacy and security benefits. Depending on your Windows version, Optimizer can also help you apply specific system tweaks.
🏗️ Key Features:
- Full multilingual support (24 languages available)
- Enhance system and network performance
- Disable unnecessary Windows services
- Turn off Windows telemetry, Cortana, and more
- Disable Office telemetry (works with Office 2016 or newer)
- Stop automatic Windows 10/11 updates
- Download multiple useful apps quickly
- Disable CoPilot AI in Windows 11 & Edge
- Enable UTC time globally
- Advanced tweaks like disabling HPET, OneDrive, etc.
- Uninstall UWP apps
- Clean system drive and browser profiles
- Fix common registry issues
- Ping IPs and assess latency
- Search IPs on SHODAN.io
- Quickly change DNS server (from a pre-made list)
- Flush DNS cache
- Remove unwanted startup programs
- Edit your HOSTS file
- Edit your System Variables paths
- Identify and terminate file lock handles
- Hardware inspection tool
- Add items to the desktop right-click menu
- Define custom commands for the run dialog
- Support silent runs using a template file
⬇️ Downloads
Find the latest release of Optimizer on the Releases page.
🖼️ Screenshots
View Optimizer in action through our Screenshots collection.
🆘 How to Disable Defender in Windows 10 1903 and Later
- Restart in SAFE-MODE and run Optimizer with
/disabledefenderswitch - OR —
- Execute Optimizer with
/restart=disabledefenderswitch for automated disabling
🔨 Automation using Templating
Explore the possibilities of automation with Optimizer through our Automation Guide.
🔨 Command-line Options
Check out the Command-line Options available for Optimizer.
❓ Frequently Asked Questions
Find answers to common queries in the FAQ Section.
📰 Changelog
Stay updated with the latest changes through the Changelog.
🛡️ Security Policy
Learn about our security measures in the Security Policy.
💻 Compatibility
- Requires .NET Framework 4.8.1
- Compatible with Windows 7, 8, 8.1, 10, 11
- Can run on Windows Server 2008, 2012, 2016, 2019, 2022 using
/unsafeswitch
📊 Details
- Latest version: 16.7 (Released: August 18, 2024)
- SHA256: 03A234060541B686AC4265754AFF43DF9325C21383F90E17F831E67965D717F8
☕ Buy me a delicious espresso
If you find this tool useful, consider showing your support by donating through PayPal.
🌐 Join our Community
Be a part of our Discord community.
❤️ Credits and Acknowledgments
- ByteSize — A useful library by Omar Rahman
- ColorPicker — Theme engine, courtesy of cat (GitHub Profile)
❤️ Translations
We’d like to extend our gratitude to the following contributors for their translations:
- Russian: mrkaban
- German: theflamehd
- Turkish: Kheasyque
- Spanish: danielcshn
- Portuguese: Cassio
- French: RAFF47
- Italian: Ziocash
- Chinese: btwise
- Czech: Tom Longhorn
- Taiwanese: H3XDaemon
- Korean: VenusGirl
- Polish: Wilamaxin
- Arabic: MesterPerfect
- Romanian: BeamingNG, DefaultUser9148
- Dutch: svanlaere
- Ukrainian: Kirill Ermakov
- Japanese: Yamada Hayao, creeper-0910
- Kurdish: Parwar Andam
- Hungarian: Zan
- Farsi: MjavadH
- Nepali: chapagetti
- Hellenic
- Bulgarian
- Indonesian: ftrsndrya
- Croatian: zZan54
❤️ Contribute with a translation
If you would like to translate the app into your language, you can do so, by translating the EN.json and making a PR.
Don’t forget to mention your language’s official name, as well as its national flag.
- EN.json
Прежде чем отключать службы в Windows 10 вручную или с помощью программ, ознакомьтесь с нашим материалом о том, какие из них можно деактивировать без вреда работы системы.
Подробнее: Отключение ненужных и неиспользуемых служб в Windows 10
Также отметим, что программ, выполняющих задачу в автоматическом режиме, не существует: решение о деактивации каждой пользователю все равно придется принимать самостоятельно.
Easy Service Optimizer
Первое бесплатное решение, с помощью которого можно отключить ненужные службы в Windows 10, – это Easy Service Optimizer. Оно переведено на русский язык и не требует установки, достаточно скачать и запустить утилиту, после чего можно сразу приступать к настройкам. Помимо деактивации, здесь предусмотрена возможность включить неработающие либо восстановить существующие службы. Также напрямую можно создать REG-файлы.
Поскольку бездумное отключение системных служб может привести к проблемам в работе операционки, в приложении предусмотрена кнопка для быстрого отката изменений. Отключить любой элемент просто: достаточно выделить ненужную службу и кликнуть на кнопку «Остановить выбранную службу» на верхней панели инструментов.

Также есть возможность деактивировать сразу несколько элементов одним щелчком мыши, выделив их зажатием клавиши «Ctrl». Если вы знаете названия службы, то через программу ее можно добавить в работу системы, а также настроить тип запуска или добавить описание. Все элементы помечаются цветами: зеленый означает, что она активна, красный – выключена, а серый – не существует.
Скачать Easy Service Optimizer
WinServices
Еще одна простая, но функциональная программа, — это WinServices, с помощью которой можно управлять службами операционной системы Windows 10. Она позволяет не только остановить ненужные элементы, но создать новые, сохранить или перезапустить их работу. Несмотря на англоязычный интерфейс, разобраться с функциональными возможностями несложно.
После запуска приложения отобразится окно со списком всех основных служб и инструментами для их управления. Отключить можно любой элемент, найдя его в списке, вызвав контекстное меню и из появившегося окошка выбрав пункт «Stop Service».

Приложение поддерживает отображение свойств служб: достаточно выделить интересующую и на верхней панели инструментов нажать на кнопку «Properties». В результате отобразится новое окно, где на вкладке «Configuration» будет доступна информация о расположении службы, ее описание, тип запуска и другие сведения.

Вы можете изменить некоторые свойства службы (за это отвечает вкладка «Actions»), например ее название, или деактивировать опцию отправки информации о текущем состоянии элемента. Вдобавок ко всему, в WinServices предусмотрена возможность выбора стилей отображения списка служб, что подойдет для более опытных пользователей. Кроме того, она мониторит состояние элементов в режиме реального времени и отправляет сведения об этом пользователю. Распространяется на бесплатной основе.
Скачать WinServices
FireDaemon Pro
Приложение предназначено для удобного управления службами Windows 10: отключения, включения, перезапуска, удаления и других действий. Оно позволяет запускать любой скрипт и приложение Win32, например BAT, Python, Java, в качестве службы ОС. Преимуществом FireDaemon Pro является функция сбора статистических данных и записи их в файл LOG на локальный диск для последующего просмотра. Помимо этого, приложение не требовательно к ресурсам системы, а также способно управлять приоритетом подпроцессов.
После установки и запуска отобразится список всех служб Windows 10. Выделите тот объект, который нужно отключить, затем нажмите на кнопку вверху в виде квадрата – «Stop». Как видно, деактивация элементов происходит в несколько кликов.

У приложения есть один, пожалуй, существенный недостаток: в ней не предусмотрено инструментов для редактирования служб. Кроме того, она на английском языке и распространяется на условно-бесплатной основе, но предусмотрен пробный период на 30 дней, в течение которого есть возможность ознакомиться со всеми предложенными функциями.
Скачать FireDaemon Pro
ServiWin
Еще одна бесплатная и простая программа – ServiWin, позволяющая управлять службами Windows 10, сохранять их, перезапускать, создавать отчет в формате HTML, запускать элемент в «Редакторе реестра». Поддерживается работа с 32- и 64-битными системами. Программное обеспечение портативное, то есть достаточно скачать и запустить его – установка не требуется.
После запуска ServiWin отобразится перечень всех служб «десятки», как активных, так и отключенных. Отключить любой элемент можно в несколько кликов: выделите его и щелкните по кнопке остановки в виде красной лампочки на верхней панели с инструментами.

Чтобы посмотреть более подробную информацию о службе, нажмите на кнопку «Properties». В новом окне можете изучить сведения о местоположении, типе запуска, имени разработчика, а также описание. К недостаткам относится англоязычный интерфейс и отсутствие возможности изменить тип запуска из интерфейса утилиты.
Скачать ServiWin
Ashampoo WinOptimizer
Ashampoo WinOptimizer — профессиональный инструмент для работы с различными службами Windows 10. Он представляет собой комплексное решение, позволяющее оптимизировать систему и улучшить ее быстродействие и защиту. С помощью встроенных средств пользователь может быстро очистить «десятку» от мусорных и временных файлов, создать точку восстановления системы, планировать задачи, устранить неисправность в системном реестре и многое другое.
Программа условно-бесплатная, но при этом у нее интерфейс на русском языке, что позволит быстро разобраться в функциях и возможностях. Отключение служб в Ashampoo WinOptimizer происходит через вкладку «Все модули» > блок «Производительность» > функция «Управление службами Windows». После перехода по этому пути отобразится полный список со всеми службами операционной системы. Элементы можно отсортировать по различным параметрам. Чтобы включить отображение всех элементов, выберите нужный вариант в выпадающем меню «Вид». Для деактивации любой службы кликните по ней правой кнопкой мыши и выберите пункт «Остановить службу».

При выборе службы справа отобразится дополнительная панель с ее некоторыми свойствами и инструментами управления. Отсюда также можно остановить или отключить службу, а также выбрать тип запуска или оценить ее эффективность онлайн.
Наша группа в TelegramПолезные советы и помощь
Вопросом об отключении служб Windows 10 и том, для каких из них можно безопасно изменить тип запуска интересуются обычно в целях повысить производительность системы. Несмотря на то, что это действительно может слегка ускорить работу компьютера или ноутбука, я не рекомендую отключать службы тем пользователям, которые не умеют самостоятельно решить проблемы, которые теоретически могут возникнуть после этого. Собственно, я вообще не рекомендую отключать системные службы Windows 10.
Ниже — список служб, которые можно отключить в Windows 10, информация о том, как это сделать, а также некоторые пояснения по отдельным пунктам. Еще раз отмечу: делайте это только в случае, если знаете, что делаете. Если же таким образом вы просто хотите убрать «тормоза», которые уже имеются в системе, то отключение служб вероятнее всего не сработает, лучше обратить внимание на то, что описано в инструкции Как ускорить Windows 10, а также на установку официальных драйверов вашего оборудования.
Первые два раздела руководства описывают способы ручного отключения служб Windows 10, а также содержат список тех из них, выключить которые в большинстве случаев безопасно. Третий раздел — о бесплатной программе, которая может в автоматическом режиме отключить «ненужные» службы, а также вернуть все настройки в значения по умолчанию, если что-то пошло не так.
Как отключить службы в Windows 10

Начнем с того, как именно отключаются службы. Это можно сделать несколькими способами, из которых рекомендуемым является вход в «Службы» путем нажатия Win+R на клавиатуре и ввода services.msc или через пункт панели управления «Администрирование» — «Службы» (второй способ — вход в msconfig на вкладку «Службы»).
В результате запускается окно со списком служб Windows 10, их состоянием и типом запуска. При двойном клике на любой из них, вы можете остановить или запустить службу, а также изменить тип запуска.
Типы запуска бывают: Автоматически (и отложенный вариант) — запуск службы при входе в Windows 10, вручную — запуск службы в тот момент, когда она потребовалась ОС или какой-либо программе, отключена — служба не может быть запущена.

Кроме этого, вы можете отключить службы с помощью командной строки (от Администратора) с помощью команды
sc config "Имя_службы" start=disabled
где «Имя_службы» — системное имя, используемое Windows 10, видно в верхнем пункте при просмотре информации о любой из служб по двойному клику).
Дополнительно отмечу, что настройки служб влияют на всех пользователей Windows 10. Сами же эти настройки по умолчанию находятся в ветке реестра
HKEY_LOCAL_MACHINE\SYSTEM\CurrentControlSet\services\
вы можете предварительно экспортировать данный раздел с помощью редактора реестра, чтобы иметь возможность быстро восстановить значения по умолчанию. Еще лучше — предварительно создать точку восстановления Windows 10, в случае чего ее можно использовать и из безопасного режима.
И еще одно примечание: часть служб можно не только отключить, но и удалить, удалив ненужные вам компоненты Windows 10. Сделать это можно через панель управления (зайти в нее можно через правый клик по пуску) — программы и компоненты — включение или отключение компонентов Windows.
Службы, которые можно отключить
Ниже — список служб Windows 10, которые вы можете отключить при условии, что функции, предоставляемые ими, не используются вами (повторюсь: настоятельно рекомендую создать точку восстановления системы перед этим). Также для отдельных служб я привел дополнительные примечания, которые могут помочь принять решение о целесообразности выключения той или иной службы.
- Факс
- NVIDIA Stereoscopic 3D Driver Service (для видеокарт NVidia, если вы не используете 3D стерео изображения)
- Служба общего доступа к портам Net.Tcp
- Рабочие папки
- Служба маршрутизатора AllJoyn
- Удостоверение приложения
- Служба шифрования дисков BitLocker
- Служба поддержки Bluetooth (если вы не используете Bluetooth)
- Служба лицензий клиента (ClipSVC, после отключения могут неправильно работать приложения магазина Windows 10)
- Браузер компьютеров
- Dmwappushservice
- Служба географического положения
- Служба обмена данными (Hyper-V). Службы Hyper-V имеет смысл отключать только если вы не используете виртуальные машины Hyper-V.
- Служба завершения работы в качестве гостя (Hyper-V)
- Служба пульса (Hyper-V)
- Служба сеансов виртуальных машин Hyper-V
- Служба синхронизации времени Hyper-V
- Служба обмена данными (Hyper-V)
- Служба виртуализации удаленных рабочих столов Hyper-V
- Служба наблюдения за датчиками
- Служба данных датчиков
- Служба датчиков
- Функциональные возможности для подключенных пользователей и телеметрия (Это один из пунктов, чтобы отключить слежку Windows 10)
- Общий доступ к подключению к Интернету (ICS). При условии, что вы не используете функции общего доступа к Интернету, например, для раздачи Wi-Fi с ноутбука.
- Сетевая служба Xbox Live
- Superfetch (при условии, что вы используете SSD)
- Диспетчер печати (если вы не используете функции печати, в том числе встроенную в Windows 10 печать в PDF)
- Биометрическая служба Windows
- Удаленный реестр
- Вторичный вход в систему (при условии, что вы его не используете)
Если вам не чужд английский язык, то, пожалуй, самую полную информацию о службах Windows 10 в разных редакциях, параметрах их запуска по умолчанию и безопасных значениях, вы можете почерпнуть на странице blackviper.com/service-configurations/black-vipers-windows-10-service-configurations/.
Программа для отключения служб Windows 10 Easy Service Optimizer
А теперь о бесплатной программе для оптимизации параметров запуска служб Windows 10 — Easy Service Optimizer, которая позволяет легко отключить неиспользуемые службы ОС по трем предустановленным сценариям: Безопасный, Оптимальный и Экстремальным. Внимание: настоятельно рекомендую создать точку восстановления перед использованием программы.
Не ручаюсь, но, возможно, использование такой программы для начинающего пользователя будет более безопасным вариантом, чем отключение служб вручную (а еще лучше начинающему ничего не трогать в параметрах служб), поскольку делает возврат к исходным настройкам более простым.
Интерфейс Easy Service Optimizer на русском языке (если не включился автоматически, зайдите в Options — Languages) и программа не требует установки. После запуска, вы увидите список служб, их текущего состояния и параметров запуска.

Внизу — четыре кнопки, которые позволяют включить состояние служб по умолчанию, безопасный вариант отключения служб, оптимальный и экстремальный. Планируемые изменения сразу отображаются в окне, а по нажатию левой верхней иконки (или выборе в меню «Файл» — «Применить настройки»), параметры применяются.
По двойному клику по любой из служб, можно увидеть ее имя, тип запуска и безопасные значения запуска, которые будут применены программой при выборе различных ее установок. Помимо прочего, через контекстное меню по правому клику на любой службе вы можете удалить ее (не советую).
Скачать Easy Service Optimizer можно бесплатно с официальной страницы sordum.org/8637/easy-service-optimizer-v1-1/ (кнопка для загрузки находится внизу страницы).
Easy Service Optimizer — это быстрый, простой, надежный способ оптимизировать службы Windows. Отключая невостребованные службы Windows OS 7 / 8.1 / 10 /11 можно повысить уровень производительности и безопасности системы в целом. Программа Easy Service Optimizer от Sordum.org как нельзя лучше подходит для этой цели.

Предупреждение
При использовании Easy Service Optimizer, как и при использовании любых других подобных программ, необходимо быть осторожным. Это важно, так как неконтролируемое отключение служб может привести к нежелательным последствиям, таким как неполадки в работе операционной системы или приложений. Рекомендуется тщательно изучать функционал программы и следовать рекомендациям разработчика.
С помощью данной программы можно создавать профили: базовый, безопасный, оптимальный, экстремальный. Оптимизация происходит одной кнопкой. Вы жмете на кнопку нужного уровня оптимизации системы — программа сама отключит все невостребованные службы.
Остается лишь нажать кнопку применить (в виде ракеты) и система будет оптимизирована. Для получения полного эффекта требуется перезагрузка системы. Если что-то пошло не так, в любой момент можно откатить систему на дефолтные настройки или попробовать другой, менее жесткий профиль. Скачать программу Easy Service Optimizer можно по ссылке ниже.
Системные требования Easy Service Optimizer
- Система Windows 7 / 8.1 / 10 / 11 — 64/32 bit.
- Процессор и оперативная память: минимальная доступная конфигурация.
- Полная локализация: английский, русский, французский, немецкий и другие языки интерфейса.
- Установка не требуется (портативная версия).
Где скачать и возможные лицензионные ограничения
Скачать программу с сайта разработчика Sordum.org и пользоваться можно бесплатно — ограничений, в том числе на коммерческое использование, нет.
Скачать Easy Service Optimizer v1.2
P.S. Лично мне программа понравилась за свою простоту, при сохранении нужного функционала, а также приятный внешний вид. Не так часто приходиться оптимизировать службы Windows для получения хоть какого-то роста производительности, но для очень старых ПК может пригодиться.
