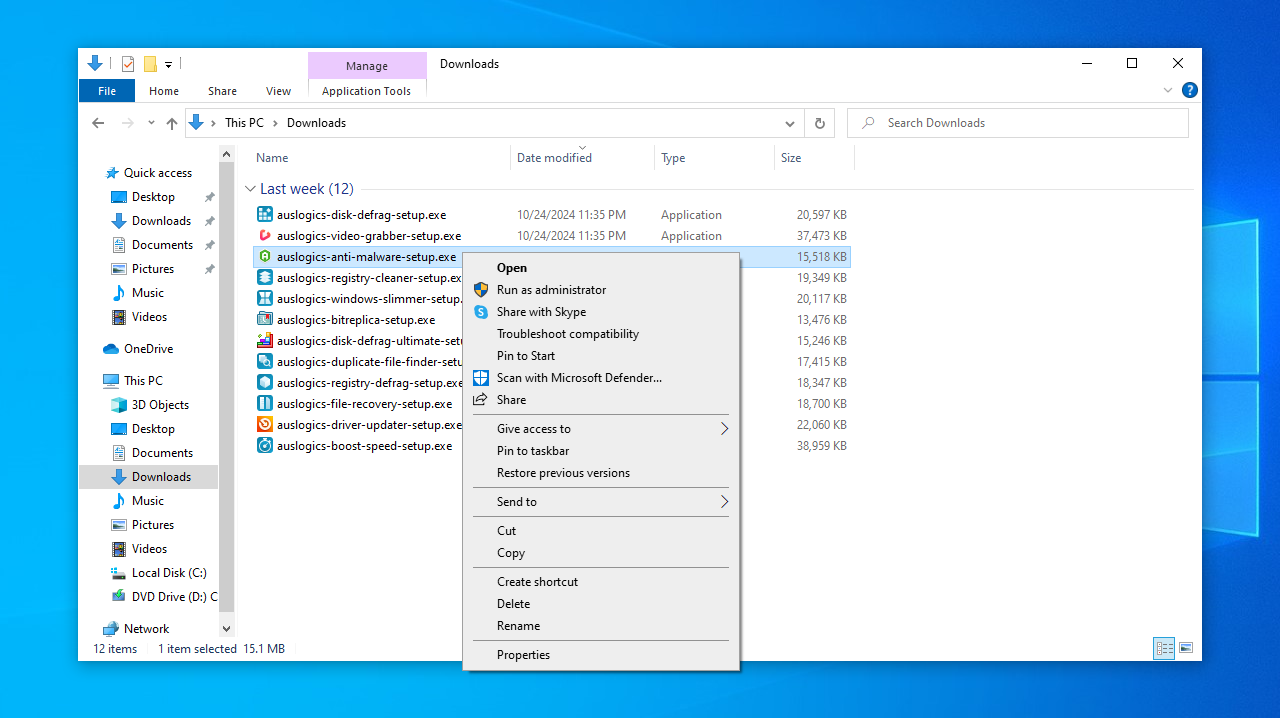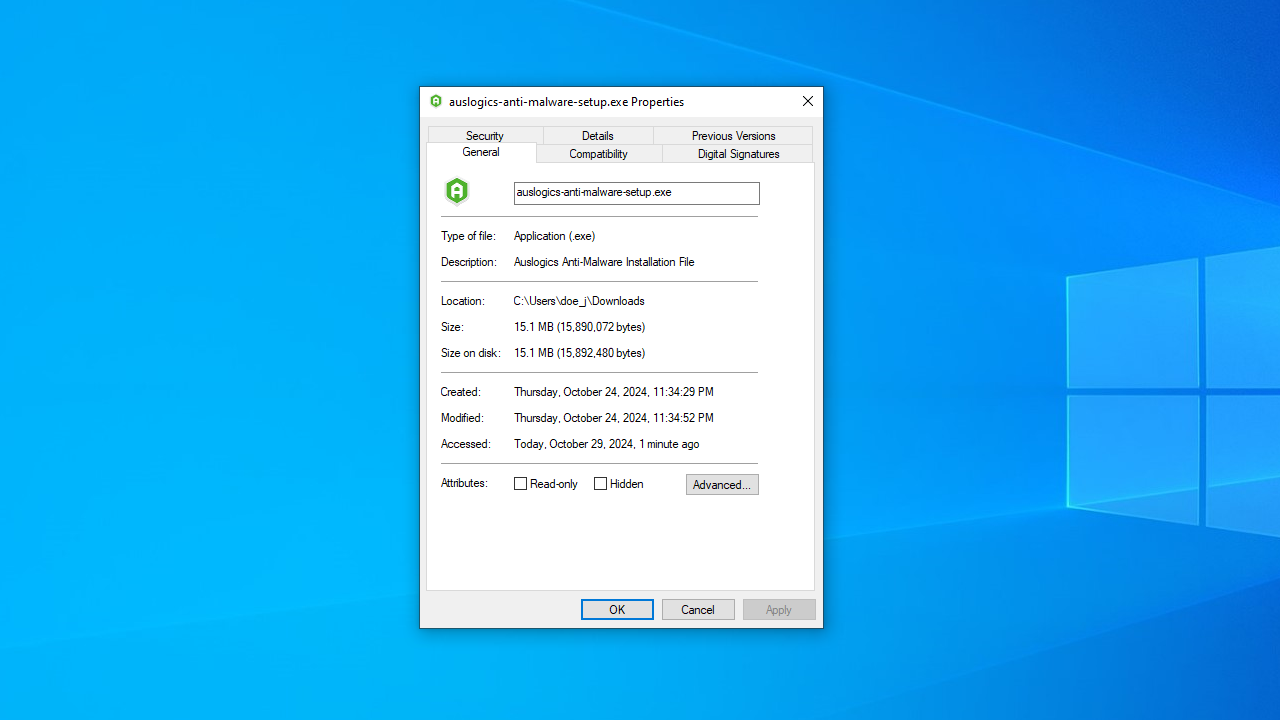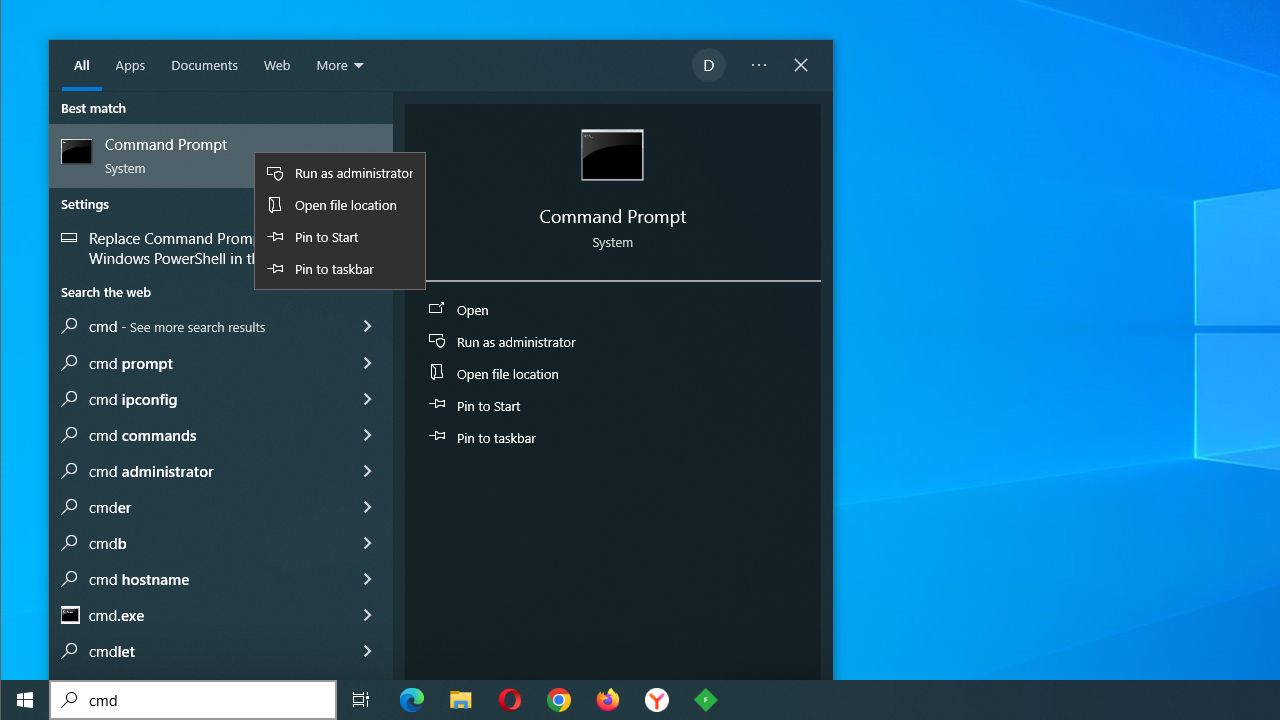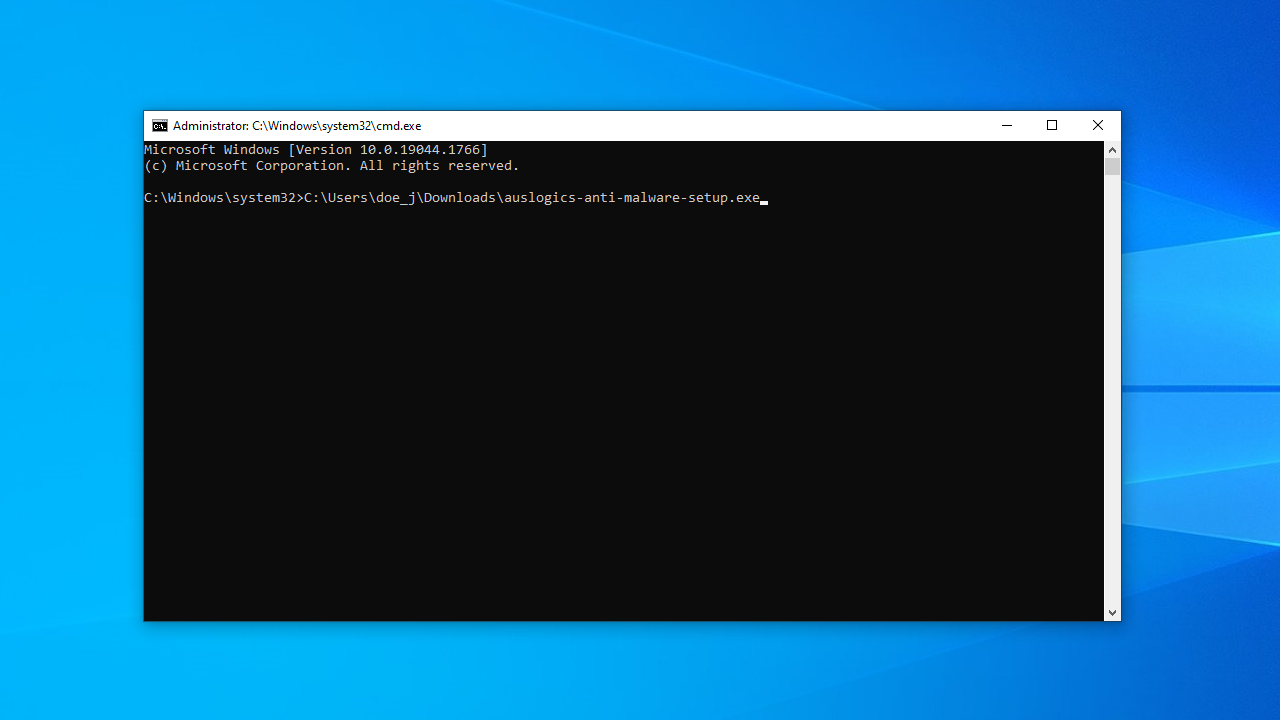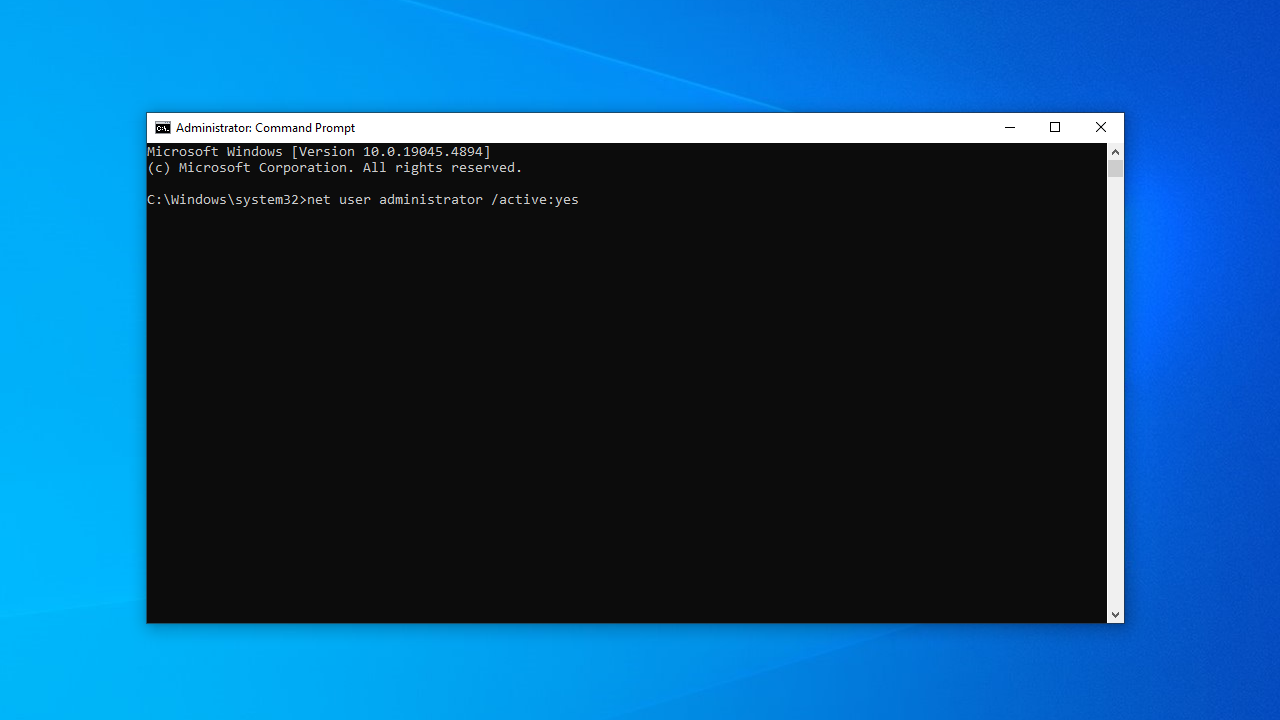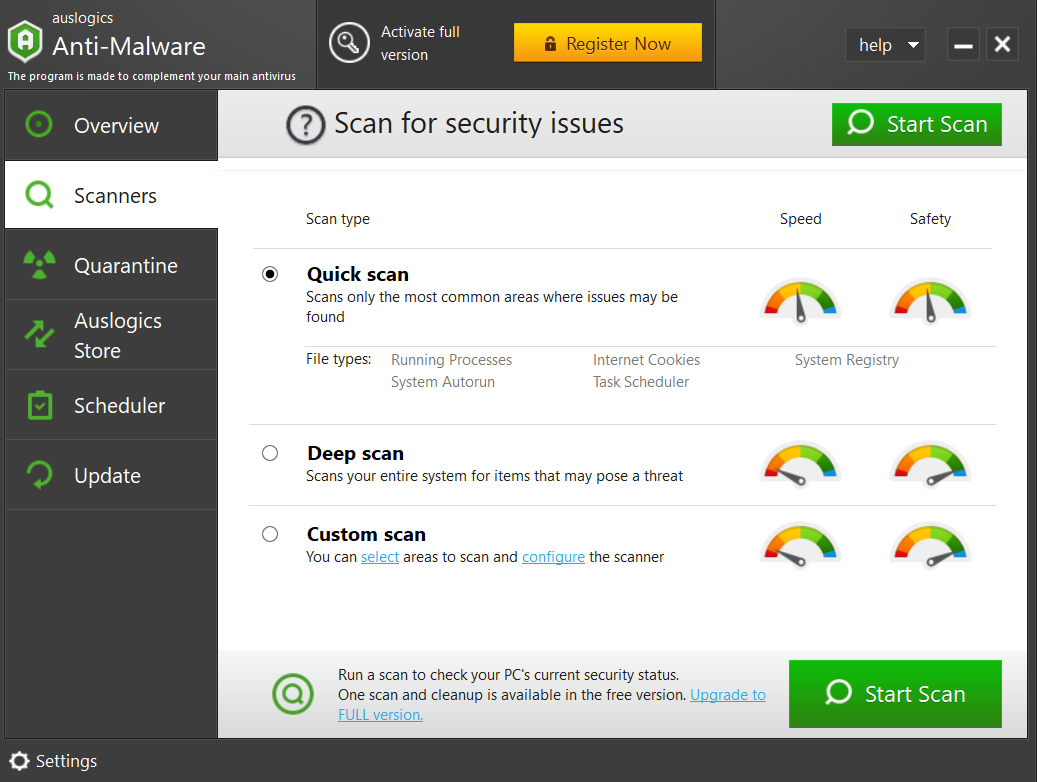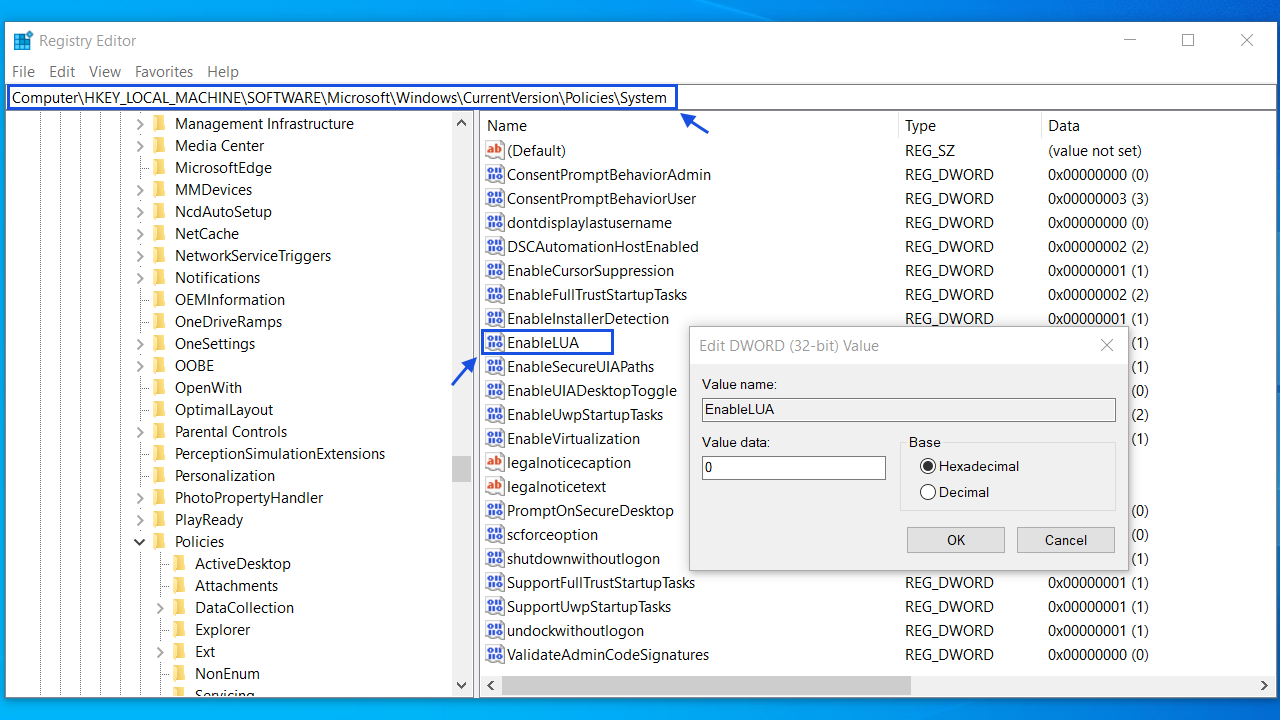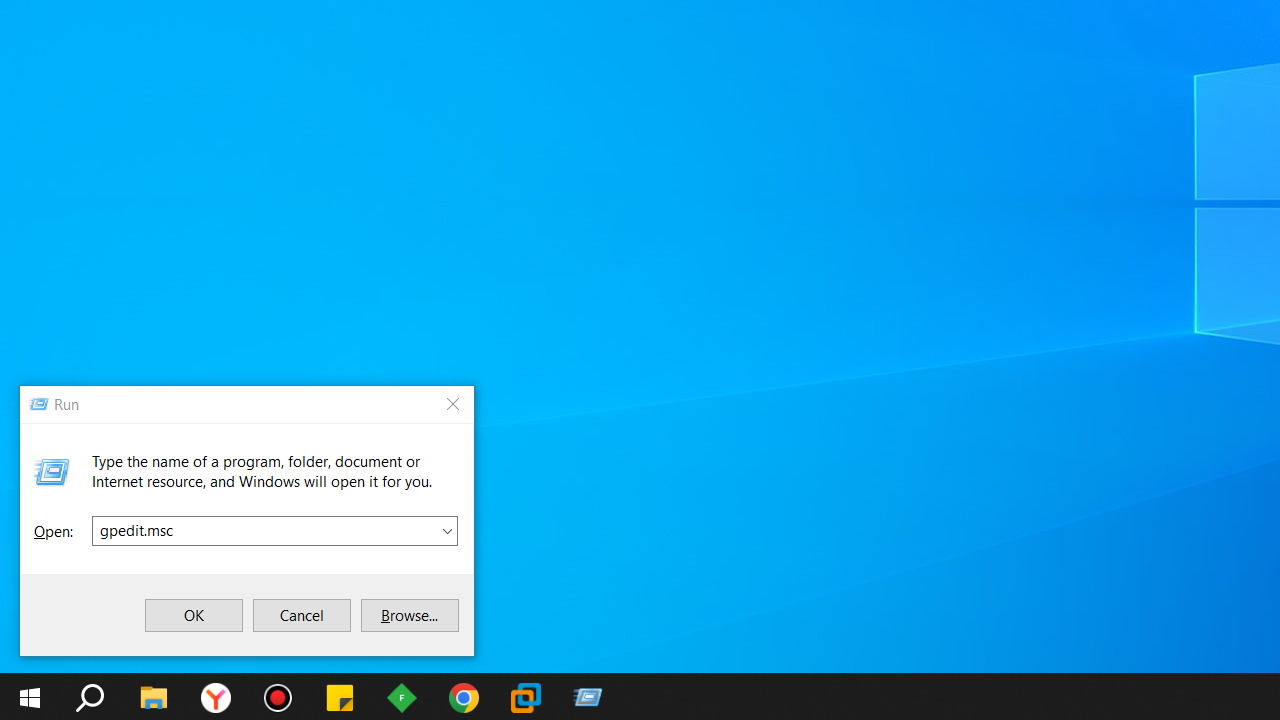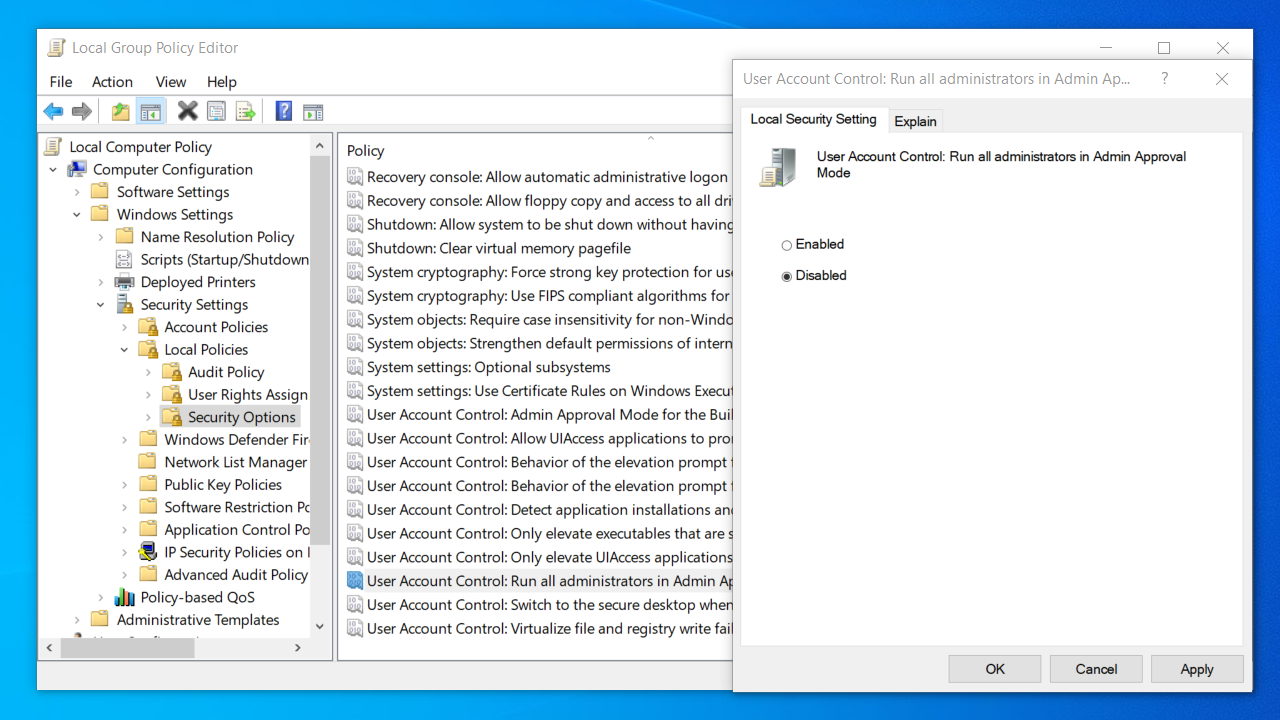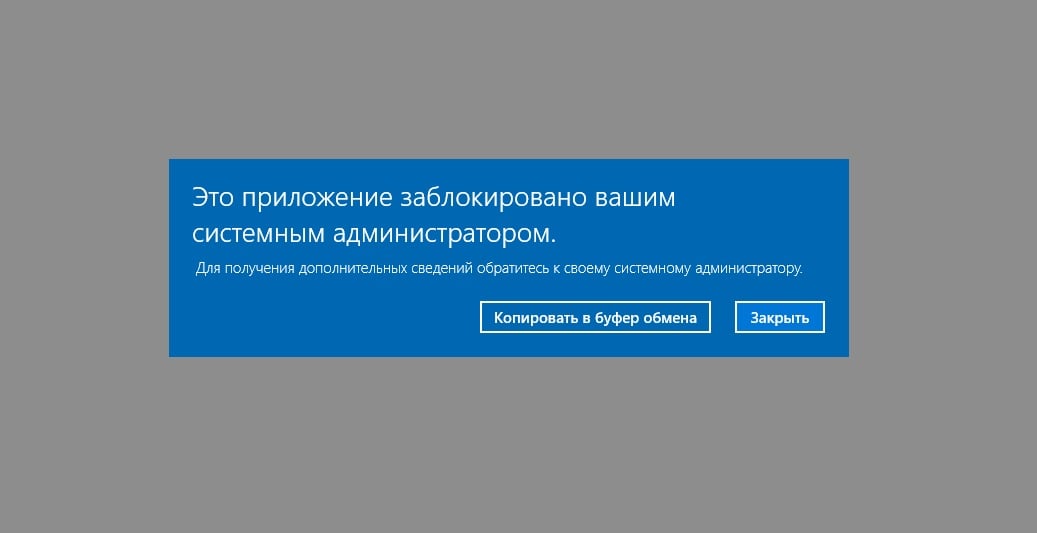Это приложение заблокировано вашим системным администратором — как исправить?
Если в Windows 11 или Windows 10 при запуске какой-либо программы вы получаете сообщение «Это приложение заблокировано вашим системным администратором» или «Эта программа заблокирована системным администратором», при этом речь идёт о домашнем компьютере, где у вашего пользователя есть права администратора — это странно, но поправимо.
В этой инструкции подробно о причинах появления такого сообщения, а также о том, что делать, чтобы программа запускалась, а сообщение о том, что программа или приложение заблокировано системным администратором не появлялось. Схожая проблема с другими причинами рассматривается в отдельном материале: Это приложение заблокировано в целях защиты. Администратор заблокировал выполнение этого приложения.
Почему приложение заблокировано и что делать, чтобы снять блокировку
Рассматриваемые сообщения о блокировке программы или приложения означают, что либо администратором, с помощью сторонних программ, либо вредоносным ПО были задействованы политики ограниченного использования программ (Software Restriction Policies, SRP) или AppLocker — именно блокировка с их помощью и вызывает появление окна на синем фоне «Это приложение заблокировано вашим системным администратором» или стандартного окна ошибки с таким же сообщением о программе.

Наша задача — отключить блокировку. Основное требование для того, чтобы это было возможным: иметь права администратора на компьютере. Сами действия можно произвести в редакторе локальной групповой политики (только для Windows 11 и Windows 10 Профессиональная или Корпоративная), в редакторе реестра (для всех версий Windows) и некоторыми вариациями этих способов.
Удаление ограничений в редакторе локальной групповой политики
Для отключения блокировки в редакторе локальной групповой политики, при условии, что вы не настраивали SRP для каких-то целей, выполните следующие шаги (важно: применяйте метод только на своем личном компьютере, а не на рабочем, но даже в этом случае рекомендую предварительно создать точку восстановления системы):
- Нажмите клавиши Win+R на клавиатуре (Win — клавиша с эмблемой Windows), введите gpedit.msc в окно «Выполнить» и нажмите Enter.
- В открывшемся окне редактора локальной групповой политики перейдите к разделу «Конфигурация компьютера» — «Конфигурация Windows» — «Параметры безопасности» — «Политики ограниченного использования программ».
- Если этот раздел открывается и содержит в себе подраздел «Уровни безопасности», перейдите к нему и обратите внимание: около какого пункта установлена галочка — если около «Запрещено» или «Обычный пользователь», нажмите правой кнопкой мыши по пункту «Неограниченный» и выберите в контекстном меню пункт «По умолчанию». Также загляните в подраздел «Дополнительные правила» и посмотрите, есть ли там пункты с уровнем безопасности «Запрещено» или «Обычный пользователь». При их наличии, откройте такие пункты и установите значение «Неограниченный» (по умолчанию в этом разделе располагается два пункта с неограниченным уровнем безопасности).
- Если в подразделе «Уровни безопасности» уже отмечен пункт «Неограниченный», нажмите правой кнопкой мыши по любому другому пункту, выберите «По умолчанию», а затем таким же способом снова сделайте «Неограниченный» используемым по умолчанию.
- Если раздел не открывается, и вы видите сообщение о том, что «Политики ограниченного использования программ не определены», нажмите правой кнопкой по имени раздела и в контекстном меню выберите «Создать политику ограниченного использования программ». Теперь можно проверить все те же пункты, которые описаны в 3-м шаге, но обычно это не обязательно — блокировки, которые каким-то образом были созданы обычно перезаписываются при ручном создании политики ограниченного использования программ.
- Если политики ограниченного использования программ присутствуют, зайдите в дополнительные правила и проверьте, нет ли там каких-либо пунктов со статусом Запрещено. При наличии — удалите их.
- Перейдите к разделу Конфигурация компьютера — Конфигурация Windows — Параметры безопасности — Политики управления приложениями — AppLocker — Исполняемые правила. При наличии, удалите правила, запрещающие запуск приложений (правый клик — удалить).
- Проверьте, чтобы в Параметрах безопасности в разделе Политики управления приложениями — AppLocker — Правила упакованных приложений не было настроенных правил. При наличии — удалите их.
- Перезагрузите компьютер или просто перезапустите (в диспетчере задач, если он открывается) проводник.
Сразу после этого изменения должны вступить в силу, а сообщений о том, что программа заблокирована системным администратором появляться не должно. Если же продолжает, выполните также шаги из следующего способа, особое внимание обратив на 4-й шаг.
Снятие блокировки программы в редакторе реестра
Плюс этого способа в том, что он подходит и для домашней версии Windows. Минус — в том, что и сам редактор реестра может быть заблокирован (на эту тему отдельный материал: Редактирование реестра запрещено администратором системы — как исправить).
- Нажмите клавиши Win+R, введите regedit в окно «Выполнить» и нажмите Enter.
- Если редактор реестра откроется, перейдите к разделу
HKEY_LOCAL_MACHINE\SOFTWARE\Policies\Microsoft\Windows\safer\codeidentifiers
- Дважды нажмите по параметру с именем DefaultLevel и установите значение 40000 для него (должна быть выбрана шестнадцатеричная система).
- Обратите внимание, содержит ли раздел codeidentifiers подразделы кроме имеющего имя «262144». Если такие подразделы есть, они также могут отвечать за блокировку программ и их можно удалить (правый клик по имени подраздела с номером — удалить).
- При наличии в реестре раздела с именем
HKEY_CURRENT_USER\Software\Microsoft\Windows\CurrentVersion\Policies\Explorer\DisallowRun\
удалите его. Проверьте наличие такого же раздела в HKEY_LOCAL_MACHINE.
- Проверьте наличие раздела реестра
HKEY_LOCAL_MACHINE\SOFTWARE\Policies\Microsoft\Windows\SrpV2
По умолчанию он отсутствует в Windows 11 и Windows 10 и отвечает за политики AppLocker. При наличии раздела его можно удалить целиком (но лучше заранее создать точку восстановления системы).
- Закройте редактор реестра и перезапустите проводник или перезагрузите компьютер.
Если редактор реестра тоже не запускается, задача усложняется, но в некоторых случаях решаема (прежде всего рекомендую разблокировать редактор реестра, как это было описано выше) — создайте .reg файл со следующим содержимым:
Windows Registry Editor Version 5.00 [HKEY_LOCAL_MACHINE\SOFTWARE\Policies\Microsoft\Windows\safer\codeidentifiers] "DefaultLevel"=dword:00040000 [-HKEY_LOCAL_MACHINE\SOFTWARE\Policies\Microsoft\Windows\SrpV2] [-HKEY_CURRENT_USER\Software\Microsoft\Windows\CurrentVersion\Policies\Explorer\DisallowRun\] [-HKEY_LOCAL_MACHINE\Software\Microsoft\Windows\CurrentVersion\Policies\Explorer\DisallowRun\]
Это можно сделать даже на другом компьютере (если на этом не удается ничего запустить). Для создания .reg файла просто запустите блокнот, скопируйте указанный код, затем в меню выберите «Файл» — «Сохранить как», в поле «Тип файла» обязательно укажите «Все файлы», а затем укажите любое имя файла вручную указав расширение .reg.
После этого скопируйте файл в папку C:\Windows на компьютере, где сообщают о том, что приложение или программа заблокирована администратором и «запустите» его. Согласитесь с добавлением данных в реестр, а после успешного добавления перезагрузите компьютер.
- Если вы столкнулись с ошибкой после того, как выполняли действия по исправлению ошибок обновлений Windows 11/10, включающие в себя манипуляции с папкой
C:\Windows\System32\catroot2
попробуйте выполнить простую перезагрузку компьютера.
- В случае, если нет никакого способа пробиться к редактору реестра, можно выполнить загрузку с LiveCD или установочного накопителя Windows, запустить редактор реестра в средствах восстановления системы, а потом выполнить необходимые правки. Проще всего это сделать с помощью WinPE. Процесс с использованием установочного накопителя (для другого случая, но принцип сохраняется) описан в инструкции Как сбросить пароль Windows 10 (раздел про сброс без программ).
- Чаще всего рассматриваемые проблемы возникают как результат работы вредоносных программ, блокирующих запуск и скачивание антивирусов. В этом контексте могут быть полезными инструкции: Что делать, если вирус блокирует сайты антивирусов и закрывает браузеры, Операция отменена из-за ограничений, действующих на этом компьютере — как исправить?
На этом всё. Надеюсь, один из способов поможет вам разобраться с проблемой. Если же нет, сообщите в комментариях, при запуске какой программы это происходит, в какой папке (полный путь) она находится и какой, дословно, текст появляется в сообщении — потому как в Windows есть несколько похожих но слегка отличающихся уведомлений о блокировках и по ним можно судить, что именно происходит.
If you are trying to launch a program on Windows 10 and you get an error message saying, «Administrator blocked you from running this app,» then this is likely due to a mistake on your part. The error message can be caused by a number of reasons, including installing apps without Administrator rights or forgetting to enter your password when prompted.
Whatever the reason, there are multiple solutions to bypass this error in Windows 10.
5 Solutions To Fix Error: Bypass «Administrator Blocked You From Running This App» in Windows 10
Quick Navigation:
- Method 1. Temporarily disable your antivirus program
- Method 2. Install the app using the hidden administrator account
- Method 3. Change the Group Policy
- Method 4. Execute the file via Command Prompt
- Method 5. Disable Windows SmartScreen
Method 1. Temporarily disable your antivirus program
If you have any third-party antivirus program installed, disable it temporarily. If this doesn’t work, you’ll need to uninstall the antivirus program and reinstall it after the registry changes.
Whether you use Windows Defender or a third-party antivirus program, the steps below will assist you.
Step 1. Open the Task Manager by pressing ALT + SHIFT + ESC on your keyboard.
Step 2. Navigate to the Startup section.
Step 3. In the list, find your antivirus program, right-click it, and select «Disable.»
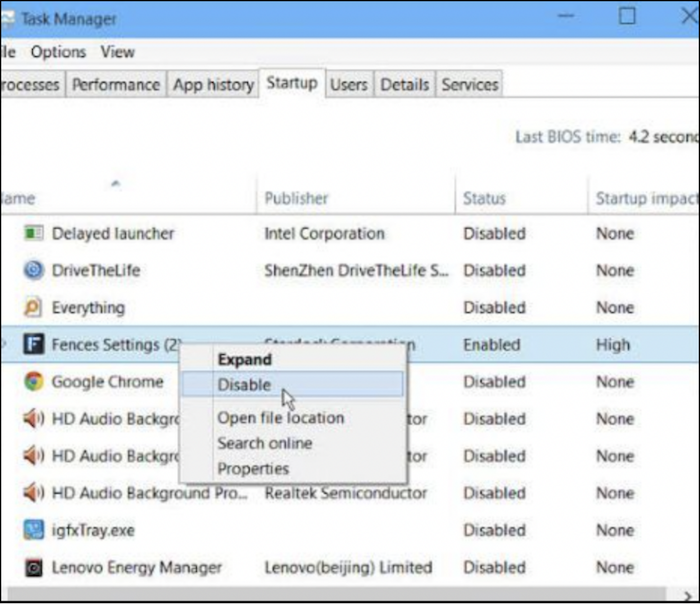
Method 2. Install the app using the hidden administrator account
If your administrator account has been blocked by Windows 10, you can always install the app using another hidden administrator account. Here’s what you need to do:
Step 1. To open the Start menu, press the Windows logo key and type ‘Command Prompt’ (cmd exe) into the Search box.
Step 2. Use the command line to run «net user administrator /active: yes». If you see the message «The command was successfully completed,» the method was successful.
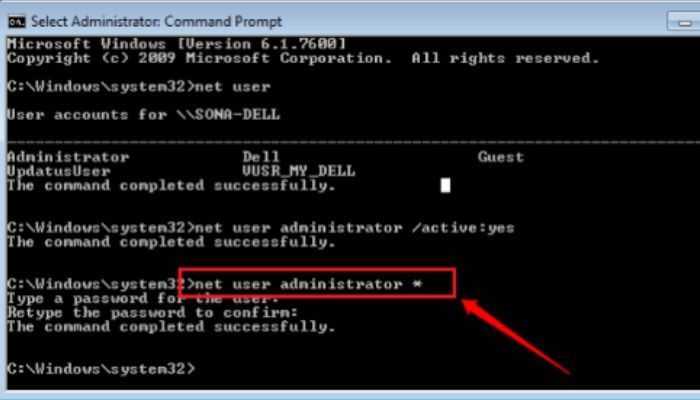
Step 3. Enter the new administrator account after signing out of the current user account. You should be able to run the software from this point.
Step 4. Log back into your local user and run the net user administrator /active: no command to disable the hidden administrator account.
Further Reading: Bypass Admin Password Windows 10
Method 3. Change the Group Policy
You can use Group Policy to make changes to your computer that you won’t find anywhere else. Group Policy is primarily a security tool for applying security settings to users and computers.
One of these changes can be made to the User Accounts Control (UAC) to help apps bypass the administrator check.
The following steps will help you eliminate the error:
Step 1. On your keyboard, press WIN + R to open the Run dialogue.
Step 2. Type «gpedit.msc» in the run dialogue box and press ENTER.
Step 3. Expand Windows Settings, Security Settings, and Local Policies under Computer Configuration.
Step 4. Select «Security Options.» Don’t try to expand it; click on it.
Step 5. Double-click «User Account Control: Run all administrators in Admin Approval Mode» at the bottom.

Step 6. Select «Disable,» then Apply and OK.
Method 4. Execute the file via Command Prompt
Most of the time, the error appears when you open a file or folder. It is because some programs require administrative permission to run. If you don’t have that, «Execute the file via Command Prompt» can help you fix the error in the next 5 minutes.
The Windows operating system has a built-in feature that allows you to run applications from unknown or untrusted sources. This feature is called User Account Control (UAC).
If you are trying to install a program on your computer, follow the steps to enable the UAC program.
To that follow, follow the steps mentioned below.
Step 1. Locate the app triggering the error, right-click, and select Open file location.
Step 2. Right-click the file and select properties.
Step 3. Copy the texts under location in the General tab. Close the Properties window first.
Step 4. Search for «cmd» in the Start menu, then select Run as Administrator on the right.
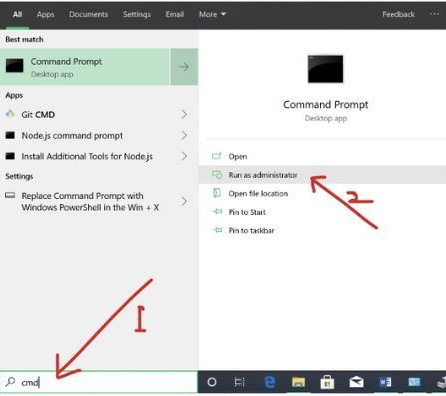
Step 5. Paste the text from step 3 into the command prompt, then minimize the command prompt.

Step 6. Return to the Properties window opened in Step 1 and copied the file name.
Step 7. Increase the size of the Command Prompt, type » (slash) in front of the text you pasted in Step 4, and paste it into the file name, as shown in the screenshot below.
Step 8. Finally, press ENTER to start the app.
Method 5. Disable Windows SmartScreen
Windows SmartScreen is one of the most helpful features to protect your PC from malicious apps and files. However, it may block you from running certain apps or files to ensure you are safe.
If you want to run the app anyway, follow these steps:
Step 1. Locate the file you want to run or install, right-click it, and choose Properties.
Step 2. Check the box next to «Unblock.»
Step 3. We have marked this file as safe, so it should pass through SmartScreen.
Step 4. Now, try running the file.
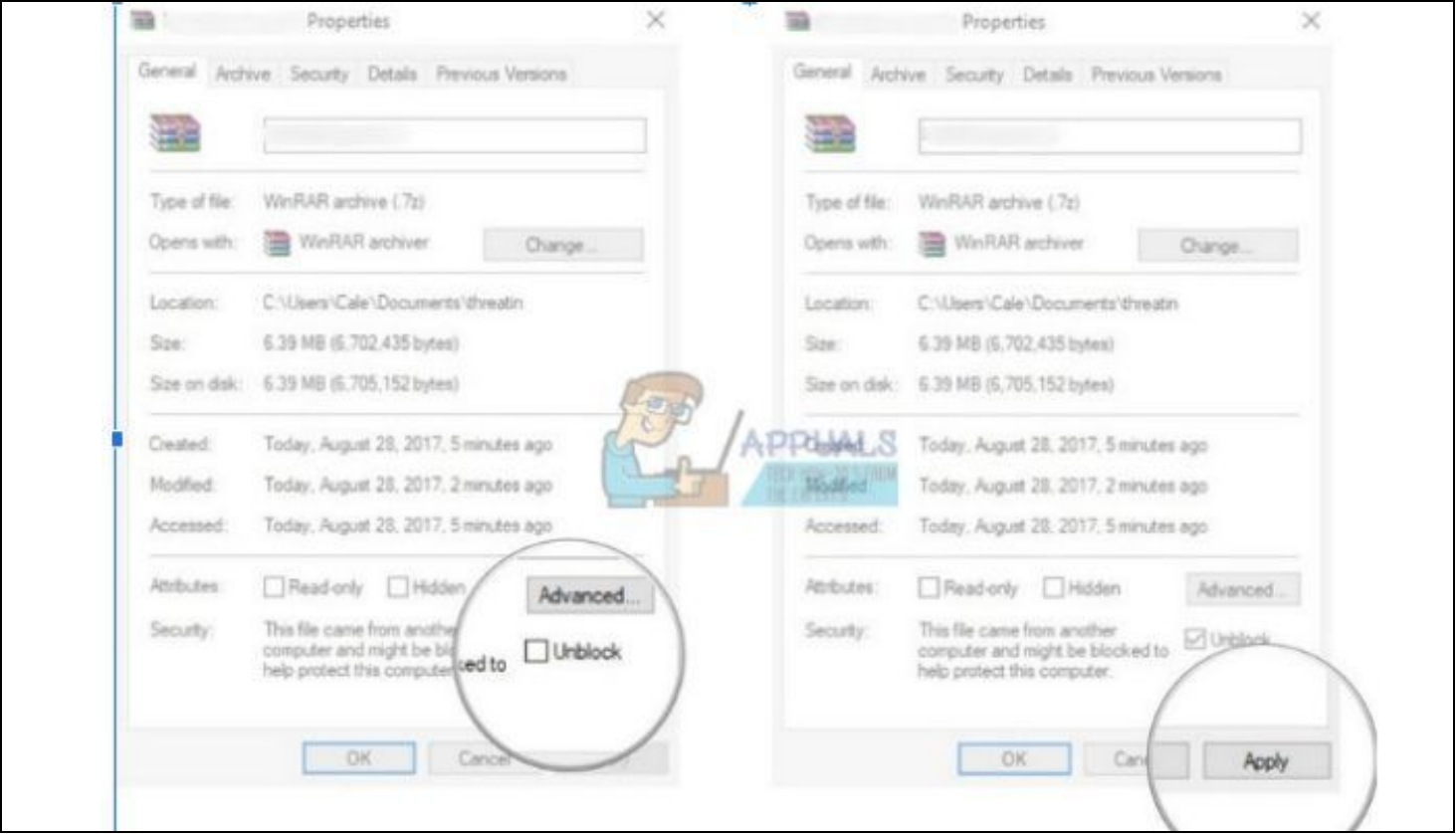
If the problem persists, try temporarily disabling Windows SmartScreen to run the file. Please re-enable it, or you risk infecting your Windows PC with malware.
Step 1. Search for Windows Defender Security Center or right-click on the shield icon in the right part of your taskbar and select «Open.»
Step 2. Expand the right-hand menu by clicking on it, then select «App and browser control.»
Step 3. Locate and disable the «Check apps and files» section.
Step 4. Now try running the file.
After installing or running a file, re-enable Windows SmartScreen by repeating the steps above, but this time, click on «Block» in the «Check apps and files» section.
Conclusion
Running an app for the first time on Windows 10 can be tricky. Despite the warnings, desktops may still run several trusted apps, but it’s best to create protection. This article has probably helped you overcome this security limitation and run any app, even without administrative rights.
Table of contents
- Causes of “This App Has Been Blocked by Your System Administrator”
- How to Fix “This App Has Been Blocked by Your System Administrator”
- Fix 1: Unblock the file
- Fix 2: Disable Windows SmartScreen
- Fix 3: Run the file as administrator
- Fix 4: Execute the file via the Command Prompt
- Fix 5: Run the app using the hidden administrator account
- Fix 6: Temporarily Disable Your Antivirus Program
- Fix 7: Reset or repair a Microsoft Store app
- Fix 8: Remove the admin block in the Windows Registry
- Fix 9: Modify the Group Policy settings
- “This App Has Been Blocked by Your System Administrator” Fixed
- FAQ
This article will explore the causes of this issue and provide effective solutions.The notification that sometimes also manifests as “ An administrator has blocked you from running this app ” comes up when you try launching or installing a new program. It occurs due to the actions of Microsoft Defender and the User Account Control (UAC) software in trying to keep your PC safe from potential threats. That said, if you are not sure if the file you are trying to run is safe, it’s not advised to try and bypass the “ This app has been blocked by your system administrator ” message. However, if the message comes up even when you try installing and/or launching trusted software, then you may want to learn how to unblock apps to get that fixed. But first, let’s explore the causes of the error message.
Causes of “This App Has Been Blocked by Your System Administrator”
The “ This app has been blocked by your system administrator ” error can be triggered by several reasons:
- Lack of admin rights: One common cause is when the app doesn’t have the necessary administrative permissions to run.
- Microsoft Defender settings: Microsoft Defender settings may block the app if it’s flagged as potentially unsafe.
- SmartScreen: Windows SmartScreen may prevent the app from running if it’s not recognized as trusted.
- Recent Windows updates: Sometimes, newly installed Windows updates may interfere with certain applications, leading to this error.
- Antivirus software interference: Third-party antivirus programs may mistakenly identify the app as a threat and block it from running.
Now that we know what triggers the error, let’s find out how to unblock an app if an administrator has blocked you from running this app .
How to Fix “This App Has Been Blocked by Your System Administrator”
Fix 1: Unblock the file
Unblocking the file is the first step to take if you’re getting the “This app has been blocked by your system administrator” error. Follow these steps:
- Right-click on the file to open the context menu.
- From the context menu, select Properties.
- In the Properties window, navigate to the General tab.
- Locate and check the Unblock box within the General tab.
- Click Apply and OK to close the Properties window.
- Try running the file again to see if the error message persists.
Fix 2: Disable Windows SmartScreen
Windows has the SmartScreen feature, which is a cloud-based component that wards off phishing and malware attacks. It cross-references downloaded files against a list of programs and software websites that have been reported to be unsafe. You are also notified if the file you are trying to execute is not known to be trusted and popular amongst Windows users. To disable SmartScreen and see if it is behind the error, here’s what you have to do:
- Press
Windows keyto open the Start menu. - In the search bar, type
Smartscreenand select App and browser control from the results. - In the Windows Security Center that opens, go to Check apps and files (Reputation-based protection settings in Windows 11) and select Off.
- Now, try running your file again to see if the issue has been fixed.
To avoid exposing your PC to malicious items, please ensure that you re-enable Windows SmartScreen after you’ve succeeded in running your file. Simply follow the steps indicated above, but select On instead of Off when you get to Step 3.
Fix 3: Run the file as administrator
Try running the file as administrator to resolve the “This app has been blocked by your system administrator” error. Here’s how:
- Locate and right-click the file, then select Run as administrator.
- Click Yes in the UAC window.