Наверняка многие как и я, пользовались или пользуются приложением Музыки, скачанным с официального магазина Microsoft. Но, как бы Microsoft не старались, компании продолжают распространять свое ПО через обычные файлы установщики (.exe или .msi) на своих официальных сайтах вместо Microsoft Store. Также делает и Яндекс, который даже на главной странице предлагает скачать официальное приложение для Windows 10:
А что теперь делать со старым приложением в Microsoft Store? Его даже удалить не получается в самом магазине (что очень выглядит странно). Эту возможность удаления скрыли в настройках, для этого:
- Откройте «Параметры» (для этого нажмите на значок шестерёнки в меню «Пуск»)
- Выберите «Приложения»:
3. Подождите, пока Windows загрузит установленные приложения
4. Нажмите «Приложения и возможности» на левой панели и прокрутите вниз, чтобы найти приложения, которые нужно удалить
5. Нажмите на приложение, которое нужно удалить, и нажмите кнопку «Удалить»:
Ранее Яндекс уж выпустил приложение на macOS, и на удивление, версия для Windows мало отличается от версии на macOS.
Спасибо, что дочитали до конца! Буду очень рад вашей подписке, лайку и комментарию! А еще вы можете поддержать канал, это очень мотивирует публиковать полезные статьи для вас.
Windows 10
- 31.12.2016
- 41 553
- 2
- 31.12.2023
- 106
- 106
- 0

- Содержание статьи
- Запуск PowerShell с правами админстратора
- Удаление стандартных приложений из PowerShell
- Удаление приложений для всех пользователей
- Комментарии к статье ( 2 шт )
- Добавить комментарий
В Windows 10 по умолчанию предустановленно множество различных приложений по умолчанию. Многие из этих приложений постоянно вмешиваются в работу системы, насильно переназначая файловые ассоциации на себя (особо часто это пытаются сделать приложения Groove Music и Movies & TV). Удалить некоторые из этих приложений стандартными средствами не получится, и сделать это можно только с помощью командной строки PowerShell.
Запуск PowerShell с правами админстратора
Запустить консоль PowerShell с правами администратора можно следующим образом:
- Открываем меню Пуск и набираем там PowerShell
- В результатах поиска видим «Windows PowerShell», нажимаем на нем правой кнопкой, и выбираем пункт «Запустить от имени администратора».
Удаление стандартных приложений из PowerShell

- Удалить приложение Microsoft Solitaire Collection
Get-AppxPackage *MicrosoftSolitaireCollection* | Remove-AppxPackage - Удалить приложение Office
Get-AppxPackage *MicrosoftOfficeHub* | Remove-AppxPackage - Удалить приложение Office OneNote
Get-AppxPackage *Office.OneNote* | Remove-AppxPackage - Удалить приложение Paint 3D
Get-AppxPackage *MSPaint* | Remove-AppxPackage - Удалить приложение Print 3D
Get-AppxPackage *Print3D* | Remove-AppxPackage - Удалить приложение Skype
Get-AppxPackage *SkypeApp* | Remove-AppxPackage - Удалить приложение XBox
Get-AppxPackage *XboxApp* | Remove-AppxPackage - Удалить приложение Будильник и часы
Get-AppxPackage *windowsalarms* | Remove-AppxPackage - Удалить приложение Ваш телефон
Get-AppxPackage *YourPhone* | Remove-AppxPackage - Удалить приложение Записки
Get-AppxPackage *MicrosoftStickyNotes* | Remove-AppxPackage - Удалить приложение Запись голоса
Get-AppxPackage *WindowsSoundRecorder* | Remove-AppxPackage - Удалить приложение Люди
Get-AppxPackage *Microsoft.People* | Remove-AppxPackage - Удалить приложение Камера
Get-AppxPackage *WindowsCamera* | Remove-AppxPackage - Удалить приложение Карты
Get-AppxPackage *windowsmaps* | Remove-AppxPackage - Удалить приложение Кино и видео
Get-AppxPackage *ZuneVideo* | Remove-AppxPackage - Удалить приложение Меню игры
Get-AppxPackage *XboxGamingOverlay* | Remove-AppxPackage - Удалить приложение Музыка Groove
Get-AppxPackage *ZuneMusic* | Remove-AppxPackage - Удалить приложение Набросок на фрагменте экрана
Get-AppxPackage *ScreenSketch* | Remove-AppxPackage - Удалить приложение Погода
Get-AppxPackage *bingweather* | Remove-AppxPackage - Удалить приложение Портал смешанной реальности
Get-AppxPackage *MixedReality.Portal* | Remove-AppxPackage - Удалить приложение Почта
Get-AppxPackage *windowscommunicationsapps* | Remove-AppxPackage - Удалить приложение Советы
Get-AppxPackage *GetStarted* | Remove-AppxPackage - Удалить приложение Сообщения
Get-AppxPackage *Messaging* | Remove-AppxPackage - Удалить приложение Тарифные планы
Get-AppxPackage *Microsoft.OneConnect* | Remove-AppxPackage - Удалить приложение Техническая поддержка
Get-AppxPackage *GetHelp* | Remove-AppxPackage - Удалить приложение Центр отзывов
Get-AppxPackage *WindowsFeedbackHub* | Remove-AppxPackage - Удалить приложение Яндекс Музыка
Get-AppxPackage *yandex* | Remove-AppxPackage
Так же можно удалить приложение Магазин (Store), НО в таком случае вы не сможете устанавливать другие приложения из Магазина Windows, так что стоит хорошенько подумать, прежде чем это делать.
Get-AppxPackage *windowsstore* | Remove-AppxPackageУдаление приложений для всех пользователей
Воспользовавшись командами выше, вы успешно удалите приложения — но только для того пользователя, под которым выполняете данные команды. Если же, на данном компьютере будет работать другой пользователь, то эти действия никак не повлияют на его набор приложений. Если же нужно удалить приложения для всех пользователей персонального компьютера, то нужно в первую часть команды дописать параметр -allusers, а во вторую -AllUsers. В итоге команда приобретет вот такой вид:
Get-AppxPackage -Allusers *WindowsFeedbackHub* | Remove-AppxPackageИспользуя данные два параметра, можно запросто удалить большинство приложений из Windows 10 для всех пользователей.
Яндекс Музыка – популярный сервис для прослушивания музыки онлайн. Однако, возникают ситуации, когда пользователю необходимо удалить приложение с компьютера. Это может быть связано с освобождением места на диске или простым желанием перестать пользоваться данным сервисом. В этой статье мы расскажем, как удалить Яндекс Музыку с вашего компьютера шаг за шагом.
Прежде чем приступить к удалению приложения, важно убедиться, что у вас есть альтернативные способы прослушивания музыки, если они вам необходимы. Также учтите, что после удаления Яндекс Музыки все сохраненные настройки и плейлисты могут быть утеряны, поэтому лучше сделайте резервную копию, если вам это важно.
Удаление Яндекс Музыки с компьютера: подробная инструкция
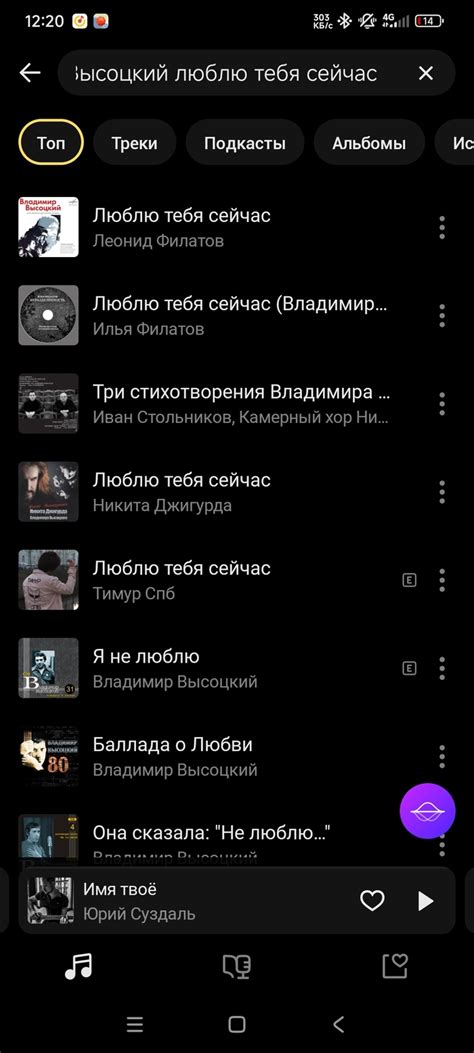
Чтобы удалить Яндекс Музыку с компьютера, следуйте этим шагам:
1. Откройте Панель управления и найдите раздел «Программы и компоненты».
2. В списке установленных программ найдите Яндекс Музыку и выберите её.
3. Нажмите на кнопку «Удалить» и следуйте инструкциям деинсталлятора.
4. После завершения удаления перезагрузите компьютер, чтобы изменения вступили в силу.
Теперь Яндекс Музыка полностью удалена с вашего компьютера.
Проверка наличия приложения на компьютере
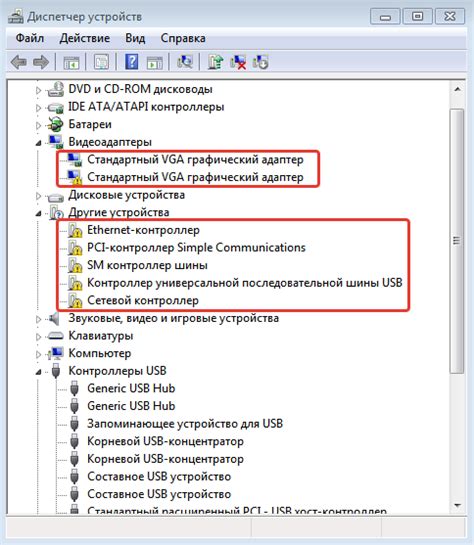
Прежде чем приступить к удалению Яндекс Музыки с компьютера, важно убедиться, что приложение действительно установлено на вашем устройстве. Для этого:
| 1. | Откройте меню «Пуск» на панели задач Windows. |
| 2. | Введите в поисковой строке название «Яндекс Музыка» и нажмите Enter. |
| 3. | Если приложение установлено, оно должно появиться в результатах поиска. Вы также можете проверить наличие значка Яндекс Музыки на рабочем столе или в списке установленных программ. |
Если вы обнаружили приложение на вашем компьютере, можете переходить к процессу его удаления. В противном случае, продолжайте поиск или пропустите этот шаг.
Остановка процессов, связанных с Яндекс Музыкой
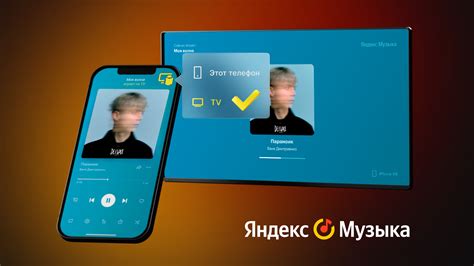
Перед удалением программы Яндекс Музыка рекомендуется остановить все процессы, связанные с ней. Это позволит избежать возможных ошибок и проблем при удалении. Для этого выполните следующие шаги:
- Откройте Диспетчер задач, нажав клавиши Ctrl+Shift+Esc.
- В разделе «Процессы» найдите все процессы, связанные с Яндекс Музыкой.
- Выделите каждый из них и нажмите кнопку «Завершить задачу».
После завершения всех процессов, вы можете продолжить с удалением Яндекс Музыки с компьютера. Этот шаг поможет избежать возможных конфликтов и обеспечит более гладкое удаление программы.
Удаление Яндекс Музыки через Панель управления
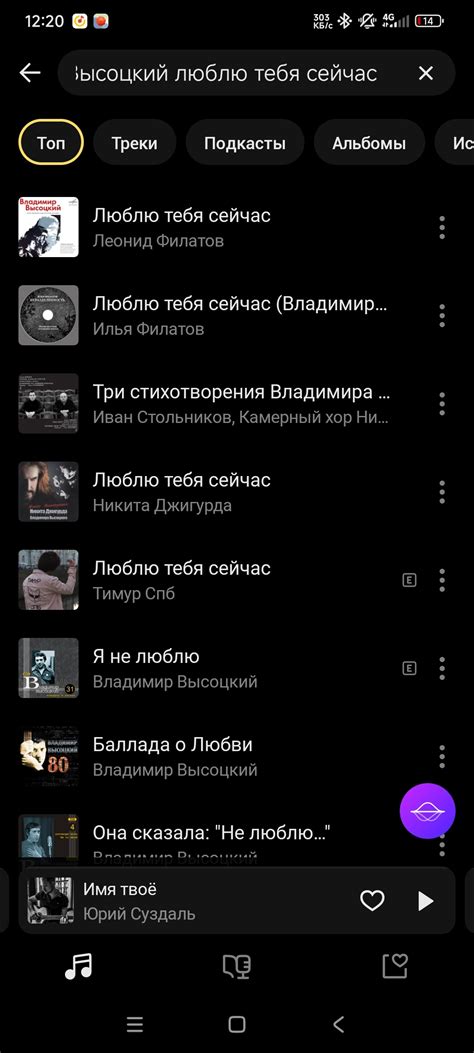
1. Откройте Панель управления на вашем компьютере.
2. Выберите раздел «Программы и компоненты» или «Установка и удаление программ» (название может отличаться в зависимости от версии операционной системы).
3. В списке установленных программ найдите приложение «Яндекс Музыка».
4. Выберите приложение и нажмите на кнопку «Удалить» или «Изменить/Удалить».
5. Следуйте инструкциям деинсталлятора, чтобы завершить процесс удаления Яндекс Музыки с вашего компьютера.
Удаление остатков файла ручным способом
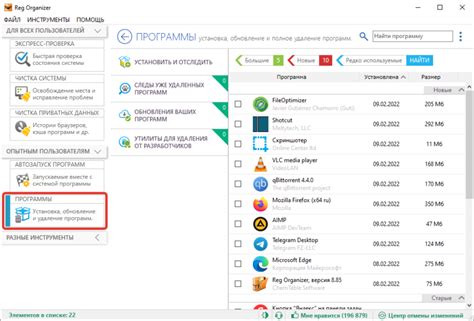
Удаление остатков Яндекс Музыки с компьютера может потребовать удаления некоторых файлов вручную. Следуйте этим инструкциям:
| 1. | Откройте проводник и перейдите в папку C:\Users\Ваше_имя_пользователя\AppData\Local\Yandex\YandexMusic. |
| 2. | Удалите все файлы и папки в этой директории. |
| 3. | Перейдите в папку C:\Users\Ваше_имя_пользователя\AppData\Roaming\Yandex\YandexMusic и удалите все файлы и папки. |
| 4. | Если у вас установлен плагин Яндекс Музыки для браузера, удалите его вручную. |
Очистка реестра от записей Яндекс Музыки
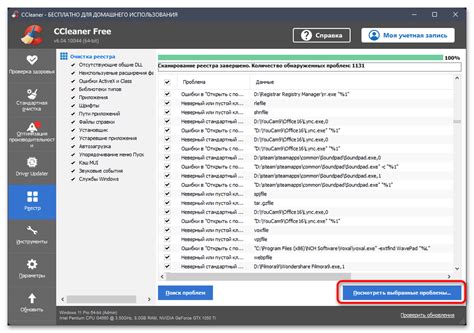
1. Нажмите Win + R, чтобы открыть окно «Выполнить».
2. Введите «regedit» и нажмите Enter для открытия Реестра Windows.
3. Перейдите к следующему пути: HKEY_CURRENT_USER\Software\Яндекс
4. Найдите и удалите все записи, связанные с Яндекс Музыкой.
5. Перейдите к следующему пути: HKEY_LOCAL_MACHINE\Software\Яндекс
6. Найдите и удалите все записи, связанные с Яндекс Музыкой.
7. Перезагрузите компьютер, чтобы изменения вступили в силу.
Перезагрузка компьютера для завершения процесса удаления
После того как вы успешно удалите Яндекс Музыку, рекомендуется перезагрузить компьютер, чтобы завершить процесс удаления и обновить системные настройки. Для этого просто закройте все программы, сохраните ваши данные и выполните перезагрузку системы. После перезагрузки ваш компьютер будет полностью очищен от остатков Яндекс Музыки и готов к дальнейшей работе.
Проверка успешного удаления Яндекс Музыки
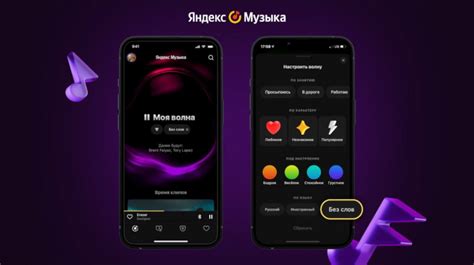
После выполнения всех шагов по удалению Яндекс Музыки с компьютера необходимо убедиться, что программа была действительно удалена. Для этого можно провести следующие проверки:
| 1. | Перезагрузите компьютер, чтобы убедиться, что все изменения вступили в силу. |
| 2. | Попробуйте найти ярлык Яндекс Музыки на рабочем столе или в меню «Пуск». Если ярлык отсутствует, программа успешно удалена. |
| 3. | Проверьте наличие папки, где установлена Яндекс Музыка. Если она была удалена, папка также должна исчезнуть. |
Если после выполнения указанных действий вы не обнаружили следов Яндекс Музыки на компьютере, это означает, что программа была успешно удалена.
Вопрос-ответ

Как удалить Яндекс Музыку с компьютера?
Для удаления Яндекс Музыки с компьютера, вам необходимо открыть панель управления, выбрать раздел «Программы и компоненты», найти в списке установленных приложений Яндекс Музыку, щелкнуть на нее правой кнопкой мыши и выбрать «Удалить». После этого следуйте инструкциям деинсталлятора и дождитесь, пока приложение будет полностью удалено.
Могу ли я удалить Яндекс Музыку с компьютера без использования панели управления?
Да, вы можете удалить Яндекс Музыку с компьютера без использования панели управления, если у вас есть установочный файл программы. Просто запустите установку, но на этапе выбора действий выберите «Удаление» или «Деинсталляция». Следуйте дальнейшим инструкциям деинсталлятора.
Что делать, если Яндекс Музыка не удаляется с компьютера?
Если Яндекс Музыка не удаляется с компьютера с помощью стандартных методов, попробуйте использовать специальные утилиты для удаления приложений, например, CCleaner или Revo Uninstaller. Эти программы могут помочь удалить приложение полностью и корректно.
После удаления Яндекс Музыки с компьютера, останутся ли какие-либо данные или файлы?
При удалении Яндекс Музыки с компьютера с помощью стандартных методов большинство данных и файлов, связанных с приложением, такие как настройки и кэш, также будут удалены. Однако, для полной уверенности, можно вручную проверить наличие папок или файлов, связанных с приложением, в различных директориях.
Может ли удаление Яндекс Музыки повлиять на работу других приложений на компьютере?
Удаление Яндекс Музыки с компьютера не должно повлиять на работу других приложений, если процедура удаления была выполнена корректно. Однако, если возникают проблемы с другими программами после удаления Яндекс Музыки, рекомендуется выполнить проверку системы на наличие ошибок или восстановить систему до более ранней даты.
Всем пламенный привет В общем у меня произошла такая ситуация — я поставил Яндекс Браузер, но после его в автозагрузке появилась запись Яндекс Музыка. Что она делает? Можно ли удалить? Вот с этим сегодня мы и разберемся
Яндекс Музыка в автозагрузке — что это такое?
Если коротко:
Данная запись запускает приложение Яндекс.Музыка, позволяющее пользоваться сервисом, прослушивать музыку (необходима регистрация).
Это если коротко. Но на самом деле все не так просто. Я думал это — просто ярлык на сайт Яндекс.Музыка и все. Но оказалось это реально отдельное приложение. А теперь давайте посмотрим все на деле.
Вот у меня запись Яндекс Музыка в автозагрузке Windows 10:

Теперь смотрите, я делаю перезагрузку ПК и ничего не трогаю. Что в итоге запускается? А запускается вот такое окошко:

Я сначала подумал что это мини-режим Яндекс.Браузера. Но потом пошел в диспетчер и оказалось — нет. Смотрите, находим это окошко и нажимаем правой кнопкой, потом выбираем пункт Подробно:

Потом нас перекидывает на вкладку Подробности где мы видим, что приложение работает под процесом Y.Music.exe:

Запускается этот процесс из этой папки:
C:\Program Files\WindowsApps\A025C540.Yandex.Music_4.36.7642.0_x64__vfvw9svesycw6
Из чего делаем вывод — это в некотором смысле метро-приложение. А что это значит? А значит то, что возможно его можно удалить через окно Приложения и возможности. Оказалось — можно. Смотрите как это сделать — открываете пуск там нажимаете кнопку чтобы открыть параметры:
Теперь выбираем плитку Приложения:

Крутим в самый низ и видим наше приложение Яндекс Музыка, выбираем его и потом нажимаем Удалить:

Подтверждаем удаление:
Приложение удалиться за пару секунд:

И все — потом запись в автозагрузке пропадет, а также значок с панели управления исчезнет. Папка, где было установлена программа — тоже удалилась.
Заключение
Яндекс Музыка в автозагрузке — запись, которая запускает программу для пользования музыкальным сервисом Яндекс, где при наличии регистрации можно слушать музыку разных исполнителей.
Если вы не пользуетесь этим сервисом — то программу можно спокойно удалить через окно Параметры.
На всякий случай советую также просканировать компьютер на разные виды вирусов, как опасные, так и рекламные, для этого всего существует три лучшие утилиты — Dr.Web CureIt!, AdwCleaner и HitmanPro.
Надеюсь информация помогла. Удачи и добра, до новых встреч друзья!
Korvus
⭐⭐⭐
Здравствуйте, друзья! У меня возникла проблема с удалением Яндекс.Музыки с моего компьютера под управлением Windows 10. Кто-нибудь знает, как это сделать?
Lumina
⭐⭐⭐⭐
Для удаления Яндекс.Музыки с Windows 10 можно воспользоваться стандартными средствами операционной системы. Зайдите в «Панель управления» -> «Программы и компоненты», найдите Яндекс.Музыку в списке установленных программ и нажмите на кнопку «Удалить». Если программа не удаляется таким образом, можно использовать инструменты для удаления программ, такие как CCleaner или Revo Uninstaller.
Nebulon
⭐⭐⭐⭐⭐
Ещё один способ удалить Яндекс.Музыку — это использовать менеджер приложений Windows 10. Нажмите на кнопку «Пуск» и выберите «Настройки». Затем перейдите в раздел «Приложения» и найдите Яндекс.Музыку в списке установленных приложений. Нажмите на него и выберите «Удалить». Если после удаления остаются какие-либо файлы или настройки, можно использовать функцию «Удалить данные приложения» в настройках приложения.
Вопрос решён. Тема закрыта.
- Сколько ароматов должно быть у женщины?
- Как узнать пароль от неизвестного Wi-Fi?
- Может ли тест на беременность не показать положительный результат?
