Enhance your experience with the desktop app for Yandex Calendar on WebCatalog Desktop for Mac, Windows.
-
Run apps in distraction-free windows with many enhancements.
-
Manage and switch between multiple accounts and apps easily without switching browsers.
Download WebCatalog Desktop
Yandex.Calendar is a service for planning your day-to-day tasks, from regular events to important meetings.
Yandex Calendar is a versatile tool designed to help users manage their time effectively. It allows users to create and share calendar events with friends and family, making it easier to plan meetings and appointments. The app supports event notifications, ensuring that users stay on track with upcoming tasks and appointments.
One of the key features of Yandex Calendar is its ability to integrate with other services, such as importing events from other calendars. This feature provides users with a centralized platform to manage all their schedules. Additionally, users can set reminders and notifications for upcoming events, helping them stay organized and on schedule.
Yandex Calendar also offers collaboration features, allowing users to share their calendars with others. This can be particularly useful for coordinating group activities or managing shared schedules at work. The app is accessible across various devices, providing users with the flexibility to manage their calendars from anywhere.
Overall, Yandex Calendar is a practical tool for anyone looking to streamline their scheduling and organization tasks. It offers a straightforward and intuitive interface, making it easy for users to manage their time efficiently.
This description was generated by AI (artificial intelligence). AI can make mistakes. Check important info.
Website: calendar.yandex.com
Disclaimer: WebCatalog is not affiliated, associated, authorized, endorsed by or in any way officially connected to Yandex Calendar. All product names, logos, and brands are property of their respective owners.
Как работать в Яндекс.Календаре: настройки и синхронизация
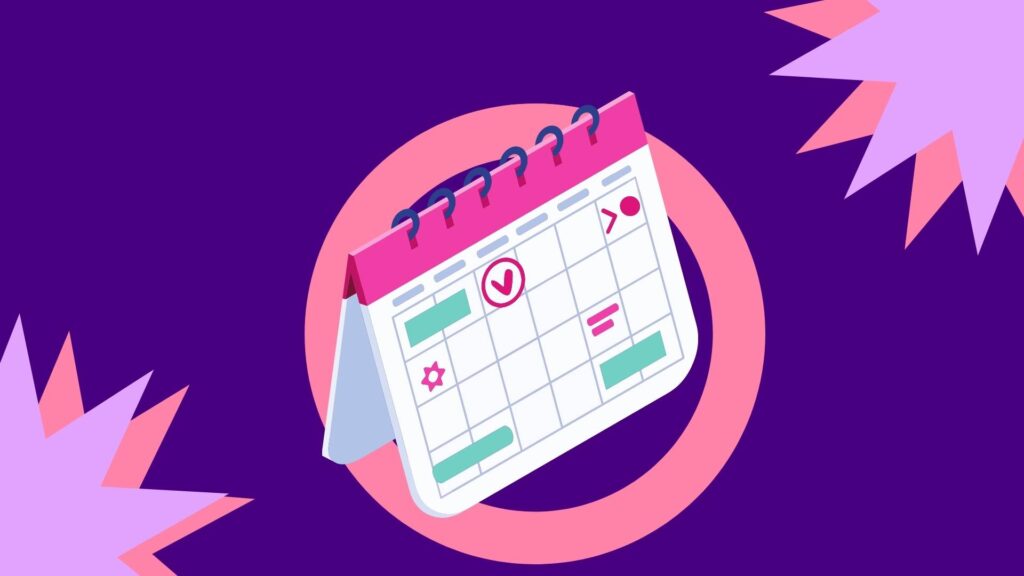
Содержание
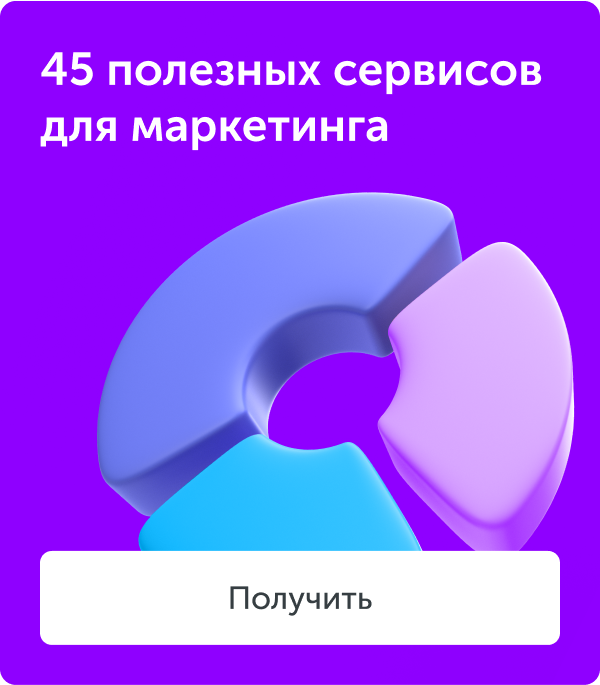
Яндекс.Календарь — это удобный инструмент для планирования, совместного или индивидуального выполнения работы. Он поможет вам назначить и распределить задачи, установить четкие сроки их выполнения и организовать встречи. Рассказываем о том, как настроить Яндекс.Календарь и работать в программе.

Для каких задач подойдет
Инструмент подойдет и для выполнения частных повседневных задач, и для управления несложными процессами в бизнесе. Он поможет:
- распланировать свой день и отследить выполнение назначенных дел;
- создать встречу и пригласить на нее других пользователей;
- согласовать графики, если ваши коллеги или партнеры тоже пользуются Календарем;
- назначить задачи по проекту и выставить дедлайны.

Плюсы и минусы программы
Мы выделяем преимущества и недостатки Яндекс.Календаря в сравнении с аналогом — Google Календарем.
Плюсы Яндекс.Календаря:
- функция корректировки планов и календарей;
- возможность создания списка задач;
- настройка повторяющихся событий;
- получение уведомлений по нескольким каналам.
Минусы сервиса:
- отсутствие поиска — события можно искать только вручную, задав временной диапазон;
- невозможность изменить цвет задач и выстроить их по приоритету;
- недостаточный функционал для среднего и крупного бизнеса.
Если Яндекс.Календарем бизнесы пользуются еще не очень активно, то контекстная реклама в Яндексе для многих давно стала одним из основных каналов привлечения трафика. Подключите Сквозную аналитику Calltouch, чтобы получать данные о кликах, лидах, сделках и прибыли с контекста и других рекламных источников. В вашем распоряжении будут удобные и наглядные отчеты на BI-дашбордах. С их помощью вы поймете, какие рекламные вложения окупаются, а какие — нет, и оптимизируете маркетинговый бюджет.
Сквозная аналитика
Оценивайте эффективность всех рекламных кампаний в одном окне от клика до ROI
Вкладывайте в ту рекламу, которая приводит клиентов
Подробнее
Как пользоваться Яндекс.Календарем
Календарь выглядит так: на верхней горизонтальной линии обозначены даты, на вертикальной — время. Автоматически показывается актуальная неделя, но вы можете настроить другой вид: день, месяц или расписание задач. Текущая дата выделена светло-серым оттенком. Теперь расскажем подробнее об управлении сервисом.
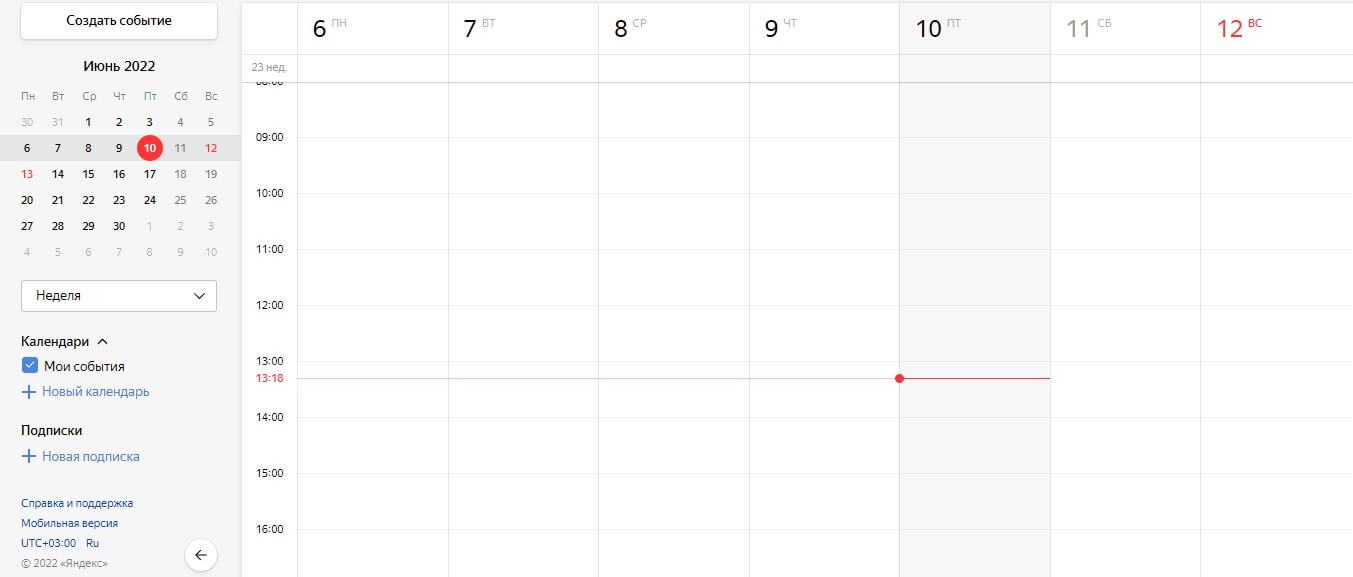
Как создать Яндекс.Календарь. При открытии сервиса запускается разметка с пустыми полями. Вы можете работать в ней или составить новый календарь. Порядок настройки:
- В боковом меню слева найдите раздел «Новый календарь» и кликните на него.
- Введите наименование календаря в строку «Название». Выберите цвет, которым будете маркировать свои события.
- Настройте рассылку уведомлений — за минуту, час, день или неделю. Выберите, каким способом они будут вам приходить, — на почту, по SMS или в приложении.
- Выберите, кто сможет видеть события, — приглашенные или любой желающий. Если вы поставите галочку в поле «События влияют на занятость», то увидите, есть ли у нового участника, которого вы добавляете, планы в конкретное время.
- Нажмите кнопку «Создать». Календарь отобразится в левой панели экрана.
Как добавить событие в Календарь. Следуйте алгоритму:
- В левом верхнем меню нажмите «Создать событие».
- В появившемся окне заполните поля — название, описание, сроки.
- Отметьте галочку рядом с пунктом «Весь день», чтобы событие заполнило все клетки дня, или «Повторять», если собираетесь проводить событие неоднократно. Откроются дополнительные настройки, где вы сможете задать периодичность, — это удобно для планирования еженедельных совещаний.
Есть и более простой способ. В Календаре кликните на ячейку с нужной датой и временем — вы вызовете форму с минимумом необходимых полей. В ней будет название, описание (опционно), время и дата. Если упрощенной формы недостаточно, кликните на шестеренку в правом верхнем углу окна, чтобы открыть дополнительные настройки. Или активируйте кнопку «Перейти к полной форме» внизу карточки и заполняйте ее согласно первому алгоритму.
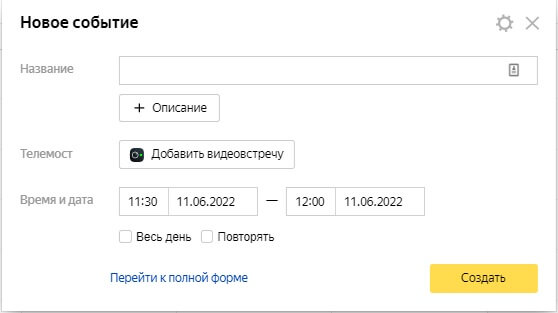
Как пригласить участников. Вы можете пригласить других пользователей, когда создаете событие:
- В окне события найдите строку «Участники» и по очереди вводите в нее электронные почты приглашенных.
- Ниже заполните подробности: укажите место, дату и время уведомлений, статус и видимость.
- Вы можете дать участникам право редактировать встречу и приглашать других. Для этого отметьте галочки около соответствующих опций.
Сервис позволяет приглашать пользователей и после того, как вы создадите встречу. Нажмите на нужную карточку, а после — на кнопку «Редактировать». В появившемся окне найдите раздел «Участники», вписывайте их электронные адреса или имена поочередно.
Также вы можете отправить ссылку участникам вручную. Выберите событие и найдите иконку ссылки (справа, возле крестика). Нажмите на нее — и адрес встречи сохранится в буфер обмена. Отправьте ссылку по email или через любой удобный мессенджер.
Как подписаться на Календарь. Чтобы получать уведомления о событиях из чьего-либо Календаря, в боковом левом меню панели кликните на «Новая подписка». Укажите адрес и имя календаря, настройте уведомления.
Как создать список дел. Вот порядок действий:
- В правой верхней панели вашего Календаря найдите иконку квадрата с галочкой. Нажмите на нее.
- Нажмите кнопку «Создать список дел».
- Введите название списка. Теперь можете добавлять задачи, создавая их через «Новое дело».
В Календаре появятся ваши дела. Чтобы отметить завершенные, поставьте галочку в квадрате слева от задачи. Дело переместится в раздел «Выполненные». Если не отметить задачу, программа перенесет ее в «Просроченные».
Calltouch
Привлекайте, конвертируйте
и анализируйте ваших клиентов
Платформа омниканального маркетинга
Подробнее
Как импортировать и экспортировать Календари и события
Чтобы экспортировать события из Яндекс.Календаря, действуйте так:
- В левом меню наведите курсор на название календаря и нажмите на появившийся символ-шестеренку.
- Откроется окно настроек. Нажмите «Экспорт» в верхней горизонтальной строке.
- Выберите формат (iCal, HTML или CalDAV), скопируйте ссылку и добавьте ее в другой календарь.
Порядок импорта:
- В левом меню кликните на «Новый календарь». Откроются настройки.
- Перейдите во вкладку «Импорт».
- Выберите вариант импорта — из файла/по ссылке. В ниспадающем меню «Импортировать в» выберите календарь, в который вы собираетесь включить события.
- Нажмите на «Импортировать» внизу страницы.
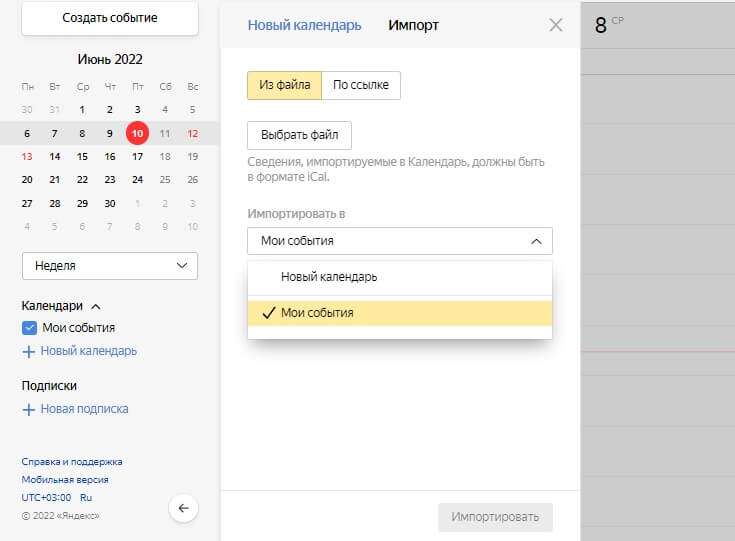
Как поделиться Календарем
Следуйте алгоритму:
- Зайдите в настройки и кликните на «Доступ».
- Если вам нужно поделиться ссылкой на Календарь, скопируйте ее из поля «Публичный адрес». Для размещения календаря на сайте скопируйте код для вставки из соответствующего поля. Воспользуйтесь секретным адресом, если хотите дать возможность просматривать события без права доступа.
- В поле «Выдать права доступа» укажите пользователей, с которыми планируете совместную работу.
Краткие выводы
- Яндекс.Календарем можно пользоваться как для планирования личных дел, так и для решения задач бизнеса.
- Сервис позволяет сформулировать единичные или повторяющиеся задачи, назначить сроки и сделать календарь доступным для других пользователей.
- Вы можете приглашать участников на событие и позволять им добавлять других пользователей. Если у участника планируется другая встреча, сервис предупредит вас.
- Яндекс.Календарь можно синхронизировать с другими сервисами и связать с чужими календарями.
Содержание
- О Яндекс.Календаре
- О Яндекс.Календаре
- О Яндекс.Календаре
- О Яндекс.Календаре
- Яндекс.Календарь: как создать, настроить и пользоваться
- Что такое Яндекс.Календарь и как его использовать для планирования
- Возможности, функции и настройка Яндекс.Календарь
- Создание календаря
- Добавление события в календарь
- Приглашение участников на событие
- Импорт и экспорт календарей и событий
- Как поделиться календарем
- Подписка на календарь
- Список дел
- Общие настройки
- Заключение
- Вход в Календарь
- Страницы Календаря не загружаются, и появляются сообщения об ошибках
- Странные символы вместо текста
- Не работают кнопки, не отображаются картинки и события
- Появляются сообщения об ошибках сертификата безопасности или ненадежном подключении
- Работа с Календарем
- Работа с Календарем
О Яндекс.Календаре
Яндекс.Календарь — это сервис для планирования дел разной степени важности: от регулярных мероприятий до срочных встреч.
Узнайте, как войти в Календарь и что делать, если он не открывается.
Создавайте список дел и настраивайте уведомления о запланированных делах.
Создавайте и настраивайте календарь. Делитесь ссылкой на календарь или открывайте совместный доступ.
Создавайте события и приглашайте друзей или коллег. Переносите события между разными календарями.
Работайте с Календарем на Android и iOS в мобильной версии, приложении Почты или в приложении-календарь.
Синхронизируйте Яндекс.Календарь с программами-календарями на Windows и macOS.
Узнайте, как войти в Календарь и что делать, если он не открывается.
Создавайте список дел и настраивайте уведомления о запланированных делах.
Создавайте и настраивайте календарь. Делитесь ссылкой на календарь или открывайте совместный доступ.
Создавайте события и приглашайте друзей или коллег. Переносите события между разными календарями.
Работайте с Календарем на Android и iOS в мобильной версии, приложении Почты или в приложении-календарь.
Синхронизируйте Яндекс.Календарь с программами-календарями на Windows и macOS.
О Яндекс.Календаре
Яндекс.Календарь — это сервис для планирования дел разной степени важности: от регулярных мероприятий до срочных встреч.
Узнайте, как войти в Календарь и что делать, если он не открывается.
Создавайте список дел и настраивайте уведомления о запланированных делах.
Создавайте и настраивайте календарь. Делитесь ссылкой на календарь или открывайте совместный доступ.
Создавайте события и приглашайте друзей или коллег. Переносите события между разными календарями.
Работайте с Календарем на Android и iOS в мобильной версии, приложении Почты или в приложении-календарь.
Синхронизируйте Яндекс.Календарь с программами-календарями на Windows и macOS.
Узнайте, как войти в Календарь и что делать, если он не открывается.
Создавайте список дел и настраивайте уведомления о запланированных делах.
Создавайте и настраивайте календарь. Делитесь ссылкой на календарь или открывайте совместный доступ.
Создавайте события и приглашайте друзей или коллег. Переносите события между разными календарями.
Работайте с Календарем на Android и iOS в мобильной версии, приложении Почты или в приложении-календарь.
Синхронизируйте Яндекс.Календарь с программами-календарями на Windows и macOS.
Источник
О Яндекс.Календаре
Яндекс.Календарь — это сервис для планирования дел разной степени важности: от регулярных мероприятий до срочных встреч.
Узнайте, как войти в Календарь и что делать, если он не открывается.
Создавайте список дел и настраивайте уведомления о запланированных делах.
Создавайте и настраивайте календарь. Делитесь ссылкой на календарь или открывайте совместный доступ.
Создавайте события и приглашайте друзей или коллег. Переносите события между разными календарями.
Работайте с Календарем на Android и iOS в мобильной версии, приложении Почты или в приложении-календарь.
Синхронизируйте Яндекс.Календарь с программами-календарями на Windows и macOS.
Узнайте, как войти в Календарь и что делать, если он не открывается.
Создавайте список дел и настраивайте уведомления о запланированных делах.
Создавайте и настраивайте календарь. Делитесь ссылкой на календарь или открывайте совместный доступ.
Создавайте события и приглашайте друзей или коллег. Переносите события между разными календарями.
Работайте с Календарем на Android и iOS в мобильной версии, приложении Почты или в приложении-календарь.
Синхронизируйте Яндекс.Календарь с программами-календарями на Windows и macOS.
О Яндекс.Календаре
Яндекс.Календарь — это сервис для планирования дел разной степени важности: от регулярных мероприятий до срочных встреч.
Узнайте, как войти в Календарь и что делать, если он не открывается.
Создавайте список дел и настраивайте уведомления о запланированных делах.
Создавайте и настраивайте календарь. Делитесь ссылкой на календарь или открывайте совместный доступ.
Создавайте события и приглашайте друзей или коллег. Переносите события между разными календарями.
Работайте с Календарем на Android и iOS в мобильной версии, приложении Почты или в приложении-календарь.
Синхронизируйте Яндекс.Календарь с программами-календарями на Windows и macOS.
Узнайте, как войти в Календарь и что делать, если он не открывается.
Создавайте список дел и настраивайте уведомления о запланированных делах.
Создавайте и настраивайте календарь. Делитесь ссылкой на календарь или открывайте совместный доступ.
Создавайте события и приглашайте друзей или коллег. Переносите события между разными календарями.
Работайте с Календарем на Android и iOS в мобильной версии, приложении Почты или в приложении-календарь.
Синхронизируйте Яндекс.Календарь с программами-календарями на Windows и macOS.
Источник
Яндекс.Календарь: как создать, настроить и пользоваться

Мы уже рассказывали о Google Календаре и его возможностях, а теперь подготовили статью про Яндекс.Календарь — как его создать и настроить, какие у сервиса функции.
Советуем прочитать оба обзора и сравнить, какой календарь удобнее и больше подходит для ваших задач.
Рекомендуем: Click.ru – маркетплейс рекламных платформ:
Что такое Яндекс.Календарь и как его использовать для планирования
Яндекс.Календарь — простой минималистичный инструмент планирования. В нем можно создать сколько угодно календарей с карточками задач, настраивать уведомления, подключать коллег и друзей для совместной работы.
Чтобы создавать и редактировать календари, нужно иметь учетную запись в Яндексе.
Возможности, функции и настройка Яндекс.Календарь
Расскажем подробнее о возможностях календаря. Как его настроить и использовать.
Создание календаря
При входе в сервис открывается дефолтный пустой календарь — можно сразу работать с ним или создать новый. Текущий день отмечается серым цветом. В левой панели также есть обычный календарь, где можно выбрать дату — в нем текущий день отмечается красным кружком.

По умолчанию в календаре отображается текущая неделя с датами и временем, но можно настроить показ одного дня и месяца. Также календарь можно отобразить в виде расписания задач.

Чтобы создать новый календарь жмем на кнопку «Новый календарь» в левой панели.

Пишем название календаря, выбираем цвет, настраиваем уведомления. Их можно получать моментально при создании событий, а также за час, день, неделю до события (количество часов, дней и недель вы устанавливаете сами, по умолчанию стоит 1).

Здесь же указываем, как именно будем получать уведомления — по почте, через SMS или протокол CalDAV (позволяет работать с календарем с мобильного через приложение-календарь или мобильный сайт).

Можно настроить несколько уведомлений на события. Например, за 3 дня получать уведомление на почту, а за 1 день по SMS. Настраивается через кнопку «Добавить еще уведомление».

Настраиваем видимость событий — доступны всем или только участникам. По умолчанию стоит второе. Также рекомендуем оставить галочку напротив пункта «События влияют на занятость» — при добавлении нового участника к событию, вы сразу будете видеть, свободен он или уже подписан на другие задачи.

После всех настроек жмем «Создать» — календарь появится в левой панели в списке календарей.
Добавление события в календарь
События можно добавлять двумя способами:
Способ #1. Нажимаем на кнопку «Создать событие» в левой панели.

Пишем название и описание (второе не обязательно), время и дату. Если событие займет весь день, жмем галочку напротив пункта «Весь день» — будут заняты все клеточки дня.

Если событие будет повторяться в другие дни (например, у вас еженедельная планерка), можно поставить галочку напротив пункта «Повторять». Тогда не придется создавать одно и то же событие несколько раз. Количество повторов и до какого числа они действительны, указываем в дополнительных настройках.

Ниже можно сразу добавить новых участников — нужно ввести их имена или почту.
Важно: можно выслать приглашение пользователю любого почтового сервиса, а не только Яндекс.Почты — ему будет предложено добавить событие в свой календарь.
Если участник занят в выбранную дату, адрес его почты будет отмечен красным цветом. Также занятость указывается в графике в блоке «Занятость участников». Вот зачем нужен пункт «События влияют на занятость» при создании календаря.
Занятость отображается не только по событиям из вашего календаря, но и по другим календарям. Например, вы пригласили участника на событие, но у него есть свой календарь, при создании которого он тоже указал отметку занятости. Допустим, этот участник создал событие на одну и ту же дату с вами. Или его уже пригласили на другое событие. Когда вы попытаетесь добавить этого участника к карточке, он будет отмечен в графике, как занятый.

Участников не обязательно добавлять сразу, это можно сделать после создания события. В карточке также указываем место события, дату и время уведомлений, статус, видимость и доступ. По умолчанию карточка доступна только участникам, но ее можно сделать видимой для любого пользователя (нажимаем «Видят все» в пункте «Видимость»). В доступе настраиваем права участников — право добавлять новых участников и редактировать событие.

После всех настроек жмем «Создать», и событие появляется на календаре. Если событие создавали, как повторяющееся, то на карточке будет значок двух стрелок.

Способ #2. Нажать на свободную ячейку в календаре. Появится упрощенная форма создания карточки с названием, описанием, временем и датой.

Если нажать на значок шестеренки в карточке, можно включить дополнительные настройки встречи — участники, уведомления, статус, видимость, доступ.

Также можно перейти к полной форме настроек — здесь заполняем поля так, как при первом способе.

Приглашение участников на событие
Как вы уже поняли из предыдущего пункта, приглашать участников можно сразу во время создания события. Но можно и после. Чтобы добавить новых людей к карточке, нажимаем на созданное событие, затем на значок «Редактировать».

Находим поле «Участники», вводим имя или почту. Можно редактировать, как одно событие, так и сразу несколько.

Второй способ добавить участников — нажать на событие, затем на значок ссылки. Ссылка копируется в буфер обмена после чего ее можно вручную отправить участникам удобным способом.

Импорт и экспорт календарей и событий
Можно обмениваться событиями из разных календарей — импортировать в Яндекс.Календарь и экспортировать из него. Форматы для экспорта: iCal, HTML и протокол CalDAV, для импорта — файл в формате *.ics (iCal). Также можно импортировать события при помощи внешней ссылки.
Экспорт.
Наводим курсор на название календаря, в правом углу появится значок шестеренки — жмем на него.

В открывшемся окне жмем «Экспорт».

Выбираем формат экспорта, копируем соответствующую ссылку и добавляем в календарь на другом сервисе.

Импорт.
Нажимаем «Новый календарь» в левой панели и переходим во вкладку «Импорт».

Выбираем, как будем импортировать — из файла или по ссылке, ниже указываем, в какой календарь добавятся новые события. Затем жмем кнопку «Импортировать».

Как поделиться календарем
Можно делиться не только отдельными событиями, но и всем календарем. Также можно настроить доступ для совместной работы над событиями. Заходим в настройки календаря, нажимаем вкладку «Доступ».

Чтобы просто поделиться ссылкой на календарь, копируем ее из пункта «Публичный адрес». Чтобы разместить календарь на сайте, копируем код для вставки. Также можно скопировать секретную ссылку — она позволяет просматривать все события календаря даже если нет прав доступа.

Для совместной работы, а не только просмотра событий, нужно выдать права в пункте «Выдать права доступа». Указываем имя или адрес электронной почты.

В Яндекс.Календаре предусмотрено несколько прав доступа:

Подписка на календарь
Можно подписаться на чужой календарь, для этого жмем «Новая подписка» в разделе подписок, указываем ссылку на календарь, пишем название, настраиваем цвет и уведомления по событиям. Жмем «Создать».

Список дел
Эта функция позволяет создавать ежедневный To-Do лист. Находится в правом верхнем углу календаря — квадрат с галочкой.

Открываем, жмем на желтую кнопку «Создать список дел».

Указываем название списка и начинаем добавлять задачи через кнопку «Новое дело». Пишем название задачи и дату выполнения. Созданные дела отображаются в календаре.

Чтобы отметить задачу, как решенную, нажимаем на квадрат слева от задачи. Она перенесется во вкладку «Выполненные». Неотмеченные задачи считаются незавершенными и попадают во вкладку «Просроченные».

P.S. Если пользуетесь сервисом «Дела в Яндекс.Почте», списки дел будут отображаться в календаре автоматически.
Общие настройки
Рядом со списком дел и фото профиля находятся общие настройки календаря — значок шестеренки. Здесь есть 2 вкладки — настройки и уведомления.
В настройках указываем первый день недели и начало дня (удобно, если рабочая неделя начинается не с понедельника), ниже настраиваем часовой пояс и что показывать в календаре.

В уведомлениях указываем почту и телефон для уведомлений, настраиваем отключение напоминаний, приглашения на встречи и уведомления о запланированных/просроченных делах.

Заключение
Яндекс.Календарь подходит, как для решения ежедневных задач, так и для планирования простых бизнес-процессов (например, записей на встречи, назначения времени конференций). Для более сложных задач советуем использовать канбан доски и CRM-системы.
Источник
Вход в Календарь
Страницы Календаря не загружаются, и появляются сообщения об ошибках
Почему страница не загружается, появляются сообщения об ошибках и как это исправить:
Включена блокировка данных в браузере
Выключите блокировку данных по инструкции для вашего браузера:
Чтобы уменьшить расход трафика, браузер сохраняет копии посещенных страниц в кеше. Когда вы повторно просматриваете страницы, браузер может загружать их данные из памяти. Например, если браузер загрузит из памяти страницу входящих писем, вы увидите неактуальное значение счетчика новых писем.
Попробуйте обновить страницу, чтобы принудительно загрузить ее из интернета.
Если проблема не решится, очистите кеш браузера и удалите все файлы cookie.
Расширения блокируют Яндекс.Календарь Почта может работать некорректно из-за дополнений и расширений в браузере. Чтобы проверить это, временно отключите их. Если Календарь работает неправильно из-за блокировщика рекламы или расширения-антивируса, добавьте страницу Календаря в исключения этого расширения. Подробнее см. в разделах Настроить блокировщики рекламы, Настроить исключения для сайтов. Вы используете устаревший браузер
Устаревший браузер может не поддерживать технологии, которые используются для быстрой и удобной загрузки страниц. Установите последнюю версию вашего браузера.
Странные символы вместо текста
Иероглифы или непонятные символы появляются из-за неправильной кодировки страницы. Кодировку могут изменить вирусы или вредоносные программы.
Проверьте ваш компьютер на вирусы с помощью бесплатных антивирусных программ: CureIt! от Dr.Web и Virus Removal Tool от «Лаборатории Касперского».
Не работают кнопки, не отображаются картинки и события
Почему не отображаются элементы страницы и как это исправить:
Браузер некорректно отображает страницу
Чтобы уменьшить расход трафика, браузер сохраняет копии посещенных страниц в кеше. Когда вы повторно просматриваете страницы, браузер может загружать их данные из памяти. Например, если браузер загрузит из памяти страницу входящих писем, вы увидите неактуальное значение счетчика новых писем.
Попробуйте обновить страницу, чтобы принудительно загрузить ее из интернета.
Если проблема не решится, очистите кеш браузера и удалите все файлы cookie.
Расширения блокируют Яндекс.Календарь Почта может работать некорректно из-за дополнений и расширений в браузере. Чтобы проверить это, временно отключите их. Если Календарь работает неправильно из-за блокировщика рекламы или расширения-антивируса, добавьте страницу Календаря в исключения этого расширения. Подробнее см. в разделах Настроить блокировщики рекламы, Настроить исключения для сайтов. Вы используете устаревший браузер
Устаревший браузер может не поддерживать технологии, которые используются для быстрой и удобной загрузки страниц. Установите последнюю версию вашего браузера.
Снизилась скорость интернета
Проверьте скорость интернет-соединения на странице yandex.ru/internet. Закройте в браузере все вкладки, кроме Календаря. Отключите приложения, использующие интернет, и перезагрузите страницу.
Появляются сообщения об ошибках сертификата безопасности или ненадежном подключении
Сообщение об ошибке сертификата безопасности начинается с фразы:
Почему появляются ошибки сертификата безопасности и как их исправить:
Ошибки ненадежного соединения или некорректного сертификата безопасности могут возникнуть из-за конфликта между настройками браузера и компьютера. Также ошибки может вызвать работа антивируса. Чтобы понять причину ошибки сертификата, найдите ее код в конце сообщения.
Источник
Работа с Календарем
Как создать новый календарь, добавить календарь через файл или ссылку, подписаться на изменения в другом календаре.
Как настроить внешний вид и уведомления. Настройки конкретного календаря.
Как сменить вид календаря, перейти к любой дате и просмотреть все события дня или недели.
Как поделиться календарем, настроить совместный доступ или отправить календарь файлом или ссылкой.
Как создать новый календарь, добавить календарь через файл или ссылку, подписаться на изменения в другом календаре.
Как настроить внешний вид и уведомления. Настройки конкретного календаря.
Как сменить вид календаря, перейти к любой дате и просмотреть все события дня или недели.
Как поделиться календарем, настроить совместный доступ или отправить календарь файлом или ссылкой.
Работа с Календарем
Как создать новый календарь, добавить календарь через файл или ссылку, подписаться на изменения в другом календаре.
Как сменить вид календаря, перейти к любой дате и просмотреть все события дня или недели.
| Настроить календарь
Как настроить внешний вид и уведомления. Настройки конкретного календаря. |
|
| Поделиться календарем
Как поделиться календарем, настроить совместный доступ или отправить календарь файлом или ссылкой. Как создать новый календарь, добавить календарь через файл или ссылку, подписаться на изменения в другом календаре. Как сменить вид календаря, перейти к любой дате и просмотреть все события дня или недели. |
Мы уже рассказывали о Google Календаре и его возможностях, а теперь подготовили статью про Яндекс.Календарь — как его создать и настроить, какие у сервиса функции.
Советуем прочитать оба обзора и сравнить, какой календарь удобнее и больше подходит для ваших задач.


Читайте также: 10 лучших систем управления проектами
Что такое Яндекс.Календарь и как его использовать для планирования
Яндекс.Календарь — простой минималистичный инструмент планирования. В нем можно создать сколько угодно календарей с карточками задач, настраивать уведомления, подключать коллег и друзей для совместной работы.
Чтобы создавать и редактировать календари, нужно иметь учетную запись в Яндексе.
Это интересно: Как работать в конструкторе карт Яндекс
Возможности, функции и настройка Яндекс.Календарь
Расскажем подробнее о возможностях календаря. Как его настроить и использовать.
Создание календаря
При входе в сервис открывается дефолтный пустой календарь — можно сразу работать с ним или создать новый. Текущий день отмечается серым цветом. В левой панели также есть обычный календарь, где можно выбрать дату — в нем текущий день отмечается красным кружком.

По умолчанию в календаре отображается текущая неделя с датами и временем, но можно настроить показ одного дня и месяца. Также календарь можно отобразить в виде расписания задач.

Чтобы создать новый календарь жмем на кнопку «Новый календарь» в левой панели.

Пишем название календаря, выбираем цвет, настраиваем уведомления. Их можно получать моментально при создании событий, а также за час, день, неделю до события (количество часов, дней и недель вы устанавливаете сами, по умолчанию стоит 1).

Здесь же указываем, как именно будем получать уведомления — по почте, через SMS или протокол CalDAV (позволяет работать с календарем с мобильного через приложение-календарь или мобильный сайт).

Можно настроить несколько уведомлений на события. Например, за 3 дня получать уведомление на почту, а за 1 день по SMS. Настраивается через кнопку «Добавить еще уведомление».

Настраиваем видимость событий — доступны всем или только участникам. По умолчанию стоит второе. Также рекомендуем оставить галочку напротив пункта «События влияют на занятость» — при добавлении нового участника к событию, вы сразу будете видеть, свободен он или уже подписан на другие задачи.

После всех настроек жмем «Создать» — календарь появится в левой панели в списке календарей.
Добавление события в календарь
События можно добавлять двумя способами:
Способ #1. Нажимаем на кнопку «Создать событие» в левой панели.

Пишем название и описание (второе не обязательно), время и дату. Если событие займет весь день, жмем галочку напротив пункта «Весь день» — будут заняты все клеточки дня.

Если событие будет повторяться в другие дни (например, у вас еженедельная планерка), можно поставить галочку напротив пункта «Повторять». Тогда не придется создавать одно и то же событие несколько раз. Количество повторов и до какого числа они действительны, указываем в дополнительных настройках.

Ниже можно сразу добавить новых участников — нужно ввести их имена или почту.
Важно: можно выслать приглашение пользователю любого почтового сервиса, а не только Яндекс.Почты — ему будет предложено добавить событие в свой календарь.
Если участник занят в выбранную дату, адрес его почты будет отмечен красным цветом. Также занятость указывается в графике в блоке «Занятость участников». Вот зачем нужен пункт «События влияют на занятость» при создании календаря.
Занятость отображается не только по событиям из вашего календаря, но и по другим календарям. Например, вы пригласили участника на событие, но у него есть свой календарь, при создании которого он тоже указал отметку занятости. Допустим, этот участник создал событие на одну и ту же дату с вами. Или его уже пригласили на другое событие. Когда вы попытаетесь добавить этого участника к карточке, он будет отмечен в графике, как занятый.

Участников не обязательно добавлять сразу, это можно сделать после создания события. В карточке также указываем место события, дату и время уведомлений, статус, видимость и доступ. По умолчанию карточка доступна только участникам, но ее можно сделать видимой для любого пользователя (нажимаем «Видят все» в пункте «Видимость»). В доступе настраиваем права участников — право добавлять новых участников и редактировать событие.

После всех настроек жмем «Создать», и событие появляется на календаре. Если событие создавали, как повторяющееся, то на карточке будет значок двух стрелок.

Способ #2. Нажать на свободную ячейку в календаре. Появится упрощенная форма создания карточки с названием, описанием, временем и датой.

Если нажать на значок шестеренки в карточке, можно включить дополнительные настройки встречи — участники, уведомления, статус, видимость, доступ.

Также можно перейти к полной форме настроек — здесь заполняем поля так, как при первом способе.

Приглашение участников на событие
Как вы уже поняли из предыдущего пункта, приглашать участников можно сразу во время создания события. Но можно и после. Чтобы добавить новых людей к карточке, нажимаем на созданное событие, затем на значок «Редактировать».

Находим поле «Участники», вводим имя или почту. Можно редактировать, как одно событие, так и сразу несколько.

Второй способ добавить участников — нажать на событие, затем на значок ссылки. Ссылка копируется в буфер обмена после чего ее можно вручную отправить участникам удобным способом.

Импорт и экспорт календарей и событий
Можно обмениваться событиями из разных календарей — импортировать в Яндекс.Календарь и экспортировать из него. Форматы для экспорта: iCal, HTML и протокол CalDAV, для импорта — файл в формате *.ics (iCal). Также можно импортировать события при помощи внешней ссылки.
Экспорт.
Наводим курсор на название календаря, в правом углу появится значок шестеренки — жмем на него.
В открывшемся окне жмем «Экспорт».

Выбираем формат экспорта, копируем соответствующую ссылку и добавляем в календарь на другом сервисе.

Импорт.
Нажимаем «Новый календарь» в левой панели и переходим во вкладку «Импорт».

Выбираем, как будем импортировать — из файла или по ссылке, ниже указываем, в какой календарь добавятся новые события. Затем жмем кнопку «Импортировать».

Как поделиться календарем
Можно делиться не только отдельными событиями, но и всем календарем. Также можно настроить доступ для совместной работы над событиями. Заходим в настройки календаря, нажимаем вкладку «Доступ».

Чтобы просто поделиться ссылкой на календарь, копируем ее из пункта «Публичный адрес». Чтобы разместить календарь на сайте, копируем код для вставки. Также можно скопировать секретную ссылку — она позволяет просматривать все события календаря даже если нет прав доступа.

Для совместной работы, а не только просмотра событий, нужно выдать права в пункте «Выдать права доступа». Указываем имя или адрес электронной почты.

В Яндекс.Календаре предусмотрено несколько прав доступа:
- просмотр открытых событий;
- просмотр всех событий;
- просмотр и создание новых событий;
- редактирование содержимого календаря.

Подписка на календарь
Можно подписаться на чужой календарь, для этого жмем «Новая подписка» в разделе подписок, указываем ссылку на календарь, пишем название, настраиваем цвет и уведомления по событиям. Жмем «Создать».

Список дел
Эта функция позволяет создавать ежедневный To-Do лист. Находится в правом верхнем углу календаря — квадрат с галочкой.

Открываем, жмем на желтую кнопку «Создать список дел».
Указываем название списка и начинаем добавлять задачи через кнопку «Новое дело». Пишем название задачи и дату выполнения. Созданные дела отображаются в календаре.

Чтобы отметить задачу, как решенную, нажимаем на квадрат слева от задачи. Она перенесется во вкладку «Выполненные». Неотмеченные задачи считаются незавершенными и попадают во вкладку «Просроченные».
P.S. Если пользуетесь сервисом «Дела в Яндекс.Почте», списки дел будут отображаться в календаре автоматически.
Общие настройки
Рядом со списком дел и фото профиля находятся общие настройки календаря — значок шестеренки. Здесь есть 2 вкладки — настройки и уведомления.
В настройках указываем первый день недели и начало дня (удобно, если рабочая неделя начинается не с понедельника), ниже настраиваем часовой пояс и что показывать в календаре.
В уведомлениях указываем почту и телефон для уведомлений, настраиваем отключение напоминаний, приглашения на встречи и уведомления о запланированных/просроченных делах.
Заключение
Яндекс.Календарь подходит, как для решения ежедневных задач, так и для планирования простых бизнес-процессов (например, записей на встречи, назначения времени конференций). Для более сложных задач советуем использовать канбан доски и CRM-системы.
Полезные ссылки:
- 10 лучших курсов по интернет-маркетингу
- Лучшие курсы обучения продакт-менеджеров
- Как работать в сервисе Яндекс.Объявления
⭐ Тестим нейросети каждый день, а то, что реально работает — сливаем в Telegram-канал: «Промты — и точка».
⭐ Тестим нейросети каждый день, а то, что реально работает — сливаем в Telegram-канал: «Промты — и точка».
4.0100+
Яндекс.Календарь
Календарь для сотрудников Яндекс
recommend
Официальным разработчиком Яндекс.Календарь является Direct Cursus Computer Systems Trading LLC. LDPlayer предоставляет только услугу загрузки APK.
Direct Cursus Computer Systems Trading LLC
Как скачать Яндекс.Календарь на свой компьютер
Обновлено: 2023-11-09
ru.yandex_team.calendar_app
-
Обзор
-
FAQ
Яндекс.Календарь — это мобильное приложение в жанре Инструменты, разработанное Direct Cursus Computer Systems Trading LLC. С помощью лучшего эмулятора Android — LDPlayer вы можете загружать и играть в Яндекс.Календарь на своем компьютере.
Запустив Яндекс.Календарь на компьютере, вы сможете четко просматривать страницы на большом экране, а управлять приложениями с помощью мыши и клавиатуры происходит намного быстрее, чем при использовании клавиатуры с сенсорным экраном, и вам никогда не придется беспокоиться о мощности вашего устройства.
Благодаря функциям многократного открытия и синхронизации вы даже можете запускать несколько приложений и учетных записей на своем ПК.
Функция передачи файлов упрощает обмен изображениями, видео и файлами.
Загрузите Яндекс.Календарь и запустите его на своем компьютере. Наслаждайтесь большим экраном и качеством высокой четкости версии для ПК!
Функциональность корпоративного календаря в Android-приложении:
— Создание и редактирование встреч
— Пуш сообщения при создании и изменении встреч
— Карта офиса
Скриншоты и видео из ПК-версии Яндекс.Календарь
Используйте LDPlayer для загрузки и запуска Яндекс.Календарь на ПК. Вы можете запускать несколько приложений и несколько учетных записей одновременно. Вы можете стать мастером тайм-менеджмента и получать удовольствие как от работы, так и от развлечений.
Безопасно ли и законно ли использовать LDPlayer?
Читать ещё
LDPlayer никогда не будет устанавливать какие-либо программы на компьютер игрока или нарушать конфиденциальную информацию игрока без разрешения игрока, а также не будет использовать компьютер пользователя для майнинга. Для получения подробной информации вы можете просмотреть Ответы на вопросы по безопасности LDPlayer.
LDPlayer — эмулятор, пользующийся наибольшим доверием среди производителей игр. Он быстрый и легкий, поддерживает более 1 миллиона игр, более 200 регионов и более 19 языков, его загрузили более 270 миллионов раз. Кроме того, LDPlayer основан на системе Android 9.0. Независимо от того, используете ли вы компьютер с процессором Intel или AMD, он может обеспечить оптимизированную производительность, чтобы помочь вам получить больше удовольствия от игры в Яндекс.Календарь.
Могу ли я использовать LDPlayer для игры в Яндекс.Календарь на своем компьютере, чтобы синхронизировать свой игровой прогресс на других платформах?
Читать ещё
Когда вы используете LDPlayer для игр на своем компьютере, вы фактически имитируете среду телефона Android на своем компьютере. То, что вы устанавливаете, по-прежнему является мобильной версией установочного пакета игры для Android. Если вы привязываете игровую учетную запись, независимо от того, на какой платформе вы используете мобильную версию игры Android, вы можете синхронизировать игровой прогресс, пока вы входите в привязанную учетную запись. Однако если вы устанавливаете версию установочного пакета игры для iOS, вам необходимо обратить внимание на то, могут ли игровые учетные записи на платформах iOS и Android быть совместимыми.
Каковы требования к конфигурации компьютера для игры в Яндекс.Календарь на ПК?
Читать ещё
Система: рекомендуется 64-битная система Win10 и выше, включая OpenGL 4.x.
Процессор: Intel Core i3-8100 8-го поколения, 4 ядра или выше, включение VT.
Видеокарта: Дискретная графика NVIDIA GeForce GTX1050 Ti 2G и выше
Память: 8 ГБ и выше
Место для хранения: 10 ГБ или более доступного места для установочного диска, а 2 ГБ или более доступного места для системного диска
Играя в мобильные игры на компьютере, могу ли я получить игровой опыт в любое время и в любом месте, как на мобильном телефоне?
Читать ещё
Используя LDPlayer для воспроизведения Яндекс.Календарь на компьютере, можно не только в полной мере использовать высококачественную производительность компьютера, но также воспользоваться функцией удаленного управления, предоставляемой OSLink в LDPlayer, что делает его таким же портативным, как мобильный телефон, и позволяет играть в любое время и в любом месте. . Вы можете уйти в любой момент, не прерывая игру, дистанционное управление, не нужно запираться перед компьютером.
Зачем использовать LDPlayer для игры Яндекс.Календарь на вашем компьютере?
LDPlayer предоставляет уникальные функции эмулятора, включая поддержку нескольких окон эмулятора, макросы, запись действий и другие функции, недоступные на мобильных устройствах.
-
Многооконность
Многооконность превратит свой компьютер в несколько виртуальных устройств Android, что позволит вам запускать несколько приложений или учетных записей на вашем компьютере. В сочетании с синхронизатором он помогает вам одновременно управлять несколькими учетными записями Яндекс.Календарь!
-
Передача файла
Эмулятор Android и локальные файлы компьютера можно передавать друг другу, что упрощает обмен изображениями, видео и файлами в формате Яндекс.Календарь.
-
Супер долгое время автономной работы
Запустив Яндекс.Календарь на своем компьютере, вам не придется беспокоиться о низком заряде батареи или нагреве устройства: вы можете играть столько, сколько захотите.
-
Виртуальный GPS
Используя LDPlayer для запуска Яндекс.Календарь, вы можете изменить свое местоположение, разблокировать контент приложения в определенных областях, скрыть информацию о реальном географическом местоположении и предотвратить утечку конфиденциальной информации.
-
Большой экран
Вы можете играть в Яндекс.Календарь на большом экране в высоком разрешении. Анимация и изображения станут более плавными, и вы сможете более комфортно просматривать контент и видео.
-
Большая память
Эмулятор имеет больше памяти, чем мобильный телефон. Вам больше не придется беспокоиться о нехватке памяти для запуска Яндекс.Календарь. Вы можете загружать большое количество приложений, как только захотите.
Как скачать Яндекс.Календарь на свой компьютер
-
1
Загрузите и установите LDPlayer на свой компьютер.
-
2
Найдите Play Store в системном приложении LDPlayer, запустите и войдите в свою учетную запись Google.
-
3
Введите и найдите Яндекс.Календарь в поле поиска.
-
4
Выберите и установите Яндекс.Календарь из результатов поиска.
-
5
После завершения загрузки и установки вернитесь на домашнюю страницу LDPlayer.
-
6
Нажмите значок игры на домашней странице LDPlayer, чтобы начать наслаждаться замечательной игрой.
