Item Preview
There Is No Preview Available For This Item
This item does not appear to have any files that can be experienced on Archive.org.
Please download files in this item to interact with them on your computer.
Show all files
359
Views
1
Favorite
DOWNLOAD OPTIONS
Uploaded by
exalsg4
on
SIMILAR ITEMS (based on metadata)
use the arrow keys to navigate through the pivots and tab to focus on focusable content inside a pivot section
- For Android users
- For iOS users

Keep up with your chats
Now there’s no need to unlock your phone. Microsoft Phone Link enables you to read texts and respond directly from your PC.

Take and make the call
Review your call history, search contacts, or dial to make calls—from your Windows computer.

Stay on top of your notifications
Check, pin, and dismiss notifications. Microsoft Phone Link lets you customize banner alerts to your preferences.

Share your Android’s photos
View the last 2,000 images from your camera roll, and drag and drop or copy and paste them into other apps.

Galaxy Book3 Ultra
This Galaxy Book3 Ultra easily goes wherever you go. This portable and thin profile unfolds to reveal a wide workspace, complete with a narrow bezel to maximize the screen-to-body ratio.1

Galaxy Book3 Pro 360
Galaxy Book3 Pro 360 5G features built-in, industry-leading 5G wireless technology so you can stay connected anywhere, even off the grid without Wi-Fi.2

Galaxy Book3 Pro
Introducing Galaxy Book3 Pro. The thinnest and lightest laptop in the Galaxy Book range with smartphone-like mobility.3

Discover the all-new Samsung Galaxy series
Ultra slim and premium look designed to give you the freedom to move with its leading chipset performance, expandable storage, and enhanced continuity.
Microsoft Phone Link replaces the Your Phone Companion app and allows you to filter your notifications, receive calls, and use your mobile apps on your PC.4 5 6 7 With an updated design for Windows 11, Phone Link is reaching customers around the world.
The Phone Link experience will come preinstalled on your PC with Windows 10 or Windows 11, simply search “Phone Link” in Start menu. If you are on Windows 10 and cannot find Phone Link, you may need to update to a later version of Windows 10 or download Phone Link directly from the Microsoft Store.
From your PC, you can connect to Android and select Samsung and HONOR devices with these two apps:
- Link to Windows (LTW) app for most Android devices.
- Link to Windows (LTW) app preinstalled on select Samsung and HONOR phones.
- You’ll see the name Link to Windows in the Google Play Store and in the Galaxy Store. In the Microsoft Store, you’ll see Phone Link. This link between your device and PC gives you instant access to everything you love. Read and reply to messages with ease, view recent photos from your Android device, use your favorite mobile apps6, make and receive calls, and manage your Android device’s notifications right on your PC.4 5
- Phone Link requires the following to work:
- A PC running Windows 10 May 2019 Update or later.
- If you’re currently running the May 2019 Update, you will need to install the Phone Link app from the Microsoft Store. Any Windows version after the May 2019 Update will have the app preinstalled.
- An Android device running Android 7.0 (Nougat) or above.
- A PC running Windows 10 May 2019 Update or later.
You’ll find Phone Link preinstalled if you have the Windows 10 October 2019 Update or later. When you open the app, you’ll be guided through a few extra steps you’ll need to take to finish setting things up.
Phone Link connects to your Android phone via Wi-Fi, mobile data network, or instant hotspot8 9. For easy connection over Wi-Fi, make sure to have both your PC and Android device nearby, turned on, and connected to the same network. You’ll be able access its functionalities from your PC as long as both devices are online. You’ll need to download the Link to Windows app for most Android devices. You can find this at the Google Play Store.
If you have select Samsung or HONOR phones, you may already have the Link to Windows app preinstalled. If not, you can find the app from the Google Play Store or Galaxy Store.
If you start from your Windows PC:
- In the search box on the taskbar, type Phone Link, and then select Phone Link app from the results.
- Select Android.
- You’ll be asked to sign into your Microsoft account (you’ll need to be signed into the same Microsoft account on both your Android device and PC in order to link your devices.)
- Once you’re signed in, you’ll be prompted to install or open the companion app on your Android device. To do this, open a web browser on your Android device and then enter the link that’s displayed on your PC (aka.ms/yourpc).
- Sign into the companion app with the same Microsoft account that you’re signed in to on your PC. The app will then open to a screen that displays a QR code for you to scan—we’ll come back to that.
- Once you’ve signed in, go back to your PC and select the I have the Link to Windows app installed on my phone check box. Then select the Pair with QR code button.
Note: If you’d like to pair your device without using a QR code, select the Pair manually button on your PC instead. On your Android device, you’ll be prompted to enter the code displayed on your PC.
- A QR code will appear on your PC screen. On your Android device, the companion app should be open to a screen with a camera on it. Use this screen to scan the QR code that’s displayed on your PC.
- Once your devices are linked, your Android device will prompt you for several device permissions. These permissions help you access content from your phone on your PC.
If you start from your Android device:
- Open a browser on your Android device, type aka.ms/yourpc in the browser, and then download the Link to Windows app. For select Samsung devices.
- You’ll be prompted to open Link to Windows instead, which is preinstalled on your Android device.
- Sign into the companion app with the same Microsoft account you’re signed into on your PC (you need to be signed in with your Microsoft account on your PC in order to link your devices even though you’re starting from your phone).
- After signing in, you’ll be prompted to scan a QR code that’s displayed on your PC. To get to it, on your PC, open a browser to aka.ms/linkphone.
- Use the companion app’s camera to scan the QR code that’s displayed on your PC with your Android device to link your devices.
- You’ll be asked for a series of device permissions to allow you to access content from your phone and on your PC.
If you encounter issues installing the app, troubleshoot them here.
You can use Phone Link to complete convenient smartphone tasks from your Windows PC, such as:
- Make and take phone calls on cellular networks (this will require your phone to be paired to your PC).4 5 8 9
- View your photo gallery (up to your most recent 2,000 pictures and screenshots from your camera roll and screenshots folder).4 5
- Write and reply to SMS text messages, send photos, emojis, GIFs, and media content.4 5
- Message history and group chats.4 5
- Your phone’s contact list when you search for names or phone numbers.4 5
- View, dismiss, pin, or clear all notifications. (You can also manage which apps have notification privileges).4 5
- Put your phone into “Do Not Disturb” mode.4 5
- Mute your phone if sound is playing from it.4 5
- Play, pause, and skip songs that are “now playing” (like if you have Spotify or another music player open on your phone).4 5
- See battery percentage, if Bluetooth is on, current Wi-Fi network connectivity, current mobile data network and strength.4 5 8 9
Sometimes your phone needs to charge more before you go out. Phone Link enables you to still use it with your PC while it’s plugged in and by the outlet. Or perhaps you’re in a meeting and having your phone out will look unprofessional. Phone Link will give you a heads up of any important calls you need to take or texts you need to see.
Phone Link gives you the added versatility of being able to access and transfer information from an extra device. Instead of looking away from your screen and pulling out your phone to see notifications, it’s a notification on your PC, increasing the chances your attention stays focused on what you need to do.
In addition to browsing, you can also drag and drop them from Phone Link into open message windows or PowerPoint presentations. You can save them to any folder on your PC or your OneDrive for backing up. You can share the files to your contacts and you can delete them.4 5
Simply go to Settings > My Devices in Phone Link on your PC and remove your linked device from the list. You can relink at any time. When pairing is removed, your personal content does not remain anywhere on your PC.
Go to Settings > Features in Phone Link on your PC. It’s there you can customize options like which apps can send notifications to you. Removing permissions for a feature will also disable the feature.
If you have Windows 11, Phone Link will come preinstalled.
If you have Windows 10, it must run Windows 10, May 2019 Update at the least.
Your phone must be running Android 8.0 (Oreo) or later. To guarantee optimal compatibility and performance, we strongly recommend using Android 10 (Q) or newer.
Phone Link help & learning
Troubleshoot issues, receive tech support, and learn how to get the most out of device syncing.
Meet Windows 11
Faster, more powerful, and more intuitive. That’s Windows 11. Discover how you can unlock greater productivity and creativity with Windows 11. Devices with Windows 11 also have the Phone Link app preinstalled.
Tips & tricks
Android users with Windows 10 and 11 can use Phone Link. Customize individual app settings to get the most out of your devices.
-
1
Color availability may vary depending on country. -
2
Requires optimal 5G connection. 5G services are only supported in 5G network enabled locations. Actual speed may vary depending on country, carrier, and user environment. -
3
US Military Standard compliant (MIL-STD-810G). -
4
To experience the full functionality, mobile phones must be running Android 7.0 or later. -
5
Microsoft Phone Link and PC both need a Wi-Fi connection, or you can give permission for the app to use your mobile data. -
6
Apps is available on Android devices in select markets running Android 9.0 or greater that have Link to Windows installed and for Surface Duo 2 running Android 11.0 or greater. -
7
Recent apps is available on select Android devices running Android 9.0 or greater with OneUI 3.1.1. or higher. -
8
Requires Samsung device with One UI 4.1.1+ and SIM card with hotspot capable plan. PC must have both Wi-Fi and Bluetooth adapters. -
9
Requires Windows 11, version 22H2 Build 22621 and higher, Phone Link desktop app in version v1.22082.111.0 or greater, and Link To Windows phone app (preinstalled on Samsung devices) in version v1.22082.142.0 or greater.
Starting today, you can download an improved version of the Windows Phone App for Desktop, a free program that syncs music, photos, and other media between your phone and Windows PC. Part of the suite of sync apps for Windows Phone 8, the Desktop App can be particularly useful for managing music in iTunes.
Preview versions of the app have been available since October, but today’s release includes some handy new features:
- Expanded podcast support. Support for iTunes podcasts has been a useful feature in the preview versions of the app, but many people get their podcasts from other sources. Now, as long as your podcasts are saved in a folder, you can automatically sync them to your phone.
- Simplified updates. Previous versions of the app required you to install updates from windowsphone.com. Now the app tells you when improvements are available, so you install them with a click.
- Flexible library selection. To provide more flexibility, the app can now sync files from any library or folder on your computer, even if they’re on an external hard drive.
- Many bug fixes. We’ve rolled up your feedback on the preview versions and made fixes to improve performance.
As I hinted, there are several options for moving files to your phone. If you’re new to Windows Phone 8 and need some help figuring out the best sync strategy, our online wizard can help point you in the right direction.
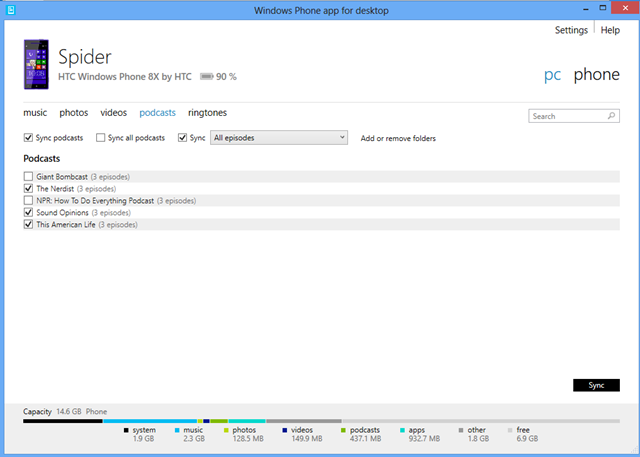
На этой странице вы можете скачать Приложение Windows Phone 8 для ПК для Windows 10 Mobile и Windows Phone бесплатно, программа совместима со всеми смартфонами на этих платформах по системным требованиям, но в некоторых случаях может не работать.
Программа необходимая для облегчения подключения смартфонов на базе Windows Phone 8, а также синхронизации мультимедиа контента.
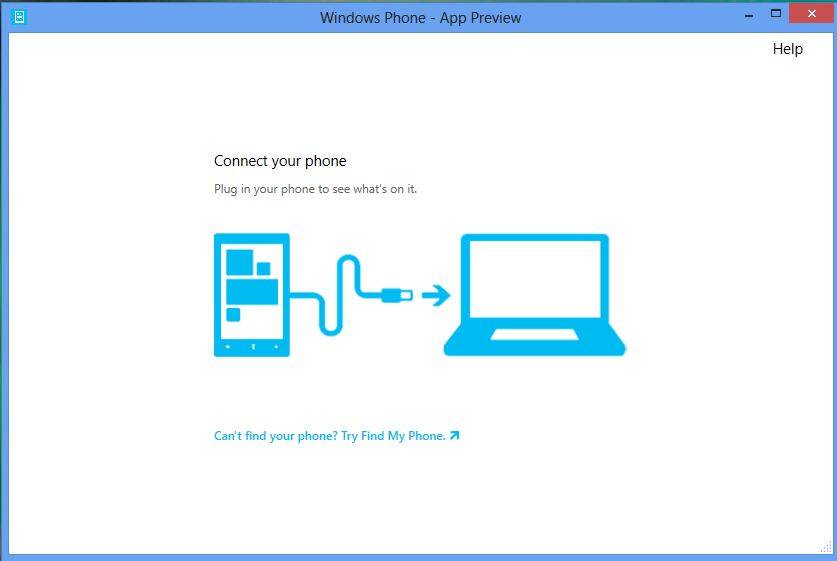
Windows Phone 8 приложение для ПК позволяет Вам синхронизировать музыку, плейлисты, ТВ-шоу, подкасты, фотографии, видео и рингтоны из вашей библиотеки. Если вы пользуетесь программой iTunes, приложение позволяет легко перенести вашу музыку на Windows Phone 8 устройство.
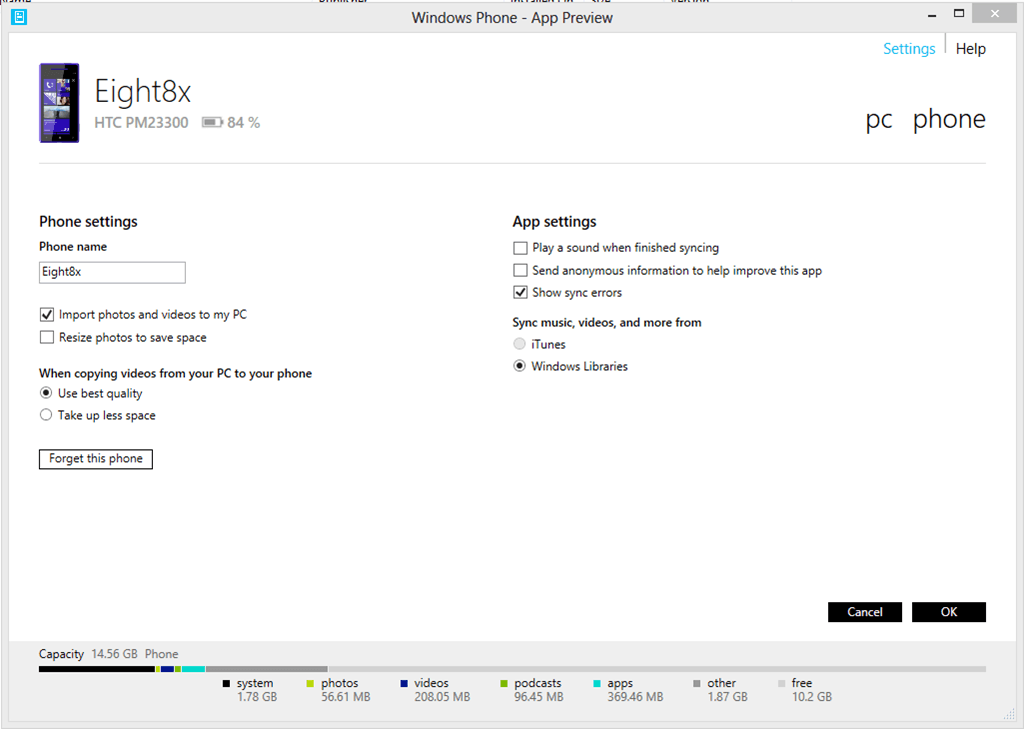
Особенности:
- синхронизация мультимедиа файлов с ПК на смартфон и наоборот.
- автоматическое копирование фотографий и видео роликов с телефона на ПК.
- быстрая проверка места, занятого различными типами файлов.
- поиск треков для ригтонов и отправка их на смартфон.
- больше не нужно скачивать Zune.
Требования:
- Компьютер с системой Windows 7 или Windows 8 (на Windows RT и MacOS не работает).
- Смартфон на Windows Phone 8.
- Можно синхронизировать только незащищенные файлы мультимедиа (без DRM).
Cкачать Приложение Windows Phone 8 для ПК бесплатно
Why does Microsoft think you need the Windows 10 Your Phone app? Because it preserves the most important functions of a phone: access to your photos, messages, notifications, calls, and even your phone’s home screen—without the need to remove your phone from your pocket.
That might sound ridiculous, but think again: Once you pull your phone from your pocket, you’re instantly lost in messages, email, Instagram—all of these distracting from your focus and flow while working on your PC. Theoretically, you could refuse to open Outlook on your PC and use your phone instead. But you don’t, right? Because the PC is much more convenient—and, in certain situations, playing with your phone is also quite rude.
Your Phone’s functionality is essentially complete, but the landing’s been a little rough. You’ll need to mix and match the right PC and phone hardware to get the most of Your Phone, but the most useful basic features are already available to the world at large. We can also show you how what the final vision looks like, and what (if anything!) you’ll need to get there. Your Phone is surprisingly simple and effective, and it’s much further along than during our first look at the Your Phone experience.
Mark Hachman / IDG Your Phone can send these Android notifications right to your PC.
Setup: What you’ll need
Because of the “walled garden” approach Apple takes with iOS, Your Phone is essentially tied to Android. (Though Your Phone technically supports iPhones, Microsoft has stopped listing them among supported phones.) Even then, not every phone supports every Your Phone function right now. You’ll get the best experience right now with a Samsung Galaxy or OnePlus phone.
Any recent Android phone should be able to connect to Your Phone and receive Your Phone’s basic functions: photos, SMS texts, and notifications. The newer, more advanced functions—placing calls and interacting with the phone’s home screen—are limited to a smaller subset of devices (Galaxy Phones and recent OnePlus phones, basically). Unfortunately, Your Phone can link only to a single phone at the moment.
Samsung Though we used a OnePlus 6T to test, dozens of different Samsung Galaxy phone models are also supported by Your Phone.
Here’s a more detailed list of the hardware and software requirements for each Your Phone function, at present:
Photos, messages, and notifications:
A Windows 10 PC running the Windows 10 April 2018 Update or later, and an Android phone running Android 7.0 or later.
Phone calls (Calls) from your PC:
A Windows 10 PC with build 18362.356 or newer, and an Android phone running Android 7.0 or later.
Interacting with your phone’s screen (Phone screen) from your PC:
A Windows 10 Insider PC supporting Low Energy Peripheral Mode, including the Surface Laptop 2, Surface Pro 4-6, Surface Book 1-2, and Surface Go. A list of supported phones is here, with most Samsung Galaxy and recent OnePlus devices supported.
In general, I’ve had the best luck with Calls and Phone Screen while running the latest Windows 10 Insider Fast Ring previews, which are optimized for the latest iteration of Your Phone. But the basic functions (texts, photos, and notifications) should work fine with a regularly-updated Windows 10 PC. Remember, this should all open up to a wider subset of devices over time.
How to set up Your Phone on your smartphone
While the Your Phone app should be pre-loaded or automatically downloaded on most PCs, you’ll need to download the companion app for your phone, known as the Your Phone Companion. The Your Phone Companion for Android can either be downloaded via the link, or you can enter your phone number into the Your Phone app on Windows. Microsoft will send a text to your phone with the download link inside of it.
Mark Hachman / IDG While Your Phone should already be on your Windows 10 PC, you’ll need to download the Your Phone Companion app for Android.
Note that you’ll need to set up Your Phone Companion on the phone as well as Your Phone on the PC at essentially the same time, making sure your phone and PC are up to date, turning on Bluetooth on both devices, and launching both apps. You’ll quickly move through a short series of steps that will enable your phone and your PC to connect.
Setup requires a decent amount of back and forth, and that there can be some fiddling that needs to be done. Setup will likely ensure that Bluetooth is on on both devices, but not always. The setup process will also probably pair both devices for you, but when I switched test phones I had to perform these steps manually. Make sure both devices are on the same Wi-Fi network for easier communication. And when it’s finally up and running, you’ll probably need to approve separate Your Phone Companion permissions for texting, then calls, then notifications, and so on; It’s a hassle, but the permissions are there to make sure apps don’t abuse your privacy.
Don’t be turned off by the apparent complexity. We’ve detailed a lot of the steps that Windows should take care of behind the scenes, and some of this is just stepping through the normal privacy approvals.
Once setup is completed, it’s time to actually use Your Phone. Here’s a quick guide to the ins and outs of each of the apps.
One potential gotcha has to do with your smartphone’s onscreen keyboard. Your Phone is designed to let you access your phone from your PC, using your physical keyboard to connect to it and respond to messages. I was shocked to discover that when I picked up my phone (by habit) to respond to a text, that the onscreen keyboard had disappeared. If that happens, try searching for the “keyboard” in the Android Settings menu on your phone, and then be sure that there’s an option to enable the on-screen keyboard even if your PC is doing the typing. That will allow you the freedom to use your phone as you’d like, even when it’s connected to the PC.
Remember to check the Your Phone app’s Settings gear at the bottom left-hand corner, where there are options, for example, to allow SMS texts but not MMS pictures.
Photos
Your Phone’s Photos tab is similar to the Photos app within Windows: if you take a photo with your phone, Your Phone’s Photos makes it available to you for sharing or editing. You’ll see a matrix of up to 25 photos and screenshots within the Your Phone Photos tab, which you can copy, share, or save from within the tab. Frustratingly, you can’t directly edit them using Photos unless you save them to your hard drive, then edit them with Photos.
Mark Hachman / IDG The Your Phone Photos tab displays 25 recent photos and screenshots.
Messages
In this context, “Messages” is merely shorthand for SMS/MMS text messages, not any specific app on Android or anywhere else. As a result, it’s a bare-bones summary of the text messages you and your contacts have exchanged, nothing more. Most messaging apps, including Skype, offer a “call” option, and usually a video-chat option as well. Messages does neither, although you could argue again that the bare-bones approach is necessary to maintain flow.
Mark Hachman / IDG Messages displays both SMS and MMS messages, though without the additional calling options offered by native phone apps.
The Settings option to download images sent via MMS texts automatically needs some clarity. For one, when I specifically toggled it on, a test photo sent to me via text didn’t save to my PC—though my phone isn’t configured to automatically save photos sent to my phone. (The photo appeared inline as a text message, though, as it should have.) It would also be helpful to know exactly where MMS images are saved, and if they’re automatically backed up to OneDrive. This is why people use Snapchat, after all.
Unfortunately, Messages still shows any message threads that you’ve archived on your phone, including automated texts of one-time passwords that a web service may send you for two-factor authentication. (Keep in mind that it’s more secure to use an authenticator app for 2FA instead.)
Notifications
Likewise, Notifications represent nothing more than the Android notifications that apps already send to the home screen of your phone. There’s not much to do here, although you do have the option of filtering those notifications so that only a subset gets passed along to your PC.
Mark Hachman / IDG Your Phone’s Notifications pane
Like notifications of new email, those slide in from the bottom right and reside in your Action Center. That’s reason enough to consider the filtering options, as right now you can see one notification slide in for a new email on your phone, and another from the Mail or Outlook app on your PC.
Mark Hachman / IDG You can adjust the amount of notifications by limiting which apps can send them to you.
Phone screen
This is one of the more interesting value-added features of Your Phone: the ability to access your phone’s home screen, and by proxy, access any Android apps that may be on it. Overall it might be more convenient just to simply haul out your phone. On the other hand, if doing so would be rude, Your Phone is a convenient way to access it surreptitiously.
Because you’re interacting with your phone over a Bluetooth connection, you’ll notice some lag. (As a test, I tried a couple of games over the Your Phone connection; something like Angry Birds is playable, but an action game is not.) Remember that you can’t easily lower your phone’s volume without physically interacting with it, so you’ll have to dive into the phone’s settings menu to adjust it. A recent update added one-touch as well as long-press functionality.
Mark Hachman / IDG Phone screen gives you remote control over your Android phone’s screen, where you can interact with apps and the screen by clicking and dragging with your mouse.
If there’s an Android app that you need to access surreptitiously, with no Windows or web counterpart available, the phone screen feature can be handy.
Calls
With the recently announced Calls, Your Phone finally becomes…a phone. Make sure that you enable your phone to share its contact list with Windows. Calls doesn’t appear to access the Windows 10 People app or Outlook, which is where Windows would store that contact information.
Mark Hachman / IDG A bare-bones dialer app dominates the Calls section of Your Phone.
Calls allows you to use your laptop’s speaker and mic to talk to callers, which of course is anything but discreet. On the other hand, if you’re working in a private office, you don’t need to unearth your phone to answer or place a call.
Assuming you’ve never used Skype before, it can be rather fun to place and respond to a call from your PC. I did notice a bit of an echo or “tunnel” effect when responding to callers, though that may be patched out over time.
So is Your Phone ultimately useful? It can be, in the sense that an Android watch or Apple Watch allows you to surreptitiously glance at your wrist—or in this case, your screen—to see what your phone is reporting. A wearable does much more—but that’s an additional device and an additional cost.
Fortunately, the most basic functions are probably the most useful: the ability to see and respond to texts and notifications, as well as to grab a photo from your phone and use it quickly within a Windows application. Those Your Phone features are available now, via a broad range of phones and PCs. They’re definitely worth trying out.
This story was updated on Feb. 20 with updated information.
