Как использовать OAuth2 со Spring Security в Java
Javaican 14.05.2025
Протокол OAuth2 часто путают с механизмами аутентификации, хотя по сути это протокол авторизации. Представьте, что вместо передачи ключей от всего дома вашему другу, который пришёл полить цветы, вы. . .
Анализ текста на Python с NLTK и Spacy
AI_Generated 14.05.2025
NLTK, старожил в мире обработки естественного языка на Python, содержит богатейшую коллекцию алгоритмов и готовых моделей. Эта библиотека отлично подходит для образовательных целей и. . .
Реализация DI в PHP
Jason-Webb 13.05.2025
Когда я начинал писать свой первый крупный PHP-проект, моя архитектура напоминала запутаный клубок спагетти. Классы создавали другие классы внутри себя, зависимости жостко прописывались в коде, а о. . .
Обработка изображений в реальном времени на C# с OpenCV
stackOverflow 13.05.2025
Объединение библиотеки компьютерного зрения OpenCV с современным языком программирования C# создаёт симбиоз, который открывает доступ к впечатляющему набору возможностей. Ключевое преимущество этого. . .
POCO, ACE, Loki и другие продвинутые C++ библиотеки
NullReferenced 13.05.2025
В C++ разработки существует такое обилие библиотек, что порой кажется, будто ты заблудился в дремучем лесу. И среди этого многообразия POCO (Portable Components) – как маяк для тех, кто ищет. . .
Паттерны проектирования GoF на C#
UnmanagedCoder 13.05.2025
Вы наверняка сталкивались с ситуациями, когда код разрастается до неприличных размеров, а его поддержка становится настоящим испытанием. Именно в такие моменты на помощь приходят паттерны Gang of. . .
Создаем CLI приложение на Python с Prompt Toolkit
py-thonny 13.05.2025
Современные командные интерфейсы давно перестали быть черно-белыми текстовыми программами, которые многие помнят по старым операционным системам. CLI сегодня – это мощные, интуитивные и даже. . .
Конвейеры ETL с Apache Airflow и Python
AI_Generated 13.05.2025
ETL-конвейеры – это набор процессов, отвечающих за извлечение данных из различных источников (Extract), их преобразование в нужный формат (Transform) и загрузку в целевое хранилище (Load). . . .
Выполнение асинхронных задач в Python с asyncio
py-thonny 12.05.2025
Современный мир программирования похож на оживлённый мегаполис – тысячи процессов одновременно требуют внимания, ресурсов и времени. В этих джунглях операций возникают ситуации, когда программа. . .
Работа с gRPC сервисами на C#
UnmanagedCoder 12.05.2025
gRPC (Google Remote Procedure Call) — открытый высокопроизводительный RPC-фреймворк, изначально разработанный компанией Google. Он отличается от традиционых REST-сервисов как минимум тем, что. . .
What is Windows Operating System Alert?
«Windows Operating System Alert» is a fake error message similar to Found 4 Virus, Error DT00X2, ERROR 268d3x8938, and many others. It is delivered by various dubious websites. In most cases, users visit these sites inadvertently — they are redirected by potentially unwanted applications (PUAs) or advertisements displayed on other rogue sites.
Be aware that many potentially unwanted applications infiltrate systems without permission and, as well as causing redirects, deliver intrusive advertisements and gather sensitive information.

This error message states that the operating system and browser are outdated and should be updated immediately. Users are encouraged to contact the ‘tech support center’, which will guide them through the updating process. This is a scam. Your system is likely to be safe and up-to-date.
Cyber criminals attempt to trick gullible users into calling and paying for tech support that is not required. Therefore, ignore the «Windows Operating System Alert» message.
This error can be removed simply by closing the web browser, however, some rogue sites employ scripts that prevent users from closing browsing tabs/windows. In these cases, terminate the browser using Task Manager or simply restart the system. Do not restore the previous session the next time you open the browser, otherwise you will revisit the deceptive sites.
Potentially unwanted applications deliver various advertisements, including pop-ups, banners, coupons, and many others. These are delivered using tools that enable placement of third party graphical content on any visited website. They are likely to conceal underlying content, significantly diminishing the web browsing experience.
In addition, some might redirect to infectious websites and run scripts that download and install other rogue apps or even high-risk malware. Therefore, clicking them is risky and can result in computer infections. Potentially unwanted applications are also notorious for information tracking.
These apps often record IP addresses, website URLs visited, pages viewed, search queries, and other similar information. Once recorded, this data is shared with third parties (potentially, cyber criminals) who generate revenue by misusing private information.
The presence of data-tracking apps can thus lead to serious privacy issues or even identity theft. You are strongly advised to eliminate all potentially unwanted applications immediately.
Threat Summary:
| Name | «Windows Operating System Alert» virus |
| Threat Type | Phishing, Scam, Social Engineering, Fraud |
| Symptoms | Unauthorized online purchases, changed online account passwords, identity theft, illegal access of one’s computer. |
| Distribution methods | Deceptive emails, rogue online pop-up ads, search engine poisoning techniques, misspelled domains. |
| Damage | Loss of sensitive private information, monetary loss, identity theft. |
| Malware Removal (Windows) |
To eliminate possible malware infections, scan your computer with legitimate antivirus software. Our security researchers recommend using Combo Cleaner. Download Combo Cleaner To use full-featured product, you have to purchase a license for Combo Cleaner. 7 days free trial available. Combo Cleaner is owned and operated by RCS LT, the parent company of PCRisk.com. |
As mentioned, «Windows Operating System Alert» shares many similarities with a number of other fake errors. All claim that the system is damaged (e.g., infected, missing files, or similar), however, these claims are merely attempts to trick users into paying for unnecessary tech support or useless software (e.g., fake anti-virus tools).
Potentially unwanted applications are all very similar. Most offer «useful feature», but since all are designed only to generate revenue for the developers, they deliver no real value for regular users. Rather than enabling the functionality promised, these apps pose a threat to your privacy and Internet browsing safety.
How did potentially unwanted applications install on my computer?
In some cases, potentially unwanted applications have official download/promotion websites, however, due to the lack of knowledge and careless behavior of many users, most infiltrate systems without permission.
Potentially unwanted applications are distributed using the aforementioned intrusive advertisements and a deceptive marketing method called «bundling» — stealth installation of potentially unwanted applications together with regular software/apps.
Developers hide «bundled» apps within «Custom/Advanced» options (or other sections) of the download/installation processes — they do not adequately disclose this information. Furthermore, many users click advertisements, rush download/installation processes, and skip steps. In doing so, they expose their systems to risk of various infections and compromise their privacy.
How to avoid installation of potentially unwanted applications?
Lack of knowledge and careless behavior are the main reasons for computer infections. The key to safety is caution. Therefore, pay attention when browsing the Internet, and downloading/installing software. Carefully analyze each window of the download/installation dialogs and opt-out of all additionally-included programs.
We strongly recommend that you avoid using third party downloaders/installers, since developers monetize them by promoting («bundling») PUAs. Software should be downloaded from official sources only, using direct download links.
In addition, remember that intrusive advertisements typically seem legitimate, as developers invest many resources into their design, however, they redirect to dubious websites (gambling, adult dating, pornography, and so on). If you experience these ads, eliminate all dubious applications and browser plug-ins.
If your computer is already infected with PUAs, we recommend running a scan with
Combo Cleaner Antivirus for Windows to automatically eliminate them.
Text presented in «Windows Operating System Alert» pop-up:
Windows Support
Windows Operating System Alert
Windows & Internet Browser updates are needed to patch new security noneaws and/ or fix bugs in the system. If you have your computer connected to the Internet, you desperately need to keep your security as up to date as possible. Updates patch security vulnerabilities that could allow a system to become compromised. Please call to get it fixed 1-877-697-3444System Support Alert
Please report this activity to 1-877-697-3444
Another variant of «Windows Operating System Alert» tech support scam pop-up (tech support scammer are using 1-844-804-4295 phone number):

The appearance of Windows Operating System Alert pop-up scam (GIF):

Another variant of «Windows Operating System Alert» pop-up scam:

Text presented within:
Windows Support
Call Support: +1-855-632-6628 (Toll Free)Windows Operating System Alert
Windows & Internet Browser updates are needed to patch new security flaws and / or fix bugs in the system. If you have yout computer connected to the Internet, you desperately need to keep your security as up to date as possible. Updates patch security vulnerabilities that could allow a system to become compromised Please call to get it fixed +1-855-632-6628
Operating System Details
Operating System:
Windows Server 2019 LTSC Build 17623Internet Browser Details
Internet Browser Outdated
Internet Explorer 10 and Edge 40.18362.1.0
Newest version:
Internet Explorer 11.0.11 and Edge 44.18362.1.0Windows
Local Support Number
Local Remote Support Number:Toll Free Assistance
Get Support For Windows Support Now
Toll Free Assistance
+1-855-632-6628
Instant automatic malware removal:
Manual threat removal might be a lengthy and complicated process that requires advanced IT skills. Combo Cleaner is a professional automatic malware removal tool that is recommended to get rid of malware. Download it by clicking the button below:
DOWNLOAD Combo Cleaner
By downloading any software listed on this website you agree to our Privacy Policy and Terms of Use. To use full-featured product, you have to purchase a license for Combo Cleaner. 7 days free trial available. Combo Cleaner is owned and operated by RCS LT, the parent company of PCRisk.com.
Quick menu:
- What is «Windows Operating System Alert» virus?
- How to identify a pop-up scam?
- How do pop-up scams work?
- How to remove fake pop-ups?
- How to prevent fake pop-ups?
- What to do if you fell for a pop-up scam?
How to identify a pop-up scam?
Pop-up windows with various fake messages are a common type of lures cybercriminals use. They collect sensitive personal data, trick Internet users into calling fake tech support numbers, subscribe to useless online services, invest in shady cryptocurrency schemes, etc.
While in the majority of cases these pop-ups don’t infect users’ devices with malware, they can cause direct monetary loss or could result in identity theft.
Cybercriminals strive to create their rogue pop-up windows to look trustworthy, however, scams typically have the following characteristics:
- Spelling mistakes and non-professional images — Closely inspect the information displayed in a pop-up. Spelling mistakes and unprofessional images could be a sign of a scam.
- Sense of urgency — Countdown timer with a couple of minutes on it, asking you to enter your personal information or subscribe to some online service.
- Statements that you won something — If you haven’t participated in a lottery, online competition, etc., and you see a pop-up window stating that you won.
- Computer or mobile device scan — A pop-up window that scans your device and informs of detected issues — is undoubtedly a scam; webpages cannot perform such actions.
- Exclusivity — Pop-up windows stating that only you are given secret access to a financial scheme that can quickly make you rich.
Example of a pop-up scam:

How do pop-up scams work?
Cybercriminals and deceptive marketers usually use various advertising networks, search engine poisoning techniques, and shady websites to generate traffic to their pop-ups. Users land on their online lures after clicking on fake download buttons, using a torrent website, or simply clicking on an Internet search engine result.
Based on users’ location and device information, they are presented with a scam pop-up. Lures presented in such pop-ups range from get-rich-quick schemes to fake virus scans.
How to remove fake pop-ups?
In most cases, pop-up scams do not infect users’ devices with malware. If you encountered a scam pop-up, simply closing it should be enough. In some cases scam, pop-ups may be hard to close; in such cases — close your Internet browser and restart it.
In extremely rare cases, you might need to reset your Internet browser. For this, use our instructions explaining how to reset Internet browser settings.
How to prevent fake pop-ups?
To prevent seeing pop-up scams, you should visit only reputable websites. Torrent, Crack, free online movie streaming, YouTube video download, and other websites of similar reputation commonly redirect Internet users to pop-up scams.
To minimize the risk of encountering pop-up scams, you should keep your Internet browsers up-to-date and use reputable anti-malware application. For this purpose, we recommend
Combo Cleaner Antivirus for Windows.
What to do if you fell for a pop-up scam?
This depends on the type of scam that you fell for. Most commonly, pop-up scams try to trick users into sending money, giving away personal information, or giving access to one’s device.
- If you sent money to scammers: You should contact your financial institution and explain that you were scammed. If informed promptly, there’s a chance to get your money back.
- If you gave away your personal information: You should change your passwords and enable two-factor authentication in all online services that you use. Visit Federal Trade Commission to report identity theft and get personalized recovery steps.
- If you let scammers connect to your device: You should scan your computer with reputable anti-malware (we recommend
Combo Cleaner Antivirus for Windows) — cyber criminals could have planted trojans, keyloggers, and other malware, don’t use your computer until removing possible threats. - Help other Internet users: report Internet scams to Federal Trade Commission.
Windows 10, версия 2004: «Подключение к Интернету отсутствует» даже при активном подключении к сети
Новейшее обновление функций Windows 10, версия 2004, имеет большое количество известных ошибок. Конечно, по причиненному ущербу пользователям лидирует версия 1809 (October 2018 Update), но по количеству ошибок версия 2004 не сильно от нее отстает.
Большинству пользователей, вероятно, лучше установить второе обновление функций этого года – Windows 10, версия 20H2. Оно будет представлять собой небольшое сервисное обновление, в котором должны быть исправлены ошибки первого обновления функций года.
Microsoft подтвердила еще одну проблему, которая затрагивает некоторые устройства под управлением Windows 10, версия 2004. В отчете на форуме Technet подчеркивается, что индикатор подключения к Интернету может работать некорректно.
Индикатор может показывать сообщение «Подключение к Интернету отсутствует», даже если на устройстве установлено активное соединение с Интернетом. Другими словами, приложения и система могут получать доступ в Интернет, несмотря на то, что индикатор уведомляет об отсутствии подключения.
Пользователи сообщают о некорректном сообщении «Подключение к Интернету отсутствует» в индикаторе состояния сетевого подключения на устройствах под управлением Windows 10, версия 2004. При этом доступ к Интернет-ресурсам осуществляется, и в браузерах открываются веб-сайты.
Проблема пока не была добавлена в список известных проблем. Странно, что Microsoft подтвердила проблему «в другом месте», но не добавила ее в список известных ошибок в официальной документации.
Microsoft сообщает, что исследует данную проблему. По всей видимости, данная ошибка не является приоритетной, так как фактически является визуальным багом и не нарушает функциональность системы (хотя может вводить в заблуждение пользователей).
Несколько месяцев назад в Windows 10 была обнаружена еще одна ошибка подключения. Тогда, при ручной или автоматической настройке подключения через прокси, операционная система в системном трее показывала, что установлено лимитное подключение к Интернету или подключение полностью отсутствует. Впрочем, та проблема действительно ограничивала соединение на затронутых устройствах.
Как исправить
Предполагается, что проблема связана с ошибкой, которая не позволяет «Индикатору состояния сетевого подключения» (NCSI) корректно определить, подключена ли система Windows 10 к Интернету, и, согласно данным сайта поддержки Microsoft и пользовательским отчетам, она влияла на несколько версий Windows в течение многих лет (1, 2, 3, 4).
В Windows 10 служба NCSI периодически подключается к сайту http://www.msftconnecttest.com/connecttest.txt, чтобы проверить, является ли возвращаемое содержимое строкой «Microsoft Connect Test».
Если возвращаемая строка та, которую ожидает служба, NCSI сообщит операционной системе, чтобы она отобразила сетевой статус «Доступ к Интернету», или «Подключение к Интернету отсутствует», если это не так.
Хотя Microsoft не предоставляет официального исправления для этой известной проблемы, один из способов убедиться в том, что «Индикатор состояния сетевого подключения» (NCSI) правильно определяет доступ к интернету – включение NCSI Active Probing с помощью Редактора реестра.
Для этого вам нужно будет пройти следующую процедуру:
- Нажмите сочетание клавиш Windows + R и введите regedit , затем нажмите клавишу ввода Enter . При необходимости подтвердите запрос службы контроля учетных записей для запуска редактора реестра.
- Перейдите по следующему пути (скопируйте и вставьте в адресную строку редактора реестра):
- Изменить значение ключа реестра EnableActiveProbing с 0 на 1.
- Перезагрузите компьютер.
Источник
Как устранить проблему сетевых или интернет подключений в Windows?
Читайте руководство по устранению различных проблем сетевых подключений в Windows . Пять универсальных способов. Вы также можете изучить нашу более раннюю статью «Руководство по устранению проблем подключения к Интернету» , в которой мы постарались рассмотреть другой спектр проблем при подключении к сети Интернет.
Суть проблемы
Понятие Интернет на сегодняшний день очень прочно вошло в нашу жизнь, и большинство людей используют его полноценно и повсеместно. В Интернете люди проходят обучение и получают знания; посещают выставки и библиотеки; общаются посредством социальных сетей и видео коммуникаторов ( «Skype» , «Viber» и т.д.); разрабатывают проекты; передают и получают информацию, письма и документы; узнают и делятся новостями; просматривают фильмы и слушают музыку и многое другое. Неудивительно, что возможность выхода в Интернет поддерживают много различных устройств: персональные компьютеры, ноутбуки, смартфоны, планшеты. Все они обеспечивают соединение с Интернетом разными способами: при помощи кабеля, посредством «Wi-Fi соединения» или используя возможности мобильного доступа через услуги операторов мобильной связи.
Иногда устройства сочетают в себе разные способы подключения к Интернету, например, ноутбук может подключаться напрямую кабелем и при помощи «Wi-Fi соединения» , смартфон имеет «Wi-Fi» подключение и мобильный Интернет. Но иногда возникают разные неполадки с соединением, такие как отсутствие подключения, ограниченное соединение, отсутствие возможности доступа к сетевым дискам или просмотра веб-сайтов и т. д. В таком случае вы сталкиваетесь с проблемами при подключении к сети Интернет или по локальной сети в «Windows» . Или получаете уведомления об ошибках, содержащие коды таких ошибок. Бывает, что не работает соединение «Ethernet» или функция «Wi-Fi» вашего ноутбука, или произошел сбой в настройках соединения. Такая ситуация сильно огорчает и вы пытаетесь самостоятельно найти выход из положения.
В этой статье мы постараемся рассказать вам о различных неполадках при подключении к Интернету и способах их устранения для разных видов сетевых и интернет-подключений в операционной системе «Windows» . Большинство методов, приведенных в этой статье, будут работать во всех версиях «Windows» , но некоторые из них будут доступны только для определенных операционных систем.
Мы попытаемся перечислить основные возможные решения, чтобы исправить проблемы, связанные с сетью и подключением к Интернету в «Windows» . Вы должны попробовать эти решения один за другим. И одно из них, возможно, сможет помочь вам в поиске и устранении возникших неполадок.
СПОСОБ 1: Запустите встроенный инструмент устранения неполадок сети
Первое, что вы должны попробовать, чтобы устранить проблемы с сетевым подключением – это активировать встроенный инструмент для устранения неполадок и сетевых проблем в «Windows» . Этот инструмент автоматически диагностирует и находит причину неисправности, и пытается исправить проблему, если это возможно.
Чтобы запустить инструмент устранения неполадок, щелкните правой кнопкой мыши значок «Сеть» , расположенный в области уведомлений на «Панели задач» и выберите во всплывающем меню раздел «Диагностика неполадок» .
Будет запущен процесс обнаружения проблем, результат которого вы увидите в окне «Диагностика сетей Windows» .
Источник
Как устранить проблему сетевых или интернет подключений в Windows?
Читайте руководство по устранению различных проблем сетевых подключений в Windows. Пять универсальных способов.Вы также можете изучить нашу более раннюю статью «Руководство по устранению проблем подключения к Интернету», в которой мы постарались рассмотреть другой спектр проблем при подключении к сети Интернет.
Суть проблемы
Понятие Интернет на сегодняшний день очень прочно вошло в нашу жизнь, и большинство людей используют его полноценно и повсеместно. В Интернете люди проходят обучение и получают знания; посещают выставки и библиотеки; общаются посредством социальных сетей и видео коммуникаторов («Skype», «Viber» и т.д.); разрабатывают проекты; передают и получают информацию, письма и документы; узнают и делятся новостями; просматривают фильмы и слушают музыку и многое другое. Неудивительно, что возможность выхода в Интернет поддерживают много различных устройств: персональные компьютеры, ноутбуки, смартфоны, планшеты. Все они обеспечивают соединение с Интернетом разными способами: при помощи кабеля, посредством «Wi-Fi соединения» или используя возможности мобильного доступа через услуги операторов мобильной связи.
Иногда устройства сочетают в себе разные способы подключения к Интернету, например, ноутбук может подключаться напрямую кабелем и при помощи «Wi-Fi соединения», смартфон имеет «Wi-Fi» подключение и мобильный Интернет. Но иногда возникают разные неполадки с соединением, такие как отсутствие подключения, ограниченное соединение, отсутствие возможности доступа к сетевым дискам или просмотра веб-сайтов и т. д. В таком случае вы сталкиваетесь с проблемами при подключении к сети Интернет или по локальной сети в «Windows». Или получаете уведомления об ошибках, содержащие коды таких ошибок. Бывает, что не работает соединение «Ethernet» или функция «Wi-Fi» вашего ноутбука, или произошел сбой в настройках соединения. Такая ситуация сильно огорчает и вы пытаетесь самостоятельно найти выход из положения.
В этой статье мы постараемся рассказать вам о различных неполадках при подключении к Интернету и способах их устранения для разных видов сетевых и интернет-подключений в операционной системе «Windows». Большинство методов, приведенных в этой статье, будут работать во всех версиях «Windows», но некоторые из них будут доступны только для определенных операционных систем.
Мы попытаемся перечислить основные возможные решения, чтобы исправить проблемы, связанные с сетью и подключением к Интернету в «Windows». Вы должны попробовать эти решения один за другим. И одно из них, возможно, сможет помочь вам в поиске и устранении возникших неполадок.
СПОСОБ 1: Запустите встроенный инструмент устранения неполадок сети
Первое, что вы должны попробовать, чтобы устранить проблемы с сетевым подключением – это активировать встроенный инструмент для устранения неполадок и сетевых проблем в «Windows». Этот инструмент автоматически диагностирует и находит причину неисправности, и пытается исправить проблему, если это возможно.
Чтобы запустить инструмент устранения неполадок, щелкните правой кнопкой мыши значок «Сеть», расположенный в области уведомлений на «Панели задач» и выберите во всплывающем меню раздел «Диагностика неполадок».
Будет запущен процесс обнаружения проблем, результат которого вы увидите в окне «Диагностика сетей Windows».
Подождите несколько секунд, за это время инструмент произведет диагностику сетей, выполнит поиск неисправностей, проведет проверку возможности подключения к сети Интернет, найдет причину проблемы и покажет способы ее устранения.
В большинстве случаев этот встроенный инструмент обнаружения проблем полностью устраняет неполадки и восстанавливает Интернет-соединение. В крайнем случае, он укажет вам на существующую неисправность и подскажет вариант ее решения.
СПОСОБ 2: Используйте функцию «Сброс сети» (только для Windows 10)
Иногда встроенный инструмент устранения неполадок (описанный в методе 1) не может устранить проблемы с подключением. Тогда вам необходимо вручную сбросить настройки сетевого подключения и сетевые адаптеры.
И если вы используете операционную систему «Windows 10», вы можете использовать встроенную функцию «Сброс сети» для автоматического сброса настроек сетевых адаптеров и сетевых компонентов. Эта функция сначала удаляет все установленные сетевые адаптеры, а затем переустанавливает их. Она также устанавливает другие сетевые компоненты в исходные настройки.
Функция «Сброс сети» была добавлена в «Windows 10» в версию обновления «Windows 10 Anniversary Update» (версия 1607). Эта функция была разработана, чтобы помочь пользователям в решении проблем подключения после обновления операционной системы к «Windows 10» с предыдущей версии «Windows». Она также прекрасно может помочь пользователям в устранении проблем с сетевым подключением, которые у них могут возникнуть позже при дальнейшем использовании.
Чтобы получить доступ к функции «Сброс сети», вам просто нужно выполнить следующие действия:
Откройте приложение «Параметры» одним из трех способов по вашему выбору:
Способ 1: Правой кнопкой мыши нажмите на кнопке «Пуск» или используйте сочетание клавиш «Windows + X» и выберите во всплывающем меню раздел «Параметры».
Способ 2: Нажмите кнопку «Пуск» на «Панели задач» и выберите знак шестеренки в нижнем левом углу всплывающего меню.
Способ 3: Самый простой способ, нажмите сочетание клавиш «Windows + I» вместе и откройте окно «Параметры».
Теперь перейдите в раздел «Сеть и Интернет» (показан на рисунке выше) и во вкладке «Состояние» в правой панели окна опустите бегунок вниз и выберите ссылку «Сброс сети».
Примечание: В качестве альтернативы, если вы являетесь приверженцем вызова меню из командной строки, то можете воспользоваться вторым способом: нажмите вместе сочетание клавиш «Windows + R», в открывшемся окне «Выполнить» введите в поле командной строки «ms-settings:network-status» и нажмите «ОК» для подтверждения. Выберите ссылку «Сброс сети», как показано на рисунке выше.
На экране появится сообщение о том, что опция «Сброса сети» удалит и переустановит все сетевые адаптеры, а также восстановит все сетевые компоненты по умолчанию. Нажмите кнопку «Сбросить сейчас», чтобы запустить функцию сброса сети.
Появится подтверждающее сообщение «Вы действительно хотите сбросить параметры сети?». Нажмите кнопку «Да», чтобы подтвердить выбранное действие.
Функция «Сброс сети» выполнит переустановку сетевых адаптеров и настроек, а также полностью перезагрузит ваш компьютер, чтобы внесенные изменения вступили в силу.
Примечание 1: После использования функции «Сброса сети» вам может потребоваться переустановка и настройка другого сетевого программного обеспечения, такого как клиентское программное обеспечение «VPN» или виртуальных коммутаторов, например «Hyper-V» (если вы используете программное обеспечение для виртуализации сети).
Примечание 2: Функция «Сброса сети» автоматически устанавливает все известные сетевые подключения в режим общедоступной сети. Это делается для того, чтобы сделать ваш компьютер более безопасным, так как в режиме общедоступной сети, ваш компьютер не может быть обнаружен на других компьютерах и устройствах в сети. Вам придётся заново выполнить настройки для подключения своего персонального компьютера к домашней группе (сети, которой вы доверяете), чтобы обмениваться файлами или иметь доступ к принтеру.
СПОСОБ 3: Назначить IP-адрес и DNS вручную
После обновления предыдущих версий «Windows» к последней операционной системе «Windows 10», у вас может возникнуть проблема с доступом в Интернет. Иногда это может быть следствием проблем вашего поставщика услуг Интернет, и надо подождать несколько минут, или обратиться в службу поддержки поставщика. Однако если доступ к сети Интернет не возобновиться, то вам необходимо проверить, а включены ли все необходимые протоколы в свойствах подключения. Откройте окно «Сетевые подключения», этого можно добиться несколькими способами:
Способ 1: Нажмите правой кнопкой мыши на значок «Сеть», который расположен в области уведомлений на «Панели задач», и выберите во всплывающем меню раздел «Открыть параметры сети и Интернет».
Или нажмите сочетание клавиш вместе «Windows + X» и выберите раздел «Сетевые подключения».
В открывшемся окне в правой панели опустите бегунок вниз и нажмите ссылку «Центр управления сетями и общим доступом».
В левом боковом меню перейдите по ссылке «Изменение параметров адаптера».
Способ 2: Самый простой и самый быстрый способ, нажмите сочетание клавиш вместе «Windows + R», в окне «Выполнить» введите в поле командной строки «ncpa.cpl».
В окне «Сетевые подключения» откроется список подключений. Нажмите на том подключении, которое вы используете для выхода в Интернет, правой кнопкой мыши и выберите пункт «Свойства».
Обратите внимание на раздел «Отмеченные компоненты используются этим подключением». В нем должна быть отмечена флажком ячейка протокола подключения «IP версии 4 (TCP/IPv4)». В противном случае вам необходимо включить ее, установив в ячейке флажок. Если у вас протоколы включены, а доступ в Интернет не появился, то попробуйте настроить данный протокол вручную. Нажмите кнопку «Свойства» и перейдите в следующее окно настроек.
Поставьте флажок в ячейке «Использовать следующий IP-адрес» и заполните поля «IP-адреса» и «DNS-серверов». Параметры для ввода вы можете узнать, обратившись в службу поддержки своего поставщика Интернет-услуг. Нажмите кнопку «ОК», чтобы сохранить внесенные изменения.
Теперь проблема с доступом в Интернет должна исчезнуть.
СПОСОБ 4: Использование настроек реестра
Этот метод подходит для «Windows 7, 8, 8.1» и только в том случае, если в папке «Сетевые подключения» не отображаются ни один из видов подключения. Помните, что процедура редактирования реестра требует от вас внимательности и аккуратности. Иначе вы можете внести ошибочные изменения и нарушить корректную работу операционной системы в целом или отдельных ее приложений. Обязательно перед началом редактирования реестра сохраните его исходные настройки. В ленте главного меню нажмите на вкладку «Файл» и в открывшемся меню выберите раздел «Экспорт». Озаглавьте файл реестра, выберите путь для его хранения и нажмите кнопку «Сохранить». Теперь вы всегда сможете воспользоваться сохраненной версией реестра, если возникнет такая необходимость.
Вызовите окно «Выполнить», используя сочетание клавиш «Windows + R», в поле командной строки введите «regedit» и нажмите кнопку «ОК» для продолжения. Система выдаст вам запрос на разрешение запуска «Редактор реестра», нажмите кнопку «Да» для входа.
Далее в левой панели окна «Редактор реестра» перейдите по следующему адресу:
HKEY_LOCAL_MACHINE \ SYSTEM \ CurrentControlSet \ Control \ Network
В правой панели окна вы увидите двоичный ключ «Config». Выберите его и нажмите клавишу «Delete» на клавиатуре, или щелкните на нем правой кнопкой мыши и в появившемся меню нажмите ссылку «Удалить».
Не волнуйся. Когда вы, после удаления ключа, открываете папку «Сетевые подключения» или перезагружаете систему, служба системы «Windows» автоматически создает новый ключ. Удалив ключ, вы просто очищаете кэш конфигурации.
Как только вы удалите ключ, закройте редактор реестра и снова откройте папку «Сетевые подключения», и теперь в ней должны быть показаны все сетевые подключения без каких-либо проблем.
СПОСОБ 5: Вручную сбросить настройки TCP / IP
Если вы не используете операционную систему «Windows 10», то вы можете вручную сбросить сетевые адаптеры и сетевые настройки, используя некоторые встроенные команды в командной строке, и это должно исправить проблему.
Откройте командную строку в качестве администратора, используя сочетание клавиш «Windows + R» и введите в поле командной строки «cmd».
Или нажмите сочетание клавиш «Windows + X» и выберите во всплывающем меню раздел «Командная строка (администратор)».
Затем выполните следующие команды одна за другой:
netsh winsock reset
netsh int ip reset
По окончании, перезагрузите компьютер. После перезагрузки проблема с доступом в Интернет должна быть решена. Теперь вы можете получить полную интернет – связь без каких-либо проблем.
В этой статьи мы постарались описать некоторые проблемы, возникающие при доступе в Интернет, и способы их преодоления. Но этот список далеко не полный и он будет в дальнейшем дополняться новыми методами исправления ошибок и неполадок при подключении к сети Интернет.
Источник
Что такое Windows Operating System Alert
Скачать утилиту для удаления Windows Operating System Alert
Удалить Windows Operating System Alert вручную
Получить проффесиональную тех поддержку
Читать комментарии
Описание угрозы
Название угрозы
Имя исполняемого файла:
Тип угрозы:
Поражаемые ОС:
Windows Operating System Alert
(random file).exe
Rogue
Win32 (Windows XP, Windows Vista, Windows Seven, Windows 
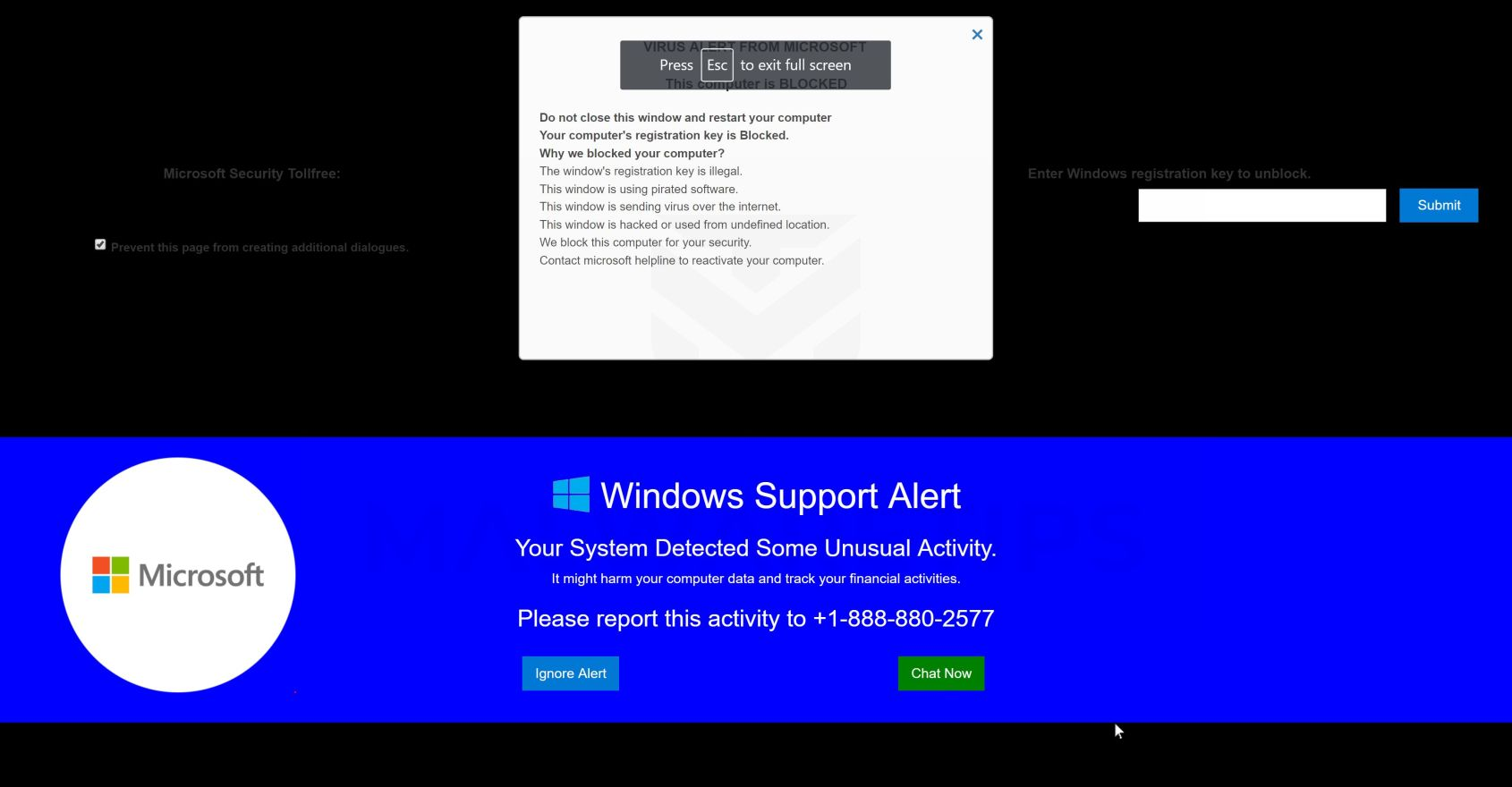
Метод заражения Windows Operating System Alert
Windows Operating System Alert копирует свои файл(ы) на ваш жёсткий диск. Типичное имя файла (random file).exe. Потом он создаёт ключ автозагрузки в реестре с именем Windows Operating System Alert и значением (random file).exe. Вы также можете найти его в списке процессов с именем (random file).exe или Windows Operating System Alert.
Если у вас есть дополнительные вопросы касательно Windows Operating System Alert, пожалуйста, заполните эту форму и мы вскоре свяжемся с вами.
Скачать утилиту для удаления
Скачайте эту программу и удалите Windows Operating System Alert and (random file).exe (закачка начнется автоматически):
* SpyHunter был разработан американской компанией EnigmaSoftware и способен удалить удалить Windows Operating System Alert в автоматическом режиме. Программа тестировалась на Windows XP, Windows Vista, Windows 7 и Windows 8.
Функции
Удаляет все файлы, созданные Windows Operating System Alert.
Удаляет все записи реестра, созданные Windows Operating System Alert.
Программа способна защищать файлы и настройки от вредоносного кода.
Программа может исправить проблемы с браузером и защищает настройки браузера.
Удаление гарантированно — если не справился SpyHunter предоставляется бесплатная поддержка.
Антивирусная поддержка в режиме 24/7 входит в комплект поставки.
Скачайте утилиту для удаления Windows Operating System Alert от российской компании Security Stronghold
Если вы не уверены какие файлы удалять, используйте нашу программу Утилиту для удаления Windows Operating System Alert.. Утилита для удаления Windows Operating System Alert найдет и полностью удалит Windows Operating System Alert и все проблемы связанные с вирусом Windows Operating System Alert. Быстрая, легкая в использовании утилита для удаления Windows Operating System Alert защитит ваш компьютер от угрозы Windows Operating System Alert которая вредит вашему компьютеру и нарушает вашу частную жизнь. Утилита для удаления Windows Operating System Alert сканирует ваши жесткие диски и реестр и удаляет любое проявление Windows Operating System Alert. Обычное антивирусное ПО бессильно против вредоносных таких программ, как Windows Operating System Alert. Скачать эту упрощенное средство удаления специально разработанное для решения проблем с Windows Operating System Alert и (random file).exe (закачка начнется автоматически):

Функции
Удаляет все файлы, созданные Windows Operating System Alert.
Удаляет все записи реестра, созданные Windows Operating System Alert.
Программа может исправить проблемы с браузером.
Иммунизирует систему.
Удаление гарантированно — если Утилита не справилась предоставляется бесплатная поддержка.
Антивирусная поддержка в режиме 24/7 через систему GoToAssist входит в комплект поставки.
Наша служба поддержки готова решить вашу проблему с Windows Operating System Alert и удалить Windows Operating System Alert прямо сейчас!
Оставьте подробное описание вашей проблемы с Windows Operating System Alert в разделе Техническая поддержка. Наша служба поддержки свяжется с вами и предоставит вам пошаговое решение проблемы с Windows Operating System Alert. Пожалуйста, опишите вашу проблему как можно точнее. Это поможет нам предоставит вам наиболее эффективный метод удаления Windows Operating System Alert.
Как удалить Windows Operating System Alert вручную
Эта проблема может быть решена вручную, путём удаления ключей реестра и файлов связанных с Windows Operating System Alert, удалением его из списка автозагрузки и де-регистрацией всех связанных DLL файлов. Кроме того, отсутствующие DLL файлы должны быть восстановлены из дистрибутива ОС если они были повреждены Windows Operating System Alert.
Чтобы избавиться от Windows Operating System Alert, вам необходимо:
1. Завершить следующие процессы и удалить соответствующие файлы:
no information
Предупреждение: вам необходимо удалить только файлы, контольные суммы которых, находятся в списке вредоносных. В вашей системе могут быть нужные файлы с такими же именами. Мы рекомендуем использовать Утилиту для удаления Windows Operating System Alert для безопасного решения проблемы.
2. Удалите следующие папки:
no information
3. Удалите следующие ключи и\или значения ключей реестра:
no information
Предупреждение: Если указаны значения ключей реестра, вы должны удалить только указанные значения и оставить сами ключи нетронутыми. Мы рекомендуем использовать Утилиту для удаления Windows Operating System Alert для безопасного решения проблемы.
Как предотвратить заражение рекламным ПО? Мы рекомендуем использовать Adguard:
4. Сбросить настройки браузеров
Windows Operating System Alert иногда может влиять на настройки вашего браузера, например подменять поиск и домашнюю страницу. Мы рекомендуем вам использовать бесплатную функцию «Сбросить настройки браузеров» в «Инструментах» в программе Spyhunter Remediation Tool для сброса настроек всех браузеров разом. Учтите, что перед этим вам надо удалить все файлы, папки и ключи реестра принадлежащие Windows Operating System Alert. Для сброса настроек браузеров вручную используйте данную инструкцию:
Для Internet Explorer
-
Если вы используете Windows XP, кликните Пуск, и Открыть. Введите следующее в поле Открыть без кавычек и нажмите Enter: «inetcpl.cpl».
-
Если вы используете Windows 7 или Windows Vista, кликните Пуск. Введите следующее в поле Искать без кавычек и нажмите Enter: «inetcpl.cpl».
-
Выберите вкладку Дополнительно
-
Под Сброс параметров браузера Internet Explorer, кликните Сброс. И нажмите Сброс ещё раз в открывшемся окне.
-
Выберите галочку Удалить личные настройки для удаления истории, восстановления поиска и домашней страницы.
-
После того как Internet Explorer завершит сброс, кликните Закрыть в диалоговом окне.
Предупреждение: В случае если это не сработает используйте бесплатную опцию Сбросить настройки браузеров в Инструменты в программе Spyhunter Remediation Tool.
Для Google Chrome
-
Найдите папку установки Google Chrome по адресу: C:\Users\»имя пользователя»\AppData\Local\Google\Chrome\Application\User Data.
-
В папке User Data, найдите файл Default и переименуйте его в DefaultBackup.
-
Запустите Google Chrome и будет создан новый файл Default.
-
Настройки Google Chrome сброшены
Предупреждение: В случае если это не сработает используйте бесплатную опцию Сбросить настройки браузеров в Инструменты в программе Spyhunter Remediation Tool.
Для Mozilla Firefox
-
Откройте Firefox
-
В меню выберите Помощь > Информация для решения проблем.
-
Кликните кнопку Сбросить Firefox.
-
После того, как Firefox завершит, он покажет окно и создаст папку на рабочем столе. Нажмите Завершить.
Предупреждение: Так вы потеряте выши пароли! Рекомендуем использовать бесплатную опцию Сбросить настройки браузеров в Инструменты в программе Spyhunter Remediation Tool.
Информация предоставлена: Aleksei Abalmasov
Следующее описаниее: Adware.yotoon »
« Вернуться в каталог
While you may want most programs on your laptop to be connected, there are occasions when you’ll need to know how to stop Windows 10 apps from connecting to the internet — for example, if you want to prevent automatic updates of a particular app, or block ads on an app that works perfectly fine offline. Whatever your intention, here’s the best way to block programs from connecting to the internet in Windows 10.
How to Block a Program From Connecting to the Internet in Windows 10
1. Type «Windows Defender Firewall» into the Windows 10 search bar and click on the first result.
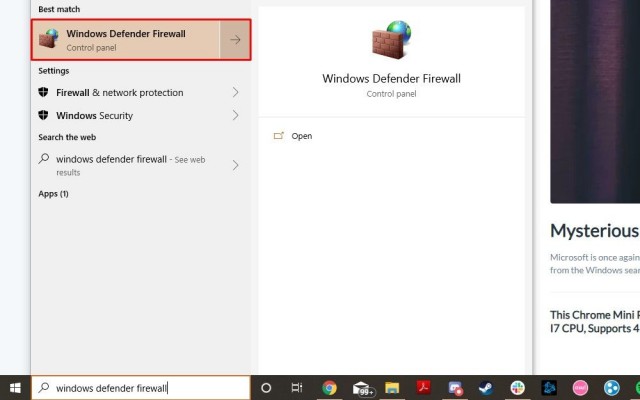
2. Look toward the left hand-side of the app and click on Advanced Settings.
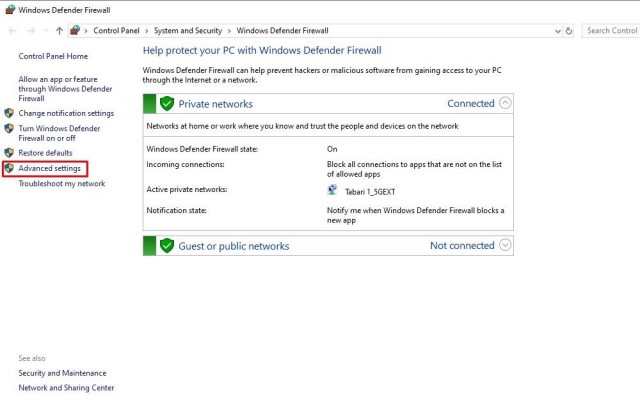
3. Once the Advanced Security app is open, click on Outbound Rules, located on the left side.
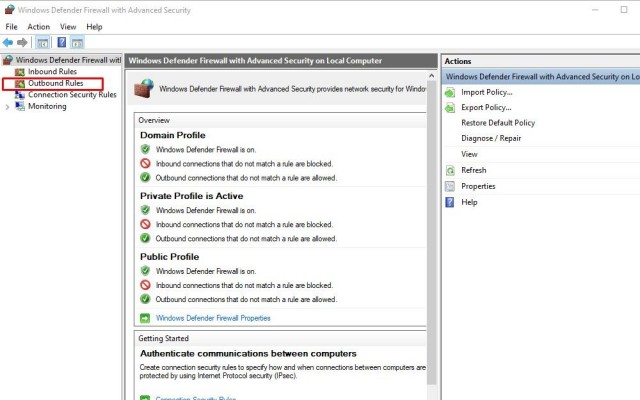
4. Now click on New Rule, which will appear on the right-hand side.
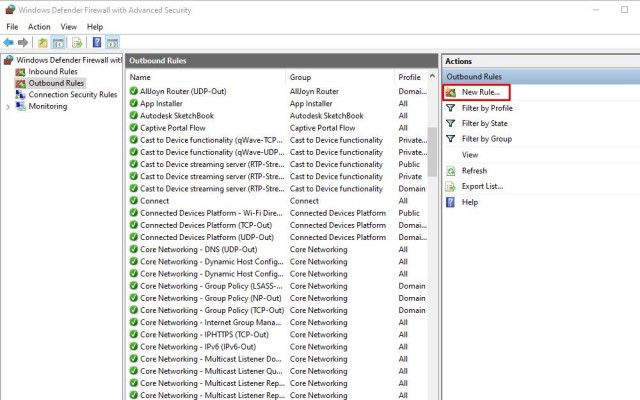
5. The New Outbound Rule Wizard will open; select Program and continue.
Sign up to receive The Snapshot, a free special dispatch from Laptop Mag, in your inbox.
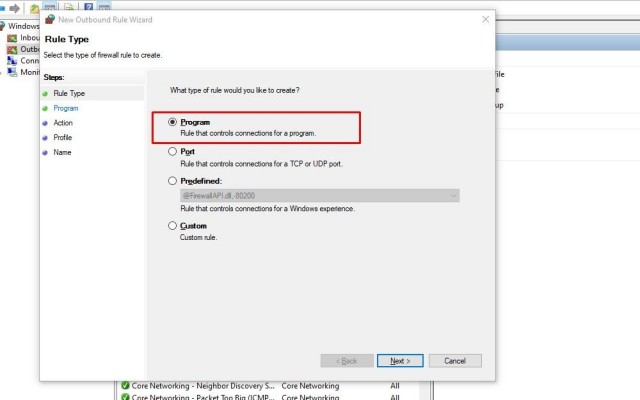
6. You’ll have to click This Program Path and hit Browse to select the program you want to block.
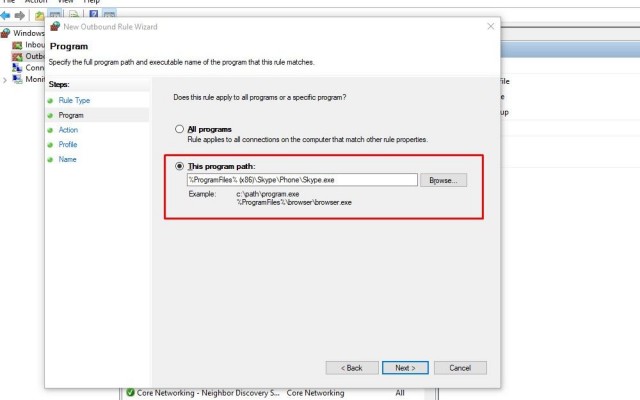
7. In the next screen, simply select Block The Connection.
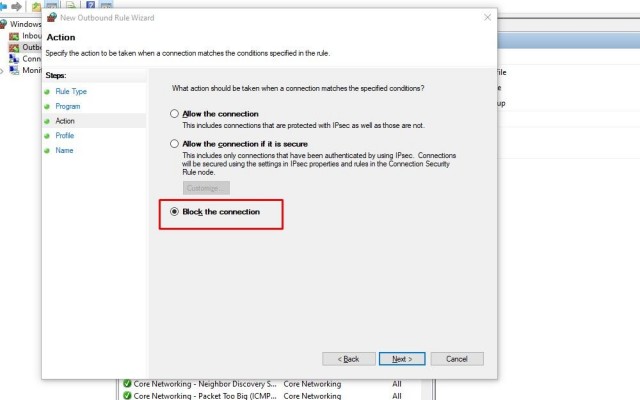
8. You’ll be asked when you want this rule to apply. If they’re not all selected already, click Domain, Private and Public.
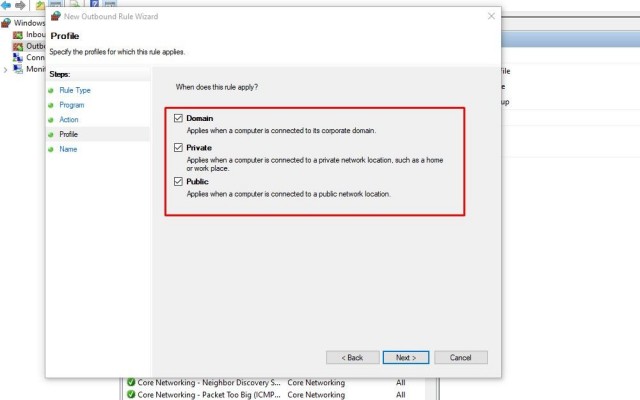
9. All you have to do now is name the rule, add a description if you want, and hit Finish.

Now you know how to block programs from connecting to the internet in Windows 10. If you’re looking for other helpful tips, take a tour through our Windows 10 guide, as well as our numerous Out of the Box Tips to use when you buy a laptop.
Rami Tabari is the Reviews Editor for Laptop Mag. He reviews every shape and form of a laptop as well as all sorts of cool tech. You can find him sitting at his desk surrounded by a hoarder’s dream of laptops, and when he navigates his way out to civilization, you can catch him watching really bad anime or playing some kind of painfully difficult game. He’s the best at every game and he just doesn’t lose. That’s why you’ll occasionally catch his byline attached to the latest Souls-like challenge.
