You can find the documents and files regarding the operating system, packages, desktop utilities and so on for your Synology product to enjoy the latest and versatile features.
Please select the product category and the corresponding model you use.
Contact Us
Get help on technical issues and questions.
-
Learn More
Security
See how Synology strives to provide a safer and more secure environment.
-
Security Advisory
Spare Parts
Find replacement parts for your Synology products here.
-
Learn More
-
Home
-
News
- Synology Assistant Download and Install for Windows/Mac/Ubuntu
By Daisy | Follow |
Last Updated
Synology NAS is created by Synology Inc. Synology Assistant is a tool for managing Synology NAS. Now, this post provided by MiniTool introduces how to download and install Synology Assistant. Now, keep on your reading.
Synology Assistant is a desktop utility that can search for Synology servers within a local area network. It allows you to search and connect to Synology servers or set up Wake-on-LAN (WOL). If you want to know how to use Synology Assistant, refer to this post – What Is Synology Assistant and How to Use It? Here Is a Guide.
In this post, we provide details about Synology Assistant download and install for Windows 10/Mac.
Synology Assistant Download
The following are the steps of Synology Assistant download.
Step 1: Go to the Synology Assistant download page.
Step 2: Then, you need to select the product category and the corresponding model you use.
- Click the drop-down menu to select your product type.
- Click the drop-down menu to select your Synology product.
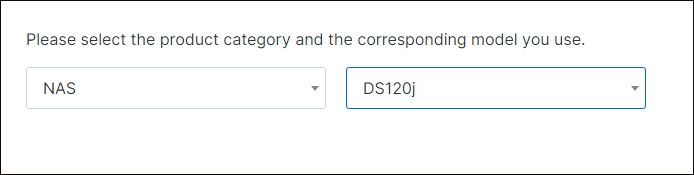
Step 3: Choose the operation system version by clicking the drop-down menu.
Step 4: Then, click the Desktop Utilities tab. The Synology utilities will be listed. Find Synology Assistant and click the Download button.

Step 5: Choose the document version. There are 4 versions for you – Windows (exe), Mac (dmg), Ubuntu (32 bits, deb), and Ubuntu (64 bits, deb). Then, click the Download button.

Step 6: Choose a path to save the Synology Assistant download package and click the Save button. Then, it will start to download Synology Assistant.
Synology Assistant Install
Here is how to install Synology Assistant. Follow the guide below:
Step 1: Find the Synology Assistant download package and double-click it to run the exe file.
Step 2: Select a language based on your needs and click Next.
Step 3: Read the agreement and click I Agree.
Step 4: Then, click Browse to choose a location to store the installation file. Then, click Install.
Step 5: It will ask you to install Synology Universal Serial Bus controller. You can click Install or Don’t Install. Then, click Finish.

Synology Assistant Uninstall
If you don’t want to use Synology Assistant anymore, you can choose to uninstall it. Here is how to do that:
Step 1: Open the Control Panel application and navigate to the Programs and Features section.

Step 2: Right-click Synology Assistant and click Uninstall/Change. Then click Yes to allow this app to make changes to your device. Then, you should follow the on-screen instructions to uninstall it. After that, you uninstalled this program successfully.
Step 3: Press the Windows + R keys together to open the Run box. Type %appdata% and press Enter.
Step 4: Delete any Synology Assistant Folder.
Final Words
Here is all the information about Synology Assistant download for Windows/Mac/Ubuntu. Besides, you can know how to install and uninstall it. If you want to do that, please read the above content.
About The Author
Position: Columnist
Having been an editor at MiniTool since graduating college as an English major, Daisy specializes in writing about data backups, disk cloning, and file syncing as well as general computer knowledge and issues. In her free time, Daisy enjoys running and going with friends to the amusement park.
В каждой семье или небольшом офисе есть компьютеры и мобильные устройства под управлением различных операционных систем. Перенос файлов между ними привычными методами трудно назвать удобной задачей. В особенности, если делать это приходится часто. Необходимость постоянно отвлекаться на перенос данных снижает эффективность работы. Да и настроение от этого не улучшается. К счастью, обо всех этих сложностях вы, при желании, сможете забыть уже завтра.
Если вы располагаете NAS-устройством от Synology, то сможете предоставить пользователям возможность работать с контентом посредством Windows-компьютеров, Mac, смартфонов и планшетов под управлением Android, а также iPhone и iPad. Очень удобное решение, особенно если учитывать, что синхронизация и доступ к контенту осуществляется через Finder вашего Mac и Проводник Windows, после установки клиента Synology Drive. Также можно использовать привычный веб-браузер и мобильное приложение для еще более простого взаимодействия . Все будет работать так, как будто бы вы располагаете одним большим компьютером со множеством дисплеев.
Synology Drive для Android можете скачать отсюда.
Версия для iOS скачивается тут.
В первую очередь нужно обновить DSM до последней версии. А уже после приступать к установке и настройке Synology Drive и Synology Office.
Установка и настройка Synology Drive
Содержание
- Установка и настройка Synology Drive
- Установка клиента Synology Drive на Mac
- Установка клиента Synology Drive на Windows
- Выбор оптимальных дисков для NAS
- Восстановление предыдущих версий синхронизированного файла
- Настройка Synology Office
- В заключение
Нужно открыть Центр пакетов, в строке поиска ввести «drive», после чего увидите ряд приложений, вам нужны:
- Synology Drive Server
- Synology Office
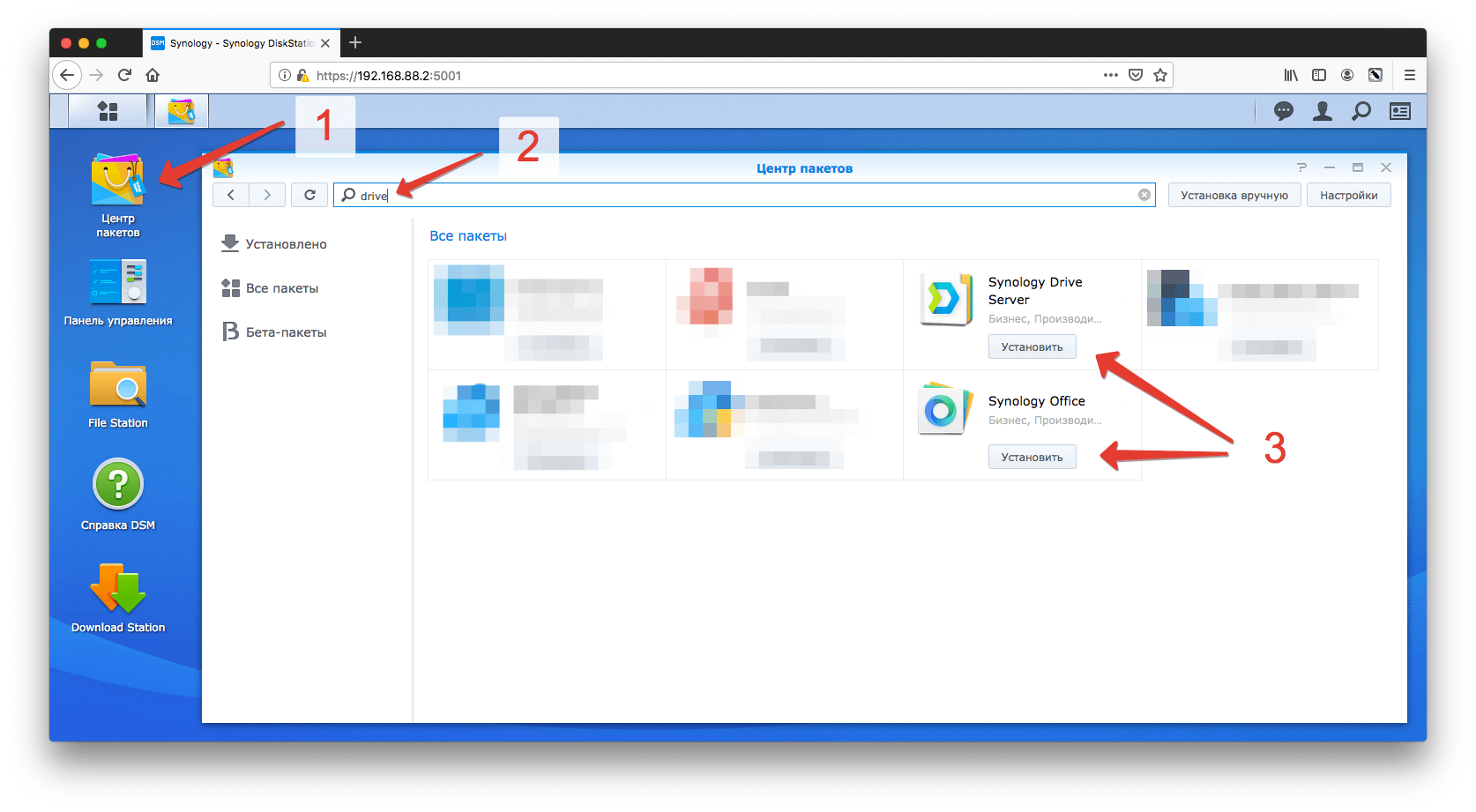
Так как для работы приложений требуется дополнительное программное обеспечение, может выходить уведомление о установке дополнительных программ, соглашайтесь.
После установки нужно перейти в «Панель управления» – «Портал приложений», выделить строку Synology Drive и кликнуть «Редактировать»:
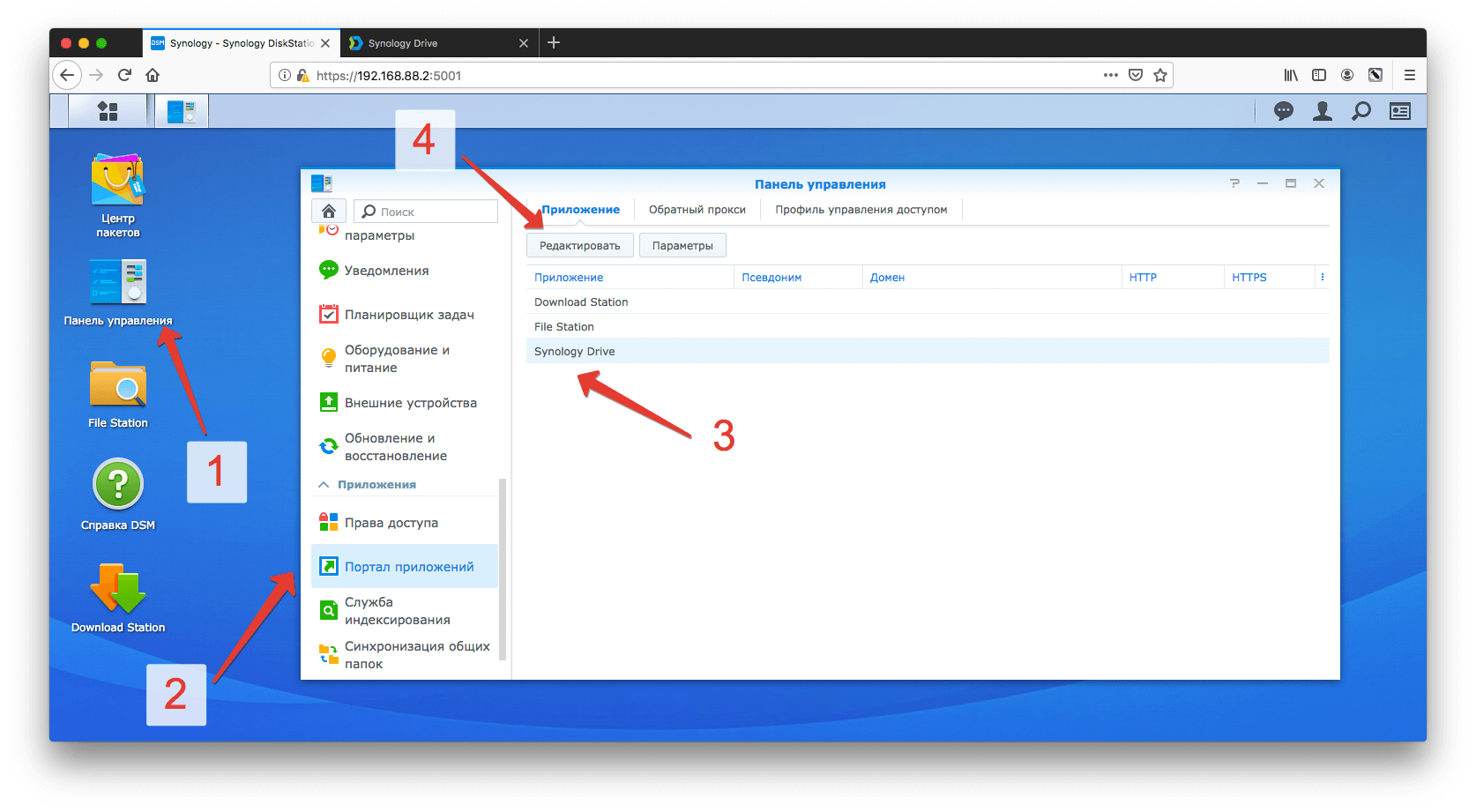
Откроется окно, в котором нужно поставить галочку «Включить пользовательский псевдоним», после чего сможете заходить на Synology Drive через браузер по прямой ссылке, например, в моем случае – https://192.168.88.2/drive

Перейдя в соседнюю вкладку, вы сможете настроить окно приветствия, задав заголовок, приветственное сообщение и загрузив собственный логотип:

Чтобы начать использовать все возможности Synology Drive, нужно перейти в «Основное меню» и кликнуть по «Консоли администрирования Synology Drive», далее выбрать раздел «Папка группы»:

Выбрав папку, к которой хотите настроить доступ и нажав кнопку «Включить», откроется окно с настройками. Тут можно выбрать какое количество версий файлов хранить и указать период очистки старых версий:
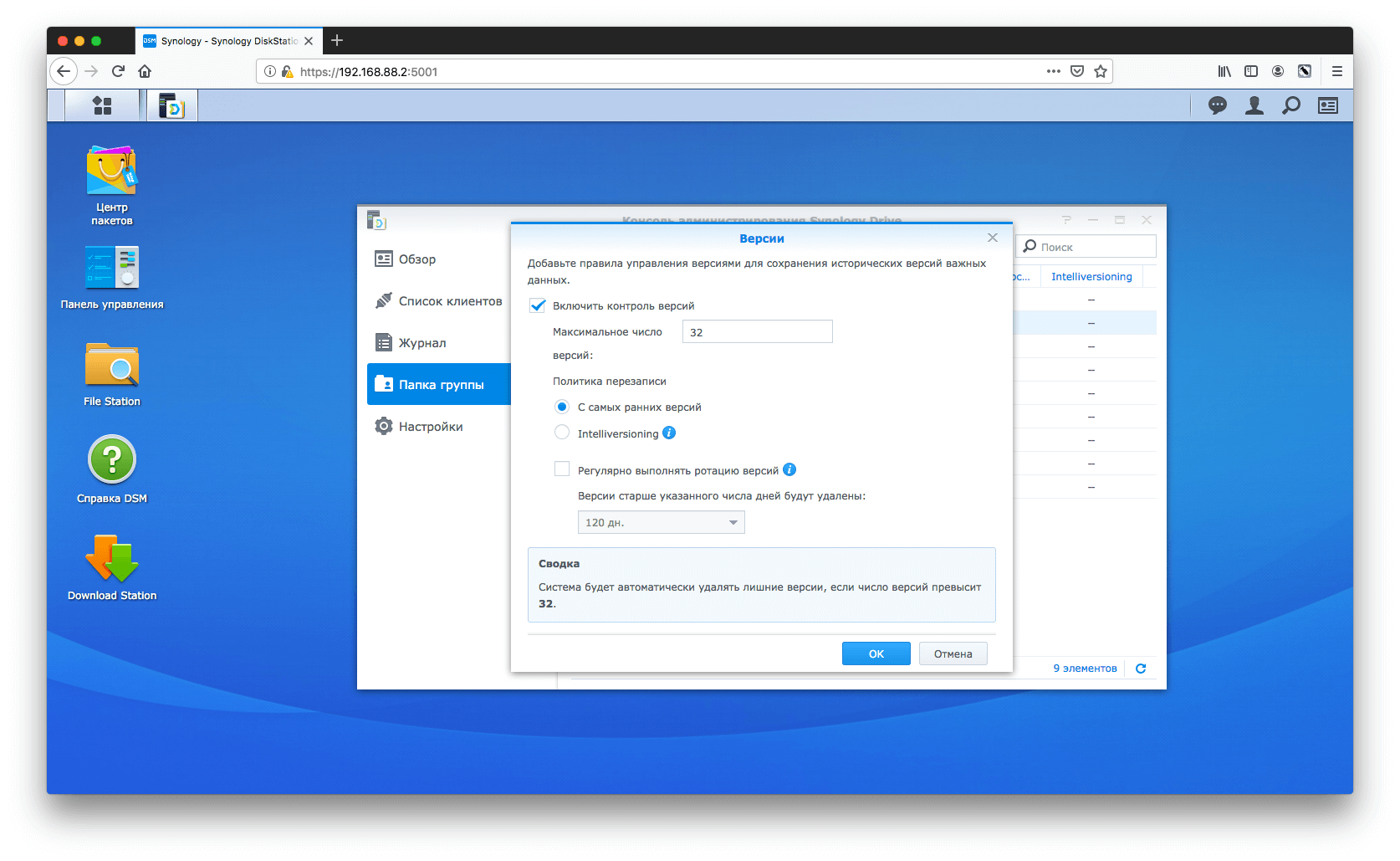
После внесения изменений нажмите «ОК» и переходите по ссылке, с /drive на конце. Потребуется ввести логин и пароль:
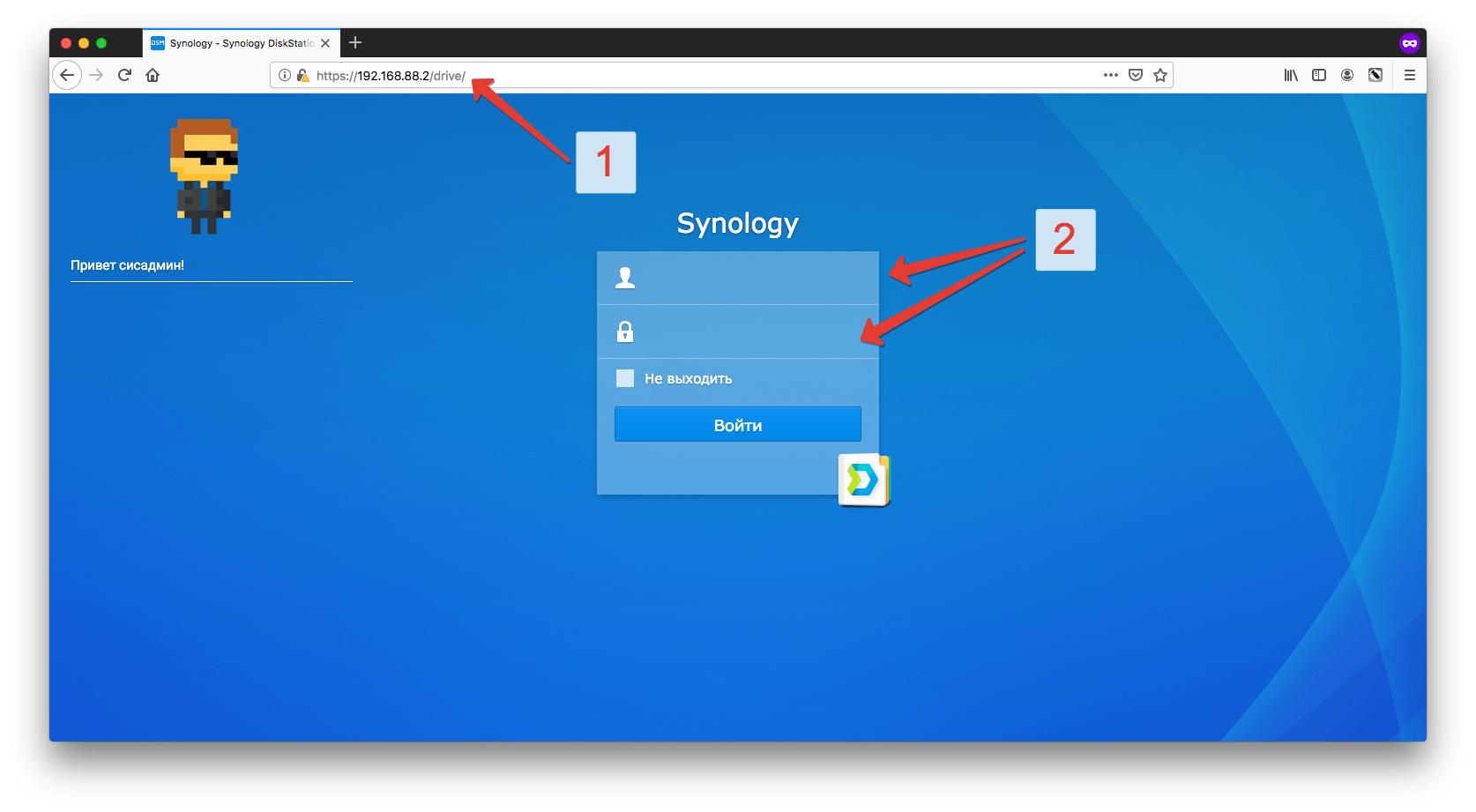
Для каждого пользователя Synology Drive вы можете создать отдельного пользователя в «Панели управления» – «Пользователь», задав нужные права.
После входа откроется окно такого вида:
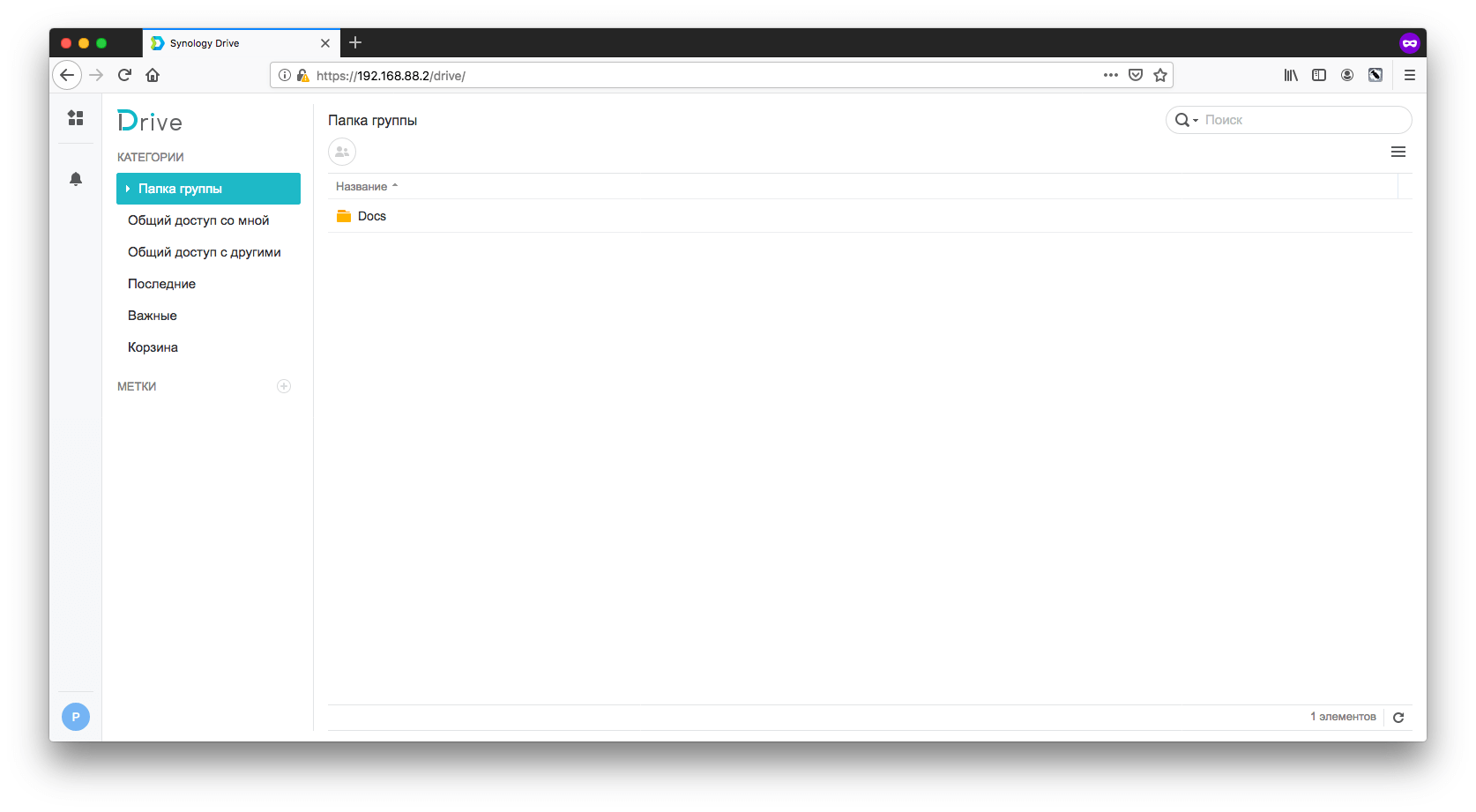
Где в левой части будет навигация по общим папкам, а в правой сами файлы. Этот вариант подойдет для тех, кому доступ к файлам не нужен на постоянной основе. Если же вы планируете работать с NAS не покладая рук, то обязательно установите клиент на компьютер.
Установка клиента Synology Drive на Mac
Открыв Synology Drive через браузер, кликните по иконке в левом нижнем углу, далее «Клиент» – «Скачать клиент»:
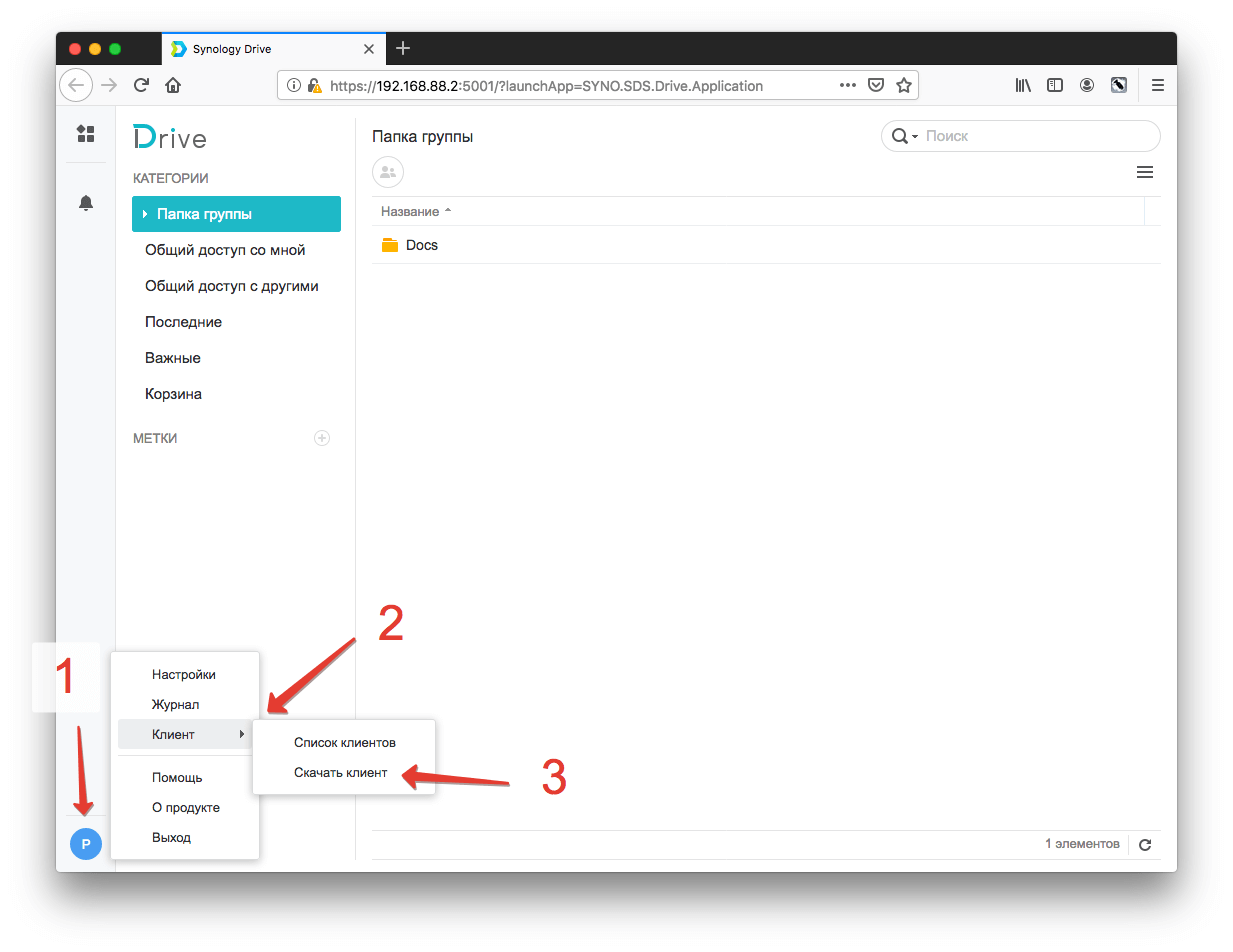
В открывшемся окне выбирайте «Для ПК»:
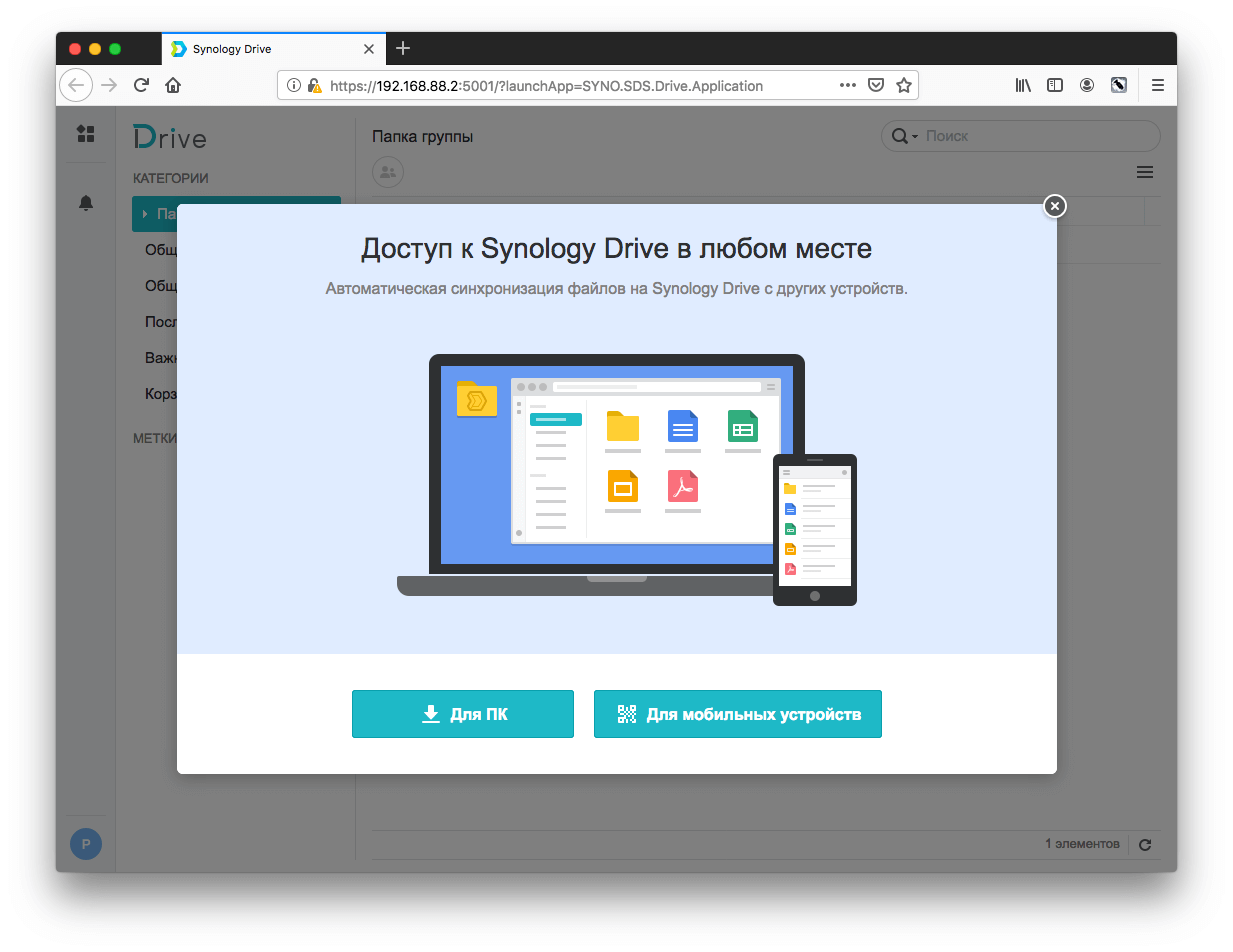
Откроется окно установки программы, проведите стандартную процедуру установки.
После запуска потребуется выбрать, что вам удобнее: постоянная синхронизация файлов с NAS от Synology или резервное копирование с заданной частотой:
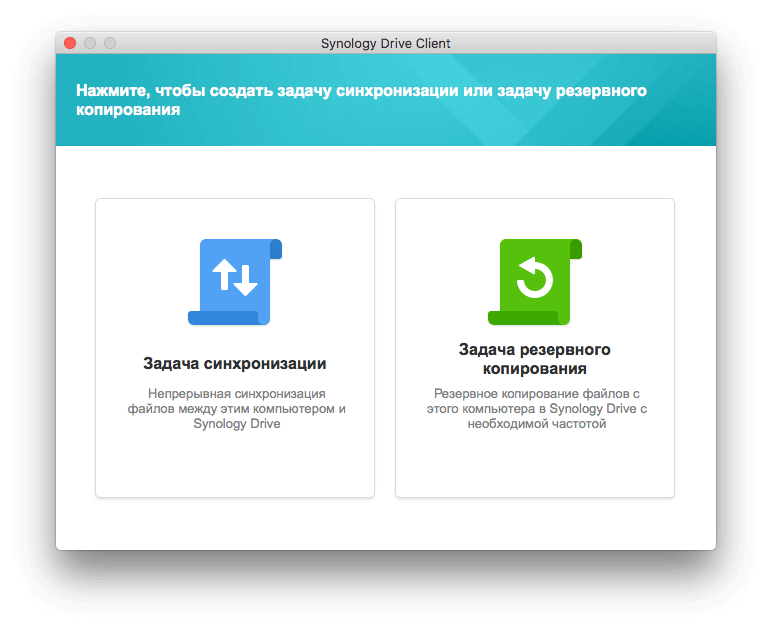
Далее – нужно указать папку для синхронизации на компьютере и вашем NAS:
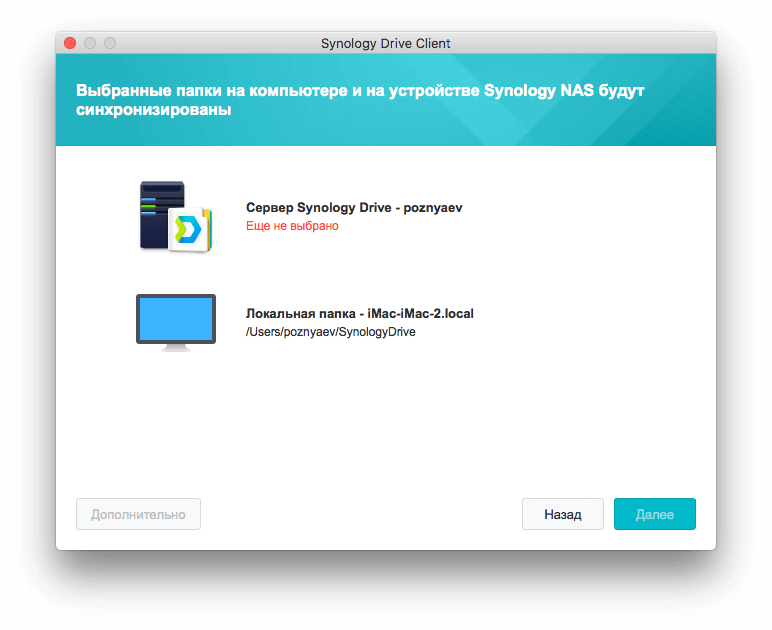
После установки клиент всегда будет доступен в строке навигации вашего Mac:
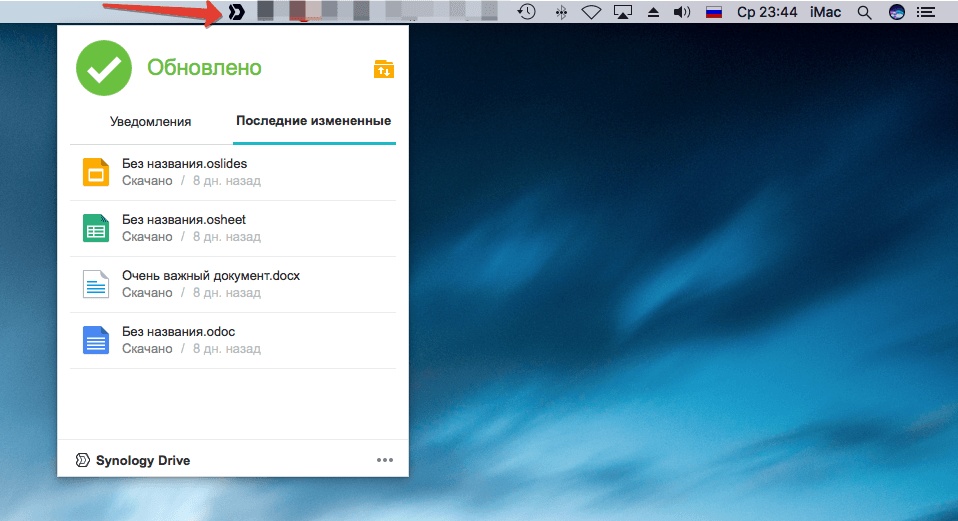
Перейдя в настройках в раздел «Синхронизация», можно увидеть папку, которая дублирует папку на NAS-устройстве:
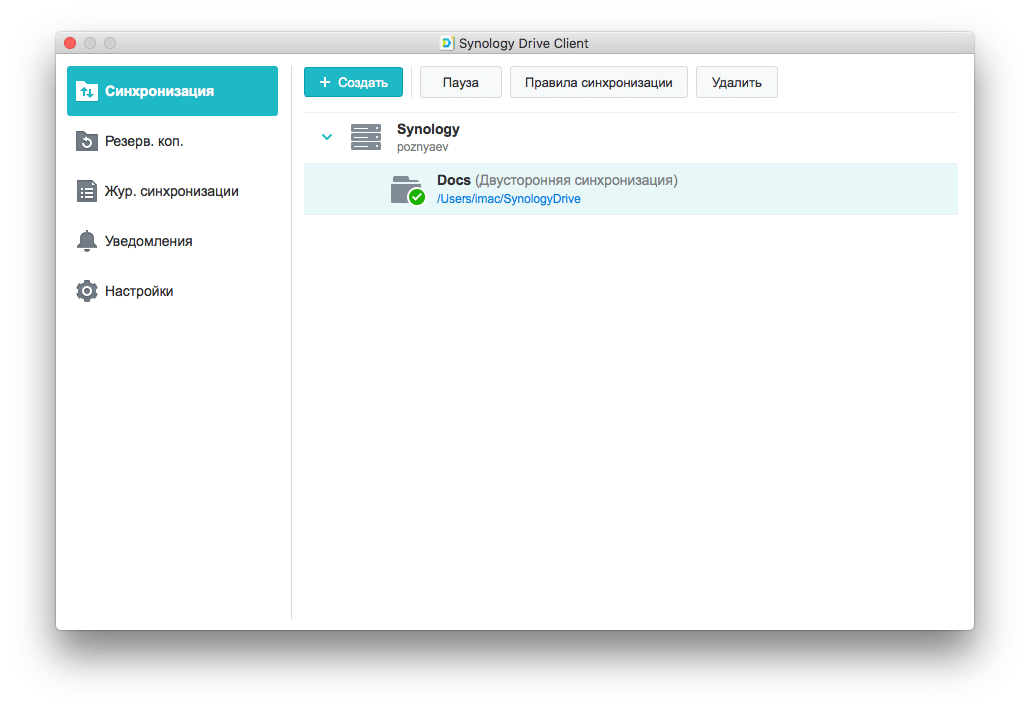
Кликнув по кнопке «Правила синхронизации», сможете задавать разные сценарии синхронизации файлов между папкой на компьютере и NAS-устройством:
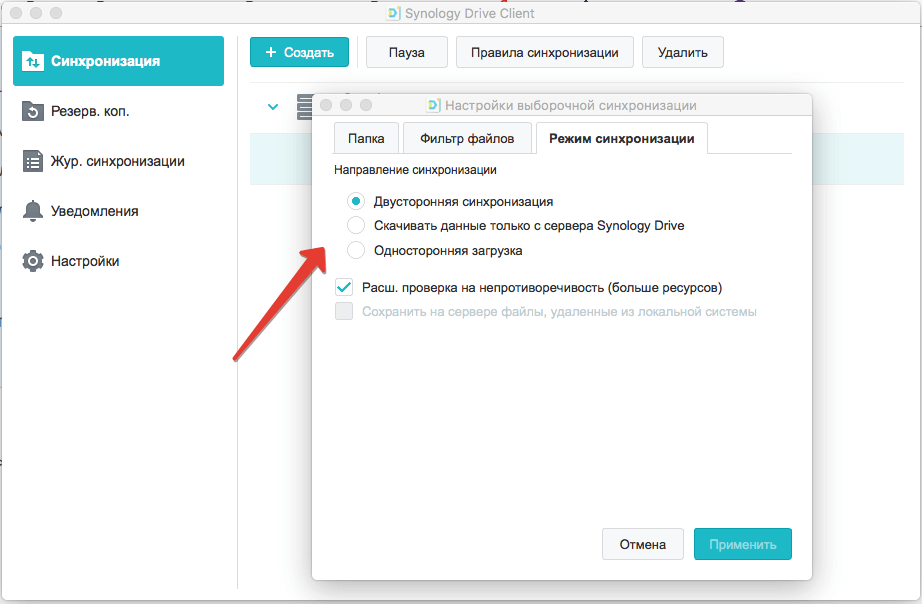
К примеру, если установлена двусторонняя синхронизация, то закинув в папку на компьютере любой файл, он автоматически про дублируется на Synology и наоборот:

Установка клиента Synology Drive на Windows
Процедура установки клиента под Windows аналогична процедуре под Mac, описанной выше. В начале зайдите на Drive Synology через браузер и скачайте клиент, версия для Windows начнет скачиваться автоматически:
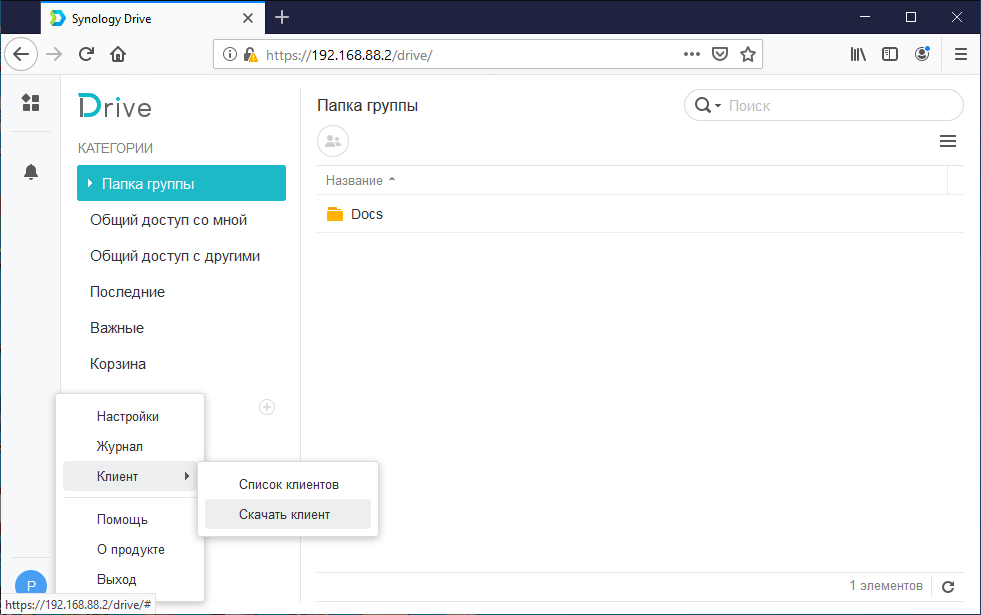
Далее следует выбор «Версия для ПК» и стандартная установка:
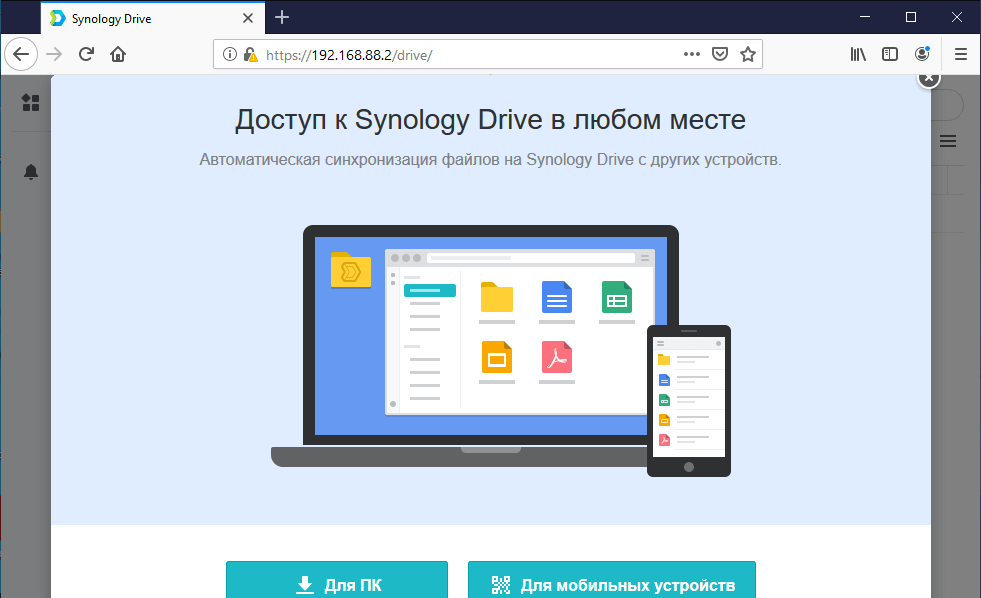
Выбор оптимальных дисков для NAS
Для того, чтобы ваше устройство от Synology служило долго и радовало ни один год, стоит использовать специализированные накопители. Они должны обладать отказоустойчивостью 24/7, быть достаточно быстрыми и тихими, особенно, если используются в домашних условиях.
Для себя я выбрал диски от компании Seagate. Их серия IronWolf создана специально для NAS-систем и имеет все вышеперечисленные параметры. В них дополнительно реализована технология Health Management, которая позволит избежать потери данных, за счет того, что она позволяет предотвращать отрицательные последствия внешних воздействий на хранилища и накопители. С ее помощью можно проводить профилактическое резервное копирование по запросу системы . Самое приятное – устройства от Synology поддерживают эту технологию:

Как ее включить я описывал в данной статье: Обзор Synology DiskStation DS218 с дисками Seagate Ironwolf.
Восстановление предыдущих версий синхронизированного файла
Если, по ошибке, вы удалили важную информацию и сохранили файл, то благодаря Synology Drive всегда есть возможность восстановить предыдущую версию. Для этого кликните по файлу правой кнопкой мыши и выберите «Обзор предыдущих версий»:
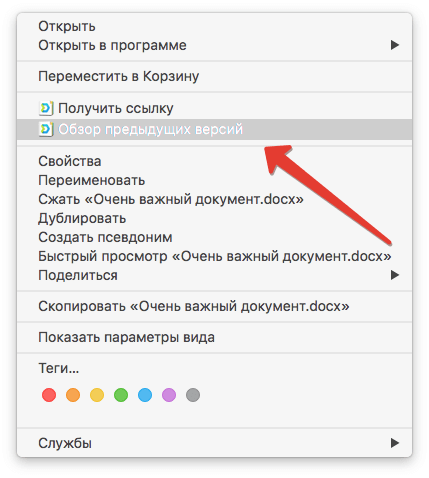
После чего откроется окно со списком дней в которые были изменения и именем компьютера, с которого эти изменения вносили:
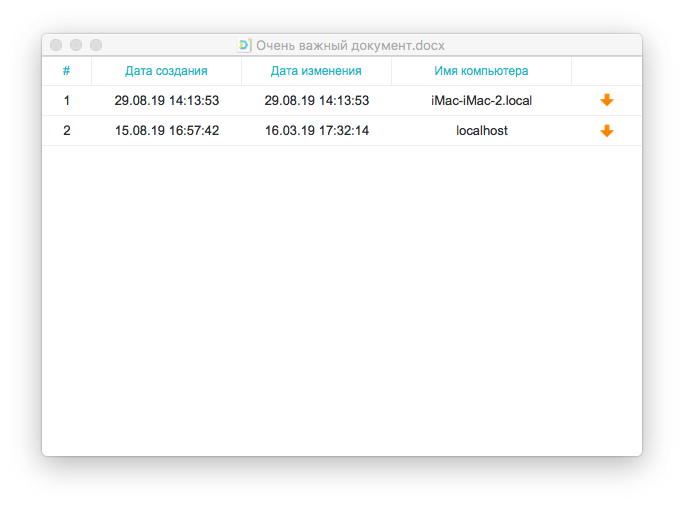
Далее вам останется выбрать нужную версию и указать путь для сохранения файла.
В Synology Drive версии 2.0 и выше стала доступна функция синхронизации по запросу. В отличие от стандартной синхронизации, которая создает дубли файлов на компьютерах, синхронизация по запросу копирует только списки файлов на локальные компьютеры. Сами файлы скачиваются на компьютеры только при обращении к ним, а именно открытии или изменении на компьютере. В настоящее время доступна в Windows 10 версии 1809 и выше.
Настройка Synology Office
Первое, что необходимо вам для комфортной работы — комплекс офисных инструментов. Synology Office, который мы устанавливали в NAS-устройство ранее, предназначен для совместного редактирования пользователями текстов, электронных таблиц и презентаций в Synology Drive.
В процессе работы над проектом вы сможете не только вносить правки в контент, но и обмениваться с родными или коллегами своими мыслями по поводу того, как сделать конечный результат лучше. Для этого предназначена функция создания интерактивных комментариев и чат Synology Chat, реализованный в качестве дополнительного плагина. Предусмотрена возможность шифрования информации. В этом случае файл может быть открыт только после ввода установленного вами пароля.
А сейчас рассмотрим работу Synology Office подробнее.
В верхней части находятся кнопки навигации. К примеру, кнопка в виде плюса позволяет создавать текстовые документы, электронные таблицы и слайды, а также создавать зашифрованные файлы, которые будут защищены паролем.
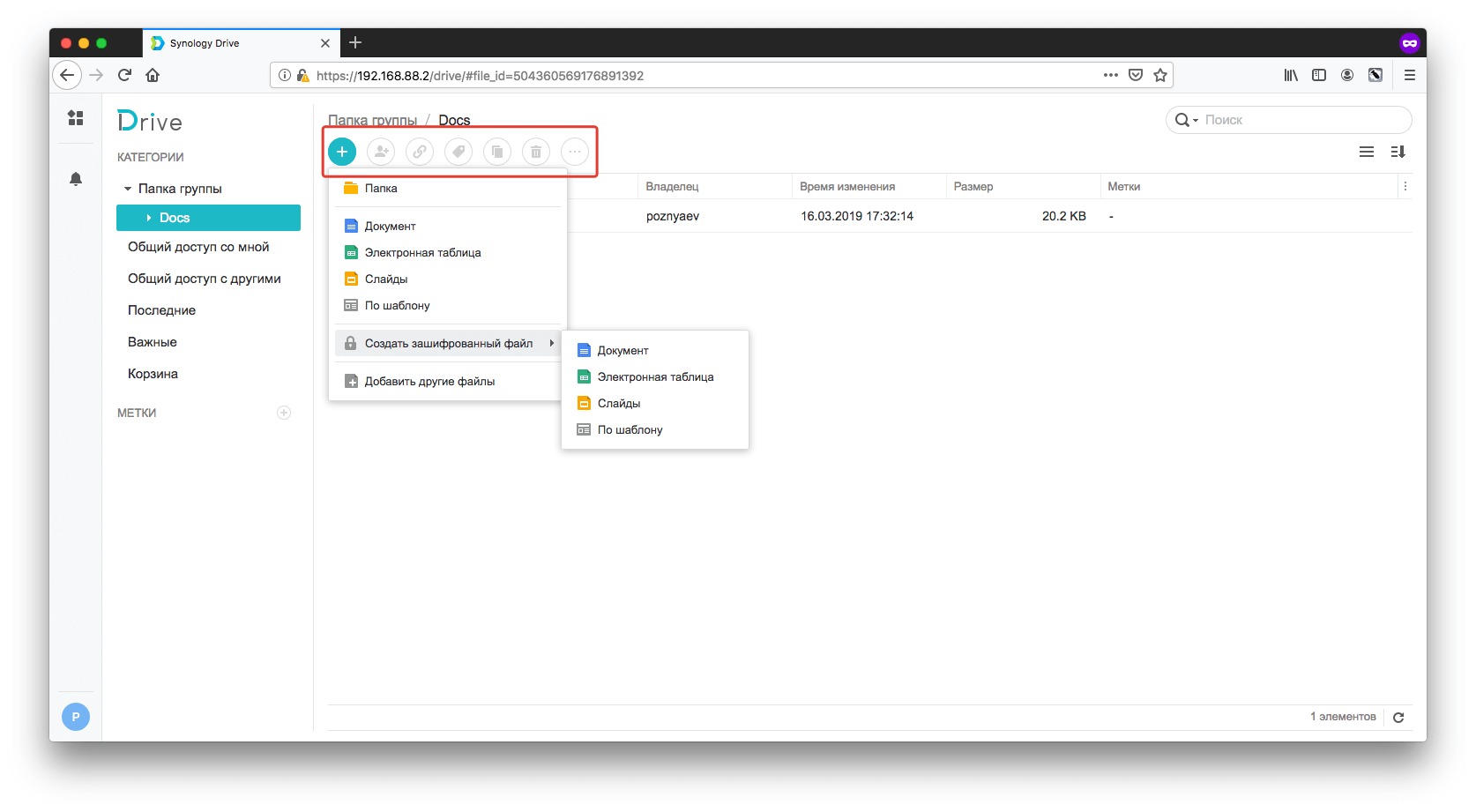
Остальные элементы, находящиеся правее плюса, становятся доступны после выделения конкретного файла. Благодаря им вы можете предоставить общий доступ конкретному пользователю или создать прямую ссылку на файл, также доступны возможности создания копии файла или его удаление.
После создания документа, к примеру, в проводнике Windows или Finder вашего Mac, вы увидите файл с расширением .odoc:

А так файл отображается в Synology Drive:
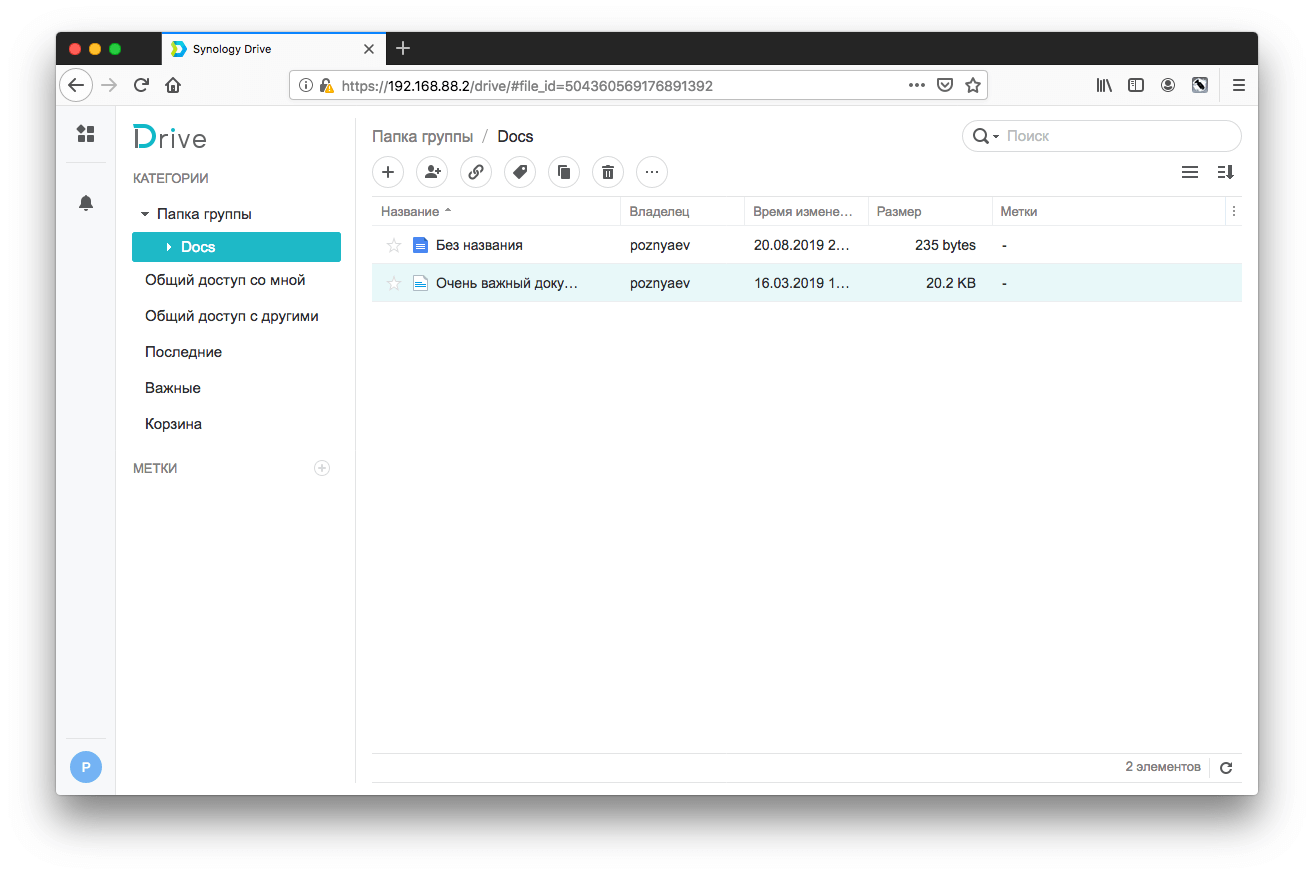
В будущем открыть его можно двойным кликом в самом Synology Drive или через Проводник/Finder. Во втором случае у вас автоматически откроется браузер:

Ничего не напоминает панель редактирования?

Думаю, проблем с ее использованием у вас не возникнет.
Аналогичным образом выглядит работа с электронными таблицами и слайдами.
Пример Электронных таблиц, созданных в Synology Drive:

Пример Слайдов, созданных в Synology Drive:

В любой момент вы можете сохранить документ или электронную таблицу в формате Microsoft или PDF.
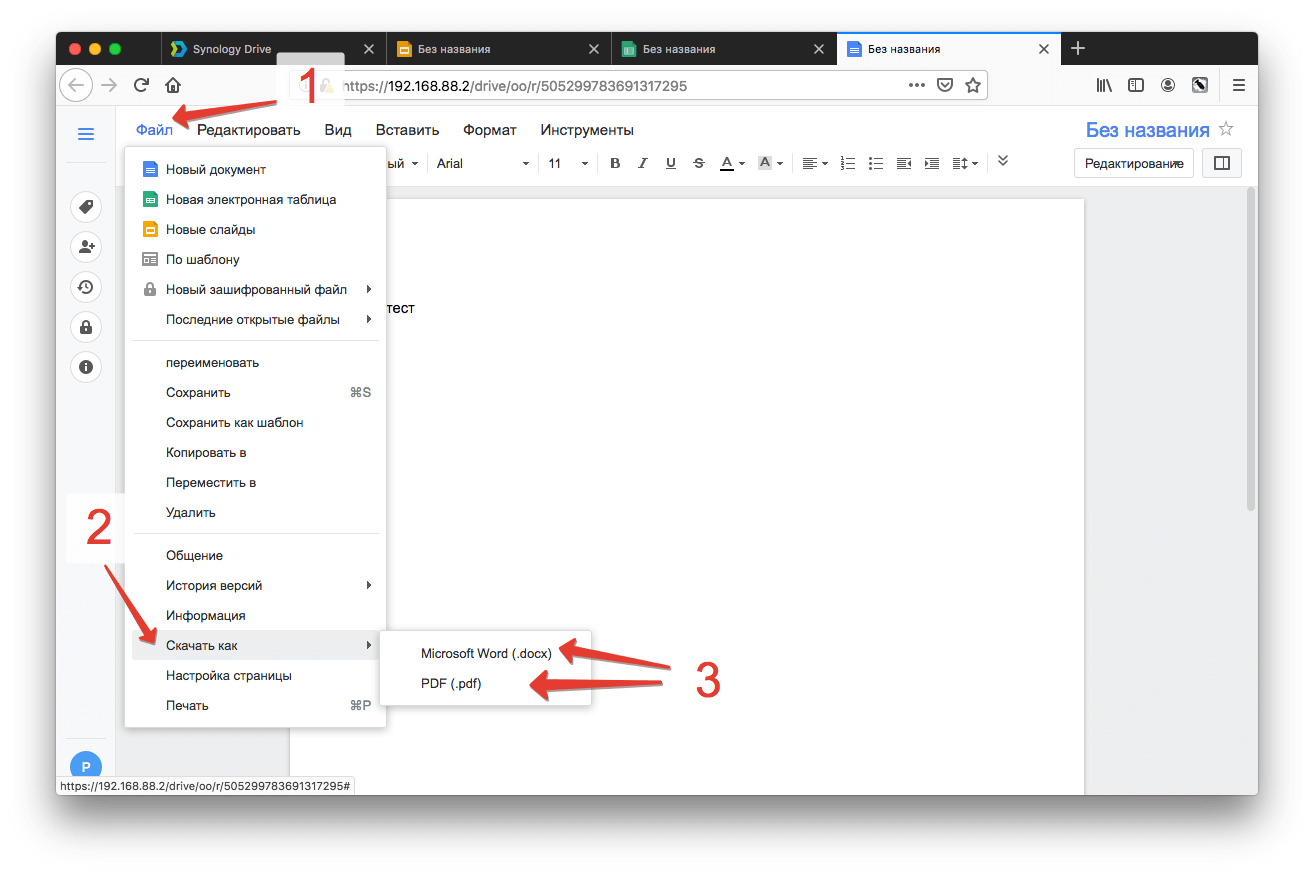
В заключение
Предлагаемое Synology решение для комфортного хранения файлов и обмена ими — не просто емкий и более функциональный накопитель, а удобная современная платформа.
by Synology Inc
This application helps users with multiple computers connect on appropriate LANs.
Operating system: Windows
Publisher:
Synology Inc
Release : Synology Assistant 6.1
Antivirus check: passed
Report a Problem
Allows users to connect their computers using appropriate LANs.
‘Synology Assistant’ simplifies network management by recommending suitable LANs and providing comprehensive reports for optimal computer connectivity.
Features:
- You can minimize it while using it.
- This application scans the computers and then makes suggestions about which LANs to use.
- Allows you to look at all of its reports, map its drive, or search for more information. You can print this information.
Operating system: Windows 7 or later.
Minimum 1 GB RAM.
Network interface card for LAN connection.
At least 200MB of free hard disk space.
Easy to set up and use with user-friendly interface.
Assists in managing and monitoring Synology devices efficiently.
Supports network mapping and IP sharing boost productivity.
Limited functionality compared to other network storage management tools.
Can be slow and unresponsive at times.
Complex interface for beginners.
👨💻️ USER REVIEWS AND COMMENTS 💬
image/svg+xmlBotttsPablo Stanleyhttps://bottts.com/Florian Körner
Robert
If you use Synology regularly on your network, then you need to download the Synology Assistant for Windows. This handy tool searches within the connected local area network to find Synology servers. It doesn’t matter which piece of Synology software or hardware you use, this tool will find it on your network and allow you to master your workflows to great efficacy. A useful tool for the subject.
image/svg+xmlBotttsPablo Stanleyhttps://bottts.com/Florian Körner
Archie Y********n
Synology Assistant is a free application for Windows and Mac that helps you quickly find and connect to your Synology DiskStation. It also provides a tool for quickly setting up and managing your DiskStation, including setting up users, setting up permissions, and managing applications.
image/svg+xmlBotttsPablo Stanleyhttps://bottts.com/Florian Körner
Lewis A******s
Synology Assistant is an easy-to-use software for managing a Synology NAS. It allows users to quickly access their NAS from any device on the same network. The interface is straightforward and user-friendly, making it a great choice for beginners. It also supports multiple languages and can be used to quickly map a NAS to a local drive. I found it to be quite handy for easily connecting to my NAS and managing it remotely. It also allows for easy access to the files stored on the NAS, as well as the ability to add and remove users. All in all, Synology Assistant is a great software for managing a Synology NAS.
image/svg+xmlBotttsPablo Stanleyhttps://bottts.com/Florian Körner
Daniel I.
Synology Assitant is a great tool for seting up and managing your Synology NAS devices, but it can be a bit tricky to use, especialy for beginers.
image/svg+xmlBotttsPablo Stanleyhttps://bottts.com/Florian Körner
Jayden Pees
This software is a tool that allows users to easily set up and manage their Synology network-attached storage (NAS) devices. It provides a user-friendly interface that guides users through the installation process, and allows them to configure various settings such as network protocols, security settings, and user accounts. Additionally, it enables users to monitor the performance of their NAS, check for firmware updates, and access various applications and services offered by Synology. Overall, this software simplifies the management of Synology NAS devices, making it an indispensable tool for users looking to streamline their network storage.
image/svg+xmlBotttsPablo Stanleyhttps://bottts.com/Florian Körner
Riley
Effortlessly locates and installs your Synology NAS on your local network.
image/svg+xmlBotttsPablo Stanleyhttps://bottts.com/Florian Körner
Andrew
Efficient for network attached storage setup.
image/svg+xmlBotttsPablo Stanleyhttps://bottts.com/Florian Körner
Aidan
Intuitive, efficient network storage setup.
Facilitates connection to the appropriate LAN.
Synology makes setup easy with their Assistant software
Easy setup tool for managing Synology NAS devices on network.
StableBit DrivePool is a storage pooling software that allows users to easily manage large volumes of data by combining multiple drives into a single storage pool.
The MyRouter software allows you to store and back-up modem and router log information for privacy reasons
The Microsoft SQL Server Feature Pack is a collection of stand-alone packages providing additional value for Microsoft SQL Server.
CmisSync is a program that helps keep files in sync between computers and cloud storage providers.
Wifi Assist is a software feature that automatically switches your device to a cellular data connection when your wifi signal is weak or unstable.
The desktop utility that provides file syncing and personal computer backup services on multiple client computers to a centralized server, Synology Drive Server.
Command Line
Download Links For Version 7.5.2.16111
Download Links For Version 2.0.4
Info
last updated 3/13/2025 12:00:00 AM
Publisher:
Synology
License:
Proprietary
Dependencies
No dependency information
