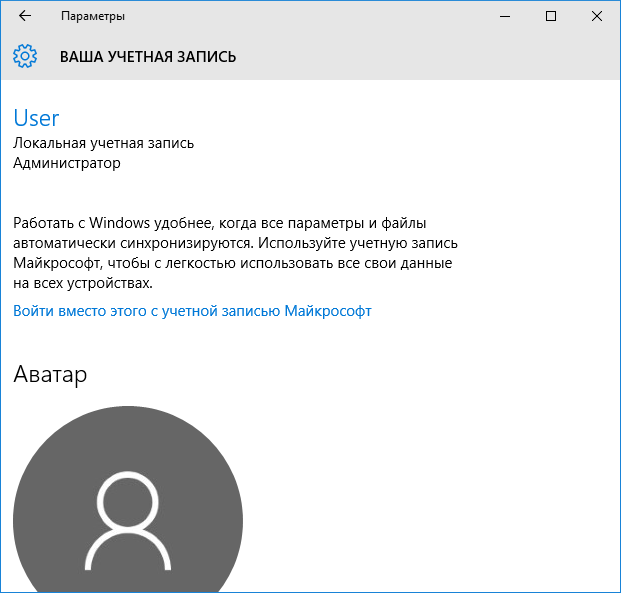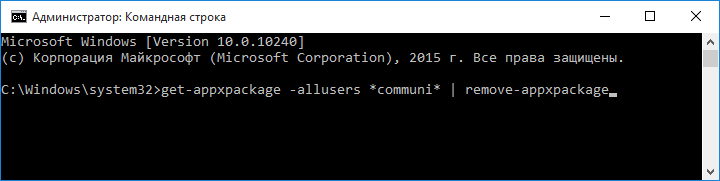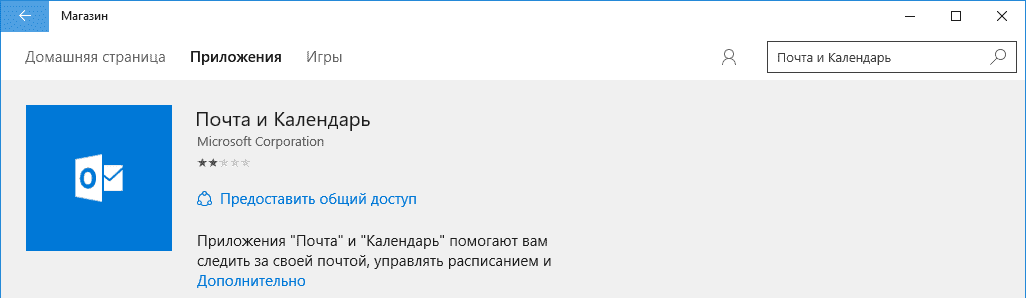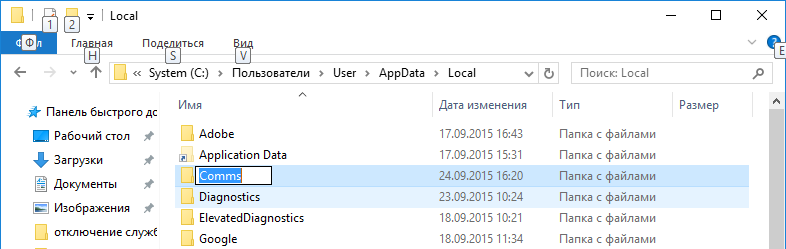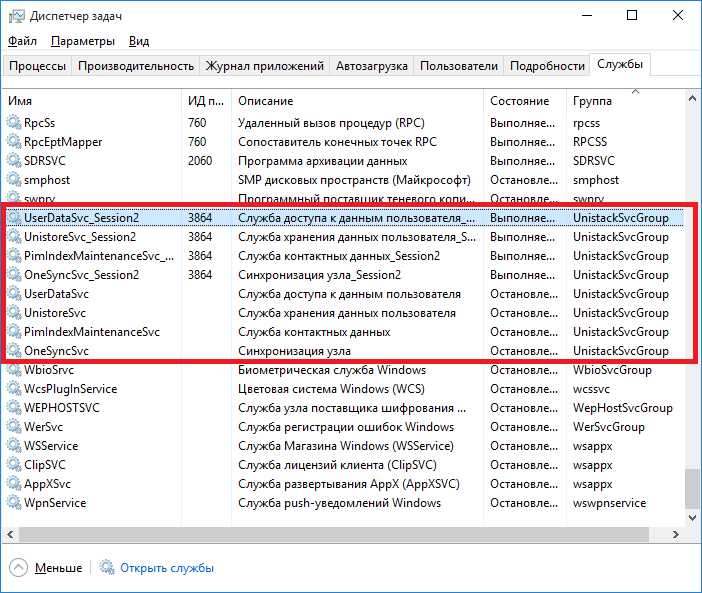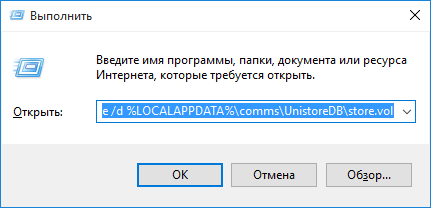Fix Mail and Calendar app crashes on opening in Windows 10: After updating or upgrading to Windows 10 users are complaining about a new issue where Windows 10 Mail and Calendar app crashes on opening and hence you won’t be able to use them. This is an annoying issue as Mail app as well as Calendar app is such a useful feature in Windows 10 but for some strange reason both of these apps keep on crashing just after opening them, it seems like Mail and Calendar don’t respond and hence they are shutdown/closed.

So if you are unable to open the Mail or Calendar app or if it doesn’t respond then you could definitely try one of the below-listed fixes which seem to troubleshoot the issue and fix the cause of the problem.
Table of Contents
Make sure to create a restore point just in case something goes wrong.
Method 1: Run Windows Store Troubleshooter
1.Go to this link and download Windows Store Apps Troubleshooter.
2.Double-click the download file to run the Troubleshooter.

3.Make sure to click on Advanced and check mark “Apply repair automatically.“
4.Let the Troubleshooter run and Fix Windows Store Not Working.
5.Now type “troubleshooting” in Windows Search bar and click on Troubleshooting.
6.Next, from the left window pane select View all.
7.Then from the Troubleshoot computer problems list select Windows Store Apps.

8.Follow on-screen instruction and let the Windows Update Troubleshoot run.
9.Restart your PC and again try to open Windows Store.
Method 2: Make sure Windows is up to date
1.Press Windows Key + I then select Update & Security.

2.Next, again click Check for updates and make sure to install any pending updates.

3.After the updates are installed reboot your PC and see if you’re able to Fix Mail and Calendar app crashes on opening in Windows 10.
Method 3: Reset Mail and Calendar
1.Press Windows Key + I to open Settings then click on Apps.

2.From the left-hand menu make sure to select Apps & features.
3.Now under Apps & feature type Mail in the search box which says “Search this list.“

4.Click on the search result which says Mail and Calendar and then select Advanced options.
5.On the next window make sure to click on Reset.

6.Reboot your PC to save changes and see if you’re able to Fix Mail and Calendar app crashes on opening issue.
Method 4: Re-install Mail and Calendar App
1.Press Windows Key + Q to bring up the search then type powershell and right-click on PowerShell and select Run as Administrator.
2.Now type the following command into PowerShell and hit Enter:
get-appxpackage *microsoft.windowscommunicationsapps* | remove-appxpackage
3.Wait for the above command to finish but if you recieve an error while running the abovecommand or if it doesn’t work at all then use the following command:
Get-appxprovisionedpackage –online | where-object {$_.packagename –like “*windowscommunicationsapps*”} | remove-appxprovisionedpackage –online

4.Now install Mail and Calendar from Windows Store.
5.Reboot your PC to save changes.
Method 5: Re-Register Windows Store
1.In the Windows search type Powershell then right-click on Windows PowerShell and select Run as administrator.
2.Now type the following in the Powershell and hit enter:
Get-AppXPackage | Foreach {Add-AppxPackage -DisableDevelopmentMode -Register "$($_.InstallLocation)\AppXManifest.xml"}

3.Let the above process finish and then restart your PC.
This should Fix Mail and Calendar app crashes on opening in Windows 10 issue but if you’re still stuck on the same error then continue with the next method.
Method 6: Repair Install Windows 10
This method is the last resort because if nothing works out then this method will surely repair all problems with your PC. Repair Install just using an in-place upgrade to repair issues with the system without deleting user data present on the system. So follow this article to see How to Repair Install Windows 10 Easily.
Recommended for you:
- How to Disable or Uninstall Microsoft Edge
- Fix Slow Right Click Context Menu in Windows 10
- How To Fix This app can’t open in Windows 10
- Fix Volume Control stuck on the top left corner of the screen
That’s it you have successfully Fix Mail and Calendar app crashes on opening in Windows 10 but if you still have any questions regarding the above guide then feel free to ask them in the comment’s section.
Download Windows Speedup Tool to fix errors and make PC run faster
If you find that your Mail and Calendar app is not working, is crashing or freezing on Windows 11/10, then this post may help you. Maybe it opens and freezes or stops responding, or maybe it opens and crashes right away. Or then maybe your Windows Store app does not work properly and stops downloading halfway. In any case, some of these fixes are sure to help you.
Mail and Calendar app is freezing, crashing or not working
Here are a few things you could try to fix the issue:
- Run Windows Update
- Manually Update Microsoft Store apps
- Reset Mail and Calendar app via Settings
- Run PowerShell command
- Run Windows Store Apps Troubleshooter
- Run SFC and DISM
- Reinstall the Mail and Calendar app
1] Run Windows Update
If you are facing this issue, first make sure that your Windows 10 has all the latest Updates installed. Also ensure that there are no updates for Windows Store, Mail and Calendar apps pending. If you do see any updates pending, download and install them right away.
2] Manually Update Microsoft Store apps
Manually update Microsoft Store apps and see if that helps.
3] Repair or Reset Mail and Calendar app via Settings
Reset the Mail or the Calendar app and see if it helps.

Resetting the Mail app will fix the issue if it is because of a wrongful setting twitch. So, to reset the Mail app you can follow the prescribed steps.
- Launch Settings by searching it out from the Start Menu.
- Click Apps and type “Mail“ in the search bar.
- Select Mail and Calandar and click Advanced Options.
- Scroll down a bit, click Reset, and wait for the process to complete.
Now, check if it fixes the issue for you.
Fix: Windows Mail app System Error Can’t get mail
4] Run PowerShell command to reset UWP apps
Open PowerShell as administrator and Run the following command:
Get-appxprovisionedpackage –online | where-object {$_.packagename –like “*windowscommunicationsapps*”} | remove-appxprovisionedpackage –online
This is one of the ‘Universal Guru Fixes‘ that helps solve most Windows 10 issues.
5] Run Windows Store Apps Troubleshooter

The first thing you need to do is to run Winodws Store Apps Troubleshooter. This will automatically detect and fix the issue for you. To run the troubleshooter, you need to follow the given steps.
- Launch Settings by Win + I.
- Click Updates & Security > Troubleshoot > Additional troubleshooters.
- Scroll down a bit, select Windows Store Apps and click Run the troubleshooter
- Finally, follow the on-screen instructions to troubleshoot the error.
Now, check if it fixes the issue.
6] Run SFC and DISM

The problem can be because of corrupt System files. So, we are going to use SFC and DISM to fix the error in that case. So, launch Command Prompt as an administrator and run the following commands.
sfc/ scannow
Wait for the process to complete and check if the issue persists.
If it does persist, use the following DISM commands to fix the issue.
DISM.exe /Online /Cleanup-image /Scanhealth
DISM.exe /Online /Cleanup-image /Restorehealth
Wait for the commands to complete their task. Then restart your computer and check if it fixes the issue.
7] Uninstall and Reinstall the Mail and Calendar app
If this does not help, uninstall and reinstall the Mail and Calendar apps and see if it helps.
This should be one of the last options that you need to try if the issue persists.
To uninstall the app, we are going to use PowerShell. So, launch PowerShell as an admin and run the following command.
Get-AppxPackage Microsoft.windowscommunicationsapps | Remove-AppxPackage
This will take a few minutes, so, wait for the app to be uninstalled. Now, reinstall the app from the Microsoft Store.
Let us know if this worked for you.
Anand Khanse is the Admin of TheWindowsClub.com, a 10-year Microsoft MVP (2006-16) & a Windows Insider MVP (2016-2022). Please read the entire post & the comments first, create a System Restore Point before making any changes to your system & be careful about any 3rd-party offers while installing freeware.
If you have moved to Windows 10 by upgrading from your previous build of Windows, you may have encountered a number of issues related to apps crashing and not responding.
One of those issues that users have faced is the Mail and Calendar App crashing right after opening.
People have tried to fix it by rebooting and even resetting their PCs, but there seems to be no proper fix for this.

According to Microsoft, this crashing of apps phenomenon could be due to a licensing issue with the Store App. Therefore, this issue can be resolved by following the methods I am going to mention below.
Solutions to Fix this Issue:
The solutions to fix this issue are universal, as there is no specific fix from Microsoft’s end. Follow these methods and see if they work or not.
Method #1: Running the Windows Store Apps Troubleshooter.
This solution is not specifically relevant to Mail or Calendar app-related issues; instead, it can solve all of the Windows Store apps crashing problems. You can follow along with this link in order to run the Windows Store Apps Troubleshooter.
You should also make sure that your Windows is up-to-date and no updates are pending.
It would probably resolve the problem, but if it doesn’t, then you should give the next one a try.
Method #2: Reinstalling the Mail and Calendar Apps.
The last resort is to reinstall the Mail and Calendar apps within Windows 10. However, there is an issue with Windows native apps in that they cannot be uninstalled normally, as compared to other apps. Therefore, you can follow these steps to remove these apps from your PC. Afterward, you can reinstall them from the Windows Store.
1. Open the PowerShell app by searching for it in Cortana, and right-click on it to open it as an administrator.

2. Copy the following line of code from below, and type or paste it inside PowerShell, then press Enter.
Note: You will get an error if you do not run it as an administrator.
Get-appxprovisionedpackage –online | where-object {$_.packagename –like “*windowscommunicationsapps*”} | remove-appxprovisionedpackage –online
3. Now, restart your PC and download the Mail and Calendar apps from the Windows Store. Run these apps to check if the problem persists.
Kevin Arrows
Kevin Arrows is a highly experienced and knowledgeable technology specialist with over a decade of industry experience. He holds a Microsoft Certified Technology Specialist (MCTS) certification and has a deep passion for staying up-to-date on the latest tech developments. Kevin has written extensively on a wide range of tech-related topics, showcasing his expertise and knowledge in areas such as software development, cybersecurity, and cloud computing. His contributions to the tech field have been widely recognized and respected by his peers, and he is highly regarded for his ability to explain complex technical concepts in a clear and concise manner.
-
Используем командную строку
-
Удаляем пакеты обновлений
-
Используем диспетчер задач и диалоговое окно Выполнить
-
Вывод
Не смотря на некоторые очевидные плюсы, новая операционная система Windows 10 имеет свои недостатки. Они, конечно, исправляются разработчиками, но это процесс не быстрый. Часто пользователи сталкиваются с одной распространенной проблемой — не работает приложение Почта в Windows 10. Помимо Почты, не запускаются также приложения Календарь и Люди. Что делать, если подобная проблема возникла и у вас? Для решения можно воспользоваться тремя способами.
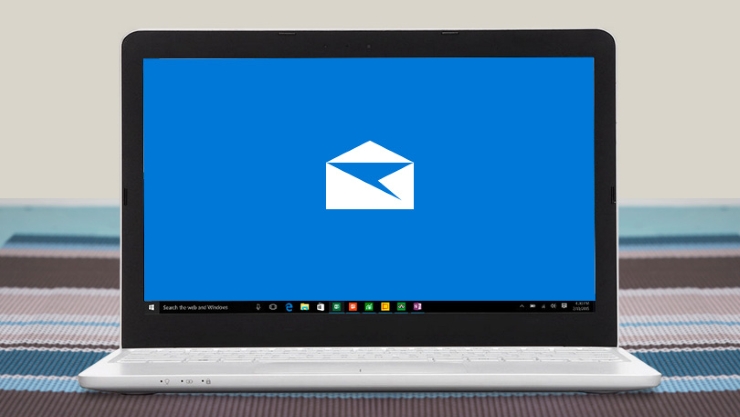
Используем командную строку
Для решения проблемы с приложением Почта и Календарь необходимо:
- Проверить, что вы находитесь в системе под локальной учетной записью. Если вы для входа в Windows используете учетную запись Microsoft, то необходимо выйти из неё и войти используя локальную. Это можно сделать перейдя в Параметры – Учетная запись – Ваша учетная запись.
- Запустить командную строку от имени Администратора (нажав “Win+X” и выбрав соответствующий пункт).
- Ввести в консоль команду: get-appxpackage -allusers *communi* | remove-appxpackage и нажать Enter.
- После этого открываем Проводник, вводим в адресную строку: %localappdata%\Comms и удаляем все содержимое этой папки. Один файл невозможно будет удалить, необходимо будет перезагрузить систему и повторить процедуру удаления.
- Отрываем Магазин Windows и устанавливаем приложения Почта и Календарь.
- После этого можно опять использовать учетную запись Microsoft.
Удаляем пакеты обновлений
Было замечено, что приложения Почта и Люди перестают работать после установки некоторых обновлений системы. То есть, удалив обновления, работа этих приложений должна возобновится. Для этого необходимо:
- Так же, как и в способе выше, зайти в Windows используя локальную учетную запись.
- Переименовать скрытую папку Comms в Comms.old (она находится в C:\Пользователи\Имя\AppData\Local).
- Перезагрузить компьютер и удалить папку Comms.old.
Используем диспетчер задач и диалоговое окно Выполнить
Для этого способа понадобится:
- Открыть диспетчер задач (Ctrl+Shift+Esc) и перейти во вкладку Службы.
- Остановить все службы в группе UnistackSvcGroup (нажать правой клавишей по службе и выбрать пункт Остановить).
- В окне Выполнить (вызывается комбинацией Win+R) запустить команду C:\windows\system32\esentutl.exe /d %LOCALAPPDATA%\comms\UnistoreDB\store.vol и перезагрузить компьютер.
Вывод
Итак, как мы увидели, новое ПО приносит вместе с радостью дополнительные трудности пользователям операционной системы Windows. С другой стороны, нет проблем, которые невозможно решить, и все рекомендации действуют в большинстве случаев.
Приложение «Почта и Календарь» позволяет получит удобный доступ к вашей почте, управлять своим расписанием и оставаться на связи с другими пользователями. Приложение поддерживает учетные записи Outlook, Yahoo, Gmail и др. и подходят как для работы так и для домашнего использования.
Некоторые пользователи Windows 10, столкнулись с проблемой приложения «Почта», приложение не открывается, внезапно завершает работу. Microsoft создала рекомендации по устранению этой проблемы.
Для того приложение «Почта и Календарь» восстановили свою работу необходимо выполнить несколько простых шагов:
- Если ваша почта не синхронизируется, не открывается или показывать ошибку, сброс приложения может решить эти проблемы, выполните Сброс настроек приложения «Почта и Календарь».
- Используйте «Cредство устранения неполадок», для решения проблем с приложениями из магазина. Как и другие инструменты для «Устранения неполадок Windows 10», вы можете найти его открыв «Параметры» → «Обновление и безопасность» → «Устранение неполадок». Подробнее в нашей статье: Инструмент для устранения неполадок, с приложениями из магазина Windows 10.
- Переустановка приложения Почта проходит довольно таки легко. С помощью PowerShell либо или с помощью сторонних утилит. После того, как приложение будет удалено, свежий экземпляр почтового приложения можно установить из официального магазина Windows 10.
Вы также можете попробовать удалить папку «Comms» это работает для многих пользователей.
1. В меню «Пуск» кликните на значок вашей учетной записи, в контекстном меню выберите «Изменить параметры учетной записи».
2. В открывшимся приложении «Параметры» нажмите ссылку «Войти вместо этого с локальной учетной записью».
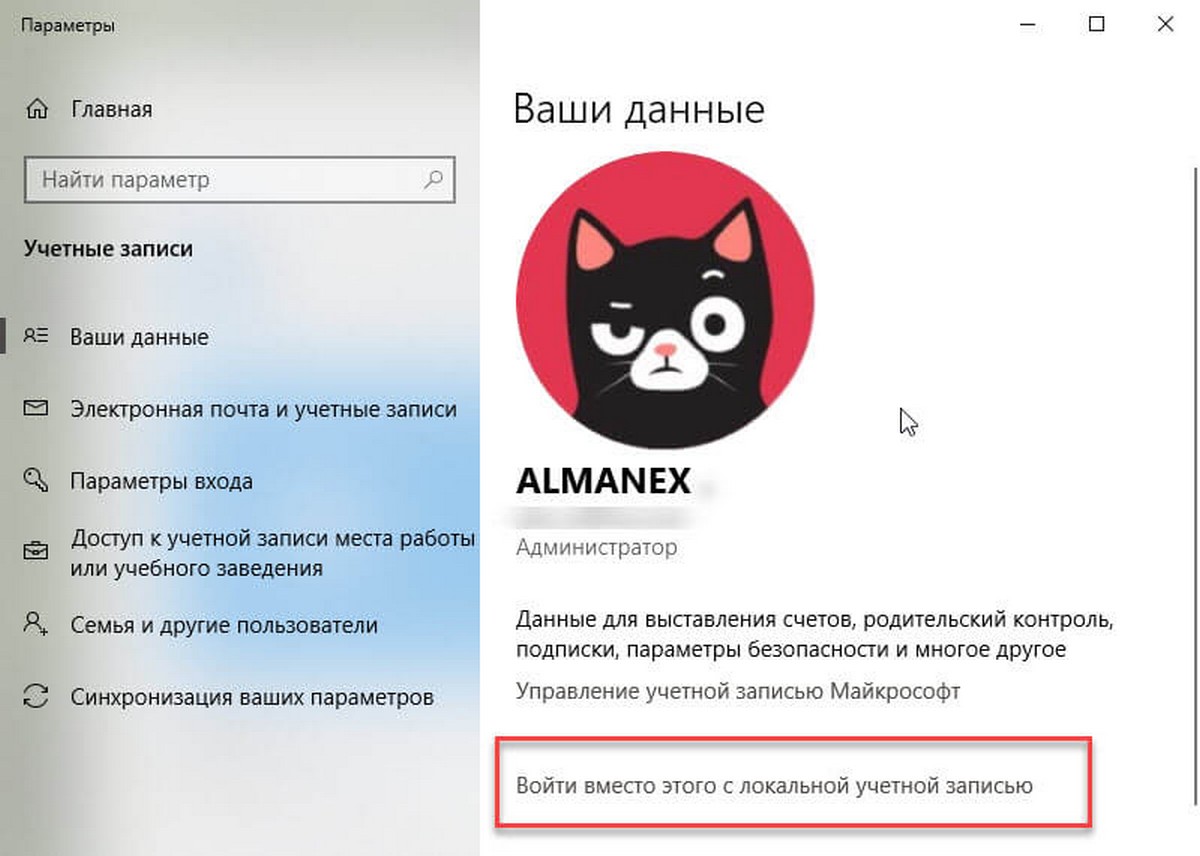
3. В следующем окне подтвердите паролем владельца учетной записи Microsoft.
4. В следующем окне введите имя пользователя для локальной записи. Пароль вводить не обязательно. И нажмите кнопку «Далее».
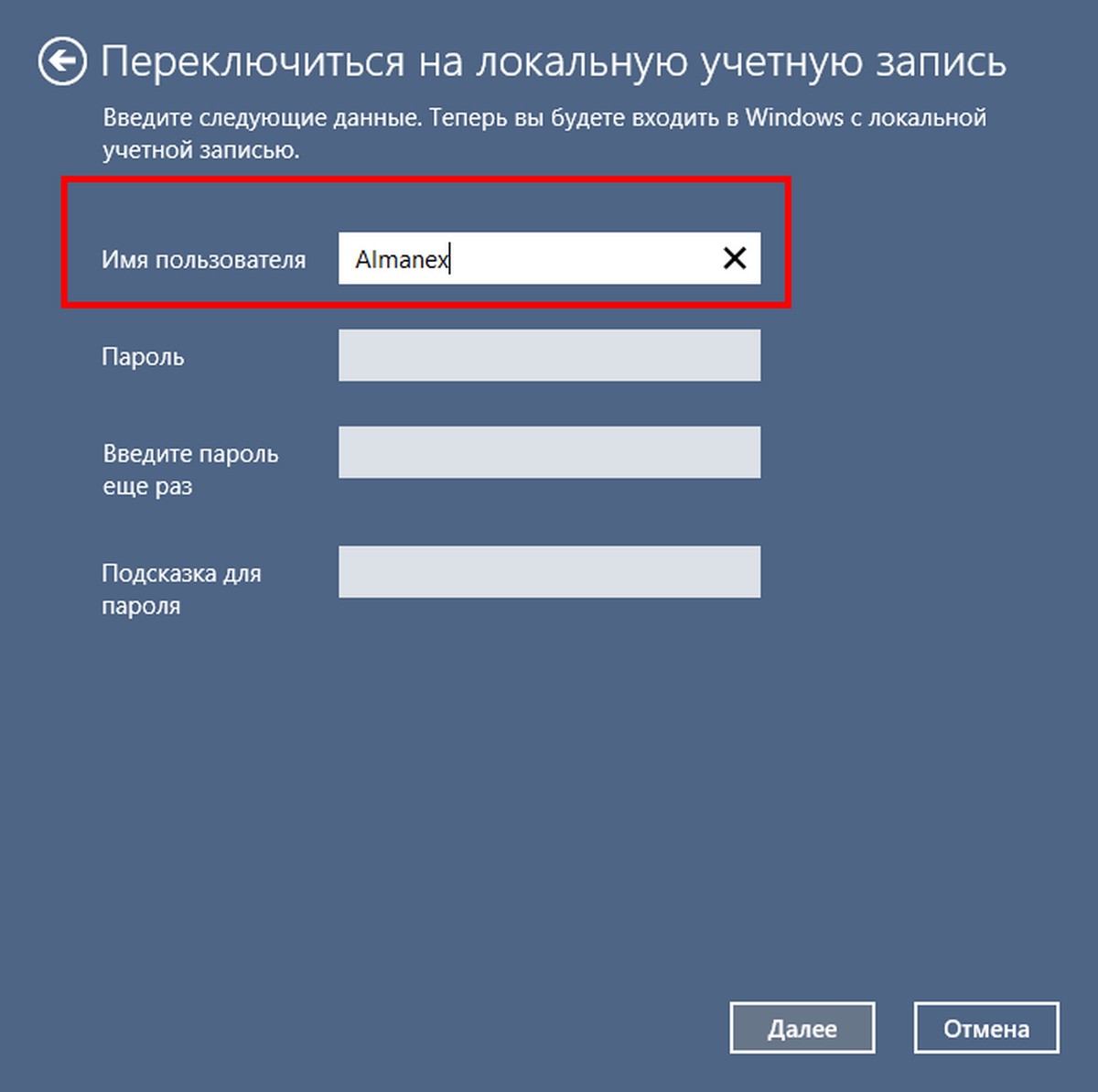
5. В новом окне нажмите кнопку «Выйти из системы и закончить работу».
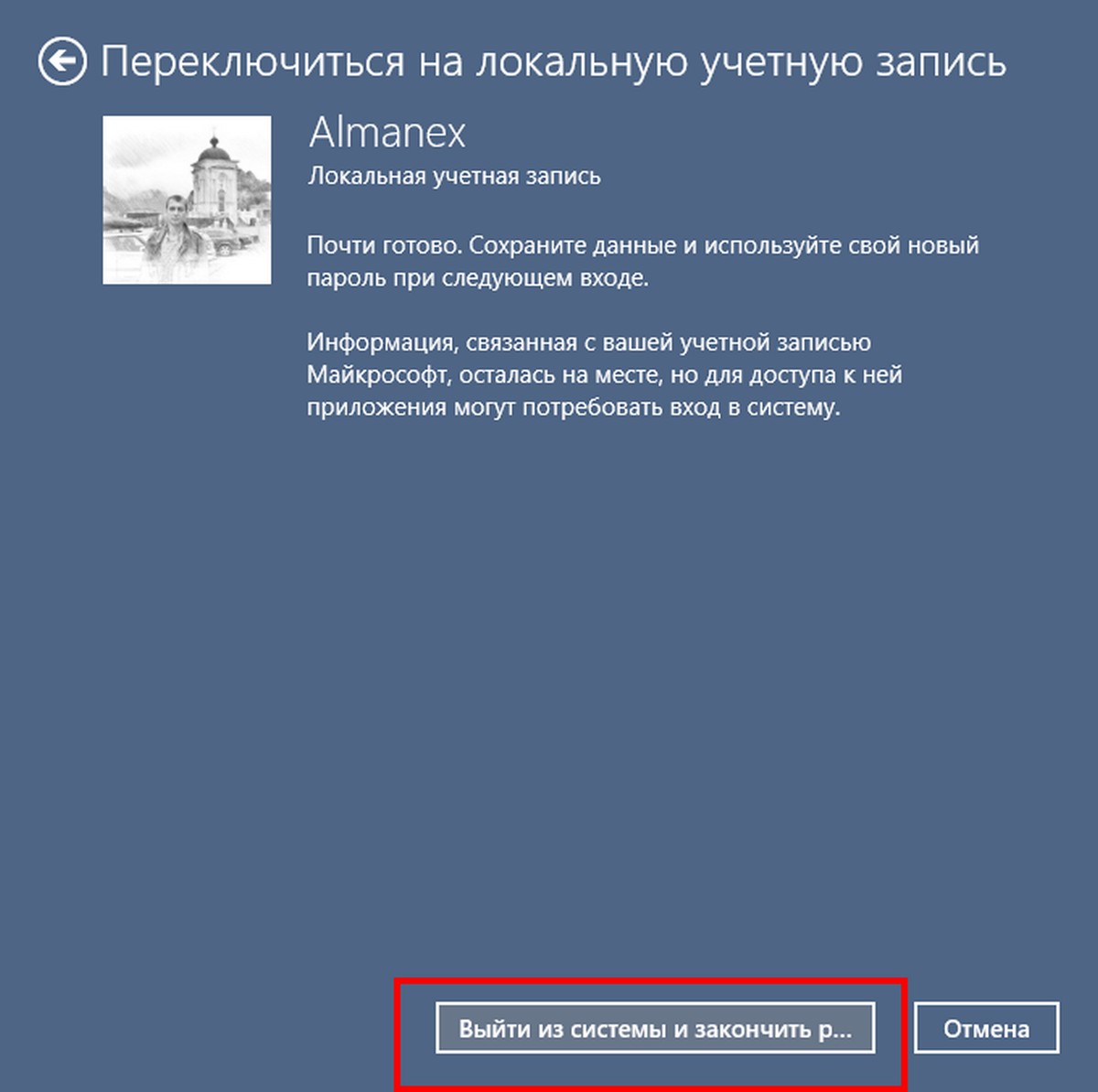
6. Входим в операционную систему с созданной локальной записью.
7. Переходим по следующему пути C:\Users\ххххх\AppData\Local, где C:\ буква диска, на котором установлена Windows 10, а ххххх имя пользователя. Важно:У вас должно быть включено — «Показывать скрытые файлы, папки и диски»
8. Найдите и переименуйте папку «Comms» в «Comms.old»
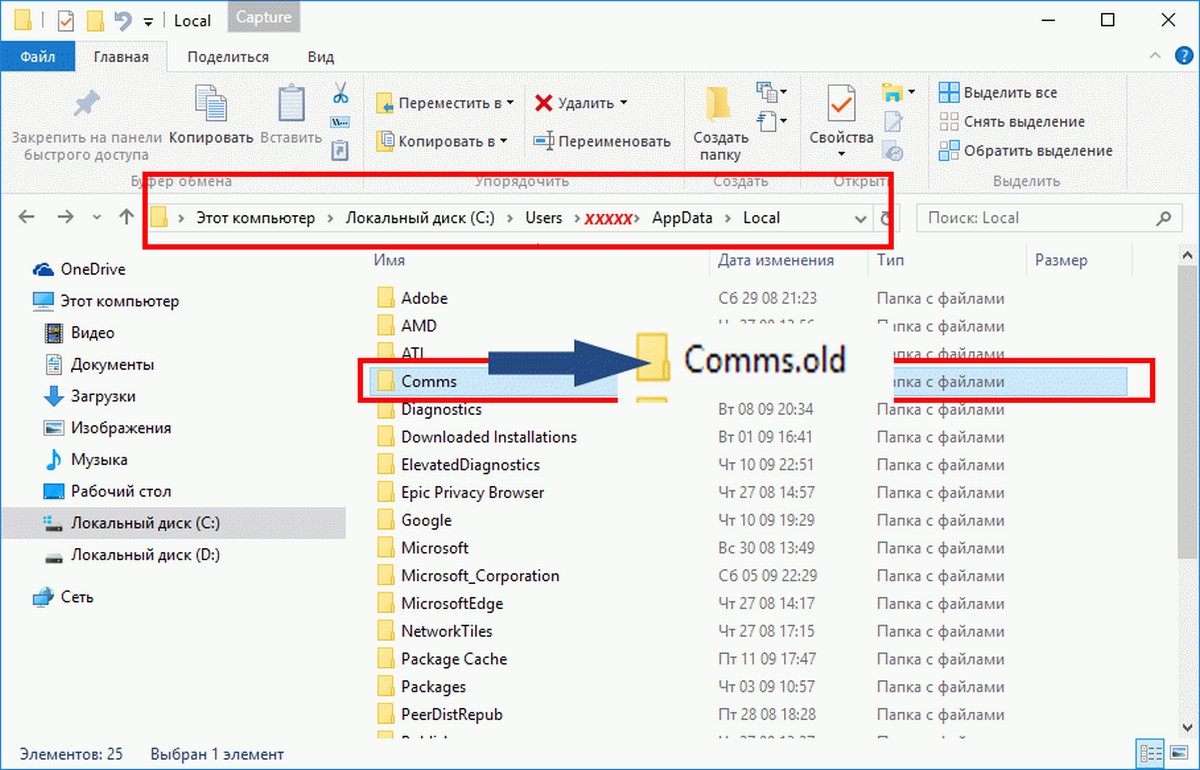
9. Перезагрузите ПК.
10. Повторите первый шаг, нажмите на надпись: «Войти вместо этого с учетной записью Microsoft», после удачного входа папку «Comms.old» можно удалить.
Ваши приложения «Почта и Календарь» работают!