Applies ToWindows 11 Windows 10

С помощью снимков можно копировать слова или изображения со всего экрана ПК или его части. Используйте приложение «Ножницы», чтобы вносить изменения, добавлять заметки, а также сохранять и отправлять снимки.
Поддерживаются следующие типы фрагментов:
|
Свободное поле |
Нарисуйте фигуру свободной формы вокруг объекта. |
|
Прямоугольник |
Обведите указатель вокруг объекта, чтобы образовать прямоугольник. |
|
Окно |
Выберите окно, которое требуется захватить, например диалоговое окно. |
|
Полноэкранный режим |
Захват всего экрана. |
|
Фрагмент видео |
Запишите видеоклип прямоугольного фрагмента любой части экрана, который вам нравится. |
После того как снимок экрана сделан, он автоматически копируется в окно приложения «Ножницы», где его можно изменить, сохранить и отправить.
Открытие приложения «Ножницы»
Существует четыре способа открыть ножницы:
-
Нажмите кнопку Пуск , введите ножницы, а затем выберите Инструмент ножницы в результатах.
-
Нажмите клавишу с логотипом Windows +SHIFT+S для статического фрагмента изображения.
-
Нажмите кнопку Print Screen (PrtSc) для статического фрагмента изображения.
-
Нажмите клавишу с логотипом Windows + SHIFT + R для фрагмента видео.
Работа со снимками экранов
Открыв ножницы, выберите один из следующих вариантов, чтобы создать снимки экрана и работать с ним.
В средстве ножницы выберите Режим. В более ранних версиях Windows щелкните стрелку рядом с кнопкой Создать. Затем, когда вы выберете нужный тип фрагмента, вы увидите, что весь экран немного изменится на серый. После выбора любого элемента на экране выберите область экрана, которую требуется захватить.

После захвата фрагмента изображения вы можете:
-
Напишите или рисуйте на или вокруг него, нажав кнопки Перо или Маркер.
-
Добавьте фигуры или эмодзи в фрагмент, нажав кнопку Фигуры .
-
Выберите Ластик, чтобы удалить добавленные линии или фигуры.
-
Обрезка изображения, нажав кнопку Обрезка изображения .

Чтобы записать фрагмент видео, откройте ножницы, нажмите кнопку Записать , а затем выберите Создать запись или нажмите клавишу с логотипом Windows +SHIFT+ R. Выберите область экрана, которую вы хотите записать, а затем нажмите кнопку Пуск. По завершении нажмите кнопку Остановить. На этом этапе вы можете сохранить запись как есть или выбрать Изменить в Clipchamp , чтобы работать с ней в видеоредакторе Clipchamp.
Завершив запись фрагмента видео, нажмите кнопку Изменить в Clipchamp , чтобы добавить субтитры или аудио.

Создание и добавление субтитров
-
Перейдите на вкладку Субтитры и нажмите кнопку Транскрибировать мультимедиа .
-
Выберите язык и параметры фильтрации во всплывающем окне.
-
Перейдите и выберите Transcribe media (Транскрибировать носитель), чтобы создать субтитры.
Добавление и отключение звука из фрагмента видео
-
Выберите вкладку Звук на боковой панели.
-
Настройте громкость в диапазоне от 0 до 200 %.
-
Чтобы скачать звук отдельно, нажмите кнопку Отсоединить звук .
-
Чтобы открыть скачанный аудиофайл, нажмите клавишу с логотипом Windows + R и введите «downloads» в диалоговом окне.
Дополнительные сведения см. в статье Добавление субтитров и звукового описания к фрагменту видео.
Примечания:
-
Чтобы добавить автозаголовок в фрагмент видео, см . статью Использование автозаголовок в Clipchamp.
-
Сведения о том, как использовать функцию преобразования текста в речь, см. в статье Использование функции преобразования текста в речь.
-
После записи фрагмента нажмите кнопку Сохранить как.
-
В поле Сохранить как введите имя файла, расположение и введите, а затем нажмите кнопку Сохранить.
После записи фрагмента выберите меню Дополнительно в правом верхнем углу и выберите Поделиться.
После захвата фрагмента нажмите кнопку Действия текста , чтобы активировать функцию оптического распознавания символов (OCR). Это позволяет извлекать текст непосредственно из изображения. Здесь вы можете выбрать и скопировать определенный текст или использовать инструменты для копирования всего текста или быстро отредактировать все адреса электронной почты или номера телефонов в фрагменте. Все процессы распознавания текста выполняются локально на вашем устройстве.
|
Сочетание клавиш |
Действие |
|---|---|
|
ALT + M |
Выбор режима ножниц. |
|
ALT + N |
Создание нового фрагмента в том же режиме, что и последний. |
|
SHIFT +клавиши со стрелками |
Перемещение курсора для выбора различных типов фрагментов. |
|
ALT + D |
Задержка захвата на 1-5 секунд |
|
CTRL + C |
Копирование фрагмента в буфер обмена |
|
CTRL + S |
Сохранение фрагмента |
Открыв запись в инструменте ножницы, выберите Изменить > Изменить с помощью paint, чтобы использовать функции для изменения размера, цвета, текста и многих других улучшений.
В папке, в которую вы сохранили фрагмент, щелкните правой кнопкой нужный фрагмент. Выберите Печать из параметров и выберите способ печати изображения.
В поле поиска на панели задач введите ножницы. Вы увидите приложение «Ножницы» и список действий, которые можно выполнить. Выберите Закрепить на панели задач.
Сначала определите меню или другие компоненты, которые требуется записать. В инструменте ножницы выберите Задержка , а затем выберите, например, 5 секунд. Выберите Режим, чтобы начать 5-секундный обратный отсчет. В течение 5 секунд откройте меню или составьте изображение иным образом. Через 5 секунд, когда вы увидите, что экран становится серым, используйте мышь для рисования вокруг нужной области.
Нужна дополнительная помощь?
Нужны дополнительные параметры?
Изучите преимущества подписки, просмотрите учебные курсы, узнайте, как защитить свое устройство и т. д.
Чтобы сделать скриншот на компьютере с Windows, не обязательно скачивать отдельную программу, достаточно знать и использовать встроенные инструменты и комбинации клавиш. Они довольно удобные. Делимся разными способами.
Быстрый скриншот в буфер обмена и на диск
Подойдет, если нужен простой скриншот, без выделения отдельных элементов. Такой скриншот вы сможете сразу вставить в сообщение в Telegram или прикрепить к электронному письму. Достаточно установить курсор в текстовое поле и использовать простую команду «Вставить» — Ctrl + V. Если картинка понадобится позже, вы сможете найти ее в разделе «Изображения», она автоматически сохранится там в формате PNG.
Скриншот всего экрана: PrtScr или Win + F11 на ноутбуке без цифрового блока клавиш.
Скриншот активного окна: Alt + PrtScr или Win + Alt + F11 на ноутбуке без цифрового блока клавиш.
Вызов панели скриншотов: Win + Shift + S. В верхней части экрана появится меню с кнопками для четырех разных скриншотов.
Для скриншотов области экрана или отдельного окна после нажатия на кнопку нужно мышкой выделить часть изображения, которое хотите сохранить. Скриншот всего экрана автоматически скопируется в буфер обмена после нажатия на кнопку.
В режиме «Скриншот отдельного окна» оно подсвечивается ярче, чем неактивное. Выбрать нужное окно в панели скриншотов можно с помощью команды Alt + Tab
Скриншот с помощью программы «Ножницы»
«Ножницы» удобно использовать, если нужно быстро обработать скриншот: выделить фрагмент, добавить стрелки или подчеркнуть слово маркером. Картинку можно не только скопировать в буфер обмена, но и сохранить в разных форматах.
По умолчанию программа «Ножницы» установлена только в Windows 10. На компьютере с Windows 11 ее нужно скачать и установить из магазина приложений Microsoft Store.
Чтобы открыть программу, нажмите на клавишу Windows на клавиатуре, в поле поиска напишите «Ножницы» и нажмите Enter. Приложение появится первым в списке.
Меню поиска в Windows 10
Меню поиска в Windows 11
Если собираетесь часто делать скриншоты, поместите иконку программы «Ножницы» на рабочий стол или панель задач в нижней части экрана — для быстрого запуска. Просто захватите ее левой кнопкой мыши и перетяните.
Как сделать скриншот. В окне программы «Ножницы» нажмите на кнопку «Режим» в верхней части меню, чтобы выбрать формат скриншота — «Произвольная форма», «Прямоугольник», «Окно», «Весь экран». Затем нажмите на кнопку «Создать» в левом верхнем углу.
Программа «Ножницы» для Windows 10 и 11 выглядит по-разному, но набор функций везде одинаковый.
«Ножницы» в Windows 10
«Ножницы» в Windows 11
После того как вы сделаете скриншот, на экране появится окно для редактирования. В верхней панели можно выбрать инструмент: перо, маркер или ластик. В Windows 10 изображение можно перенести в программу Paint и редактировать в ней. Для этого нажмите на кнопку с разноцветной каплей в панели инструментов. В Windows 11 для этого нужно нажать на кнопку экспорта (кнопка со стрелкой в правом верхнем углу) и выбрать Paint.
Меню редактирования скриншота в программе «Ножницы» в Windows 10
Меню редактирования скриншота в программе «Ножницы» в Windows 11
После редактирования скриншота его можно скопировать в буфер обмена, сохранить на компьютер или отправить через электронную почту или мессенджер.
Программа позволяет сохранить скриншот в формате JPEG, PNG или GIF. Доступные варианты будут видны в поле «Тип файла». По умолчанию файлы сохраняются в папке «Изображения» в формате PNG.
- PrtScr или Win + F11 (для ультрабуков) — быстрый скриншот всего экрана.
- Alt + PrtScr или Win + Alt + F11 (для ультрабуков) — скриншот активного окна.
- Win + Shift + S — скриншот произвольной области (нужно выбрать в панели скриншотов).
- «Ножницы» — если нужно сделать и быстро отредактировать скриншот.
FAQ
Функция «Ножницы» от Microsoft
Введение
Функция «Ножницы» получает обновление с ИИ — извлечение текста и редактирование.
Теперь функция предлагает больше способов захвата содержимого на Вашем экране: с этим обновлением Вы теперь можете извлекать конкретное текстовое содержимое из изображения, чтобы вставить его в другое приложение, или Вы можете легко защитить свою конфиденциальную информацию с помощью редактирования текста, используя текстовые действия на экране после захвата.
Независимо от того, нужно ли Вам извлечь конкретное содержимое из онлайн-статьи, видеозвонка или любого другого источника, Вы можете легко сканировать и копировать текст непосредственно в другие документы, используя извлечение текста. Используя скопированный текст, Вы можете выполнять веб-поиск или легко включать его в свои документы Word и презентации PowerPoint.
Также функция «Ножницы» получает дополнение возможностей записи экрана. Чтобы использовать функцию записи экрана, просто нажмите клавишу с логотипом Windows + Shift + R или Print Screen. Наряду с записью визуальных материалов с Вашего экрана, Вы также можете записывать звук с помощью поддержки аудио и микрофона, все это с помощью «Ножниц». Нужно записать учебное пособие на YouTube или записать онлайн-урок? С новыми функциями «Ножниц» теперь делает это проще, чем когда-либо.
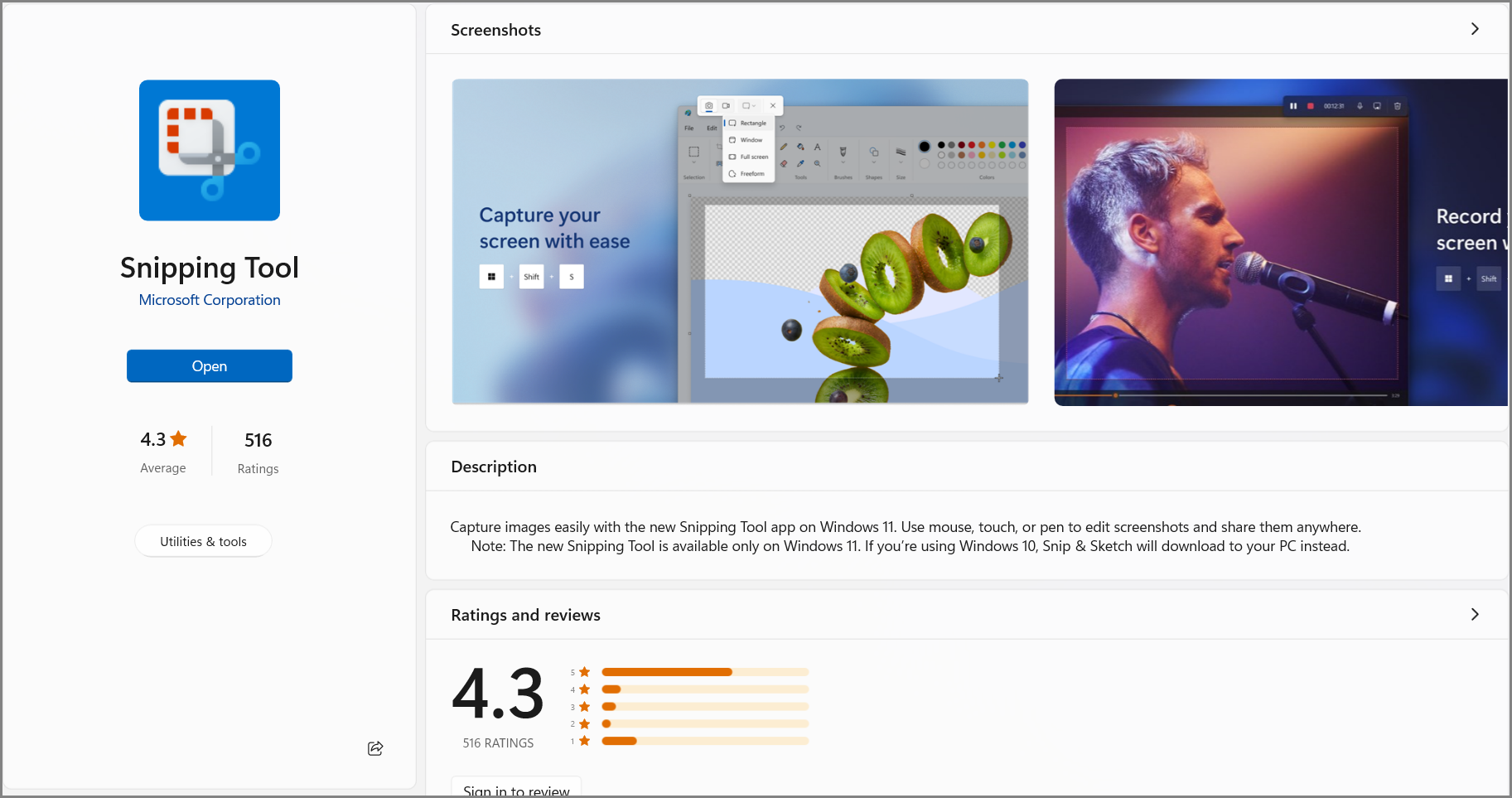
Требования к операционной системе
Пожалуйста, обновите свою операционную систему Windows до Windows 11 версии 23H2 или более поздней версии.
Скачать «Ножницы»
Пожалуйста, посетите Microsoft Store, чтобы скачать инструмент.
Открыть «Ножницы»
Нажмите [ клавиша с логотипом Windows + Shift + S ], чтобы запустить «Ножницы», или посетите веб-сайт поддержки Microsoft для получения более подробной информации.
Для получения дополнительной информации о Snipping Tool посетите следующий веб-сайт:
Открыть Ножницы
Использование Ножницы
Функции на базе AI в Windows 11
Блоги Microsoft Windows
Приведенная выше информация взята с официального веб-сайта Microsoft. Если у Вас есть какие-либо вопросы, пожалуйста, свяжитесь с Microsoft для получения дополнительной информации.
Эта информация была полезной?
Yes
No
- Приведенная выше информация может быть частично или полностью процитирована с внешних веб-сайтов или источников. Пожалуйста, обратитесь к информации на основе источника, который мы отметили. Пожалуйста, свяжитесь напрямую или спросите у источников, если есть какие-либо дополнительные вопросы, и обратите внимание, что ASUS не имеет отношения к данному контенту / услуге и не несет ответственности за него.
- Эта информация может не подходить для всех продуктов из той же категории / серии. Некоторые снимки экрана и операции могут отличаться от версий программного обеспечения.
- ASUS предоставляет вышеуказанную информацию только для справки. Если у вас есть какие-либо вопросы о содержании, пожалуйста, свяжитесь напрямую с поставщиком вышеуказанного продукта. Обратите внимание, что ASUS не несет ответственности за контент или услуги, предоставляемые вышеуказанным поставщиком продукта.
Время на прочтение1 мин
Количество просмотров1.7K
Microsoft тестирует функцию реферирования текста на основе искусственного интеллекта в «Блокноте» и опцию «Рисовать и удерживать» в инструменте «Ножницы», которая поможет рисовать идеальные фигуры.

Инструмент «Реферирование» (Summarize) позволяет генерировать рефераты из выбранных отрывков текста. Чтобы воспользоваться им, нужно выделить текст, кликнуть правой кнопкой мыши и выбрать новую опцию в меню Copilot либо через сочетание клавиш Ctrl + M.
«Реферирование» выпускается для участников Windows 11 Insiders в каналах Canary и Dev на Windows 11, которые обновились до версии «Блокнота» 11.2501.29.0. Опцию можно отключить в настройках приложения. Чтобы воспользоваться ею, нужно войти в свою личную учётную запись Microsoft, чтобы активировать кредиты ИИ, связанные с подпиской Microsoft 365 Personal, Family или Copilot Pro.
Компания также начала тестировать новую опцию «Недавние файлы», доступ к которой можно получить из меню «Правка». Это позволит повторно открывать недавно закрытые документы непосредственно в «Блокноте». Список последних файлов можно очистить в любое время, либо отключить функцию в настройках.

В «Ножницы» версии 11.2502.18.0 добавили функцию «Рисовать и удерживать» (Draw & Hold), которая поможет пользователям точнее изображать линии, стрелки, прямоугольники или овалы с помощью встроенного инструмента «Перо».
Ранее Microsoft выпустила обновление для «Блокнота» с поддержкой функции Rewrite, которая использует ChatGPT для перефразирования контента, настройки тона и изменения длины текстов.
Между тем в «Ножницы» добавили функцию для тех, кто часто делает записи экрана. Она позволяет обрезать ненужные фрагменты видео.
Регулярно возникают ситуации, когда необходимо сохранить информацию с экрана монитора. Узнайте, как сделать скриншот на Windows 10 несколькими способами.
Почти у каждого из нас есть стационарный компьютер или ноутбук. В процессе серфинга интернета, просмотра фильмов или игре периодически возникает необходимость съемки информации с экрана монитора и ее дополнения. Мы разобрались, как сделать скриншот на Windows 10, какие инструменты для этого предлагает операционная система, и какими программами можно воспользоваться в качестве альтернативы.
Что такое скриншот
Скриншот — снимок экрана компьютера или мобильного устройства. Он создается с помощью встроенных инструментов операционной системы или дополнительного софта. Скрин может быть выполнен на полный экран или его определенную часть, дополнен и отредактирован в зависимости от потребностей пользователя. Первый скриншот с изображением фигуры женщины в стиле пин-ап был создан еще в 1959 году в целях контроля работы компьютера системы SAGE.

Современные программы обладают примерно схожим инструментарием для трансформации и дополнения скриншота. Большинство из них дают возможность делать надписи, стрелки, различные геометрические фигуры и дополнять картинку карандашами и штрихами.
Как сделать скриншот на компьютере или ноутбуке с Windows 10
Перейдем к практике. Мы работали на ОС Windows 10 Pro c разрешением 1920×1080 точек.
1. С помощью горячих клавиш
PRTSCN
Это самый простой способ сделать скриншот:
-
Нажать на клавишу Print Screen на клавиатуре. Она находится справа от кнопки F12 и имеет аббревиатуру PRTSCN.

-
Открыть любой мессенджер, программу или приложение Paint.

-
Нажать сочетание клавиш Ctrl+C и вставить туда полученную картинку.
-
Сохранить.
2. С помощью программы «Ножницы»
Теперь рассмотрим еще один инструмент операционной системы, а именно приложение «Ножницы». Для работы с ним:
-
Нажмите сочетание клавиш Win+Shift+S. Узнать, что программа активирована, достаточно легко: экран автоматически будет затенен, а сверху появятся четыре иконки инструментов.
-
Настройте необходимую область для съемки.

-
Сохраните полученное изображение в графическом редакторе в нужную директорию.
Отметим, что приложение предоставляет минимальный набор инструментов. Пользователь может сделать произвольный снимок экрана, полноэкранный или прямоугольный снимок, выделить определенную область интерфейса.
3. С помощью сторонних программ
Обзор сторонних бесплатных и актуальных утилит для создания снимков экрана.
1.Lightshot

По мнению редакции, это одна из лучших бесплатных утилит для быстрого создания скриншотов. Она занимает минимум места на накопителе, активируется в одно нажатие и располагает целым рядом простых инструментов для редактирования и загрузки изображений.
-
Убедитесь, что утилита запущена на компьютере. Для этого откройте панель задач и найдите иконку пера.

- Сделайте снимок экрана, нажав уже известную нам клавишу PrintScreen.
- Выделите нужную область и примените необходимые инструменты.
- Нажмите сочетание Ctrl+C, если хотите скопировать изображение в буфер, или кликните на значок дискеты рядом с выделенной областью для дальнейшего сохранения снимка.

Перечислим список инструментов редактирования изображения, доступных в программе:
- Добавление стрелки или прямоугольника для дополнения изображения.
- Редактирование выделенной области маркером или с помощью карандаша.
- Вставка текстовых фрагментов.
- Откат последнего изменения.
Дополнительно доступные опции:
- Загрузка в облако.
- Возможность поделиться изображением в социальных сетях.
- Поиск похожего изображения в Google.
- Распечатка.
- Копирование или сохранение.
- Отмена выполненных действий.
В целом Lightshot на сегодняшний день является самым простым и удобным инструментом, не требующим больших знаний в области использования компьютера.
2.Скриншотер Mail

Альтернатива от Mail, если хотите поддержать отечественного разработчика.
- После первого запуска программы подтвердите облако, куда планируете сохранять данные.
- Нажмите сочетание клавиш Ctrl+Shift+5, чтобы сделать снимок всего экрана или Ctrl+Shift+6 для съемки части экрана.

-
Отредактируйте скриншот при необходимости. С помощью приложения можно добавить надпись, увеличить степени размытия, добавить стикеры или поделиться изображением.
3. ФотоСКРИН

Прямым конкурентом двух предыдущих программ выступает ФотоСКРИН. В бесплатной версии программы пользователь может делать снимки экрана, в профессиональной еще и снимать видео экрана. Стоимость PRO-версии на момент написания материала составляла 825 рублей.
По самому функционалу софт очень схож с тем, что мы рассматривали ранее. Единственным неприятным открытием для нас стал факт, что приложение блокирует съемку скриншотов других программ поверх него.
4.ShareX

Последней в нашем списке бесплатных программ для съемки скриншотов Windows 10 стала ShareX. Пусть вас не пугает сайт на английском языке, после установки программа автоматически переходит на русский.

После запуска вам сразу покажут сочетание клавиш для вызова нужной функции и ее описание.

Относительно конкурентов этот софт предлагает огромное количество дополнительных инструментов для работы с изображением. Внутри доступен простенький, но функциональный редактор, который может помочь в базовой обработке скринов. Изображения можно объединять или разделять между собой, разбивать их на миниатюры. Также в программу вшит модуль для работы с видео. Он может конвертировать их из одного формата другой или делать миниатюры прямо в видеоролике.
