Много воды утекло с тех пор, как мы впервые объявили о приложениях «Ваш телефон» и «Диспетчер телефонов» в октябре 2018 г.
Тогда мы решили сделать так, чтобы все важные возможности и содержимое телефона Android были доступны на компьютере с Windows. В течение этого времени мы прислушались к вашим отзывам и использовали их для развития нашего приложения.
Последнее изменение объединило под одним именем возможности для всех наших пользователей. Мы представляем вамСвязь с телефоном (Майкрософт) в качестве приложения для компьютера, и Связь с Windows в качестве мобильного приложения для устройств Android.
Новый внешний вид
Мы усовершенствовали дизайн приложения «Связь с телефоном» на вашем компьютере, обновив его интерфейс для лучшего сочетания с дизайном Майкрософт Windows 11. Это по-прежнему простое и изящное любимое вами приложение, которое мы недавно оптимизировали, чтобы вы могли быть уверены в том, что сможете оставаться на связи со всем содержимым.
А благодаря новой навигации с вкладками в приложении «Связь с телефоном» все важные функции теперь проще использовать.
«Связь с Windows» на устройствах с Android
Если вы уже запускали приложение Связь с Windows на устройстве с Android, обновите это приложение до последней версии.
-
Приложение Связь с Windows предустановлено на некоторых устройствах Samsung, HONOR, Surface Duo и OPPO под управлением Android 9.0 или более поздней версии. На таких устройствах вы можете найти приложение «Связь с Windows» на панели быстрого доступа, проведя пальцем вниз от верхней части экрана.
-
Для всех остальных устройств с Android 7.0 или более поздней версии вы можете скачать приложение «Связь с Windows» из Магазина Google Play.
Нам важно ваше мнение
Продолжайте делиться вашими отзывами с нами — в Магазине Google Play, непосредственно в приложениях «Связь с телефоном» и «Связь с Windows» или в нижней части этой статьи.
Спасибо!
Нужна дополнительная помощь?
Нужны дополнительные параметры?
Изучите преимущества подписки, просмотрите учебные курсы, узнайте, как защитить свое устройство и т. д.
[Windows 11/10] Приложение Связь с телефоном
Приложение Phone Link (Связь с телефоном) позволяет синхронизировать компьютер под управлением Windows со смартфоном на базе Android или iOS. Это уменьшает необходимость переключения между Вашим смартфоном и компьютером, позволяя использовать такие функции, как совершение вызовов и ответ на них, ответ на текстовые сообщения, а также просмотр и отклонение уведомлений непосредственно на Вашем компьютере с Windows. В этой статье будут рассмотрены требования и настройка приложения Phone Link. Для получения более подробной информации обратитесь к официальной документации Microsoft по адресу https://www.microsoft.com/windows/sync-across-your-devices.
Если у Вас возникнут какие-либо проблемы при использовании приложения, обратитесь к Руководство по устранению неполадок приложения Связь с телефоном.

Пожалуйста, следуйте соответствующим инструкциям в зависимости от операционной системы Вашего смартфона:
- Android
- iOS
Android
Системные требования
Работа с Phone Link запускается на Вашем ПК с Windows и в приложении Phone Link. Со своего ПК Вы можете подключиться к некоторым устройствам Android, Samsung и HONOR с помощью приложения Link to Windows, которое либо предварительно установлено на Вашем устройстве, либо Вы можете загрузить его из Google Play или Samsung Store.
Эта связь между Вашим устройством Android и ПК дает Вам мгновенный доступ ко всему, что Вы любите. С легкостью читайте текстовые сообщения и отвечайте на них, просматривайте последние фотографии со своего устройства Android, используйте любимые мобильные приложения, совершайте и принимайте звонки, а также управляйте уведомлениями Вашего устройства Android прямо на своем ПК.
Для работы приложения Phone Link требуется следующее:
- Компьютер под управлением Windows 10 (с обновлением за май 2019 года или более поздней версии) или Windows 11.
- Устройство Android под управлением Android 7.0 (Nougat) или более поздней версии.
- Ваш телефон и компьютер должны быть подключены к одной сети Wi-Fi.
Мы рекомендуем всегда устанавливать последнюю версию Windows, чтобы обеспечить максимальную эффективность работы с приложением Phone Link.
Примечание: Приложение Phone Link в настоящее время не поддерживает несколько профилей Android или рабочих/учебных учетных записей.
Как связать Ваши устройства через Phone Link
Убедитесь, что Ваш компьютер и устройство Android находятся поблизости, включены и подключены к одной и той же сети Wi-Fi.
Если Вы запускаете с компьютера:
- В поле поиска на панели задач введите Phone Link, а затем выберите приложение Phone Link из результатов.
- Выберите Android устройство.
- Вас могут попросить войти в свою учетную запись Microsoft, если Вы еще не вошли с помощью Windows.
- Установите или откройте мобильное приложение Link to Windows на своем устройстве Android. Для этого откройте веб-браузер на своем устройстве Android, а затем введите ссылку, отображаемую на Вашем ПК (www.aka.ms/yourpc).
- Нажмите Далее, и затем установите приложение Link to Windows.
- Войдите в мобильное приложение, используя ту же учетную запись Microsoft, в которую Вы вошли на своем ПК.
- После входа в систему вернитесь на свой компьютер и выберите У меня готово приложение Link to Windows, установите флажок, а затем выберите Сопряжение с помощью QR-кода.
Примечание: Если Вы хотите выполнить сопряжение устройства без использования QR-кода, выберите Сопряжение вручную вместо этого на Вашем компьютере. Вам будет предложено ввести код на Вашем устройстве Android. - На экране Вашего ПК появится всплывающее окно с QR-кодом.
- В мобильном приложении на устройстве Android выберите Связать мобильный телефон и компьютер. На вопрос Готов ли QR-код на Вашем компьютере? выберите Продолжить.
- Вам будет предложено разрешить приложению доступ к Вашей камере. После принятия откроется камера в приложении. Используйте эту камеру для сканирования QR-кода, отображаемого на Вашем компьютере.
- После сканирования QR-кода Вас могут попросить предоставить дополнительные разрешения Android. Эти разрешения позволяют Вам получать доступ к контенту с Вашего телефона на компьютере.
- Следуйте инструкциям на Вашем устройстве Android, а затем выберите Готово. Затем вернитесь к своему компьютеру, чтобы изучить приложение Phone Link.
Если Вы добавляете еще одно устройство Android:
- При необходимости откройте Google Play, найдите Link to Windows, а затем загрузите приложение.
- Вам будет предложено отсканировать QR-код, отображаемый на Вашем компьютере. Чтобы получить этот QR-код, откройте браузер на своем компьютере и посетите www.aka.ms/yourphoneqrc.
- На Вашем устройстве Android используйте камеру в приложении для сканирования QR-кода, отображаемого на Вашем ПК.
- После сканирования QR-кода Вас могут попросить предоставить несколько разрешений. Эти разрешения позволяют Вам получать доступ к контенту с Вашего телефона на компьютере.
Привязка телефона во время настройки ПК или сопряжение в Phone Link, начиная с Вашей учетной записи Microsoft
Во время настройки ПК:
При связывании телефона во время настройки ПК учетная запись Microsoft, которую Вы использовали при настройке ПК, будет использоваться для входа в связанный телефон во время процесса сопряжения.
Учетная запись Microsoft, которую Вы использовали при настройке компьютера, будет перенесена на подключенный телефон во время процесса сопряжения.
Во время сопряжения в Phone Link:
При привязке к Phone Link выбранная Вами учетная запись Microsoft будет использоваться для входа в связанный телефон во время процесса сопряжения.
Выбранная Вами учетная запись Microsoft будет перенесена на связанный телефон во время процесса сопряжения.
Во обоих случаях:
После завершения сопряжения телефона с учетной записью Microsoft Вы сможете получить доступ к своему телефону при использовании продуктов и услуг Microsoft.
Учетные данные Вашей учетной записи Microsoft будут перенесены на Ваш телефон для беспрепятственного доступа к Вашему содержимому, когда Вы дадите разрешение на подключение телефона к компьютеру.
Используйте свои любимые приложения, отвечайте на сообщения, совершайте звонки, просматривайте фотографии и многое другое в приложении Phone Link. После утверждения разрешений на доступ к Вашему телефону Вы можете использовать свои любимые приложения, отвечать на текстовые сообщения, совершать звонки, просматривать фотографии и многое другое на своем ПК с Windows. Если Вы разрешите синхронизацию контактов со своего телефона с учетной записью Microsoft, то Вы сможете получить беспрепятственный доступ к синхронизированным с телефоном контактным данным в других приложениях и службах Microsoft.
Узнайте больше о конфиденциальности в разделе Заявление о конфиденциальности Майкрософт.
Примечание: Вы можете отключить свои устройства в любое время, выполнив действия, перечисленные на Отсоединить устройство.
Как настроить точку доступа?
Теперь Вы можете подключиться к мобильной точке доступа Вашего телефона, добавив ее в меню Wi-Fi Вашего компьютера. Точка доступа предоставляет Вам удобный способ многократного подключения к точке доступа Вашего телефона без необходимости каждый раз вводить пароль.
Примечание: Может взиматься плата за передачу мобильных данных.
Каковы требования для использования этой функции?
Требования к ПК:
- Компьютер под управлением Windows 11 версии 22H2, сборка 22621 или новее
- ПК с поддержкой Bluetooth и адаптером Wi-Fi
- Приложение Phone Link версии 1.22092.211.0 или новее
Требования к телефону:
- Мобильное устройство Samsung с OneUI 4.1.1 или более поздней версии
- SIM-карта с тарифным планом с поддержкой раздачи интернета
- Ссылка на приложение для Windows версии 1.22093.2.0 или новее
Как включить эту функцию?
С Вашего ПК:
- Откройте приложение Phone Link.
- Откройте Настройки > Функции > Создать точка доступа.
- Выберите Настройка точки доступа.
- Следуйте инструкциям во всплывающем окне > выберите Отправить уведомление > перейдите на свое Android устройство.
- Выберите уведомление.
- Выберите Принять.
С Вашего Android устройства:
- Откройте приложение Link to Windows на Вашем устройстве Android.
- Включите Установить точку доступа.
- Перейдите в меню Wi-Fi Вашего компьютера и подключитесь к точке доступа Вашего мобильного телефона.
Вопросы & Ответы
В1: Почему мне нужно предоставлять разрешения при связывании моих устройств?
О1: В Android 13 представлено разрешение на уведомления во время выполнения. Это разрешение необходимо для передачи данных и отправки уведомлений между Вашими устройствами.
В2: Почему я не могу разрешить уведомления в Phone Link?
О2: Требование Android 13 — разрешить уведомления на Вашем устройстве Android. Вы можете сделать это во время процесса сопряжения или перейти в Настройки > Приложения > Link to Windows > Уведомления на своих устройствах Android и включить разрешения.
В3: Почему мне нужно давать разрешение на уведомления?
О3: Разрешение на уведомление позволяет передавать данные и отправлять уведомления между Вашими устройствами, что закладывает основу для функций взаимодействия между устройствами. Предоставляя разрешения Вы можете использовать свое устройство Android на своем ПК для управления фотографиями телефона, управления уведомлениями и использования приложений (если это поддерживается).
В4: Почему я не вижу функцию Точка доступа, доступную в приложении Phone Link?
О4: Убедитесь, что у Вас установлены последние обновления приложений Phone Link и Link to Windows. Убедитесь, что на Вашем компьютере установлена ОС Windows 11, сборка 22621 или более поздняя версия.
iOS
Системные требования
Microsoft Phone Link упрощает синхронизацию Вашего ПК с Windows и iPhone®. Для начала откройте Phone Link на компьютере с Windows 11. Следуйте инструкциям по сопряжению и разрешениям.
Вы также можете загрузить Link to Windows с сайта App Store на Вашем iPhone®, но это не обязательно.
Эта связь между Вашим iPhone® и ПК дает Вам мгновенный доступ ко многим вещам, которые Вам нравятся. С легкостью читайте текстовые сообщения и отвечайте на них, совершайте и принимайте звонки, а также управляйте уведомлениями iPhone® прямо на своем ПК.
Требования
Для работы приложения Phone Link требуется следующее:
- ПК под управлением Windows 11
- Устройство iOS под управлением iOS 14 или более поздней версии
Если Вы решите загрузить Link to Windows, убедитесь, что у Вас установлена последняя версия приложения 1.23031.2 или более поздняя версия для оптимального сопряжения.
Чтобы обеспечить максимально эффективное использование Phone Link, мы рекомендуем установить последнюю версию Windows 11. Проверить наличие обновлений можно здесь
Примечание:
- Phone Link не поддерживает рабочие/учебные учетные записи.
- Если предоставлено разрешение на отправку сообщений, конфиденциальные данные, такие как SMS-сообщения для двухфакторной аутентификации, могут быть видны в Phone Link
Как связать Ваши устройства
Прежде всего убедитесь, что Ваш компьютер и iPhone® находятся поблизости и на обоих включен Bluetooth.
Если Вы запускаете с компьютера:
- Найдите приложение Phone Link в меню «Пуск».
- Откройте приложение. Под Выберите свой телефон, выберите iPhone®. Если этот параметр неактивен, возможно, Bluetooth на Вашем компьютере отключен или еще не доступен.
- Следуйте пошаговым инструкциям по сопряжению.
- Отсканируйте QR-код, представленный на Вашем компьютере с помощью камеры Вашего iPhone®. Это инициирует сопряжение Bluetooth.
- Убедитесь, что Вы предоставили на своем iPhone® разрешения на синхронизацию сообщений, уведомлений и контактов с компьютером. О том, как это сделать, смотрите ниже.
После успешного сопряжения Вашего устройства через Bluetooth Вам необходимо будет включить эти три настройки на Вашем iPhone®, чтобы получить доступ ко всем доступным функциям. Для полноценной работы некоторых функций требуется несколько разрешений.
- Поделиться системными уведомлениями предоставят доступ к Вашим Уведомлениям и Сообщениям
- Показать настройки уведомлений предоставят доступ к Вашим Сообщениям
- Настройки синхронизации контактов предоставят доступ к Вашим Сообщениям, контактам и истории звонков.
Как отключить Ваши устройства
Выполните следующие действия, чтобы отключить iPhone® от ПК с ОС Windows.
На Вашем телефоне
В разделе Bluetooth выберите Информация значок рядом с именем Вашего компьютера в списке «Мои устройства» и выберите Забыть это устройство.
На Вашем компьютере
Откройте Phone Link и откройте Настройки. Под вкладкой Мои устройства выберите устройство, связь с которым хотите отключить, с помощью опции Удалить.
Теперь Ваши устройства должны быть отключены.
Как включить функции в приложении
Вы можете выбрать, какие функции Вы хотите включить в Phone Link.
Для этого перейдите в Настройки и выберите вкладку Функции. Здесь Вы найдете переключатели, для которых Вы предоставляете разрешения.
Удаление разрешений также приведет к отключению этой функции в приложении.
Как использовать и сканировать QR-код
Убедитесь, что Ваш компьютер и iPhone® находятся поблизости и на обоих включен Bluetooth.
Уникальный QR-код генерируется каждый раз, когда Вы хотите подключить новое устройство iPhone® к компьютеру. Просто воспользуйтесь камерой Вашего iPhone®, чтобы отсканировать его.
Чтобы подключить дополнительные устройства Вы можете найти вариант Привязать новое устройство под Настройки > Мои устройства > Привязать новое устройство.
Я отсканировал QR-код, но сопряжение не удалось. Что мне делать?
Сначала убедитесь, что Bluetooth включен как на ПК с Windows, так и на iPhone®. Кроме того, убедитесь, что Ваш компьютер и iPhone® «обнаружимы» друг для друга.
Если сопряжение все еще не завершено, возможно, Вам придется сбросить Phone Link на Вашем ПК и Link to Windows, чтобы вернуть их в исходное состояние.
- Удалите свой iPhone® из настроек Bluetooth Вашего ПК, перейдя в Настройки > Bluetooth & Устройства > Удалить устройство.
- Удалите компьютер из настроек Bluetooth iPhone®, перейдя в Настройки. Под Bluetooth, выберите значок «Информация» рядом с именем Вашего компьютера в Мои устройства список и выберите Забыть это устройство.
- На ПК и iPhone® отключите Bluetooth. Подождите 10 секунд, затем снова включите Bluetooth (на обоих устройствах).
- Выберите Попробовать выполнить сопряжение еще раз.
Если проблема сохраняется:
Откройте приложение Phone Link и откройте Настройки. Под Отзывы & Сообщество — это форма, которую Вы можете использовать для описания своих проблем. Предоставьте как можно подробное описание проблемы.
Вы также можете найти это, выполнив поиск «Центр отзывов» в поле поиска на панели задач.
Предыдущее содержимое взято с сайта Microsoft требования и настройка приложения Связь с телефоном.
В этой публикации, друзья, рассмотрим, что нового появилось в штатном приложении Windows 10 и 11 «Ваш телефон». Это приложение являет собой среду доступа к возможностям мобильных Android-устройств. Оно синхронизирует Android-смартфон или планшет с компьютером и позволяет на последнем смотреть содержимое гаджета и управлять им. Это приложение находится в активной разработке, и Microsoft время от времени реализует в нём интересные возможности. Оно динамично развивалось ещё во времена актуальности Windows 10. После выхода Windows 11 эта операционная система унаследовала приложение «Ваш телефон», и уже в рамках её развития это приложение получило ряд улучшений. Сейчас в приложении разрабатывается новый стиль интерфейса, дабы соответствовать формату Windows 11. Это мы увидим в ближайшей перспективе, а пока давайте рассмотрим те из новшеств приложения «Ваш телефон», которые уже в нём есть.
{banner_google1}
Итак, друзья, приложение «Ваш телефон». Это современное универсальное приложение, которое входит в число штатных приложений Windows 10 и 11. Возможности приложения для обоих операционных систем идентичны. Установив на Android-устройстве приложение Microsoft «Диспетчер вашего телефона» и синхронизировав с помощью аккаунта Microsoft устройство с компьютером, на последнем в приложении «Ваш телефон» получим доступ к Android-устройству. И сможем просматривать его уведомления, просматривать и отправлять СМС-сообщения, просматривать фотографии и управлять ими. Можем с мобильного устройства отправлять ссылки на компьютер. А если на компьютере есть Bluetooth, ещё и сможем на таком компьютере звонить по мобильной связи и перебрасывать между устройствами файлы. Более того, в связке с отдельными Android-устройствами приложение «Ваш телефон» может зеркалировать экран гаджета и запускать Android-приложения в среде Windows. Со времён детально рассмотренного этого приложения на нашем сайте в статье «Сообщение Windows 10 и Android-смартфонов с помощью системного приложения «Ваш телефон» в нём появились некоторые новые возможности. Что это за возможности?
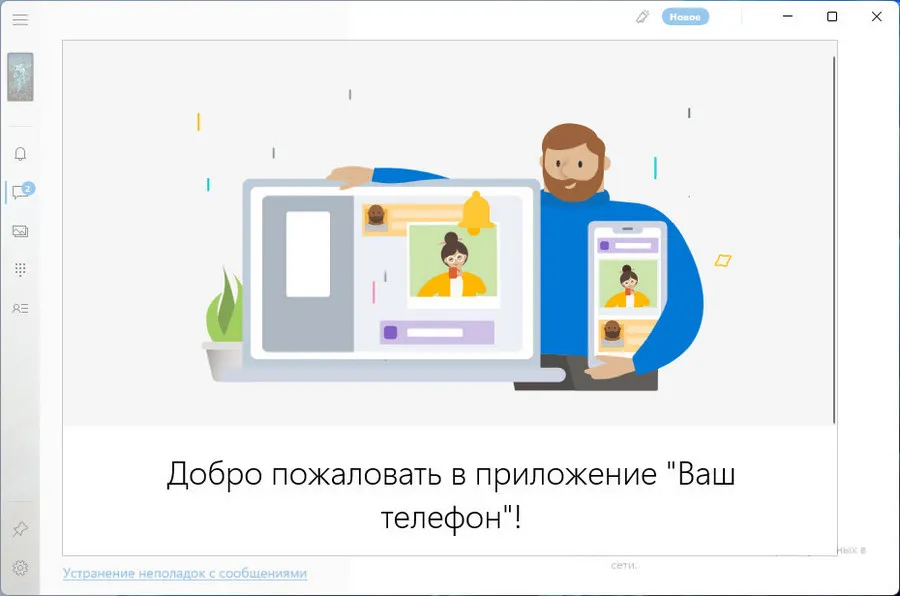
Одна из возможностей, которой пополнилось приложение «Ваш телефон» — реализация единого буфера обмена между компьютером и мобильным устройством. Одна из годных возможностей в принципе этого приложения, но доступна пока что только для избранных мобильных устройств — Surface Duo производства самой Microsoft и Android-устройств Samsung с оболочкой One UI версии 2.1 (Galaxy S20, Galaxy S20+, Galaxy S20 Ultra, Galaxy Z Flip). На этих устройствах для сообщения с компьютером используется приложение «Связь с Windows». А на компьютере в приложении «Ваш телефон» для этих избранных устройств есть недоступная для других устройств настройка активации общего буфера обмена. Чтобы запустить общий буфер между компьютером и Android-устройством, в разделе «Параметры» приложения «Ваш телефон» необходимо включить параметр «Копирование и вставка на разных устройствах». Через общий буфер обмена можно вставлять скопированный на другом устройстве текст и изображения. Но если размер изображения превышает вес в 1 Мб, оно будет ужато до этого размера.
Примечание: друзья, использовать облачный буфер обмена Windows 10 и 11 как общий с любыми Android-устройствами с помощью мобильного приложения Microsoft SwiftKey. Детали смотрим в статье «Синхронизация буфера обмена между Windows и Android с помощью Microsoft SwiftKey».
{banner_google1}
В приложении «Ваш телефон» отображаются фото с Android-устройства, не все, но последние 30 штук. Эти фото на компьютере можем открывать для просмотра, открывать для редактирования в программах, копировать, пересохранять на диске компьютера. Это одна из самых примечательных возможностей приложения, доступная для любого Android-устройства. Она в разы упрощает переброску фото со смартфона или планшета на компьютер, без необходимости возни с USB-кабелем, настройки передачи данных по сети, загрузки фото в облако и т.п. Но изначально приложение не позволяло удалять изображения на Android-устройстве. Позднее такая возможность появилась.
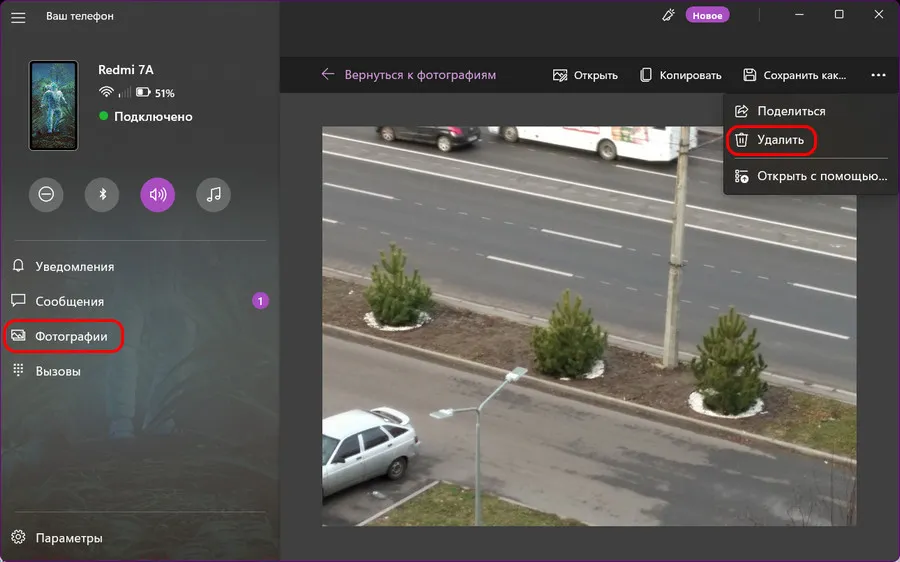
И теперь если мы нащёлкаем гаджетом кучу фоток, можем на компьютере открыть приложение «Ваш телефон», рассмотреть эти фотки на большом экране монитора и удалить неудачные кадры прямо с памяти телефона или планшета.
Одно из относительно недавних новшеств приложения «Ваш телефон» — появление индикатора заряда батареи и функций управления Android-устройством. В левом верхнем углу приложения возле изображения смартфона теперь виден индикатор заряда батареи. Проводя время за компьютером, можем оперативно отслеживать, сколько осталось заряда, дабы вовремя подзарядить устройство. Чуть ниже нам предлагаются операции управления Android-устройством:
- Включение/отключение режима «Не беспокоить»,
- Включение/отключение Bluetooth,
- Включение/отключение звука,
- Включение/отключение аудиоплеера.
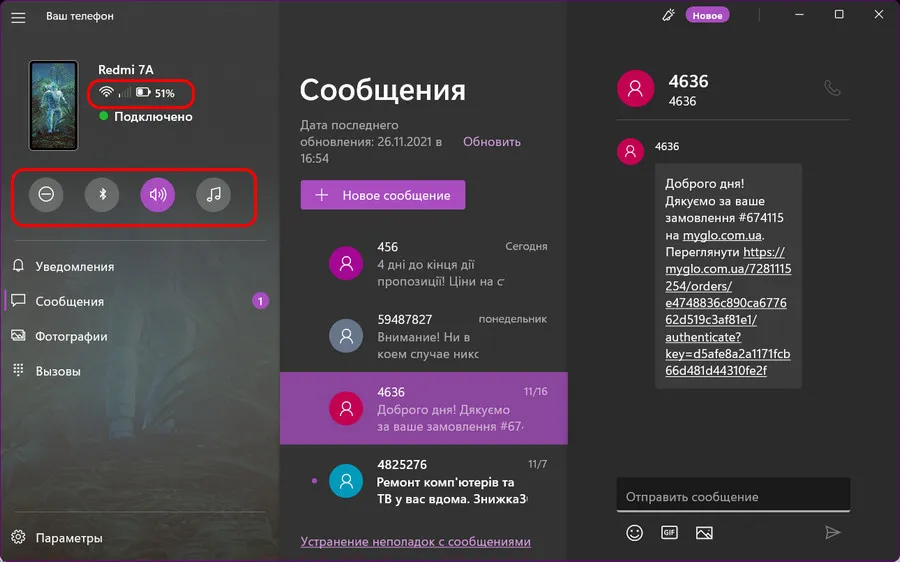
И ещё одно новшество приложения «Ваш телефон», правда, пока что оно доступно только в инсайдерской ветви Windows 11 на канале разработки – отображение контактов Android-устройства. В приложение внедрён раздел «Контакты», где нам доступны все наши контакты с мобильного устройства. Здесь мы можем выбрать определённого абонента и позвонить ему или отправить СМС с компьютера.

Приложение «Связь с телефоном» (ранее — «Ваш телефон») уже давно присутствует в Windows 11 и 10, но до недавнего времени полноценную работу поддерживало только для Android-телефонов. Теперь все пользователи Windows 11 получили возможность работать и с iPhone.
В этом обзоре о доступных возможностях приложения «Связь с телефоном» при соединении с iPhone, установке соединения и особенностях работы, которые были замечены в ходе тестирования. Ещё одно приложение, которое так же умеет связывать Windows-компьютер с iPhone — Intel Unison.
Соединение iPhone с Windows в приложении «Связь с телефоном»
Для использования приложения «Связь с телефоном» в связке с iPhone потребуется выполнение следующих условий:
- Windows 11 на компьютере, iOS 14 или новее на iPhone.
- На компьютере или ноутбуке есть Bluetooth модуль.
- Приложение «Связь с телефоном» на компьютере обновлено до последней версии. Обновить его можно в Microsoft Store
Если все условия выполняются, шаги для подключения будут следующими:
- Установите приложение «Связь с Windows» из AppStore на ваш iPhone.
- Включите Bluetooth на iPhone и на ноутбуке или ПК с Windows.
- Запустите приложение «Связь с телефоном» на компьютере и «Связь с Windows» на iPhone. В приложении на компьютере выберите устройство «iPhone».
- Выполните сканирование QR-кода с помощью телефона с экрана компьютера.
- Подтвердите установку связи с устройством как на iPhone, так и в Windows.
- После установки соединения вам будет предложено включить разрешения в настройках Bluetooth на iPhone для доступа к контактам и уведомлениям. Рекомендую это сделать, если вы планируете активно пользоваться связкой iPhone + Windows
- Готово, можно приступать к использованию.
В моем тесте с соединением пришлось помучиться. При проблемах сопряжения по Bluetooth приложение «Связь с телефоном» показывает разумные советы о шагах для решения проблемы:

В моем случае все эти шаги и некоторые дополнительные были проделаны не один раз, прежде чем выполнить сопряжение удалось. Что именно помогло, отследить не смог: проблема решилась после того, как отошел на время и вернулся с обеда. Из особенностей при очередной попытке была лишь одна — отключенный Wi-Fi модуль при установке соединения.
Функции приложения «Связь с телефоном» при работе с iPhone
На момент написания этой статьи возможности «Связь с телефоном» при работе с iOS ограничены, но это лишь первая общедоступная версия: возможно, в будущем список функций будет более широким.
На настоящий момент времени доступны:
В моем тесте всё указанное работает исправно, но с некоторыми особенностями:
- Уведомления о сообщениях в групповых чатах iMessage приходят, но сами сообщения прочитать с компьютера нельзя.
- Получить или отправить изображения не получится, только текст.
- Сообщения, полученные до настройки соединения с приложением «Связь с телефоном», не отображаются. Показываются лишь те, что были получены или отправлены в момент активного подключения.
- Не особенность, а информация: если при использовании функции звонков с iPhone вы не слышите собеседника или он не слышит вас, убедитесь, что установлено нужное «Устройство связи по умолчанию» в Windows: нажмите клавиши Win+R, введите mmsys.cpl и с помощью меню по правому клику на нужном устройстве на вкладках «Запись» и «Воспроизведение» установите нужные устройства связи по умолчанию.
- Значок приложения в панели задач показывает странные числа уведомлений: большее, чем фактическое их количество на телефоне (от всех приложений) и не ясно, к чему относящиеся, поскольку непрочитанных сообщений или пропущенных звонков, о которых я не знаю, нет.
Настройки приложения «Связь с телефоном» не очень детальны. Всё основное находится на вкладке «Общие», где вы можете отключить счетчик уведомлений в панели задач, настроить способ отображения уведомлений от телефона в Windows, а также включить или отключить автоматический запуск «Связь с телефоном» при входе в Windows.

Другие полезные вкладки настроек:
- Мои устройства — позволяет связать дополнительные телефоны с Windows.
- Функции — включение и отключение функций при использовании «Связь с телефоном», например, можно отключить получение сообщений или вызовов.
Подводя итог, поддержка iPhone в приложении «Связь с телефоном» в Windows 11 — отличная новая возможность, которая может пригодиться владельцам телефонов от Apple. Пока ограничена в функциональности, но также было и в первых версиях этого приложения при работе с Android.
Phone Link, formerly known as Your Phone, brings your Android phone and your Windows PC closer together.
Today we are thrilled to announce the evolution of Your Phone app as Phone Link. We introduced the Your Phone experience more than three years ago, allowing you to keep your smartphone in your pocket and still be able to access your photos and texts on your computer. Since then, we have enabled more capabilities, such as the ability to filter notifications on your Windows PC, make and receive phone calls even when your phone is out of reach, and use your Android mobile apps on your Windows PC.
As part of this evolution, we’re now introducing a brand-new interface that brings notifications upfront to help you be confident that you’re not missing out on anything. With the new tabbed navigation, all the important capabilities and content from your phone are still right at your fingertips. And we have also made improvements to make set-up even easier. With the next update of Windows 11, you will also be able to set-up Phone Link during your set-up with your new PC with the ease of scanning a QR code.
We see this experience as more than just bringing your phone into your PC but as a bridge between the two devices, so we are renaming the app to Phone Link. And to further celebrate this connection between your two devices, we have also renamed the mobile companion app from Your Phone Companion to Link to Windows for all Android users. We’re bringing both apps together with the same icon too.

Phone Link has updated design for Windows 11
In our journey to make it easier for customers to get to the content that matters to them, we saw a great opportunity with the recent release of Windows 11 to also refresh the app design. We carefully updated our controls, color palette, and overall look and feel to deliver a native app experience on the new Windows 11 OS. New app design changes include rounded corners, fresh illustrations and updated iconography.

Phone Link is reaching more customers around the world
Recently we took an exciting step in unlocking this cross-device functionality for a brand new market. Phone Link is now available in China thanks to a partnership with HONOR, making these experiences now available on HONOR Magic V, Magic 4 series and Magic 3 series devices, with more to come.
This is in addition to our existing partnerships with Surface Duo and Samsung to integrate deeply and provide an even better experience on these devices beyond what’s possible on other Android devices. Recently, in partnership with Samsung, we’ve made it easier to launch the apps you were recently using on your phone and continue using them on the PC. This brings the mobile and PC worlds closer by allowing you to jump to the Office desktop and web experiences for files you were viewing on your Office mobile app.

Get started with Phone Link on your PC
We want to express how excited we are to share the evolution of our Phone Link and Link to Windows experiences and thank all our customers for joining us on this journey thus far. The journey doesn’t stop here, we’ll continue to bring more cross-device experiences to Windows through Phone Link. If you haven’t tried it yet, now is the best time to dive in. Start your cross-device journey here: aka.ms/phonelink.













