With recent updates, it is now harder to open the People app in Windows 10 directly. It doesn’t appear in the Start menu and in the Windows Search after January 29, 2021. Anyway, the operating system retains a number of methods to launch it. Let’s review them.
Windows 10 comes with a built-in People app which is a powerful address book with social features. It allows you to stay in touch with all your friends, family, colleagues, and acquaintances in one place. You can add your contacts and keep in touch with friends and family on Skype — all from a single app.

A note on the official’s People app page points to the changes the company made to the software and its presence in the OS.
Note: Effective January 29, 2021, the People app will no longer be able to be launched directly (for example, through the Start Menu or search bar) in Windows 10. You’ll still be able to launch it through the People icons in Mail, Calendar, and other apps.
Here’s how you can launch the People app in Windows 10.
- Press the Win + R keys on the keyboard.
- Type
ms-people:into the Run box and hit the Enter key. - The People app will directly open.
The command we used in this guide is a special URI for the people app. Most built-in modern apps, and a number of third-party Store apps have such URIs to open them directly. Check out this post to learn more about them.
The List of URI Commands to launch Windows 10 Apps
The same URL command can be used to launch the People app from the command prompt or PowerShell.
Start the People app from the Command Prompt and PowerShell
- Open a new command prompt or PowerShell console.
- Type
start ms-people:and hit the Enter key. - This will instantly launch the People app in Windows 10.
Finally, a number of built-in apps in Windows 10 have shortcuts to open People. Here is how to use this feature.
Launch the People app from other apps
- Open the Mail app.
- Click on the Switch to People icon at the bottom left.
- Alternatively, open the Calendar app.
- Similar, use the Switch to People button at the bottom left.
- This will open the People app in Windows 10.
You are done!
Bonus tip: You can use the following URIs to launch the Mail and Calendar apps.
-
outlookmail:— type this in the Run dialog (Win+R) to open Mail. -
outlookcal:— type this into the Run box to open the Calendar app.
That’s it.
Support us
Winaero greatly relies on your support. You can help the site keep bringing you interesting and useful content and software by using these options:
If you like this article, please share it using the buttons below. It won’t take a lot from you, but it will help us grow. Thanks for your support!
Приложение Люди является простой адресной книгой, которая по умолчанию есть в Windows.
В адресной книге вы можете создавать контакты, записывая данные о человеке, например, его телефон, ящик электронной почты, адрес проживания и множество другой информации (дни рождения, веб-сайты, должности, организации и т.д.).
Затем вы можете использовать адресную книгу как для отправки электронных сообщений, так и для звонков со своего телефона. Но обо всем по порядку.
Запустить приложение Люди можно из секции часто используемых приложений в меню Пуск.

Интерфейс программы очень простой — в левой колонке будут в алфавитном порядке находится имена людей, которых я добавил в адресную книгу, а в правой части будет появляться подробная информация о контакте, если мы его выберем в левой колонке.

Поскольку у меня нет ни одной записи, то нажму на кнопку «+», чтобы добавить первый контакт. Если у вас еще не была выбрана учетная запись, с которой будет синхронизироваться адресная книга, то появится соответствующее окно, в котором мы должны указать эту учетную запись или аккаунт.

Дело в том, что контакты, также как и календарь, синхронизируются через учетную запись и будут поддерживаться в актуальном состоянии на всех ваших устройствах, использующих Windows 10.
В Google-аккаунте есть возможность не только управлять почтой, но и планировать свой день с помощью календаря, а также вести адресную книгу. Поэтому кроме стандартного аккаунта Outlook, который создается вместе с учетной записью Майкрософт, мы можем использовать и Gmail. Такой вариант является альтернативой, если вы не хотите использовать учетную запись Майкрософт. В дальнейшем для каждой записи в адресной книге мы можем задать свой аккаунт.

В открывшемся окне мы можем задать имя, телефон, email, адрес и другую информацию о контакте, выбрав ее из соответствующего списка.
Само собой, не обязательно заполнять все поля. Вы можете указать только то, что вам известно, например, если вам известен только рабочий адрес электронной почты человека, то указываем его, а затем поменяем тип с «Личный» на «Рабочий». Также можно добавить несколько адресов электронной почты при такой необходимости.

Если у вас есть фото человека, то можно его выбрать и установить. При этом фотография может быть где-то на вашем компьютере или в облачном сервисе OneDrive.
После того, как вся информация заполнена, сохраняем ее и контакт появляется в программе.

При необходимости мы можем изменить контакт, нажав на значок с карандашом:

Также мы можем из этой панели инструментов удалять контакты или поделиться им с помощью других программ.

Мы можем воспользоваться программой Почта.
Для этого выбираем ту учетную запись, с которой хотим контакт отправить и далее будет автоматически сформировано письмо, в которое будет вставлен файл-визитка.

Пользователь, которому вы пошлете это сообщение, сможет запустить файл-визитку и информация из нее автоматически добавится в его адресную книгу.
С помощью адресной книги очень просто отправлять электронную почту — находим нужного человека и щелкаем по его адресу электронной почты. Выбираем программу, с которой отправим сообщение:
Далее выбираем почтовый аккаунт, с которого сообщение будет отослано:

Автоматически создастся новое письмо, в котором ящик электронной почты уже будет подставлен.

Также если мы используем программу Почта и пишем новое сообщение, то контакты из адресной книги будут нам автоматически предлагаться, как только мы начнем ввод адреса электронной почты или имени человека в поле «Кому».

Если в адресной книге есть несколько контактов, в имени или email-адресе, которых содержатся введенное вами сочетание символов, то все они будут отображаться в выпадающем списке и вы можете мышью выбрать тот, который вам нужен в этот момент.
Ну и в заключение скажу пару слов о поиске контактов. Со временем в вашей адресной книге появится множество контактов. Чтобы быстро найти человека в вашей адресной книге, достаточно воспользоваться окном поиска и ввести его имя. Также можно щелкнуть по букве каталога и тогда перед нами откроется алфавитный указатель и мы сможем выбрать ту букву, на которую начинается искомый нами контакт.


В наше время все больше людей обращаются к компьютерам и смартфонам в поисках информации, развлечений и возможности общения с другими людьми. Владения Microsoft Windows 10 стали очень популярными благодаря своим функциям и удобству использования. Одной из самых полезных программ в Windows 10 является приложение «Люди», которое позволяет удобно организовывать контакты и взаимодействие с друзьями и знакомыми.
Однако, не всем пользователям Windows 10 легко найти данное приложение на своих устройствах. Давайте разберемся, где находится приложение «Люди» в Windows 10 и как его можно использовать для удовлетворения своих потребностей в общении и организации контактов.
Поиск и установка приложения «Люди» в Windows 10
Для начала, давайте рассмотрим, где можно найти и установить приложение «Люди» на устройствах с операционной системой Windows 10. Следуя простым шагам, вы сможете иметь доступ к этой полезной программе в течение нескольких минут.
- Нажмите на кнопку «Пуск» в левом нижнем углу экрана. Откроется меню «Пуск».
- В появившемся меню в поисковой строке введите «Люди» и нажмите клавишу «Enter».
- В результате поиска вам будет предложено несколько приложений. Выберите приложение «Люди» из списка, и оно будет открыто на вашем экране.
- Если приложение «Люди» не установлено на вашем устройстве, перейдите в Магазин Windows и найдите его в категории «Социально-коммуникационные». Нажмите кнопку «Установить», и процесс загрузки и установки начнется автоматически.
Теперь вы знаете, как найти приложение «Люди» и установить его на компьютер или смартфон с операционной системой Windows 10. Но как же использовать это приложение для общения и организации контактов?
Использование приложения «Люди» в Windows 10
Приложение «Люди» предоставляет множество полезных функций, которые позволяют легко управлять вашими контактами и общаться с другими людьми. Вот некоторые из них:
- Создание и редактирование контактов. Вы можете добавлять новые контакты, вводя необходимую информацию, такую как имя, фамилия и адрес электронной почты. Также вы можете редактировать существующие контакты, чтобы обновить информацию о них.
- Удобное хранение контактов. Приложение «Люди» автоматически синхронизируется с вашими аккаунтами в социальных сетях и почтовых службах, что позволяет вам иметь доступ к контактам в одном месте.
- Организация контактов в группы. Вы можете создавать группы контактов для более удобного управления. Например, вы можете создать группу для коллег, друзей или членов семьи, чтобы быстро находить нужные контакты.
- Общение с помощью различных способов связи. Приложение «Люди» позволяет отправлять электронные письма, звонить по телефону, отправлять сообщения через мессенджеры и многое другое, все это сделает ваши коммуникации более удобными.
Итог

Приложение «Люди» в Windows 10 — это отличный инструмент для управления контактами и общения с другими людьми. Оно легко находится и устанавливается на устройствах с операционной системой Windows 10 и предоставляет множество полезных функций. Вы можете удобно организовать свои контакты, общаться с людьми различными способами и быть всегда в курсе последних обновлений ваших социальных сетей и почтовых служб.
Так что не стесняйтесь, воспользуйтесь приложением «Люди» в Windows 10 и наслаждайтесь удобством и практичностью, которые оно предоставляет вам в вашей повседневной жизни.
Где приложение Люди в Windows 10
В наше время смартфоны и компьютеры стали незаменимым инструментом для общения и работы. Однако, порой пользователи сталкиваются с проблемой поиска необходимых приложений на своем устройстве. Без сомнения, одним из наиболее важных приложений для пользователей Windows 10 является приложение «Люди».

Приложение «Люди» в Windows 10 было разработано для облегчения процесса управления контактами. Оно позволяет хранить и управлять всей вашей контактной информацией в одном месте, идеально подходит для тех, кто ведет активный образ жизни и постоянно находится в контакте с другими людьми.
Как найти приложение «Люди» в Windows 10? Для того чтобы найти и открыть это полезное приложение, вам потребуется следовать нескольким простым шагам.
Шаг 1: Откройте главное меню «Параметры»

Для начала, нажмите на кнопку «Пуск» в левом нижнем углу рабочего стола. В открывшемся меню найдите пункт «Параметры» и щелкните на него. Если вы не видите данного пункта сразу, вам может потребоваться пролистать меню вниз.
Шаг 2: Найдите раздел «Приложения»
В окне «Параметры» вы увидите несколько разделов, которые отображают различные настройки вашего устройства. Найдите и нажмите на раздел «Приложения». Этот раздел содержит все приложения, установленные на вашем компьютере.
Шаг 3: Поиск «Люди»
В разделе «Приложения» вам необходимо найти приложение «Люди». Вы можете использовать поиск по ключевому слову «Люди», чтобы найти его быстрее. Когда вы найдете приложение «Люди» в списке, нажмите на него.
Шаг 4: Откройте приложение «Люди»
После того, как вы открыли приложение «Люди», вы увидите все свои контакты и сможете легко управлять ими. Вы сможете добавлять новые контакты, редактировать существующие, а также устанавливать связи между контактами. Это приложение предлагает широкий спектр функций, которые помогут вам организовать вашу контактную информацию в удобном формате.
В заключение, приложение «Люди» в Windows 10 является одним из ключевых приложений для работы с контактами. Благодаря ему, вы сможете легко хранить, управлять и организовывать все ваши контакты в одном месте. Просто следуйте приведенным выше шагам, чтобы найти и открыть это приложение на вашем устройстве. Не упускайте возможности использовать это удобное приложение для более эффективного управления вашей контактной информацией.
Где приложение «Люди» для Windows 10?
Все мы замечательно знаем, что Windows 10 — это универсальная операционная система, которая предлагает огромное количество полезных приложений для различных целей. Одним из самых популярных приложений является «Люди», которое помогает нам оставаться на связи с нашими друзьями и коллегами. Но что делать, если вы не можете найти это приложение на своем компьютере под управлением Windows 10? Давайте разберемся.
Где искать?
Первое, что стоит проверить, это наличие приложения «Люди» среди установленных программ. Иногда оно может быть пропущено в процессе установки или удаления других приложений, поэтому стоит внимательно просмотреть список вашего существующего программного обеспечения.

Если приложение «Люди» все же не было найдено, вы можете попробовать установить его через Магазин Windows. Введите «Люди» в поиск магазина и нажмите кнопку «Установить». Если приложение доступно, оно будет загружено и установлено на ваш компьютер.
Что делать, если «Люди» все равно не появляется?
Если приложение «Люди» все еще не появляется, существует несколько возможных решений. Одним из них является обновление вашей операционной системы до последней версии. Часто разработчики выпускают обновления, которые могут включать в себя новые приложения или исправления для существующих. Проверьте наличие обновлений в настройках Windows Update.

Также стоит проверить, доступно ли «Люди» для вашей локализации Windows. В некоторых регионах или странах некоторые приложения могут быть ограничены или недоступны. Убедитесь, что ваша локализация Windows соответствует тем, для которых разработчики предоставляют приложение «Люди».
Вывод
В итоге, если вы не можете найти приложение «Люди» на вашем компьютере под управлением Windows 10, не паникуйте. Существует несколько способов решения этой проблемы, включая проверку установленных программ, установку из Магазина Windows, обновление операционной системы и проверку локализации. Учитывайте эти рекомендации, и скоро вы сможете наслаждаться всеми преимуществами этого полезного приложения.
Вы тут: Главная → Windows → «Люди» — облачная адресная книга Windows с социальным уклоном
С выходом Windows 8 аккаунт Microsoft преобразился внешне и получил новое измерение. Теперь в вашем распоряжении облачная адресная книга «Люди», все контакты которой доступны не только в Интернете и смартфоне, но и на ПК.
История вопроса
Microsoft давно организовала единую адресную книгу на основе Windows Live. Так, отправляя письмо из Hotmail / Outlook.com или предоставляя доступ к файлам на SkyDrive, вы пользуетесь одной и той же адресной книгой.
В Windows Phone список контактов сразу подтягивается, а импортированные с SIM-карты контакты добавляются в него и синхронизируются с облаком.
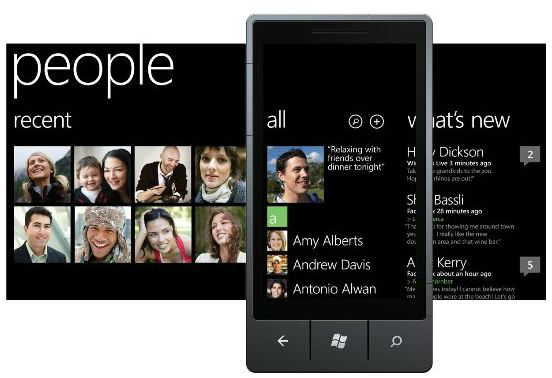
Однако в ОС Windows исторически все было вовсе не так удобно.
В оболочке Windows Vista появилось управление контактами, которые представляли собой новый тип файла — .contact. Папка «Контакты» одновременно служила адресной книгой для почтового клиента Windows Mail, встроенного в систему.
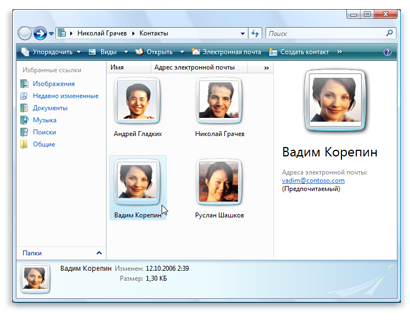
Этот снимок экрана, взятый из русской справки Windows Vista, как бы намекает на проблемы встроенных контактов 
В Windows 7 встроенные контакты стали фактически бесполезны. Ведь клиента Windows Mail в системе уже не было, а всем страждущим предлагалось установить программу Windows Live Mail, адресная книга которой берется из Windows Live. Заодно из более новых версий Messenger убрали возможность синхронизации контактов с облаком. При таком раскладе контакты в системе обеспечивали разве что обратную совместимость.
В традиционном интерфейсе Windows 8 в этом плане мало что изменилось. Более того, поиск контактов даже убрали с начального экрана. Зато теперь в Windows есть современное приложение «Люди», которое полностью синхронизировано с облаком!
[+] Дальше в программе:
Домашняя страница
Metro-ненавистники регулярно подчеркивают примитивность современных приложений, но у меня есть сомнения, что они пробовали пользоваться им на протяжении значимого периода времени.
На мой взгляд, несмотря на внешнюю простоту, приложение «Люди» в Windows 8 неплохо продумано, хотя и не пострадает от доработки некоторых моментов. Давайте разберем его по косточкам.
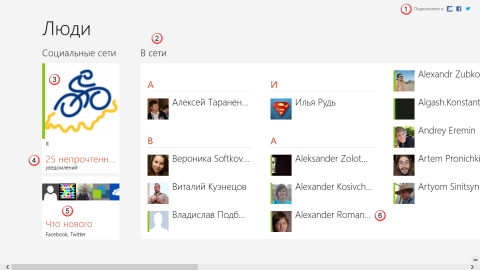
Увеличить рисунок
Сразу видно, что эта адресная книга заряжена на общение! На рисунке я выделил несколько областей главной страницы:
Социальные сети, с которыми связан мой аккаунт Microsoft. Наряду с показанными на рисунке сетями в параметрах вы также найдете Hotmail/Outlook/Exchange, Google и LnkedIn.
Фильтр по текущему состоянию контактов, которым можно управлять из панели приложения (открывается правой кнопкой мыши или движением пальца от нижнего края экрана к центру). Конечно, есть еще и поиск контактов!
Мой профиль, где я могу обновить статус в социальных сетях, а также посмотреть несколько последних уведомлений и свои фотоальбомы в Facebook.
Обращения ко мне в соцсетях, а также дискуссии, за которыми я слежу в них. В отличие от Windows Phone, эта функция встроено прямо в приложение «Люди», равно как и личный профиль.
Объединенная лента новостей из всех социальных сетей. Вы чувствуете, как сильно заряжена Windows 8 на общение в Интернете?
Основную часть экрана занимает список контактов. В нем работает семантическое изменение масштаба, что в данном случае позволяет отобразить на экране русский и английский алфавиты для быстрого перехода к нужной букве.
Новости и уведомления
Пожалуй, главное отличие приложения «Люди» от традиционных интерфейсов социальных сетей и их мобильных приложений в том, что прокрутка ленты осуществляется не вниз, а вправо, как на начальном экране.
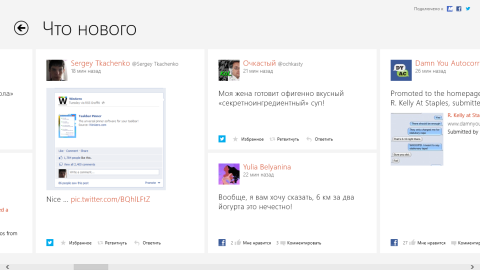
Увеличить рисунок
Новости социальных сетей отображаются в один-два ряда в зависимости от типа содержимого. С первого взгляда не совсем ясен их хронологический порядок, но сразу понимаешь, что он формируется по принципу «сверху вниз – слева направо».
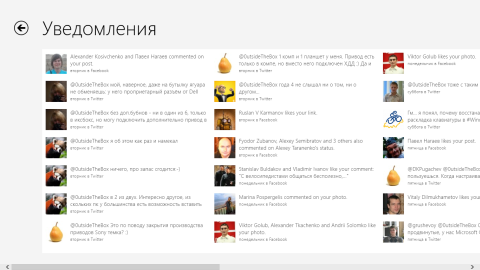
Увеличить рисунок
Уведомления представлены в несколько рядов, количество которых зависит от разрешения экрана. Непрочитанные уведомления отображаются жирным шрифтом, а прочитанные – серым (на рисунке все уведомления прочитаны).
К недостаткам этого представления я бы отнес обрезанные твиты. Думаю, можно было бы слегка уменьшить количество рядов ради того, чтобы твит отображался полностью.
Страница контакта
На экране ПК помещается намного больше информации, чем в Windows Phone, при этом навигация мышью не вызывает затруднений.
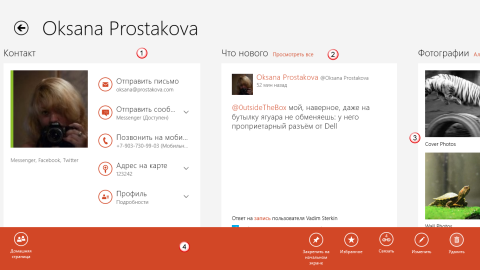
Увеличить рисунок
Прежде чем показать вам контакт из адресной книги, я решил спросить разрешения Оксаны на публикацию снимка экрана в блоге.
У меня богатый выбор – можно отправить письмо, начать чат (что я и сделал, выбрав Messenger), а также позвонить на мобильный (приложения для этой цели пока нет в магазине, но Skype-то будет). Между прочим, номерами телефонов многих контактов я обзавелся исключительно благодаря тому, что они сделали их доступными для друзей в одной из социальных сетей.
Последние обновления статуса Оксаны, где видна наша переписка в Твиттере на тему отмирания оптических дисков. Там же возможность быстро перейти в ее ленту обновлений.
Фотоальбомы Оксаны. Занятно, что один из анти-спамовых вопросов в форме обратной связи блога сформулирован так: кто быстрее – черепаха или тигр?
Управление контактом, где можно добавить его в избранное (в начало главной страницы приложения) и даже закрепить плитку на начальном экране. Обратите внимание, что у меня в один контакт объединено сразу четыре – это соцсети и номер телефона, импортированный с SIM-карты.
Взаимодействие современных приложений с адресной книгой
В соответствии с принципами современного интерфейса приложение «Люди» интегрируется в Windows 8 с помощью контрактов. Это означает, что другие приложения могут взаимодействовать с вашей адресной книгой в контексте конкретной задачи. Причем в зависимости от приложения может быть реализовано несколько способов взаимодействия, которые я покажу дальше.
Выше я показал, как можно связаться с контактом с его страницы в адресной книге, в том числе отправить письмо. Допустим, теперь я хочу отправить письмо трем адресатам. Непосредственно в приложении «Люди» нет возможности выбрать более одного контакта. Однако это делается в приложении «Почта» вполне привычными путями.
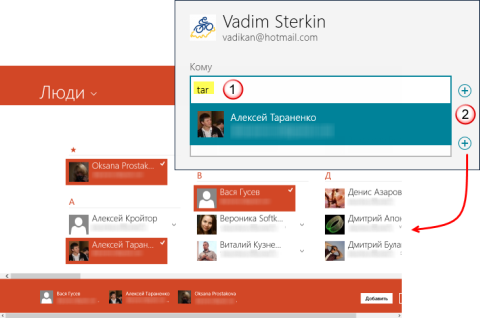
Увеличить рисунок
Быстрый поиск контакта по адресной книге встроен прямо в поля «Кому» и «Копия», как и во всех почтовых службах и программах. Этот способ зачастую удобнее при наличии клавиатуры.
Выбор из адресной книги понравится владельцам планшетов. Обратите внимание, что добавленный в избранное контакт отображается не только на главной странице приложения «Люди», но и при обращении к нему из других приложений.
К сожалению, в Windows 8 не предусмотрено создание групп контактов, в отличие от Windows Phone. Думаю, что появление этой возможности – дело ближайшего времени. Ведь по сравнению с версией в Release Preview в приложение добавили много функций, подтянув его к аналогу из смартфона.
Теперь давайте посмотрим на взаимодействие приложений с другой, менее очевидной стороны. Допустим, я хочу поделиться фотографией с локального диска или SkyDrive со своими друзьями в Facebook.
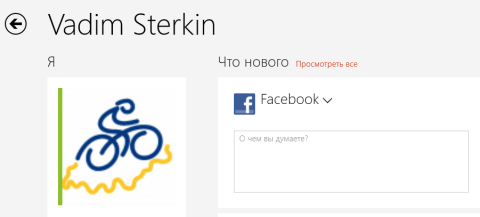
Увеличить рисунок
О чем я думаю? Да о том, что надо было прикрутить кнопки добавления фото и видео к обновлению статуса, как это сделано в веб-интерфейсе социальных сетей или клиентах 
К счастью, из этого тупика есть чудесный выход — чудо-кнопки!
Как пользоваться чудо-кнопкой «Общий доступ»
Я уже рассказывал о поиске в современных приложениях, равно как и об их настройках. Теперь настала очередь третьей чудо-кнопки – Общий доступ. В английской версии она называется Share, что чуть более интуитивно в контексте соцсетей, не правда ли? 
Современное приложение «Фотографии» помимо калитки локального диска открывает двери SkyDrive, Flickr и даже доверенных ПК (об этом я расскажу в другой раз). Выбрав фото, нажмите сочетание клавиш Win + H или на панели чудо-кнопок нажмите Общий доступ. Вы увидите список приложений, умеющих отправлять фотографии.
Общий доступ к приложению «Люди» открывает перед вами выбор социальной сети для публикации фото с вашим сообщением.
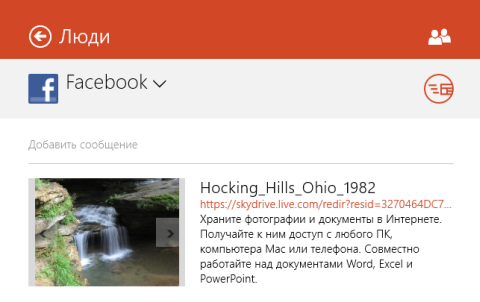
Увеличить рисунок
Таким же способом можно твитнуть изображение с помощью MetroTwit, отправить его по почте или загрузить на SkyDrive (хотя в данном случае фото и так взято оттуда).
По правде говоря, пример с чудо-кнопкой «Общий доступ» скорее демонстрирует обходной путь, поскольку в приложении «Люди» просто не сделали кнопку для выбора фотографии. Например, в очень перспективном клиенте MetroTwit она есть и открывает «стандартный» (для современных приложений) экран выбора файлов с доступом в локальные ресурсы и облачные хранилища.
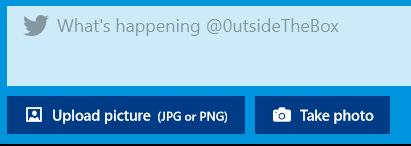
Но в любом случае обходные пути полезно знать, ибо первые версии современных приложений могут не обладать всеми функциями, которые позволяет реализовать Windows 8.
Мои впечатления от приложения «Люди»
У меня Windows Phone, поэтому функции приложения и логика расположения элементов интерфейса вполне привычны и не вызывают затруднений. С этого приложения я начинаю свой день, просматривая на планшете обновления в Twitter и Facebook за чашечкой утреннего кофе.
Агрегация нескольких социальных сетей и быстрое отображение новостей без лишней мишуры в данном случае являются большим плюсом, который не пропадает и к вечеру на ноутубке.
Более того, попробовав первые версии современных клиентов для Twitter я пока предпочитаю именно приложение «Люди» (кстати, в его панели есть фильтр по социальным сетям). Конечно, оно не обладает всеми функциями веб-интерфейсов соцсетей и их клиентов, но для просмотра и быстрых ответов вполне пригодно.
Впрочем, мое взаимодействие с адресной книгой не ограничивается соцсетями. Так, я без проблем нашел в контактах Оксану и пообщался с ней в Messenger. Сочетанием клавиш Win + . я закрепил чат справа от рабочего стола, где был открыт Microsoft Word с этой записью.
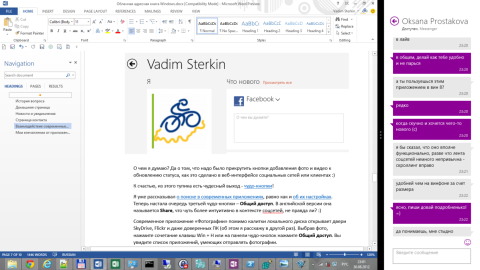
Увеличить рисунок
Выпустив новую операционную систему, Microsoft реализовала единое управление контактами, прочно связав адресные книги Windows 8, Windows Phone и Windows Live. Несмотря на внешнюю схожесть, их интерфейс и функции пока несколько отличаются, но я думаю, что со временем они станут намного ближе. Ведь Windows Phone 8 фактически будет работать под управлением Windows 8, в которой современные приложения, по сути, выполняются в браузере.
Кстати, в следующей записи я расскажу, как воспользовался адресной книгой в Windows Live для решения одной насущной задачи.
А какой адресной книгой вы пользуетесь на ПК? Расскажите в комментариях о программах и веб-сервисах, которые помогают вам оставаться на связи с друзьями, знакомыми и коллегами! И не забудьте выделить их вкусные особенности!
По традиции я прошу всех придерживаться темы обсуждения — приложения «Люди» и адресных книг. Если вы хотите выразить общие впечатления или свое отношение к Windows 8, вы можете сделать это здесь.
Microsoft presents People app in Windows 10 which does not only work as Address book only but also functions as a social program. It helps you to stay along with your Skype contacts as well as Outlook in a single platform. The app is now integrated with calendar app along with Mail making your day to day life even better. It will also show you the important dates of your fixed meetings, birthdays of near and dear ones and so on. This context is all about Everything you need to know about People app in Windows 10.
With Windows 10 enabled in your PC or mobile, you don’t need to worry about that much rather rely on the People app to manage your contacts. We will talk about various functions of this program in brief such as how to add an account, modify or erase it, attach mail contacts, Pin to, Unpin From the app to Taskbar & Start Menu and many more. Let’s get started, fellas!
People app in Windows 10
Coming to Windows 10, it has got great momentum than before. As a social being, communication plays the biggest role of a man’s life in every moment. And obviously, the task comes to your fingertip when all the necessary contacts are well arranged in your accessible device. Here is Everything you need to know about People app in Windows 10 –
Get Started with People app
Let’s get started with the different functions of the People App (developed by Microsoft) described in a well efficient way.
Check for Updates
The first and foremost thing to do before you proceed further with People app is to keep it to its latest version. Follow the below instructions to do so –
Step-1: Go to the Cortana and type Microsoft Store in the text box. When the result turns up, select the same or click Open on the right pane or hit Enter.
Step-2: Click on the three dotted icon located in the top right corner of Store and select Downloads and Updates.
Step-3: On the following page, make a click on Get updates. It will start downloading all the available updates from the queue.
Alternatively, you can also update all the applications automatically by going through these sequence of steps.
Again, click on the See more (three dots) icon and select Settings.
Turn on the toggle button located under Update apps automatically.
Add Accounts
- Hit the Start button and choose People app from the list.
- Click on the gear icon to open its Settings.
- On the following window, click on Add an account located next to the + sign.
- When the system brings up a new wizard, Select the desired account you want to add in the People app.
- Go through the on-screen guidelines to complete the process.
Moreover, you can also include the contacts of your choice manually and to do so, simply their names and other info.
Remove an Account
If you prefer to do away with an account from the People app, here is how you will carry it out.
- Press “Win + I” hotkeys together to open Windows Settings.
- When it comes into the view, click on Accounts.
- On the next page, select Email & account from the left column.
- Mouse over the cursor to the right-pane. Click on the account you want to remove and when it expands, select Manage.
- A new wizard will show up named Account Settings. On that, click on Remove this account from this device.
- To confirm the procedure, click on Delete when the pop-up appears.
All about Contacts
People App in Windows 10 basically synchronize all your contact to the device. The service let you import contacts from different accounts such as iCloud, Gmail, Outlook, and Yahoo. Furthermore, you can also add the contact manually along with a photo, email, address, and phone number. All the detailed explanations are described below –
Import contacts
You can import your contacts from several accounts like “Email, Outlook, and Exchange” at any time.
To do so, open People app on your Windows 10.
Click on the Settings icon on the top right corner.
When it comes into the sight, click on Add an account.
Thereafter, follow the instructions that the system brings up in the display to add the account successfully.
Once you are done, the application will all by itself import all the contacts from your added account.
Add contacts one at a time
Type people in the Taskbar search and when the outcome shows up, press Enter on your keyboard.
In order to add a new contact, click on the + sign located next to the search box.
Move to the right side of running page and fill up the fields with specific information that it asks for.
After doing so, click on Save to add the contact.
Add a contact from an email
It’s pretty easy to include a contact from an email to People app in Windows 10, especially through “Mail app”.
Make a click on Cortana and type Mail in the text box and choose the same when the result shows up.
Select a mail from the list and then click on the name of the person from whom you have received the message.
A pop-up will appear, click on Save located beside Contact.
On the next prompt, provide the necessary information you want to add and then click on Save.
Note – If you have added more than one account in the “Mail” app then you will come across a pop-up asking which account should receive the new contact.
Delete Contacts
You can delete any contact from the People app in Windows 10. But doing so will also remove the same contact details from the account from where it was imported. However, it doesn’t delete the Skype contacts.
Initially, enter into the People app.
When it is visible in the display, type down the name of the contact in the search box you want to delete.
You’ll see a list of contacts as you type, click on the desired one.
The selected one will be highlighted. Right-click on that and select Delete.
Pin Contacts to Start
A pinned contact is simple to access. When you do the same, the profile picture of that person appears as a tile on Start. Therefore, you can just hit or click on the tile in order to get its contact info.
Hover your mouse cursor near Win icon and click on it. From the visible list of application, look out for People app and open it.
Type the name of the contact you prefer to pin in the search box. When the result comes into the sight, click on the proper one.
Make a click on the pin icon available at the top right corner of the current page and select “Pin to Start“.
A pop-up will appear showing Do you want to pin this tile to Start?, click on Yes to give consent.
Unpin a Contact from Start
If you want to replace one with other account or don’t want to continue pinning then follow the lower down steps.
Mouse over your cursor to Start button and perform a click on it.
Make a right-click on the contact tile you want to remove from Start and select “Unpin from Start“.
Edit Contacts
People App in Windows 10 also allows you to alter or modify the contacts information.
Open People App as guided above.
Once opened, enter the contact name in the search bar that you wish to modify.
Click on the appeared name then hit the Edit button from the right pane (see snapshot).
Now you can modify the name, address and all the other info as per your requirement.
When you are done, click on Save.
Add or change a Contact’s photo
If you like to have the contact with picture mode enabled, you can apply the same here too. Here’s how –
Hit the Taskbar search and type People in the text field. When the result rolls up, press Enter on your keyboard.
Now move to the top left corner on current window and write down the desired contact name in the respective field.
While typing, several suggestions will show up, select the contact whose photo you want to change.
Once the contact is highlighted, make right-click on it and select Edit.
Click on Add photo icon from the right pane where edit options are visible.
Pick out the desired photo from your Collections or Folders.
Note – If there is already photo in the contact and you wish to change it then click on the image and follow the on-screen instructions.
Combine Contacts
Sometimes contact list gets messy as the same person has several numbers or mail ids. In that case, you can merge one contact with another one without losing any information. Here is the process –
Get access to People app in Windows 10 computer.
Select the person’s contact who has more than one number.
Shift to the right pane and click on Combine located under the desired contact name.
A pop-up will prompt up for approval, again click on Combine.
Share Contacts
People app also allows you to share your contacts with other programs.
To do so, press Win+S together and type People in the search box. Once the result is visible, hit Enter.
On the interface of the app, click on the contact name you want to share.
Move your cursor to the right column and click on the Share icon.
On the next screen, again click on Share contact.
A wizard will show up with the name of available options. Select your desired one and follow the on-instructions to complete the procedure.
Email Contacts
Sending emails with People app in Windows 10 is pretty easy. When you click on the email address, the app access your default mail program automatically to perform the task.
First of all, launch the People application.
When it comes into the view, click on the contact you want to send mail.
Shift to the right pane and click on Email located beside the mail address.
Now the system will bring up the default mail client in order to send the email.
Filters Contacts
Usually, all contacts from the accounts are shown in the list of People app in Windows 10. But if want, you can choose a certain account whose contact you want to see.
Click on the Start button and select People app from the visible list.
When it shows up in the display, click on the filter icon.
On the subsequent wizard, check the box of the certain account you want to see and then click on Done.
View a contact’s timeline
If you want to know about how many times you have called a person, simply visit their “timeline”.
Start the People app in Windows 10 using any of your preferred ways.
Type the name of the account in the search bar whose timeline you want to see.
Once you start typing, you will view a list of matched contacts. Select the right one.
The timeline of the selected contact will appear on the screen by default. If you want, you can open it on a new tab. To do so, right-click on the contact name and select Open in new window.
People on taskbar
By pinning the important contact in the taskbar, you can reach the people quickly. It also allows you to dispatch an email or call or message them on Skype with just a few clicks.
Note – If you have already pinned three contacts on the taskbar, the system won’t add any other thereafter. However, you can view them by clicking on the People icon located in the Taskbar.
Pin a Contact
Open the People app first.
Once it comes into the sight, click on the contact you want to pin.
Hover the cursor to the right pane. Click on the Pin icon and select “Pin to Taskbar“.
A pop-up will roll up for the final consent, again click on Pin.
Unpin a contact
If you don’t want to see the contact in the Taskbar anymore, right-click on it and select “Unpin from Taskbar“.
Rearrange contacts on the taskbar
You can change the order of your contacts on the taskbar. To do so, simply drag the item and leave it on the desired position.
Note – If you already pinned more than 3 contacts, you can move them from Taskbar to People under “More pinned contacts” or vice versa.
That’s all!!




