Microsoft запустила тестирование двух приложений: «Люди» (People) и «Поиск файлов» (File Search) — опробовать их могут участники программы Microsoft 365 Insider, а также обладатели лицензий Microsoft 365 в версиях Business и Enterprise. Оба мини-приложения, как их называют в Microsoft, представляют собой переделки функций Windows и Microsoft 365.

Источник изображения: microsoft.com
В существующем виде Microsoft Office позволяет просматривать списки файлов, с которыми пользователь работал, или которыми он поделился. «Поиск файлов» ограничивается документами Microsoft 365, но предлагает различные фильтры и возможность поиска по содержимому. Мини-приложение можно использовать для предварительного просмотра документов и их отправки, хотя делиться файлами можно и по щелчку правой кнопки мыши в «Проводнике».
Функция «Люди» в том или ином виде присутствовала в экосистеме Microsoft и раньше. Первоначально это было отдельное приложение в Windows 8 — список контактов для хранения адресов электронной почты, номеров телефонов и других данных. В Windows 10 приложение «Люди» работало совместно с почтовым клиентом и календарём. Microsoft намеревалась включить My People в Windows 10 Creators Update от 2016 года, затем закрыла его и снова вернула в 2017 году. Можно было держать около пяти контактов прямо на панели задач и передавать им приветы в виде смайликов — функция оказалась невостребованной, и Microsoft сообщила о закрытии My People в 2019 году.
Тем временем Microsoft стала активно развивать рабочие инструменты. На какое-то время центром деловой активности оказался Outlook, где были списки контактов и календари; в какой-то момент возникла потребность упорядочивать контакты на основе организационной структуры, а центром деловой переписки стал мессенджер Microsoft Teams. В обновлённом виде мини-приложение «Люди» представляет собой список коллег, чьи профили можно открывать, чтобы получить дополнительную информацию или просто выяснить их должностные обязанности. Доступен поиск по должности или отделу. Можно выбрать профиль сотрудника, а затем отправить ему сообщение в Teams — и не совсем понятно, почему нельзя сделать это сразу в мессенджере.
Если вы заметили ошибку — выделите ее мышью и нажмите CTRL+ENTER.
Приложение Люди является простой адресной книгой, которая по умолчанию есть в Windows.
В адресной книге вы можете создавать контакты, записывая данные о человеке, например, его телефон, ящик электронной почты, адрес проживания и множество другой информации (дни рождения, веб-сайты, должности, организации и т.д.).
Затем вы можете использовать адресную книгу как для отправки электронных сообщений, так и для звонков со своего телефона. Но обо всем по порядку.
Запустить приложение Люди можно из секции часто используемых приложений в меню Пуск.

Интерфейс программы очень простой — в левой колонке будут в алфавитном порядке находится имена людей, которых я добавил в адресную книгу, а в правой части будет появляться подробная информация о контакте, если мы его выберем в левой колонке.

Поскольку у меня нет ни одной записи, то нажму на кнопку «+», чтобы добавить первый контакт. Если у вас еще не была выбрана учетная запись, с которой будет синхронизироваться адресная книга, то появится соответствующее окно, в котором мы должны указать эту учетную запись или аккаунт.

Дело в том, что контакты, также как и календарь, синхронизируются через учетную запись и будут поддерживаться в актуальном состоянии на всех ваших устройствах, использующих Windows 10.
В Google-аккаунте есть возможность не только управлять почтой, но и планировать свой день с помощью календаря, а также вести адресную книгу. Поэтому кроме стандартного аккаунта Outlook, который создается вместе с учетной записью Майкрософт, мы можем использовать и Gmail. Такой вариант является альтернативой, если вы не хотите использовать учетную запись Майкрософт. В дальнейшем для каждой записи в адресной книге мы можем задать свой аккаунт.

В открывшемся окне мы можем задать имя, телефон, email, адрес и другую информацию о контакте, выбрав ее из соответствующего списка.
Само собой, не обязательно заполнять все поля. Вы можете указать только то, что вам известно, например, если вам известен только рабочий адрес электронной почты человека, то указываем его, а затем поменяем тип с «Личный» на «Рабочий». Также можно добавить несколько адресов электронной почты при такой необходимости.

Если у вас есть фото человека, то можно его выбрать и установить. При этом фотография может быть где-то на вашем компьютере или в облачном сервисе OneDrive.
После того, как вся информация заполнена, сохраняем ее и контакт появляется в программе.

При необходимости мы можем изменить контакт, нажав на значок с карандашом:

Также мы можем из этой панели инструментов удалять контакты или поделиться им с помощью других программ.

Мы можем воспользоваться программой Почта.
Для этого выбираем ту учетную запись, с которой хотим контакт отправить и далее будет автоматически сформировано письмо, в которое будет вставлен файл-визитка.

Пользователь, которому вы пошлете это сообщение, сможет запустить файл-визитку и информация из нее автоматически добавится в его адресную книгу.
С помощью адресной книги очень просто отправлять электронную почту — находим нужного человека и щелкаем по его адресу электронной почты. Выбираем программу, с которой отправим сообщение:
Далее выбираем почтовый аккаунт, с которого сообщение будет отослано:

Автоматически создастся новое письмо, в котором ящик электронной почты уже будет подставлен.

Также если мы используем программу Почта и пишем новое сообщение, то контакты из адресной книги будут нам автоматически предлагаться, как только мы начнем ввод адреса электронной почты или имени человека в поле «Кому».

Если в адресной книге есть несколько контактов, в имени или email-адресе, которых содержатся введенное вами сочетание символов, то все они будут отображаться в выпадающем списке и вы можете мышью выбрать тот, который вам нужен в этот момент.
Ну и в заключение скажу пару слов о поиске контактов. Со временем в вашей адресной книге появится множество контактов. Чтобы быстро найти человека в вашей адресной книге, достаточно воспользоваться окном поиска и ввести его имя. Также можно щелкнуть по букве каталога и тогда перед нами откроется алфавитный указатель и мы сможем выбрать ту букву, на которую начинается искомый нами контакт.

Windows 10’s My People feature addresses a need some of us have, at least some of the time: a simple reminder that our friends are thinking about us.
My People is a new feature within the Windows 10 Fall Creators Update. (Note: We’ve tested it as part of Windows 10’s Insider Program, so Microsoft may still be ironing out any small bugs we experienced.) It allows you to select your three best friends and symbolically place them near you, via icons in the taskbar. Just as you might stop by for a chat, My People allows you to quickly Skype or email them—and just them—all from a single button on your taskbar. And the best feature is how they can respond: “Shoulder taps” pop up emoji right from your taskbar, so that your friend can wave hello.
Think of My People as Skype and Mail, turned on their heads. With Mail, you can send email to anyone in the world, or chat via Skype with its millions of users. My People focuses those apps on just three friends. It’s a great concept, though only partially realized. Ideally, My People would collect all the different ways of reaching your friends and put them all under your thumb, but that’s a future that hasn’t yet arrived.
Mark Hachman / IDG My People’s icon lives on your Windows 10 taskbar.
My People’s setup is complicated
Microsoft formally launched My People as part of Windows 10 Insider Build 16184, at the end of April. (Remember that it was one of the features originally slated for this spring’s Creators Update, though it missed its deadline.) To use it, you’ll either need to download an Insider build, or just wait for the Fall Creators Update to drop around September.
Mark Hachman / IDG Click the button to begin the My People setup process.
Microsoft formally refers to My People as an “experience,” because it simply focuses the existing People, Mail, and Skype apps into a unified interface. Before you begin, make sure to update all three apps if you haven’t already, via the Windows Store.
The My People experience begins by clicking the People icon on your taskbar, down in the lower right-hand corner, and next to the upward-facing caret that hides some of your other, less-important taskbar icons.
Mark Hachman / IDG Microsoft picked my five most popular contacts, some of which I’ve obscured for privacy’s sake.
When you click the My People icon for the first time, Windows will begin the setup process, listing what it thinks are your five most popular contacts. (Though My People initially selects five contacts, you can pin only three.) It just so happens that I email myself links to news stories and other things of interest when I’m on my phone, so my own email accounts were the most popular suggestions. If you can’t immediately find the friend you were looking for, you can search for that friend in the search box below.
It all sounds simple enough, but consider these important caveats:
- Remember that these are the most popular contacts in the Windows ecosystem, so your close friends on other platforms, such as Facebook, might not be included. It’s possible that you might have to open the Windows 10 People app, add a new contact, then search for that person within My People.
- Keep in mind that these are personal contacts, not professional ones. You can certainly select a professional colleague as a My People friend, and exchange Mail with her professional email address. However, My People uses the Skype UWP app within Windows, not the Skype for Business app some businesses use.
- You’ll probably need to ask your friend for their Skype username—good luck hunting down the right “Michael Brown” within Skype’s massive list. Once you have the right contact, make sure to send them an invitation within Skype to add you as a contact.
- Sometimes, after adding a Skype contact, you’ll need to close and reopen the My People app to ensure the data has been correctly handed off.
If you need to add a contact, you’ll need to open the separate People app within Windows 10, then either edit the existing contact, or create an entirely new one from scratch. I found, somewhat ironically, that if I added my personal Gmail account to Mail, then imported those contacts, some of the imported data (including profile pictures) was richer than what I had included for my Microsoft contacts.
Mark Hachman / IDG Combining accounts is an easier way of collating all the data.
While this all sounds terrifically complicated, there’s one shortcut. Try clicking the message at the bottom of the My People screen: Missing an app? Try linking contacts. That brings up a list of all of the contacts Windows has for a given person, including Skype. You can then “link” the profiles to compile all of the information under the person’s name. That can save some time!
Once you’ve selected and pinned your first three contacts, you’ll see their icons show up in your taskbar, next to the My People app. Their names will be indicated by either an icon with their initials, or a small profile picture if they’ve included one.
Mark Hachman / IDG You can always search the People app for your favorite contacts.
Technically, you can actually pin more than three contacts—the additional contacts are stored within the My People app itself, and show up when you open the People tab. This all probably assumes that at some point you’ll be able to choose how many My People contacts Windows allows.
Mark Hachman / IDG My People works best when you enable all three communication options.
You’ll notice that the main My People page includes two tabs: People, which you’ve just selected; and Apps. If you’ve successfully added Mail and Skype profiles for your friends, you should see this section populated with People, Mail, and Skype buttons, which will (finally!) trigger directed conversations with your friends. Unfortunately, Windows doesn’t reveal how many ways it has to connect with your friends, nor does it even bother pushing other services it owns, such as LinkedIn. More importantly, if you’ve never connected with a friend on Skype, it won’t even show up as an option.
Fortunately, after all of the setup has been completed, actually using My People is a snap.
How to use My People
Each time you click your friend’s taskbar icon, a small vertical window opens, about the size and shape of the window that opens when you click the Cortana search bar. Once you open My People, the app will remember the last way in which you communicated. If you sent an email message, Mail will automatically open.
Mark Hachman / IDG Tap the My People contact on the taskbar, and you’re instantly into whatever app your friend prefers.
Given the complexity of the setup, the efficiency of My People may seem like a bit of a letdown. Essentially, My People’s strength is as a conduit to a specific person, with minimal effort.
Unlike the full-fledged Mail app, My People’s version of Mail will simply show the emails you and your friend have sent back and forth. Skype defaults to a chat interface, again between you and your friend. (You can place voice and video calls, too.) The People app will simply list the interactions you and your friend have had. If it sounds simple, it is: Click the contact, select the app (if necessary) and chat.
For some reasons, My People uses both the “hamburger” menu (three horizontal lines) and the “ellipsis” menu (three dots) for additional options. Click the hamburger icon within an app, and My People will take you back to the Mail/People/Skype screen. Click the ellipsis menu, and you’ll receive the option to launch the app in a standalone window, unpin the contact, or edit the contact. (There’s also a “back” button to take you back out of the app, which seems redundant.)
At this point, My People is still a bit buggy. I’ve been able to open Skype within my People with some contacts, and not with others. Mail works efficiently, however.
Shoulder Taps are just plain fun
You can see how My People could become truly enjoyable with what Microsoft calls “shoulder taps.” Not surprisingly, whenever you receive a notification, the Action Center or Mail icon displays an overlay highlighting the number of unread messages. My People does the same.
Mark Hachman / IDG With a My People’s “shoulder tap,” your friends can wave hello.
When one of your My People friends sends you an emoji, however, it won’t just show up as a numerical indicator: It will actually “pop up” on your taskbar, showing off the emoji right on your screen. It can occasionally be confusing—“what is she laughing at?”—but it’s still a nice way to convey attention, regardless of any particular reason.
For now, however, Shoulder Taps have a limited range. Skype currently includes a list of small GIFs, complete with sounds, from popular shows like Sherlock or Fawlty Towers, which you can send within the app itself. If you try to send those as a Shoulder Tap, though, they don’t work—they merely act as another Skype message.
The best thing about My People isn’t My People
What limits the appeal of My People, obviously, is its limited number of apps. MyPeople essentially remains little more than Skype or email. If you connect with friends via Facebook, or WhatsApp, or Allo, Snapchat, Telegram, or Line—well, you’re out of luck. Even LinkedIn, which Microsoft owns, isn’t currently supported. The Twitter app? Nope. This may be because Microsoft sees My People as a personal network, rather than a quick connection to colleagues. Still, the distinction feels slightly forced.
I will say, though, that My People has potential. Right now, My People defaults to the last app you used with your friend as your “preferred app” for connecting with that person. My People could be slightly improved by selecting a default app for an individual, so that your weekly Skype call with Aunt Sally wouldn’t be disrupted because you happened to email her yesterday.
Ideally, My People would be a funnel through which you’d communicate with all of your friends via their platform of choice, whatever it might be. We already live in a world where some friends prefer to communicate via Twitter, some via Facebook, and some on other app platforms entirely. Unfortunately, Windows 10 lacks the basic capabilities to get that dream off the ground. Windows 10’s People app (not My People) lacks fields for inputting Twitter handles and Facebook names, even though there are dedicated Twitter and Facebook apps. Line? Snapchat? Forget it.
Mark Hachman / IDG Right now, even the Windows 10 People app doesn’t reflect the complex reality of the messaging world.
It’s not all Microsoft’s fault, though. Until app providers enable My People support, they can’t connect, either.
Think about it, though: We all have preferred ways of communicating: phone, SMS, text, email, Facebook, Twitter, Gmail, Snapchat. The list goes on and on. Do you check all of your social networks, every moment? Of course not. But wouldn’t it be fantastic to have a unified messaging interface to reach all of your friends, whatever the platform, whenever you want, without thinking about what network or app they’re currently using? That’s the basic premise of My People. And that’s a dream to get behind.
This story was updated on Oct. 23 to confirm that My People is in the Windows 10 Fall Creators Update.
Вы тут: Главная → Windows → «Люди» — облачная адресная книга Windows с социальным уклоном
С выходом Windows 8 аккаунт Microsoft преобразился внешне и получил новое измерение. Теперь в вашем распоряжении облачная адресная книга «Люди», все контакты которой доступны не только в Интернете и смартфоне, но и на ПК.
История вопроса
Microsoft давно организовала единую адресную книгу на основе Windows Live. Так, отправляя письмо из Hotmail / Outlook.com или предоставляя доступ к файлам на SkyDrive, вы пользуетесь одной и той же адресной книгой.
В Windows Phone список контактов сразу подтягивается, а импортированные с SIM-карты контакты добавляются в него и синхронизируются с облаком.
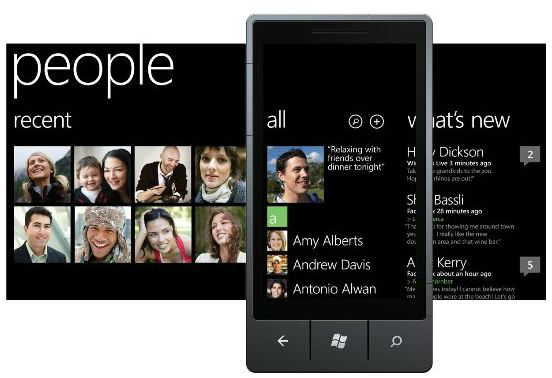
Однако в ОС Windows исторически все было вовсе не так удобно.
В оболочке Windows Vista появилось управление контактами, которые представляли собой новый тип файла — .contact. Папка «Контакты» одновременно служила адресной книгой для почтового клиента Windows Mail, встроенного в систему.
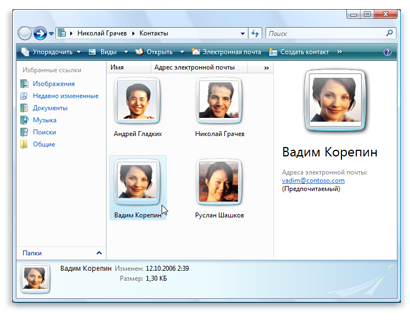
Этот снимок экрана, взятый из русской справки Windows Vista, как бы намекает на проблемы встроенных контактов 
В Windows 7 встроенные контакты стали фактически бесполезны. Ведь клиента Windows Mail в системе уже не было, а всем страждущим предлагалось установить программу Windows Live Mail, адресная книга которой берется из Windows Live. Заодно из более новых версий Messenger убрали возможность синхронизации контактов с облаком. При таком раскладе контакты в системе обеспечивали разве что обратную совместимость.
В традиционном интерфейсе Windows 8 в этом плане мало что изменилось. Более того, поиск контактов даже убрали с начального экрана. Зато теперь в Windows есть современное приложение «Люди», которое полностью синхронизировано с облаком!
[+] Дальше в программе:
Домашняя страница
Metro-ненавистники регулярно подчеркивают примитивность современных приложений, но у меня есть сомнения, что они пробовали пользоваться им на протяжении значимого периода времени.
На мой взгляд, несмотря на внешнюю простоту, приложение «Люди» в Windows 8 неплохо продумано, хотя и не пострадает от доработки некоторых моментов. Давайте разберем его по косточкам.
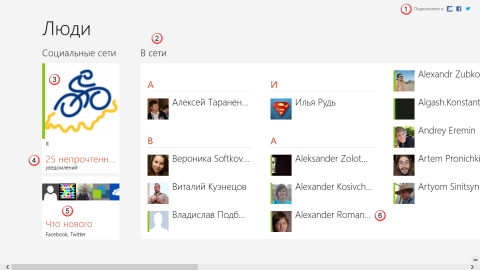
Увеличить рисунок
Сразу видно, что эта адресная книга заряжена на общение! На рисунке я выделил несколько областей главной страницы:
Социальные сети, с которыми связан мой аккаунт Microsoft. Наряду с показанными на рисунке сетями в параметрах вы также найдете Hotmail/Outlook/Exchange, Google и LnkedIn.
Фильтр по текущему состоянию контактов, которым можно управлять из панели приложения (открывается правой кнопкой мыши или движением пальца от нижнего края экрана к центру). Конечно, есть еще и поиск контактов!
Мой профиль, где я могу обновить статус в социальных сетях, а также посмотреть несколько последних уведомлений и свои фотоальбомы в Facebook.
Обращения ко мне в соцсетях, а также дискуссии, за которыми я слежу в них. В отличие от Windows Phone, эта функция встроено прямо в приложение «Люди», равно как и личный профиль.
Объединенная лента новостей из всех социальных сетей. Вы чувствуете, как сильно заряжена Windows 8 на общение в Интернете?
Основную часть экрана занимает список контактов. В нем работает семантическое изменение масштаба, что в данном случае позволяет отобразить на экране русский и английский алфавиты для быстрого перехода к нужной букве.
Новости и уведомления
Пожалуй, главное отличие приложения «Люди» от традиционных интерфейсов социальных сетей и их мобильных приложений в том, что прокрутка ленты осуществляется не вниз, а вправо, как на начальном экране.
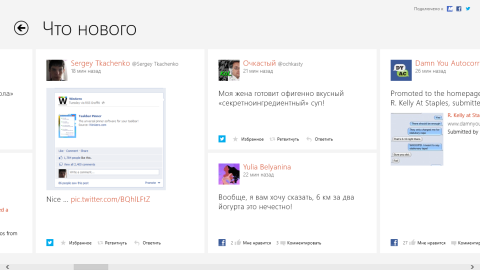
Увеличить рисунок
Новости социальных сетей отображаются в один-два ряда в зависимости от типа содержимого. С первого взгляда не совсем ясен их хронологический порядок, но сразу понимаешь, что он формируется по принципу «сверху вниз – слева направо».
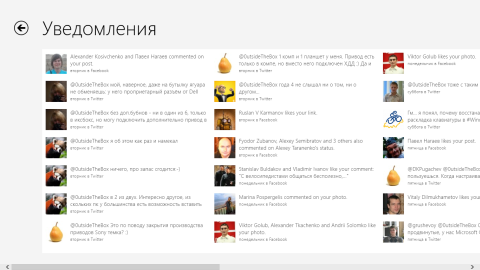
Увеличить рисунок
Уведомления представлены в несколько рядов, количество которых зависит от разрешения экрана. Непрочитанные уведомления отображаются жирным шрифтом, а прочитанные – серым (на рисунке все уведомления прочитаны).
К недостаткам этого представления я бы отнес обрезанные твиты. Думаю, можно было бы слегка уменьшить количество рядов ради того, чтобы твит отображался полностью.
Страница контакта
На экране ПК помещается намного больше информации, чем в Windows Phone, при этом навигация мышью не вызывает затруднений.
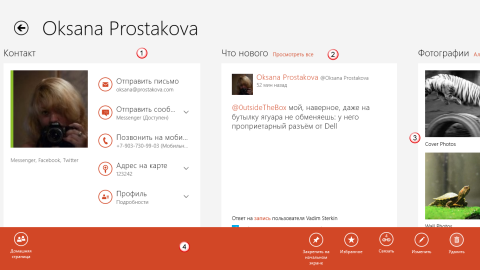
Увеличить рисунок
Прежде чем показать вам контакт из адресной книги, я решил спросить разрешения Оксаны на публикацию снимка экрана в блоге.
У меня богатый выбор – можно отправить письмо, начать чат (что я и сделал, выбрав Messenger), а также позвонить на мобильный (приложения для этой цели пока нет в магазине, но Skype-то будет). Между прочим, номерами телефонов многих контактов я обзавелся исключительно благодаря тому, что они сделали их доступными для друзей в одной из социальных сетей.
Последние обновления статуса Оксаны, где видна наша переписка в Твиттере на тему отмирания оптических дисков. Там же возможность быстро перейти в ее ленту обновлений.
Фотоальбомы Оксаны. Занятно, что один из анти-спамовых вопросов в форме обратной связи блога сформулирован так: кто быстрее – черепаха или тигр?
Управление контактом, где можно добавить его в избранное (в начало главной страницы приложения) и даже закрепить плитку на начальном экране. Обратите внимание, что у меня в один контакт объединено сразу четыре – это соцсети и номер телефона, импортированный с SIM-карты.
Взаимодействие современных приложений с адресной книгой
В соответствии с принципами современного интерфейса приложение «Люди» интегрируется в Windows 8 с помощью контрактов. Это означает, что другие приложения могут взаимодействовать с вашей адресной книгой в контексте конкретной задачи. Причем в зависимости от приложения может быть реализовано несколько способов взаимодействия, которые я покажу дальше.
Выше я показал, как можно связаться с контактом с его страницы в адресной книге, в том числе отправить письмо. Допустим, теперь я хочу отправить письмо трем адресатам. Непосредственно в приложении «Люди» нет возможности выбрать более одного контакта. Однако это делается в приложении «Почта» вполне привычными путями.
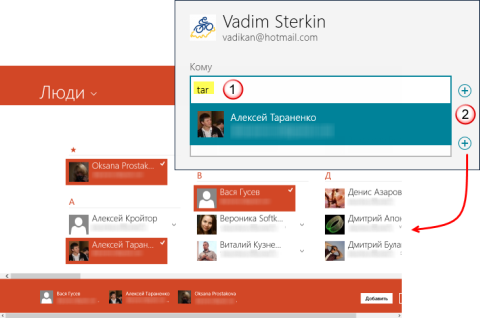
Увеличить рисунок
Быстрый поиск контакта по адресной книге встроен прямо в поля «Кому» и «Копия», как и во всех почтовых службах и программах. Этот способ зачастую удобнее при наличии клавиатуры.
Выбор из адресной книги понравится владельцам планшетов. Обратите внимание, что добавленный в избранное контакт отображается не только на главной странице приложения «Люди», но и при обращении к нему из других приложений.
К сожалению, в Windows 8 не предусмотрено создание групп контактов, в отличие от Windows Phone. Думаю, что появление этой возможности – дело ближайшего времени. Ведь по сравнению с версией в Release Preview в приложение добавили много функций, подтянув его к аналогу из смартфона.
Теперь давайте посмотрим на взаимодействие приложений с другой, менее очевидной стороны. Допустим, я хочу поделиться фотографией с локального диска или SkyDrive со своими друзьями в Facebook.
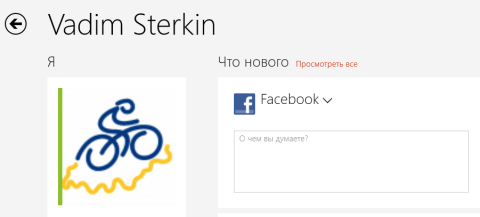
Увеличить рисунок
О чем я думаю? Да о том, что надо было прикрутить кнопки добавления фото и видео к обновлению статуса, как это сделано в веб-интерфейсе социальных сетей или клиентах 
К счастью, из этого тупика есть чудесный выход — чудо-кнопки!
Как пользоваться чудо-кнопкой «Общий доступ»
Я уже рассказывал о поиске в современных приложениях, равно как и об их настройках. Теперь настала очередь третьей чудо-кнопки – Общий доступ. В английской версии она называется Share, что чуть более интуитивно в контексте соцсетей, не правда ли? 
Современное приложение «Фотографии» помимо калитки локального диска открывает двери SkyDrive, Flickr и даже доверенных ПК (об этом я расскажу в другой раз). Выбрав фото, нажмите сочетание клавиш Win + H или на панели чудо-кнопок нажмите Общий доступ. Вы увидите список приложений, умеющих отправлять фотографии.
Общий доступ к приложению «Люди» открывает перед вами выбор социальной сети для публикации фото с вашим сообщением.
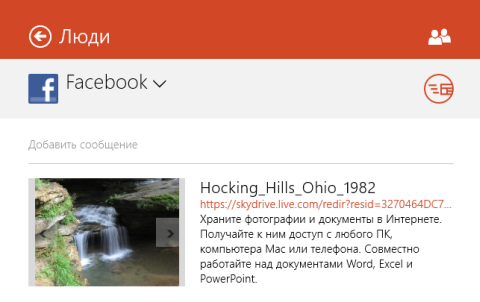
Увеличить рисунок
Таким же способом можно твитнуть изображение с помощью MetroTwit, отправить его по почте или загрузить на SkyDrive (хотя в данном случае фото и так взято оттуда).
По правде говоря, пример с чудо-кнопкой «Общий доступ» скорее демонстрирует обходной путь, поскольку в приложении «Люди» просто не сделали кнопку для выбора фотографии. Например, в очень перспективном клиенте MetroTwit она есть и открывает «стандартный» (для современных приложений) экран выбора файлов с доступом в локальные ресурсы и облачные хранилища.
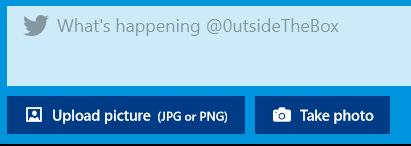
Но в любом случае обходные пути полезно знать, ибо первые версии современных приложений могут не обладать всеми функциями, которые позволяет реализовать Windows 8.
Мои впечатления от приложения «Люди»
У меня Windows Phone, поэтому функции приложения и логика расположения элементов интерфейса вполне привычны и не вызывают затруднений. С этого приложения я начинаю свой день, просматривая на планшете обновления в Twitter и Facebook за чашечкой утреннего кофе.
Агрегация нескольких социальных сетей и быстрое отображение новостей без лишней мишуры в данном случае являются большим плюсом, который не пропадает и к вечеру на ноутубке.
Более того, попробовав первые версии современных клиентов для Twitter я пока предпочитаю именно приложение «Люди» (кстати, в его панели есть фильтр по социальным сетям). Конечно, оно не обладает всеми функциями веб-интерфейсов соцсетей и их клиентов, но для просмотра и быстрых ответов вполне пригодно.
Впрочем, мое взаимодействие с адресной книгой не ограничивается соцсетями. Так, я без проблем нашел в контактах Оксану и пообщался с ней в Messenger. Сочетанием клавиш Win + . я закрепил чат справа от рабочего стола, где был открыт Microsoft Word с этой записью.
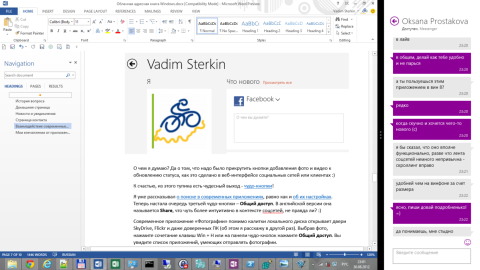
Увеличить рисунок
Выпустив новую операционную систему, Microsoft реализовала единое управление контактами, прочно связав адресные книги Windows 8, Windows Phone и Windows Live. Несмотря на внешнюю схожесть, их интерфейс и функции пока несколько отличаются, но я думаю, что со временем они станут намного ближе. Ведь Windows Phone 8 фактически будет работать под управлением Windows 8, в которой современные приложения, по сути, выполняются в браузере.
Кстати, в следующей записи я расскажу, как воспользовался адресной книгой в Windows Live для решения одной насущной задачи.
А какой адресной книгой вы пользуетесь на ПК? Расскажите в комментариях о программах и веб-сервисах, которые помогают вам оставаться на связи с друзьями, знакомыми и коллегами! И не забудьте выделить их вкусные особенности!
По традиции я прошу всех придерживаться темы обсуждения — приложения «Люди» и адресных книг. Если вы хотите выразить общие впечатления или свое отношение к Windows 8, вы можете сделать это здесь.
Приложение «Люди» в Windows 10 синхронизируется с журналом контактов телефона, предоставляя некоторые функции для взаимодействия с ним. По умолчанию иконка этой утилиты размещена на панели задач в правой ее части, что отображено на изображении ниже.

Удалить эту программу с компьютера штатными средствами невозможно, так как она является системной. В таком случае потребуется прибегнуть к использованию оболочки Windows PowerShell обязательно запущенной с повышенными привилегиями. Сделать это можно несколькими способами, самый быстрый из которых подразумевает вызов контекстного меню кнопки «Пуск». Сделайте это, нажав по ней правой клавишей мыши, а затем в появившемся списке опций выберите пункт «Windows PowerShell (администратор)». В последующем диалоговом окне кликните по кнопке «Да», чтобы разрешить инициализацию консоли.
Читайте также: Запуск PowerShell в операционной системе Windows 10
Для удаления приложения «Люди» достаточно выполнить всего одну команду, указанную ниже. Вставьте ее в окно консоли и нажмите Enter. Вставка происходит не привычной комбинацией горячих клавиш Ctrl + V, а нажатием правой кнопки мыши.
Get-AppxPackage *People* | Remove-AppxPackage

Примечание! Во время выполнения этой команды будет появляться много текста с ошибками — это нормально.
Дождитесь завершения процедуры удаления программы «Люди». Об этом будет свидетельствовать появившийся внизу запрос на ввод новых команд. Выглядит он как PS C:\Windows\system32.
После этого вы можете убедиться в том, что «Люди» полностью удалились с компьютера. Вы не найдете эту программу ни в списке установленных, ни проведя поиск по системе с соответствующим запросом.
Но если на панели задач до этого была иконка этого приложения, она никуда не исчезнет даже после перезагрузки. Более того, нажав на нее, вы обнаружите, что утилита «Люди» продолжает функционировать в штатном режиме.

Чтобы избавиться от нее, тем самым полностью удалив «Люди» с компьютера, вызовите правой кнопкой мыши контекстное меню панели задач и в появившемся списке снимите отметку с пункта «Показывать панель «Люди» на панели задач».
Сразу после этого вы обнаружите, что с панели задач пропала та самая иконка программы, соответственно, поставленную в этой статье задачу можно считать выполненной окончательно.

Важно! Подобным образом можно удалить и другие утилиты, предустановленные в операционной системе, необходимо только знать специальные команды для выполнения в консоли. На нашем сайте есть отдельная статья, в которой как раз подробно раскрывается эта тема. При необходимости ознакомьтесь с ней подробнее, воспользовавшись ссылкой ниже.
Подробнее: Удаление ненужных программ через «PowerShell» в Windows 10

Наша группа в TelegramПолезные советы и помощь
