В программе Почта Windows Live есть встроенный планировщик – это Календарь. Выбрав соответствующий пункт в области 5 (рис.293) мы получим доступ к его инструментам (рис.327).
Рабочая область Календаря разбита на два раздела. В первом отображается календарь, с помощью которого можно указать дату и запланировать на эту дату событие. Ниже находится раздел Календари, в котором отображаются все доступные календари. В этом случае под календарями понимаются планировщики заданий. Например, вы можете создать отдельный календарь для рабочих и домашних дел, или создать календарь путешествий.
Во вторую область выводится более детальная информация о запланированных событиях и она отображается более детально по часам, дням, неделям или месяцам.
Чтобы создать новый календарь нужно нажать на одноименную кнопку в панели инструментов Создать (рис.327). Откроется окно Добавить календарь, в котором необходимо указать название календаря, выбрать его цвет и указать краткое описание. Также вы можете сделать этот календарь основным, выбрав соответствующий чек-бокс. После нажатия кнопки Сохранить календарь появится в списке.
Теперь, чтобы запланировать событие на определенную дату, вам нужно выбрать дату в календаре, указать календарь, в котором будет зафиксировано событие и нажать на кнопку Событие на панели инструментов (рис.329). Откроется окно, очень похожее на окно создания электронного сообщения (рис.329).

|
| Рис. 329. Планируем событие |
Указываем тему события, например, встреча. Можно указать расположение. Далее указываем дату и время начала и конца события. При необходимости здесь можно изменить календарь и указать нужно ли это событие повторять, например, ежемесячно. В основном поле можно написать заметки, связанные с событием, например, план обсуждаемых вопросов при встрече и т.п. Когда событие готово, нажимаем кнопку Сохранить и закрыть на панели инструментов.

|
| Рис. 330. Запланированное событие |
Теперь в рабочей области отображается событие (рис.330), причем рабочая область представлена в виде дня с разбивкой по часам и наше событие отображается именно в запланированном временном интервале – с 13:30 до 15:30.
Мы можем менять вид отображения переключая его на панели инструментов Вид.
Теперь в рабочей области Почты будет выводиться запланированное задание и вы о нем не забудете (рис.331).

|
| Рис. 331. Отображение события в Почте |
Кроме этого вы можете выбрать в календаре необходимую дату и вызвав на ней контекстное меню создать новое событие. Оно будет отображаться в Календаре и вы будете его видеть в рабочей области Почты.
This article is about the built-in Windows application. For the now defunct free downloadable Microsoft mail and calendar client, see Windows Live Mail.
Calendar was a personal calendar application made by Microsoft for Microsoft Windows. It offered synchronization of calendars using Microsoft Exchange Server, Outlook.com, Apple’s iCloud calendar service, and Google Calendar.
Calendar
|
Calendar running on Windows 10, using the light theme |
|
| Developer(s) | Microsoft |
|---|---|
| Initial release | 24 November 2014; 10 years ago |
| Stable release |
16005.14326.22342.0 |
| Operating system | Microsoft Windows |
| Predecessor | Windows Live Mail |
| Successor | Microsoft Outlook |
| Type | electronic calendar |
Microsoft first included a Calendar application (shortened to app) in Windows 1.0, which was included through Windows 3.1, and was replaced by Schedule+ in Windows for Workgroups and Windows NT 3.1. Schedule+ was later moved from Windows to the Microsoft Office suite,[2] and Windows did not include another Calendar application until Windows Calendar in Windows Vista. Calendar had been created by Beta 2 of Windows Vista.[3]
This version supports sharing, subscribing, and publishing of calendars on WebDAV-enabled web servers and network shares. It has always supported .ics files, and the subscription feature enables syncing with Google Calendar.[4] Its interface matches Windows Vista Mail’s, but the two apps are not connected in this operating system. The default calendar can be renamed.
On the calendar taskbar applet, there is a date grid on the left side and a skeuomorphistic analogue clock and a digital clock underneath on the right side. Additional clocks displaying different time zones can be added to the view. On the date grid (left side), dates far in the past or future can be looked up by zooming out by clicking on the date range indicator above the calendar grid, until each tile is a decade (e.g. 2010-2019, 2020-2029).[5]
This version has later been inherited on Windows 7.[5]
A new version of Calendar with a text-heavy was added to Windows 8 as one of many apps written to run full-screen or snapped as part of Microsoft’s Metro design language philosophy. It is one of three apps on Windows that originate from Microsoft Outlook, the other two being Mail and People apps. Structurally, the three apps are one and are installed and uninstalled as such. But each has its own user interface. Calendar in Windows 8 originally supported Outlook.com, Exchange, Google Calendar, and Facebook calendars. Because of API changes, Facebook and Google calendars can no longer be directly synced on Windows 8.[6] Like many Microsoft apps introduced for Windows 8, many of the features are hidden in the charms or a menu at the bottom of the screen that is triggered by right clicking. Different calendars can be labeled with different colors. When a user with a Microsoft account adds a calendar account on one computer with Windows 8 Calendar, the account will be automatically added to all other Windows 8 computers the user is logged into. .ics files are not supported in this version.
Calendar had preset server configurations for Outlook.com, Exchange, Google Calendar, and iCloud Calendar.[7][8][9] Users could set it to use the system theme or choose a custom accent color, background image, and light/dark preference. Windows 10 Calendar had multi-window support for viewing and editing events. Different calendars could be labeled with different colors, and events could be rearranged by dragging and dropping. The default interface was Month View, but users could also use Day, Week, and Year views and print these views. The Windows 10 app also used a flyout settings panel and a mini Ribbon interface in the viewing pane. The day of the year and calendar events show on the live tile. Like the Vista version, the important controls were readily visible and used icons to match the system’s. Accounts could be grouped and relabeled, but folders could not be edited from within the app. .ics support was added to this version in time for the Windows 10 Anniversary Update.[10]
Support for Windows Mail, Calendar, and People ended on December 31, 2024. Users are no longer able to send and receive emails or events using Windows Mail and Calendar.[11]
- Features new to Windows Vista
- Features new to Windows 8
- Features new to Windows 10
- SyncML open standard for calendar syncing
- ^ «Mail and Calendar». Microsoft Apps. Retrieved April 9, 2025.
- ^ Mefford, Michael (March 12, 1996). «An appointment Calendar for Windows 95». PC Magazine. Vol. 15, no. 5. Ziff Davis. p. 269. ISSN 0888-8507.
- ^ Clyman, John (June 8, 2006). «Windows Vista Beta 2». PC Magazine. Ziff Davis. Archived from the original on September 19, 2016. Retrieved August 25, 2017.
- ^ Heddings, Lowell (January 2, 2007). «Display your Google Calendar in Windows Calendar». How-To Geek. Archived from the original on November 4, 2021. Retrieved July 27, 2016.
- ^ a b Pash, Adam (June 16, 2009). «Quickly Navigate Your Calendar to Find the Day of any Given Date». Lifehacker. Archived from the original on June 19, 2009.
- ^ «Calendar app help». Support. Microsoft. April 28, 2016.
- ^ «Set up email in Mail for Windows 10». Office.com. Microsoft. Retrieved July 13, 2016.
- ^ Casey, Henry T. (February 10, 2016). «How to Set Up iCloud Email and Calendars on Windows 10». LAPTOP.
- ^ «A closer look at the new Mail app on Windows 10». MSPoweruser. April 7, 2015.
- ^ «What’s new in Mail and Calendar for Windows 10». Office.com. Microsoft.
- ^ «Outlook for Windows: The Future of Mail, Calendar, and People on Windows 11 — Microsoft Support». support.microsoft.com. Retrieved March 7, 2025.
- «Set up email and calendar». Support. Microsoft. July 29, 2016.
Windows Live Calendar lets you schedule events in one or
more calendars, send information about these events to contacts, and share
your calendar with others—all from one easy-to-use application. Microsoft
designed Windows Live Calendar to be used with Windows Live Mail and
Windows Live Contacts, allowing you to share and coordinate calendar
information with family and friends.
1. Getting to Know Windows Live Calendar
One of Windows Live Calendar’s most useful features is the ability
to create multiple calendars for different people or different purposes.
Because calendars and their respective events are color-coded, you can
quickly and easily differentiate between one person’s appointments and
commitments and another’s. Windows Live Calendar also makes it easy for
you to access any available calendars and for you to allow others to
access your calendars. If you want to access someone else’s calendar,
you can ask that person to publish the calendar so that you can
subscribe to it. If you want others to be able to access your calendar,
you can publish your calendar as a shared calendar.
You can start Windows Live Calendar from within Windows Live Mail
by clicking the Calendar button in the left pane. As Figure 1 shows, Windows Live Calendar has a
navigation pane and a work pane. On the left, the Navigation pane shows
the current month and the available calendars. The main window in the
center displays the current view of the active calendar.
Figure 1. Setting up your calendar

to create multiple calendars for different people or different purposes.
Because calendars and their respective events are color-coded, you can
quickly and easily differentiate between one person’s appointments and
commitments and another’s. Windows Live Calendar also makes it easy for
you to access any available calendars and for you to allow others to
access your calendars. If you want to access someone else’s calendar,
you can ask that person to publish the calendar so that you can
subscribe to it. If you want others to be able to access your calendar,
you can publish your calendar as a shared calendar.
by clicking the Calendar button in the left pane. As Figure 1 shows, Windows Live Calendar has a
navigation pane and a work pane. On the left, the Navigation pane shows
the current month and the available calendars. The main window in the
center displays the current view of the active calendar.

You can use the toolbar to navigate the calendar, change views,
and perform essential tasks. From left to right, the buttons on the
toolbar are:
- New
-
Creates a new event in the selected calendar.
- Send in e-mail
-
Sends a select event to one or more contacts as an email
message. - Delete
-
Deletes a selected event.
- View
-
Provides options that set the calendar to the Day, Week, or
Month view. -
Prints the Day, Week, or Month view of the dates you select
as the start and end dates under Print Range.
When you are working with the Date section of the Navigation pane,
you can use the Month view of the calendar to select individual dates to
view in the main window. Using the Previous Month and Next Month buttons
on the calendar, you can navigate to previous and next months. Other
techniques to navigate the calendar are as follows:
-
While viewing a particular month, you can navigate to previous
or next months by clicking the month and year entry to display the
12 months of the year. You can then select any month to view by
clicking it. -
While viewing the 12 months of the year, you can change the
year by clicking the Previous Year or Next Year button. -
At any time, you can click the “Go to today” link to go back
to the current date.
In Windows Live Calendar, the Day, Work Week, Week, and Month
views in the main window show appointments and meetings associated with
all the calendars you’ve created or to which you’ve subscribed. When you
are working with the Calendars section of the Navigation pane, you can
select the calendar you want to work with to make it the active calendar
for when you are scheduling events or setting calendar
properties.
Any calendar events you create, modify or delete in the related
desktop program are automatically created, modified, or deleted in your
contacts in the Windows Live service and vice versa. Synchronization
occurs when Windows Live Mail checks for new messages, which occurs
every 30 minutes by default. When you are working with the Mail view in
Windows Live Mail, you can manually synchronize all email, calendar and
contact data with the Windows Live Service by clicking the Sync button
or by clicking the Sync Options button and then selecting Everything
(Ctrl-F5).
You can change the synchronization options by following these
steps:
-
In Windows Live Mail, click the Menus button on the toolbar,
and then click Options. -
On the General tab, ensure the “Check for new messages every”
checkbox is selected and then specify the desired interval. -
Click OK to save your settings.
2. Creating and Using Calendars
The true power of Windows Live Calendar is its capacity
for creating and managing multiple calendars. If you would like to have
separate calendars for work and play, or perhaps you would like to
manage the calendars for each of your family members and see them all
together at a glance to avoid conflicts, you can do this by creating
multiple calendars. Because each calendar has a separate color code, it
is easy to tell which appointments, meetings, and commitments are
related to which calendar.
To create a new calendar, all you need to do is click the “Add
calendar” link or click the Options button to the right of the New
button on the toolbar and then select Calendar. Alternatively, you can
press Ctrl-Shift-D to create a new calendar. In the Add a Calendar
dialog box, shown in Figure 2, you can then set the
name of the new calendar and select a color for the calendar’s events.
You can also enter a description of the calendar and optionally make the
calendar your primary calendar.
Figure 2. Setting the calendar name and color
When you create events, Windows Live Calendar adds them to the
active calendar by default. Calendars have two key properties that you
can manage: a title and an associated color. You can edit calendar
details by clicking the calendar name and then selecting
Properties.
When selecting a color to associate with a calendar’s events, use
a unique color for each calendar so that it is easy to distinguish the
owner or purpose in the master calendar. For example, you might want to
use red, blue, green, yellow, and orange as the colors for five
different calendars.
By default, items for all calendars are shown on the master
calendar. To hide a calendar’s items, clear the related checkbox. If you
later want to display the calendar’s items and tasks, select the related
checkbox. You also can hide the calendar’s items and hide the calendar’s
entry by clicking the calendar and selecting the “Hide this calendar
from list” option. To restore hidden calendars, click any available
calendar and then select the “Add hidden calendars to list”
option.
If you no longer need a calendar, you can permanently delete the
calendar and all related events. To delete the calendar, click it, and
then select Delete from the menu that pops up. When prompted to confirm
that you want to delete the calendar, click Delete again.
| компонент Windows | |
| Календарь Windows | |
|---|---|
| Приложение «Календарь» в составе Windows 10 |
|
| Тип компонента | Календарь |
| Включён в |
Windows Vista Windows 8 Windows 8.1 Windows 10 Windows Server 2012 и более поздние выпуски. |
| Заменил |
Outlook Express Почта Windows Live |
| Состояние | Активное |
«Календарь Windows» (англ. Calendar) — приложение для личного календаря, разработанное Microsoft. Оно предлагает синхронизацию календарей с использованием Microsoft Exchange Server, службы календаря iCloud от Apple, Outlook.com и Google Календарь, есть поддержка популярного формата iCalendar[en].
История[править | править код]
Сначала Microsoft включила приложение «Календарь» в Windows 1.0, которое было до Windows 3.1, и затем было заменено приложением «Расписание +» в Windows for Workgroups и Windows NT 3.1. «Расписание +» позже перенесено из Windows в пакет Microsoft Office[1] и в Windows не имела другое приложение календаря до появления «Календаря Windows» в составе Windows Vista. «Календарь Windows» появилось в Windows Vista Beta 2[2].
Windows Vista[править | править код]
Версия поддерживает совместное использование, подписку и публикацию календарей на веб-серверах с поддержкой WebDAV и сетевых ресурсах. Она всегда поддерживала файлы с расширением .ics, а подписка позволяет синхронизироваться с Google Calendar[3]. Его интерфейс соответствует Windows Vista Mail, но два приложения не связаны в этой операционной системе. Календарь по умолчанию можно переименовать.
Windows 8.x[править | править код]
Новая версия «Календаря» с «тяжелым текстом» была добавлена в Windows 8 как одно из многих Metro-приложений. Это одно из трех приложений в Windows, которые были изначально в Microsoft Outlook, два других — «почта» и «люди». Структурно три приложения являются взаимосвязанными и удаляются и устанавливаются совместно, но каждое имеет свой собственный пользовательский интерфейс. «Календарь» в Windows 8 изначально поддерживал календари Outlook.com, Exchange, Google Календарь и Facebook. Из-за изменений в API, календари Facebook и Google больше не могут синхронизироваться непосредственно в Windows 8.[4] Как и во многих Metro-приложениях Windows 8, многие функции скрыты в «панели чудо-кнопок» или в меню внизу экрана, которое запускается щелчком правой кнопки мыши. Различные календари могут быть помечены разными цветами. Когда пользователь с учетной записью Microsoft добавляет учетную запись календаря на один компьютер с календарем Windows 8, учетная запись будет автоматически добавлена ко всем остальным компьютерам с Windows 8, в которые пользователь вошел. Формат .ics не поддерживаются в этой версии Windows.
Windows 10 и 11[править | править код]
Приложение «Почта» имеет предустановленные конфигурации сервера для Outlook.com, Exchange, Google Calendar и iCloud Calendar[5][6][7]. Пользователи могут установить его для использования системной темы или выбрать пользовательский цвет, фоновое изображение, темную или светлую тему. Приложение «календарь» для Windows 10 имеет многооконную поддержку для просмотра и редактирования событий. Различные календари могут быть помечены разными цветами, а события могут быть перегруппированы путем перетаскивания. Интерфейс по умолчанию — «Месяц-вид», но пользователи также могут использовать представления «День», «Неделя» и «Год» и печатать эти представления. Приложение для Windows 10 также использует панель настроек всплывающих окон и интерфейс мини-ленты в области просмотра. День года и события календаря отображаются на «живой плитке». Как и версия для Windows Vista, важные элементы управления легко видны и используют значки в соответствии со стилем ОС. Учетные записи могут быть сгруппированы и перемаркированы, но папки не могут быть изменены из приложения. Поддержка формата .ics появилась в Windows 10 1607[8].
См. также[править | править код]
- Microsoft Outlook
- Outlook.com
- Почта Windows
Примечания[править | править код]
- ↑ Ziff Davis Inc. PC Mag. — Ziff Davis, Inc., 1996-03-12. — 402 с.
- ↑ Windows Vista Beta 2 (англ.), PCMAG. Архивировано 19 сентября 2016 года. Дата обращения 2 января 2018.
- ↑ Lowell Heddings. Display your Google Calendar in Windows Calendar (англ.) ?. How-To Geek. Дата обращения: 31 октября 2021.
- ↑ https://support.microsoft.com/en-us/help/14091/windows-8-calendar-app-help. support.microsoft.com. Дата обращения: 2 января 2018.
- ↑ «Почта»-7ff79e8b-439b-4b47-8ff9-3f9a33166c60 Настройка электронной почты в приложении «Почта». support.microsoft.com. Дата обращения: 31 октября 2021.
- ↑ How to Set Up iCloud Email and Calendars on Windows 10. Дата обращения 2 января 2018.
- ↑ A closer look at the new Mail app on Windows 10 — MSPoweruser (англ.), MSPoweruser (7 April 2015). Дата обращения 2 января 2018.
- ↑ «Почта»-и-«Календарь»-для-windows-10-9822b33c-b9ad-48bc-ac53-c1b6136e405b Новые возможности приложений «Почта» и «Календарь» для Windows 10. support.microsoft.com. Дата обращения: 31 октября 2021.
Ссылки[править | править код]
- https://web.archive.org/web/20160913062342/https://support.microsoft.com/en-us/help/17198/windows-10-set-up-email
- Mail and Calendar for Windows 10 FAQ, Microsoft (англ.)
As was announced yesterday – the Windows Live Calendar Beta was to be upgraded today starting at 3pm Pacific Time. And it seems the upgrade is almost complete as folks are beginning to take notice when they log in to Windows Live Calendar it looks different!
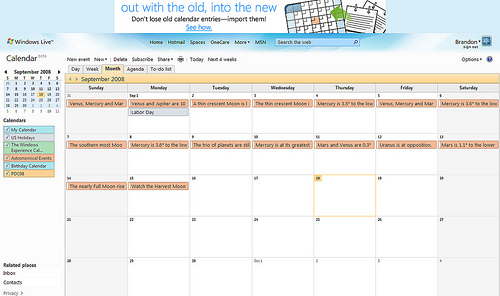
The Windows Live Calendar Team says the following changes will appear in the Windows Live Calendar Beta update tonight:
- To Dos: Now you can manage personal and shared task lists with our new To Do functionality.
- Design and Usability Enhancements: A lighter weight user interface allows your calendar data shine through. Lots more room for your calendar data!
Definitely check out the new To Do functionality. I’ve created a task for me as you can see here:
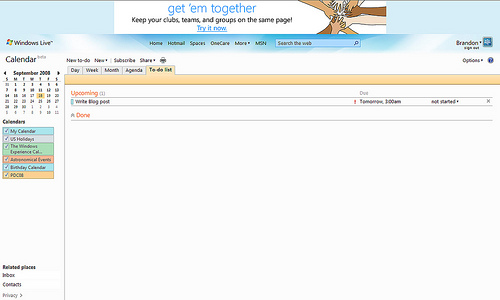
I’ve got a ton of tasks to be added!
And remember – you can sync your calendars to your PC with the Windows Live Mail Beta available at download.live.com.
