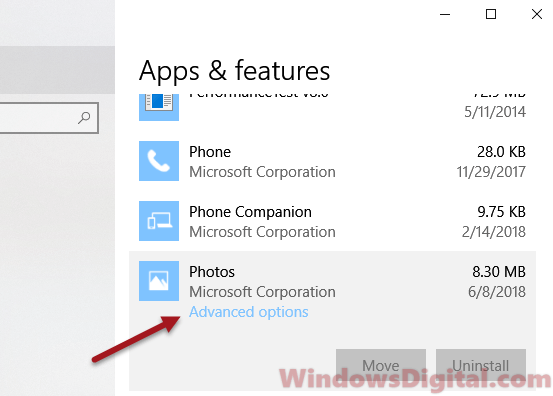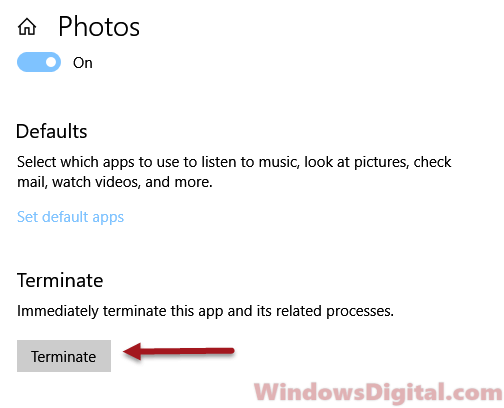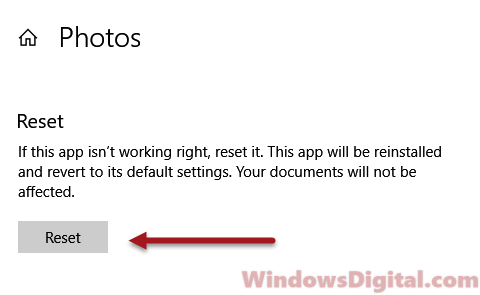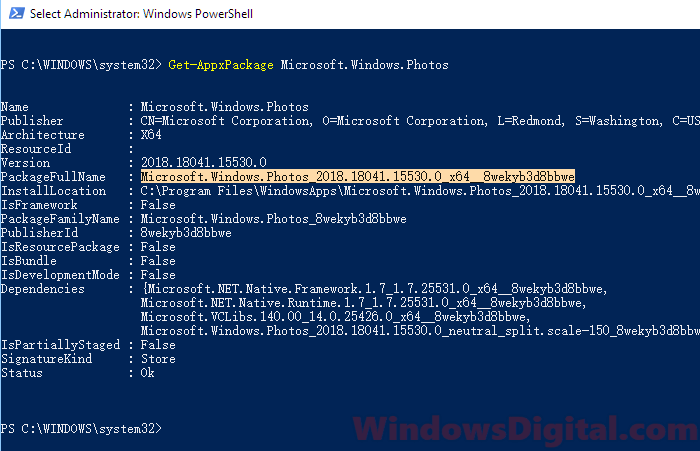Все способы:
- Способ 1: Обновление Windows 10
- Способ 2: Средство устранения ошибок
- Способ 3: Сброс данных
- Способ 4: Переустановка ПО
- Способ 5: Получение доступа к закрытой папке
- Способ 6: Проверка и восстановление системных файлов
- Способ 7: Антивирус
- Способ 8: Восстановление системы
- Вопросы и ответы: 3
Способ 1: Обновление Windows 10
Проверьте наличие обновлений системы. Загрузка и установка апдейтов часто устраняет проблемы с функциональностью ПО, тем более что «Фотографии» является стандартным приложением, принадлежащим компании Microsoft. О способах обновления Windows 10 на сайте есть отдельная статья.
Подробнее: Как обновить Windows 10 до последней версии

Способ 2: Средство устранения ошибок
В Виндовс 10 есть встроенный инструмент, который в автоматическом режиме ищет и исправляет неполадки, связанные с работоспособностью приложений, загруженных из магазина Microsoft.
- Комбинацией кнопок Win+I открываем «Параметры» системы, а затем раздел «Обновление и безопасность».
- Во вкладке «Устранение неполадок» прокручиваем список до нужной позиции и запускаем средство устранения неполадок.
- Инструмент произведет диагностику и, если найдет ошибки, постарается их исправить. Нажимаем «Далее» и перезагружаем компьютер.
- Если ошибок нет, просто закрываем окно программы.




Способ 3: Сброс данных
Проблему с запуском приложения «Фотографии» можно решить с помощью функции восстановления или полного сброса всех его параметров.
- Правой кнопкой мышки кликаем по меню «Пуск» и открываем «Приложения и возможности».
- В списке находим «Фотографии» и жмем «Дополнительные параметры».
- Нас интересует блок «Сбросить». Если приложение повреждено, сначала кликаем «Исправить», чтобы попытаться восстановить его.
Если это не решит проблему, щелкаем «Сброс». Это приведет к удалению всех данных программы, но фото, хранящиеся на компьютере, в результате этого не пострадают.



Способ 4: Переустановка ПО
Проблемы с установленным на компьютере программным обеспечением часто помогает решить его удаление и повторная установка. Программу «Фотографии» из системы удалить стандартным способом нельзя. На этот случай есть специальная команда.
- Открываем поиск и запускаем PowerShell от имени администратора.
Читайте также: Как открыть поиск в Windows 10
- В вводим код:
Get-AppxPackage *photo* | Remove-AppxPackageПосле выполнения команды закрываем Павер Шелл.
- Запускаем Microsoft Store.
- Находим в магазине «Фотографии».
Нажимаем «Получить». Когда приложение установится, пробуем его запустить.
- Если повторно установить «Фотографии» не удалось, например, кнопка «Получить» в магазине Виндовс неактивна, можно попробовать перерегистрировать его в системе. Снова открываем PowerShell и вписываем:
Get-AppxPackage *Photos* | Foreach {Add-AppxPackage -DisableDevelopmentMode -Register “$($_.InstallLocation)\AppXManifest.xml”}Перезагружаем компьютер.




Способ 5: Получение доступа к закрытой папке
Система хранит свои приложения в папке «WindowsApp», которая по умолчанию закрыта. Некоторые пользователи сообщества Microsoft и других интернет-ресурсов смогли решить проблему после получения доступа к этому каталогу. Подробнее о том, как это сделать, можно узнать в другой статье.
Подробнее: Получение доступа в папку WindowsApps

Способ 6: Проверка и восстановление системных файлов
Приложение «Фотографии» может не запускаться, если какие-либо файлы или функции Windows 10 работают неправильно. В таких случаях на сайте поддержки Microsoft рекомендуют запускать встроенные утилиты, предназначенные для проверки целостности системных файлов, а также замены отсутствующих и поврежденных их оригинальными копиями. Подробнее об этом написано в отдельной статье.
Подробнее: Как проверить целостность системных файлов в Windows 10

Способ 7: Антивирус
Причиной сбоя приложений, установленных на компьютере, нередко становится вирусное ПО. Просканируйте систему антивирусом и дополнительно воспользуйтесь портативными антивирусными сканерами, которые не требуют установки на компьютер. Подробная информация об этом мы рассказывали в отдельных инструкциях.
Подробнее:
Как удалить вирус с компьютера на Windows 10
Как проверить компьютер на наличие вирусов без антивируса

Способ 8: Восстановление системы
Если неполадки появились совсем недавно, а на компьютере активирована функция создания точек восстановления, можно попробовать откатить систему к тому состоянию, когда приложение «Фотографии» еще работало. Подробнее об этой теме написано в других материалах на нашем сайте.
Подробнее:
Откат к точке восстановления в Windows 10
Как создать точку восстановления Windows 10

Наша группа в TelegramПолезные советы и помощь
The Photos app is a default tool in Windows 10 and Windows 11 that lets you view your local photos (and videos as well), but sometimes it might not work as expected and might even crash in some occasions. Users often face problems like the app failing to open, crashing unexpectedly, or displaying high-quality images as blurry.
In this guide, we’ll show you several fixes you can try to resolve these issues with the Photos app in Windows.
Also see: How to Hide Photos on Windows 11 Photos App
How to fix Windows Photos app not working issue
First, try to check for updates in the Windows Update section of the Settings app or update the Photos app from the Microsoft Store. If your system is up to date and the app still isn’t working, here are some steps you can try to get it running again.
Restart the Photos app process
If simply closing the Photos app doesn’t fix the issue, its background process might still be running. Follow the steps below to fully restart the Photos app.
- Click on the Start menu and select Settings (the gear icon on the left) or press Win+i on your keyboard.
- In the Settings app, select Apps, then Apps & features from the left pane.
- Scroll down the list of apps until you see the Photos app. Select it and click on the Advanced options link.
- In the Photos app settings, look for Terminate and click on the Terminate button. Note that the button may not turn gray after clicking it.
- After terminating the process, retry opening the Photos app and see if it works.
Reset the Photos app
If restarting the background process doesn’t help, resetting the app might do the trick. This can fix most issues with the Windows 10 and Windows 11 Photos app.
- Go back to the Photos app settings as outlined above – Settings > Apps > Apps & features > Photos app > Advanced options.
- Scroll down and look for Reset. Click on the Reset button.
- Restart your computer and try opening the Photos app again. Verify if your issue is resolved. If not, try the next solution.
Reinstall the Photos app
If resetting doesn’t work, reinstalling the app might be necessary. Since there’s no exe installer for the Photos app, you’ll need to use Windows PowerShell to do this.
- Click on the Start menu and search for Windows PowerShell. Right-click it and select Run as administrator.
- In the Windows PowerShell, enter the following command:
Get-AppxPackage Microsoft.Windows.Photos
- Look for and copy the entire line of PackageFullName. When you have it copied, enter the following command with the copied Package Full Name:
remove-AppxPackage Microsoft.Windows.Photos_2018.18041.15530.0_x64__8wekyb3d8bbwe
Note that the package full name shown here is just an example. You may have a different version of the Photos app’s package full name. Be sure to copy your version of it. Entering this command will uninstall the entire Photos app. To install it again, go to the Microsoft Store and search for Microsoft Photos. Click on Get or Install to install the Photos app again.
Do a System File Check
A System File Check (SFC) is a built-in tool in Windows that scans your system files for problems and fixes them. This can help sort out issues with the Photos app that might be caused by corrupted files.
- Click on the Start menu and search for Command Prompt. Right-click it and select Run as administrator.
- In the Command Prompt, enter the following command:
sfc /scannow
- Wait for the scan to complete. This may take some time.
- After the scan is complete, the SFC utility will show you a short message telling you whether it found any issues and whether it was able to repair them. If it was not able to repair some of the files, you may need to consider resetting or reinstalling Windows.
Use the Windows store apps troubleshooter
Windows comes with a special tool to help fix problems with apps you got from the Microsoft Store. You can use this tool from the Troubleshoot area in the Settings app. It finds and fixes problems by itself.

Check for app permissions
If the Photos app isn’t working right, it could also be because it can’t access your files. To fix this, go to Settings > Privacy > App permissions. Make sure the Photos app can get to your pictures and other important folders.
Check for conflicts with other software
Other programs on your computer can sometimes mess with the Photos app. If you recently added new software, try turning it off for a bit and see if the Photos app starts working better.
In general, the Microsoft Photos App is known to work without any problems. However, it can sometimes stop working and is also known to disappear from the computer.
If the Photos App is missing, it is most likely that you have accidentally deleted the app from your computer. This issue can be easily fixed by reinstalling the App from Windows Store.
Microsoft Photos App Missing or Not Working
If the Microsoft Photos App is not working on your Windows 11/10 computer, you should be able to fix the problem using the following steps.
1. Restart the Computer
The problem could simply be due to a stuck app or process preventing the Photos App from working properly. This can be fixed by restarting the computer.
Advertisement
Shut-down the computer > After 60 seconds, restart the computer and see if you are able to use the Photos App.
2. Use Windows Store App Troubleshooter
If Photos App is not working, you can try the built-in Windows troubleshooter to help you fix the problem.
1. Open Settings > go to System > Troubleshoot > click on Other troubleshooters.

2. On the next screen, scroll down and click on the Run button located next to Windows Store Apps.
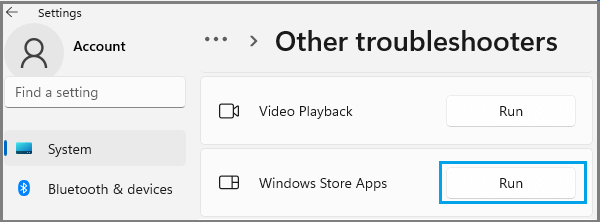
3. Allow the troubleshooter to find and fix problems with the Photos App.
4. Repair or Reset Photos App
Windows operating system provides the option to Repair and Reset te Photos App, if it is not working properly.
1. Go to Settings > Apps > Apps & Features.
2. Click on 3-dots Icon located next to Microsoft Photos and select Advanced options.
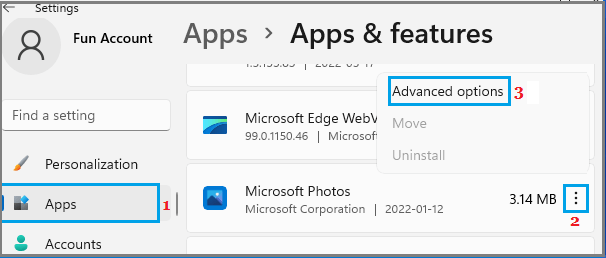
3. On the next screen, select the Repair option.
Advertisement
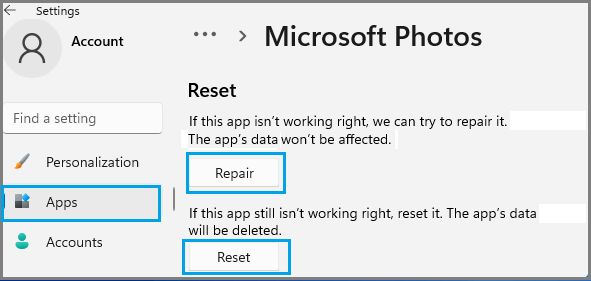
After this, check if Microsoft Photos is working properly on your computer. If it is not working, try the Reset option.
5. Re-register the Photos App
1. Type PowerShell in the search bar, right-click on Windows PowerShell app and select Run as an administrator option.

2. In the PowerShell window, type the following command and press the Enter key:
Get-AppxPackage -allusers Microsoft.Windows.Photos | Foreach {Add-AppxPackage -DisableDevelopmentMode -Register “$($_.InstallLocation)\AppXManifest.xml”}
After the command is executed, restart the computer and you should find the Photos App working properly.
В данной статье мы рассмотрим, как вернуть стандартное «Средство просмотра фотографий Windows» в Windows 10.
С выходом Windows 8, в семействе Windows появились так называемые Metro-приложения. Одним из них стало приложение «Фотографии»:
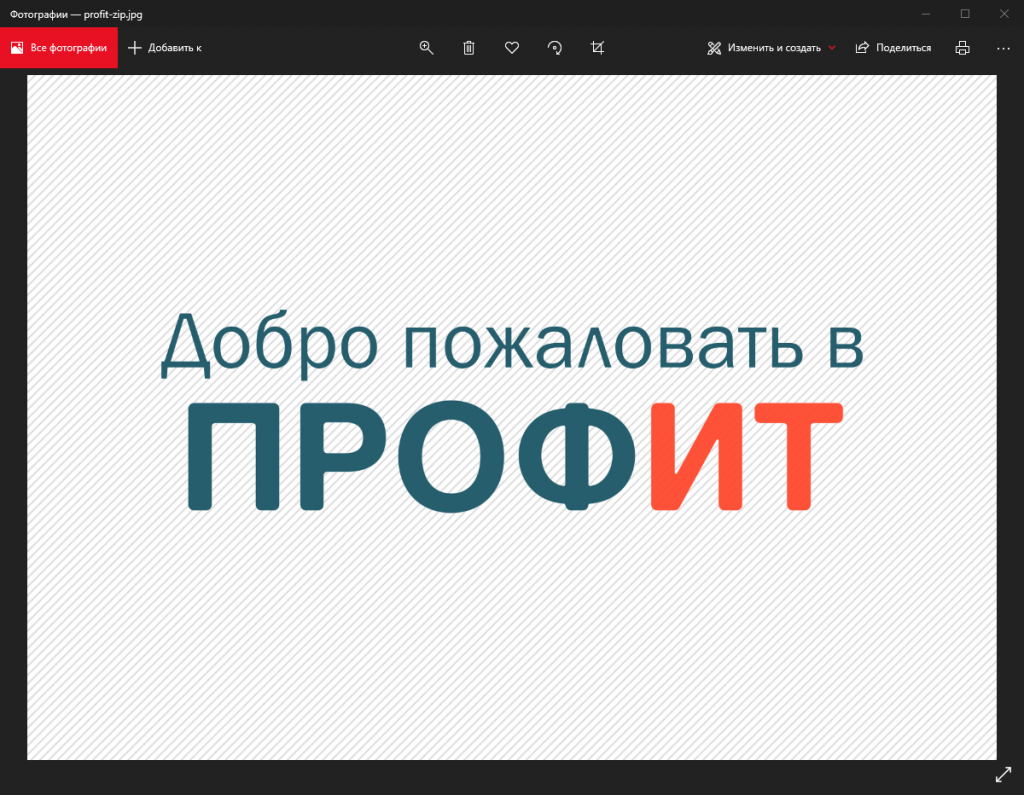
Не смотря на широкую функциональность программы «Фотографии», в числе которых возможности редактирования фотографий с целью улучшения их качества, не всем «Фотографии» пришлись по вкусу. В основном пользователи жалуются на долгое открытие фото, вплоть до пары минут; для кого-то важна возможность открывать многостраничные TIF-файлы и иметь возможность перемещаться среди страниц внутри них (а на момент написания статьи, «Фотографии» этого делать не умеют); кому-то не нравится или непривычен внешний вид нового Metro-приложения; а кому-то просто напросто не нужна такая большая функциональность программы, а ведь весь этот функционал потребляет не малое количество ресурсов компьютера.
Если в Windows 8 и 8.1 можно было вернуть стандартное «Средство просмотра фотографий Windows» без «плясок с бубном» – через диалог «Открыть с помощью…», то в Windows 10 компания Microsoft решила насильно пересадить пользователей на своё Metro-приложение, убрав быстрые способы его открытия.
Однако, «Средство просмотра фотографий» пока что не было вырезано из Windows 10 (проверено на версии 20H2), и его ещё возможно использовать для просмотра фото. Однако, для этого нужно внести некоторые изменения в реестр Windows.
Чтобы не усложнять ни инструкцию, ни её выполнение манипуляциями с редактором реестра, предлагаем Вам сразу скачать готовый файл, который внесёт все изменения автоматически:
Windows_10_Photo_viewer.reg (2.09 Кб)
Запустите данный файл и разрешите ему внести изменения в реестр компьютера.
После того, как Вы выполнили предыдущий пункт, нажмите по любому изображению правой кнопкой мыши – «Открыть с помощью» – «Выбрать другое приложение». В открывшемся окне найдите и выберите «Просмотр фотографий Windows», установите галочку «Всегда использовать это приложение для открытия .*** файлов» и нажмите «ОК».
Готово. Теперь файлы определённого расширения будут открываться в приложении «Средство просмотра фотографий Windows».
Обратите внимание: так как форматов изображений много (jpg, jpeg, tif, tiff, png, gif и прочие), некоторые файлы могут по прежнему открываться в «Фотографиях». Для того, чтобы они тоже открывались в «Средстве просмотра фотографий», необходимо проделать манипуляции из предыдущего абзаца с каждом из типов файлов, которые вы хотите открывать в «Средстве просмотра фотографий».
Сталкивались ли вы с проблемой, когда приложение «Фотографии» (Windows Photos) работает медленно и открывает простые файлы JPG до 30 секунд? Даже при наличии значительного объема оперативной памяти и небольшого количества запущенных приложений вы наблюдаете, что приложению «Фотографии» требуется слишком много времени, чтобы ответить. Причина: больше связанна с приложением, чем с вашем устройством.
Поскольку приложение используется для просмотра изображений по умолчанию в Windows 10, а классический Photo Viewer для Windows выключен по умолчанию, многие пользователи испытывают сложности в открытии файлов изображений в Windows 10.
Почему приложение «Фотографии» такое медленное?
Корень проблемы заключается в настройках конфигурации приложения, которые, возможно, вам не удалось отключить. В результате приложение «Фотографии» отображается с черным фоном, за которым следует белый фон в течение от 15 до 35 секунд, и только после этого оно начинает показывать изображение или видео.
Обычно открытие только первого изображения занимает много времени, после чего остальные открываются плавно. Приложение «Фотографии» в Windows 10 прилично нагружает жесткий диск, и по какой-то причине требует больших объемов памяти, но мы не будем здесь вдаваться в подробности. Все шаги по устранению неполадок, описанные ниже, указаны в порядке приоритета.
Если у вас возникли подобные проблемы с приложением Фотографии в Windows 10, вы можете попробовать эти советы для устранения неполадок, приложения Фотографии.
Способ 1 из 4.
Сброс и восстановление приложения «Фотографии»
Microsoft рекомендует: В случае если приложение работает не правильно, сбросить его настройки, данные приложения будут удалены а само приложение на какое-то время может стать недоступным.
Если вы столкнулись с внезапными задержками, вам следует восстановить его конфигурацию по умолчанию. После сброса приложение должно работать и не доставлять вам хлопот.
- Откройте «Параметры Windows», нажав сочетание клавиш Win + I или нажмите в меню «Пуск» на значок шестеренки.
- Перейдите по следующему пути «Приложения» → «Приложения и возможности».

- В списке приложений найдите и нажмите на приложение «Фотографии», чтобы увидеть ссылку «Дополнительные параметры». Нажмите на нее.

- В открывшимся окне нажмите кнопку «Сброс».

- Появится диалоговое окно с сообщением «Это действие окончательно удалит данные для приложения на этом устройстве, включая настройки и регистрационные данные». Еще раз нажмите кнопку «Сброс», чтобы сбросить все настройки приложения Фотографии.
Это должно устранить возможные проблемы.
Оптимизация внутренних настроек приложения «Фотографии»
После восстановления и сброса вам необходимо оптимизировать внутренние настройки приложения. Во-первых, убедитесь, что оно было выбрано в качестве приложения для просмотра фотографий по умолчанию в настройках «Приложения по умолчанию».

Затем откройте приложение «Фотографии» из меню «Пуск». Перейдите к значку с тремя точками … в правом верхнем углу и выберите «Параметры».

Многие параметры конфигурации в приложении «Фотографии» могут быть включены по умолчанию. Чтобы обеспечить быстрое время отклика, вам необходимо оптимизировать эти настройки. Самым важным из них является синхронизация приложения «Фотографии» с OneDrive, это может повлиять на скорость работы приложения. Таким образом, вам нужно отключить параметр «Показывать только содержимое облака из OneDrive».

Кроме того, вы можете отключить «Запрашивать подтверждения на удаление», которое потребляет дополнительную память. Отключите «Кодирование видео с аппаратным ускорением» — если вы не планируете использовать приложение в качестве видеоредактора.

Приложение «Фотографии» может быть действительно занято, используя много памяти для загрузки папки с изображениями. Поэтому вам также следует отключить индексацию частей вашей библиотеки фотографий, хранящихся в сетевых расположениях.
Устранение неполадок в приложении «Фотографии»
После выполнения двух вышеуказанных шагов вы должны заметить резкое улучшение скорости отклика приложения «Фотографии». Если по-прежнему возникают проблемы, откройте «Устранение неполадок». Эта утилита от Microsoft может автоматически находить и исправлять некоторые проблемы с универсальными приложениями. Средство устранения неполадок доступно на разных языках, и работает при любом языке операционной системы.
Если вы испытываете проблемы с приложением Фотографии из Магазина Windows, воспользуйтесь средством устранения неполадок от Microsoft
- Откройте «Параметры Windows», нажав сочетание клавиш Win + I или нажмите в меню «Пуск» на значок шестеренки.
- Перейдите по следующему пути «Обновление и безопасность» → «Устранение неполадок» → «Дополнительные средства устранения неполадок».

- На странице в разделе «Поиск и устранение других проблем» найдите и кликните пункт – «Приложения из Магазина Windows», появится кнопка «Запустить средство устранения неполадок» нажмите ее.

Обнаружение проблем занимает несколько минут, и если есть какие-либо проблемы с приложением «Фотографии», они должны быть устранены после анализа.
Вы также можете запустить средство проверки системных файлов в окне командной строки, чтобы восстановить поврежденные файлы. Используйте следующую команду:
sfc/scannow
Если запуск данной утилиты не помог, воспользуйтесь следующими советами для самостоятельного решения проблемы с приложением.
Убедитесь, что для приложения «Фотографии» установлены последние обновления.
Лучше не использовать на своем компьютере устаревшую версию Windows 10, так как это может вызвать проблемы. Всегда устанавливайте на компьютер последние обновления системы, перезагружайте его, а затем попробуйте снова запустить приложение для фотографий, чтобы проверить, решена ли проблема.
Кроме того, вы можете открыть приложение «Фотографии» в Microsoft Store и перейти в раздел «Загрузки и обновления» и проверить наличие обновлений для приложения.
Перерегистрация приложения «Фотографии» с помощью Windows PowerShell
Если способы выше не помогли вам решить проблему, перерегистрация приложения фотографии, вероятно, лучший способ, чтобы исправить ошибки. способ работает в автономном режиме, для его выполнения не требуется подключение к интернету.
Для того, чтобы перерегистрировать приложение:.
- Откройте консоль Powershell от имени администратора.
- Выполните команду:
Get-Appxpackage -Allusers -Name Microsoft.Windows.Photos

- В открывшимся списке приложений находим пакет Microsoft.Windows.Photos, скопируете в буфер обмена содержание параметра «PackageFullName».
В моем случае с приложением Фотографии строка PackageFullName содержит следующее значение
Microsoft.Windows.Photos_2018.18091.16610.0_x64__8wekyb3d8bbwe
У вас она может быть другой, поэтому скопируйте и вставьте ее в место символов хххх как на картинке ниже.
Add-AppxPackage -register "C:\Program Files\WindowsApps\хххх\AppxManifest.xml" –DisableDevelopmentMode

В моем случае получилась такая команда:
Add-AppxPackage -register "C:\Program Files\WindowsApps\Microsoft.Windows.Photos_2018.18091.16610.0_x64__8wekyb3d8bbwe\AppxManifest.xml" –DisableDevelopmentModeС помощью данных действий мы заново зарегистрировали Windows.Photos в системе в попытке исправить приложение «Фотографии».
Переустановка приложения «Фотографии» с помощью PowerShell
Для того, чтобы переустановить приложение «Фотографии», вы должны удалить приложение, а затем снова установить его из Магазина.
- Запустите PowerShell от имени Администратора (в противном случае выполнение команды потерпит неудачу).
- Введите или скопируйте вставьте следующую команду:
Get-AppxPackage *Photos* | Remove-AppxPackage

- Дождитесь выполнения команды, закройте PowerShell и перейдите по ссылке: https://www.microsoft.com/ru-ru/p/microsoft-photos/9wzdncrfjbh4 в магазин и установите приложение «Фотографии».

Если вам интересно как удалять предустановленные приложения обратитесь к нашей статье: Как удалить приложения установленные вместе с Windows 10.
Дополнительно.
И в завершении, дабы информация была исчерпывающей, еще два решения, не связанные с восстановлением приложения Фотографии.
- Если переустановка по какой-то причине вам не подходит, вы можете попробовать включить Классическую программу просмотра Фотографии в Windows 10, которая была установлена по умолчанию в Windows 7 и предыдущих версиях. Вам просто нужно сделать небольшое изменение в реестре Windows 10, чтобы включить его.
- Другие программы для просмотра изображений. Существуют десятки бесплатных приложений, а также традиционные программы, которые смогут помочь вам открывать все виды графических форматов.
Вы можете использовать классические программы, как: IrfanView, Windows Live Photo Gallery, XnView и FastStone Image Viewer. И если вы хотите установить приложение из Магазина, попробуйте: Fotor, Photo Fast Viewer, и 123 Image Viewer HD.