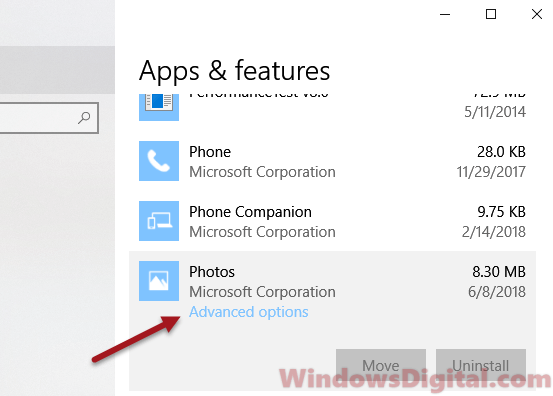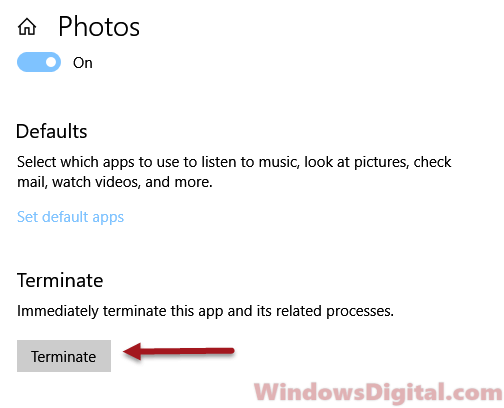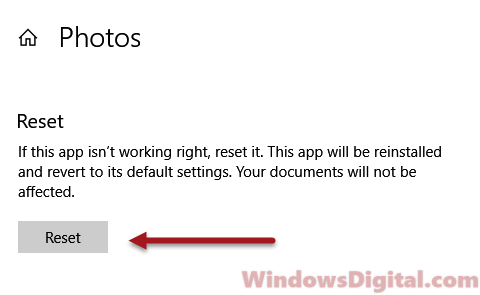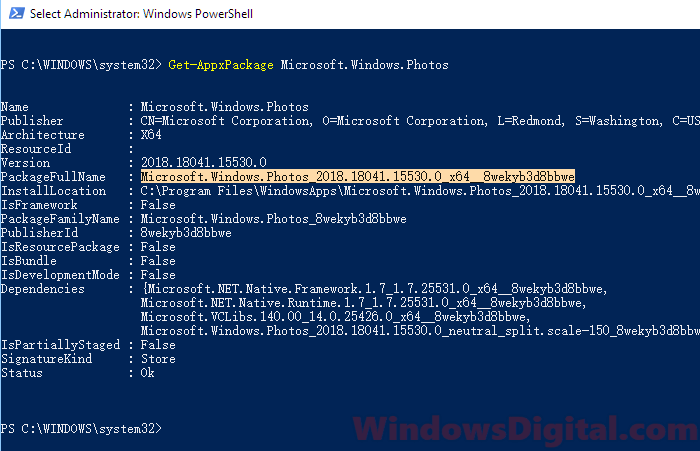Многие пользователи обращают внимание, что в Windows 10 при просмотре любого изображения очень долго открывается новое встроенное современное (Metro) приложение Фотографии (Photos). Задержка при запуске приложения Photos может достигать 10-30 секунд или даже несколько минут. Если приложение “Фотографии” уже запущено, другие изображения открываются в нем мгновенно. Т.е. приложение Photos долго загружается именно при первом запуске.
В Windows 10 имеется также и классическое приложение “Средство просмотра фотографий” (Windows Photo Viewer), но оно отключено по умолчанию. Большинство пользователей просто включают старое приложение просмотра фото с помощью reg файла (см. статью Как вернуть Средство просмотра фотографий в Windows 10?).
Если вы все-же хотите использовать встроенное приложение Photos для просмотра изображений, вы можете улучшить его быстродействие с помощью следующих советов.
Проблема медленного первого запуска приложения Фотографии обычно заключается в его настройках по умолчании. При старте приложение Photos пытается выполнить синхронизацию изображения с вашим аккаунтом OneDrive, чтобы вам было удобно предоставить доступ к нему своим друзьям. Кроме того, по умолчанию в приложении включено аппаратное ускорение (не зависимо от того, поддерживает ли ваш компьютер этот режим или нет).
Таким образом для более быстрого запуска приложения Фотографии в Windows 10:
- Откройте его настройки (три точки в правом верхнем углу -> Settings);
- В списке настроек приложения Photos отключите Microsoft OneDrive и People (off);
- В секции Video отключите аппаратное ускорение – “Use hardware –accelerated video encoding” = off.
Закройте приложение Фотографии и попробуйте запустить его еще раз. На этот раз оно должно загрузиться намного быстрее.
Если это не помогло, попробуйте сбросить конфигурацию и настройки приложения Фотографии:
- Откройте меню Настройка -> Приложения -> Приложения и возможности (Settings -> Apps -> Apps & features);
- В списке приложений найдите Microsoft Photos и откройте его дополнительные параметры (Advanced options);
- На следующем экране нажмите на кнопку Сбросить (Reset). При этом будут сброшены все настройки и данные приложения.
Если сброс приложения не помог, вы можете попробовать удалить приложение Photos с помощью PowerShell:
Get-AppxPackage *Photos* | Remove-AppxPackage
После этого перейдите в Microsoft Store (https://www.microsoft.com/ru-ru/p/microsoft-photos/9wzdncrfjbh4) и установите приложение «Фотографии» (Microsoft Photos).

Вы можете восстановить удаленное приложение Photos командой:
Get-AppxPackage -allusers Microsoft.Windows.Photos | Foreach {Add-AppxPackage -DisableDevelopmentMode -Register “$($_.InstallLocation)\AppXManifest.xml”}
Если классический Photo Viewer в Windows 10 довольно довольно медленно пролистывает изображения, это может быть связано с загрузкой цветового профиля. Попробуйте использовать другой цветовой профиль для вашего монитора.
- Выполните команду
colorcpl.exe
; - На вкладке Устройства выберите ваш монитор и включите для него опцию «Использовать мои параметры для этого устройства«;
- Нажмите кнопку Добавить, добавьте профиль из списка «Профили ICC” (например sRGB IEC61966-2.1) и нажмите OK;
- Выберите новый профиль и нажмите кнопку «Сделать профилем по умолчанию«
- После этого фотографии должны листаться мгновенно.
Если вас не устраивает не приложение Photos, ни классическое средство просмотра фотографий Windows, вы можете установить и использовать альтернативное приложение для просмотра изображения в Windows 10, например просмотрщик IrfanView, FastStone Image Viewer или аналоги.
Меня спрашивают: «Игорь, встроенное приложение просмотра фотографий работает со сбоями. Как исправить?» Рассматриваю методы восстановления работоспособности встроенной программы Windows 10, предназначенной для работы с изображениями.
Обновите ОС
Содержание
- Обновите ОС
- Устраните ошибки
- Восстановите изначальные параметры
- Фотографии
- Удаление с последующей установкой
- Проверьте и восстановите файлы ОС
«Фотографии» относятся к интегрированному в операционную систему софту. То есть, устанавливается вместе с «десяткой». Разработчик: корпорация Майкрософт. Означает, что при обновлении системы с немалой вероятностью будут исправлены ошибки программы.
В поисковой строке (располагается справа от кнопки «Пуск») введите:
проверить наличие обновлений
В случае, когда строка не видна, щелкните по значку-«лупе». Откройте системный параметр с соответствующим названием — располагается в результатах поиска слева, кнопка «Открыть» справа.

В следующем окне — установите предлагаемые обновления.
Устраните ошибки
В десятой версии Windows предусмотрено программное средство для автоматического поиска и исправления ошибок, причина которых в сбоях софта из магазина Microsoft.
Правой кнопкой мыши кликните по кнопке главного меню ОС («Пуск»). Из контекстного меню перейдите в Параметры операционной системы.
Перейдите в раздел настроек обновления и безопасности.

В левой части окна выберите «Устранение неполадок». В правой — Приложения из Магазина Windows. Нажатием виртуальной кнопки с соответствующей надписью запустите средство устранения неполадок.

Программное обеспечение осуществит поиск ошибок. Исправит их, если будет такая возможность. В случае, если ошибки присутствовали и были исправлены, пользователю будет предложено перезагрузить ПК — нажмите «Далее» в окне, где система рекомендует перезагрузку.
При отсутствии неполадок будет достаточно закрыть окно.
Восстановите изначальные параметры
Ошибка программы зачастую исправляется восстановлением исходных параметров приложения.
В строке поиска на Панели задач введите название необходимого параметра:
приложения и возможности
Параметр отобразиться в левой части окна в качестве лучшего соответствия поисковому запросу пользователя. Откройте — применяйте экранную кнопку, располагающуюся в правой части окна.

Для упрощения навигации воспользуйтесь поиском по перечню установленного в системе софта. Введите название приложения:
Фотографии
Вместо списка появится один пункт: программа, которую необходимо настроить.

Щелкните по названию приложения и по ссылке перейдите в настройки ее дополнительных параметров.

Предлагаются два варианта восстановления приложения. Первый: исправление. Попытка восстановления работоспособности ПО. Не затронет данные. Второй: сброс настроек с удалением данных. Речь идет не о фотографиях, файлы сохраняются. Тем не менее, всегда рекомендую создать резервные копии важных файлов перед тем, как производить настройки, затрагивающие работоспособность системного софта.

Удаление с последующей установкой
Приложение не удаляется через графический интерфейс. Откройте PowerShell (в режиме администратора). Доступ к программному инструменту — через меню, открываемое щелчком правой кнопки мыши по кнопке «Пуск».
Не рекомендую применять Командную строку, PowerShell, равно как и Терминал (в Линуксе) пользователям, не обладающим базовыми знаниями об инструментах. В отличие от графического интерфейса информация о производимых действиях или их последствиях не выводится или отображается в формате, понятном только опытным пользователям.
Команда (удаление):
Get-AppxPackage *photo* | Remove-AppxPackage
Команда (повторная установка):
Get-AppxPackage *Photos* | Foreach {Add-AppxPackage -DisableDevelopmentMode -Register “$($_.InstallLocation)\AppXManifest.xml”}
Альтернативный вариант: из Microsoft Store. Не всегда поможет.
Проверьте и восстановите файлы ОС
Вероятные причины ошибок программы «Фотографии» ― некорректное функционирование файлов и возможностей ОС. В Командной строке введите и примените команду:
scf / scannow

Подскажу метод входа в интерфейс командной строки: используйте поисковую строку, которая находится справа от «Пуска».

Рассмотрел восстановление «десятки» до исходного состояния — к заводским настройкам. Очищайте буфер обмена перед общением в соцсетях, на форумах и в блогах.
Часто ли сбоит приложение «Фотографии» и что нужно делать в таких случаях? Поделитесь опытом в комментариях.
‘Windows 10 Photos app crashing when I open image.’
‘Photos import is not working in Windows 10.’
‘Photos app keeps crashing on Windows 10.’
‘Photos app closes after 5 seconds
‘Every time I attempt to share images using the Photos app, the system crashes.’
Users in various forums report these and many other complaints relating to the Photos app in Windows 10.
Photos are an integral aspect of your life and it’s frustrating when your default photo viewer application doesn’t let you view, edit, or share your images easily.
Microsoft Photos on Windows 10 is a multi-featured built-in app for viewing, editing, and sharing pictures.
Addressing the problem, here we are sharing the methods to fix the Microsoft Photos app problems like crashing, slow, freezing, etc.
Why does the Photos app crash on Windows 10?
There is no specific reason. But a bug in the app, Windows OS glitches, virus or malware in the system, or even corruption in the app program files can cause the Photos app keeps crashing and other problems.
Methods to Fix Photos App keeps Crashing on Windows 10
- Update the Photos app
- Run the Windows Troubleshooter
- Reset Photos App
- Restore Default Libraries
- Reinstall the Photos app on Windows 10
- Re-register Store Apps
Method 1: Update the Photos app
This one is simple. Whenever Windows 10 apps give you a hard time, simply update them. App updates fix bugs and glitches in them. So update the Photos app to the latest version from Microsoft Store and see if this fixes the issue.
Steps to update the Photos app:
- Open the Microsoft Store app on your PC.
- Click on the three dots at the top-right corner.
- Click on Downloads and updates.
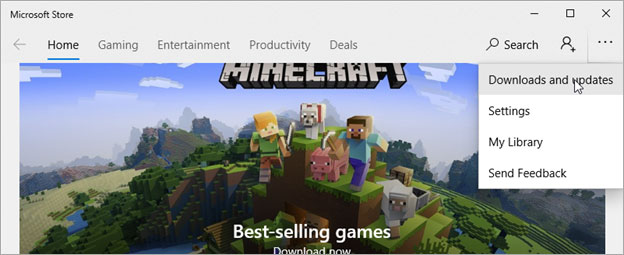
- Click Get updates. Check if any updates for the Photos app is available and click Update.
TIP to Fix Image not opening in the Photos app!
If an image is not opening in the Photos app, try an alternative photo viewer. If it still doesn’t open, the image file may be corrupt. Download Stellar Repair for Photo on your PC. The software can easily fix corruption in the file header, data, invalid image file structure, unknown or invalid marker, etc. You can repair JPEG/ JPG, TIFF, DNG, CR2, NEF, ARW, SR2, and other RAW image formats from any camera.
Method 2: Run the Windows Troubleshooter
Windows 10 has a built-in troubleshooting feature that helps to fix problems in your PC including those related to apps. Use this feature to troubleshoot the Photos app crashing in Windows 10.
Steps to troubleshoot Windows 10:
- Go to Control Panel on your PC.
- Select Troubleshooting.
- On the top-left pane, click View all.
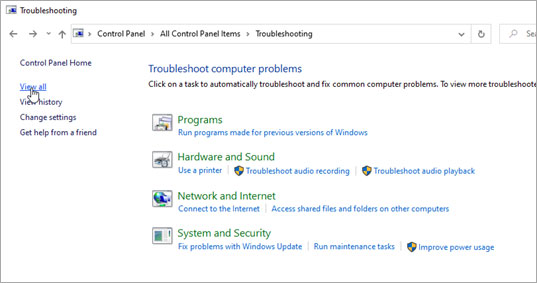
- List of all apps appears. Select Windows Store Apps.
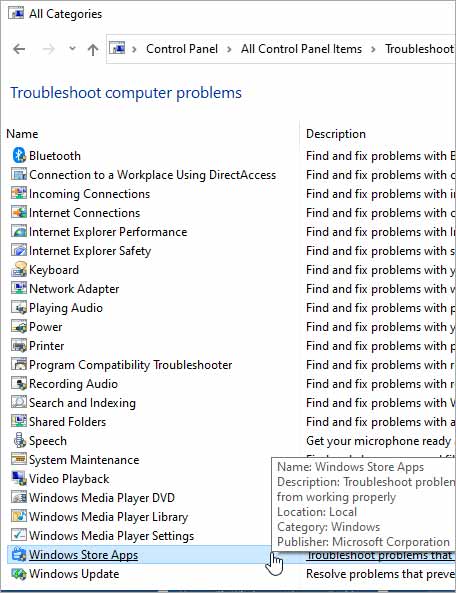
- Windows Store Apps troubleshoot box appears. Click Next to begin troubleshooting.
Method 3: Reset the Photos App
‘Reset’ most often resolves the Photos app conflict with the system. Many users have reported successfully fixing the Photos app crashing in Windows 10 by using the Reset option.
Steps to reset the Photos app:
- Open Start > Settings > Apps > Apps & features
- Scroll down to the Photos app and select it.
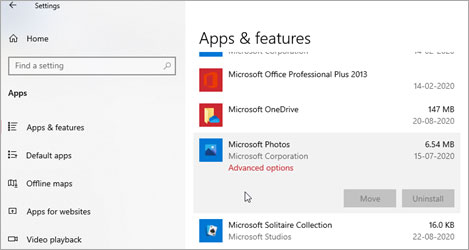
- Click Advanced options.
- Scroll down and select Reset.
Now, restart your computer. Next, check the Windows 10 Photos app crashing is fixed or not.
Method 4: Restore Default Libraries
Windows 10 has the ‘Saved Pictures’ folder as one of its libraries. It is a system-generated folder linked with the Photos app that stores recently viewed pictures. You can try to fix the Photos app crashing issue by restoring the Windows 10 libraries.
Steps to restore default Libraries:
- Open Windows Explorer.
- On the top menu bar, click the View tab.
- Click on Navigation Pane in the top-left corner and select Show Libraries.
- Right-click on Libraries and choose Restore default libraries.
Now check whether the Photos App freezing or crashing issue on Windows 10 is resolved.
Method 5: Reinstall Photos app in Windows 10
If the above methods don’t help fix the Windows 10 Photos app crashing issue when opening or importing files, try reinstalling the Photos app. First, uninstall the Photos app and then reinstall from the Microsoft Store.
Steps to reinstall Photos App
- In the search bar, type Windows PowerShell.
- Right-click on Windows PowerShell and select Run as administrator.
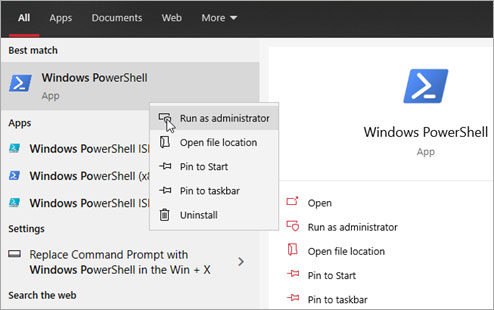
- Right-click on PowerShell. The Command Prompt window opens. Copy and paste this command: get-appxpackage *Microsoft.Windows.Photos* | remove-appxpackage.
- Press ‘Enter’. This will uninstall the Photos app. Wait till the process finishes.
- Next, reboot Windows 10.
- After reboot, open Microsoft Store and reinstall the Photos App.
This should fix Windows 10 Photos App crashing.
Method 6: Re-register Store Apps
An error or corruption in the Microsoft Store app package can cause the apps to crash every time you try to access them. You can fix the issue by re-registering the Store apps package.
Steps to re-register apps package on Windows 10:
- In the search bar, type Windows PowerShell.
- Right-click on Windows PowerShell and select Run as administrator.
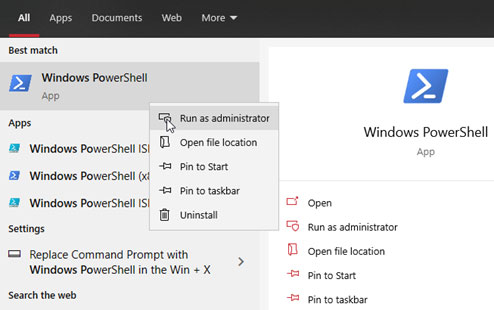
- Right-click on PowerShell. Command Prompt window opens. Copy and paste this command: Get-AppXPackage -AllUsers | Foreach {Add-AppxPackage -DisableDevelopmentMode -Register “$($_.InstallLocation)\AppXManifest.xml”}
- As the re-register process finishes, restart your computer.
This should fix the Photos app crashing issue in Windows 10.
Conclusion
It is annoying when the Photos app crashes in Windows 10. The default Photos Viewer is a vital application on your PC that lets you access pictures and graphics on the system. However, you can fix the Photos app keeps crashing or freezing issues using one of the above methods.
Also, which method worked for you, or is there any other technique that resolved the Photos app problem on your Windows 10 PC? Do share with our readers in the comment box below.
Was this article helpful?
YES0
NO
The Photos app is a default tool in Windows 10 and Windows 11 that lets you view your local photos (and videos as well), but sometimes it might not work as expected and might even crash in some occasions. Users often face problems like the app failing to open, crashing unexpectedly, or displaying high-quality images as blurry.
In this guide, we’ll show you several fixes you can try to resolve these issues with the Photos app in Windows.
Also see: How to Hide Photos on Windows 11 Photos App
How to fix Windows Photos app not working issue
First, try to check for updates in the Windows Update section of the Settings app or update the Photos app from the Microsoft Store. If your system is up to date and the app still isn’t working, here are some steps you can try to get it running again.
Restart the Photos app process
If simply closing the Photos app doesn’t fix the issue, its background process might still be running. Follow the steps below to fully restart the Photos app.
- Click on the Start menu and select Settings (the gear icon on the left) or press Win+i on your keyboard.
- In the Settings app, select Apps, then Apps & features from the left pane.
- Scroll down the list of apps until you see the Photos app. Select it and click on the Advanced options link.
- In the Photos app settings, look for Terminate and click on the Terminate button. Note that the button may not turn gray after clicking it.
- After terminating the process, retry opening the Photos app and see if it works.
Reset the Photos app
If restarting the background process doesn’t help, resetting the app might do the trick. This can fix most issues with the Windows 10 and Windows 11 Photos app.
- Go back to the Photos app settings as outlined above – Settings > Apps > Apps & features > Photos app > Advanced options.
- Scroll down and look for Reset. Click on the Reset button.
- Restart your computer and try opening the Photos app again. Verify if your issue is resolved. If not, try the next solution.
Reinstall the Photos app
If resetting doesn’t work, reinstalling the app might be necessary. Since there’s no exe installer for the Photos app, you’ll need to use Windows PowerShell to do this.
- Click on the Start menu and search for Windows PowerShell. Right-click it and select Run as administrator.
- In the Windows PowerShell, enter the following command:
Get-AppxPackage Microsoft.Windows.Photos
- Look for and copy the entire line of PackageFullName. When you have it copied, enter the following command with the copied Package Full Name:
remove-AppxPackage Microsoft.Windows.Photos_2018.18041.15530.0_x64__8wekyb3d8bbwe
Note that the package full name shown here is just an example. You may have a different version of the Photos app’s package full name. Be sure to copy your version of it. Entering this command will uninstall the entire Photos app. To install it again, go to the Microsoft Store and search for Microsoft Photos. Click on Get or Install to install the Photos app again.
Do a System File Check
A System File Check (SFC) is a built-in tool in Windows that scans your system files for problems and fixes them. This can help sort out issues with the Photos app that might be caused by corrupted files.
- Click on the Start menu and search for Command Prompt. Right-click it and select Run as administrator.
- In the Command Prompt, enter the following command:
sfc /scannow
- Wait for the scan to complete. This may take some time.
- After the scan is complete, the SFC utility will show you a short message telling you whether it found any issues and whether it was able to repair them. If it was not able to repair some of the files, you may need to consider resetting or reinstalling Windows.
Use the Windows store apps troubleshooter
Windows comes with a special tool to help fix problems with apps you got from the Microsoft Store. You can use this tool from the Troubleshoot area in the Settings app. It finds and fixes problems by itself.

Check for app permissions
If the Photos app isn’t working right, it could also be because it can’t access your files. To fix this, go to Settings > Privacy > App permissions. Make sure the Photos app can get to your pictures and other important folders.
Check for conflicts with other software
Other programs on your computer can sometimes mess with the Photos app. If you recently added new software, try turning it off for a bit and see if the Photos app starts working better.

Для устранения проблем с приложением Windows Photos см. Приведенные ниже решения.
Приложение «Фотографии» позволяет просматривать изображения, сохраненные на компьютере и USB-накопителях. Это замена для Windows Photo Viewer, который был старым средством просмотра изображений.
Если вы один из пользователей, у которых возникли проблемы с приложением «Фотографии», см. Шаги ниже.
К счастью, решения здесь и их легко применять!
Давайте начнем:
Шаг 1. Обновление приложения «Фото»
Это самое простое и простое исправление, которое вы можете применить.
Когда ваше приложение Фото не работает.
Разработчики будут повторять проблему, особенно если они знают, что есть пользователи, которые сталкивались с проблемой. Затем они выпустят новое обновление для конкретного приложения, чтобы решить эту проблему.
1. Пожалуйста, перейдите к началу и введите Microsoft Store

2. Откройте страницу магазина фотографий Windows 10
3. Проверьте наличие обновлений
Если доступно новое обновление, оно будет установлено автоматически
Шаг 2. Обновление Windows
Если вы не можете решить проблему, следуя инструкциям выше. Чтобы устранить проблемы с приложением Windows Photos, обновите Windows.
Обновление Windows предлагает исправления для распространенных ошибок и проблем для вашей операционной системы. Кроме того, он также предлагает исправления безопасности для вашей системы.
1. Пожалуйста, перейдите на старт
2. Введите Проверка на наличие обновлений
3. Выберите верхний результат и нажмите кнопку « Проверить наличие обновлений».
Шаг 3: Запустите средство устранения неполадок
Microsoft создала средство устранения неполадок для операционной системы Windows. Это средство устранения неполадок автоматически выполнит поиск проблем на вашем компьютере и устранит их.
1. Пожалуйста, откройте Настройки
2. Перейти к обновлению и безопасности
3. Выберите Устранение неполадок.
4. Выберите приложения Магазина Windows и выберите Запустить средство устранения неполадок.
5. Следуйте инструкциям на экране для завершения процесса и перезагрузите компьютер
Шаг 4. Восстановите приложение «Фото»
Если проблема с приложением Photos не устранена после перезагрузки компьютера. Вы также можете попробовать восстановить приложение «Фото», см. Шаги ниже.
1. Пожалуйста, щелкните правой кнопкой мыши меню Пуск
2. Перейти к приложениям и функциям
3. Прокрутите вниз до Microsoft Photos в списке и выберите его
4. Затем нажмите Дополнительные параметры
5. Нажмите Восстановить
Шаг 5: Исправьте ваш реестр
Если проблема не устранена, я рекомендую проверить
реестр вопросов.
Ваш реестр мог быть поврежден; таким образом, вы
испытываю эту проблему.
Я мог бы предоставить пошаговые инструкции здесь, чтобы сделать это. Но шаги немного сложнее и могут испортить ваш реестр.

Скачать Registry Reviver БЕСПЛАТНО.
Я бы посоветовал проверить ваш компьютер с помощью Registry Reviver для
свободно.
Registry Reviver будет сканировать проблемы в вашем реестре. Таким образом, запустив программу, можно решить эту проблему.