В программе iCloud для Windows (версии 10) фотографии и видеозаписи автоматически загружаются в место, указанное в параметрах приложения «Фото».
В программе iCloud для Windows (версии 7) выполните следующие действия.
-
Откройте «Проводник» (Windows 8 и новее) или Windows Explorer (Windows 7) и выберите «Фотографии iCloud».
-
Нажмите «Загрузить фото и видео» на панели инструментов, затем выберите фотографии и видеозаписи, которые необходимо загрузить по годам.
-
Нажмите «Загрузить».
Ваши фотографии и видеозаписи загружаются в место, указанное в параметрах приложения «Фото».
Кроме того, можно выбрать определенные фотографии и видеозаписи для загрузки с помощью поддерживаемого браузера в приложении «Фото» на сайте iCloud.com.
|
8 февраля 2024 8
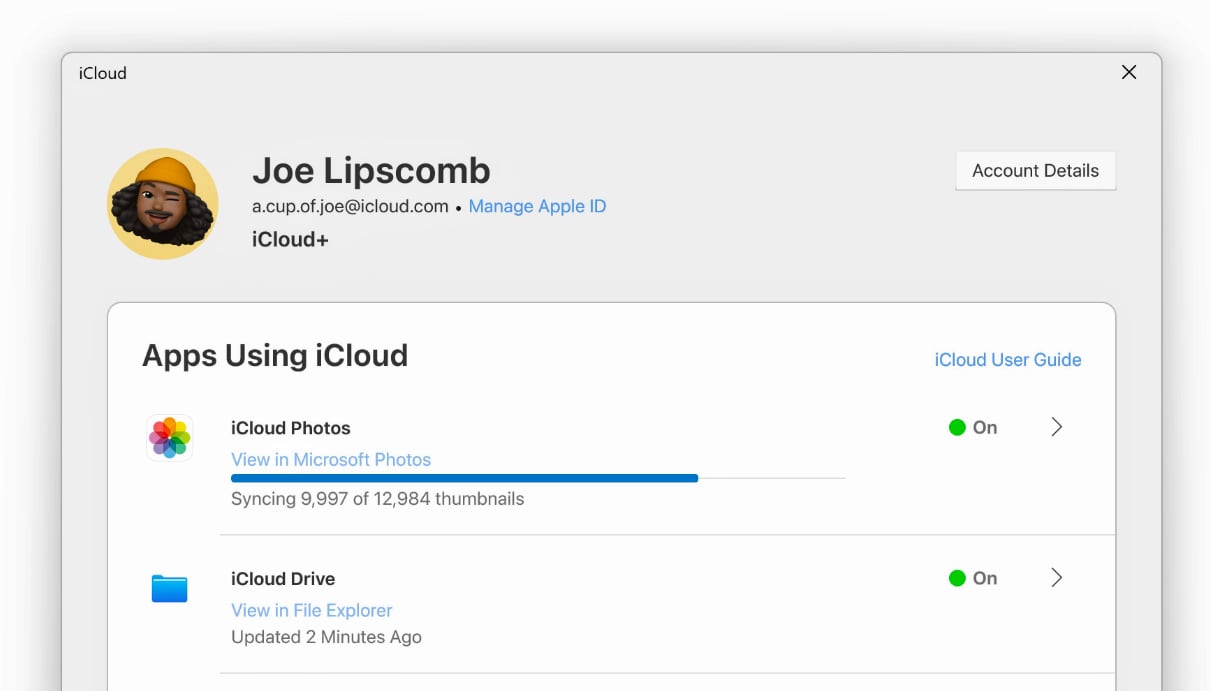
Приложение iCloud для Windows получило самое большое обновление за последние несколько лет.
Оно имеет новый дизайн, в стиле последних версий iOS и macOS. Рядом с каждой службой теперь есть индикатор, который показывает её состояние.
Новое приложение поддерживает физические ключи безопасности для входа в Apple ID. Кроме того, оно снижает частоту запросов на вход и быстрее синхронизирует фотографии с Mircosoft Photos. Также Apple исправила проблемы с синхронизацией контактов и календаря.
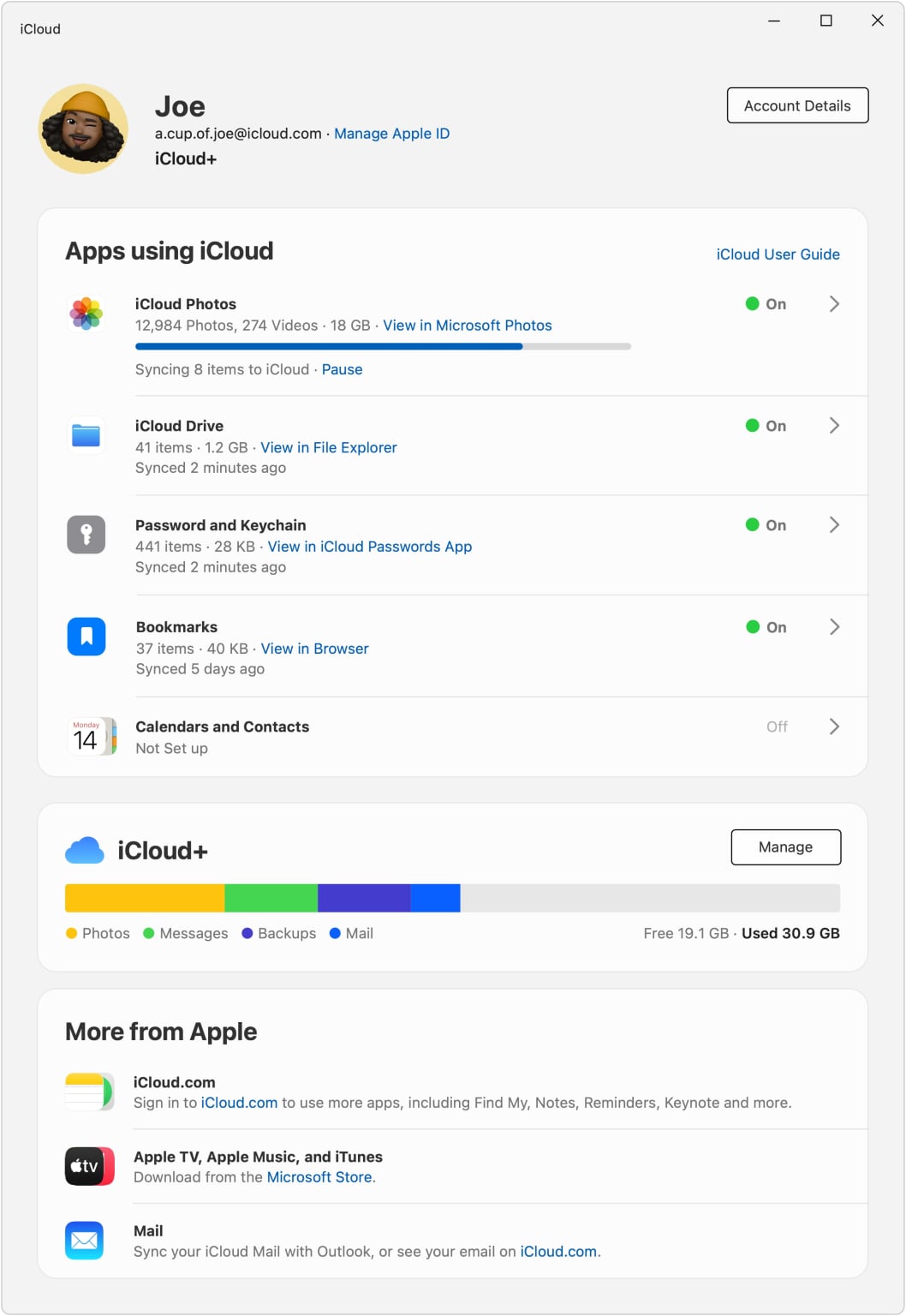
Скачать iCloud для Windows можно бесплатно из Microsoft Store. Оно работает только на Windows 10 и 11. [TechCrunch]
(26 голосов, общий рейтинг: 4.42 из 5)

iPhones.ru
Приложение iCloud для Windows получило самое большое обновление за последние несколько лет. Оно имеет новый дизайн, в стиле последних версий iOS и macOS. Рядом с каждой службой теперь есть индикатор, который показывает её состояние. В тему: Apple выпустила приложения Apple Music и Apple TV для Windows Новое приложение поддерживает физические ключи безопасности для входа в…
Илья Сидоров
@ilyasidorov
Пишу новости, статьи про технологии и не только, а в свободное время увлекаюсь детейлингом.
Характеристики
Описание
Версии
Обновлено
Совместимость
Windows XP, Windows Vista, Windows 7, Windows 8, Windows 10
Язык
Другое, Русский, Английский
Описание
iCloud — это полезная программа. Клиент облачного хранилища от Apple, предназначенный для компьютеров под управлением Windows.
Благодаря программе iCloud, вы сможете сохранять важные фотографии, видео, документы и прочие данные на защищённом облачном хранилище. После этого, вы получите к ним мгновенный доступ с любого из своих мобильных или стационарных устройств. Кроме того, программа обладает функцией автоматической синхронизации фотографий с облаком, что позволит вам обезопасить свои снимки от случайной утери. А активировав функцию «Общие альбомы» вы сможете обмениваться с родными и близкими фотографиями с тех или иных событий ещё проще.
Обратите внимание, что для регистрации в iCloud вам необходим Apple ID. Если у Вас нет Apple ID, его можно создать в процессе регистрации. Кроме того, при регистрации в iCloud Вы бесплатно получаете 5 ГБ пространства в облачном хранилище. Его объём можно увеличить за небольшую ежемесячную плату.
Рекомендуем скачать iCloud для Windows с нашего сайта. Это безопасно и совершенно бесплатно.
Версии
Нет официального представителя разработчика на сайте
Нажмите, для быстрой оценки
Оставить отзыв
Похожие приложения
Актуальные статьи
Если вы хотите освободить память на устройстве и при этом сохранить важные моменты — читайте нашу инструкцию, как перенести фото и видео с iPhone на компьютер. Рассказываем про самые популярные решения с использованием кабеля и беспроводной сети.
С помощью кабеля
По беспроводной сети
На MacBook
Возможные проблемы
С помощью кабеля
По беспроводной сети
На MacBook
Возможные проблемы

Современные смартфоны являются уже полноценными заменителями профессиональных фотокамер, позволяя вести съемку высокого качества. Однако получающиеся файлы занимают много места и быстро заполняют галерею. В материале подробно объясняем, как перенести фото и видео с iPhone на компьютер, чтобы ваше мобильное хранилище не переполнялось.
Перенос фото и видео с iPhone на ПК с Windows с помощью кабеля
Для переноса фото и видео с iPhone на ПК вам не потребуется сложное программное обеспечение или подключение к интернету. Нужен лишь стандартный кабель Lightning или USB-C.
1. Через приложение «Фотографии»
Если вы ищете удобный способ переноса фотографий и видео с iPhone на ПК, чтобы быстро упорядочить файлы по папкам или альбомам, приложение «Фотографии» в Windows станет отличным выбором. Этот встроенный инструмент позволяет легко передать медиафайлы с мобильных устройств, сохраняя их в указанной вами директории.
1. Подключите iPhone к ПК с помощью кабеля. Разблокируйте устройство и подтвердите запрос «Разрешить устройству доступ к фото и видео».

2. На ПК откройте «Фотографии». Приложение встроено в Windows 10 и 11.

3. В правом верхнем углу приложения нажмите кнопку «Импортировать» и кликните «С устройства».

4. Следуйте инструкциям на экране: выберите файлы, которые хотите перенести, и укажите папку для сохранения.
5. Нажмите «Импортировать», и данные начнут копироваться.
2. Через проводник Windows
Этот способ идеально подойдет тем, кто предпочитает полностью контролировать процесс переноса фото и видео. Вы можете вручную выбирать нужные файлы и папки, а также указывать путь их сохранения на ПК. Такой подход удобен, если хотите перенести только определенные снимки или работать с крупными объемами данных без использования сторонних приложений.
1. Подключите iPhone к ПК через кабель и разблокируйте устройство.
2. Откройте «Проводник Windows» (Win + E) и найдите ваш iPhone в разделе «Этот компьютер».

3. Перейдите в DCIM (внутри этой папки хранятся все фото и видео).

4. Выберите необходимые файлы и скопируйте их в нужное место на ПК (правый клик мыши → «Копировать» → «Вставить» в нужную папку).

3. С помощью сторонних программ
Если стандартные методы переноса данных кажутся вам неудобными, ограниченными или недостаточно гибкими, можно воспользоваться сторонними приложениями. Они предоставляют более функциональные инструменты для работы с медиафайлами, включая организацию сведений, создание резервных копий и обработку объемов информации. Вот несколько популярных решений.
-
iMazing. Удобный инструмент для передачи данных на iPhone. Помогает переносить файлы, создавать резервные копии и сортировать контент.
-
AnyTrans. Программа для управления устройствами на iOS. Обеспечивает быстрый перенос файлов между iPhone и ПК, позволяет передавать данные разных объемов.
-
CopyTrans Photo. Простое решение для переноса. В наличии удобный интерфейс с возможностью предварительного просмотра файлов.
-
Tenorshare iCareFone. Универсальное приложение для передачи, исправления ошибок iOS и управления мультимедиа на вашем устройстве.
Перенос фото и видео с iPhone на ПК с Windows по беспроводной сети
Необязательно использовать кабель для передачи медиафайлов с iPhone на ПК. Современные технологии предоставляют множество удобных способов, которые помогут вам быстро и эффективно перенести фотографии и видео. Используя Bluetooth, облачные хранилища или мессенджеры, вы сможете обойтись без проводов и легко передать файлы даже на расстоянии. Рассмотрим несколько проверенных вариантов.
1. Через Bluetooth
Этот способ подойдет для преимущественно небольших файлов, потому что скорость передачи может быть невысокой.
1. Включите Bluetooth на iPhone и на ПК. На iPhone: откройте «Пункт управления» и активируйте Bluetooth. На ПК: нажмите Win + I, перейдите в «Устройства» и включите Bluetooth.

2. Установите сопряжение устройств. На ПК в настройках Bluetooth выберите iPhone и подтвердите соединение, введя код.

3. На iPhone выберите нужные фото или видео, нажмите «Поделиться», затем выберите Bluetooth и ПК, на который хотите отправить файлы.

4. Примите файлы, они сохранятся в папке «Загрузки» или указанной директории.
2. Через iCloud
Фирменное облачное хранилище от Apple — простой и удобный способ синхронизации медиафайлов.
1. На iPhone откройте «Настройки» → [ваше имя] → iCloud → «Фото». Затем активируйте функцию «Фото iCloud».

2. Установите iCloud для Windows на ПК (можно скачать с официального сайта Apple).

3. Войдите в приложение, используя свой Apple ID, и выберите синхронизацию фотографий.
4. Фото и видео будут автоматически загружены в указанную папку на ПК.

Александр Кошкин, эксперт в области мобильной фотографии с многолетним стажем, дополняет:
«Беспроводные методы переноса фото и видео с iPhone на ПК — это действительно удобный вариант, особенно в ситуациях, когда кабель недоступен. Однако стоит учитывать, что для работы Bluetooth, облачных сервисов или мессенджеров важна стабильная связь и достаточно свободного места на устройствах.
На практике я рекомендую использовать облачные хранилища для регулярного бэкапа важных фото, чтобы минимизировать риск потери данных. Кроме того, если вы снимаете в высоком разрешении, такие сервисы, как iCloud, Google Photos или OneDrive, помогут сохранить качество медиафайлов без дополнительных настроек. Что же касается Bluetooth, он полезен для единичных снимков, но для большого объема лучше выбрать другой способ из-за ограниченной скорости», — рассказывает эксперт.
3. С помощью электронной почты или мессенджеров
Этот метод подойдет для небольших файлов. Он удобен тем, что в процессе не понадобятся никакие дополнительные программы.
1. Откройте «Фото» на iPhone и выберите нужные медиафайлы.

2. Нажмите «Поделиться», далее почтовое приложение или мессенджер.

3. Отправьте фото или видео на свой адрес электронной почты или в чат с самим собой.

4. На ПК зайдите в свою почту или мессенджер, скачайте файлы.
Перенос фото и видео с iPhone на MacBook
Передать фото и видео с iPhone на MacBook можно несколькими способами, используя встроенные функции от Apple.
1. Через AirDrop
AirDrop — это один из самых удобных и быстрых способов передачи фото и видео с iPhone на MacBook без необходимости использовать кабель. Технология использует Bluetooth и Wi-Fi, обеспечивая мгновенный обмен файлами на короткие расстояния. Это идеальное решение для тех, кто ценит скорость и простоту. Чтобы воспользоваться AirDrop, оба устройства должны быть в зоне действия Wi-Fi и поддерживать эту функцию.
1. Включите AirDrop. На iPhone: откройте «Пункт управления», нажмите на AirDrop и установите «Для всех» или «Только контакты». На MacBook: откройте Finder, затем AirDrop и включите видимость устройства.



2. Откройте приложение «Фото» на iPhone, выберите нужные файлы и тапните на «Поделиться».

3. В появившемся списке устройств выберите ваш ноутбук.

4. Подтвердите передачу на MacBook, после этого файлы сохранятся в папке «Загрузки».
2. Через приложение «Фото»
Приложение «Фото» позволяет быстро организовать множество файлов, сохранить их в нужных папках и при необходимости настроить автоматическую синхронизацию между устройствами. Помимо этого, все медиафайлы можно предварительного посмотреть перед переносом.
1. Подключите iPhone к MacBook с помощью кабеля.
2. На iPhone подтвердите доступ к устройству (при появлении соответствующего запроса).



3. На MacBook откройте «Фото» и выберите iPhone в боковом меню.
4. Выделите файлы, которые хотите перенести, и нажмите кнопку «Импортировать выбранные».
Что делать, если не получается перенести фото и видео
Иногда процесс переноса данных с iPhone на другое устройство прерывается или вызывает ошибки. Это может быть связано с настройками, нестабильным подключением или программными сбоями. Вот список возможных причин и способов их устранения.
-
Неправильные настройки соединения. Проверьте, включены ли Bluetooth, Wi-Fi или функция AirDrop. На MacBook убедитесь, что AirDrop настроен на прием «от всех» или только «от контактов».
-
У устройств нет доступа друг к другу. При первом подключении смартфона к компьютеру подтвердите доступ к устройству, нажав «Доверять» на выпадающем экране.
-
Обновления не установлены. Убедитесь, что на обоих устройствах последние версии iOS и macOS или Windows. Это может устранить несовместимость.
-
Нехватка свободного места. Проверьте доступное место на устройстве, на которое передаются файлы. Удалите ненужные, чтобы освободить память.
-
Не работает кабель или порт. Проверьте состояние своей техники, возможно, она неисправна. Также можно попробовать подключиться к другому порту.
-
Сбои в работе приложений. Заново откройте приложения «Фото» или Finder на Mac, либо «Проводник Windows» и попробуйте передать файлы заново.
-
Проблемы с iCloud. Если вы используете iCloud, проверьте подключение к сети. Перезапустите модем или посмотрите активные параметры синхронизации iCloud.
Если ничего из вышеперечисленного не помогло, попробуйте использовать сторонние программы для передачи файлов, такие как AnyTrans или iMazing. В крайнем случае перезагрузите устройства и повторите попытку.
iCloud — это облачное хранилище и сервис от Apple, предназначенный для хранения и синхронизации данных между устройствами. Хотя iCloud обычно связан с устройствами Apple, такими как iPhone, iPad и Mac, вы также можете установить и использовать его на компьютере с операционной системой Windows. В этом обзоре мы рассмотрим процесс установки iCloud на компьютере с Windows и расскажем о возможностях приложения.
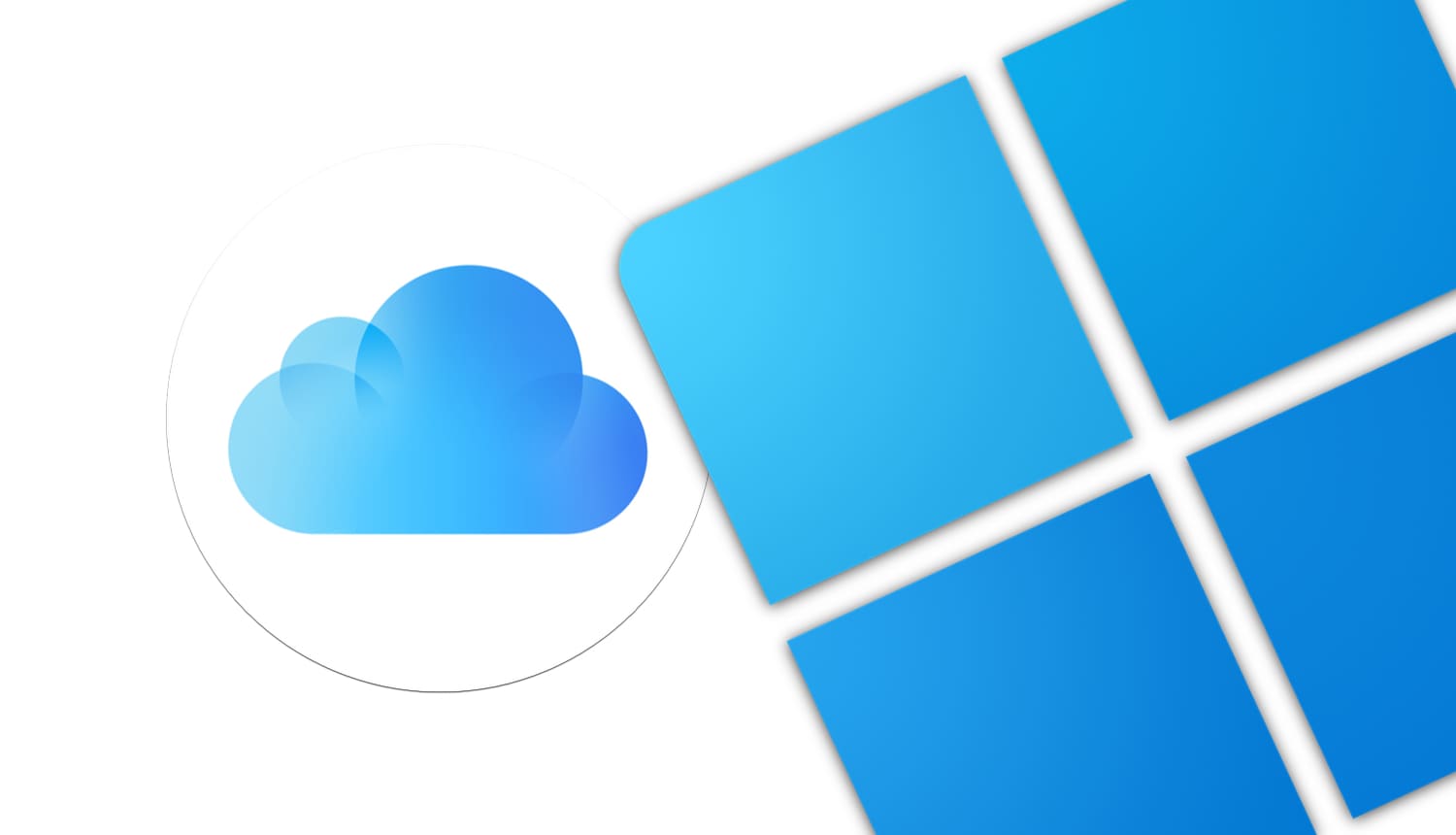
💚 ПО ТЕМЕ: Автоматическое включение / выключение / перезагрузки компьютера на Windows: как настроить.
Используя медиатеку iCloud, владельцы iOS-гаджетов смогут загружать сделанные на iPhone и iPad снимки, видеоролики и документы на компьютер с Windows. Благодаря функции «Общий доступ» в iCloud Drive и «Общий альбом» в приложении «Фото iCloud» пользователи имеют возможность открыть доступ к своим файлам, папкам, фото и видео избранным лицам или разрешить друзьям добавлять собственный контент и комментарии.
Доступ к файлам и папкам осуществляется через iCloud Drive. Для этого нужно просто переместить файлы в директорию iCloud Drive на ПК и вы сможете работать с ними на любом устройстве.
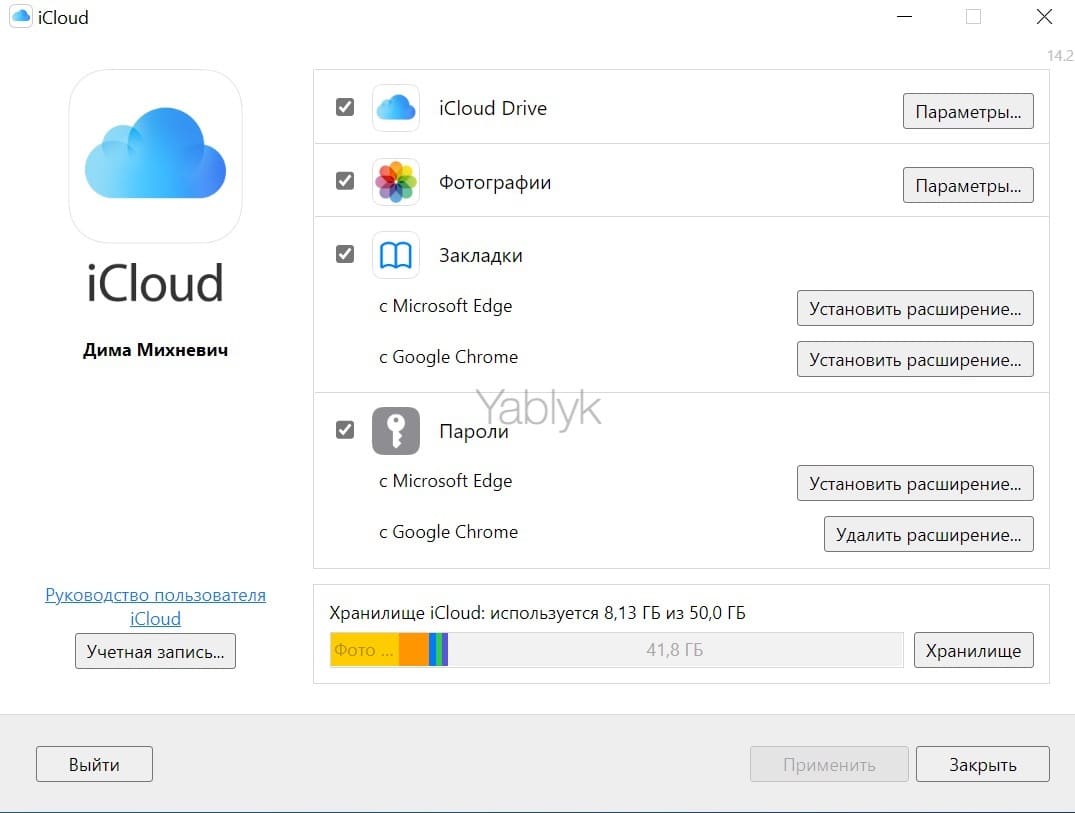
Примечание. Если на вашем компьютере не установлено приложение Microsoft Outlook, то программа «iCloud для Windows» не будет синхронизировать данные приложений «Почта iCloud», «Контакты iCloud», «Календарь iCloud» и «Напоминания iCloud». Для того чтобы в этом случае использовать эти сервисы на компьютере с установленной операционной системой Windows, перейдите на сайт icloud.com и выберите соответствующие веб-приложения.
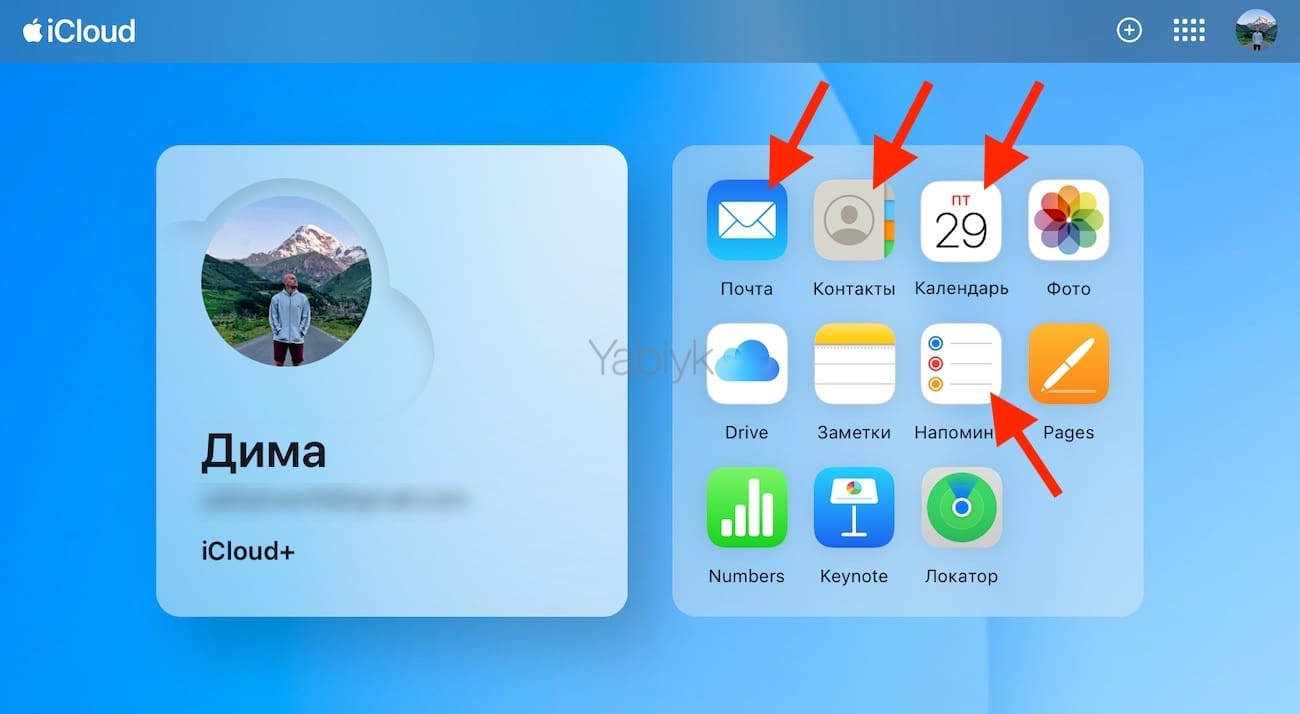
Кроме прочего, пользователи могут синхронизировать закладки в браузерах Microsoft Edge, Firefox и Google Chrome на компьютере под управлением Windows с закладками Safari. Для этого необходимо установить соответствующее расширение.
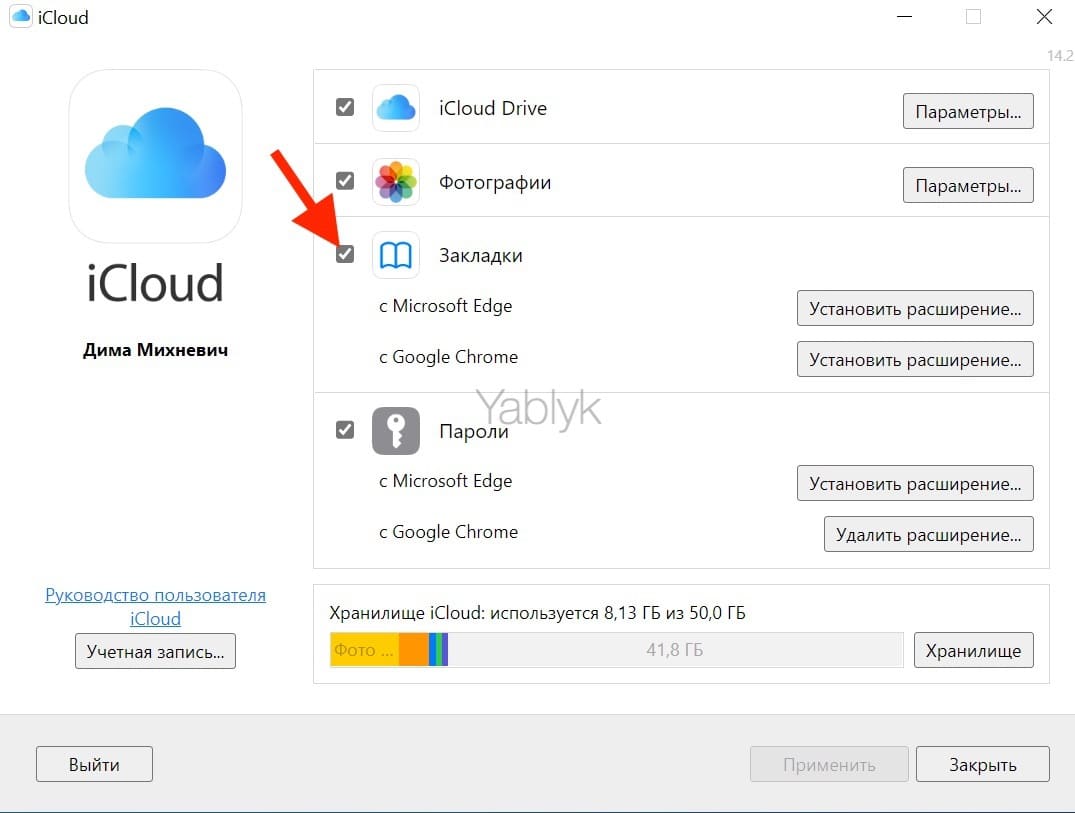
В 2022 году в приложении «iCloud для Windows» появилась синхронизация паролей из «Связки ключей» (пароли с веб-сайтов и приложений) с браузерами Microsoft Edge и Google Chrome. О том, как использовать пароли с iPhone в браузере Google Chrome на Windows, мы подробно рассказали в этом материале.
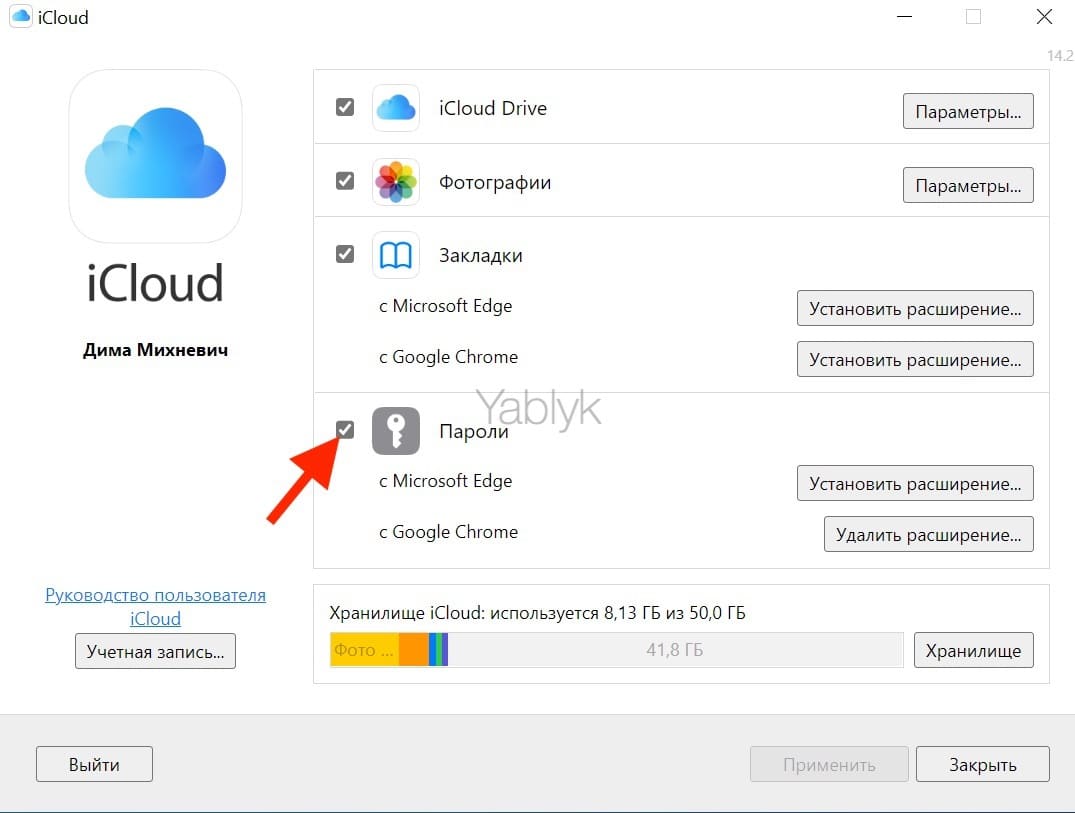
Возможности приложения также позволяют обновлять настройки iCloud, удалять файлы, чтобы освободить пространство, и переходить на использование другого тарифного плана.
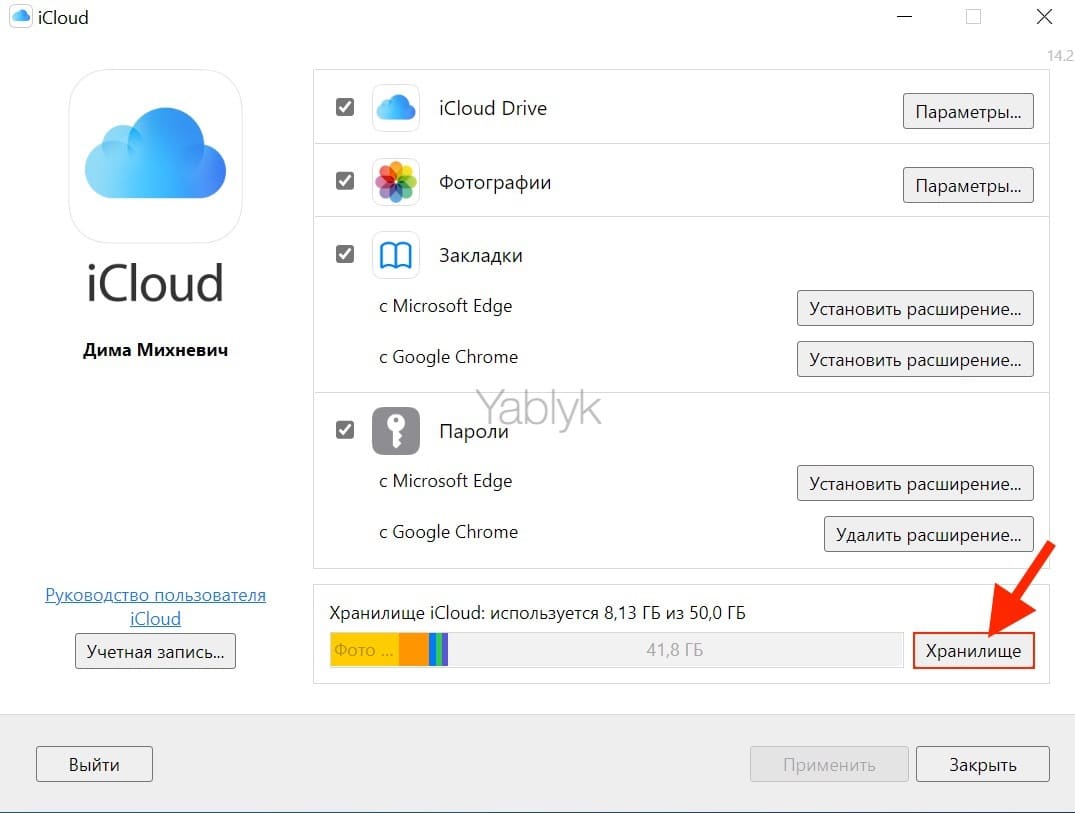
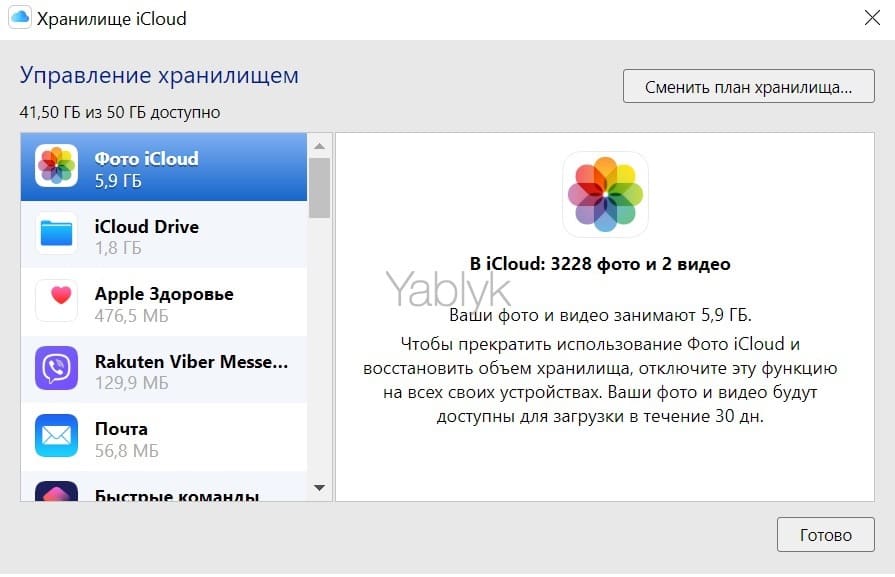
💚 ПО ТЕМЕ: Как убрать предметы, людей (лишние объекты) с фотографии на iPhone.
Системные требования для установки iCloud для Windows
Для установки приложения требуется Windows 10 или новее (64‑разрядная). Для работы с контактами и календарами требуется установленное приложение «Outlook 2019» или новее. Для работы с паролями: требуется Chrome версии 100 или новее либо Microsoft Edge 100 или новее. Для работы с закладками требуется наличие браузера Google Chrome версии 100 или новее, Firefox 92 или новее либо Microsoft Edge 100 или новее.
💚 ПО ТЕМЕ: Как создавать напоминания на iPhone, привязанные к месту (по геолокации).
Как установить и настроить iCloud для компьютера с Windows
1. Для того чтобы скачать «iCloud для Windows», откройте Microsoft Store, в поиске онлайн-магазина введите «iCloud», выберите соответствующее приложение в поисковой выдаче или сразу перейдите по этой ссылке.
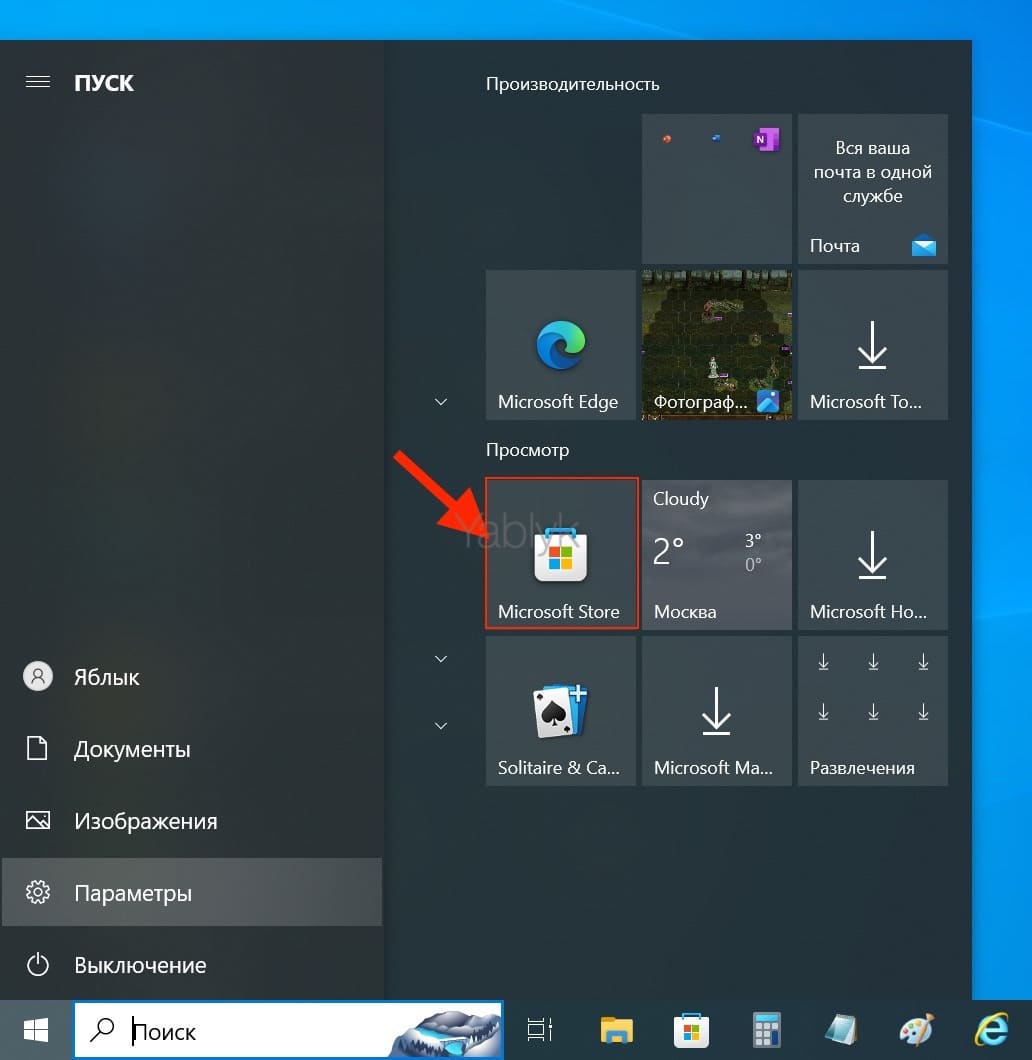
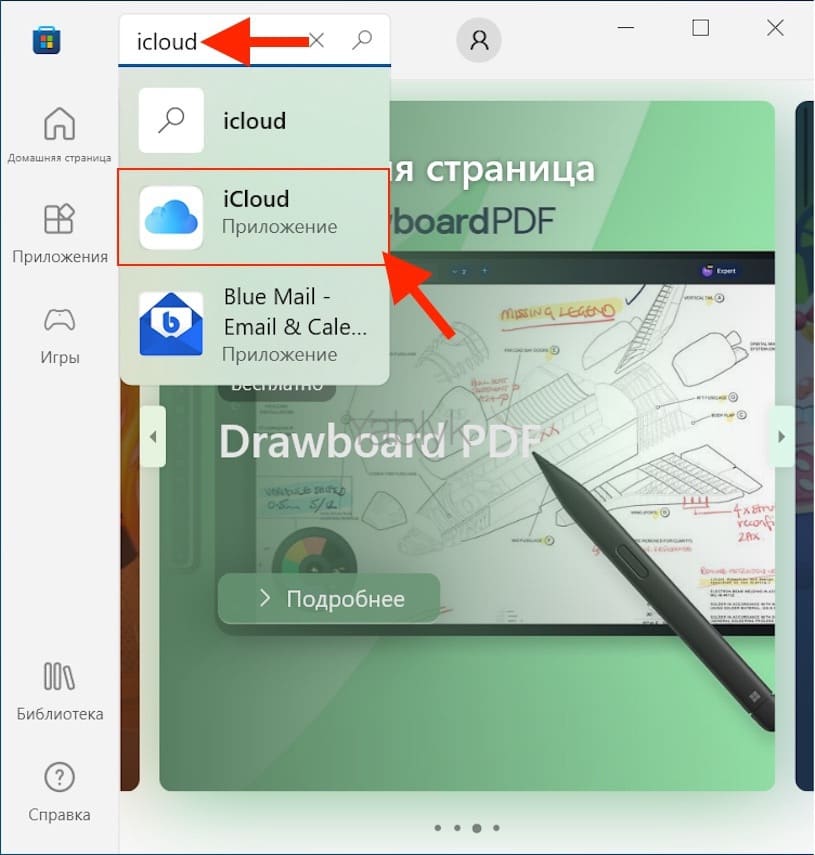
2. Нажмите «Получить» и дождитесь процесса скачивания и установки.
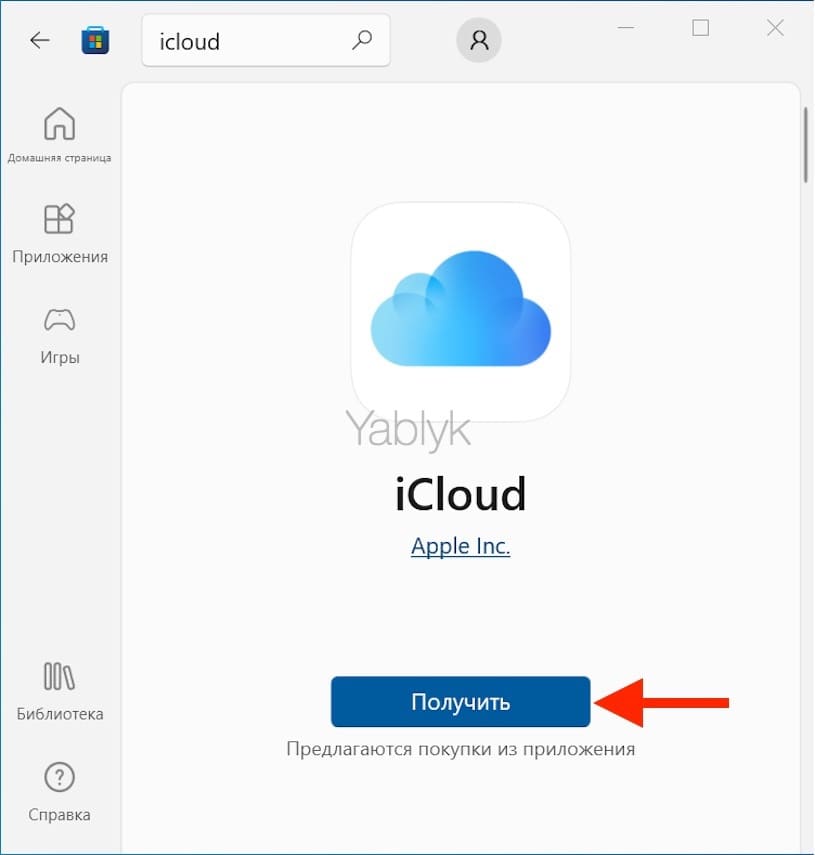
3. Откройте установленное приложение «iCloud» из меню «Пуск».
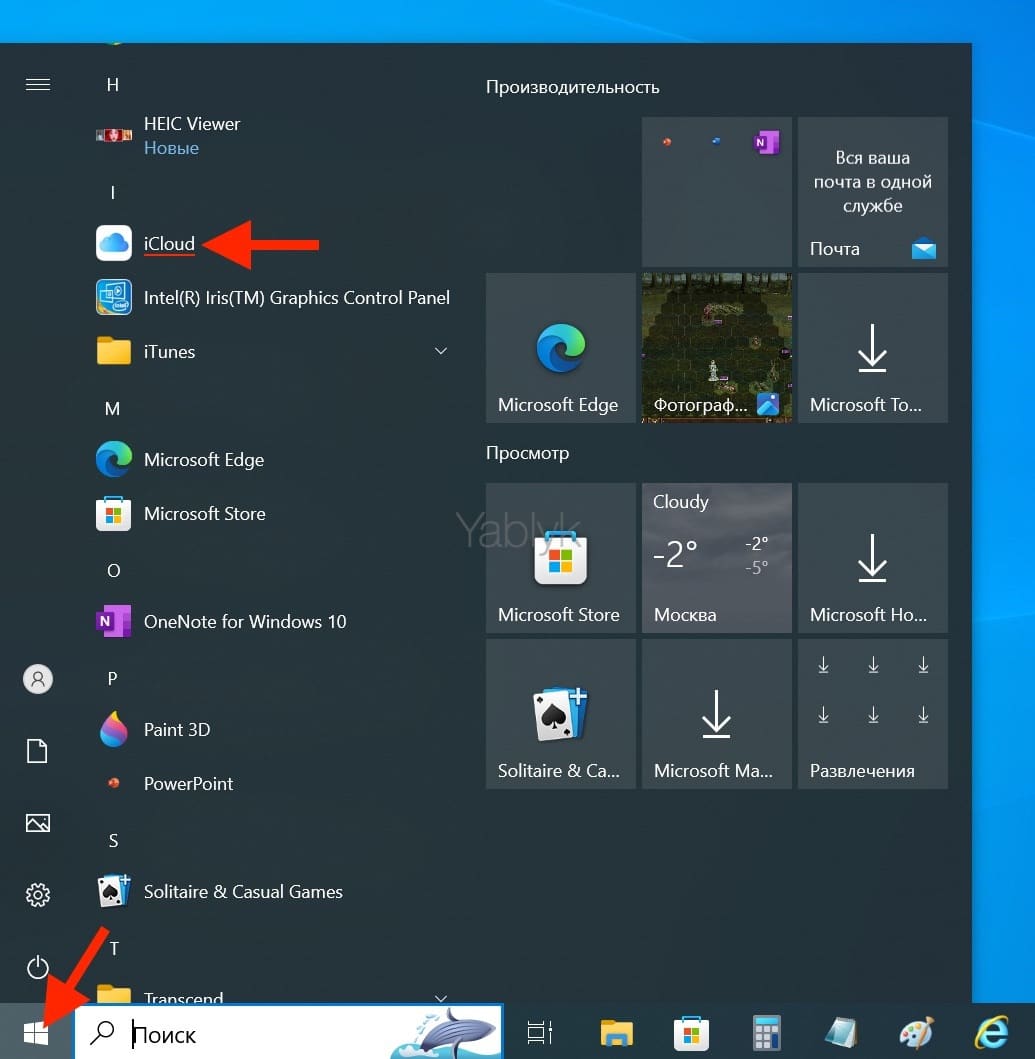
4. Введите идентификатор Apple ID для доступа к iCloud.
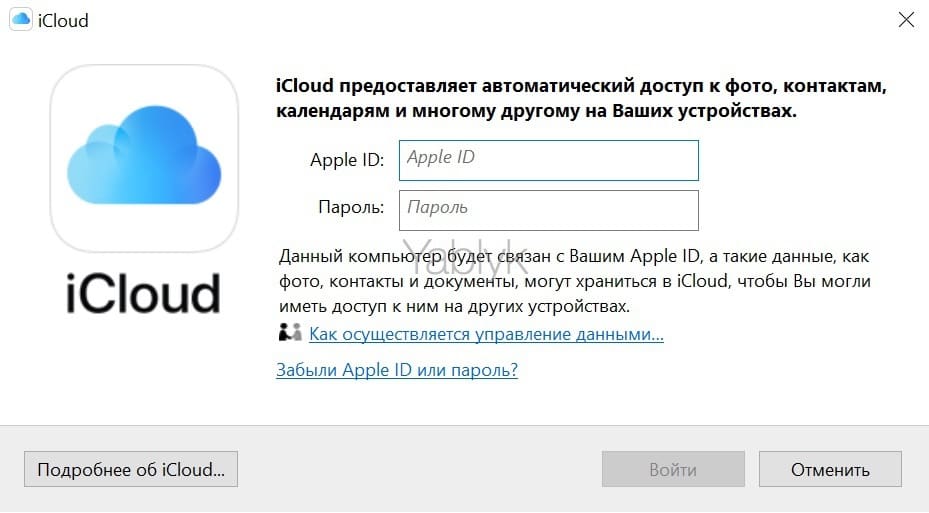
5. Выберите необходимые функции и нажмите на кнопку «Применить».
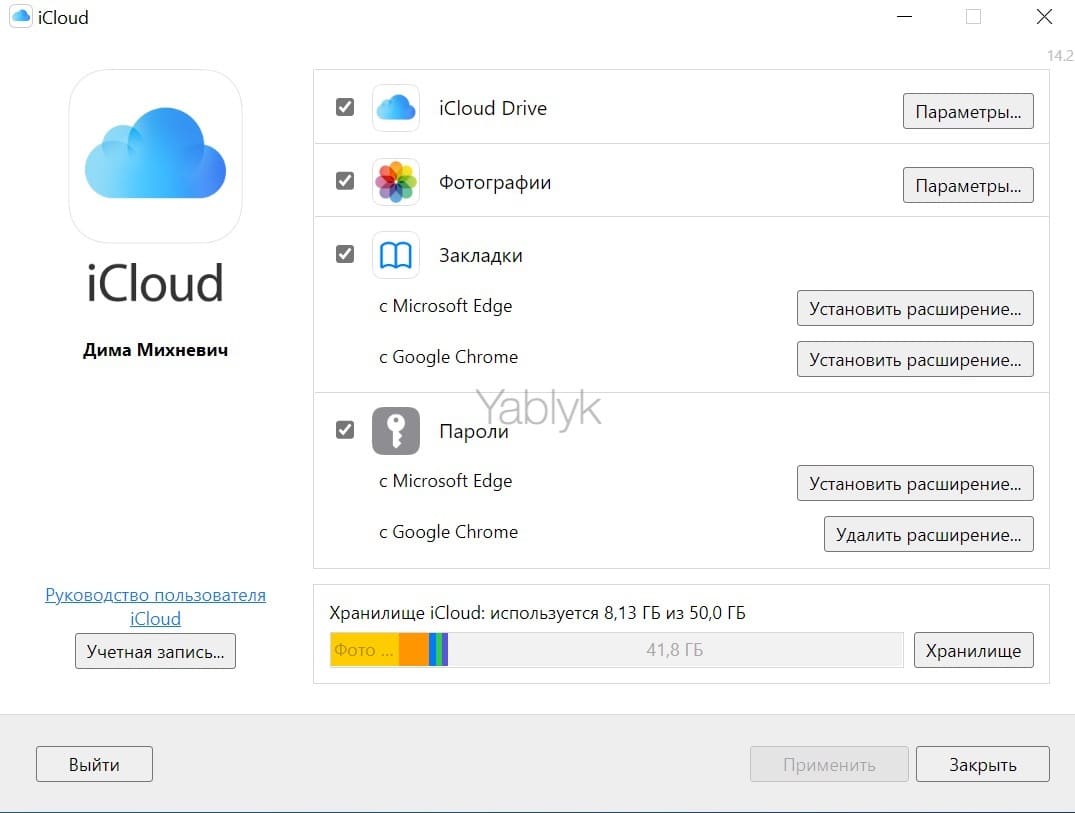
При включении пункта «Фотографии» приложение iCloud для Windows создаст в «Проводнике» папку «Фото iCloud», куда будут помещаться все фото и видеофайлы, имеющиеся в iCloud.
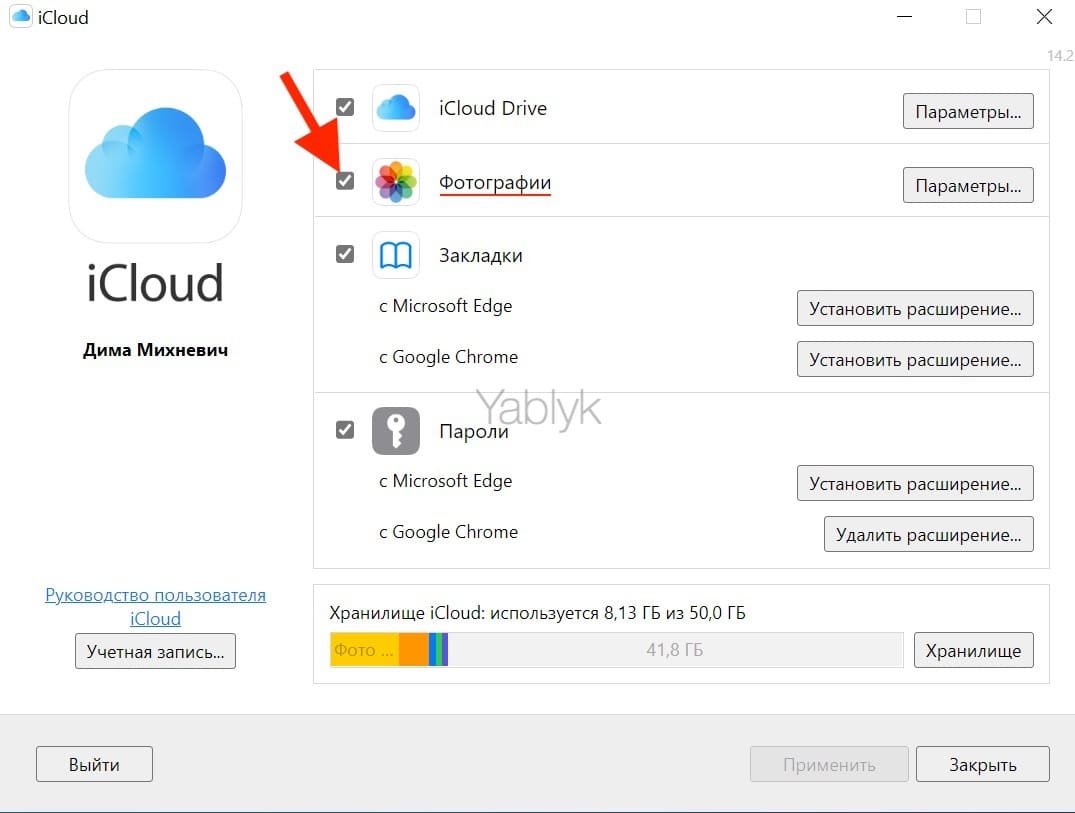
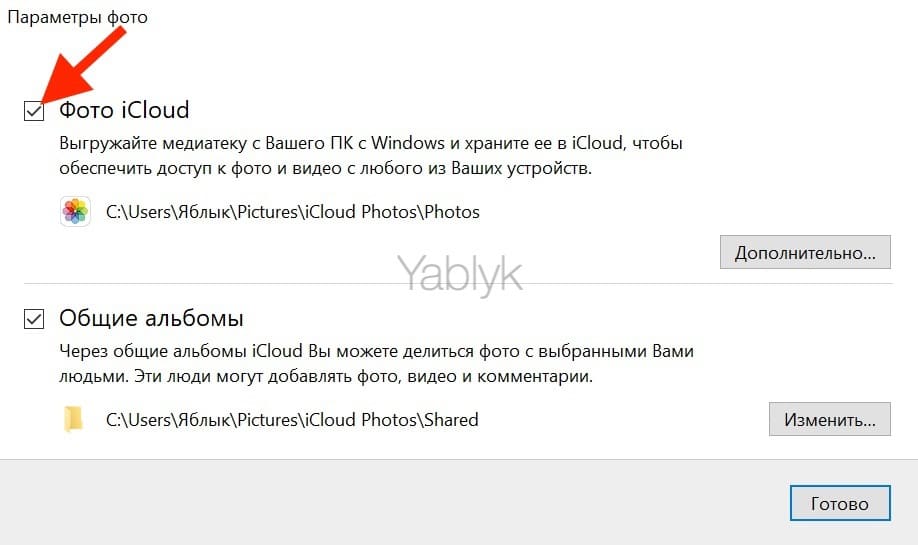
Таким образом пользователи смогут просматривать на Windows контент, доступный в приложении «Фото» на iPhone, iPad и Mac.
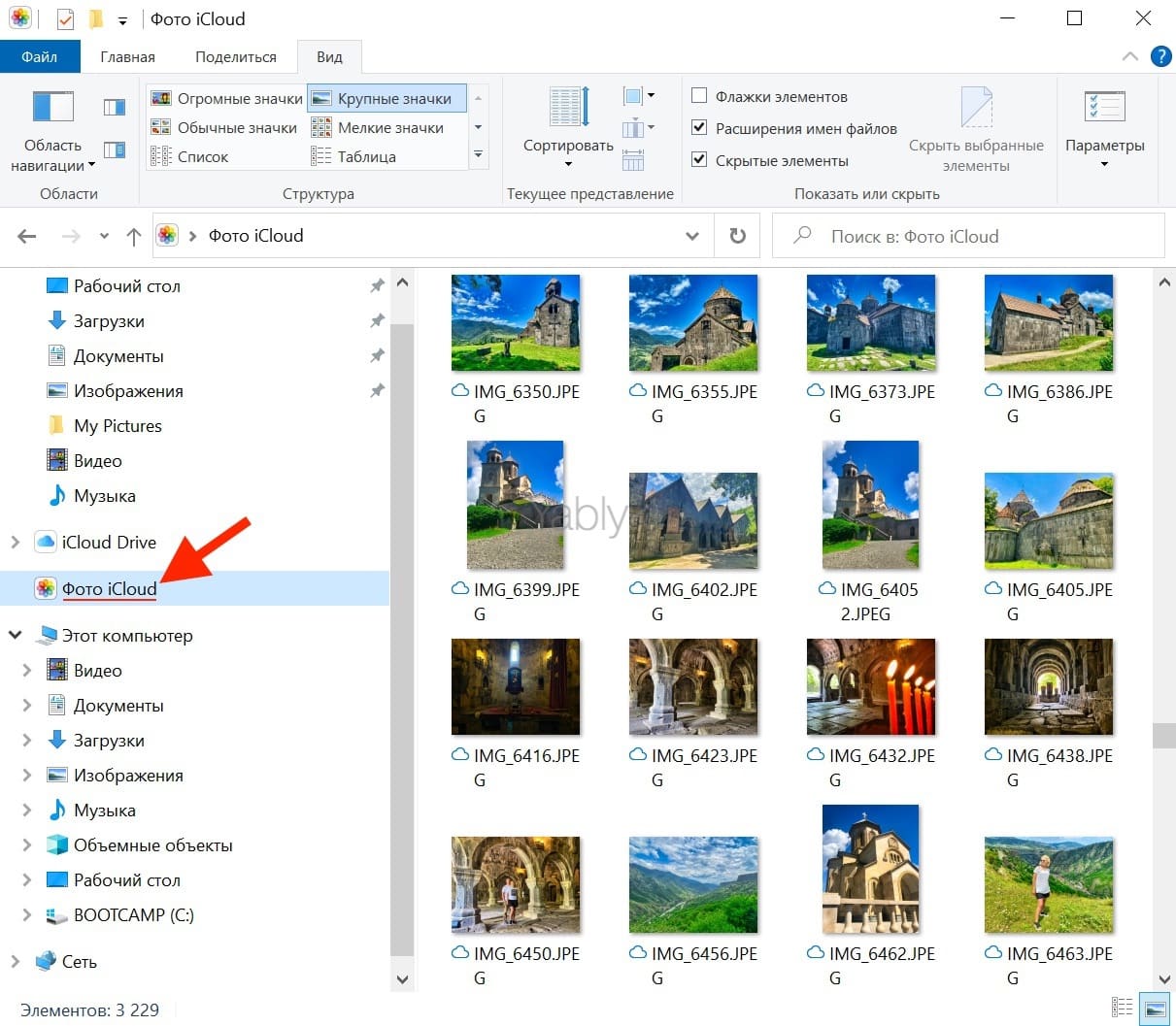
При активации опции «iCloud Drive» приложение iCloud для Windows создаст в «Проводнике» соответствующую папку, куда автоматически будут загружаться все документы, сохраненные в iCloud.
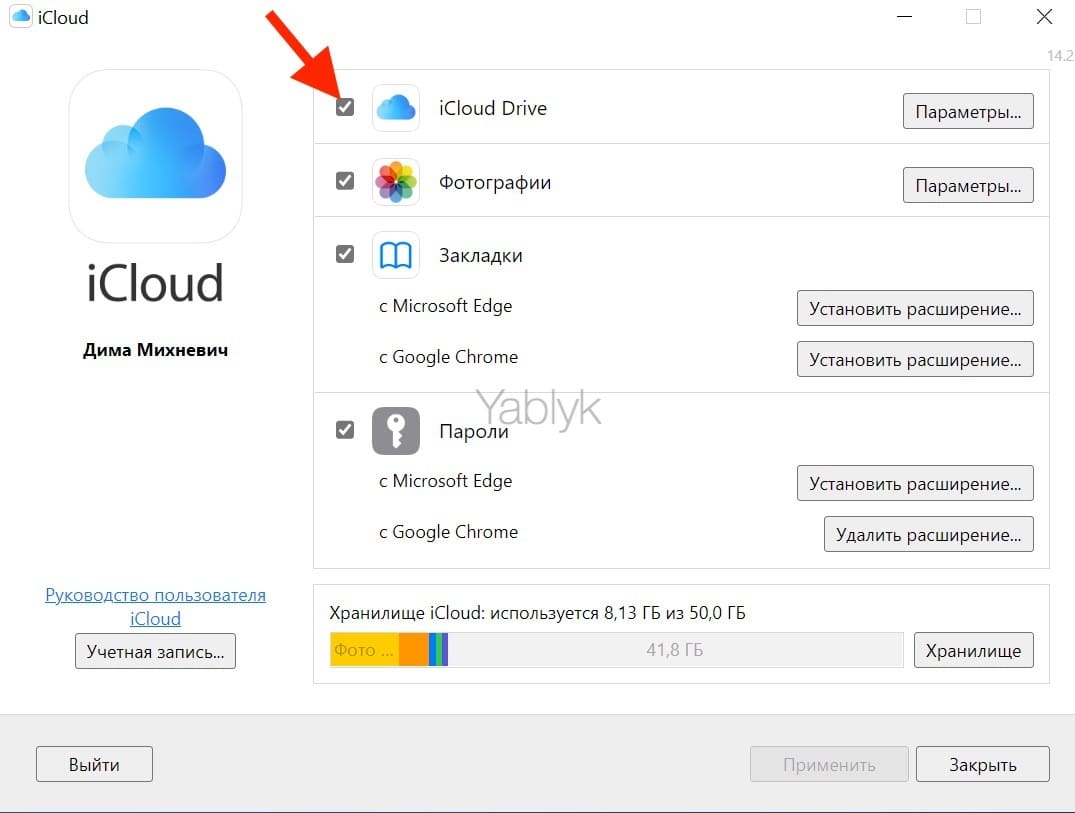
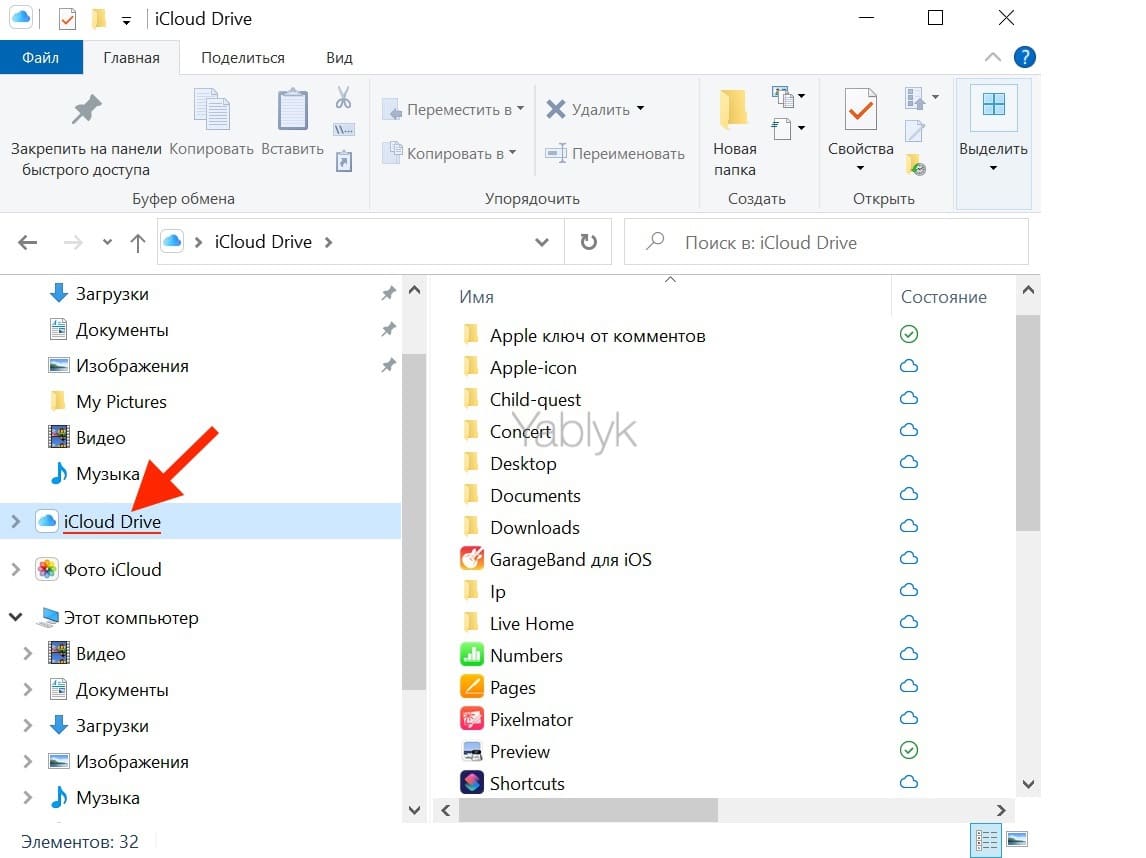
🔥 Смотрите также:
- Как скачать видео из ВКонтакте на iPhone, iPad или Android и смотреть без Интернета: 3 способа.
- Как передать гостям пароль от Wi-Fi, при этом не называя его (QR-код).
- Как увеличить время автономной работы аккумулятора iPhone: 25 советов.
🍏 Мы в Telegram и YouTube, подписывайтесь!
